Ручной кромкорез ВЕКТОР ВМ-20 — цена, отзывы, характеристики с фото, инструкция, видео
Ручной кромкорез ВЕКТОР ВМ-20 предназначен для обработки кромки стальных листов перед сваркой, позволяет снимать фаску в пределах от 15 до 60 градусов, а также торцевать кромку.
Используется как на крупных предприятиях, так и на мелких в условиях серийного и мелкосерийного производства. Кромкорез удобен и прост в эксплуатации. Его масса не превышает 20 кг. В процессе работы агрегат удерживается за счет собственного веса, а движение по обрабатываемой поверхности осуществляется на роликах, что позволяет производить обработку торца даже при незначительном усилии в направлении резания. Ручка машины выполнена в сложной форме для удобства работы как на листах, так и на трубах.
Для уменьшения вибрации рукоятки имеют гофрированное резиновое покрытие. Привод кромкореза электрический. Подключение к сети осуществляется с помощью силового провода с вилкой и заземлением. Электронная система контроля напряжения в случае возникновения аварийной ситуации отключает напряжение. Кромкорез поставляется в готовом для использования состоянии.
Кромкорез поставляется в готовом для использования состоянии.
Единственно необходимая операция — это настройка машины на необходимую ширину среза и регулировка угла фрезерования. В качестве режущего инструмента используется двойная торцевая фреза, содержащая 12 симметрично расположенных твердосплавных пластин. Обработка поверхности производится методом встречного фрезерования. Предполагаемый износ пластин наступает после 150 м погонных в расчете на каждую сторону пластины.
В большинстве случаев возможна обработка всей ширины среза за один проход. Предварительной обработки поверхности после резки газовым резаком не требуется. Кромкорез отлично зарекомендовал себя в работе на многих предприятиях стран СНГ и во всём мире.
Преимущества кромкореза ВМ-20:
- мобильность, эргономичность, легкость управления.
- получение высокого качества обработанной поверхности.
- возможность торцевания и получения фаски шириной до 20 мм.
- способность обработки торцов труб диаметром более 160 мм.

- легкость управления.
- практически моментальная регулировка рабочих параметров – угла и глубины среза.
| Характеристика | ВМ-20 |
|---|---|
| Источник питания | 220-240 V AC/50/60 Hz |
| Привод – двигатель | электрический однофазный, индукционный с рабочим конденсатором – W — 1,1 КВт, n – 2 820 об/мин |
| Потребляемый ток | 12 А (14 А) |
| Предохранитель | 2 А / 250 V |
| Cтепень защиты | 1Р54 |
| Используемый инструмент | две фрезерные головки с твердосплавными пластинами |
| Скорость обработки | 1,5 м/мин |
| Максимальная ширина среза | 20 мм (для угла 450) |
| Диапазон регулировки угла среза | от 150-600, а также торцевание |
| Общая масса, кг | 20,5 |
| Угол фаски | 0°, 15°-60° |
| Ширина фаски | 20мм |
| Подача | Ручная |
Комплект поставки ВМ-20
- металлический ящик
- машина ручная для обработки кромок с набором пластин
- ключ шестигранный s = 3 (605)
- ключ шестигранный s = 6 (602)
- ключ для крепления фрез (604)
- блокировка фрезерной головки (606)
- толкатель фрезерной головки (607)
- инструкция по обслуживанию
Комплектация ВМ-20 за доп.
 плату
плату- Пластина режущая (12 шт = 1 к-т)
- Головка фрезерная (комплект) за 2шт
- Болты крепления пластин режущих
- Приспособление для труб (Ø15 см — 30 см) к ВМ-20
- Приспособление для труб (Ø25 см — 60 см) к ВМ-20
- Приспособление для торцевания к ВМ-20
Комментарии и вопросы:
Комментариев пока нет, но ваш может быть первым.Разметить комментарий или вопрос
Чистка зубов аппаратом Вектор (Vector) в Клинике Вашего Стоматолога
Современная стоматология сделала большой прорыв в лечении заболеваний зубов и десен. Теперь они легко и эффективно поддаются терапии. Пациент, своевременно обратившись к специалисту, имеет весьма высокие шансы на полное выздоровление в короткий срок и с минимальными затратами.
Ультразвуковой аппарат для профессиональной чистки зубов “Вектор”, позволяет не допустить развития многих заболеваний. А также устранить причины уже имеющихся проблем полости рта, и обеспечить продолжительную ремиссию.
Стоимость
услуг
| Наименование | Стоимость |
| Вектор (Комплекс 2 Челюсти) | 18 000,00 ₽ |
| Вектор (1 Челюсть) | 9 000,00 ₽ |
| Вектор (1 зуб) | 600,00 ₽ |
Этапы чистки зубов и принцип действия технологии “Vector”
1. Стоматолог проводит первичный осмотр, на котором выявляются проблемы и заболевания полости рта и характеристики зубных отложений. Определяется схема лечения.
2. Наконечник аппарата Vector направляется на проблемные места, при этом он не контактирует ни с зубами, ни с деснами.
3.Ультразвуковые колебания разрушают отложения на корнях зубов и в дентальных карманах на глубину до 11мм. При чем волны ультразвука действуют только на зубной налет, камень и инфицированные участки, не повреждая здоровые ткани зубов и десен.
4. Одновременно на обрабатываемую поверхность подается сильный поток суспензии, содержащей мелкодисперсные абразивные частицы и гидроксиапатит. Поток этого вещества вымывает расщепленные отложения, бактериальную пленку и инфицированные ткани.
Поток этого вещества вымывает расщепленные отложения, бактериальную пленку и инфицированные ткани.
Мелкие частицы в составе раствора полируют корень зуба, а гидроксиапатит способствует скорейшему заживлению десны и “прирастанию” к корню зуба.
Как уже было сказано выше, процедура легко переносится пациентами. Но, если отмечается высокая чувствительность, применяется аппликационная анестезия.
5. Восстановление. Происходит оно очень быстро благодаря противовоспалительным и регенерирующим свойствам гидроксиапатита в составе суспензии.
Таким образом, технология устраняет не только симптомы заболеваний, но и причины их развития.
Если нет особых осложнений, чистка зубов “Вектором” занимает в среднем 40 минут. В некоторых случаях процедура может потребовать до нескольких часов — все зависит от объема работы.
Так, аппарат для профессиональной чистки зубов “Vector” всего за одну процедуру помогает справиться со множеством проблем, и предотвратить их повторное возникновение.
Важные особенности чистки зубов “Вектором”:
- воздействие направлено не прямо на зуб, а на окружающую зуб жидкость;
- разнообразие наконечников аппарата позволяет выбрать наиболее подходящий вариант под индивидуальные особенности пациента, качественно обработать труднодоступные места.
В совокупности это значительно снижает вероятность повреждения эмали, дентина и других тканей пародонта.
Преимущества технологии чистки зубов “Vector”
Методика чистки зубов «Вектором» заслужила признание у профессионалов за простоту и удобство применения, а главное — за высокую эффективность. Она обладает целым рядом преимуществ:
- Очень эффективно удаляет отложения на поверхности зубов и пораженные ткани даже в труднодоступных местах и под деснами.
- Уничтожает болезнетворные бактерии и токсины, образующиеся в результате их жизнедеятельности.
- В сравнении с другими способами, более глубоко и тщательно очищает пародонтальные карманы.

- Сохраняет целостность здоровых тканей.
- Способствует скорейшему заживлению десен.
- Восстанавливает плотное прилегание десен к поверхности зубов.
- Безопасность и безболезненность процедуры.
Предосторожности и противопоказания к чистке зубов “Вектором”
Применение аппарата “Vector” опасности для здоровья не несет, поэтому абсолютных противопоказаний данная технология не имеет. Однако существуют некоторые факторы, при наличии которых предварительно необходимо проконсультироваться со своим лечащим врачом:
- сахарный диабет;
- беременность;
- психические расстройства;
- эпилепсия;
- заболевания крови;
- повышенная температура;
- инфаркт миокарда, перенесенный за последние полгода;
- трансплантация внутренних органов;
- кардиостимулятор.
Нельзя сказать, что эти факторы исключают возможность чистки зубов с помощью аппарата “Вектор”. Но о них обязательно следует сообщить.
Люди
которые нам
доверяют
Примеры
выполненных
работ
Больше работ
Мараничев Михаил Александрович
Врач-стоматолог, хирург, имплантолог, ортопед
Березикова Марина Александровна
Врач-стоматолог, ортодонт
Тоцкойнов Иван Иосифович
Врач-стоматолог, ортопед, гнатолог
Курбанова Айтен Ильгаровна
Детский врач-стоматолог
Кальянова Ирина Анатольевна
Врач-стоматолог, ортопед
Омаров Назир Магомедович
Врач-стоматолог, ортопед, хирург
Захарян Иван Арменович
Врач стоматолог-хирург
Штраусберг Виктория Викторовна
Врач-стоматолог, терапевт, микроскопист
Обари Фуад Мустафович
Врач-стоматолог, терапевт, микроскопист
Гусева Вероника Романовна
Врач-стоматолог, терапевт, микроскопист
Кохан Аркадий Миронович
Анестезиолог
Все специалистыСпециалисты
клиники
Другие услуги
Лоскутные операции
Профессиональная гигиена
Как превратить фотографию в векторный рисунок
Привет всем участникам сообщества Vectornator!
Мы готовим для вас новый урок с нашим талантливым старшим дизайнером Береникой Годлевской!
На этот раз мы покажем вам, как превратить — как следует из названия — фотографию в векторный рисунок с помощью нашего нового и улучшенного мощного инструмента — функции Auto Trace!
Вы можете преобразовать любую иллюстрацию в векторную форму с помощью Auto Trace!
Мы создадим личную поздравительную открытку, которую вы сможете отправить друзьям, родственникам или даже покупателям и клиентам.
Этот учебник можно использовать для создания визитных карточек для графических дизайнеров, фотографов или потенциальных клиентов. Вы даже можете превратить изображения в красивые логотипы!
В 2022 году мы внесли невероятные улучшения в функцию автоматической трассировки и хотели бы показать вам, как за считанные секунды можно преобразовывать изображения в высококачественные векторные фигуры. Auto Trace превращает ваши изображения в настраиваемую векторную графику.
Это чистая векторная магия!
Узнайте больше о новой и улучшенной функции Auto Trace в Vectornator.
В дополнение к написанному учебнику, вы можете посмотреть видео, в котором Береника выполняет и объясняет этапы обучения.
Совет профессионала . Вы также можете следовать этому руководству на Mac. Вы можете перемещаться по интерфейсу Mac, посетив наш Учебный центр для Mac. Установите переключатель на каждом связанном сайте в этом руководстве с iPad на Mac, и вы увидите соответствующий интерфейс для Mac.
Вы также можете следовать этому руководству на Mac. Вы можете перемещаться по интерфейсу Mac, посетив наш Учебный центр для Mac. Установите переключатель на каждом связанном сайте в этом руководстве с iPad на Mac, и вы увидите соответствующий интерфейс для Mac.
Вы будете удивлены, как быстро вы сможете создать дизайн, не рисуя ни одной траектории! Это просто, быстро и выглядит профессионально!
Давайте возьмем наше снаряжение и начнем обучение!
Что вам понадобится
• iPad
• Apple Pencil
• Последняя версия Vectornator
Что вы узнаете
• Как использовать Auto Trace
• Как группировать объекты
• Как для создания монтажных областей
• Как использовать инструмент «Текст»
⚙️ Настройки холста: Квадратный формат, 2000 x 2000 пикселей,
🎨 Цветовой код: Заливка: #EDE8E2; Ход: #990B4A
Узнайте больше о шестнадцатеричном цветовом коде в нашем разделе LH.
Шаг 1
Подготовьте документ
На первом этапе нашего руководства мы создадим и подготовим документ.
Откройте новый документ в Vectornator, нажав кнопку +. Установите размер документа вручную или используйте шаблон. Дайте вновь созданному шаблону имя: «Фото в логотип».
Создайте квадратную монтажную область размером 2000 x 2000 пикселей.
Узнайте больше об артбордах и их функциях в Vectornator.
Создайте новый слой на вкладке «Слои», коснувшись значка + в разделе заголовка вкладки «Слои», и во всплывающем меню выберите «Новый слой».
Совет профессионала . Организуйте слои и правильно называйте их. На вкладке «Слои» вы можете просматривать и управлять всеми своими объектами (например, монтажными областями, слоями, группами, масками или простыми фигурами). Вы можете изменить порядок своих элементов, перетащив их из одного слоя, монтажной области или группы в другую монтажную область, группу или слой.
Создайте новый квадрат меньшего размера с помощью инструмента «Прямоугольник». Перейдите на панель инструментов и выберите инструмент «Форма» и выберите форму прямоугольника.
Перейдите на панель инструментов и выберите инструмент «Форма» и выберите форму прямоугольника.
Коснитесь холста и перетащите фигуру до нужного размера.
Совет профессионала . Удерживая второй палец на холсте, вы можете нарисовать идеальный квадрат.
Установите заливку на #EDE8E2 и обводку на #990B4A в Color Widget или Style Sections.
Сделайте вновь созданный слой невидимым, щелкнув символ глаза на слое.
Тщательно организуйте и назовите свои слои, как это сделал художник на эталонных изображениях.
Шаг 2
Импорт фотографий
На следующем этапе нашего руководства мы импортируем фотографии в наш документ Vectornator.
Для фотографий вы можете выполнить поиск в Google или получить их в библиотеке Unsplash или в библиотеке наследия, или совершить набег на свой Google Диск в поисках изображений.
При желании вы можете выбрать более общий символ, но убедитесь, что изображения имеют определенный уровень качества.
Импортируйте загруженные фотографии в документ Vectornator с помощью приложения «Фотографии», «Фотопленки» или путем перетаскивания.
Расположите импортированные фотографии на холсте с помощью инструмента «Выделение».
Шаг 3
Трассировка импортированных изображений
На следующем этапе нашего руководства мы будем использовать недавно обновленную мощную функцию Auto Trace от Vectornator.
Узнайте все о функции Auto Trace в Vectornator.
Доступ к контекстно-зависимой панели автоматической трассировки можно получить на вкладке «Быстрые действия» или в Инспекторе.
Вы можете выбирать между режимом эскиза и режимом фотографии на панели автоматической трассировки.
Мы выберем режим эскиза в Auto Trace. У вас есть два ползунка, доступных для получения оптимальных результатов трассировки при выборе режима эскиза.
Чем ниже значение ползунка «Сложность», тем меньшие области группируются, и наоборот. Изображениям с простой композицией форм (передний план и простой монохромный фон, например) требуется более низкое значение сложности. Изображения со сложной композицией форм (передний план со сложной панорамой города в качестве фона, например) требуют более высокого значения сложности.
Изображения со сложной композицией форм (передний план со сложной панорамой города в качестве фона, например) требуют более высокого значения сложности.
Ползунок контрастности определяет пороговое значение, при котором цвет числового значения считается черным или белым.
Что касается ползунка контрастности, при более низком значении большее количество цветов определяется как белый, а при более высоком значении большее количество цветов определяется как черный.
В нашем уроке Береника установила значение ползунка сложности на 40% и ползунка контрастности на значение 75%. Возможно, вы захотите поэкспериментировать с настройками, чтобы добиться оптимальных результатов трассировки.
Нет правил для оптимального результата трассировки, тестируйте и экспериментируйте, пока вы не будете удовлетворены результатами!
После того, как вы выбрали режим трассировки и установили значения ползунка, выберите изображение на холсте и нажмите кнопку «Автоматическая трассировка», чтобы начать процесс трассировки. Результат должен сразу отображаться на экране.
Результат должен сразу отображаться на экране.
Шаг 4
Сгруппируйте трассированные изображения
На следующем этапе мы сгруппируем трассированные изображения.
Когда вы будете удовлетворены результатами, выберите все фигуры, используя режим множественного выбора.
Когда все изображения выбраны, нажмите кнопку «Группировать» на вкладке «Упорядочить».
Здесь вы можете посмотреть короткое видео о том, как группировать элементы в Vectornator:
Вуаля, теперь все прорисованные изображения сгруппированы!
Шаг 5
Установите цвет заливки
На следующем шаге мы установим цвет заливки группы, содержащей трассированные изображения.
Выберите группу, а затем выключите обводку и включите заливку. Установите цвет заливки в разделе Color Widget или Style на #990B4A, глубокий и насыщенный темно-розовый.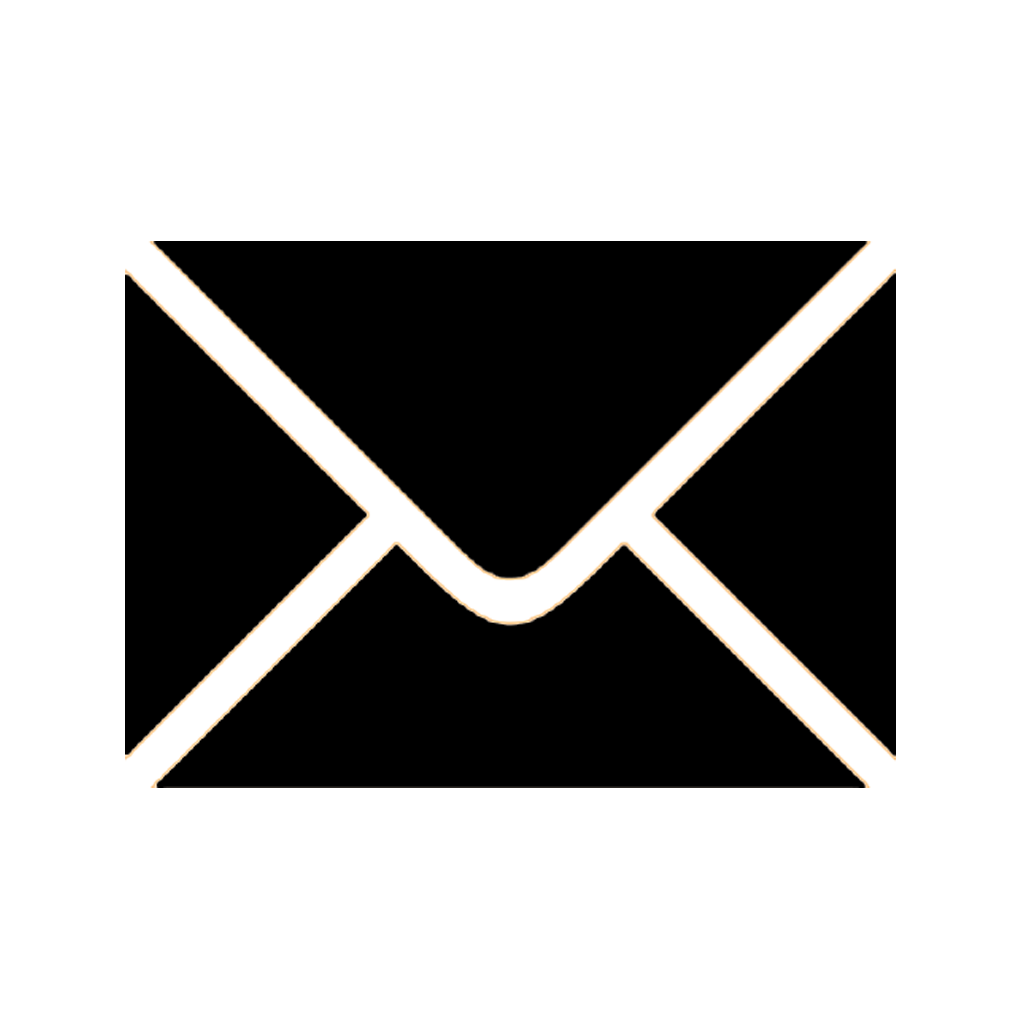
Ползунки цвета находятся в виджете «Цвет» или в разделе «Стиль». Вы можете создать персональную цветовую палитру и цветовые схемы на вкладке Палитры.
Вам не обязательно использовать только один цвет; вы можете использовать дополнительную цветовую схему, основную цветовую схему или базовый цвет с ярким цветовым акцентом.
Шаг 6
Расположите фигуры цветка и бабочки
В следующем шаге нашего урока мы продублируем и расположим фигуры цветка и бабочки на холсте.
Маленький внутренний квадрат, который мы сделали невидимым на шаге 1, возвращается! Выберите слой, а затем сделайте его видимым, нажав значок глаза. Теперь внутренний квадрат закрывает части нарисованных цветов и бабочек.
Не забудьте сохранить элементы слоя организованными на вкладке «Слои» в том же иерархическом порядке, что и Береника на нашем эталонном изображении.
Как видно на эталонных изображениях Береники, внутренний квадрат расположен над прорисованными цветами и бабочками в иерархии слоев на вкладке Слои.
Выберите слой с прорисованными бабочками и цветами и переместите элементы так, чтобы части выглядывали из-за внутреннего квадрата.
Выберите фигуру и активируйте режим дублирования в параметрах инструмента выделения, чтобы создать копию. Перемещайте, вращайте и масштабируйте фигуры с помощью инструмента «Выделение».
Совет профессионала . При масштабировании с помощью инструмента «Выделение» удерживайте один палец, чтобы сохранить пропорции масштабированного изображения.
При масштабировании и перемещении фигур вы можете активировать режим вращения в инструменте выделения, а затем перетащить оранжевую ручку, чтобы повернуть фигуру.
Шаг 7
Расположите элементы над внутренним квадратом
На следующем этапе нашего урока мы разместим несколько цветов и бабочек над внутренним квадратом. Выберите фигуру и дублируйте ее, используя режим дублирования. Форма должна быть над внутренним квадратом в иерархии слоев, чтобы создать эффект перекрытия.
Вы можете переместить фигуру или слой над другим элементом в иерархии слоев, перетащив его вверх на вкладке «Слои», или с помощью жеста «Порядок» на вкладке «Расстановка» или на панели быстрых действий.
Соберите цветы и бабочки в красивую композицию.
Шаг 8
Создайте текст открытки
На следующем этапе нашего урока мы напишем текст на нашей поздравительной открытке. Активируйте инструмент «Текст» на панели инструментов слева или нажмите T на внешней клавиатуре.
Коснитесь холста и перетащите его, чтобы создать текстовое поле. Теперь введите текст с помощью клавиатуры. Настройте свою поздравительную открытку, написав персонализированное сообщение.
Текст отображается в выбранном вами цвете и использует самый последний шрифт, который вы использовали.
Вы можете редактировать атрибуты текста, такие как цвет, размер, тип шрифта и основной стиль, на панели «Текст» в верхней части Инспектора. Инструмент «Текст» в Vectornator предлагает вам гораздо больше возможностей для оформления и расположения текстовых элементов!
В нашем примере Береника настроила размер отслеживания и нажала «Подогнать границы под размер текста».![]()
Профессиональный совет — Отслеживание включает в себя настройку интервалов по всему слову. После того, как вы определили правильный интервал между каждой буквой, отслеживание можно использовать для одинакового изменения интервала между всеми буквами одновременно. Нажатие кнопки Подогнать границы под размер текста изменяет размер ограничивающей рамки вокруг текста. Нажмите эту кнопку, как только вы установите правильный размер текста. Эта функция позволит вам поддерживать порядок в документе, а также точно редактировать и перемещать текст.
Используйте параметры выравнивания на вкладке «Расстановка», чтобы расположить текст внутри документа. В нашем уроке Берекинка выровняла текст по центру.
Все! Мы закончили создание нашей поздравительной открытки, даже не нарисовав ни одной фигуры! Это просто, это быстро, а результат потрясающе красив!
Если вы хотите быть модным, вы можете распечатать дизайн вашей карты на бумаге или картоне и отправить его по почте старомодным способом!
Узнайте, как экспортировать и печатать ваши дизайны в файлах разных размеров в Vectornator и общую совместимость форматов файлов.
Мы надеемся, что смогли вдохновить вас на создание дизайнов за считанные секунды с помощью нашей невероятной функции Auto Trace!
Подарите немного любви своими поздравительными открытками своим друзьям и близким, а также нам в наших социальных сетях или в художественной галерее сообщества!
Загрузите последнюю версию Vectornator бесплатно и отточите невероятную мощь и точность Auto Trace для своих проектов!
Загрузите Vectornator для начала работы
Поднимите свои проекты на новый уровень.
Как векторизовать изображение в Photoshop? | Джон Негоита
Чтение: 6 мин.·
7 августа 2020 г.В этом уроке я покажу вам , как преобразовать изображение JPG в векторные фигуры Photoshop всего за несколько шагов. Учебное пособие является ремейком оригинального учебного пособия Image To Vector Photoshop , просто чтобы показать, как оно будет работать на другом изображении.
Чтобы преобразовать изображение в вектор в Photoshop, необходимо выполнить несколько шагов. В идеале вы можете начать с вырезанного изображения (т. е. изображения без фона) или, по крайней мере, такого, с которого можно легко удалить фон.
В идеале вы можете начать с вырезанного изображения (т. е. изображения без фона) или, по крайней мере, такого, с которого можно легко удалить фон.
Сначала просмотрите это видео, чтобы быстро пройти этапы преобразования растрового изображения в векторные файлы SVG, а затем прочтите полное пошаговое руководство по Photoshop.
В этом уроке я покажу вам простой способ создать векторное изображение с эффектом , используя любую фотографию/изображение/графику/и т.д. В следующем уроке я покажу вам, как просто превратить
Мы можем легко удалить фон изображения с помощью инструмента Photoshop Wand Tool и получить вырезанное изображение, подобное этому:
Это не идеальное вырезание, но для нашего векторного эффекта оно подойдет очень хорошо.![]()
Дублируйте этот слой и назовите слои Girl 1 Layer и Girl 2 Layer . Вы также можете сохранить копию исходного слоя. Перейти к Изображение > Настройки и используйте настройку Threshold для Girl 1 Layer . Установите уровень в зависимости от размера вашей фотографии, деталей и т. д.
Установите черный цвет переднего плана и белый цвет фона . Перейдите к Filter > Sketch и используйте фильтр Photocopy для Girl 2 Layer .
Установите режим наложения слоя
Используйте снова Настройка порога для нового созданного слоя.
Для получения сглаженных краев вы можете перейти к Filter > Stylize и выбрать Diffuse
Если вы хотите добавить еще несколько деталей к конечному изображению, попробуйте нарисовать несколько черных линий на текущем слое. Вот один из лучших уроков о том, как рисовать линии в Photoshop.
Вот один из лучших уроков о том, как рисовать линии в Photoshop.
Теперь давайте преобразуем изображение в векторную форму.
Есть много способов сделать это, но я покажу вам самый простой. Сейчас у нас есть изображение с черными и белыми областями. Давайте выберем черные области, перейдя к
Это создаст выделение черных областей. Нажмите на инструмент Marquee Selection Tool прямо под Move Tool , а затем щелкните правой кнопкой мыши на выделении. Выберите параметр Make Work Path , Tolerance из 1px подходит. Чем выше допуск, тем плавнее кривые векторной формы, но и менее детализированы.
Мы можем преобразовать текущий рабочий контур
 Выберите черный цвет и введите имя для нового слоя, например, Girl Vector Shape Black .
Выберите черный цвет и введите имя для нового слоя, например, Girl Vector Shape Black .Этот новый созданный слой на самом деле является векторной формой. Чтобы убедиться, что векторная фигура представляет собой одну единую фигуру, перейдите к инструменту Shape Selection Tool (под Text Tool) ) и выберите всю фигуру, затем объедините все части векторной фигуры.
Например, для печати векторной формы на футболке достаточно слоя
Назовите получившийся слой Векторная фигура девушки Белый выберите белый цвет для сплошной цвет заливочный слой.
Итак, мы преобразовали наше изображение в вектор с помощью инструментов Photoshop. Что теперь?
Мы можем экспортировать наши векторные фигуры Photoshop в форматы векторных изображений, такие как SVG. Для этого щелкните правой кнопкой мыши слой (слои) формы и выберите Export As… , выбрав SVG в качестве формата для экспорта.
Вот как вы можете преобразовать изображение в векторный эффект . Теперь вы можете использовать кисть Paint Brush черного цвета, чтобы закрыть пробелы и использовать Paint Bucket Tool , если вы хотите добавить цвет. Я также добавил векторных солнечных лучей , используя эти бесплатные кисти солнечных лучей, чтобы создать векторный фон комиксов. Похожую технику я использовал в одном из своих старых уроков о том, как создать эффект комикса в Photoshop .
В этом связанном уроке вы узнаете, как превратить векторный эффект Photoshop в реальное векторное изображение, размер которого можно изменить без потери качества и экспортировать в Illustrator.


