В чем разница между Google Фото и приложением галереи на Android
Большинство Android-смартфонов стремятся быть разными. Пока вы его настраиваете, могут произойти две вещи (Black Mirror Bandersnatch от Netflix происходит в реальной жизни). Из многих приложений вы заметите, что на вашем телефоне имеется более одного приложения для галереи фотографий.
Возможно, у него будет приложение Google Photos вместе с другим приложением галереи. Вам должно быть интересно, что такое Google Фото и почему он предустановлен? Или почему это даже на вашем телефоне, когда приложение галереи уже существует? Не беспокойся Вы найдете ответ на все ваши вопросы здесь.
Без лишних слов давайте разберемся между Google Фото и приложениями галерей на Android.
Что такое Google Фото
Как следует из названия, Google Photos — это сервис управления фотографиями от Google. Запущенный в 2015 году как часть Google+, он позже стал автономным кроссплатформенным инструментом, убирающим сервис Google Picasa.
Запущенный в 2015 году как часть Google+, он позже стал автономным кроссплатформенным инструментом, убирающим сервис Google Picasa.
Google Photos — это традиционное приложение для галереи, хостинг изображений и служба синхронизации, которая делает изображения доступными сразу на разных платформах. Это также инструмент для обмена изображениями, позволяющий легко обмениваться фотографиями с другими. Кроме того, вы можете редактировать картинки, добавлять интересные анимации и даже делать мини-фильмы. В некотором смысле, Google Фото объединяет лучшие функции Google+ и Picasa.
Что такое приложение Галерея
Приложение Gallery — это простой инструмент для просмотра, управления и организации изображений и видео на вашем телефоне Android.
На некоторых телефонах предустановлено специальное приложение для галереи. Например, у вас есть Галерея OnePlus, Галерея Samsung, Галерея Mi и другие. Конечно, вы всегда можете установить сторонние приложения галереи из Play Store. В то время как каждое приложение галереи предлагает уникальные функции, встроенная функция остается прежней. Все они немного различаются по пользовательскому интерфейсу и настройкам.
В то время как каждое приложение галереи предлагает уникальные функции, встроенная функция остается прежней. Все они немного различаются по пользовательскому интерфейсу и настройкам.
Теперь, когда у вас есть общее представление о Google Фото и приложении для галереи, давайте разберемся в различиях.
Доступность
Google Фото доступен везде — на мобильных устройствах, компьютерах и в Интернете. Он доступен на Android, iOS и имеет веб-версию. Хотя подходящего приложения для Windows или Mac не существует, вы получаете инструмент для загрузки файлов.
Приложения галереи предназначены только для устройств Android. Хотя вы можете загружать сторонние приложения галереи на другие устройства Android, эти приложения редко предоставляют возможность резервного копирования. Приложения галереи от производителей телефонов ограничены только их собственными телефонами.
Также на
Piktures против Quickpic: какое приложение для галереи следует использовать
Неограниченное резервное копирование и синхронизация
Как упоминалось выше, Google Фото также является сервисом для размещения и синхронизации изображений. Уникальность Google Photos заключается в том, что он предлагает неограниченное резервное копирование. Несмотря на то, что некоторые собственные приложения галереи, такие как Mi и Samsung, предлагают облачное резервное копирование, объем хранилища ограничен. Некоторые сторонние приложения для галерей, такие как QuickPic, также предоставляют ограниченное облачное хранилище.
Уникальность Google Photos заключается в том, что он предлагает неограниченное резервное копирование. Несмотря на то, что некоторые собственные приложения галереи, такие как Mi и Samsung, предлагают облачное резервное копирование, объем хранилища ограничен. Некоторые сторонние приложения для галерей, такие как QuickPic, также предоставляют ограниченное облачное хранилище.
Неограниченное хранилище, в случае с Google Фото, также имеет предостережения. Например, фотографии и видео ограничены 16MP и 1080p соответственно. Если вы хотите загрузить их в оригинальном качестве, то занимаемое ими место будет засчитано в общий объем аккаунта Google.
Поскольку Google Фото доступен на нескольких платформах, вы можете легко просматривать одни и те же изображения повсюду. Если вы внесете изменение в файл на любом устройстве, оно будет отражено на всех общих устройствах.
организация
Я чувствую, что Google Фото может сделать намного лучше с организацией изображений.
Приложения галереи, напротив, предназначены для папок устройства. Они предоставляют идеальный интерфейс для просмотра и управления файлами.
Например, рассмотрим приложение «Google Фото» и «Простая галерея». Когда вы запускаете Простую галерею, она напрямую показывает вам альбомы. Вы можете настроить интерфейс и организовать файлы различными способами. Вы чувствуете удовлетворение при использовании такого приложения.
Но когда дело доходит до Google Фото, первый экран обычно показывает фотографии с камеры. Просмотр папок устройства (других альбомов) представляет собой двухэтапный процесс, и когда вы достигаете его, аура становится тусклой.
Поиск
Google Фото имеет преимущество перед другими, когда дело доходит до поиска. Машинное обучение в сотрудничестве с искусственным интеллектом делает работу по поиску фотографий в Google Фото несложной. И что самое приятное, алгоритмы используют распознавание лиц и другие методы для идентификации содержимого фотографии, чтобы добавить соответствующие метатеги.
Машинное обучение в сотрудничестве с искусственным интеллектом делает работу по поиску фотографий в Google Фото несложной. И что самое приятное, алгоритмы используют распознавание лиц и другие методы для идентификации содержимого фотографии, чтобы добавить соответствующие метатеги.
Вы можете искать фотографии, вводя более естественные или описательные термины. Например, если вы ищете свои фотографии кошек, вы можете напечатать фотографии кошек или кошек.
Точно так же Google Фото также распознает людей и места на изображениях. Кроме того, вы можете использовать команды Google Assistant, чтобы найти ваши фотографии.
Также на
#comparison
Нажмите здесь, чтобы увидеть нашу страницу сравнения статей
Совместное использование и сотрудничество
Какое удовольствие фотографировать, когда вы не можете поделиться ими с другими? Не используя сторонние приложения, вы можете делиться изображениями и видео с другими пользователями Google Фото.
Чтобы поделиться файлами за пределами Google Фото, вы можете использовать сгенерированную им ссылку. Любой, у кого есть ссылка, может получить доступ к общему альбому.
Кроме того, вы также можете поделиться всей своей библиотекой с кем-то особенным. Вы можете определить условия, которыми вы хотите поделиться. Обычные приложения галереи не предоставляют таких функций.
Конфиденциальность
В Google Фото может сложиться противоположное представление о том, что файлы будут доступны публично, поскольку они загружают ваши изображения и видео в облако. Но это не так. Все, что вы загружаете в Google Фото, является частным, если вы не поделитесь им с публикой вручную. Однако, поскольку мы загружаем файлы на серверы Google, некоторые люди могут беспокоиться о своей конфиденциальности.
Для других приложений галереи данные хранятся только на вашем устройстве. То же самое происходит с папками, которые не сохраняются в Google Фото — они хранятся на ваших телефонах.
Подключены ли Галерея фотографий и Google Фото?
Это зависит. Если вы включили функцию резервного копирования и синхронизации в Google Фото, тогда фотографии с камеры будут связаны. Вам нужно включить его для других папок вручную.
Когда вы удаляете фотографию из Google Фото, она также удаляется из вашей галереи. Напротив, если вы удалите несинхронизированное изображение из приложения галереи, оно будет удалено из обоих приложений. Но если фотография была синхронизирована, то она будет удалена из обоих приложений. Однако вы можете просмотреть его на вкладке «Фотографии» в Google Фото.
Также на
Google Фото и Google Диск: какой использовать для хранения ваших фотографий?
Какой использовать
Google Photos — это приложение для галерей, которое также включает в себя неограниченное хранилище и позволяет вам освободить место на вашем телефоне. Хотя нужно немного пожертвовать качеством, но этого вполне достаточно для обычного пользователя. Вы также получаете дополнительные функции, такие как интеграция с Google Lens и Assistant. Несмотря на то, что приложение «Фотографии» хорошо справляется со своей работой, оно не дотягивает до папок устройства.
Вы также получаете дополнительные функции, такие как интеграция с Google Lens и Assistant. Несмотря на то, что приложение «Фотографии» хорошо справляется со своей работой, оно не дотягивает до папок устройства.
В приложениях галереи, напротив, отсутствуют дополнительные функции, но они предлагают удивительную организацию и пользовательский интерфейс для папок устройства. Я бы предложил вам использовать приложение галереи с Google Фото, чтобы использовать оба варианта.
Хотелось бы, чтобы Google немного больше сосредоточился на папках устройств в Google Фото. Если это произойдет, прощайте галерею приложений с моей стороны.
Далее: ваши друзья отслеживают ваши фотографии на вашем телефоне? Посмотрите, как защитить и заблокировать ваши фотографии.
3 способа быстро удалить ненужные фотографии из галереи
Моей дочке три года, и она обожает фотографировать. Своей камеры у нее пока нет, поэтому снимает на мой Айфон. Теперь в памяти телефона есть фото собачьего корма, асфальта, дивана, ковра и просто черного экрана.
Фотографии дочки похожи на современное искусство, но хочется, чтобы в моем телефоне их было чуть меньше. Особенно повторяющихся. Может, есть удобный способ избавиться от лишних снимков и оставить только те, которые оценил бы «Магнум»?
Султан Сулейманов
детей нет, зато лишних фото — тысячи
Профиль автора
К сожалению, не существует одного простого способа удалить плохие фотографии и оставить только хорошие. Ни искусственный интеллект, ни кто-либо из посторонних людей не смогут гарантировать вам, что в ряд плохих фото не попадут особо памятные снимки, которые сделала ваша дочь.
Но есть несколько способов, которые упростят очистку галереи телефона. Вы сказали, что у вас Айфон, поэтому я буду описывать все действия для iOS, но на Андроиде можно будет сделать то же самое по аналогии.
Способ 1
Очистить галерею вручнуюЭто самый надежный, пусть и довольно медленный процесс. Его можно ускорить при помощи встроенных функций Айфона. Какую из функций выбрать, зависит от того, идут ли фотографии подряд или вперемешку.
Какую из функций выбрать, зависит от того, идут ли фотографии подряд или вперемешку.
Если из медиатеки нужно удалить много фотографий, снятых подряд. Нажмите на кнопку «Выбрать» в правом верхнем углу и выделите сразу все фото, которые хотите отправить в корзину. Необязательно тыкать в каждую отдельную фотографию — вместо этого проведите пальцем по экрану: горизонтально, чтобы выделить фотографии в отдельном ряду, и вертикально, чтобы выбирать их целыми рядами. Когда закончите выделять, нажмите на иконку корзины в правом нижнем углу — Айфон предложит удалить все эти снимки разом.
8 приложений, которые помогут выжать максимум из камеры Айфона
Если хорошие и плохие фотографии в медиатеке идут вперемешку. Тогда групповое выделение, скорее всего, не поможет. Но тут тоже есть пара хитростей, которые избавят вас от муторного удаления снимков по одному.
Первая хитрость пригодится, если дочь часто делает серии фотографий. В приложении «Фото» во вкладке «Альбомы» можно пролистать вниз до раздела «Типы медиафайлов» и зайти в пункт «Серии». Удалите ненужные элементы там, и вы сразу освободите память под десятки новых фотографий.
Удалите ненужные элементы там, и вы сразу освободите память под десятки новых фотографий.
Вторая хитрость поможет, если вы активно используете функцию «Избранное» в медиатеке — ставите сердечки особенно удачным фотографиям. Чтобы использовать хитрость, потребуется компьютер на macOS и синхронизация фотографий через «Айклауд».
Как создать смарт-альбом — инструкция от «Эпла»
В приложении «Фото» на компьютере можно создать смарт-альбом. В него будут попадать фото и видео, которые соответствуют определенному критерию. Например, это может быть альбом, где будут только фото, не помеченные как «Избранные». Вы сможете пройтись по этому альбому и очистить память от ненужных снимков, не боясь удалить избранные фотографии.
Смарт-альбому можно задать условие, например «Фото не совпадает с избранным»Способ 2
Воспользоваться специальными приложениямиВы не можете доверить искусственному интеллекту отобрать фотографии по содержанию: какие подойдут для «Магнума», а какие можно спокойно удалить. Но телефон вполне может выбрать технически некачественные фото. Правда, с помощью встроенных средств Айфона сделать это не получится — придется установить приложение из «Эпстора».
Но телефон вполне может выбрать технически некачественные фото. Правда, с помощью встроенных средств Айфона сделать это не получится — придется установить приложение из «Эпстора».
Gemini Photos. Это одно из самых популярных приложений для очистки галереи телефона. Gemini предлагает две полезные для вашей ситуации функции: поиск похожих фотографий и смазанных снимков.
Gemini Photos в App Store
Первая группирует фото в галерее по схожести сцен, пытается выбрать один лучший снимок в каждой группе и предлагает отправить в корзину остальные. Удалять ли фотографии и какие именно, решать все равно вам. Но есть нюанс: чтобы удалить снимки с устройства, придется оформить платную подписку на Gemini Photos. На момент публикации статьи подписка стоит от 399 Р в месяц.
Вторая функция — поиск размытых фото — в Gemini бесплатная, но в моем случае она работала не очень хорошо: предлагала удалить не только некачественные, смазанные снимки, но и фотографии неба, снега или портреты котов.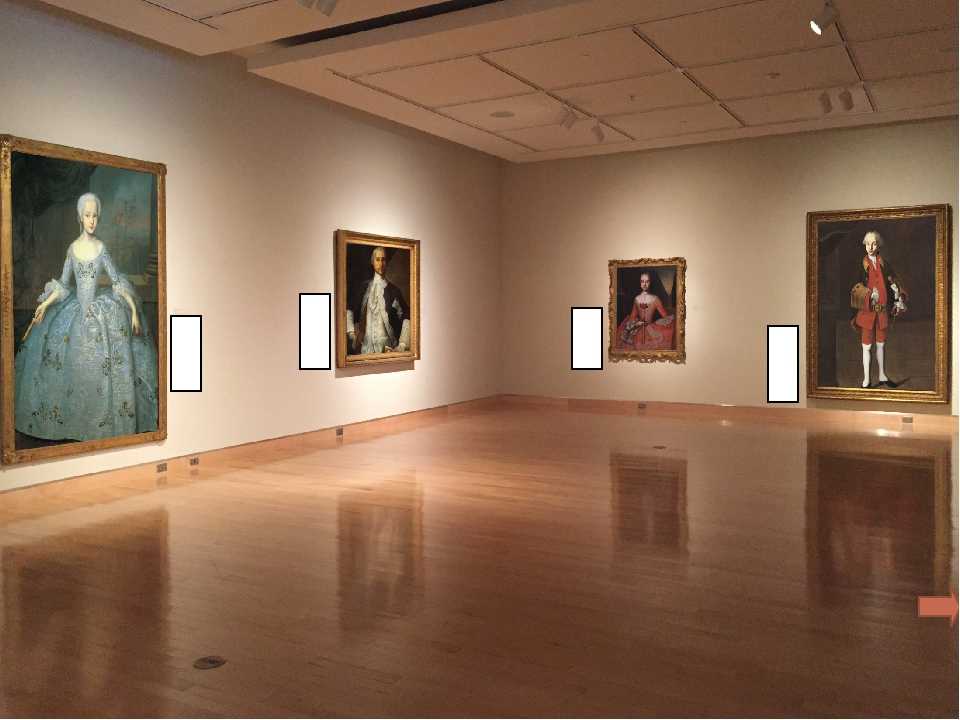
| Я сделал несколько очень похожих фотографий с собаками. Gemini предлагает оставить только одну из них | Gemini пытается найти размытые фотографии в галерее. Почему-то небо приложению тоже показалось размытым, хотя это просто облака |
«Гугл-фото». Если вы используете приложение «Гугл-фото», чтобы загружать свои снимки в облако, то можете воспользоваться встроенным в сервис поиском смазанных фото. Для этого зайдите в веб-версию «Гугл-фото» и нажмите на раздел «Хранилище». Вам предложат способы освободить пространство в облаке, удалив видео большого размера, скриншоты и размытые фото.
Алгоритм поиска смазанных снимков у «Гугла», на мой взгляд, работает лучше, чем у Gemini, но он все равно иногда предлагает удалить небо и снегСпособ 3
Смириться и докупить больше местаВы можете просто хранить все фотографии в облаке или на жестком диске и не переживать, что место в телефоне закончится. Если вы готовы смириться с тем, что среди нужных вам фотографий в галерее будут снимки асфальта, дивана и собачьего корма, то это самый простой выход.
Если вы готовы смириться с тем, что среди нужных вам фотографий в галерее будут снимки асфальта, дивана и собачьего корма, то это самый простой выход.
Логичнее всего купить место в «Айклауде» — облачном хранилище от «Эпла». Компания предлагает приобрести от 50 Гб до 2 Тб хранилища. Стоит это от 59 до 599 Р в месяц. Для начала хватит 50 Гб, затем можно расшириться до 200 Гб.
Купите облачное пространство, а затем зайдите в настройки Айфона, откройте раздел «Фото» и убедитесь, что включены пункты «Фото iCloud» и «Оптимизация хранилища». Теперь память вашего телефона не закончится: если места станет мало, он просто удалит большие файлы, но оставит их в «Айклауде». Вручную быстро удалить из памяти снимки, сохраненные в облаке, не получится.
Если вы по каким-то причинам не хотите покупать «Айклауд» или у вас много свободного пространства на «Гугл-диске» или «Яндекс-диске», то снимки из галереи можно сохранять и там. Для этого установите приложение «Гугл-фото» или «Яндекс-диск» и настройте в них автозагрузку.
/list/oblachniy-atlas/
Обзор облачных хранилищ: где хранить документы и фотографии
В «Гугл-фото» есть кнопка «Освободить пространство». Она удаляет из памяти телефона те фотографии, которые уже выгружены в облако. В «Яндекс-диске» для iOS я такой возможности не нашел, хотя в версии для Android она есть.
Еще можно сохранить копии фотографий с Айфона на компьютере. Так останется резервная копия, даже если вы решите освободить память на телефоне. Это не так удобно, как с облачным хранилищем. Но если у вас большой жесткий диск, можно периодически переносить на него копии фото и видео.
Если я нажму на эту кнопку, «Гугл-фото» удалит из моего телефона 5 тысяч фотографий и видеоСпособ на будущее
Отключить камеруВероятно, вы не захотите воспользоваться этим методом, но я все же о нем упомяну. Айфон позволяет запускать камеру прямо с экрана блокировки, даже не разблокируя телефон. Этим могут воспользоваться дети, которые научились пользоваться Айфоном.
Если место в телефоне и ваше терпение закончатся, вы можете убрать камеру с экрана блокировки. Правда, для этого придется совсем отключить камеру в телефоне, то есть она перестанет работать во всех приложениях. Хорошая новость в том, что вы можете довольно быстро включать и отключать камеру при необходимости.
/smartphone-2021/
«Делает нестыдные фотографии»: 18 смартфонов, которые стоит покупать в 2021 году
Чтобы убрать камеру с экрана брокировки, зайдите в настройки телефона, перейдите в пункт «Экранное время» и там в пункт «Контент и конфиденциальность». В меню «Разрешенные приложения» можно включать и выключать базовые приложения iOS, такие как браузер Safari, Siri или камеру. Если отключить камеру, она перестанет запускаться с экрана блокировки, а иконка приложения пропадет с домашнего экрана.
Сторонние приложения-камеры тоже перестанут работатьЧто делать?Читатели спрашивают — эксперты отвечают
Задать свой вопрос
Пропали фото из галереи Самсунг, что делать
Основной вид мультимедии, который пользователи хранят на телефонах –это фотографии. Их можно легко и быстро создавать с помощью фотокамеры смартфонов. Иногда случается, что вы открываете галерею на смартфоне Самсунг, а фотографии отсутствуют.
Это может произойти в самый неподходящий момент, но не стоит беспокоиться, если у вас пропали фотографии из галереи андроид. На первый взгляд может показаться, что вернуть их уже нельзя. Однако, эту проблему можно решить быстро и безопасно независимо от того, что вызвало удаление фотографий на телефоне. Ознакомьтесь с этой статьей, чтобы восстановить фотографии на Самсунге.
Их можно легко и быстро создавать с помощью фотокамеры смартфонов. Иногда случается, что вы открываете галерею на смартфоне Самсунг, а фотографии отсутствуют.
Это может произойти в самый неподходящий момент, но не стоит беспокоиться, если у вас пропали фотографии из галереи андроид. На первый взгляд может показаться, что вернуть их уже нельзя. Однако, эту проблему можно решить быстро и безопасно независимо от того, что вызвало удаление фотографий на телефоне. Ознакомьтесь с этой статьей, чтобы восстановить фотографии на Самсунге.
- Часть 1. Почему пропали фото из галереи Самсунг?
- Часть 2. Как вернуть фото в галерею Самсунг
- Часть 3. Как восстановить фото на Самсунге
Часть 1. Почему пропали фото из галереи Самсунг?
Внезапное исчезновение фотографий на Самсунге может произойти из-за аппаратных и программных сбоев. Так, например, повреждение «Кэш» в галереи, атака вирусных программ, нарушение внешней карты памяти или внутреннего накопителя относится к программным сбоям. К аппаратным относится повреждение устройств памяти. Кроме того, фотографии могут удалиться из-за восстановления заводских настроек, перепрошивки ПЗУ, повреждения телефона. У вас бесследно исчезли фотографии с телефона, и вы не знаете, что делать? Не стоит волноваться. Давайте посмотрим, как вернуть фото в галерею Самсун.
К аппаратным относится повреждение устройств памяти. Кроме того, фотографии могут удалиться из-за восстановления заводских настроек, перепрошивки ПЗУ, повреждения телефона. У вас бесследно исчезли фотографии с телефона, и вы не знаете, что делать? Не стоит волноваться. Давайте посмотрим, как вернуть фото в галерею Самсун.
Часть 2. Как вернуть фото в галерею Самсунг
Способ 1. Отключить перенос фото в облако
Зачастую причина в исчезновении фотографий с устройства может крыться в облачном хранилище Самсунга. Облако Самсунг (Samsung Cloud) предоставляет 15 Гб места для файлов, фотографий, контактов и сообщений. Поэтому, в первую очередь, рекомендуется отключить автоматический перенос фотографий в облаке Самсунга.
Пропали фотографии с телефона Самсунг? Следуйте пошаговой инструкции:
- Зайдите в Галерею на своем телефоне Samsung.
- Далее войдите в меню. Для этого нажмите на три точки в углу экрана.
- Нажмите «Настройки».
- Затем выключите синхронизацию с Samsung Cloud.

Далее нам необходимо вернуть доступ к потерянным фотографиям. Вы можете попробовать два варианта:
Итак, мы отключили автоматический перенос фотографий в облако самсунга, что позволило нам вернуть пропавшие фотографии.
Способ 2. Очистить кэш в галерее
Перейдем к следующему способу. В нем мы будем восстанавливать удаленные фотографии при помощи очистки кэша. Случается, что из-за сбоя в кэше не отображаются фото в галерее самсунг. Выполните следующие шаги:
Итак, с помощью простого способа нам удалось восстановить фотографии на телефоне Самсунг.
Способ 3. Удалить файлы формата .nomedia
В том случае, если у вас пропали фото из галереи самсунг и вы не можете обнаружить их на своем устройстве, то вероятно причина кроется в файле .nomedia. Для начала проверьте папку DCIM, в которой хранятся фотографии, сделанные на фотокамеру телефона. Проблема, связанная с файлом .nomedia, заключается в том, что она делает фотографии «невидимыми». Попадание . nomedia в папку DCIM может быть вызвано из-за сбоя или вирусной программы.
nomedia в папку DCIM может быть вызвано из-за сбоя или вирусной программы.
Часть 3. Как восстановить фото на Самсунге
Пользователи очень часто спрашивают, что делать, если пропали фотографии с телефона Самсунг. Если вышеуказанные способы не помогли вам восстановить фотографии, то воспользуйтесь программой Tenorshare UltData for Android. Tenorshare UltData for Android – это профессиональная программа, предназначенная для восстановления данных Android, которая может надежно и безопасно восстановить фотографии, видео и файлыs WhatsApp из внутренней и внешней памяти Samsung. Это очень простая утилита для того, чтобы вернуть удаленные файлы на Android. Кроме того, вы можете воспользоваться функцией предпросмотра и воспроизведения файла, который вы хотите восстановить. Восстановление без рута – главное преимущество данной программы. Утилита UltData получит полный доступ к вашему смартфону без рута и восстановит потерянные данные.
- Скачайте и установите программу Tenorshare UltData for Android на компьютер.

- Подключите смартфон к компьютеру с помощью OEM-кабеля USB.
Затем запустите программу и в главном меню выберите опцию «Восстановить потерянные данные».
После этого на Android-устройстве необходимо включить отладку по USB по инструкциям.
- Теперь на вашем экране смартфона появится уведомление. Нажмите «ОК», чтобы разрешить авторизацию на Android-устройстве. Если уведомление не появилось, то нажмите «Показать еще раз».
Затем выберите «фото» для восстановления и нажмите «Начать».
- Потом программа запустит сканирование файлов на вашем устройстве.
После этого программа отобразит все фотографии с вашего устройства, включая удаленные. Вы можете их также предварительно посмотреть.
- Далее выберите удаленные фото, которые необходимо восстановить и нажмите внизу на кнопку «Восстановить». После этого программа запустит восстановление фото. Теперь ваши фото восстановятся на ПК.
Таким образом, мы смогли с легкостью восстановить утерянные фотографии на устройстве Samsung. Чем раньше вы воспользуетесь программой, тем выше шанс на успешное восстановление данных.
Чем раньше вы воспользуетесь программой, тем выше шанс на успешное восстановление данных.
Заключение
Итак, теперь вы знаете как с помощью нескольких способов восстановить фотографии на Samsung и как это не допустить вновь. В первую очередь, если пропали фотографии из галереи андроид, то вам необходимо как можно скорее начать процесс восстановления, чтобы избежать новой информации поверх старой, где находятся фотографии. А для этого вам поможет проверенный и эффективный способ с помощью программы Tenorshare UltData for Android. Восстановление фотографий с Tenorshare UltData for Android – это восстановление ваших данных с гарантированной безопасностью, не нарушая вашу конфиденциальность. С помощью программы вы можете легко восстановить удаленные фотографии из внутренней памяти и SD-карты на телефоне Android.
POWRful Photo Gallery Slider — создайте потрясающую галерею изображений товаров или лукбук
Связанные категории
от POWR. io
io
Создайте потрясающую галерею изображений товаров для покупок или лукбук
329 отзывов
Доступен бесплатный план
Посмотреть демо-магазин
Раздел ключевых значений
Легкая галерея фотографий и изображений
Легко создавайте сетку продуктов, страницы отзывов, лукбук и фотогалерею для прессы. Держите изображения защищенными, отключив правый клик.
Увеличьте продажи с помощью фотогалереи
Покажите свои лучшие продукты в галерее изображений. Добавьте кнопки социальных сетей, чтобы посетители могли обмениваться изображениями, фотографиями или картинками из галереи.
Экономьте время с автоматической обрезкой
Используйте автоматическое изменение размера и обрезку фотографий и создавайте фотогалерею в стиле Pinterest с сеткой, каменной кладкой, коллажем или слайд-шоу одним щелчком мыши.
Галерея избранных изображений
Сведения о приложении
PORRful Слайдер фотогалереи
Оживите изображения своих продуктов и компаний с помощью красивой галереи или лукбука в стиле Pinterest.

Код не требуется, запустите его в своем магазине Shopify за считанные минуты!
- Загружайте фотографии, чтобы создать галерею продукции или справочник, галерею для прессы, галерею для вашей команды или галерею отзывов пользователей.
- Выберите один из нескольких стилей и макетов автоматической обрезки изображений, чтобы вам не приходилось вручную обрезать/упорядочивать отдельные изображения.
- Расположите фотографии в виде сетки, коллажа или используйте слайдер или слайд-шоу.
- Добавьте заголовки и текст подписи.
- Используйте кнопки призыва к действию, чтобы перенаправлять пользователей на другую страницу.
- Добавьте замещающий текст к каждой фотографии, чтобы оптимизировать изображения для SEO.
- Включите всплывающий ползунок лайтбокса, чтобы клиенты могли рассмотреть ваши фотографии поближе.
- Добавьте кнопку «Нравится», чтобы посетители могли лайкать ваши изображения.
- Текстовый поиск, позволяющий пользователям фильтровать записи галереи (фотографии) по ключевым словам в подписях.

- Широкие возможности настройки дизайна: отрегулируйте расстояние между записями галереи, выберите идеальный размер фотографии, добавьте рамки, выберите пользовательские шрифты для подписей и многое другое.
- Поддерживает текст на любом языке.
- Мобильный, отзывчивый на любом устройстве.
Начало работы с POWR:
POWR Photo Gallery легко установить за считанные минуты. Нажмите кнопку «Добавить приложение» на этой странице, чтобы установить приложение. Создайте свою галерею и добавьте ее на любую страницу своего сайта за считанные минуты без кода.
Оперативная служба поддержки клиентов
Если у вас есть какие-либо вопросы или вам нужна помощь в настройке и запуске, мы здесь, чтобы помочь! В отличие от большинства поставщиков приложений, мы предлагаем надежный справочный центр, в котором можно найти ответы, которые могут вам понадобиться немедленно, и большую группу поддержки клиентов, которая доступна 24 часа в сутки.
Дата запуска
11 июля 2014 г.
Интегрируется с
- YouTube
- видео
- Средство просмотра документов Google
PORRful Слайдер фотогалереи
Оживите изображения своих продуктов и компаний с помощью красивой галереи или лукбука в стиле Pinterest.
Код не требуется, запустите его в своем магазине Shopify за считанные минуты!
- Загружайте фотографии, чтобы создать галерею продукции или справочник, галерею для прессы, галерею для вашей команды или галерею отзывов пользователей.
- Выберите один из нескольких стилей и макетов автоматической обрезки изображений, чтобы вам не приходилось вручную обрезать/упорядочивать отдельные изображения.
- Расположите фотографии в виде сетки, коллажа или используйте слайдер или слайд-шоу.

- Добавьте заголовки и текст подписи.
- Используйте кнопки призыва к действию, чтобы перенаправлять пользователей на другую страницу.
- Добавьте замещающий текст к каждой фотографии, чтобы оптимизировать изображения для SEO.
- Включите всплывающий ползунок лайтбокса, чтобы клиенты могли рассмотреть ваши фотографии поближе.
- Добавьте кнопку «Нравится», чтобы посетители могли лайкать ваши изображения.
- Текстовый поиск, позволяющий пользователям фильтровать записи галереи (фотографии) по ключевым словам в подписях.
- Широкие возможности настройки дизайна: отрегулируйте расстояние между записями галереи, выберите идеальный размер фотографии, добавьте рамки, выберите пользовательские шрифты для подписей и многое другое.
- Поддерживает текст на любом языке.
- Мобильный, отзывчивый на любом устройстве.
Начало работы с POWR:
POWR Photo Gallery легко установить за считанные минуты. Нажмите кнопку «Добавить приложение» на этой странице, чтобы установить приложение. Создайте свою галерею и добавьте ее на любую страницу своего сайта за считанные минуты без кода.
Нажмите кнопку «Добавить приложение» на этой странице, чтобы установить приложение. Создайте свою галерею и добавьте ее на любую страницу своего сайта за считанные минуты без кода.
Оперативная служба поддержки клиентов
Если у вас есть какие-либо вопросы или вам нужна помощь в настройке и запуске, мы здесь, чтобы помочь! В отличие от большинства поставщиков приложений, мы предлагаем надежный справочный центр, в котором можно найти ответы, которые могут вам понадобиться немедленно, и большую группу поддержки клиентов, которая доступна 24 часа в сутки.
Дата запуска
11 июля 2014 г.
Интегрируется с
- YouTube
- видео
- Средство просмотра документов Google
Это приложение поддерживается POWR.
 io
ioКак связаться с
appsupport@powr.io
14156912830
Ресурсы
- Часто задаваемые вопросы
- Политика конфиденциальности
О POWR.io
Цены
- 5 фото
Стартер
или 4,94 доллара США в месяц при оплате 59,29 доллара США один раз в год.
- Удалить брендинг POWR
- 12 фото
Про
или 12,14 долл. США в месяц при оплате 145,69 долл. США один раз в год.
США в месяц при оплате 145,69 долл. США один раз в год.
- Удалить брендинг POWR
- 20 фото
- Кнопки социальных сетей
- SEO Alt-теги для изображений
- Всплывающее окно лайтбокса
- Панель поиска
- Пользовательский CSS+JS
Бизнес
или 80,99 долларов США в месяц при оплате 971,89 долларов США один раз в год.
- Удалить брендинг POWR
- Неограниченное количество записей
- Кнопки социальных сетей
- SEO Alt-теги для изображений
- Всплывающее окно лайтбокса
- Панель поиска
- Пользовательский CSS+JS
- ВСЕ 50 приложений POWR
* Все расходы оплачиваются в долларах США.
** Регулярные платежи, в том числе ежемесячные платежи или платежи на основе использования, выставляются каждые 30 дней.
4,5 из 5 звезд
Общий рейтинг отражает текущее состояние приложения. Он учитывает все обзоры приложений, но отдает приоритет самым последним.
Подсчета за уровень рейтинга
5 из 5 звезд
72% рейтингов — 5 звезд—
237
4 из 5 звезд
15% рейтингов — 4 ЗВЕЗДА—
50
- .
3 из 5 звезд
3% рейтингов — 3 звезды—
11
2 из 5 звезд
2% рейтингов 2 звезды—
5
1 из 5 звезд
8%. рейтингов 1 звезда—
26
Просмотреть все 329 отзывов
Список отзывов
4 из 5 звезд
7 июня 2022 г.

Расположение США
Время, проведенное в приложении Более 1 года
Мне нравится приложение, особенно тот факт, что в него встроена поисковая система. Причины для 4 звезд заключаются в том, что загрузка изображения расположена внизу всех загруженных изображений. Если у вас есть более 50 фотографий, загруженных в галерею, определенно становится неудобно прокручивать вниз, чтобы добавить в эту галерею еще изображения. Моя единственная другая жалоба будет заключаться в том, что нет возможности автоматически упорядочивать галерею от самой новой к самой старой на основе даты загрузки. Кроме того, я искренне верю, что это отличное приложение для использования, и у него очень чистый интерфейс, который очень удобен для пользователя.
5 из 5 звезд
3 июня 2022 г.
Расположение Филиппины
Время, проведенное в приложении Около 2 месяцев
отличное приложение для запуска своего сайта как я.
 и может использоваться бесплатно, что хорошо, так как я только новичок в этом.
и может использоваться бесплатно, что хорошо, так как я только новичок в этом.5 из 5 звезд
1 июня 2022 г.
Расположение США
Время, проведенное в приложении 20 минут
Пока все хорошо! Нужна доступная галерея, и это, кажется, помогает! У него есть пара различных вариантов формата, которые великолепны, и он очень хорошо работает с моим новым веб-сайтом Shopify!
Приложения похожие на POWRful Photo Gallery Slider
Галерея изображений: Picto‑Galeria
от Dotsquares Ltd
Создайте стильную галерею изображений для своих веб-сайтов.

Нет оценокНет отзывов
Collection Hover Image Slider
by Gigilabs
Quick View Image on Hover, Preview Product Image Carousel
5,0 из 5 звезд (79отзывов)
Доступен бесплатный план
Уютная галерея изображений
от eCommerce Addons
Фотогалерея + Галерея изображений в Masonry & Grid Layout + Еще
4,7 из 5 звезд (320 отзывов)
21-дневная бесплатная пробная версия
- shopify.com/powr-photo-gallery» data-page-type=»app-listing» data-element=»tag-overlap-with-popular-weighting—Shoppable Fashion Galleries—3″ data-element-group=»similar-app-recommendation»>
Модные галереи с возможностью покупки
от AuraApps
Создавайте потрясающие интерактивные лукбуки с чистым дизайном
4,9 из 5 звезд (27 отзывов)
Доступен бесплатный план
Добавить галерею изображений – Справка и поддержка Edublogs
Галерея изображений используется, когда вы хотите отобразить серию фотографий в галерее в сообщении или на странице.
Вот пример галереи изображений:
Способ добавления галереи изображений зависит от того, используете ли вы редактор блоков или классический редактор.
Редактор блоков
Вы добавляете галерею изображений в запись или на страницу с помощью блока галереи, если используете редактор блоков. Плагин Jetpack и плагин Co Blocks включают в себя другие типы блоков галереи, которые вы можете использовать в качестве альтернативы блоку галереи.
Чтобы добавить блок галереи, щелкните значок + справа от любого пустого блока или в левом верхнем углу редактора, затем найдите галерею и щелкните значок блока галереи.
После добавления блока галереи нажмите Загрузить или Медиатека , чтобы добавить изображения.
Загрузить позволяет загружать изображения с вашего устройства, а Медиатека используется для выбора изображений, которые вы уже загрузили в медиатеку вашего сайта.
После того, как ваши изображения загружены, вы нажимаете на изображение, чтобы добавить подпись, и можете использовать стрелки перемещения для перемещения изображения вперед или назад в галерее.
Изображения добавляются в галерею в том порядке, в котором вы их выбрали. Щелкните любое изображение в галерее и используйте стрелки влево/вправо, чтобы изменить порядок изображений, значок «Редактировать», чтобы заменить изображение, или значок «x», чтобы удалить изображение.
Вы также можете добавить заголовок галереи.
На панели инструментов блока галереи есть параметры для изменения типа блока и выравнивания.
Значок изменения типа блока или стиля используется для преобразования блока в блок изображения, группы, классического абзаца или столбца.
Выравнивание блока галереи можно изменить, щелкнув значок изменения выравнивания и выбрав предпочтительное выравнивание.
Выбор вправо или влево позволит вам разместить другой блок рядом с блоком файла. Выбор центра вернет блок к его значению по умолчанию, занимая всю ширину поста или страницы.
- Выровнять по левому краю : используется для выравнивания блока галереи по левому краю.
- Выровнять по центру : используется для выравнивания по центру блока галереи
- Выровнять по правому краю : используется для выравнивания блока галереи по правому краю.
Дополнительные параметры файлового блока находятся на боковой панели редактора блока. Нажмите на Значок настроек рядом с кнопкой Опубликовать/обновить , если вы не видите боковую панель редактора.
Нажмите на Значок настроек рядом с кнопкой Опубликовать/обновить , если вы не видите боковую панель редактора.
В настройках галереи вы можете выбрать количество отображаемых столбцов. Вы можете выбрать от 1 до 8 столбцов, но можете выбрать только столько столбцов, сколько изображений вы добавили. Изображения автоматически перестраиваются, чтобы хорошо выглядеть, когда вы меняете количество столбцов.
По умолчанию изображения обрезаются. Обрезка обеспечивает одинаковый размер изображений в каждой строке и полезна, если вы добавили изображения разных размеров и форм.
Ссылка определяет, на что ссылается изображение. Возможные варианты:
- Страница вложения
- Медиафайл
- Нет (по умолчанию)
Классический редактор
Кнопка A dd Media в классическом редакторе используется для добавления галерей изображений к сообщению или странице.
Поместите курсор туда, куда вы хотите вставить галерею изображений, а затем нажмите кнопку Добавить медиафайл .
Откроется окно «Добавить медиафайл», в котором вы увидите три варианта добавления изображения:
- Загрузить Файлы : загрузить файл изображения с вашего компьютера.
- Медиатека : выберите изображения, которые уже загружены в медиатеку вашего сайта.
Нажмите Выберите файлы , чтобы загрузить их с вашего компьютера, или выберите Медиатека , чтобы добавить файл изображения из медиатеки вашего сайта. Используйте клавишу Shift или Ctrl, чтобы выбрать более одного изображения.
Теперь щелкните вкладку Создать галерею, а затем Кнопка «Создать новую галерею» .
Вы попадете в окно Редактировать галерею . Нажмите на каждое изображение, чтобы отредактировать его заголовок, подпись, альтернативный текст и описание в разделе «Сведения о вложении».
- Заголовок : Заголовок отображается на странице прикрепленного изображения.

- Подпись : Подпись к изображению отображается непосредственно под изображением.
- Альтернативный текст : Текст, отображаемый, когда изображение недоступно.
Порядок фотографий можно изменить, выбрав «Обратный порядок» или «Случайный порядок». Кроме того, вы можете изменить порядок фотографий, щелкнув фотографию, а затем перетащив ее в новое место.
Выберите способ отображения галереи в области настроек галереи.
- Ссылка на :
- Страница вложения : связывает уменьшенное изображение со страницей, настроенной специально для отображения изображения со всеми деталями изображения. Внешний вид страницы вложений зависит от вашей темы.
- Медиафайл : Ссылка на уменьшенное изображение непосредственно на полноразмерное загруженное изображение.
- Нет – полностью удаляет ссылку.
- Столбцы: определяет количество столбцов миниатюр, отображаемых в вашей галерее.

- Случайный порядок : выберите этот вариант, если вы хотите, чтобы порядок изображений менялся при каждой загрузке страницы.
- Размер : управляет размером изображения, добавляемого в галерею.
Нажмите Вставить галерею .
Ваше окно Добавить медиа закроется, и ваша галерея изображений появится в редакторе сообщений/страниц.
Редактировать галерею
Вы редактируете свою галерею в классическом редакторе следующим образом:
1. Нажмите на галерею, а затем нажмите на появившийся значок Редактировать (карандаш).
2. Откроется окно «Редактировать галерею».
Здесь вы можете:
- Перетащите изображения, чтобы изменить их порядок в галерее.
- Выберите Случайный порядок или Обратный порядок.
- Редактируйте заголовок изображения, альтернативный текст, подпись и описание, щелкнув изображение.

- Настройте параметры галереи, чтобы изменить количество столбцов миниатюр, отображаемых в галерее, или изменить ссылку на опцию.
3. Вы также можете добавить больше изображений в свою галерею.
Добавить изображения
Вы можете добавить дополнительные изображения в галерею в классическом редакторе следующим образом:
1. Нажмите на галерею, а затем нажмите на появившийся значок Редактировать (карандаш).
2. Откроется окно «Редактировать галерею».
3. Нажмите на вкладку «Добавить в галерею «.
4. Загрузите больше фотографий со своего компьютера с помощью Загрузить файл и/или добавьте больше фотографий из своей медиатеки , нажав на изображения, которые вы хотите добавить.
5. Нажмите кнопку Добавить в галерею .
6. Редактируйте заголовок изображения, альтернативный текст, подпись и описание, нажав на изображение.
4. Завершив редактирование галереи, нажмите Обновить галерею .
Надстройка «Фотогалерея»
Целью этой страницы с советами и справкой по Microsoft Word является представление и публикация надстройки «Фотогалерея» для Word.
Мотивация для создания надстройки возникла после того, как друг и MVP Word Грэм Мейор поделился шаблоном документа, который он подготовил для клиента. Шаблон упростил процесс выбора и вставки группы файлов изображений в галерею изображений документа.
Грэм хорошо знает, как я люблю возиться с кодом, как моим, так и его! Увидев в шаблоне Грэма большой потенциал для расширения, я предложил ему несколько идей и процессов для включения в его шаблон. Грэм, наконец, согласился с идеей надстройки. Мы с ним продолжали развивать и расширять эти процессы в надстройке.
Word предоставляет несколько мощных инструментов, которые можно использовать для вставки и форматирования изображений в документы.
Использование этих инструментов требует много времени, особенно если вам нужно вставить и отформатировать несколько изображений в макете галереи. Сначала вам нужно создать контейнер галереи (например, таблицу), а затем вставлять и форматировать изображения по одному.
Сначала вам нужно создать контейнер галереи (например, таблицу), а затем вставлять и форматировать изображения по одному.
Надстройка «Фотогалерея»
Надстройка «Фотогалерея» предназначена для того, чтобы сделать презентации галереи изображений в ваших документах такими же простыми, как ввод текста!
Изображения в галерее автоматически подписаны именами файлов (исключая расширение) с возможностью добавления префикса нумерации и текста.
Несколько галерей могут быть включены в один и тот же документ, и галереи могут быть заменены или добавлены путем повторного запуска функции из команды на ленте, когда курсор находится в соответствующей галерее.
Настройка и использование
После загрузки надстройки вручную или автоматически из папки запуска Word на вкладке вставки ленты появляется новая группа управления Photo Gallery, показанная ниже.
Щелчок по элементу управления панели управления галереей запускает пользовательский интерфейс надстройки. При первом использовании и впоследствии, пока вы не отключите его с помощью предоставленного флажка, отображается страница отказа от ответственности.
При первом использовании и впоследствии, пока вы не отключите его с помощью предоставленного флажка, отображается страница отказа от ответственности.
При закрытии диалогового окна отказа от ответственности отображается интерфейс пользовательской формы надстройки. Сначала отображается страница Preview\Select Images. Ваш первый шаг — выбрать и определить исходную папку, в которой хранятся ваши файлы изображений.
При нажатии элемента управления «Установить исходную папку» открывается диалоговое окно, которое можно использовать для перехода и выбора папки, содержащей файлы изображений. Здесь я выбрал папку с изображениями моего новорожденного внука.
После выбора исходной папки и нажатия кнопки «ОК» вы вернетесь на страницу Preview\Select Images, где перечислены все допустимые файлы графических изображений, содержащиеся в исходной папке.
Примечание. Если вы выберете папку (например, съемный диск), которая недоступна или не содержит файлов изображений, появится следующее диалоговое окно. Это же диалоговое окно появляется, если вы впоследствии удалите устройство или все изображения с устройства, установленного в качестве исходной папки.
Это же диалоговое окно появляется, если вы впоследствии удалите устройство или все изображения с устройства, установленного в качестве исходной папки.
Вы можете щелкнуть и просмотреть изображения, перечисленные в исходной папке, выбрав изображение с помощью мыши. Кнопки «Переименовать» и «Удалить» можно использовать для переименования или удаления отдельных выбранных файлов.
Внимание! Кнопки «Переименовать» и «Удалить» переименовывают и удаляют файлы как в списке источников, так и в исходной папке, содержащей файлы изображений. Они делают то, что говорят!!
Учитывая постоянный и безотзывный процесс с использованием команды «Удалить», мы добавили диалоговое окно подтверждения, показанное ниже. Вы можете скрыть диалоговое окно во время текущего сеанса с помощью надстройки, но оно сбрасывается для автоматического отображения при запуске нового сеанса
Список источников (и список публикации) — это расширенные списки с множественным выбором. Вы можете выбирать отдельные элементы с помощью мыши, смежные элементы с помощью Shift+мышь или несмежные элементы с помощью Ctrl+мышь.
Примечание. Последнее изображение, выбранное в любом списке, отображается в предварительном просмотре.
Изображения, выбранные в списке источников, добавляются в список публикации с помощью кнопки «Добавить>>». Или вы можете использовать команду «Добавить все>>», чтобы добавить все файлы, перечисленные в списке источников, в список публикации.
Если выбрать и один элемент и нажать кнопку Добавить>>, элемент будет добавлен в список публикации, а следующий элемент в исходном списке будет автоматически выбран и предварительно просмотрен. Просто продолжая нажимать кнопку «Добавить>>», вы можете добавлять файлы в список публикации в указанной последовательности.
Список публикации содержит список всех файлов изображений, которые вы хотите опубликовать в галерее изображений документов. Элементы публикуются в галерее документов в порядке, указанном в списке публикации.
- Вы можете предварительно просмотреть элемент из списка, щелкнув его мышью.
- Используя элементы управления в правой части списка, вы можете перемещать и упорядочивать отдельные или смежные выбранные элементы в начало списка, вверх или вниз по списку или в конец списка.

- Вы можете удалить выбранные элементы или все элементы из списка публикации, используя элементы управления <<Удалить или <<Удалить все.
Примечание. В списке можно перемещать только отдельные элементы или элементы, выбранные в непрерывном списке.
Если вам нужно опубликовать изображения, расположенные в нескольких разных папках, вы можете просто определить новую исходную папку с помощью списка источников. Это очистит существующие элементы в списке источников и загрузит новые элементы.
После того, как вы определили и упорядочили изображения, которые хотите опубликовать, вы можете определить параметры конфигурации для галереи. Если щелкнуть вкладку «Конфигурация и форматирование», откроется диалоговое окно, показанное ниже. В этом диалоговом окне отображаются параметры конфигурации и формата по умолчанию для фотогалереи документов. С помощью диалога вы можете:
- Установите количество изображений в каждой строке галереи от 1 до 6.

- Определите ширину и цвет границы изображения.
- Определите ширину и цвет границы изображения.
- Создайте ссылку на изображение, отображаемое в галерее, или создайте ссылку и сохраните изображение.
- Определите атрибуты текста подписи, включая порядковую нумерацию изображений.
Примечание. Надстройка создаст таблицу документов (галерею) с использованием настроенных параметров. При первом использовании просмотрите настройки по умолчанию на странице конфигурации и внесите любые изменения по своему вкусу. Если вам не нравятся результаты, поставьте курсор на таблицу и повторно запустите макрос, выбрав вариант замены таблицы. Затем вы можете внести необходимые изменения. Изменения, которые вы вносите в конфигурацию, станут настройками по умолчанию до тех пор, пока не будут изменены снова.
Для демонстрационной галереи, показанной ниже, я использовал следующие параметры конфигурации:
- Отображение изображений: 3 из
- Ширина рамки 1 pt, цвет рамки синий
- Шрифт подписи: Calibri, размер шрифта: 8 пт, выравнивание: по центру
- Без префикса или нумерации
Размер изображений автоматически изменяется в соответствии с таблицей (галереей) Word, созданной надстройкой. Факторов, определяющих точный размер изображений в галерее, слишком много, чтобы пытаться их обрабатывать в обычной надстройке.
Факторов, определяющих точный размер изображений в галерее, слишком много, чтобы пытаться их обрабатывать в обычной надстройке.
Вот несколько советов, которые вы можете использовать при создании галерей:
- Хотя мой пример галереи не соответствует правилу, вы можете добиться наиболее последовательного макета галереи, если используете изображения либо в книжной, либо в альбомной ориентации. макет.
- Если вы используете смешанный макет, как я, вы можете предпочесть результаты, когда первое изображение галереи является альбомным изображением. Это связано с тем, что первое изображение задает высоту строки галереи. Это показано ниже:
- Ширина галереи и, соответственно, высота и ширина изображений галереи определяются полями документа. Если вы хотите, чтобы изображения были крупнее и располагались на большей площади страницы, вы можете вставить разрыв раздела и сузить поля для этого раздела.
- Вставка изображений в галерею и изменение их размера — сложный процесс.
 Едва заметное всего с несколькими изображениями, вставка большого количества изображений может занять несколько минут, и Word может даже на мгновение зависнуть во время выполнения процесса. Мы намеренно сделали обработку видимой, чтобы вы не теряли надежды!
Едва заметное всего с несколькими изображениями, вставка большого количества изображений может занять несколько минут, и Word может даже на мгновение зависнуть во время выполнения процесса. Мы намеренно сделали обработку видимой, чтобы вы не теряли надежды!
Примечание. Современные цифровые камеры могут создавать огромные изображения как по размеру, так и по размеру файла. Такие большие размеры не нужны и не желательны при воспроизведении в документе Word. Таким образом, процесс можно ускорить, а документ сделать более стабильным, настроив камеру на получение изображений меньшего размера или уменьшив существующие изображения. Существует множество программных продуктов, некоторые из них бесплатны (например, графический менеджер Picasa от Google), которые уменьшают изображения до более управляемых пропорций в пакетном процессе.
Надстройку можно многократно использовать в документе для создания дополнительных галерей или добавления/замены существующих галерей.
Вспомогательные элементы управления
Вспомогательными функциями надстройки являются средства управления «Формат по образцу» и «Сохранить как PDF», показанные ниже.
Auto Paint Format
Auto Paint Format — удобный инструмент для применения расширенного форматирования изображений к изображениям в галерее. Процесс описан в следующих шагах:
- Выберите первое изображение в галерее. Отобразится контекстная вкладка «Работа с рисунками» на ленте.
- Выберите и примените один из встроенных стилей изображения.
- При необходимости выберите и измените размер изображения с помощью мыши, чтобы оно соответствовало ячейке галереи.
- Щелкните элемент управления «Формат по образцу». При этом форматирование, примененное к первому изображению в галерее, копируется во все остальные изображения галереи.
Примечание. Вы также можете вручную применить форматирование к первому изображению с помощью встроенных в Word инструментов форматирования изображений и скопировать форматирование к остальным изображениям с помощью Format Painter.
Выбранный формат рисования
Атрибуты изображения, особенно границы, тень и отражение, могут значительно изменить размер изображения галереи. В галереях смешанного формата (т. е. в галереях, содержащих изображения как в книжной, так и в альбомной ориентации) это может сделать невозможным обеспечение последовательного макета галереи с помощью функции Auto Paint Format. Элемент управления «Выбрать формат изображения» позволяет выбрать портретное или альбомное изображение, задать ему соответствующий размер и применить выбранный формат изображения ко всем изображениям с похожим макетом.
В галереях смешанного формата (т. е. в галереях, содержащих изображения как в книжной, так и в альбомной ориентации) это может сделать невозможным обеспечение последовательного макета галереи с помощью функции Auto Paint Format. Элемент управления «Выбрать формат изображения» позволяет выбрать портретное или альбомное изображение, задать ему соответствующий размер и применить выбранный формат изображения ко всем изображениям с похожим макетом.
Сохранить как PDF
Элемент управления Сохранить как PDF открывает следующее диалоговое окно, которое можно использовать для сохранения документов с галереями в виде проекта PDF.
Загрузите надстройку здесь: Надстройка фотогалереи Word 2007–2016
Дополнительные сведения о надстройках шаблонов и о том, как их загрузить, см. в разделе Организация макросов/надстроек шаблонов по адресу: Установка макросов
разработка и тестирование этого шаблона потребовали значительного времени и интеллектуальных усилий. Соответственно, я не делал модули кода, содержащие процессы, доступными для всеобщего обозрения.






 и может использоваться бесплатно, что хорошо, так как я только новичок в этом.
и может использоваться бесплатно, что хорошо, так как я только новичок в этом.





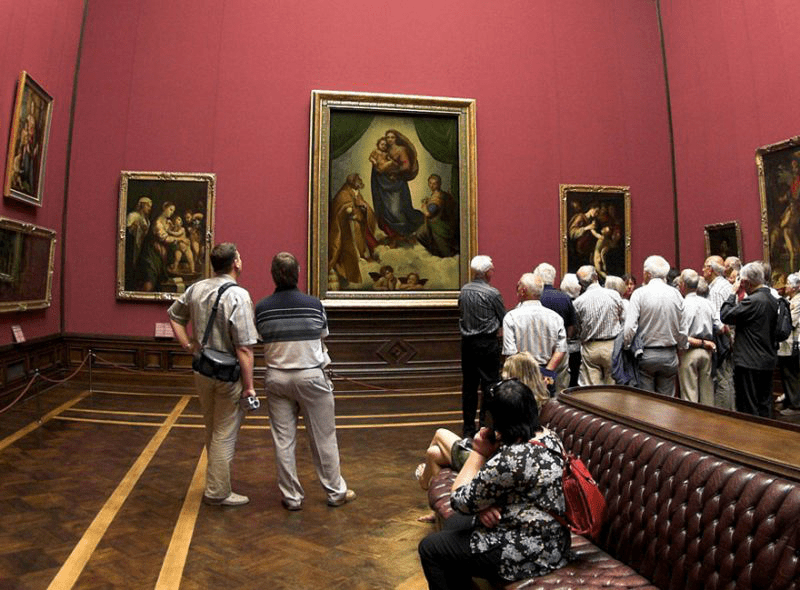 Едва заметное всего с несколькими изображениями, вставка большого количества изображений может занять несколько минут, и Word может даже на мгновение зависнуть во время выполнения процесса. Мы намеренно сделали обработку видимой, чтобы вы не теряли надежды!
Едва заметное всего с несколькими изображениями, вставка большого количества изображений может занять несколько минут, и Word может даже на мгновение зависнуть во время выполнения процесса. Мы намеренно сделали обработку видимой, чтобы вы не теряли надежды!