Как улучшить качество фото в Photoshop / Skillbox Media
Дизайн
#Руководства
- 14
Если вам достались не очень хорошие исходники, мы подскажем, как улучшить качество фото в Photoshop.
Vkontakte Twitter Telegram Скопировать ссылкуЖанна Травкина
Пишет про дизайн в Skillbox. Работает директором по маркетинговым коммуникациям, изучает рекламную графику и 3D.
Работает директором по маркетинговым коммуникациям, изучает рекламную графику и 3D.
Лучше всего заменить неудачные изображения, а не думать над тем, как улучшить качество фотографии в Photoshop. Правда, такая возможность у дизайнера есть не всегда. В Photoshop предусмотрено несколько инструментов, позволяющих улучшить качество.
В окне Фильтр/Filter можно найти целый блок под названием Усиление резкости/Sharpen. Из всех фильтров самый популярный — Умная резкость/Smart Sharpen, он позволяет регулировать несколько параметров:
- Эффект/Amount отвечает за силу воздействия.
- Радиус/Radius увеличивает количество затронутых фильтром пикселей.
- Уменьшить шум/Reduce Noise помогает сгладить картинку и избавиться от некоторых недостатков.
При повышении резкости фотографии в Photoshop всегда есть риск перестараться. Чтобы работать было более комфортно, советуем создать копию рабочего слоя и все манипуляции проводить с дубликатом. В случае «перешарпливания» можно просто изменить прозрачность слоя целиком или создать маску.
Чтобы работать было более комфортно, советуем создать копию рабочего слоя и все манипуляции проводить с дубликатом. В случае «перешарпливания» можно просто изменить прозрачность слоя целиком или создать маску.
Camera Raw — профессиональный инструмент цветокоррекции с большим количеством настроек, позволяющих изменить изображение и сделать его лучше. Для увеличения чёткости будет достаточно изменить параметр
Иногда для улучшения изображения достаточно совсем простых манипуляций. Например, с помощью инструмента Яркость/Контраст или Кривые/Curves можно добиться повышения чёткости картинки за счёт увеличения контраста.
Для начала сделайте копию активного слоя. Затем во вкладке Фильтры в разделе Другое выберите самый последний фильтр — Цветовой контраст/High Pass. При работе с фильтром ваша задача — выбрать значение, при котором начинают проявляться нужные детали. Когда детализация вас устроит, перейдите в Режимы наложения слоев и выберите Перекрытие/Overlay. Не забывайте о том, что слой с коррекцией можно регулировать при помощи маски или прозрачности.
Увеличение резкости при помощиУ бесплатного плагина для коррекции изображений Nik Collection есть расширение Sharpener Pro, специально созданное для улучшения резкости изображения. Это инструмент с очень гибкими и интуитивно понятными настройками, с помощью которого можно увеличить или уменьшить резкость изображения или его отдельных частей, поработать с локальной контрастностью, фокусом и интенсивностью резкости.
Если вам часто приходится делать коррекцию изображений, стоит подумать над тем, чтобы освоить основы ретуши, о которых мы недавно писали. Для использования профессиональных техник Photoshop стоит пройти специальный курс «Рекламная графика» и научиться всем тонкостям работы с программой.
Вы научитесь делать фотореалистичные иллюстрации, сочную рекламную графику и профессиональную ретушь. Повысите уровень своих работ и сможете создавать проекты для рекламы, кино- или игровой индустрии.
Повысите уровень своих работ и сможете создавать проекты для рекламы, кино- или игровой индустрии.
Узнать про курс
Учись бесплатно:
вебинары по программированию, маркетингу и дизайну.
Участвовать
Обучение: Рекламная графика Узнать большеApple выпустила руководство по дизайну Live Activity для Dynamic Island 04 окт 2022
Международный олимпийский комитет представил новый фирменный стиль Олимпийских игр 04 окт 2022
Citroën представила новый логотип 29 сен 2022
Понравилась статья?
Да
Как сохранить качество фото в фотошопе
Главная » Разное » Как сохранить качество фото в фотошопе
Все дело в формате или как правильно сохранить картинку в фотошопе | DesigNonstop
Все дело в формате или как правильно сохранить картинку в фотошопе
10
Сегодня мы поговорим о том, как правильно сохранить и оптимизировать картинку в фотошопе и в каком формате это лучше сделать. А ведь правильный выбор формата сохранения очень сильно влияет на качество и внешний вид картинки, а также на вес картинки в килобайтах. Это особенно важно для тех, кто учитывает расход трафика. Итак, давайте разберемся по порядку с jpg, gif и png.
А ведь правильный выбор формата сохранения очень сильно влияет на качество и внешний вид картинки, а также на вес картинки в килобайтах. Это особенно важно для тех, кто учитывает расход трафика. Итак, давайте разберемся по порядку с jpg, gif и png.
1. В каких форматах сохранять картинки
Формат jpg. Пожалуй, самый распространенный формат. Подходит для сохранения сложных графических изображений со множеством цветов и оттенков и насыщенной текстурой. То есть фотографии лучше всего сохранять в этом формате. Среди его недостатков — не поддерживает прозрачность и очень чувствителен к красному цвету.
Формат gif. В этом формате очень хорошо сохранять файлы, с ограниченным количеством цветов.
Формат png. Похож на предыдущий формат, но более продвинут и эффективнее сжимает картинки. В png очень удобно сохранять клипарты на прозрачном фоне. Существует в двух форматах png-8 (для простых картинок, поддерживает 256 цветов) и png-24 (для более сложных изображений, хорошо поддерживает цвета).
2. Сохраняем с помощью функции «Сохранить как…» (Save as…)

3. Сохраняем с помощью функции «Сохранить для Web» (Save for Web…)
Если же ваша картинка предназначена для того, чтобы быть вывешенной в интернете, то лучше воспользоваться функцией «Сохранить для Web» (Save for Web…). При таком способе картинка лучше и качественнее сохраняется именно для интернета и плюс там есть несколько удобных возможностей. Выбираем в меню «Файл» -> «Сохранить для Web…» (Save for Web…) или комбинация клавиш «Alt+Shift+Ctrl+S». Откроется диалоговое окно.
Для того, чтобы сохранить картинку в формате jpg в выпадающем меню (1) выбираем формат JPEG. Ставим качество сохранения (2) от 75% до 95%. Я всегда ставлю 75%. Устанавливаем, если надо, необходимые размеры картинки (3). В окошках слева показан изначальный размер картинки (4) и размер оптимизированной картинки (5). После этого нажимаем «Сохранить».
Для того, чтобы сохранить картинку в формате gif в выпадающем меню (1) выбираем формат GIF. Выбираем количество цветов для сохранения (2). Устанавливаем, если надо, необходимые размеры картинки (3). В окошках слева показан изначальный размер картинки (4) и размер оптимизированной картинки (5). После этого нажимаем «Сохранить».
Устанавливаем, если надо, необходимые размеры картинки (3). В окошках слева показан изначальный размер картинки (4) и размер оптимизированной картинки (5). После этого нажимаем «Сохранить».
Для того, чтобы сохранить картинку в формате png в выпадающем меню (1) выбираем формат PNG-8. Выбираем количество цветов для сохранения (2). Устанавливаем, если надо, необходимые размеры картинки (3). В окошках слева показан изначальный размер картинки (4) и размер оптимизированной картинки (5). Ставим галочку в чекбоксе «Прозрачность» (6) для того, чтобы фон был прозрачным. После этого нажимаем «Сохранить».
Если сразу не понятно, в каком режиме сохранять, лучше всего перепробовать все режимы сохранения, на глаз определяя оптимальное для вас сочетание качества картинки и ее веса после оптимизации. Вообще, полезно поэкспериментировать с настройками, чтобы понять, как работает та или иная функция.
Как увеличить разрешение изображения за 5 шагов
Можете ли вы улучшить качество изображения с низким разрешением? Это знакомая сцена: детектив просит кого-то «улучшить» размытое изображение на компьютере, пока оно не станет достаточно четким, чтобы разглядеть ключевое свидетельство. Это работает? Не так, как это делает Голливуд.
Это работает? Не так, как это делает Голливуд.
Единственный способ изменить размер фотографии меньшего размера в более крупное изображение с высоким разрешением, не выделяя при этом низкое качество изображения, — это сделать новую фотографию или повторно отсканировать изображение с более высоким разрешением.Вы можете увеличить разрешение файла цифрового изображения, но при этом вы потеряете качество изображения. Однако есть некоторые меры, которые вы можете предпринять в Adobe Photoshop, чтобы увеличить разрешение при сохранении визуального качества.
Передискретизация изображений в Photoshop означает изменение их разрешения путем добавления или вычитания пикселей. Разрешение измеряется в пикселях на дюйм или PPI. Чем больше пикселей начинается с изображения, тем выше разрешение.Уменьшение количества пикселей называется понижающей дискретизацией, при которой из изображения удаляются данные.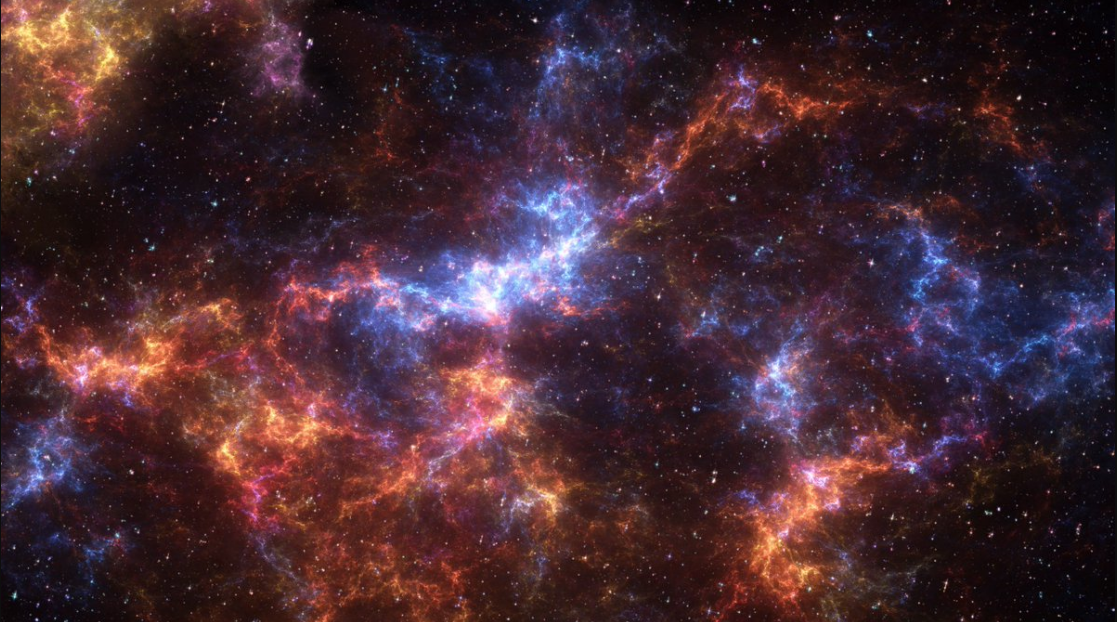 Увеличение количества пикселей называется повышающей дискретизацией, которая добавляет данные к изображению. Когда вы увеличиваете количество пикселей в изображении без изменения размеров, вы добавляете больше пикселей в такое же пространство и увеличиваете разрешение (или количество деталей), удерживаемых в пределах каждого дюйма. Удаление данных предпочтительнее их добавления, поскольку Photoshop должен будет угадывать, как должны выглядеть вновь добавленные пиксели.
Увеличение количества пикселей называется повышающей дискретизацией, которая добавляет данные к изображению. Когда вы увеличиваете количество пикселей в изображении без изменения размеров, вы добавляете больше пикселей в такое же пространство и увеличиваете разрешение (или количество деталей), удерживаемых в пределах каждого дюйма. Удаление данных предпочтительнее их добавления, поскольку Photoshop должен будет угадывать, как должны выглядеть вновь добавленные пиксели.
Передискретизация любого вида, особенно повышающая дискретизация, может привести к ухудшению качества изображения. Метод интерполяции — это то, как Photoshop выбирает значения цвета для новых пикселей. Выбор правильного метода интерполяции может помочь избежать нежелательной пикселизации:
.
Как обрезать и изменять размер изображений
Узнайте, как изменить размер изображения, обрезать и выпрямить, а также добавить на холст изображения в Adobe Photoshop.
Изменить размер изображения.
Давайте поговорим о том, как изменить размер изображения в Photoshop. Я предлагаю вам начать с этого изображения из загружаемых файлов практики для этого руководства. Я хотел бы установить размер этого изображения, чтобы оно подходило для публикации на конкретном веб-сайте, где я знаю, что идеальный размер изображения — 900 пикселей в ширину.Прежде чем изменять размер изображения, давайте сначала проверим, насколько оно велико. В большинстве случаев вы захотите начать с изображения, которое больше или, по крайней мере, не намного меньше, чем изображение с измененным размером, которое вам нужно. Это потому, что если вы сильно увеличите изображение, в какой-то момент оно может начать выглядеть размытым. Я спускаюсь в строку состояния в нижней части окна документа, нажимаю и удерживаю информацию о размере документа. В маленьком всплывающем окне мы видим, что этот файл имеет ширину 1800 пикселей и высоту 1200 пикселей.Поскольку мы хотим разместить его на нашем веб-сайте шириной всего 900 пикселей, это означает, что мы будем уменьшать масштаб. Чтобы изменить размер этого изображения, я перейду в меню «Изображение» и выберу «Размер изображения …». Откроется диалоговое окно «Размер изображения». Если хотите, вы можете увеличить это окно, перейдя в правый нижний угол и потянув за него. Слева вы можете увидеть предварительный просмотр изображения, а справа — элементы управления для изменения размера изображения. Здесь много информации, но вам не нужно обрабатывать ее всю, особенно когда вы изменяете размер изображения, которое будет отображаться на экране, а не для печати.Как мы в этом примере. Итак, здесь есть пара вещей, которые стоит проверить. Сначала убедитесь, что этот значок ссылки включен. Вот как это выглядит, когда он включен. Если я щелкну по нему, он будет выглядеть вот так, когда он выключен. Итак, мы хотим, чтобы он был включен, чтобы убедиться, что ширина связана с высотой, чтобы при изменении размера изображения сохранялась исходная пропорция ширины к высоте, и изображение не выглядело сжатым или растянутым. Во-вторых, убедитесь, что в этом поле стоит галочка, поле Resample.
Чтобы изменить размер этого изображения, я перейду в меню «Изображение» и выберу «Размер изображения …». Откроется диалоговое окно «Размер изображения». Если хотите, вы можете увеличить это окно, перейдя в правый нижний угол и потянув за него. Слева вы можете увидеть предварительный просмотр изображения, а справа — элементы управления для изменения размера изображения. Здесь много информации, но вам не нужно обрабатывать ее всю, особенно когда вы изменяете размер изображения, которое будет отображаться на экране, а не для печати.Как мы в этом примере. Итак, здесь есть пара вещей, которые стоит проверить. Сначала убедитесь, что этот значок ссылки включен. Вот как это выглядит, когда он включен. Если я щелкну по нему, он будет выглядеть вот так, когда он выключен. Итак, мы хотим, чтобы он был включен, чтобы убедиться, что ширина связана с высотой, чтобы при изменении размера изображения сохранялась исходная пропорция ширины к высоте, и изображение не выглядело сжатым или растянутым. Во-вторых, убедитесь, что в этом поле стоит галочка, поле Resample. Когда этот флажок установлен, вы говорите Photoshop, что можно выбросить некоторые пиксели, когда он делает это изображение меньше. Или, если вы увеличивали изображение, добавляли несколько пикселей. И в-третьих, посмотрите справа от полей Ширина и Высота, где вы можете увидеть единицу измерения, которая используется для сообщения размеров изображения. По умолчанию это дюймы. Но когда вы изменяете размер изображения для использования на экране, как мы делаем в этом примере, правильной единицей измерения являются не дюймы, а пиксели.Итак, я собираюсь щелкнуть любое из этих двух меню и изменить его с дюймов на пиксели, и другое меню тоже изменится, потому что ширина и высота связаны. Пришло время изменить размер. Я перейду в поле «Ширина» и вместо 1800 наберу 900. Вы можете видеть, что поле «Высота» автоматически изменилось, и оно изменилось пропорционально. А теперь бонусный совет: если вы хотите, чтобы изображение имело разные пропорции, скажем, 900 на 400, а не 900 на 600 в данном случае, лучший способ добиться этого — использовать другой инструмент, инструмент Кадрирование, который мы снимаемся в другом фильме.
Когда этот флажок установлен, вы говорите Photoshop, что можно выбросить некоторые пиксели, когда он делает это изображение меньше. Или, если вы увеличивали изображение, добавляли несколько пикселей. И в-третьих, посмотрите справа от полей Ширина и Высота, где вы можете увидеть единицу измерения, которая используется для сообщения размеров изображения. По умолчанию это дюймы. Но когда вы изменяете размер изображения для использования на экране, как мы делаем в этом примере, правильной единицей измерения являются не дюймы, а пиксели.Итак, я собираюсь щелкнуть любое из этих двух меню и изменить его с дюймов на пиксели, и другое меню тоже изменится, потому что ширина и высота связаны. Пришло время изменить размер. Я перейду в поле «Ширина» и вместо 1800 наберу 900. Вы можете видеть, что поле «Высота» автоматически изменилось, и оно изменилось пропорционально. А теперь бонусный совет: если вы хотите, чтобы изображение имело разные пропорции, скажем, 900 на 400, а не 900 на 600 в данном случае, лучший способ добиться этого — использовать другой инструмент, инструмент Кадрирование, который мы снимаемся в другом фильме. Прежде чем я нажму «ОК», вы можете спросить, почему я не изменил поле «Разрешение». Это связано с тем, что это поле «Разрешение» актуально только при подготовке изображения к печати. Когда вы изменяете размер изображения для использования на экране, как в этом примере, число в этом поле действительно не влияет на размеры изображения. Итак, вы можете оставить все как угодно. Итак, после внесения этих нескольких изменений в диалоговое окно «Размер изображения», мы можем перейти к кнопке «ОК» и щелкнуть там, чтобы закрыть диалоговое окно «Размер изображения» и вернуться в окно «Документ».Если хотите, вы можете вернуться в строку состояния и проверить размер измененного изображения. Я нажимаю и удерживаю там информацию, и вы видите, что теперь у нас есть изображение размером 900 на 600 пикселей вместо оригинала, которое было 1800 на 1200. Все, что осталось сделать, это сохранить изображение. Я перейду в меню «Файл» и выберу «Сохранить как …», а не «Сохранить», потому что я не хочу сохранять исходную версию с разрешением 1800 на 1200 пикселей.
Прежде чем я нажму «ОК», вы можете спросить, почему я не изменил поле «Разрешение». Это связано с тем, что это поле «Разрешение» актуально только при подготовке изображения к печати. Когда вы изменяете размер изображения для использования на экране, как в этом примере, число в этом поле действительно не влияет на размеры изображения. Итак, вы можете оставить все как угодно. Итак, после внесения этих нескольких изменений в диалоговое окно «Размер изображения», мы можем перейти к кнопке «ОК» и щелкнуть там, чтобы закрыть диалоговое окно «Размер изображения» и вернуться в окно «Документ».Если хотите, вы можете вернуться в строку состояния и проверить размер измененного изображения. Я нажимаю и удерживаю там информацию, и вы видите, что теперь у нас есть изображение размером 900 на 600 пикселей вместо оригинала, которое было 1800 на 1200. Все, что осталось сделать, это сохранить изображение. Я перейду в меню «Файл» и выберу «Сохранить как …», а не «Сохранить», потому что я не хочу сохранять исходную версию с разрешением 1800 на 1200 пикселей. Итак, в диалоговом окне «Сохранить как» я дам этой версии другое имя.Вы можете ввести здесь все, что захотите. Я собираюсь набрать «Resize-web.jpg» для моей веб-версии файла. Я оставлю все как было и нажму «Сохранить». Я нажимаю ОК в окне параметров JPEG, и теперь все готово. Вот как изменить размер изображения для использования на экране в диалоговом окне Photoshop CC Image Size.
Итак, в диалоговом окне «Сохранить как» я дам этой версии другое имя.Вы можете ввести здесь все, что захотите. Я собираюсь набрать «Resize-web.jpg» для моей веб-версии файла. Я оставлю все как было и нажму «Сохранить». Я нажимаю ОК в окне параметров JPEG, и теперь все готово. Вот как изменить размер изображения для использования на экране в диалоговом окне Photoshop CC Image Size.
Что вы узнали: как изменить размер изображения
- Выберите Изображение> Размер изображения .
- Измерьте ширину и высоту в пикселях для изображений, которые вы планируете использовать в Интернете, или в дюймах (или сантиметрах) для изображений для печати. Держите значок ссылки выделенным, чтобы сохранить пропорции. Это автоматически регулирует высоту при изменении ширины и наоборот.
- Выберите Resample , чтобы изменить количество пикселей в изображении. Это изменяет размер изображения.
- Нажмите ОК.
Изменить разрешение изображения.
Если вам нравится печатать изображения, вам может быть полезно иметь общее представление о том, что означает разрешение изображения в Photoshop, и как изменить разрешение изображения, чтобы подготовить его к печати. Это делается в диалоговом окне «Размер изображения». Если вы следите за инструкциями, давайте откроем это изображение, которое вы найдете в файлах практики для этого руководства. Затем перейдите в меню «Изображение» и выберите «Размер изображения». В диалоговом окне «Размер изображения» вы можете увидеть размеры этого изображения в пикселях.Когда изображение все еще находится на вашем компьютере, мы измеряем его размер в пикселях. Но если бы мы распечатали это изображение, мы бы измерили размер отпечатка в дюймах, а не в пикселях. Здесь, внизу, в поле «Разрешение», вы можете увидеть разрешение, которое в настоящее время установлено для этого изображения, это 100. В разрешении 100 нет ничего особенного, это просто круглое число, которое я выбрал, когда настраивал файл для этого урока. Итак, что здесь означает разрешение? Что ж, если вы прочитаете эту строку слева направо, вы сможете это понять.Это говорит нам о том, что разрешение — это определенное число пикселей / дюйм, в данном случае 100 пикселей / дюйм. Другой способ сказать это, заключается в том, что если и когда вы распечатаете это изображение, 100 пикселей из общих 1800 пикселей по горизонтали и общих 1200 пикселей по вертикали будут назначены каждому напечатанному дюйму по горизонтали и вертикали. Теперь, если вам не нравятся математические задачи, вы можете пропустить следующую часть, но если вам нравится думать об этом с точки зрения математики, вот простой пример. Итак, математическая задача: разделите 1800 на 100, и вы получите 18.Это означает, что при разрешении 100 пикселей на дюйм этот файл будет напечатан с размером 18 дюймов. И так же работает по вертикали. Если мы разделим общую высоту 1200 пикселей на группы по 100, то получится 12 групп или 12 дюймов. Итак, высота напечатанного изображения будет 12 дюймов.
Итак, что здесь означает разрешение? Что ж, если вы прочитаете эту строку слева направо, вы сможете это понять.Это говорит нам о том, что разрешение — это определенное число пикселей / дюйм, в данном случае 100 пикселей / дюйм. Другой способ сказать это, заключается в том, что если и когда вы распечатаете это изображение, 100 пикселей из общих 1800 пикселей по горизонтали и общих 1200 пикселей по вертикали будут назначены каждому напечатанному дюйму по горизонтали и вертикали. Теперь, если вам не нравятся математические задачи, вы можете пропустить следующую часть, но если вам нравится думать об этом с точки зрения математики, вот простой пример. Итак, математическая задача: разделите 1800 на 100, и вы получите 18.Это означает, что при разрешении 100 пикселей на дюйм этот файл будет напечатан с размером 18 дюймов. И так же работает по вертикали. Если мы разделим общую высоту 1200 пикселей на группы по 100, то получится 12 групп или 12 дюймов. Итак, высота напечатанного изображения будет 12 дюймов. Итак, если вы понимаете эту основную концепцию, теперь вы, вероятно, задаетесь вопросом, а какое число лучше всего указать в поле «Разрешение» при подготовке изображения к печати? К сожалению, однозначного ответа нет, потому что это зависит от того, какой принтер вы используете.Но если вы печатаете дома на типичном струйном принтере, будет справедливо сказать, что подойдет разрешение около 300 пикселей на дюйм. Если бы я напечатал изображение с разрешением всего 100 пикселей на дюйм, оно могло бы выглядеть нормально, но если бы вы подошли к нему очень близко, оно выглядело бы не лучшим образом. Потому что моему настольному струйному принтеру действительно нужно около 300 пикселей на дюйм. Так как же изменить в этом диалоговом окне разрешение печатного изображения до 300 пикселей на дюйм? Первый шаг — убедиться, что флажок Resample не установлен.Потому что, если мы просто меняем разрешение, мы, вероятно, не захотим изменять общее количество пикселей в файле. И это то, что делает Resample.
Итак, если вы понимаете эту основную концепцию, теперь вы, вероятно, задаетесь вопросом, а какое число лучше всего указать в поле «Разрешение» при подготовке изображения к печати? К сожалению, однозначного ответа нет, потому что это зависит от того, какой принтер вы используете.Но если вы печатаете дома на типичном струйном принтере, будет справедливо сказать, что подойдет разрешение около 300 пикселей на дюйм. Если бы я напечатал изображение с разрешением всего 100 пикселей на дюйм, оно могло бы выглядеть нормально, но если бы вы подошли к нему очень близко, оно выглядело бы не лучшим образом. Потому что моему настольному струйному принтеру действительно нужно около 300 пикселей на дюйм. Так как же изменить в этом диалоговом окне разрешение печатного изображения до 300 пикселей на дюйм? Первый шаг — убедиться, что флажок Resample не установлен.Потому что, если мы просто меняем разрешение, мы, вероятно, не захотим изменять общее количество пикселей в файле. И это то, что делает Resample. Итак, допустим, мы хотим, чтобы общее количество пикселей в файле оставалось равным 1800 на 1200. Мы просто хотим перераспределить их на группы по 300, а не на группы по 100. Итак, что я собираюсь сделать, это набрать 300 в поле Разрешение. Предупреждение о спойлере: когда я это сделаю, количество дюймов в полях Ширина и Высота также изменится. Итак, давайте набираем здесь 300.И, конечно же, ширина и высота изменились с 18 дюймов и 12 дюймов до 6 дюймов на 4 дюйма. И это размер, при котором это изображение будет печататься с разрешением, необходимым для получения наилучшего качества печати. Я закончил, поэтому собираюсь нажать ОК. Это закрывает диалоговое окно «Размер изображения» и возвращает меня в окно документа. И вот у меня есть готовое к сохранению и печати изображение размером 6 на 4 дюйма, по 300 пикселей на каждый дюйм.
Итак, допустим, мы хотим, чтобы общее количество пикселей в файле оставалось равным 1800 на 1200. Мы просто хотим перераспределить их на группы по 300, а не на группы по 100. Итак, что я собираюсь сделать, это набрать 300 в поле Разрешение. Предупреждение о спойлере: когда я это сделаю, количество дюймов в полях Ширина и Высота также изменится. Итак, давайте набираем здесь 300.И, конечно же, ширина и высота изменились с 18 дюймов и 12 дюймов до 6 дюймов на 4 дюйма. И это размер, при котором это изображение будет печататься с разрешением, необходимым для получения наилучшего качества печати. Я закончил, поэтому собираюсь нажать ОК. Это закрывает диалоговое окно «Размер изображения» и возвращает меня в окно документа. И вот у меня есть готовое к сохранению и печати изображение размером 6 на 4 дюйма, по 300 пикселей на каждый дюйм.
Что вы узнали: как изменить разрешение изображения
- Выберите Изображение> Размер изображения .Разрешение в этом диалоговом окне означает количество пикселей изображения, которое будет назначено на каждый дюйм при печати изображения.

- Оставьте для печати ширину и высоту в дюймах.
- Снимите флажок Передискретизировать , чтобы сохранить исходное количество пикселей изображения.
- В поле Resolution установите количество пикселей на дюйм равным 300 для печати на обычном настольном струйном принтере. Это изменит количество дюймов в полях ширины и высоты.
- Нажмите ОК.
Инструмент «Кадрирование» — один из самых полезных инструментов Photoshop CC, особенно для тех из вас, кто делает много фотографий. Вы можете использовать его для улучшения композиции и выравнивания кривых фотографий. Я открыл это фото из файлов практики для этого урока. Итак, я могу показать вам основы инструмента «Кадрирование». Я начну с выбора инструмента «Кадрирование» на панели «Инструменты». Как только я это сделаю, вы увидите эту рамку вокруг всего изображения. Это поле «Обрезать».Я наведу курсор на любой из углов или любой из краев поля кадрирования и перетащу, чтобы изменить форму этого поля. Итак, в этом случае я мог бы перетащить его внутрь, чтобы создать композицию, совершенно отличную от исходной фотографии. Когда вы создаете кадрирование, Photoshop показывает вам предварительный просмотр с областями, которые нужно обрезать, заштрихованными серым цветом. Таким образом, вы сможете оценить, что именно вы собираетесь удалить, прежде чем завершить сбор урожая. Теперь, прежде чем я завершу эту обрезку, я хочу перейти на панель параметров, чтобы показать вам важную опцию.И это Удалить обрезанные пиксели. Эта опция отмечена по умолчанию. Я обычно убираю этот флажок. Потому что, когда установлен флажок «Удалить обрезанные пиксели», если вы завершите кадрирование и сохраните изображение, вы навсегда удалите обрезанные пиксели. Но если этот параметр не отмечен, вы можете вернуть обрезанные пиксели в любое время. Давайте попробуем. Я собираюсь завершить эту обрезку, перейдя к большой галочке на панели параметров и щелкнув там. Есть и другие способы завершить кадрирование, но мне нравится этот способ, потому что он очень простой.
Итак, в этом случае я мог бы перетащить его внутрь, чтобы создать композицию, совершенно отличную от исходной фотографии. Когда вы создаете кадрирование, Photoshop показывает вам предварительный просмотр с областями, которые нужно обрезать, заштрихованными серым цветом. Таким образом, вы сможете оценить, что именно вы собираетесь удалить, прежде чем завершить сбор урожая. Теперь, прежде чем я завершу эту обрезку, я хочу перейти на панель параметров, чтобы показать вам важную опцию.И это Удалить обрезанные пиксели. Эта опция отмечена по умолчанию. Я обычно убираю этот флажок. Потому что, когда установлен флажок «Удалить обрезанные пиксели», если вы завершите кадрирование и сохраните изображение, вы навсегда удалите обрезанные пиксели. Но если этот параметр не отмечен, вы можете вернуть обрезанные пиксели в любое время. Давайте попробуем. Я собираюсь завершить эту обрезку, перейдя к большой галочке на панели параметров и щелкнув там. Есть и другие способы завершить кадрирование, но мне нравится этот способ, потому что он очень простой. Итак, теперь вы можете увидеть фотографию с примененным кадрированием. Допустим, я делаю что-то еще с изображением, а затем передумал, как я его обрезал. В любой момент я могу вернуться и выбрать инструмент «Обрезка», а затем снова щелкнуть изображение, и все пиксели, которые я обрезал, снова появятся в поле зрения, и я могу изменить кадрирование. На этот раз я мог бы включить некоторые из этих обрезанных пикселей. Кстати, вы могли заметить, что поверх моей фотографии есть сетка из вертикальных и горизонтальных линий, когда я использую инструмент «Кадрирование».Этот оверлей представляет собой классическую композиционную технику, известную как правило третей. Идея этого метода заключается в том, что если вы поместите важный контент в изображение на пересечении любой из этих горизонтальных и вертикальных линий, вы можете улучшить композицию. Давайте попробуем с этим изображением. Я собираюсь разместить букет прямо на этом перекрестке, щелкнув изображение и перетащив его сюда. А потом я мог бы еще немного изменить границу обрезки, подтянув ее к букету еще сильнее.
Итак, теперь вы можете увидеть фотографию с примененным кадрированием. Допустим, я делаю что-то еще с изображением, а затем передумал, как я его обрезал. В любой момент я могу вернуться и выбрать инструмент «Обрезка», а затем снова щелкнуть изображение, и все пиксели, которые я обрезал, снова появятся в поле зрения, и я могу изменить кадрирование. На этот раз я мог бы включить некоторые из этих обрезанных пикселей. Кстати, вы могли заметить, что поверх моей фотографии есть сетка из вертикальных и горизонтальных линий, когда я использую инструмент «Кадрирование».Этот оверлей представляет собой классическую композиционную технику, известную как правило третей. Идея этого метода заключается в том, что если вы поместите важный контент в изображение на пересечении любой из этих горизонтальных и вертикальных линий, вы можете улучшить композицию. Давайте попробуем с этим изображением. Я собираюсь разместить букет прямо на этом перекрестке, щелкнув изображение и перетащив его сюда. А потом я мог бы еще немного изменить границу обрезки, подтянув ее к букету еще сильнее. Затем я нажму галочку. Опять же, я собираюсь щелкнуть изображение с помощью инструмента «Кадрирование», чтобы попытаться еще немного настроить это кадрирование. Я заметил, что это изображение немного искривлено, особенно здесь, за столом. Одна из вещей, которые вы можете сделать с помощью инструмента «Обрезка», — это выпрямить изображение. Есть несколько способов сделать это. Вы можете переместить курсор за пределы одного из углов и вручную попытаться перетащить, чтобы выпрямить изображение, и появится эта сетка, которая поможет вам в этом. Я предпочитаю автоматический метод.Итак, я собираюсь отменить, это Command + Z на Mac, Ctrl + Z на ПК. Итак, изображение снова искривлено, а затем я перейду к панели параметров и воспользуюсь инструментом автоматического выпрямления. Я нажму на этот инструмент, чтобы выбрать его на панели параметров для инструмента Обрезка. Я перейду к изображению, а затем щелкну по краю этой таблицы, удерживая указатель мыши и проведя немного дальше по этому краю. Теперь вам не нужно проходить весь путь вдоль края.
Затем я нажму галочку. Опять же, я собираюсь щелкнуть изображение с помощью инструмента «Кадрирование», чтобы попытаться еще немного настроить это кадрирование. Я заметил, что это изображение немного искривлено, особенно здесь, за столом. Одна из вещей, которые вы можете сделать с помощью инструмента «Обрезка», — это выпрямить изображение. Есть несколько способов сделать это. Вы можете переместить курсор за пределы одного из углов и вручную попытаться перетащить, чтобы выпрямить изображение, и появится эта сетка, которая поможет вам в этом. Я предпочитаю автоматический метод.Итак, я собираюсь отменить, это Command + Z на Mac, Ctrl + Z на ПК. Итак, изображение снова искривлено, а затем я перейду к панели параметров и воспользуюсь инструментом автоматического выпрямления. Я нажму на этот инструмент, чтобы выбрать его на панели параметров для инструмента Обрезка. Я перейду к изображению, а затем щелкну по краю этой таблицы, удерживая указатель мыши и проведя немного дальше по этому краю. Теперь вам не нужно проходить весь путь вдоль края. Иногда немного поможет, например, вот здесь.Photoshop использует вашу линию в качестве ориентира для поворота изображения, чтобы содержимое выглядело ровно. Я собираюсь еще немного подстроить эту обрезку, возможно, поднять этот край и, возможно, немного сдвинуть букет, чтобы поместить его прямо в центр. А затем я собираюсь перейти на панель параметров и щелкнуть галочку, чтобы завершить кадрирование. Таковы некоторые основы инструмента «Кадрирование». Я надеюсь, что вы попробуете эти техники поработать над собственными композициями в Photoshop.
Иногда немного поможет, например, вот здесь.Photoshop использует вашу линию в качестве ориентира для поворота изображения, чтобы содержимое выглядело ровно. Я собираюсь еще немного подстроить эту обрезку, возможно, поднять этот край и, возможно, немного сдвинуть букет, чтобы поместить его прямо в центр. А затем я собираюсь перейти на панель параметров и щелкнуть галочку, чтобы завершить кадрирование. Таковы некоторые основы инструмента «Кадрирование». Я надеюсь, что вы попробуете эти техники поработать над собственными композициями в Photoshop.
Что вы узнали: как обрезать и выпрямить изображение
- Выберите инструмент Crop на панели инструментов Инструменты .Появится рамка кадрирования.
- Перетащите любой край или угол, чтобы настроить размер и форму границы кадрирования.
- Перетащите курсор внутрь границы кадрирования, чтобы поместить изображение внутри границы кадрирования.
- Перетащите за угол границы кадрирования, чтобы повернуть или выпрямить.

- Щелкните галочку на панели параметров или нажмите Enter (Windows) или Return (macOS), чтобы завершить кадрирование.
Добавьте немного места на холст документа.
Бывают случаи, когда вы хотите добавить холст документа, чтобы было больше места для добавления элементов, таких как текст или изображения, в ваш дизайн. Вы можете сделать это с помощью команды Canvas Size, которую мы рассмотрим в этом уроке. Если вы следуете инструкциям, вы можете использовать это изображение из файлов практики для этого урока или собственное изображение. Чтобы добавить на холст вокруг этого изображения, я перейду в меню «Изображение», где есть команда «Размер холста …» прямо под размером изображения… команда. Теперь, чтобы не усложнять эти 2, команда «Размер изображения …», которую мы рассмотрели в другом видео в этом руководстве, работает иначе, чем команда «Размер холста …». В отличие от размера изображения …, размер холста … не меняет размер ваших реальных фотографий или других произведений искусства или изображений в композиции. Это просто позволяет вам добавить пространство вокруг этих предметов. Итак, давайте выберем Размер холста … И откроется диалоговое окно Размер холста. В верхней части этого диалогового окна вы можете увидеть ширину и высоту этого изображения в дюймах.И здесь вы можете добавить к ширине холста или добавить к высоте холста, или и то, и другое. По умолчанию в этих полях также установлены дюймы. Но когда вы готовите изображение для использования в Интернете, а не для печати, имеет смысл изменить эту единицу измерения на пиксели, потому что именно так мы измеряем и обсуждаем размер изображений на экране, как вы узнали ранее в этот учебник. Итак, я собираюсь изменить одно из этих меню с дюймов на пиксели. И другое меню тоже меняется.Если вам известна общая ширина в пикселях, которую вы хотите, чтобы изображение было после расширения холста, вы можете ввести это число здесь, в поле «Ширина». Но часто бывает проще просто сказать Photoshop, сколько пикселей нужно добавить на холст, не беспокоясь о том, какой будет общий результат.
Это просто позволяет вам добавить пространство вокруг этих предметов. Итак, давайте выберем Размер холста … И откроется диалоговое окно Размер холста. В верхней части этого диалогового окна вы можете увидеть ширину и высоту этого изображения в дюймах.И здесь вы можете добавить к ширине холста или добавить к высоте холста, или и то, и другое. По умолчанию в этих полях также установлены дюймы. Но когда вы готовите изображение для использования в Интернете, а не для печати, имеет смысл изменить эту единицу измерения на пиксели, потому что именно так мы измеряем и обсуждаем размер изображений на экране, как вы узнали ранее в этот учебник. Итак, я собираюсь изменить одно из этих меню с дюймов на пиксели. И другое меню тоже меняется.Если вам известна общая ширина в пикселях, которую вы хотите, чтобы изображение было после расширения холста, вы можете ввести это число здесь, в поле «Ширина». Но часто бывает проще просто сказать Photoshop, сколько пикселей нужно добавить на холст, не беспокоясь о том, какой будет общий результат. Для этого спуститесь сюда и установите флажок «Относительный». Это устанавливает число в полях «Ширина» и «Высота» на 0. Теперь я могу ввести количество пикселей, которое хочу добавить на холст. Итак, допустим, я хочу добавить 400 пикселей к ширине холста.Я наберу 400 здесь. Если бы я хотел увеличить высоту холста, я бы тоже мог это сделать. Я просто оставлю это на 0 пока. И затем я нажму ОК, чтобы применить это. А в окне документа вы можете видеть, что Photoshop добавил холст как с левой, так и с правой стороны этой фотографии. Он разделил 400 пикселей дополнительной ширины, о которых я просил, на 200 пикселей справа и 200 пикселей здесь слева. Что, если бы я хотел добавить холст только к одной стороне этого изображения.Скажем, здесь с правой стороны. Это сделано немного иначе. Итак, давайте отменим то, что мы сделали до сих пор, попробуйте вместо этого. Я нажму Command + Z на Mac, Ctrl + Z на ПК, чтобы отменить. Я вернусь в меню «Изображение» и снова выберу «Размер холста …». Первое, что я собираюсь сделать здесь, это проверить, что в полях «Ширина» и «Высота» все еще установлено значение «Пиксели».
Для этого спуститесь сюда и установите флажок «Относительный». Это устанавливает число в полях «Ширина» и «Высота» на 0. Теперь я могу ввести количество пикселей, которое хочу добавить на холст. Итак, допустим, я хочу добавить 400 пикселей к ширине холста.Я наберу 400 здесь. Если бы я хотел увеличить высоту холста, я бы тоже мог это сделать. Я просто оставлю это на 0 пока. И затем я нажму ОК, чтобы применить это. А в окне документа вы можете видеть, что Photoshop добавил холст как с левой, так и с правой стороны этой фотографии. Он разделил 400 пикселей дополнительной ширины, о которых я просил, на 200 пикселей справа и 200 пикселей здесь слева. Что, если бы я хотел добавить холст только к одной стороне этого изображения.Скажем, здесь с правой стороны. Это сделано немного иначе. Итак, давайте отменим то, что мы сделали до сих пор, попробуйте вместо этого. Я нажму Command + Z на Mac, Ctrl + Z на ПК, чтобы отменить. Я вернусь в меню «Изображение» и снова выберу «Размер холста …». Первое, что я собираюсь сделать здесь, это проверить, что в полях «Ширина» и «Высота» все еще установлено значение «Пиксели». И это не так, они вернулись к дюймам по умолчанию. Итак, я снова изменю эти меню на «Пиксели». И я дважды проверю, установлен ли флажок «Относительный».Как я уже сказал, я хочу, чтобы добавленный холст отображался справа от изображения. Для этого я спущусь к этой диаграмме привязки и собираюсь щелкнуть по среднему полю в левой части этой диаграммы. Это означает, что Photoshop должен закрепить или привязать изображение к левой стороне холста, а дополнительный холст — справа. Итак, теперь я собираюсь перейти к полю «Ширина» и ввести количество пикселей, которое я хочу добавить к правой стороне этого изображения. Добавим 800 пикселей.И жмем ОК. И это именно тот эффект, которого я хотел. Вы, наверное, заметили, что до сих пор все мои расширения холста были белыми. Но вы можете управлять цветом расширения холста здесь, в диалоговом окне «Размер холста», используя цветное меню расширения холста. Кстати, если вы работаете над другим изображением и не находитесь на специальном фоновом слое, как на этом изображении, тогда ваше цветовое меню расширения Canvas будет недоступно, а добавляемый вами холст будет прозрачным.
И это не так, они вернулись к дюймам по умолчанию. Итак, я снова изменю эти меню на «Пиксели». И я дважды проверю, установлен ли флажок «Относительный».Как я уже сказал, я хочу, чтобы добавленный холст отображался справа от изображения. Для этого я спущусь к этой диаграмме привязки и собираюсь щелкнуть по среднему полю в левой части этой диаграммы. Это означает, что Photoshop должен закрепить или привязать изображение к левой стороне холста, а дополнительный холст — справа. Итак, теперь я собираюсь перейти к полю «Ширина» и ввести количество пикселей, которое я хочу добавить к правой стороне этого изображения. Добавим 800 пикселей.И жмем ОК. И это именно тот эффект, которого я хотел. Вы, наверное, заметили, что до сих пор все мои расширения холста были белыми. Но вы можете управлять цветом расширения холста здесь, в диалоговом окне «Размер холста», используя цветное меню расширения холста. Кстати, если вы работаете над другим изображением и не находитесь на специальном фоновом слое, как на этом изображении, тогда ваше цветовое меню расширения Canvas будет недоступно, а добавляемый вами холст будет прозрачным. Он будет выглядеть как серо-белая шахматная доска в Photoshop.Я просто нажму «Отмена». И, если я хочу сохранить это изображение, я перехожу в меню «Файл» и выбираю «Сохранить как …», поэтому я не сохраняю оригинал. Вот как вы можете добавить пространство на холст документа, чтобы у вас было дополнительное место для добавления дополнительных элементов изображения.
Он будет выглядеть как серо-белая шахматная доска в Photoshop.Я просто нажму «Отмена». И, если я хочу сохранить это изображение, я перехожу в меню «Файл» и выбираю «Сохранить как …», поэтому я не сохраняю оригинал. Вот как вы можете добавить пространство на холст документа, чтобы у вас было дополнительное место для добавления дополнительных элементов изображения.
Что вы узнали: изменить размер холста
- Выберите Изображение> Размер холста
- Чтобы добавить холст, введите ширину и высоту, которые нужно добавить.Измерьте ширину и высоту в пикселях для использования в Интернете или в дюймах для печати.
- Выберите Relative , а затем выберите точку привязки на схеме холста. Стрелки указывают стороны, куда будет добавлен холст.
- Нажмите ОК.
.
Размер изображения Photoshop и разрешение
Принтер разрешение измеряется в чернильных точках на дюйм, также известное как dpi. Как правило, чем больше точек на дюйм, тем лучше качество печати. ты получишь. Большинство струйных принтеров имеют разрешение примерно От 720 до 2880 точек на дюйм. (Технически струйные принтеры производят микроскопические брызги чернил, а не настоящие точки, как в фотонаборных устройствах или лазерных принтерах.)
Как правило, чем больше точек на дюйм, тем лучше качество печати. ты получишь. Большинство струйных принтеров имеют разрешение примерно От 720 до 2880 точек на дюйм. (Технически струйные принтеры производят микроскопические брызги чернил, а не настоящие точки, как в фотонаборных устройствах или лазерных принтерах.)
Разрешение принтера отличается от разрешения изображения, но связано с ним. Для печати фотографии высокого качества на струйном принтере разрешение изображения не менее 220 пикселей на дюйм должны обеспечить хорошие результаты.
Частота экрана есть количество точек принтера или полутоновых ячеек на дюйм, используемых для печати изображения в градациях серого или цветоделение. Также известен как экран линейный экран или , измеряется частота экрана в строках на дюйм (lpi) — или строках ячеек на дюйм в полутонах. экран. Чем выше разрешение устройства вывода, тем лучше (выше) экранную линейку, которую вы можете использовать.
соотношение между разрешением изображения и частотой экрана определяет качество детализации напечатанного изображения. Для получения полутонов изображение самого высокого качества, вы обычно используете разрешение изображения то есть от 1,5 до максимум 2-х кратной частоты экрана. Но с некоторые изображения и устройства вывода, более низкое разрешение может обеспечить хорошее полученные результаты. Чтобы определить частоту экрана вашего принтера, проверьте документацию по принтеру или обратитесь к поставщику услуг.
Для получения полутонов изображение самого высокого качества, вы обычно используете разрешение изображения то есть от 1,5 до максимум 2-х кратной частоты экрана. Но с некоторые изображения и устройства вывода, более низкое разрешение может обеспечить хорошее полученные результаты. Чтобы определить частоту экрана вашего принтера, проверьте документацию по принтеру или обратитесь к поставщику услуг.
.
Смотрите также
- Как в фотошопе сделать фото на документы
- Как в фотошопе подогнать размер изображения для печати
- Как в фотошопе перевернуть рисунок
- Фотошоп как изменить цвет объекта
- Как на все фотографии в фотошопе применить операцию
- Как в фотошопе вырезать часть изображения и переместить
- Как сделать в фотошопе фотографии одного размера
- Как в фотошопе новый слой залить белым цветом
- Как в фотошопе менять форму
- Как работать с футажами в фотошопе
- Как откадрировать фото в фотошопе по размеру
Как в фотошопе увеличить разрешение изображения
Главная » Разное » Как в фотошопе увеличить разрешение изображения
Photoshop: размер и разрешение изображения
Разрешение принтера измеряется в точках на дюйм, dpi. Как правило, чем больше точек на дюйм, тем лучше качество печатного изображения. Большинство струйных принтеров обладают разрешением от 720 до 2880 dpi. (С технической точки зрения, в отличие от устройств фотовывода и лазерных принтеров, струйные принтеры оставляют микроскопические кляксы.)
Как правило, чем больше точек на дюйм, тем лучше качество печатного изображения. Большинство струйных принтеров обладают разрешением от 720 до 2880 dpi. (С технической точки зрения, в отличие от устройств фотовывода и лазерных принтеров, струйные принтеры оставляют микроскопические кляксы.)
Разрешение принтера отличается от разрешения изображения, но связано с ним. Чтобы напечатать высококачественную фотографию на струйном принтере, необходимо, чтобы разрешение изображения было не менее 220 ppi.
Линиатура растра представляет собой количество выводимых точек или полутоновых ячеек на дюйм при печати изображений в режиме градаций серого или цветоделения. Линиатура растра (называемая также частотой растра ) измеряется в линиях на дюйм (lpi), т. е. линиях ячеек на дюйм в полутоновом растре. Чем выше разрешение устройства вывода, тем выше (тоньше) видимая частота растра.
Соотношение между разрешением изображения и линиатурой растра определяет качество детализации отпечатанного изображения. Чтобы получить полутоновое изображение наивысшего качества, обычно используется изображение, разрешение которого превышает линиатуру растра в полтора или даже два раза. Но для некоторых изображений и устройств вывода хорошие результаты может дать и более низкое разрешение. Чтобы определить линиатуру растра принтера, необходимо обратиться к документации принтера или к поставщику услуг.
Чтобы получить полутоновое изображение наивысшего качества, обычно используется изображение, разрешение которого превышает линиатуру растра в полтора или даже два раза. Но для некоторых изображений и устройств вывода хорошие результаты может дать и более низкое разрешение. Чтобы определить линиатуру растра принтера, необходимо обратиться к документации принтера или к поставщику услуг.
Как увеличить размер фото в Фотошопе
Разрешение изображения это количество точек или пикселей на дюйм площади. Данный параметр определяет, как будет выглядеть изображение при печати. Естественно, картинка, в одном дюйме которой содержится 72 пикселя, будет худшего качества, чем снимок с разрешением 300 точек на дюйм.
Стоит заметить, что на мониторе разницы между разрешениями Вы не заметите, речь идет только о печати.
Во избежание недоразумений, определимся с терминами «точка» и «пиксель», поскольку, вместо стандартного определения «ppi» (пикселей на дюйм), в Фотошопе используется «dpi» (точек на дюйм). «Пиксель» – точка на мониторе, а «точка» — это то, что ставит принтер на бумаге. Мы будем пользоваться обоими, так как в данном случае это не имеет значения.
«Пиксель» – точка на мониторе, а «точка» — это то, что ставит принтер на бумаге. Мы будем пользоваться обоими, так как в данном случае это не имеет значения.
Разрешение фотографии
От значения разрешения напрямую зависят реальные размеры картинки, то есть те, которые мы получим после печати. Например, имеем изображение с размерами 600х600 пикселей и разрешением 100 точек на дюйм. Реальный размер будет 6х6 дюймов.
Поскольку мы говорим о печати, то требуется увеличить разрешение до 300dpi. После этих действий уменьшится размер печатного оттиска, так как в дюйм мы пытаемся «уложить» большее количество информации. Пикселей у нас ограниченное количество и они умещаются на меньшей площади. Соответственно, теперь реальный размер фото равен 2 дюймам.
Меняем разрешение
Перед нами стоит задача увеличить разрешение фотографии для подготовки ее к печати. Качество в данном случае является приоритетным параметром.
- Загружаем фото в Фотошоп и переходим в меню «Изображение – Размер изображения».

- В окне настроек размера нас интересуют два блока: «Размерность» и «Размер печатного оттиска». Первый блок сообщает нам, какое количество пикселей содержится в картинке, а второй – текущее разрешение и соответствующий ему реальный размер.
Как видим, размер печатного оттиска равен 51,15х51,15 см, что достаточно много, это приличных размеров плакат.
- Попробуем увеличить разрешение до 300 пикселей на дюйм и посмотрим на результат.
Показатели размерности увеличились более чем в три раза. Это происходит по причине того, что программа автоматически сохраняет реальные размеры изображения. На этом основании наш любимый Фотошоп и увеличивает количество пикселей в документе, причем берет их «из головы». Это влечет за собой потерю качества, как и при обычном увеличении картинки.
Поскольку к фото ранее было применено сжатие JPEG, на нем появились свойственные формату артефакты, больше всего заметные на волосах. Это нас совершенно не устраивает.

- Избежать падения качества нам поможет простой прием. Достаточно запомнить начальные размеры снимка.
Увеличиваем разрешение, а затем прописываем в поля размерности исходные значения.Как видим, размеры печатного оттиска также изменились, теперь при печати мы получим картинку немногим более 12х12 см хорошего качества.
Выбор разрешения
Принцип выбора разрешения состоит в следующем: чем ближе наблюдатель находится к изображению, тем выше требуется значение.
Для печатной продукции (визитки, буклеты и пр.) в любом случае потребуется разрешение не менее 300 dpi.
Для плакатов и афиш, на которые зритель будет смотреть с расстояния примерно 1 – 1,5 м и более, высокая детализация не требуется, поэтому можно снизить значение до 200 – 250 пикселей на дюйм.
Витрины магазинов, от которых наблюдатель находится еще дальше, могут быть оформлены изображениями с разрешением до 150 dpi.
Огромные рекламные баннеры, находящиеся на большом расстоянии от зрителя, к тому же видящего их мельком, вполне обойдутся 90 точками на дюйм.
Для изображений, предназначенных для оформления статей, либо просто публикации на просторах интернета, достаточно 72 dpi.
Еще один немаловажный момент при выборе разрешения — это вес файла. Зачастую дизайнеры необоснованно завышают содержание пикселей на дюйм, что приводит к пропорциональному увеличению веса изображения. Возьмем, например, баннер с реальными размерами 5х7 м и разрешением 300 dpi. При таких параметрах документ получится примерно 60000х80000 пикселей и «потянет» примерно на 13 ГБ.
Даже если аппаратные возможности Вашего компьютера позволят работать с файлом такого размера, то типография вряд ли согласится принять его в работу. В любом случае необходимо будет поинтересоваться соответствующими требованиями.
Это все, что можно рассказать о разрешении изображений, о том, как его изменить, и с какими проблемами можно при этом столкнуться. Обратите особое внимание на то, как соотносятся разрешение и качество картинок на экране монитора и при печати, а также какого количества точек на дюйм будет достаточно для разных ситуаций.
Мы рады, что смогли помочь Вам в решении проблемы.
Опишите, что у вас не получилось. Наши специалисты постараются ответить максимально быстро.
Помогла ли вам эта статья?
ДА НЕТ
Как изменить разрешение изображения с помощью Adobe Photoshop
Перед тем, как в Фотошопе увеличить картинку, нужно правильно установить разрешение. Его нужно изменять в частности для печатных целей, поскольку качество печати зависит от разрешения изображения.
- Откройте Photoshop, перейдите в меню File>Open (Файл>Открыть) и выберите изображение:
- Перейдите в меню Image>Image Size(Изображение>Размер изображения):
- Диалоговое окно Image Size (Размер изображения) будет выглядеть, как показано на снимке ниже:
- Чтобы изменить только разрешение, снимите галочку с Resample Image (ресамплинг):
Перед тем, как увеличить разрешение картинки в Фотошопе, мы говорим программе, что не хотим менять количество пикселей в изображении. Это происходит, когда мы изменяем размер изображений (увеличиваем или уменьшаем их). При изменении разрешения мы не меняем количество пикселей на фото, меняется только значение того, сколько из этих пикселей будет отображаться на дюйм:
Это происходит, когда мы изменяем размер изображений (увеличиваем или уменьшаем их). При изменении разрешения мы не меняем количество пикселей на фото, меняется только значение того, сколько из этих пикселей будет отображаться на дюйм:
- В поле Resolution(Разрешение) введите нужный размер:
Обратите внимание, что когда вы вводите значение в поле Resolution (Разрешение), значения ширины и высоты документа также изменяются:
- Нажмите кнопку «ОК», чтобы сохранить изменения:
Теперь вы знаете, как увеличить разрешение картинки в Фотошопе.
В этом примере у нас было изображение с разрешением 300 пикселей на дюйм. Я хотела его опубликовать, поэтому изображение должно было быть как минимум 600 пикселей на дюйм. Помним, что мы не добавили и не уменьшили количество пикселей изображения.
Обратите внимание, что ширина и высота документа уменьшились наполовину, а разрешение удвоилось. Это означает, что для того, чтобы использовать разрешение 600 пикселей на дюйм и сохранить высокое качество, я могу распечатать это изображение только размером 5 x 3. 33 дюймов:
33 дюймов:
Как вы уже догадались, ширина и высота нашего документа удвоились, когда мы уполовинили наше разрешение. Теперь мое изображение можно распечатать большего размера, но качество будет намного хуже. Поэтому нужно знать, как увеличить качество картинки в Фотошопе.
Заметьте, что размер в пикселях никогда не меняются. Мы начали с изображения 3000 на 2000 пикселей и закончили с размерами все еще 3000 на 2000 пикселей. Это важно помнить, потому что, когда мы меняем разрешение мы меняем только значение которое указывает, сколько пикселей будет отображаться на дюйм изображения, а не сколько пикселей составляют изображение.
Представьте, что вы и ваш друг находитесь в поле, и у каждого полное ведро с 5000 семян растений. Вы должны посадить все свои 5000 семян на 1-дюймовых квадратах поля. Теперь представьте, что вам разрешено посадить только 150 семян на дюйм, а вашему другу разрешается посадить 300 семян на дюйм. У обоих одинаковое количество семян, но вам потребуется вдвое больше площади поверхности в поле, чтобы посадить все свои семена.
Посчитаем, чтобы стало более понятно, как увеличить разрешение картинки в Фотошопе:
600 пикселей на дюйм: 3000 пикселей / 600 пикселей на дюйм = 5 дюймов.
2000 пикселей / 600 пикселей на дюйм = 3,33 дюйма.
300 пикселей на дюйм: 3000 пикселей / 300 пикселей на дюйм = 10 дюймов.
2000 пикселей / 300 пикселей на дюйм = 6,667 дюйма.
150 пикселей на дюйм: 3000 пикселей / 150 пикселей на дюйм = 20 дюймов.
2000 пикселей / 150 пикселей на дюйм = 13,33 дюйма.
72 пикселя на дюйм: 3000 пикселей / 72 пикселей на дюйм = 41.67 дюйма.
2000 пикселей / 72 пикселя на дюйм = 27.78 дюймов.
В этом примере изображение было распечатано лазерным принтером на стандартных листах бумаги размером 8,5 на 11 дюймов:
72 пикселя на дюйм: Размер документа настолько большой, что не помещается на листе размером 8,5 на 11 дюймов и обрезается. Качество печати крайне низкое, в результате чего изображение выглядит очень размытым.
150 пикселей на дюйм: Размер документа по-прежнему слишком большой для листа размером 8,5 на 11 дюймов, качество посредственное, но не слишком подходящее.
300 пикселей на дюйм: Изображение почти заполняет весь лист бумаги и качество печати очень хорошее с четкими, резкими деталями.
600 пикселей на дюйм: Изображение значительно меньше, чем другие файлы, но качество очень высокое.
Какое же разрешение выбрать? При 72 и 150 пикселях на дюйм изображения слишком низкого качества для получения высококачественной печати, так что они выбывают. Изображения с 300 и 600 пикселями на дюйм выглядели очень четко, но изображение с 600ppi было слишком мало. Для этого примера разрешение 300 пикселей на дюйм подходит лучше всего из-за большого печатного размера и высокого качества.
Поиск наилучшего разрешения – это лучший способ, как увеличить качество картинки в Фотошопе.
Данная публикация представляет собой перевод статьи «How to Change Image Resolution Using Adobe Photoshop» , подготовленной дружной командой проекта Интернет-технологии.ру
Изменение размера изображений в Adobe Photoshop Elements
Размер изображения определяется количеством пикселов по его ширине и высоте. Например, ваша фотокамера может снимать фотографии формата 1500 х 1000 пикселов (ширина х высота). Эти две величины обозначают количество данных изображения на фотографии и определяют размер файла.
Например, ваша фотокамера может снимать фотографии формата 1500 х 1000 пикселов (ширина х высота). Эти две величины обозначают количество данных изображения на фотографии и определяют размер файла.
Разрешение — это количество данных изображения в указанной области. Величина характеризует количество пикселов на единицу длины и измеряется в пикселах на дюйм (ppi). Чем больше пикселов на дюйм, тем выше разрешение. Как правило, чем выше разрешение изображения, тем выше качество отпечатанного снимка. Разрешение изображения определяет четкость деталей изображения.
Несмотря на то, что цифровое изображение содержит определенный объем данных об изображении, оно не содержит данные о физическом размере фотографии при печати или разрешении. При изменении разрешения изображения меняются физические размеры изображения. При изменении высоты и ширины меняется разрешение изображения.
Разрешение в Фотошопе | verovski
Вы хотите поменять разрешение в Фотошопе? Я проделываю это не первый год и мне есть чем поделиться с вами. Для этого урока я специально сохранил из интернета обои из фильма Человек-паук, небольшого размера 800 х 600px. Прежде чем приступить, давайте определимся с терминами Фотошопа, так как в этом деле они очень важны. Если же у вас с терминами порядок, сразу переходите к части о том как менять разрешение в Фотошопе.
Для этого урока я специально сохранил из интернета обои из фильма Человек-паук, небольшого размера 800 х 600px. Прежде чем приступить, давайте определимся с терминами Фотошопа, так как в этом деле они очень важны. Если же у вас с терминами порядок, сразу переходите к части о том как менять разрешение в Фотошопе.
Что такое разрешение (Resolution)
Разрешение (resolution) — это количество пикселей (pixels) на 1 дюйм (inch). Параметр связывающий виртуальность с реальностью. Именно он отвечает за то, в каком качестве распечатается изображение, потому что одно дело, когда в дюйм укладывается 300 пикселей и совсем другое, когда в дюйм укладывается 72 пикселя.
Если вы распечатаете изображение с разрешением 72ppi (pixels per inch) то скорее всего на распечатке вы сможете разглядеть пиксели, в некоторых особо щепетильных местах изображение будет походить на мозаику. Так же как походило на мозаику изображение на мониторе бабушки в 1998 году в изображениях иконок от Windows 98 и не только их. Низкое разрешение для печати зло и его надо изменить, за этим мы и здесь.
Низкое разрешение для печати зло и его надо изменить, за этим мы и здесь.
От величины разрешения зависит фактически размер фотографии при перенесения её с монитора на бумагу. Так как если изображение величиной 500 на 500px и его разрешение 100ppi то фактически размер этого изображения — 5 на 5 дюймов. Напомню, что в дюйме 2,54см. 100ppi конечно маловато для печати, поэтому мы меняем разрешение на 300ppi но и физический размер уменьшится вместе с изменением разрешения, так как разрешение фактически является соотношением пикселей к физическому размеру (см дюймы, сантиметры). Увеличиваем качество укладывая в дюйм больше пикселей, но и физический размер становится меньше, так как пикселей всего 500 и дополнительным взяться не от куда. Но об этом мы ещё поговорим.
Замечу, что в Фотошопе принято другое обозначение разрешения (resolution). Вместо ppi принято dpi, что расшифровывается как dots per inch. Это предмет совершенно другой темы и извечных споров между сторонниками правильных формулировок. Dot (точка) это точка, которую ставит принтер при печати. И если вы хотите узнать больше о подготовке к печати прочтите мои статьи: Подготовка к печати за 10 минут и Как сделать Флаер
Это предмет совершенно другой темы и извечных споров между сторонниками правильных формулировок. Dot (точка) это точка, которую ставит принтер при печати. И если вы хотите узнать больше о подготовке к печати прочтите мои статьи: Подготовка к печати за 10 минут и Как сделать Флаер
Что такое размер (dimension)
Размер (dimension) — это общий размер изображения по ширине и высоте. Он измеряется в пикселях. Например, фотография с которой мы поработаем 800 на 600 пикселей. Между двумя терминами — размером и разрешением (resolution, dimension) происходит тотальное сражение. В настройках размера монитора в Windows размер экрана описан термином — разрешение. Хотя речь идет об обычном тупом размере по высоте и по ширине, а не о его разрешающей способности. Реальная же разрешающая способность мониторов до сих пор не очень высока, у разных мониторов она колеблется от 100 до 120ppi. То есть на 1 дюйм экрана монитора по ширине и высоте укладывается примерно от 100 до 120 пикселей.
Многочисленная реклама оптики, телевизоров и мониторов сбивает с толку, где физический размер экрана называют то размером пиксельным (dimension), то разрешение называют размером, то способность объектива фотографировать фото большего размера (dimension) опять же называют разрешением. Одним словом, в этой путанице сложно разобраться что есть что. Особенно когда в строй вводят третий термин — резолюция, перекладывая английский на русский, а затем тут же говорят — разрешение, подразумевая что то четвертое. Итак, в Фотошопе, Иллюстраторе и ряде других графических программ:
Размер (dimension) — фактический размер фотографии в пикселях по высоте и ширине. Например 100 на 100 пикселей.
Разрешение (resolution) — количество пикселей в одном дюйме. Например, 100dpi значит в одном дюйме 100 пикселей. То есть физический и фактический размер изображения 100 на 100px при разрешении 100dpi будет 1 дюйм.
Как в Фотошопе изменить разрешение
Наша задача — подготовить скачанную из интернета картинку для качественной печати, а общепринятое разрешение для таковой 300dpi. Откройте изображение и зайдите в Image > Image Size
В появившимся диалоговом окне мы видим три области. Это, прежде всего Pixel Dimension, которое рассказывает нам, сколько всего пикселей в нашей картинке и Document Size (размер документа), который говорит нам о том, какое разрешение в изображении, и какой физический размер получится при печати исходя из этого разрешения.
Физический размер моих обоев 28 на 21 см. Достаточно много, практически на целый лист A4 и это не удивительно, ведь на 1 дюйм укладывается всего 72 пикселя. Изменим разрешение на больше и посмотрим что произойдет.
Как только мы изменили разрешение меняются все параметры. Параметры размеров Pixel Dimensions подскочили в 3 раза. Вместо 800 пикселей по ширине стало 3333 пикселя. Не трудно догадаться, что фотография фактически увеличивается в 3 раза. Что происходит?
Параметры размеров Pixel Dimensions подскочили в 3 раза. Вместо 800 пикселей по ширине стало 3333 пикселя. Не трудно догадаться, что фотография фактически увеличивается в 3 раза. Что происходит?
Когда я только начинал работать с Фотошопом данное свойство изменения разрешения повергало меня в ужас. Я не хотел менять размер, хотел лишь поменять разрешение. Но размер и разрешения вели себя так, как будто они связаны. Знаете что, они действительно связаны. Дело в том, что Фотошоп старается сохранить физический размер 28 на 21 см. Но как это сделать если меняется разрешение?
Приведу пример: вот есть у нас картинка 100 на 100 пикселей и разрешение 100dpi. Соответственно физический размер её 1 дюйм, но вдруг мне взбрело в голову увеличить разрешение до 300dpi. Как Фотошопу сохранить физический размер в 1 дюйм, но увеличить количество пикселей. Откуда ему достать лишние 200 пикселей? Известно откуда, придумать самому. Если Фотошоп не добавит пикселей сам, он не сможет сохранить физический размер. Поэтому размер изображения увеличивается вместе с разрешением. Это взаимосвязанные параметры.
Как Фотошопу сохранить физический размер в 1 дюйм, но увеличить количество пикселей. Откуда ему достать лишние 200 пикселей? Известно откуда, придумать самому. Если Фотошоп не добавит пикселей сам, он не сможет сохранить физический размер. Поэтому размер изображения увеличивается вместе с разрешением. Это взаимосвязанные параметры.
Поэтому я нажму ОК. Изображение увеличивается. Разрешение 300dpi, физические размеры остаются те же 28 на 21см. Отлично. Но что происходит теперь? Фотошоп увеличил изображение. Он не маг и волшебник, он просто добавил схожие по цвету пиксели. Фактически небольшое изображение растянулось так, как растягивается рисунок на воздушном шарике при надувании. Его контуры растянулись и расплылись. Более того, изображение было не очень качественным, его подвергали JPG сжатию, и при увеличении все небольшие артефакты сжатия расплылись и стали видны. Пока оно оставалось маленьким дефекты были не заметны, но при увеличении все вылезло наружу. Откуда я это знаю?
Пока оно оставалось маленьким дефекты были не заметны, но при увеличении все вылезло наружу. Откуда я это знаю?
Это не сложно заметить при увеличении фотографии инструментом Zoom Tool. Это не сложно заметить, пройдясь по каналам фотографии. Наибольшему искажению подвергся Синий канал, но сейчас не об этом. Если вас интересуют каналы, прочтите мою статью Каналы в Фотошопе.
Есть другой способ увеличения разрешения о котором я сейчас расскажу.
Как увеличить разрешение не увеличивая размер
Мы хотим увеличить разрешение, но не хотим увеличения размера фотографии в пикселях. Тогда готовьтесь к тому, что изображение потеряет в физическом размере. Откройте изображение и зайдите в Image > Image Size. В нижней части диалогового окна 3 галочки. Они и отвечают за связку между различными параметрами.
Scale Styles — увеличивает или уменьшает стили. Если вы создавали дополнительные слои или шрифты и присваивали им стили, есть смысл оставить эту галочку.
Constrain Proportions — связывает параметры высоты и ширины физических и пиксельных размеров. То есть, изменяя ширину картинки в пикселях с 800 на 1000, высота (600) следует за шириной, превращаясь в 800px. Таким образом картинка увеличивается пропорционально, а не по ширине, и вам не нужно ничего подбирать “на глаз”. Советую оставить в покое и эту галочку.
Resample Image — вот что нам нужно. Эта опция перестраивает размер изображения в пикселях, если нам пришло в голову изменить разрешение. Соответственно, она увеличивает изображение, так как лишним пикселям взяться не от куда. Отключим её и изменим 72dpi на 300dpi
Теперь меняется физический размер документа, что тоже закономерно. Раз пиксели 800 на 600px закреплены, то Фотошоп пересматривает размер документа, чтобы уложить в него 300 пикселей на дюйм. Лишним пикселям взяться не от куда, насильно увеличивать фотографию запрещено, поэтому Фотошоп уменьшает физический размер документа. Bот как мы изменяем разрешение в Фотошопе.
Bот как мы изменяем разрешение в Фотошопе.
Возвращаясь к нашему виртуальному примеру, и документу 100 на 100px с разрешением в 100dpi. Если изменить разрешение такого документа на 300dpi, убрав галочку Resample Image Фотошопу придется уменьшить документ в 3 раза. Если Resample Image оставить включенным, Фотошопу придется увеличить количество пикселей в 3 раза, чтобы уместить их на одном дюйме.
Какое разрешение выбрать?
Если вы готовите визитку, флаер, каталог, книжку, обложку, что угодно, на что мы смотрим с расстояния вытянутой руки работайте в разрешении 300dpi. Если вы готовите постер, то учитывайте то, что постеры висят на стенах, на постеры смотрят с расстояния более одного метра, не ближе, и такая степень детализации постеру не нужна, можно работать в разрешении 200-250dpi. Но если у вас есть возможность и подходящая графика большого размера и хорошего качества чтобы работать с 300dpi можно не уменьшать разрешение. Если вы готовите изображение на витрину магазина, его разрешение может быть 150dpi, а изображение на рекламный баннер, который будут видеть проезжающие мимо машины может смело содержать 90dpi, так как его рассматривают с огромного расстояния.
Но если у вас есть возможность и подходящая графика большого размера и хорошего качества чтобы работать с 300dpi можно не уменьшать разрешение. Если вы готовите изображение на витрину магазина, его разрешение может быть 150dpi, а изображение на рекламный баннер, который будут видеть проезжающие мимо машины может смело содержать 90dpi, так как его рассматривают с огромного расстояния.
Второй аспект этого вопроса — вес изображения. Баннер с человеком пауком на стену дома 6 на 5 метров при разрешении 300 dpi будет занимать 70 000 px в ширину, а весить будет 11 гигабайтов. Работать с таким фаилом невозможно. А даже если бы и было возможно, то передать типографии его можно было бы только лично, на переносном жестком диске. И даже в этом случае они не примут его. Размер должен быть разумным, в пределах 100 мегабайтов. И это мои общие рекомендации при выборе разрешения. Придерживайтесь их если у вас нет возможности узнать у типографии технические требования к макету.
Размер должен быть разумным, в пределах 100 мегабайтов. И это мои общие рекомендации при выборе разрешения. Придерживайтесь их если у вас нет возможности узнать у типографии технические требования к макету.
Увеличить или уменьшить?
Каверзный вопрос. Закрепляя физический размер мы растягиваем изображение. Закрепляя размер в пикселях, уменьшаем физический размер. Где золотая середина? Специалисты по графике и печати допускают легкое увеличение изображения не более чем на 10% от его реального размера. Именно такое растягивание не заметно глазу. На практике все значительно сложнее.
Приведу небольшой пример. Я взял наше изображение с Человеком пауком и изменил его разрешение 2 раза, но в первый раз я разрешил ресемплинг, а во второй раз запретил. Теперь я помещу оба изображения на одну рабочую поверхность для сравнения их реального физического размера.
В первом случае мы получаем супер качественное изображение, но на столько маленькое, что его можно распечатать лишь на визитке супер героя. Вторая большая, но отвратительного качества, с увеличенными артефактами и размытыми краями. Выбор за вами.
Вторая большая, но отвратительного качества, с увеличенными артефактами и размытыми краями. Выбор за вами.
Какие перед вами задачи? Получить большое изображение или маленькое? Если вам необходимы маленькие картинки для оформления статьи в каталоге изменить разрешение без увеличения отличное решение. Если оригинального изображения не хватит, его можно будет увеличить совсем чуть чуть.
Если вам необходимо большое изображение, то вы получите размытые края, увеличенные артефакты и полный букет некачественной картинки. Это не так плохо, если изображение готовиться для уличного плаката, на который будут смотреть с 30 метров, и ужасно если изображение готовится для журнала или буклета. В последнем случае нужно признать, что изображение просто не годится для печати, и нужно найти изображение побольше размером. Но если альтернатив никаких придется работать с тем что есть, растянув картину, и пытаясь как-то улучшить результат при помощи массы фильтров Фотошопа. Это извечный выбор с которым сталкивается каждый дизайнер.
Разрешение фотографии на мой взгляд является самой щепетильной темой в графике и дизайне, хотя бы потому, что на эту тему отсутствуют доступные и понятные материалы. Я перелопатил немало книг, и в каждой из них затрагивалась тема разрешения. И каждый раз эта тема была описана настолько теоретически и замысловато, что разобраться удалось лишь на практике. Я постарался описать эту тему максимально доступно и надеюсь у меня получилось. Подписывайтесь на RSS.
Автор:
Как изменение размера влияет на разрешение изображения и размеры в пикселях в Photoshop?
При изменении размера изображения без ресамплинга изменяется размер изображения без изменения объема данных в нем. Изменение размера без ресамплинга изменяет физический размер изображения без изменения размеров изображения в пикселях. Данные не добавляются и не удаляются из изображения. При снятии флажка или деактивации параметра Ресамплинг поля размеров в пикселях недоступны. Два значения, которые можно изменить — это физический размер (ширина и высота в размере документа) или разрешение (пикселей/дюйм). При изменении размера без ресамплинга можно установить физический размер или разрешение изображения. Чтобы сохранить общее количество пикселей в изображении, Photoshop компенсирует измененное значение увеличением или уменьшением другого значения. Например, при установке физического размера, Photoshop меняет разрешение.
При изменении размера без ресамплинга можно установить физический размер или разрешение изображения. Чтобы сохранить общее количество пикселей в изображении, Photoshop компенсирует измененное значение увеличением или уменьшением другого значения. Например, при установке физического размера, Photoshop меняет разрешение.
Если размеры в пикселях являются постоянными, при уменьшении физического размера изображения соответственно увеличивается разрешение. При уменьшении физического размера изображения на половину, разрешение увеличивается вдвое. В то же самое пространство помещается в два раза больше пикселей. При увеличении размера изображения вдвое, разрешение уменьшается на половину, поскольку пиксели теперь находятся в два раза дальше друг от друга для заполнения того же физического размера.
Например, изображение размером 400 x 400 пикселей имеет физический размер 4 x 4 дюйма и разрешение 100 пикселей на дюйм (ppi). Для уменьшения физического размера изображения на половину без ресамплинга можно задать физический размер 2 x 2 дюйма. Photoshop увеличит разрешение до 200 пикселей на дюйм. Изменение размера изображения таким образом оставляет общее количество пикселей неизменным (200 пикселей на дюйм x 2 x 2 дюйма = 400 x 400 пикселей). При увеличении физического размера вдвое (до 8 x 8 дюймов) разрешение уменьшается до 50 пикселей на дюйм. Добавление дюймов к размеру изображения означает, что теперь в дюйме может быть вдове меньше пикселей. При изменении разрешения изображения, физический размер также изменяется.
Photoshop увеличит разрешение до 200 пикселей на дюйм. Изменение размера изображения таким образом оставляет общее количество пикселей неизменным (200 пикселей на дюйм x 2 x 2 дюйма = 400 x 400 пикселей). При увеличении физического размера вдвое (до 8 x 8 дюймов) разрешение уменьшается до 50 пикселей на дюйм. Добавление дюймов к размеру изображения означает, что теперь в дюйме может быть вдове меньше пикселей. При изменении разрешения изображения, физический размер также изменяется.
Важно. Размеры в пикселях регулируют объем данных, а разрешение и физический размер используются только для печати.
Примечание. Пиксели на дюйм (ppi) — это количество пикселей в каждом дюйме изображения. Количество точек на дюйм (dpi) относится только к принтерам и отличается в зависимости от принтера. Как правило, оно составляет от 2,5 до 3 точек краски на пиксель. Например, принтеру со значением 600 точек на дюйм необходимо изображение со значением от 150 до 300 пикселей на дюйм для наилучшего качества печати.
Дополнительные сведения о параметрах в диалоговом окне Размер изображения см. в разделе Размеры в пикселях и разрешение печатного изображения в справке Photoshop.
Как увеличить разрешение изображения за 5 шагов
Можете ли вы улучшить качество изображения с низким разрешением?Это знакомая сцена: детектив просит кого-то «улучшить» размытое изображение на компьютере, пока оно не станет достаточно четким, чтобы разглядеть ключевое свидетельство. Это работает? Не так, как это делает Голливуд.
Единственный способ изменить размер фотографии меньшего размера в более крупное изображение с высоким разрешением, не выделяя при этом низкое качество изображения, — это сделать новую фотографию или повторно отсканировать изображение с более высоким разрешением.Вы можете увеличить разрешение файла цифрового изображения, но при этом вы потеряете качество изображения. Однако есть некоторые меры, которые вы можете предпринять в Adobe Photoshop, чтобы повысить разрешение при сохранении визуального качества.
Передискретизация изображений в Photoshop означает изменение их разрешения путем добавления или вычитания пикселей. Разрешение измеряется в пикселях на дюйм или PPI. Чем больше пикселей начинается с изображения, тем выше разрешение.Уменьшение количества пикселей называется понижающей дискретизацией, при которой данные из изображения удаляются. Увеличение количества пикселей называется повышающей дискретизацией, которая добавляет данные к изображению. Когда вы увеличиваете количество пикселей в изображении без изменения размеров, вы добавляете больше пикселей в такое же пространство и увеличиваете разрешение (или количество деталей), удерживаемых в пределах каждого дюйма. Удаление данных предпочтительнее их добавления, поскольку Photoshop должен будет угадывать, как должны выглядеть вновь добавленные пиксели.
Выбор наилучшего метода интерполяции при повышении дискретизации. Передискретизация любого вида, особенно повышающая дискретизация, может привести к ухудшению качества изображения. Метод интерполяции — это то, как Photoshop выбирает значения цвета для новых пикселей. Выбор правильного метода интерполяции может помочь избежать нежелательной пикселизации:
Метод интерполяции — это то, как Photoshop выбирает значения цвета для новых пикселей. Выбор правильного метода интерполяции может помочь избежать нежелательной пикселизации:
.
Как изменить разрешение в Photoshop (шаг за шагом!)
Есть много причин, по которым вы можете захотеть изменить разрешение изображения. Возможно, вы захотите сделать крупный отпечаток изображения. Или вы можете уменьшить размер изображения для публикации в социальных сетях.
В любом случае, Adobe Photoshop позволяет легко изменять разрешение изображения.
В этой статье я покажу вам, как изменить разрешение изображения за пять простых шагов.
Что такое разрешение изображения?
Разрешение — это количество пикселей по высоте и ширине.
Ваша камера будет создавать изображения определенного размера в зависимости от размера сенсора и плотности пикселей.
Например, в инструкции к моей камере написано, что разрешение изображения составляет 8256 x 6192 (Ш x В) пикселей. Это означает, что общие размеры в пикселях составляют 8256 x 6192 = 51,121,152. Разделите это число на миллион. Результат — количество мегапикселей в камере. В моем случае это 51MP.
Это означает, что общие размеры в пикселях составляют 8256 x 6192 = 51,121,152. Разделите это число на миллион. Результат — количество мегапикселей в камере. В моем случае это 51MP.
Если вы кадрируете изображение, вы убираете пиксели, поэтому изображение будет иметь более низкое разрешение, чем может дать ваша камера.
Он также описывает разрешение. Больше пикселей в изображении означает высокое разрешение. Это потому, что информация о пикселях более плотная.
Высокое разрешение дает больше деталей и лучшее качество изображения. Это означает, что вы можете печатать больше. В результате будут плавные, непрерывные тона и цветовые переходы. Но обычно это приводит к большему размеру файла.
Разрешение изображения измеряется в DPI (точек на дюйм) или PPI (пикселей на дюйм). Чем больше у вас точек (или пикселей) на дюйм, тем выше разрешение вашего изображения.
Как выбрать подходящий размер
Прежде чем я покажу вам, как изменять размер изображений, давайте кратко поговорим о том, насколько большими или маленькими вы хотите сделать свои изображения.
Вы можете сделать снимок с низким разрешением, один с несколькими пикселями, и увеличить разрешение. Но будет предел.
Если вы попытаетесь слишком сильно увеличить изображение, оно станет пиксельным. Это означает, что вы можете начать видеть отдельные точки, составляющие изображение.Все зависит от количества деталей на изображении и его цели. Чтобы понять, как далеко вы можете зайти, требуется определенная практика, метод проб и ошибок.
Например, если я сильно обрезал изображение, это уменьшит количество пикселей в моем изображении. Но я могу сделать большой отпечаток этого изображения.
Мы сделали статью об этом, чтобы помочь вам выяснить, насколько велико можно распечатать изображение.
С другой стороны, вы можете уменьшить разрешение ваших изображений, прежде чем размещать их в Интернете.Это помогает вашим изображениям загружаться быстрее. Вы также не раздаете свое изображение с полным разрешением, которое другие могут захотеть использовать без разрешения.
Хорошее практическое правило — размещать изображения размером не более 2000 пикселей на самом длинном конце размером не более 1 МБ. Но у каждой социальной сети есть свои рекомендации.
Как изменить разрешение изображения в Photoshop
В Adobe Photoshop легко увеличить или уменьшить разрешение изображения. Позвольте мне провести вас по шагам.
Шаг 1. Определение размера изображения
Сначала найдите размер изображения, открыв диалоговое окно размера изображения.
Перейдите в Изображение> Размер изображения… или воспользуйтесь сочетанием клавиш Opt + Cmd + I (Alt + I для Windows).
В этом диалоговом окне вы найдете размер вашего изображения. Вы увидите ширину и высоту пикселей.
Adobe Photoshop по умолчанию предоставляет размер в пикселях, но вы можете изменить его на дюймы, сантиметры или даже в процентах.Ваше исходное изображение будет 100%. Вверху вы увидите размер файла вашего изображения.
Мы собираемся использовать инструменты в этом окне, чтобы изменить разрешение вашего изображения.
Шаг 2. Изменение размера изображения
Есть несколько вариантов для изменения разрешения вашего изображения.
Если вы печатаете, вы можете выбрать одну из предустановок на основе стандартной бумаги и размеров печати.
Щелкните раскрывающееся меню « По размеру », чтобы выбрать размер документа.
Если вы публикуете изображение в Интернете, вам не нужно придерживаться стандартных размеров печати. Обычно размер лучше устанавливать самостоятельно. Просто введите желаемый размер поверх текущего.
По умолчанию Photoshop ограничивает соотношение сторон. Если вы введете число, чтобы изменить ширину, Photoshop автоматически изменит высоту, чтобы изображение оставалось прежним.
Если вы хотите изменить ширину и высоту в пикселях независимо друг от друга, щелкните значок, который выглядит как цепочка, связывающая два измерения. Это говорит Photoshop не ограничивать соотношение сторон.
Это говорит Photoshop не ограничивать соотношение сторон.
Введите необходимое количество пикселей в поле «Высота» или «Ширина».
Когда вы меняете размер изображения, обратите внимание, что число в верхней части диалогового окна, показывающее размер файла, изменится. Это размер документа вашего изображения в МБ.
Шаг 3: Разрешение
Поле разрешения изображения устанавливает количество пикселей на дюйм. Все говорят, что для печати изображения это число должно быть 300 пикселей на дюйм, но это не совсем так.300 DPI — это стандарт, используемый для печати изображений. Но онлайн-изображения могут отображаться только с разрешением экрана компьютера. Большинство экранов имеют разрешение 72 DPI.
Вы можете оставить этот номер как есть. Для онлайн-изображений не имеет значения, 300 или 72 DPI.
При изменении DPI изменится размер изображения. Если ваше изображение 300 и вы измените только поле DPI на 150, ваше изображение будет вдвое меньше. Это также изменит размер вашего документа.
Шаг 4: Выбор режима передискретизации
Режим передискретизации определяет, какой алгоритм Photoshop будет использовать для добавления новых пикселей.Есть два хороших варианта увеличения разрешения: «Сохранить детали», и «Бикубическое сглаживание», .
Я считаю, что «Bicubic Smoother» дает наилучшие результаты. Вы можете попробовать оба, увидеть разницу.
Вот сравнение всех режимов передискретизации.
Отметьте поле «Resample» и выберите режим пересэмплирования, который вам подходит.
Шаг 5: Повышение резкости изображения
Всегда рекомендуется увеличивать резкость после увеличения разрешения изображения или для просмотра в Интернете.
Перейдите в меню Filter> Sharpen и выберите ‘ Unsharp Mask’ .
Перетащите ползунок «Сумма» на 100%, а «Радиус» на 1,0. Это хорошая настройка для начала при увеличении изображения.
Вы можете добавить больше или меньше резкости, если результат не получается.
Заключение
Adobe Photoshop позволяет легко увеличивать или уменьшать разрешение изображения. Хотя есть определенные ограничения.
Качество и размер вашего начального изображения решают, добьетесь ли вы хороших результатов. Например, изображение с размерами пикселей 100 x 100 при 72 пикселях на дюйм не может быть изменено до 3000 x 3000 при 300 пикселях на дюйм и выглядит хорошо. Это слишком много, чтобы просить.
Это также зависит от цели изображения. Вам нужна фотогалерея высокого качества или баннер, который можно повесить на стену? Изображение для баннера не требует сверхвысокого разрешения, чтобы хорошо выглядеть. Всегда спрашивайте типографию, какое у них минимальное разрешение
.
Размер изображения Photoshop и разрешение
Принтер разрешение измеряется в чернильных точках на дюйм, также известное как dpi. Как правило, чем больше точек на дюйм, тем лучше качество печати. ты получишь. Большинство струйных принтеров имеют разрешение примерно От 720 до 2880 точек на дюйм. (Технически струйные принтеры производят микроскопические брызги чернил, а не фактические точки, как в фотонаборных устройствах или лазерных принтерах.)
(Технически струйные принтеры производят микроскопические брызги чернил, а не фактические точки, как в фотонаборных устройствах или лазерных принтерах.)
Разрешение принтера отличается от разрешения изображения, но связано с ним. Для печати фотографии высокого качества на струйном принтере разрешение изображения не менее 220 пикселей на дюйм должны обеспечить хорошие результаты.
Частота экрана есть количество точек принтера или полутоновых ячеек на дюйм, используемых для печати изображения в градациях серого или цветоделение. Также известен как экран линейный экран или , измеряется частота экрана в строках на дюйм (lpi) — или строках ячеек на дюйм в полутонах. экран. Чем выше разрешение устройства вывода, тем лучше (выше) экранную линейку, которую вы можете использовать.
соотношение между разрешением изображения и частотой экрана определяет качество детализации напечатанного изображения.Для получения полутонов изображение самого высокого качества, вы обычно используете разрешение изображения то есть от 1,5 до максимум 2-х кратной частоты экрана. Но с некоторые изображения и устройства вывода, более низкое разрешение может дать хорошие полученные результаты. Чтобы определить частоту экрана вашего принтера, проверьте документацию по принтеру или обратитесь к поставщику услуг.
Но с некоторые изображения и устройства вывода, более низкое разрешение может дать хорошие полученные результаты. Чтобы определить частоту экрана вашего принтера, проверьте документацию по принтеру или обратитесь к поставщику услуг.
.
Как изменить разрешение изображения в Adobe Photoshop
Изменение разрешения изображения в Adobe Photoshop
Для печати могут потребоваться изображения с высоким разрешением.
Чтобы изменить разрешение изображения в Adobe Photoshop , следуйте инструкциям:
Твиттер
.
Смотрите также
- Как увеличить число пикселей на фото в фотошопе
- Как повысить разрешение в фотошопе
- Как кадрировать в фотошопе сохраняя пропорции
- Как залить слой белым цветом в фотошопе сочетание клавиш
- Фотошоп вылетел как восстановить файл
- Как в фотошопе вращать кисть
- Как в фотошопе увеличить яркость части изображения
- Как перевернуть изображение фотошоп
- Как в фотошопе повысить разрешение фотографии
- Как сохранить фото для контакта без потери качества в фотошопе
- Как в фотошопе увеличить масштаб слоя
Как увеличить качество картинки в фотошопе?
Перед тем, как увеличить картинку, нужно правильно установить ее разрешение в Фотошопе. Его нужно изменять в частности для печатных целей, поскольку качество печати зависит от разрешения изображения.
Его нужно изменять в частности для печатных целей, поскольку качество печати зависит от разрешения изображения.
- Откройте Photoshop, перейдите в меню File>Open (Файл>Открыть) и выберите изображение:
- Перейдите в меню Image>Image Size(Изображение>Размер изображения):
- Диалоговое окно Image Size (Размер изображения) будет выглядеть, как показано на снимке ниже:
- Что произойдет, если мы уменьшим наше разрешение?
- Что все это значит?
- Как разрешение влияет на печать?
- Чтобы изменить только разрешение, снимите галочку с Resample Image (ресамплинг):
Перед тем, как увеличить разрешение в Фотошопе, мы говорим программе, что не хотим менять количество пикселей в изображении. Это происходит, когда мы изменяем размер изображений (увеличиваем или уменьшаем их). При изменении разрешения мы не меняем количество пикселей на фото, меняется только значение того, сколько из этих пикселей будет отображаться на дюйм:
- В поле Resolution(Разрешение) введите нужный размер:
Обратите внимание, что когда вы вводите значение в поле Resolution (Разрешение), значения ширины и высоты документа также изменяются:
- Нажмите кнопку «ОК», чтобы сохранить изменения:
Теперь вы знаете, как увеличить разрешение в Фотошопе.
В этом примере у нас было изображение с разрешением 300 пикселей на дюйм. Я хотела его опубликовать, поэтому изображение должно было быть как минимум 600 пикселей на дюйм. Помним, что мы не добавили и не уменьшили количество пикселей изображения.
Обратите внимание, что ширина и высота документа уменьшились наполовину, а разрешение удвоилось. Это означает, что для того, чтобы использовать разрешение 600 пикселей на дюйм и сохранить высокое качество, я могу распечатать это изображение только размером 5 x 3.33 дюймов:
Как вы уже догадались, ширина и высота нашего документа удвоились, когда мы уполовинили наше разрешение. Теперь мое изображение можно распечатать большего размера, но качество будет намного хуже. Поэтому нужно знать, как увеличить качество картинки в Фотошопе.
Заметьте, что размер в пикселях никогда не меняются. Мы начали с изображения 3000 на 2000 пикселей и закончили с размерами все еще 3000 на 2000 пикселей. Это важно помнить, потому что, когда мы меняем разрешение мы меняем только значение которое указывает, сколько пикселей будет отображаться на дюйм изображения, а не сколько пикселей составляют изображение.
Представьте, что вы и ваш друг находитесь в поле, и у каждого полное ведро с 5000 семян растений. Вы должны посадить все свои 5000 семян на 1-дюймовых квадратах поля. Теперь представьте, что вам разрешено посадить только 150 семян на дюйм, а вашему другу разрешается посадить 300 семян на дюйм. У обоих одинаковое количество семян, но вам потребуется вдвое больше площади поверхности в поле, чтобы посадить все свои семена.
Посчитаем, чтобы стало более понятно, как увеличить разрешение в Фотошопе:
Изображение в примере составляет 3000 на 2000 пикселей
600 пикселей на дюйм: 3000 пикселей / 600 пикселей на дюйм = 5 дюймов.
2000 пикселей / 600 пикселей на дюйм = 3,33 дюйма.
300 пикселей на дюйм: 3000 пикселей / 300 пикселей на дюйм = 10 дюймов.
2000 пикселей / 300 пикселей на дюйм = 6,667 дюйма.
150 пикселей на дюйм: 3000 пикселей / 150 пикселей на дюйм = 20 дюймов.
2000 пикселей / 150 пикселей на дюйм = 13,33 дюйма.
72 пикселя на дюйм: 3000 пикселей / 72 пикселей на дюйм = 41. 67 дюйма.
67 дюйма.
2000 пикселей / 72 пикселя на дюйм = 27.78 дюймов.
В этом примере изображение было распечатано лазерным принтером на стандартных листах бумаги размером 8,5 на 11 дюймов:
72 пикселя на дюйм: Размер документа настолько большой, что не помещается на листе размером 8,5 на 11 дюймов и обрезается. Качество печати крайне низкое, в результате чего изображение выглядит очень размытым.
150 пикселей на дюйм: Размер документа по-прежнему слишком большой для листа размером 8,5 на 11 дюймов, качество посредственное, но не слишком подходящее.
300 пикселей на дюйм: Изображение почти заполняет весь лист бумаги и качество печати очень хорошее с четкими, резкими деталями.
600 пикселей на дюйм: Изображение значительно меньше, чем другие файлы, но качество очень высокое.
Какое же разрешение выбрать? При 72 и 150 пикселях на дюйм изображения слишком низкого качества для получения высококачественной печати, так что они выбывают. Изображения с 300 и 600 пикселями на дюйм выглядели очень четко, но изображение с 600ppi было слишком мало. Для этого примера разрешение 300 пикселей на дюйм подходит лучше всего из-за большого печатного размера и высокого качества.
Для этого примера разрешение 300 пикселей на дюйм подходит лучше всего из-за большого печатного размера и высокого качества.
Поиск наилучшего разрешения – это лучший способ, как увеличить качество картинки в Фотошопе.
ВЛВиктория Лебедеваавтор-переводчик статьи «How to Change Image Resolution Using Adobe Photoshop»
Как опубликовать резкое и качественное фото в Instagram*
1 февраля 2019Фото
Достаточно совершить несколько несложных действий в Photoshop.
Поделиться
0Если вы активно пользуетесь Instagram*, то наверняка заметили, что качество фотографий после публикации немного ухудшается. Всё из-за алгоритма сжатия, который сервис использует, чтобы хранить на своих серверах миллионы снимков.
Для многих важно, чтобы их изображения выглядели максимально резкими и качественными. Особенно это касается фотографов и блогеров, доход которых сильно зависит от того, насколько эстетично выглядит их контент.
Вот несколько простых советов, которые помогут постить в Instagram* максимально приятные глазу снимки. Всё, что вам потребуется, — это Photoshop и немного времени.
Всё, что вам потребуется, — это Photoshop и немного времени.
Переключитесь на цветовой профиль sRGB
Откройте изображение, которое хотите отредактировать. Вам необходимо выяснить, какой цветовой профиль используется в данный момент. Для этого нажмите на стрелку в левом нижнем углу экрана, которая находится рядом с индикатором масштаба фото, и выберите «Профиль документа».
Скорее всего, вы увидите, что используется цветовое пространство ProPhoto RGB. Из-за него цвета на смартфоне будут отличаться от тех, которые отображаются на экране компьютера. Поэтому вам нужно переключиться на sRGB.
- На верхней панели нажмите «Редактирование».
- Выберите «Преобразовать в профиль».
- В строке «Профиль» укажите sRGB.
- Нажмите ОК.
Сделайте изображение восьмибитным
Это тоже поможет сделать цвета на мобильном устройстве идентичными тем, которые вы видите на ПК.
- На верхней панели выберите «Изображение».
- Нажмите «Режим».

- Выберите «8 бит/канал».
Сделайте фон белым
Чтобы ещё на компьютере увидеть, как ваша фотография будет смотреться в Instagram*, смените фон в Photoshop со стандартного серого на белый. Это может сильно повлиять на восприятие изображения в целом.
Щёлкните правой кнопкой мыши по фону и нажмите «Выбор иного цвета». Затем выберите на палитре белый и нажмите «ОК».
Поиграйте с насыщенностью
Откорректировав цвета изображения, вы сможете сделать снимок более заметным в ленте. В правом нижнем углу нажмите на значок с разделённым надвое кругом и создайте слой «Выборочная коррекция цвета».
Выберите слой левой кнопкой мыши, и чуть выше увидите ползунки «Голубой», «Пурпурный», «Жёлтый» и «Чёрный». Поэкспериментируйте с ними, чтобы изменить насыщенность отдельных цветов.
Обрежьте снимок
В Instagram* можно публиковать фотографии только с определённым соотношением сторон — иначе сервис их обрезает. Будет гораздо лучше, если вы сделаете это самостоятельно.
На панели слева выберите инструмент «Рамка» и вверху просто введите нужное соотношение сторон. Например, 4 : 5 подойдёт для портретов, а 1,9 : 1 — для пейзажей. Затем просто выделите нужную область снимка.
Настройте размер картинки
Максимальная величина изображения в Instagram* — 1 080 пикселей в ширину. Если вы загружаете снимок крупнее, то сервис его сжимает, что может сказаться на качестве.
Чтобы самостоятельно настроить размер, нажмите на верхней панели «Изображение» и выберите «Размер изображения». В поле «Ширина» введите 1 080 — высота изменится автоматически. Остальные параметры можно не трогать.
Увеличьте резкость
Нажмите Ctrl + Alt + Shift + E, чтобы создать слой, который объединит в себе все предыдущие. После этого можно делать картинку резче.
- На верхней панели нажмите «Фильтр» и выберите «Преобразовать для смарт-фильтров».
- Снова нажмите «Фильтр» и во вкладке «Другое» выберите «Краевой контраст».
- Подгоните миниатюрное изображение под размер экрана своего смартфона и укажите такой радиус, при котором на картинке начинают появляться детали.
 Нажмите ОК.
Нажмите ОК. - На панели слоёв найдите кнопку «Обычные» и выберите режим «Перекрытие».
На этом всё! Ваша фотография резкая и готова к публикации. Осталось сохранить её и отправить на телефон.
Читайте также 🧐
- Эти приложения и сервисы умеют то, чего так не хватает пользователям Instagram*
- 20 маст-хэв-приложений для пользователей Instagram*
- Как скачать фото из Instagram* на компьютер, планшет или смартфон
*Деятельность Meta Platforms Inc. и принадлежащих ей социальных сетей Facebook и Instagram запрещена на территории РФ.
и принадлежащих ей социальных сетей Facebook и Instagram запрещена на территории РФ.
В каком формате сохранять фото в Фотошопе без потери качества
Главная » Photoshop
Автор admin На чтение 4 мин Просмотров 5.4к. Опубликовано
Adobe Photoshop – один из самых продвинутых и комплексных инструментов для редактирования изображений. Им пользуются как любители в области фотографии, так и профессионалы. Сегодня мы разберемся, в каком формате сохранять фото в Фотошопе без потери качества. Выбирать формат изображения необходимо исходя из целей и дальнейшего использования файла.
Содержание
- Разновидности форматов
- Как сохранять фото?
- Видеоинструкция
- Заключение
Разновидности форматов
В начале данной статьи давайте разберемся, какие графические форматы подходят для определенных ситуаций.
JPG, JPEG – самый распространенный формат изображений. Используется на конечном этапе редактирования фото для сохранения результата. Имеет неприятную особенность – при повторном редактировании и сохранении каждый раз теряет качество. В JPG не сохраняется структура слоев.
GIF меньше всех подходит для сохранения фото без потери качества. Лучше использовать для изображений, на которых представлено меньшее количество цветов и градиентов. Используется для графической анимации.
PNG реализован в 8 и 24-битном вариантах. Первый тип не очень хорош для сохранения качественных фотографий из-за ограничения цветов. А 24-битный PNG имеет преимущество перед JPG – это сохранение степени прозрачности. Эти форматы можно открывать в любом средстве для просмотра изображений. Формат PSD подходит только для работы в Adobe Photoshop.
RAW – это «сырой» формат снимка, сохраненный на фотоаппарате. Такой файл загружается в Фотошоп для дальнейшей детальной корректировки цвета, резкости, насыщенности, баланса белого и так далее. Имеет наилучшее качество и возможность тонкой настройки фото, но не подходит в качестве финального формата изображения. Чаще всего после редактирования RAW конвертируется в JPEG с помощью Adobe Camera Raw.
Имеет наилучшее качество и возможность тонкой настройки фото, но не подходит в качестве финального формата изображения. Чаще всего после редактирования RAW конвертируется в JPEG с помощью Adobe Camera Raw.
Как сохранять фото?
Теперь рассмотрим стандартную процедуру сохранения фото в Adobe Photoshop. После того, как вы завершили редактирование изображения, сделайте следующее:
- Откройте меню «Файл» и выберите пункт «Сохранить как».
Мнение эксперта
Дарья Ступникова
Специалист по WEB-программированию и компьютерным системам. Редактор PHP/HTML/CSS сайта os-helper.ru.
Спросить у Дарьи
Также открыть данное окно можно комбинацией клавиш [knopka]Shift[/knopka]+[knopka]Ctrl[/knopka]+[knopka]S[/knopka].
- Теперь выберите место для сохранения на жестком диске. Укажите название файла и выберите формат из списка. Затем кликните на кнопку «Сохранить».

- После этого откроется дополнительное окно с параметрами. Его содержимое зависит от выбранного формата. Если вы решили сохранить фото в JPEG, то появятся настройки со скриншота. Можно выбрать прогрессивный тип формата и наилучшее качество.
Если выбрать в качестве формата PSD, то окно с дополнительными параметрами не появится. Также в Фотошопе есть альтернативными метод сохранения фотографий – это функция «Сохранить для Web». Она позволяет детально настроить качество изображения в стандартных форматах, но не подходит для PSD. Воспользоваться инструментом можно следующим образом:
- Снова откройте «Файл» и зайдите в «Экспортировать». Здесь выберите пункт «Сохранить для Web».
- Перед вами появится окно предпросмотра с панелью инструментов в правой части. Данное средство позволяет выбирать между несколькими форматами: JPEG, GIF, PNG-8, PNG-24 и WBMP.
- После внесения корректировок нажмите «Сохранить» и выберите папку для размещения изображения на компьютере.

Видеоинструкция
В представленной видеоинструкции вы найдете подробное описание форматов, в которых можно сохранить фотографии через Adobe Photoshop. Если у вас нет времени на прочтение статьи, то ролик полностью ответит на поставленный вопрос.
Заключение
Чаще всего, отредактированные и законченные работы сохраняются в стандартном формате JPEG. Он отлично подходит для печати, использования в интернете. Однако он несколько теряет в качестве при повторном редактировании, загрузке на сайты и так далее. Но при правильной настройке средствами Photoshop вы добьетесь качественного результата. PSD подойдет в том случае, если вам важно сохранить структуру проекта, PNG – для изображений с прозрачными элементами. Хуже всего в отношении качества проявляет себя GIF.
Дополнительно мы рассмотрели процедуру сохранения в графическом редакторе. Надеемся, что у вас получится выполнить эту операцию с первого раза! Если возникнут трудности, то не стесняйтесь задавать вопросы в комментариях к статье.
Как сохранять высококачественные изображения в Photoshop
Использование Photoshop похоже на блуждание по лабиринту. Там так много поворотов и поворотов — в половине случаев вы даже не будете знать, куда идете, пока не доберетесь туда.
Даже сохранение изображений иногда может быть проблемой. Существует множество настроек экспорта Photoshop на выбор, каждая из которых привносит что-то уникальное в таблицу.
Некоторые форматы файлов могут отрицательно сказаться на общем качестве конечного изображения. Наше руководство по сохранению изображений с высоким разрешением в Photoshop поможет гарантировать, что вы потеряете как можно меньше деталей при передаче.
Вопрос сжатия
Два ключевых фактора определяют качество изображения: разрешение и сжатие. Мы подробно рассмотрели разрешение, поэтому давайте сосредоточимся на сжатии.
Сжатие уменьшает размер файла изображения. Некоторые форматы файлов, часто называемые форматами файлов с потерями, снижают качество изображения при уменьшении размера файла изображения в процессе. Другие типы кодеков, называемые форматами файлов без потерь, не делают этого с изображением.
Некоторые форматы файлов, часто называемые форматами файлов с потерями, снижают качество изображения при уменьшении размера файла изображения в процессе. Другие типы кодеков, называемые форматами файлов без потерь, не делают этого с изображением.
JPEG, например, является форматом файла с потерями; каждый раз, когда вы сохраняете изображение в формате JPEG, вы оставляете какие-то детали, что часто приводит к появлению артефактов по всему изображению. Это не относится к файлу PNG.
Когда вы загружаете изображение на такой сайт, как Facebook, вы делаете копию, и, как и при сохранении изображения в формате JPEG, вы получаете сокращенную версию исходного файла. Сайты социальных сетей, такие как Facebook, обычно также налагают некоторые ограничения на качество этих копий; у таких компаний есть много файлов для размещения, поэтому изображения редко хранятся в полном объеме.
Тем не менее, не помешает начать с чего-то высокого качества; чем выше качество загруженного изображения, тем лучше оно будет выглядеть после всего сказанного и сделанного, даже после нескольких циклов стороннего сжатия.
Связано: Как работает сжатие файлов?
Различные способы сохранения в Photoshop
Лучшие настройки экспорта для Photoshop во многом зависят от размера и качества изображения. Самый популярный способ сохранения в Photoshop — это функция «Сохранить как » в раскрывающемся списке «Файл ».
В разделе «Сохранить как» вы найдете множество способов сохранить изображение Photoshop без потери качества. Среди них формат файла PNG, а также тип файла PSD, который идеально подходит, когда вы хотите сохранить каждый отдельный слой для другого сеанса.
Экспорт , с другой стороны, сводит весь ваш проект в однослойное изображение. Вы можете получить доступ к Экспорту в раскрывающемся меню Файл .
Наиболее полезной функцией экспорта является Сохранить для Интернета (устаревшая версия) , также известная как SFW .
Сохранить для Интернета (устаревшая версия)
SFW — лучший способ экспортировать изображения высокого разрешения из Photoshop, которые вы собираетесь загрузить позже. Чтобы выбрать предустановку экспорта, щелкните раскрывающееся меню с надписью 9.0025 Предустановка .
Чтобы выбрать предустановку экспорта, щелкните раскрывающееся меню с надписью 9.0025 Предустановка .
«Сохранить для Интернета» дает вам несколько дополнительных параметров для файлов JPEG, PNG и GIF, различные уровни качества, определяемые цветовой палитрой, степенью дизеринга, размером файла и т. д. Два из этих вариантов формата файла выделяются для наших целей: PNG 24 и JPEG High.
Есть несколько причин выбрать PNG 24 в качестве формата файла высокого качества:
- Файлы PNG без потерь
- Файлы PNG поддерживают более широкий диапазон цветов
- Файлы PNG могут включать альфа-прозрачность
- Они совместимы практически с любым сайтом или приложением, которое только можно придумать
24 в PNG 24 относится к 24 битам цвета, которые он может передать. Как PNG 24, так и JPEG High поддерживают обширную цветовую палитру, в результате чего итоговое изображение получается глубоким и захватывающим. Здесь вы найдете PNG 8 и PNG 24 в сравнении с исходным файлом.
Вы могли заметить значительную разницу в размере файла.
Мы также сравнили настройки качества по умолчанию для JPEG: Низкое, Среднее и Высокое. Несмотря на то, что считается, что они имеют более высокие потери, высококачественные изображения в формате JPEG все же способны поддерживать некоторую сложность цвета.
Связано: JPG и JPEG: в чем разница?
Сохранение для печати
Распространенной ошибкой в Photoshop является игнорирование цветового режима и PPI (пикселей на дюйм) изображения. Эти настройки экспорта Photoshop имеют огромное значение при подготовке носителя для печати.
Цветовой режим
Photoshop поддерживает различные цветовые режимы; вы найдете их все под Image > Mode . Цветовой режим по умолчанию — 9.0025 RGB (красный, зеленый и синий). Это основной цветовой режим, используемый в Photoshop.
Если изменить цветовой режим изображения, переключение с RGB на CMYK (голубой, пурпурный, желтый и ключевой) может быть незаметно. Разница больше ощущается при их использовании. RGB — это аддитивный цветовой режим, а CMYK — субтрактивный цветовой режим.
Разница больше ощущается при их использовании. RGB — это аддитивный цветовой режим, а CMYK — субтрактивный цветовой режим.
Дополнительные цвета более полезны при работе с чем-то вроде изображения, отображаемого на экране. Субтрактивные цвета лучше всего подходят для изображений, которые вы собираетесь распечатать позже.
Субтрактивные цвета начинаются с белой поверхности, очень похожей на лист бумаги для принтера. Цвета в виде чернил вычитаются из яркости поверхности слоями. Чем больше слоев перекрываются друг с другом, тем темнее становится область изображения.
PPI (пикселей на дюйм)
PPI — еще один важный атрибут, который следует учитывать. По сути, это плотность пикселей вашего изображения.
По умолчанию файлы Photoshop имеют разрешение 72 PPI. Хотя увеличение PPI не повлияет на воспринимаемое качество изображения при просмотре изображения через монитор, разница будет значительной, если вы действительно распечатаете его на настоящей бумаге.
Для максимально возможного качества печати увеличьте PPI вашего изображения до 300. Чтобы изменить PPI вашего изображения, перейдите к Изображение > Размер изображения и настройте параметр Разрешение , убедившись, что ваши Ширина и Высота установлены на пикселей .
Изменение разрешения также увеличивает размеры изображения выше. Если вы измените ширину и высоту обратно на исходный размер изображения, параметр размера останется измененным, так как это побочный продукт измененной плотности пикселей вашего изображения.
Лучшие расширения файлов в Photoshop для печати: Photoshop PDF и TIFF . Оба появляются в вашей функции Сохранить как в разделе Файл .
Связано: Как изменить DPI изображения
ПДФ
Photoshop PDF — это тип файла PDF, который можно использовать для сохранения графики и текста для печати. PDF-файлы Photoshop обычно лучше всего подходят для небольших печатных проектов, таких как фотографии и книжные страницы.
PDF-файлы Photoshop обычно лучше всего подходят для небольших печатных проектов, таких как фотографии и книжные страницы.
Они доступны для редактирования, то есть клиенты могут изменять такие вещи, как положение различных элементов и текст в каждом текстовом поле, без особых хлопот. PDF-файлы Photoshop также поддерживают векторные изображения, что будет хорошей новостью для любого домашнего графического дизайнера.
ФайлыTIFF представляют собой высококачественные изображения без потерь, аналогичные PNG. К сожалению, их качество имеет свою цену. Эти изображения обычно намного больше, чем JPEG и PNG, и некоторые веб-сайты и приложения их не поддерживают. Тем не менее, они являются отличным расширением файла для печатных СМИ.
Связанный: теперь вы можете отправлять изображения 4K с сигналом
Лучшие настройки экспорта в Photoshop: правильно сохраните
Здесь мы стараемся не срезать углы. Бережное сохранение файла сохранит качество изображения. Зачем соглашаться на JPEG, когда есть из чего выбирать?
Зачем соглашаться на JPEG, когда есть из чего выбирать?
Мы показали вам, как сохранять высококачественные изображения в Photoshop. Куда отсюда пойдут ваши фотографии? Правильно сохраненная фотография выглядит хорошо независимо от того, где вы ее публикуете, даже после нескольких раундов сжатия изображения, спонсируемого Twitter. Когда вы начинаете сильно, ничто не может украсть ваш блеск.
Как преобразовать низкое разрешение в высокое в Photoshop (шаг за шагом)
В этом уроке вы узнаете, как преобразовать низкое разрешение в высокое разрешение в Photoshop, чтобы вы могли печатать и отображать их где угодно. Это полезный навык, когда вы печатаете изображения, масштабируете их до нового размера или используете свою графику для дизайна товаров.
Каждое цифровое изображение состоит из пикселей, представляющих собой крошечные цветные квадраты, которые сочетаются друг с другом для создания деталей изображения. Разрешение изображения связано с тем, сколько пикселей имеет изображение в зависимости от его размеров. В частности, это связано с плотностью пикселей или сгруппированными пикселями.
В частности, это связано с плотностью пикселей или сгруппированными пикселями.
Обычно мы измеряем разрешение в пикселях на дюйм (PPI). Вы можете увидеть цифровое изображение с разрешением 3 PPI в примере ниже. Обратите внимание, что трудно сказать, каково содержание изображения. При этом блоки (или пиксели), из которых состоит изображение, очень заметны. Это потому, что на каждый дюйм изображения приходится 3 пикселя (3 PPI).
В следующем примере изображение имеет 300 пикселей на дюйм. Таким образом, вы не можете видеть составляющие его пиксели, так как их много на изображении, и они расположены близко друг к другу. Поскольку для отображения деталей используется больше пикселей, у вас остается изображение более высокого качества, которое также можно распечатать в большем масштабе.
Разрешение для печатных изображений работает аналогично цифровым изображениям. Но вместо пикселей печатные изображения состоят из точек чернил, которые выходят из принтера. Затем, чем больше точек чернил выбрасывает принтер, тем более четким и однородным кажется напечатанное изображение. Это известно как DPI (точек на дюйм), но вы можете думать об этом так же, как PPI (пиксели на дюйм).
Это известно как DPI (точек на дюйм), но вы можете думать об этом так же, как PPI (пиксели на дюйм).
Как преобразовать низкое разрешение в высокое разрешение в Photoshop
Определение того, имеет ли изображение хорошее разрешение, в основном зависит от того, как вы будете использовать изображение. Но если вы чувствуете, что разрешение вашего изображения не соответствует вашим потребностям, вы можете увеличить его разрешение в Photoshop.
Просто помните, что это не серебряная пуля и не обязательно превратит фотографию с очень низким разрешением в качество, соответствующее профессиональной камере. Эти шаги улучшат разрешение изображения, но степень улучшения будет зависеть от начального качества. В конечном итоге вы будете ограничены начальным разрешением вашего изображения и, возможно, не сможете печатать в большем масштабе с высоким качеством даже после этих улучшений.
В конечном итоге вы будете ограничены начальным разрешением вашего изображения и, возможно, не сможете печатать в большем масштабе с высоким качеством даже после этих улучшений.
Вот как можно улучшить разрешение в Photoshop за шесть простых шагов.
Шаг 1. Включите параметр Preserve Details 2.0 Upscale
Прежде чем что-либо делать с изображением, перейдите к Edit > Preferences > Technology Previews.
Затем убедитесь, что параметр Enable Preserve Details 2.0 Upscale включен. Нажмите «ОК», когда закончите. Эта опция, как следует из названия, сохранит исходные детали вашего изображения при изменении его разрешения.
Шаг 2: изменение настроек на панели размера изображения
Теперь перейдите к Изображение > Размер изображения или используйте сочетание клавиш Alt + Control + I (Win) или 6 Option
6 Команда + I (Mac).
Откроется панель Размер изображения .
Я подскажу, какие настройки менять в этой панели. Но перед этим я хотел бы, чтобы вы поняли, для чего предназначены параметры этой панели.
Размер изображения показывает, насколько велик файл вашего изображения, довольно стандартный материал для компьютерных файлов, с которым, я уверен, вы знакомы.
Другой параметр на панели Размер изображения — Размеры . Мое изображение имеет 1000 пикселей по горизонтали и 667 пикселей по вертикали.
Убедитесь, что размеры указаны в пикселях. Доступны и другие параметры, но поскольку мы намерены изменить разрешение, размеры должны быть установлены в пикселях.
В Fit To вы можете изменить размер изображения до одного из разрешений, доступных в раскрывающемся меню Fit To . Однако я советую вам не делать этого, потому что вы рискуете преобразовать свое изображение в разрешение с другим соотношением сторон, что в некоторых случаях приведет к обрезке изображения.
Шаг 3. Выберите метод интерполяции
Перед изменением разрешения изображения необходимо включить параметр Resample . Resample изменяет количество пикселей в изображении.
Вы также должны сообщить Photoshop, как вы хотите, чтобы программа это делала. Для этого вы выбираете один из режимов интерполяции , найденных рядом с опцией Resample.
Вот разница между этими вариантами интерполяции :
Автоматически: Photoshop интерпретирует ваше изображение и выбирает наиболее подходящий метод передискретизации.
Сохранить детали (увеличение) : Photoshop изменяет разрешение вашего изображения, пытаясь сохранить исходные детали.
Сохранить детали 2.0: эта опция работает так же, как Сохранить детали , но это более новая технология (2018 г.), которая кажется более эффективной, чем предыдущая.
Bicubic Smoother (увеличение): Photoshop выполняет полиномиальные вычисления, чтобы добавить больше пикселей к вашему изображению. Он выбирает пиксели с разных позиций, чтобы угадать наиболее подходящий размер пикселей, которые будут добавлены к вашему изображению. Кроме того, он сглаживает пиксели, из которых состоит изображение. Это часто делает ваше изображение лучше в конце процесса. Этот метод является одним из самых точных и точных, но для загрузки изменений в вашем изображении требуется больше времени.
Он выбирает пиксели с разных позиций, чтобы угадать наиболее подходящий размер пикселей, которые будут добавлены к вашему изображению. Кроме того, он сглаживает пиксели, из которых состоит изображение. Это часто делает ваше изображение лучше в конце процесса. Этот метод является одним из самых точных и точных, но для загрузки изменений в вашем изображении требуется больше времени.
Bicubic Sharper (уменьшение): Photoshop очень точно определяет, какие пиксели можно удалить из изображения. Кроме того, Photoshop повысит резкость некоторых пикселей, которым необходимо повысить резкость после изменения размера изображения, например, по краям.
Бикубический (сглаженные градиенты): Это еще один метод бикубической интерполяции, но этот параметр также учитывает градиенты пикселей в вашем изображении при угадывании размера добавляемых к нему пикселей.
Ближайший сосед (жесткие края) : Photoshop копирует пиксели, прилегающие к области, в которой будут размещены новые пиксели. Это менее точный метод по сравнению с другими доступными методами. Поэтому, если ваше изображение пикселизировано, скорее всего, этот метод не будет иметь большого значения. Я рекомендую использовать этот метод, если вы занимаетесь пиксель-артом или работаете с простой графикой.
Это менее точный метод по сравнению с другими доступными методами. Поэтому, если ваше изображение пикселизировано, скорее всего, этот метод не будет иметь большого значения. Я рекомендую использовать этот метод, если вы занимаетесь пиксель-артом или работаете с простой графикой.
Билинейный : Пиксели, добавляемые к изображению, рассчитываются на основе двух пикселей, находящихся в разных позициях, но расположенных линейно друг относительно друга. Этот метод менее точен, чем бикубический метод.
В этом случае лучшим методом интерполяции является параметр Сохранить детали 2.0 , поскольку мы хотим сохранить исходные детали изображения.
Шаг 4. Увеличение разрешения изображения
После выбора метода интерполяции для изменения размера изображения можно изменить его разрешение. В приведенном ниже примере вы можете видеть, что исходный размер моего изображения был 72 PPI. Но при таком разрешении изображение выглядело слишком пиксельным для крупноформатной печати.
Чтобы увеличить разрешение изображения, введите значение в поле Разрешение , пока вы не избавитесь от пиксельного вида изображения. В моем случае я изменил разрешение на 300 PPI.
Шаг 5: Уменьшить шум
Последним параметром, доступным на панели Размер изображения , является Уменьшить шум . Выбор более низкого или более высокого значения будет зависеть от того, насколько много шума на вашем изображении. Поскольку изменение разрешения моего изображения уже имело большое значение, и на моем изображении не было слишком много шума, мне нужно было только вызвать с уменьшенным шумом 9.0026 ползунок на 4%.
После изменения всех необходимых параметров нажмите «ОК», чтобы закрыть панель «Размер изображения».
До ПослеШаг 6. Применение фильтра верхних частот (дополнительно)
После изменения размера изображения вы заметите, что изображение выглядит лучше, чем его исходная версия. Но вы можете улучшить его еще больше, увеличив резкость фотографии.
Но вы можете улучшить его еще больше, увеличив резкость фотографии.
Фильтр высоких частот может придать вашему изображению последний штрих, подчеркнув его детали. Это мой любимый метод повышения резкости в Photoshop. Чтобы применить его, сначала продублируйте слой с изображением, нажав 9.0025 Control + J (Win) или Command + J (Mac).
Затем оставьте копию слоя выделенной и перейдите к Filter > Other > High Pass.
После этого ваш холст станет серым и вы не сможете видеть ничего, кроме краев изображения, как это случилось с моим изображением.
На панели High Pass увеличьте значение радиуса, пока края изображения не станут более выделенными. Однако не увеличивайте радиус слишком сильно, так как вы можете в конечном итоге выделить остальную часть изображения и получить чрезмерную резкость.
Когда закончите, нажмите «ОК».
Наконец, перейдите на панель Layers и измените Blending Mode на Overlay .
Это смешивает фильтр с изображением, чтобы снова показать детали изображения. К концу процесса у вас будет менее пикселизированное изображение, и оно будет выглядеть намного четче.
До ПослеПочему преобразование фотографии с низким разрешением в более высокое разрешение дает вам только один результат
После преобразования фотографии с низким разрешением в более высокое разрешение ваше изображение, скорее всего, будет выглядеть намного лучше, чем его исходная версия. Но даже если может показаться, что ваше изображение стало качественнее, преобразование его в более высокое разрешение не имеет ничего общего с качеством.
Например, когда вы добавляете больше пикселей к изображению, может показаться, что изображение имеет больше деталей. Но это не обязательно увеличило резкость, потому что вы не знаете, насколько четко определены эти «новые» детали, поскольку эти данные не были захвачены вашей камерой.
На самом деле качество определяется фокусом, экспозицией и другими вещами, связанными с процессом захвата изображения.
При этом я могу заверить вас, что изображение, уменьшенное до 30 МП, не будет иметь такого же качества, как изображение, снятое камерой с тем же разрешением. Это связано с тем, что 30-мегапиксельное изображение, снятое камерой, содержит гораздо больше данных, чем изображение, измененное до 30-мегапиксельного изображения.
Вот почему эти методы улучшат ваши изображения с низким разрешением, но могут не получить желаемого качества просто потому, что исходное изображение было слишком низкого качества.
Сравнение различных разрешений изображения для печати
Чтобы дать вам пример этих различных разрешений по отношению к размерам печати, давайте рассмотрим пример на холсте 24×20″. Стандартный размер печати идеально подходит для дома.
После создания документа поместите изображения на холст и посмотрите, как они выглядят. В моем случае я тестировал свои изображения с разрешением 72 PPI, 150 PPI и 300 PPI.
Если после размещения изображения на холсте вы решите масштабировать его до размера выбранного вами документа, ваша фотография может оказаться искаженной или пиксельной. Поэтому в идеале поместите свое изображение на документ большего размера или того же размера, что и ваше изображение. Вы можете избежать масштабирования до определенной степени, пока не будет заметного ухудшения качества.
Поэтому в идеале поместите свое изображение на документ большего размера или того же размера, что и ваше изображение. Вы можете избежать масштабирования до определенной степени, пока не будет заметного ухудшения качества.
Как вы можете видеть, при более высоких значениях PPI размеры изображения больше, а также четче при увеличении. Это также лучше подчеркивает, почему изображение с очень низким разрешением start with может не дать наилучших результатов после прохождения этого процесса. Тем не менее, я обнаружил, что это чрезвычайно полезно при печати на больших холстах в моих фотографиях.
Удачного редактирования!
Как изменить разрешение в Photoshop (шаг за шагом)
Дженн МишраА- А+
Скачать как PDF
Подпишитесь ниже, чтобы скачать статью немедленно
Вы также можете выбрать свои интересы для бесплатного доступа к нашему обучению премиум-класса:
Основы бизнеса
Шпаргалки
Детская фотография
Красочные городские пейзажи
Состав
Творческая фотография
Креативные концепции портрета
Цифровые фотоколлажи
Сказочная портретная фотография
Фотография еды
Интерьерная фотография
Редактирование ландшафта
Пейзажная фотография
Обработка Lightroom
Пресеты Lightroom
Длинная выдержка
Макрофотография
Фотография Млечного Пути
Моя камера и фотография
Органический маркетинг
Домашние животные
Фотография товара
Фотография неба
Социальные сети
Натюрморт
Интервальная съемка
Туристическая фотография
Городская фотография
Фотография дикой природы
Ваша конфиденциальность в безопасности. Я никогда не поделюсь вашей информацией.
Я никогда не поделюсь вашей информацией.Мы собираемся показать вам, как изменить разрешение в Photoshop. Есть много причин, по которым вы можете захотеть изменить разрешение фотографии. Вы можете захотеть сделать большую печать изображения. Или вы можете уменьшить размер изображения для публикации в социальных сетях.
В любом случае Adobe Photoshop упрощает изменение разрешения изображения. И в этой статье мы покажем вам, как изменить разрешение вашего изображения за пять простых шагов.
Что такое разрешение изображения?
Разрешение — это количество пикселей в размерах высоты и ширины. Ваша камера создает изображения определенного размера в зависимости от размера сенсора и плотности пикселей.
Например, в инструкции к моей камере указано, что разрешение изображения составляет 8256 x 6192 пикселей (ширина x высота). Это означает, что общий размер в пикселях составляет 8256 x 6192 = 51 121 152. Разделите это число на один миллион. Результатом является количество мегапикселей, которое имеет камера. В моем случае это 51 Мп.
Результатом является количество мегапикселей, которое имеет камера. В моем случае это 51 Мп.
Если вы обрезаете изображение, вы удаляете пиксели. Таким образом, изображение будет иметь более низкое разрешение, чем может воспроизвести ваша камера. Он также описывает разрешение. Больше пикселей в изображении означает высокое разрешение. Это связано с тем, что информация о пикселях более плотная.
Высокое разрешение обеспечивает большую детализацию и лучшее качество изображения. Это означает, что вы можете печатать крупнее. В результате получаются плавные, непрерывные тона и цветовые переходы. Но обычно это приводит к увеличению размера файла.
Разрешение изображения измеряется в DPI или PPI (количество точек на дюйм или пикселей на дюйм). Чем больше точек (или пикселей) у вас на дюйм, тем выше разрешение вашего изображения.
Как выбрать подходящий размер
Прежде чем я покажу вам, как изменить размер ваших изображений, давайте кратко поговорим о том, насколько большими или маленькими вы хотели бы сделать свои изображения. Вы можете взять изображение с низким разрешением, изображение с меньшим количеством пикселей и увеличить разрешение. Но есть предел.
Вы можете взять изображение с низким разрешением, изображение с меньшим количеством пикселей и увеличить разрешение. Но есть предел.
Изображение становится пиксельным, если вы пытаетесь слишком сильно увеличить размер изображения. Это означает, что вы можете начать видеть отдельные точки, из которых состоит изображение. Все зависит от количества деталей в изображении и его назначения. Знание того, как далеко вы можете зайти, требует некоторой практики, проб и ошибок.
Например, если я сильно обрезал изображение, это уменьшит количество пикселей в моем изображении. Но я, возможно, захочу сделать большую печать этого изображения. Вы можете прочитать нашу статью о разрешении изображения , чтобы понять, какого размера вы можете напечатать изображение.
С другой стороны, вы можете уменьшить разрешение своих изображений перед размещением их в Интернете. Это поможет вашим изображениям загружаться быстрее. Вы также не даете свое изображение в полном разрешении другим, кто может использовать его без разрешения.
Хорошим практическим правилом является публикация изображений размером не более 2000 пикселей по длинной стороне и размером не более 1 МБ. Но у каждой социальной сети есть свои рекомендации.
Как изменить разрешение в Photoshop
В Adobe Photoshop легко увеличить или уменьшить разрешение изображения. Позвольте мне провести вас по шагам.
Шаг 1. Найдите размер изображения
Сначала найдите размер изображения, открыв диалоговое окно размера изображения.
Перейти к Изображение > Размер изображения… или используйте сочетание клавиш Option + Command + I (Alt + I для Windows).
В этом диалоговом окне вы найдете свой размер изображения. Вы видите размеры ширины и высоты в пикселях.
Adobe Photoshop по умолчанию указывает размер в пикселях. Но вы можете изменить его на дюймы, сантиметры или даже проценты. Ваше исходное изображение будет 100%. Вверху вы увидите размер файла вашего изображения.
Мы будем использовать инструменты в этом окне, чтобы изменить разрешение вашего изображения.
Шаг 2. Изменение размера изображения
Существует несколько вариантов изменения разрешения изображения.
Если вы печатаете, вы можете выбрать одну из предустановок на основе стандартной бумаги и размеров печати.
Нажмите на раскрывающееся меню «Подогнать под», чтобы выбрать размер документа.
Если вы публикуете изображение в Интернете, вам не нужно придерживаться стандартных размеров печати. Обычно лучше установить размер самостоятельно. Просто введите размер, который вы хотите по сравнению с текущим размером.
По умолчанию Photoshop ограничивает соотношение сторон. Если вы введете число для изменения ширины, Photoshop автоматически изменит высоту, чтобы ваше изображение выглядело одинаково.
Если вы хотите независимо изменить ширину и высоту в пикселях, щелкните значок, который выглядит как цепочка, связывающая два измерения. Это говорит Photoshop не ограничивать соотношение сторон.
Это говорит Photoshop не ограничивать соотношение сторон.
Введите необходимое количество пикселей в поле «Высота» или «Ширина».
При изменении размера изображения обратите внимание на число в верхней части диалогового окна, показывающее размер файла. Это изменится. Это размер документа вашего изображения в мегабайтах (МБ).
Шаг 3: Определите разрешение изображения
В поле разрешения изображения задается количество пикселей на дюйм. Все говорят, что это число должно быть 300 пикселей на дюйм, чтобы сохранить изображение. Но это не совсем так. 300 DPI — это стандарт, используемый для печати изображений. Но вы можете отображать онлайн-изображения только с разрешением экрана компьютера. Большинство экранов имеют разрешение 72 DPI.
Вы можете оставить этот номер как есть. Для онлайн-изображений не имеет значения, имеют ли они разрешение 300 или 72 DPI.
Изменение DPI изменяет размер изображения. Если ваше изображение 300 и вы измените только поле DPI на 150, ваше изображение будет вдвое меньше. Это также изменяет размер вашего документа.
Это также изменяет размер вашего документа.
Шаг 4. Выбор режима повторной выборки
Режим повторной выборки определяет, какой алгоритм Photoshop использует для добавления новых пикселей. Два хороших варианта увеличения разрешения — «Сохранить детали» и «Бикубическое сглаживание».
Я считаю, что «Бикубическое сглаживание» дает наилучшие результаты. Вы можете попробовать оба, чтобы увидеть разницу.
Вот сравнение всех режимов передискретизации.
Установите флажок Resample и выберите режим повторной выборки, который вам подходит.
Шаг 5. Повышение резкости изображения
Всегда рекомендуется повышать резкость после увеличения разрешения изображения или для просмотра в Интернете.
Перейдите к Filter > Sharpen и выберите Unsharp Mask.
Перетащите ползунок «Количество» на 100%, а «Радиус» на 1,0. Это хорошая настройка для начала при увеличении изображения.
Вы можете увеличить или уменьшить резкость, если результат выглядит некорректно.
Вывод
Adobe Photoshop позволяет легко увеличивать или уменьшать разрешение изображения. Но он имеет определенные ограничения.
Качество и размер вашего начального изображения определяют, получите ли вы хорошие результаты. Например, изображение размером 100 x 100 пикселей при 72 пикселях на дюйм не может быть изменено до размера 3000 x 3000 при 300 пикселях на дюйм и выглядеть хорошо. Это слишком много, чтобы просить.
Также зависит от назначения образа. Вам нужна качественная печать галереи изображений или баннер, который можно повесить на стену? Изображение для баннера не нуждается в сверхвысоком разрешении, чтобы хорошо выглядеть. Но всегда спрашивайте в типографии, какое минимальное разрешение им нужно.
Иногда лучше начать с хорошего изображения, которое не требует особого редактирования. Вы можете попробовать наш курс «Фотография для начинающих », чтобы научиться каждый раз делать высококачественные снимки.
Как разрешение изображения влияет на качество печати
Автор сценария Стив Паттерсон.
В этом уроке Photoshop мы рассмотрим, как разрешение изображения влияет на качество печати .
Вы когда-нибудь загружали изображение из Интернета, а затем распечатывали его только для того, чтобы получить результат, который был, ну, хуже, чем вы ожидали? Изображение отлично смотрелось на экране вашего компьютера, но когда вы его распечатывали, оно либо печаталось размером с почтовую марку, либо распечатывалось в приличном размере, но выглядело размытым или «блочным»? Виновник разрешение изображения .
Вообще-то, так говорить нечестно. Разрешение изображения не предназначалось специально для того, чтобы сделать вашу жизнь несчастной, когда вы печатали свою интернет-фотографию. Проблема заключалась просто в том, что большинство фотографий в Интернете имеют очень маленькие размеры пикселей , обычно около 640 пикселей в ширину и 480 пикселей в высоту или даже меньше, и это потому, что изображения не должны быть очень большими, чтобы отображаются в приличном размере и хорошем качестве на экране вашего компьютера, а также потому, что изображения меньшего размера загружаются на веб-сайты намного быстрее, чем изображения большего размера (это совсем другая тема, которую нам не нужно здесь затрагивать).
Итак, что вы можете сделать, чтобы фотографии, загруженные из Интернета, выглядели на печати так же высокого качества, как и фотографии, сделанные вами на цифровую камеру? Ответ — абсолютно ничего. В большинстве интернет-изображений просто недостаточно пикселей , чтобы их можно было печатать с высоким качеством, по крайней мере, без печати их размером с почтовую марку, то есть. Давайте выясним, почему.
Прежде всего, давайте отойдем от темы загрузки изображений из Интернета, так как мы действительно не должны делать это без разрешения правообладателя, и посмотрим на разрешение изображения в целом. Я расскажу об этом более подробно в Разрешение изображения, размеры в пикселях и размер документа учебник, но давайте сделаем краткий обзор.
Термин «разрешение изображения» означает, сколько пикселей вашего изображения уместится на каждом дюйме бумаги при печати. Очевидно, что поскольку ваша фотография имеет фиксированное количество пикселей, чем больше их вы втиснете внутрь каждого дюйма бумаги, тем меньше будет изображение на бумаге. Точно так же, чем меньше пикселей вы печатаете на дюйм, тем больше изображение будет отображаться на бумаге. Количество пикселей, которое будет напечатано на дюйм, известно как 9.0025 разрешение изображения или «разрешение изображения». Разрешение изображения имеет прямое отношение к печати вашего изображения. Оно не имеет ничего общего с тем, как ваше изображение отображается на экране вашего компьютера, поэтому изображения, которые вы загружаете из Интернета, обычно выглядят на вашем экране намного крупнее и качественнее, чем при печати.
Точно так же, чем меньше пикселей вы печатаете на дюйм, тем больше изображение будет отображаться на бумаге. Количество пикселей, которое будет напечатано на дюйм, известно как 9.0025 разрешение изображения или «разрешение изображения». Разрешение изображения имеет прямое отношение к печати вашего изображения. Оно не имеет ничего общего с тем, как ваше изображение отображается на экране вашего компьютера, поэтому изображения, которые вы загружаете из Интернета, обычно выглядят на вашем экране намного крупнее и качественнее, чем при печати.
Для примера возьмем фотографию:
Нелестное фото лошади.
Я всегда смеюсь каждый раз, когда вижу эту фотографию лошади, которую я сделал, когда однажды ездил по сельской местности. Обычно этот конь стоит гордый, мощный, полный грации и достоинства, но я, кажется, поймал его в довольно нелестный момент. Он стоит под немного странным углом, с его волос свисает соломинка, и он, кажется, пережевывает пищу. Либо так, либо он отчаянно пытается выдавить из меня улыбку. В любом случае, поскольку этот парень уже смущен, как и я, за то, что сделал эту замечательную фотографию, давайте используем это изображение в качестве примера.
В любом случае, поскольку этот парень уже смущен, как и я, за то, что сделал эту замечательную фотографию, давайте используем это изображение в качестве примера.
Во-первых, давайте посмотрим, что Photoshop может сказать нам о текущем размере этой фотографии. Я зайду в меню Image в верхней части экрана и выберу Image Size , что откроет диалоговое окно Image Size с соответствующим названием:
Диалоговое окно Размер изображения показывает нам текущий размер фотографии.
Диалоговое окно «Размер изображения» разделено на два основных раздела: «Размеры в пикселях» вверху и «Размер документа» непосредственно под ним. Раздел «Размеры в пикселях» сообщает нам, сколько пикселей в нашем изображении. Раздел «Размер документа» сообщает нам, насколько большим будет изображение на бумаге, если мы его распечатаем. Если мы посмотрим на раздел Размеры в пикселях, то увидим, что эта фотография имеет ширину 1200 пикселей и высота 800 пикселей . Это может показаться большим количеством пикселей (1200 x 800 = 960 000 пикселей!), и это определенно было бы так, если бы мы отображали это изображение на экране компьютера. На самом деле, при разрешении 1200 x 800 он может быть слишком большим, чтобы полностью поместиться на вашем экране! Но только потому, что он выглядит красивым и большим на экране, не обязательно означает, что он будет печатать красивым и большим, по крайней мере, не с какой-либо степенью качества. Давайте подробнее рассмотрим, что говорит нам раздел «Размер документа»:
Это может показаться большим количеством пикселей (1200 x 800 = 960 000 пикселей!), и это определенно было бы так, если бы мы отображали это изображение на экране компьютера. На самом деле, при разрешении 1200 x 800 он может быть слишком большим, чтобы полностью поместиться на вашем экране! Но только потому, что он выглядит красивым и большим на экране, не обязательно означает, что он будет печатать красивым и большим, по крайней мере, не с какой-либо степенью качества. Давайте подробнее рассмотрим, что говорит нам раздел «Размер документа»:
В разделе «Размер документа» указано, насколько большим или маленьким будет изображение для печати в зависимости от определенного разрешения.
Раздел «Размер документа» диалогового окна «Размер изображения» сообщает нам две вещи: каково текущее разрешение нашего изображения и насколько большим или маленьким будет изображение, если мы распечатаем его на основе этого разрешения. В настоящее время наше значение разрешения установлено на 72 пикселя/дюйм , что означает, что из 1200 пикселей, составляющих нашу фотографию слева направо (ширина), 72 из них будут напечатаны внутри каждого дюйма бумаги, а снаружи из 800 пикселей, составляющих изображение сверху вниз (высота), 72 из них будут напечатаны внутри каждого дюйма бумаги. Значение в поле «Разрешение» относится как к ширине, так и к высоте, а не к общему количеству пикселей, которые будут напечатаны. Другими словами, на каждые квадратных дюймов бумаги, 72 пикселя нашего изображения будут напечатаны слева направо и 72 пикселя будут напечатаны сверху вниз. Общее количество пикселей, напечатанных на каждом квадратном дюйме бумаги, в любом случае в этом случае будет равно 72 x 72 (72 пикселя по ширине и 72 пикселя по высоте), что дает нам 5184 пикселя!
Значение в поле «Разрешение» относится как к ширине, так и к высоте, а не к общему количеству пикселей, которые будут напечатаны. Другими словами, на каждые квадратных дюймов бумаги, 72 пикселя нашего изображения будут напечатаны слева направо и 72 пикселя будут напечатаны сверху вниз. Общее количество пикселей, напечатанных на каждом квадратном дюйме бумаги, в любом случае в этом случае будет равно 72 x 72 (72 пикселя по ширине и 72 пикселя по высоте), что дает нам 5184 пикселя!
Давайте сами проведем простые математические расчеты, чтобы убедиться, что ширина и высота, показанные нам в разделе «Размер документа», верны. Из раздела Размеры в пикселях мы знаем, что у нас есть 1200 пикселей слева направо в нашем изображении и 800 пикселей сверху вниз. Наше разрешение печати в настоящее время установлено на 72 пикселя на дюйм, поэтому, чтобы выяснить, насколько большим будет наше изображение при печати, все, что нам нужно сделать, это разделить количество пикселей слева направо на 72, что даст нам ширину печати. , и количество пикселей сверху вниз на 72, что даст нам нашу высоту печати. Давай так:
, и количество пикселей сверху вниз на 72, что даст нам нашу высоту печати. Давай так:
1200 пикселей в ширину разделить на 72 пикселя на дюйм = 16,667 дюйма
800 пикселей в высоту разделить на 72 пикселя на дюйм = 11,111 дюйма
Основываясь на наших собственных простых вычислениях, при разрешении 72 пикселя на дюйм (для краткости ppi) наше изображение будет иметь ширину 16,667 дюйма и высоту 11,111 дюйма при печати. И если мы еще раз посмотрим на раздел Размер документа:
Подтверждение размера печати, указанного в разделе «Размер документа».
Именно так и написано! Ух ты, фотография размером 1200 x 800 пикселей достаточно велика для печати размером 11 x 14 дюймов, с небольшим запасом! Замечательно!
К сожалению, нет. Если бы только жизнь была такой простой.
Дело в том, что 72 пикселя на дюйм недостаточно для получения четких, качественных и профессионально выглядящих изображений при печати. Это даже не близко. Чтобы дать вам представление о том, что я имею в виду, вот примерное представление о том, как фотография выглядела бы на бумаге, если бы мы попытались напечатать ее с разрешением 72 пикселя на дюйм. Вам придется немного включить свое воображение и попытаться представить это размером 11 x 16 дюймов:
Чтобы дать вам представление о том, что я имею в виду, вот примерное представление о том, как фотография выглядела бы на бумаге, если бы мы попытались напечатать ее с разрешением 72 пикселя на дюйм. Вам придется немного включить свое воображение и попытаться представить это размером 11 x 16 дюймов:
Фотография, как она выглядела бы на бумаге при печати с разрешением всего 72 пикселя/дюйм.
Выглядит не очень хорошо, не так ли? Проблема в том, что при разрешении 72 пикселя на дюйм информация об изображении распространяется слишком далеко на бумаге, чтобы фотография выглядела резкой и детализированной, что-то вроде того, как намазать слишком мало арахисового масла на слишком много тостов. Фотография теперь выглядит мягкой, тусклой и в целом непривлекательной. Мы не видим эту проблему на экране компьютера, потому что компьютерные мониторы обычно называют устройствами с низким разрешением. Даже фотография с относительно небольшими размерами в пикселях, например, 640 x 480, будет отлично смотреться на экране компьютера. Принтеры, однако, являются устройствами с высоким разрешением, и если вы хотите, чтобы ваши фотографии выглядели четкими и детализированными при печати, вам потребуется разрешение намного выше 72 пикселей на дюйм.
Принтеры, однако, являются устройствами с высоким разрешением, и если вы хотите, чтобы ваши фотографии выглядели четкими и детализированными при печати, вам потребуется разрешение намного выше 72 пикселей на дюйм.
Итак, какое значение разрешения необходимо для печати профессионального качества? Общепринятое значение 300 пикселей/дюйм . При печати изображения с разрешением 300 пикселей на дюйм пиксели сжимаются достаточно близко друг к другу, чтобы все выглядело четким. На самом деле 300 обычно немного больше, чем вам нужно. Часто можно обойтись разрешением 240 пикселей/дюйм , не замечая потери качества изображения. Однако профессиональный стандарт составляет 300 пикселей на дюйм.
Давайте возьмем то же самое изображение с размерами 1200 пикселей в ширину и 800 пикселей в высоту, изменим разрешение с 72 пикселей на дюйм до 300 пикселей на дюйм и посмотрим, что получится. Вот диалоговое окно «Размер изображения», снова показывающее новое разрешение 300 пикселей на дюйм. Обратите внимание, что в разделе «Размеры в пикселях» вверху у нас все еще есть 1200 пикселей по ширине и 800 пикселей по высоте. Единственное, что изменилось, это наше разрешение, с 72 до 300:
Обратите внимание, что в разделе «Размеры в пикселях» вверху у нас все еще есть 1200 пикселей по ширине и 800 пикселей по высоте. Единственное, что изменилось, это наше разрешение, с 72 до 300:
Разрешение печати изменено на 300 пикселей/дюйм.
Теперь, когда наше разрешение увеличилось с 72 до 300 пикселей на дюйм, это означает, что из 1200 пикселей, составляющих наше изображение слева направо, 300 из них теперь будут напечатаны на каждом дюйме бумаги, а из 800 пикселей содержащихся в нашем изображении сверху вниз, 300 из них теперь будут напечатаны на каждом дюйме бумаги. Естественно, с таким большим количеством пикселей, втиснутых в каждый дюйм бумаги, мы ожидаем, что фотография будет напечатана намного меньше, и, конечно же, раздел «Размер документа» теперь показывает, что наша фотография будет напечатана с размером всего 4 дюйма в ширину. 2,667 дюйма в высоту:
Теперь фотография будет печататься в гораздо меньшем размере, чем раньше.
Откуда взялись эти новые значения ширины и высоты? Опять же, нам нужна простая математика:
.
1200 пикселей в ширину разделить на 300 пикселей на дюйм = 4 дюйма
800 пикселей в высоту разделить на 300 пикселей на дюйм = 2,667 дюйма
Теперь фотография будет печататься намного меньше, чем при разрешении 72 пикселя на дюйм, но то, что мы теряем в физическом размере, мы с лихвой компенсируем качеством изображения. При разрешении 300 пикселей на дюйм (или даже 240 пикселей на дюйм) мы бы наслаждались четкими, детализированными результатами печати профессионального качества:
Чем выше разрешение печати, тем меньше фотографии, но гораздо лучше качество изображения.
Конечно, большинство людей не печатают свои фотографии в странных размерах, таких как 4 x 2,667, так как же нам убедиться, что мы получим результаты печати профессионального качества с более стандартными размерами печати, такими как 4 x 6? Отличный вопрос, и ответ снова приходит к нам через скучную, но простую математику.
Допустим, вы сделали несколько фотографий своего недавнего семейного отдыха с помощью цифровой камеры и хотите распечатать на принтере фотографии размером 4 x 6. Теперь мы знаем, что для получения отпечатков профессионального качества нам необходимо установить разрешение наших изображений как минимум на 240 пикселей на дюйм, хотя официальным стандартом является 300 пикселей на дюйм. Давайте посмотрим на оба этих значения разрешения, чтобы увидеть, какой размер изображения в пикселях нам понадобится из камеры, чтобы напечатать 4 x 6 с хорошим качеством изображения. Во-первых, давайте посмотрим на 240 пикселей на дюйм:
Теперь мы знаем, что для получения отпечатков профессионального качества нам необходимо установить разрешение наших изображений как минимум на 240 пикселей на дюйм, хотя официальным стандартом является 300 пикселей на дюйм. Давайте посмотрим на оба этих значения разрешения, чтобы увидеть, какой размер изображения в пикселях нам понадобится из камеры, чтобы напечатать 4 x 6 с хорошим качеством изображения. Во-первых, давайте посмотрим на 240 пикселей на дюйм:
Чтобы выяснить, насколько большими в пикселях должны быть наши изображения для печати 4 x 6 с профессиональным качеством, все, что нам нужно сделать, это умножить 240 x 4 для ширины, а затем 240 x 6 для высоты (или наоборот, в зависимости от того, находится ли ваша фотография в альбомном или портретном режиме). Сделаем так:
240 пикселей на дюйм x 4 дюйма в ширину = 960 пикселей
240 пикселей на дюйм x 6 дюймов в высоту = 1440 пикселей
Основываясь на нашей математике, мы видим, что для того, чтобы напечатать цифровую фотографию в формате 4 x 6 с разрешением 240 пикселей на дюйм, что должно дать нам превосходное качество, размер нашей фотографии в пикселях должен быть не менее 9. 60 x 1440. Мы можем точно узнать, сколько это пикселей, умножив 960 на 1440, что даст нам 1 382 400 пикселей. Давайте округлим до 1,4 миллиона пикселей. Это может показаться большим количеством пикселей, но на самом деле это не так, если учесть, что 1,4 миллиона — это минимальное количество пикселей, необходимое для печати фотографий хорошего качества 4 x 6 с использованием минимального разрешения, которое мы можем использовать для достижения хорошего качества. качество, которое составляет 240 пикселей на дюйм. По крайней мере, хорошая новость заключается в том, что в наши дни большинство цифровых камер на рынке имеют разрешение 5 мегапикселей («мегапиксели» или «миллионы пикселей») и выше, поэтому у них не возникнет проблем с печатью изображений 4 x 6 хорошего качества даже при использовании 300 пикселей/дюйм для разрешения.
60 x 1440. Мы можем точно узнать, сколько это пикселей, умножив 960 на 1440, что даст нам 1 382 400 пикселей. Давайте округлим до 1,4 миллиона пикселей. Это может показаться большим количеством пикселей, но на самом деле это не так, если учесть, что 1,4 миллиона — это минимальное количество пикселей, необходимое для печати фотографий хорошего качества 4 x 6 с использованием минимального разрешения, которое мы можем использовать для достижения хорошего качества. качество, которое составляет 240 пикселей на дюйм. По крайней мере, хорошая новость заключается в том, что в наши дни большинство цифровых камер на рынке имеют разрешение 5 мегапикселей («мегапиксели» или «миллионы пикселей») и выше, поэтому у них не возникнет проблем с печатью изображений 4 x 6 хорошего качества даже при использовании 300 пикселей/дюйм для разрешения.
Конечно, мы еще не рассматривали, сколько пикселей нам потребуется для печати профессионального качества 4 x 6 с разрешением 300 пикселей на дюйм, так что давайте сделаем это сейчас. Мы будем использовать ту же простую формулу, что и выше, где мы умножим 300 на 4, а затем 300 на 6, чтобы получить размеры в пикселях, которые нам понадобятся:
Мы будем использовать ту же простую формулу, что и выше, где мы умножим 300 на 4, а затем 300 на 6, чтобы получить размеры в пикселях, которые нам понадобятся:
300 пикселей на дюйм x 4 дюйма в ширину = 1200 пикселей
300 пикселей на дюйм x 6 дюймов в высоту = 1800 пикселей
Давайте сделаем еще один быстрый расчет, чтобы увидеть, сколько всего пикселей нам нужно:
1200 пикселей в ширину умножить на 1800 пикселей в высоту = 2 160 000
Таким образом, чтобы распечатать фотографию размером 4 x 6 с использованием профессионального стандарта разрешения 300 пикселей на дюйм, наша фотография должна иметь ширину 1200 пикселей и высоту 1800 пикселей (или наоборот), что означает, что нам понадобится в общей сложности 2 160 000 пикселей, что опять же не должно быть проблемой для большинства цифровых камер, представленных на рынке сегодня, с разрешением 5 МП и выше.
Что делать, если у вас есть фотография, которая вам очень нравится, и вы считаете, что она заслуживает печати 8 x 10, а не 4 x 6? Какой размер изображения в пикселях нам нужен для печати хорошего качества 8 x 10? Ответ так же прост, как когда нам нужно было узнать, какого размера изображение нам нужно для 4 x 6. Все, что нам нужно сделать, это умножить значение разрешения в пикселях на ширину в дюймах и сделать то же самое для высота. Давайте сначала используем 240 пикселей на дюйм в качестве нашего разрешения:
Все, что нам нужно сделать, это умножить значение разрешения в пикселях на ширину в дюймах и сделать то же самое для высота. Давайте сначала используем 240 пикселей на дюйм в качестве нашего разрешения:
240 пикселей на дюйм x 8 дюймов в ширину = 1920 пикселей
240 пикселей на дюйм x 10 дюймов в ширину = 2400 пикселей
Общее количество пикселей = 1920 пикселей в ширину x 2400 пикселей в высоту = 4 608 000 пикселей
Из нашего небольшого количества математики мы можем видеть, что для того, чтобы напечатать фотографию с хорошим качеством в формате 8 x 10, наша фотография должна иметь размеры 1920 пикселей в ширину и 2400 пикселей в высоту (или наоборот), что в сумме составляет приблизительно 4,6 миллиона пикселей. Теперь мы начинаем раздвигать границы цифровых камер нижнего уровня. 4-мегапиксельная цифровая камера не захватит достаточно пикселей, чтобы распечатать изображение с разрешением 8 x 10 и разрешением 240 пикселей на дюйм. Это будет примерно на 600 000 пикселей меньше. Конечно, вы все еще можете распечатать изображение 8 x 10, но вы, скорее всего, не получите профессионально выглядящие результаты.
Конечно, вы все еще можете распечатать изображение 8 x 10, но вы, скорее всего, не получите профессионально выглядящие результаты.
Проделаем те же вычисления для 8 x 10 при разрешении 300 пикселей/дюйм:
300 пикселей на дюйм x 8 дюймов в ширину = 2400 пикселей
300 пикселей на дюйм x 10 дюймов в ширину = 3000 пикселей
Общее количество пикселей = 2400 пикселей в ширину x 3000 пикселей в высоту = 7 200 000 пикселей
Теперь мы на самом деле , раздвигая границы цифровых камер, представленных в настоящее время на рынке. Чтобы можно было напечатать фотографию размером 8 x 10 с использованием стандартного разрешения 300 пикселей на дюйм, наша фотография должна быть 2400 пикселей в ширину и 3000 пикселей в высоту (или наоборот), всего 7,2 миллиона пикселей! Сейчас это много пикселей! Это означает, что вам нужна цифровая камера не менее 7,2 МП, чтобы иметь возможность печатать фотографии в формате 8 x 10 и при этом получать отпечатки настоящего профессионального качества.
Конечно, имейте в виду, что большинство фотографий требуют хотя бы небольшого кадрирования, а это значит, что вам нужно будет начать с еще большего количества пикселей. Если вы знаете, что собираетесь печатать много фотографий формата 8 x 10, настоятельно рекомендуется инвестировать в камеру хорошего качества с разрешением 8 МП или выше. И вот оно!
Получите все наши уроки Photoshop в формате PDF! Загрузите их сегодня!
«Суперразрешение» Adobe Photoshop поразило мою челюсть ». Вы можете отметить этот день как крупный сдвиг в фотоиндустрии.
Я видел несколько репортажей на эту тему от таких, как PetaPixel и Fstoppers , но, насколько я вижу, последствия этой новой функции в ACR не получили широкого распространения. Новая функция Super Resolution в ACR существенно увеличивает изображение в четыре раза с помощью машинного обучения, то есть искусственного интеллекта (ИИ).
Статья PetaPixel об этой новой функции цитирует Эрика Чана из Adobe:
Super Resolution основана на технологии Adobe, запущенной два года назад под названием Enhance Details, которая использует машинное обучение для интерполяции файлов RAW с высокой степенью точности, что привело к изображениям с четкими деталями и меньшим количеством артефактов.
Термин «суперразрешение» относится к процессу улучшения качества фотографии за счет увеличения ее видимого разрешения», — объясняет Чан. «Увеличение фотографии часто приводит к размытию деталей, но у Super Resolution есть туз в рукаве: передовая модель машинного обучения, обученная на миллионах фотографий. Опираясь на этот обширный обучающий набор, Super Resolution может интеллектуально увеличивать фотографии, сохраняя при этом четкие края и важные детали.
Что это означает на практике? Ну, я сразу же проверил это и был очень шокирован результатами. Хотя это может быть трудно разобрать на снимке экрана ниже, я взял изображение серфинга, показанное ниже, которое было снято десять лет назад с помощью Nikon D700 — 12-мегапиксельной камеры — и применил к нему инструмент Super Resolution, и конечный результат — 48,2-мегапиксельное изображение, которое выглядит столь же резким (если не четче), чем исходный файл изображения. Это означает, что теперь я могу распечатать это старое 12-мегапиксельное изображение значительно больших размеров, чем когда-либо прежде.
Это также означает, что любой, у кого есть камера с более низким разрешением, т. е. текущий урожай 24-мегапиксельных камер, теперь может выводить огромные файлы изображений для печати или любого другого использования, требующего файла изображения с более высоким разрешением. В трех или четырех изображениях, которые я прогнал с помощью этой новой функции в Photoshop, я обнаружил, что результаты поразительно хороши.
Давайте рассмотрим, как это работает. Во-первых, он работает с любым файлом изображения, будь то файл необработанного изображения, TIFF или JPEG. Вам нужно будет открыть файл изображения в Adobe Camera Raw через Photoshop или Adobe Bridge, как показано ниже. Чтобы получить доступ к функции суперразрешения, щелкните правой кнопкой мыши изображение и выберите «Улучшить», как показано ниже.
Появится диалоговое окно, в котором вы сможете увидеть, как будет выглядеть изображение, а также переключаться между исходным изображением и новой улучшенной версией. Диалоговое окно даст вам оценку того, сколько времени потребуется для создания нового улучшенного изображения, которое будет отображаться в виде отдельного файла изображения. Когда вы будете готовы, просто нажмите кнопку «Улучшить» в правом нижнем углу. ACR немедленно начинает работать в фоновом режиме для создания нового файла изображения, и в конечном итоге он появляется рядом с исходным файлом, который вы выбрали, где бы он ни хранился.
Диалоговое окно даст вам оценку того, сколько времени потребуется для создания нового улучшенного изображения, которое будет отображаться в виде отдельного файла изображения. Когда вы будете готовы, просто нажмите кнопку «Улучшить» в правом нижнем углу. ACR немедленно начинает работать в фоновом режиме для создания нового файла изображения, и в конечном итоге он появляется рядом с исходным файлом, который вы выбрали, где бы он ни хранился.
В моем тестировании, как показано ниже, размер этого старого 12-мегапиксельного изображения увеличился с 4256×2832 пикселей до 8512×5664 пикселей. На скриншотах ниже показано это увеличение. Верхнее изображение — это версия с более низким разрешением (исходная), а нижнее изображение — это изображение, прошедшее процесс Super Resolution. Изображение с более высоким разрешением выглядит просто потрясающе. А с разрешением 48 МП я мог бы легко увеличить его до размера 40×60 дюймов, как и любое изображение, снятое с помощью моей 45-мегапиксельной камеры Nikon D850.
Как только я увеличил изображение с помощью функции Super Resolution, я увеличил полученное изображение и был очень впечатлен. Изображение выглядело таким же четким (если не чуть четче), как исходный файл изображения, но, конечно, оно значительно больше (с точки зрения разрешения и размера файла). Спасибо ребятам из Adobe за создание поистине революционного дополнения к Photoshop. Я пробовал некоторые варианты программного обеспечения Topaz AI, такие как Topaz Gigapixel AI, но я не видел, чтобы оно работало так хорошо.
Что это значит? Во-первых, это означает, что технология искусственного интеллекта окажет огромное влияние на фотографию. В будущем программное обеспечение, которое мы используем для обработки наших изображений (и их обработки), может в некоторых случаях оказывать большее влияние на окончательные изображения, чем камера, которая использовалась для захвата изображения.
В определенной степени этот новый инструмент в Photoshop значительно уравнивает игровое поле независимо от того, с какой камерой вы работаете. Внезапно мои Nikon Z6 и Fujifilm X-Pro3 (24-мегапиксельная и 26-мегапиксельная камеры соответственно) способны создавать потрясающие большие отпечатки, что раньше было просто невозможно.
А как насчет камер высокого разрешения, спросите вы? Куда они все это девают? Новый инструмент «Суперразрешение» позволит повысить качество любого изображения, если результирующий «улучшенный» файл изображения имеет размер менее 65 000 пикселей по длинной стороне и менее 500 МП в целом. Это означает, что я могу обрабатывать 102-мегапиксельные изображения с моих камер Fujifilm GFX 100 и GFX 100S и создавать безумные 400-мегапиксельные файлы изображений из одного изображения. Это доходит до абсурда, но это также открывает некоторые двери для сумасшедших огромных отпечатков.
Реальность такова, что эта функция является огромным преимуществом для владельцев камер с низким разрешением (от 12MP до 16MP) и даже со средним разрешением (24MP). Камеры с более высоким разрешением по-прежнему будут давать лучшее качество изображения, но теперь у нас есть возможность делать большие отпечатки из файлов изображений с относительно низким разрешением.
Камеры с более высоким разрешением по-прежнему будут давать лучшее качество изображения, но теперь у нас есть возможность делать большие отпечатки из файлов изображений с относительно низким разрешением.
Улучшение фотографии до 376 мегапикселей
Поговорив с друзьями-фотографами об этой новой функции, я поиграл с изображениями с разных камер, чтобы увидеть, как она меняется. Я прогнал несколько изображений с моего Nikon Z6, а также несколько с моего Fujifilm GFX 100. С изображением GFX 100 функция Super Resolution выдала файл изображения с разрешением 376MP, который был чертовски идентичен исходному файлу изображения, всего четыре раза. больше. Моя челюсть упала на пол, когда я увеличил изображение на 100% и сравнил его с оригиналом! Вы можете увидеть как исходное, так и улучшенное изображения ниже. Здесь нет возможности передать 100% размер изображения, так как я не могу контролировать разрешение экрана зрителя, но, тем не менее, они оба выглядят чертовски резкими.
Исходное изображение Fujifilm GFX 100 с разрешением 11205×8404 пикселей, показанное в масштабе 100% в Adobe Photoshop. (Нажмите, чтобы увеличить). Новое улучшенное изображение увеличено с помощью функции Super Resolution до 22409 × 16807 пикселей (376MP), показанное в масштабе 100% в Adobe Photoshop. (Нажмите, чтобы увеличить).
(Нажмите, чтобы увеличить). Новое улучшенное изображение увеличено с помощью функции Super Resolution до 22409 × 16807 пикселей (376MP), показанное в масштабе 100% в Adobe Photoshop. (Нажмите, чтобы увеличить).Насколько я могу судить, инструмент «Суперразрешение» даже лучше работает с камерами с более высоким разрешением и, в частности, с камерами, у которых нет сглаживающего фильтра перед датчиком. Мои изображения Nikon Z6, обработанные с помощью этого инструмента, по-прежнему выглядят впечатляюще, но не так сногсшибательно, как в примере выше. Z6 имеет очень сильный фильтр сглаживания, в основном фильтр, который слегка размывает изображение, чтобы уменьшить цифровые артефакты. Кроме того, кажется, что степень резкости или шумоподавления, применяемая к изображению, также увеличивается, поэтому игра с тем, как изображение обрабатывается, может оказать значительное влияние на конечное качество изображения. Мне нужно будет сделать еще несколько тестов.
Если вы зашли так далеко и до сих пор читаете это безумие, посвященное пикселям, то вы, возможно, поняли, что это может быть лучшим обновлением для любой камеры. Это, безусловно, одна из самых невероятных функций, которые Adobe когда-либо выпускала в Photoshop.
Это, безусловно, одна из самых невероятных функций, которые Adobe когда-либо выпускала в Photoshop.
Это только начало революции ИИ. Это также ясно показывает, что многие улучшения качества изображения будут происходить за счет программного обеспечения, поскольку мы начинаем видеть камеры с невероятными характеристиками, которые, возможно, будет трудно значительно улучшить в ближайшие годы. Я в восторге от этой новой опции в Photoshop, так как она позволит мне создавать отпечатки гораздо большего размера, чем я мог создавать раньше, и они будут выглядеть потрясающе.
Об авторе : Майкл Кларк — всемирно известный фотограф, специализирующийся на приключенческих видах спорта, путешествиях и пейзажной фотографии. Мнения, выраженные в этой статье, принадлежат исключительно автору. Кларк участвует в изданиях National Geographic, National Geographic Adventure, Sports Illustrated, Outside, Men’s Journal, Backpacker, Outdoor Photographer, Digital Photo Pro, Climbing, Alpinist, Rock and Ice, Bike Magazine и The New York Times среди многих других. Вы можете найти больше работ Кларка на его веб-сайте, в Facebook, Twitter и Instagram. Эта статья также была опубликована здесь.
Вы можете найти больше работ Кларка на его веб-сайте, в Facebook, Twitter и Instagram. Эта статья также была опубликована здесь.
Новая функция Photoshop Super Resolution делает изображения больше, а не размытее
Повышение масштаба цифровой фотографии обычно ухудшает качество изображения. Вы теряете детализацию и резкость, добавляя в файл уродливые объекты, называемые артефактами, из-за которых вся картинка выглядит хрустящей и непривлекательной. Однако в течение многих лет такие компании, как Adobe, работали над алгоритмами, пытаясь перенести функцию «улучшения» CSI из мира телевизионной фантастики в свое программное обеспечение для редактирования изображений. Последняя версия Photoshop делает большой скачок в этом направлении благодаря функции Super Resolution.
Как попробовать Super Resolution
Новая функция называется Super Resolution, и если у вас есть действующая подписка Creative Cloud, включающая Photoshop, вы должны получить к ней доступ прямо сейчас.
Чтобы найти его, откройте фотографию в интерфейсе Adobe Camera Raw (ACR). Если вы откроете необработанную фотографию, сделанную с цифровой камеры, Photoshop должен автоматически открыть файл в ACR без каких-либо дополнительных действий. Если вы пытаетесь открыть файл другого типа, например JPEG или PNG, вы можете воспользоваться Adobe Bridge и открыть его в Camera Raw.
Как только вы окажетесь в интерфейсе, щелкните правой кнопкой мыши изображение и выберите «улучшить» или используйте сочетание клавиш: ctrl + shift + D. Это вызовет диалоговое окно с увеличенным предварительным просмотром вашего изображения. После рендеринга предварительного просмотра он автоматически появится в поле изображения. Щелчок и удерживание изображения вернет его в исходное состояние, чтобы вы могли увидеть прямое сравнение между двумя версиями. Это диалоговое окно также даст вам оценку того, сколько времени потребуется для преобразования изображения, если вы решите зафиксировать изменения. Это ресурсоемкая задача, поэтому, если вы используете старый или маломощный компьютер, это может занять некоторое время.
После того, как вы нажмете «улучшить», начнется процесс преобразования изображения, и в нижней части экрана рядом с оригиналом появится предварительный просмотр.
С суперразрешением вклБез суперразрешенияЧто происходит с фотографиями?
Adobe полагается на свою платформу искусственного интеллекта под названием Sensei для обработки данных, необходимых для улучшения ваших фотографий. Эта функция направлена на удвоение разрешения как по горизонтали, так и по вертикали на изображении, что приводит к четырехкратному увеличению количества пикселей.
В приведенном выше примере я запустил процесс с необработанным файлом из моей старой полнокадровой цифровой зеркальной фотокамеры Canon 6D, которую я получил вскоре после ее выхода в 2012 году. У нее приличное разрешение 20,2 мегапикселя, что составляет около 5472 пикселов. х 3648. Однако после улучшения Photoshop выдал 79,8-мегапиксельный файл с общим разрешением 10 944 x 7 296.
Когда вы смотрите на уменьшенные фотографии, вы можете увидеть разницу, особенно в областях с большим количеством деталей (обычно называемых «высокочастотными» областями). Линии фехтования явно становятся более четкими, и в целом все кажется более четким. Эти улучшения, вероятно, связаны со связанной функцией под названием Raw Details, которая находится в том же диалоговом окне, что и Super Resolution. Raw Details повышает резкость по краям объектов, чтобы они выглядели более четкими.
Линии фехтования явно становятся более четкими, и в целом все кажется более четким. Эти улучшения, вероятно, связаны со связанной функцией под названием Raw Details, которая находится в том же диалоговом окне, что и Super Resolution. Raw Details повышает резкость по краям объектов, чтобы они выглядели более четкими.
https://youtu.be/-uNdijku7iY/
Когда вы увеличиваете масштаб до уровня пикселей, становится очевидным, что есть некоторая деградация изображения из-за масштабирования, но оно также выглядит явно менее пикселизированным и сохраняет больше детали, чем если бы вы просто увеличили масштаб или изменили размер с помощью инструмента размера изображения. Например, легче читать очень мелкий текст и разобрать выражение морды собаки.
После того, как вы щелкнете в Camera Raw в самом Photoshop, вы обнаружите, что он создал файл DNG, который является более общей формой или необработанным форматом, совместимым с гораздо более широким спектром программного обеспечения, чем проприетарные форматы производителей камер. .
.
Зачем вам это?
Хотя мой 6D старый, разрешение у него не такое уж и мизерное. Что-то вроде Super Resolution может действительно пригодиться, когда вы работаете с гораздо более старыми зеркальными фотокамерами. Моя первая серьезная цифровая камера, например, была Canon 10D, которая обещала колоссальные 6 мегапикселей еще в 2003 году. При разрешении всего 6 мегапикселей этого недостаточно даже для изначального заполнения экрана 4K, для которого требуется более 8 мегапикселей. . Как только мы перейдем к 8K, потребуется более 33 мегапикселей, чтобы заполнить экран без масштабирования.
В дополнение к старым и недорогим камерам, это также удобно, даже если вы просто хотите глубоко обрезать свои собственные фотографии. Например, я сильно обрезал это изображение, снятое на 45-мегапиксельную камеру Canon R5, что резко уменьшило его общее разрешение. Однако функция улучшения вернула некоторые детали, которые я иначе потерял бы.
Это не волшебство
Если вы надеетесь спасти то заветное изображение, которое существовало только на Friendster в 2005 году, но имеет размер всего 800 x 600 пикселей, не ждите, что Super Resolution сотворит чудо и позволит вам все испортить. до размера плаката. Кроме того, чем больше данных изображения, с которыми он должен работать, тем лучше он будет выполнять масштабирование. Таким образом, необработанный файл с относительно недавней цифровой зеркальной или беззеркальной камеры будет выглядеть намного лучше, чем непритязательный JPEG или PNG, который вы скачали из Интернета.
до размера плаката. Кроме того, чем больше данных изображения, с которыми он должен работать, тем лучше он будет выполнять масштабирование. Таким образом, необработанный файл с относительно недавней цифровой зеркальной или беззеркальной камеры будет выглядеть намного лучше, чем непритязательный JPEG или PNG, который вы скачали из Интернета.
Adobe также не единственная компания, которая занимается масштабированием ИИ. Topaz Labs уже некоторое время отлично справляется с алгоритмическим расширением. Это программное обеспечение может увеличить размер изображения до 600 процентов при определенных обстоятельствах.
В конце концов, Adobe по-прежнему является огромной гориллой в области редактирования фотографий, и внедрение этой технологии в ее флагманский фоторедактор имеет большое значение. Как и в случае с любым программным обеспечением на основе Sensei, Adobe планирует со временем совершенствовать алгоритмы, что должно сделать работу Super Resolution еще лучше в будущем в качестве стимула для людей поддерживать активные подписки Creative Cloud.






 Нажмите ОК.
Нажмите ОК.

 Термин «суперразрешение» относится к процессу улучшения качества фотографии за счет увеличения ее видимого разрешения», — объясняет Чан. «Увеличение фотографии часто приводит к размытию деталей, но у Super Resolution есть туз в рукаве: передовая модель машинного обучения, обученная на миллионах фотографий. Опираясь на этот обширный обучающий набор, Super Resolution может интеллектуально увеличивать фотографии, сохраняя при этом четкие края и важные детали.
Термин «суперразрешение» относится к процессу улучшения качества фотографии за счет увеличения ее видимого разрешения», — объясняет Чан. «Увеличение фотографии часто приводит к размытию деталей, но у Super Resolution есть туз в рукаве: передовая модель машинного обучения, обученная на миллионах фотографий. Опираясь на этот обширный обучающий набор, Super Resolution может интеллектуально увеличивать фотографии, сохраняя при этом четкие края и важные детали.