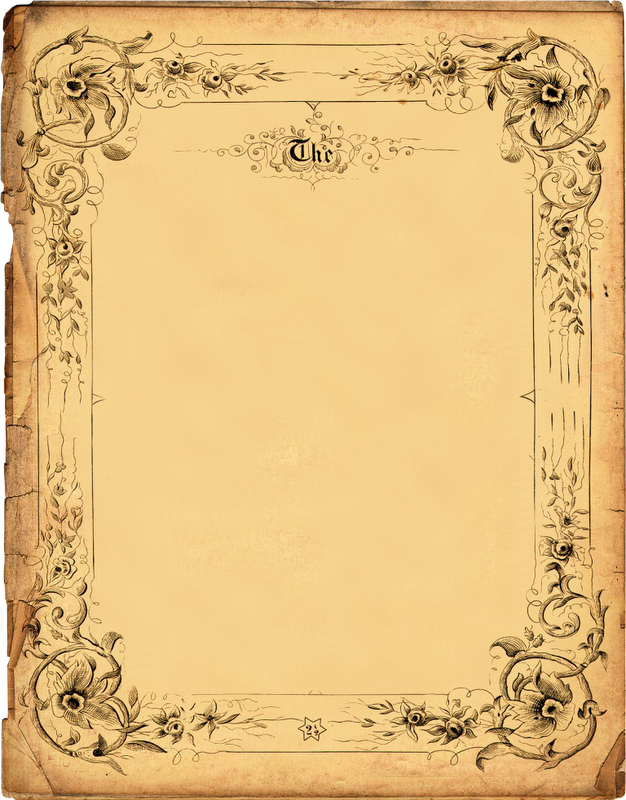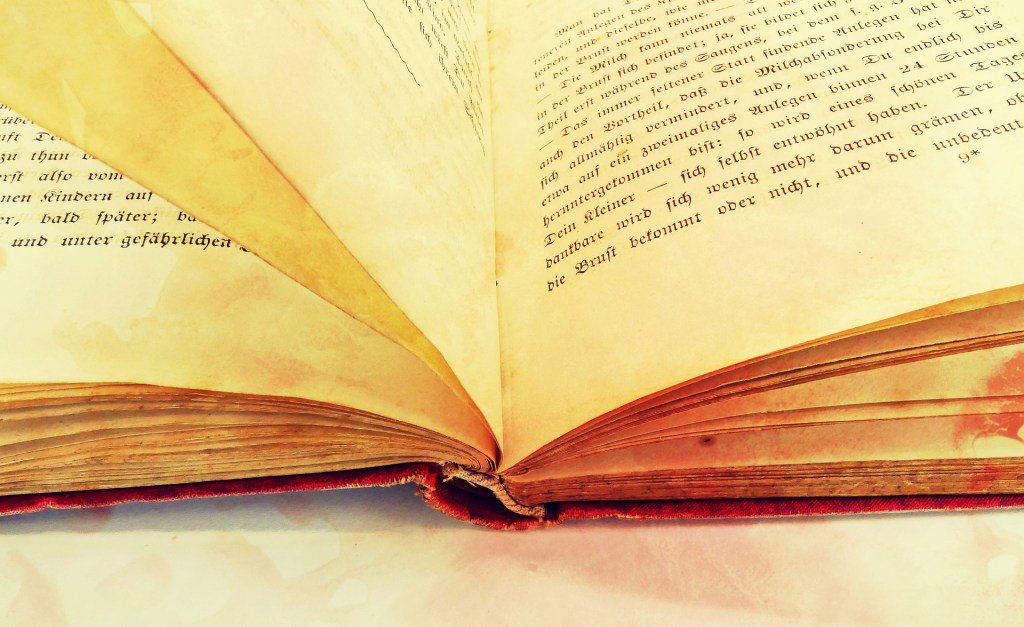Изменение фона страницы в Pages на iPad
Можно добавить цвет, градиент или изображение в качестве фона отдельных страниц или шаблона страницы.
Изменение фона отдельных страниц
В текстовом документе при изменении фона страницы также меняется фон всех страниц в этом разделе. Чтобы изменить только определенную страницу, создайте для этой страницы отдельный раздел, а затем измените ее фон. В документе с макетом страницы у всех страниц документа может быть разный фон.
Выполните одно из описанных ниже действий.
Текстовый документ. Коснитесь страницы в разделе, который необходимо изменить, коснитесь , затем коснитесь «Параметры документа». Коснитесь «Дизайн документа», затем коснитесь вкладки «Раздел».
Документ с макетом страницы. Коснитесь в углу страницы, чтобы убедиться, что на ней нет выбранных объектов. Затем коснитесь вверху экрана.
Чтобы касаться экрана, не выбирая случайно текст или объекты, увеличьте масштаб, разведя пальцы, или коснитесь миниатюры страницы в панели «Миниатюры страниц».

Коснитесь «Фон», затем выберите один из следующих типов заливки.
Цвет или градиент, предназначенный для шаблона. Коснитесь «Набор параметров», смахните влево или вправо для просмотра всех вариантов цвета, затем коснитесь требуемого цвета.
Произвольный цвет. Коснитесь «Цвет», затем коснитесь нужного цвета. Вы также можете смахнуть влево, чтобы перейти к цветовому кругу. Затем перетяните манипулятор в цветовом круге, чтобы выбрать любой цвет. Для предварительного просмотра цветов на странице коснитесь цвета и, не отрывая палец от экрана, перетяните его по таблице. Чтобы выбрать цвет, поднимите палец.
Заливка двухцветным градиентом. Коснитесь «Градиент», коснитесь элемента «Начальный цвет» или «Конечный цвет», затем коснитесь цвета или смахните влево и используйте цветовой круг. Для переключения направления градиента коснитесь параметра «Поменять цвета местами». Чтобы изменить угол градиента, перетяните бегунок «Угол».

Изображение. Коснитесь «Изображение», затем коснитесь «Сменить изображение» и сделайте или выберите фотографию.
По завершении коснитесь в любой части страницы, чтобы закрыть элементы управления.
Изменение фона шаблона страницы
В документах с макетом страницы можно изменить фон шаблона страницы. При этом фон изменится на всех страницах, использующих этот шаблон страницы.
Коснитесь в углу страницы, созданной на основе шаблона страницы, который Вы хотите отредактировать.
Чтобы касаться экрана, не выбирая случайно текст или объекты, увеличьте масштаб, разведя пальцы, или коснитесь миниатюры страницы в панели «Миниатюры страниц».
Коснитесь , затем коснитесь «Редактировать шаблон страницы» внизу элементов управления.
Если вверху элементов управления нет раздела «Страница», разведите два пальца для увеличения масштаба, затем коснитесь в пустой области страницы и повторите попытку.

В режиме редактирования шаблона страницы коснитесь , коснитесь «Фон», затем выполните одно из указанных ниже действий.
Использовать цвет или градиент, предназначенный для шаблона. Коснитесь «Набор параметров», смахните влево или вправо для просмотра всех вариантов цвета, затем коснитесь требуемого цвета.
Использование произвольного цвета. Коснитесь «Цвет», затем коснитесь нужного цвета. Вы также можете смахнуть влево, чтобы перейти к цветовому кругу. Затем перетяните манипулятор в цветовом круге, чтобы выбрать нужный цвет. Для предварительного просмотра цветов на странице коснитесь цвета и, не отрывая палец от экрана, перетяните его по таблице. Чтобы выбрать цвет, поднимите палец.
Использовать заливку двухцветных градиентом. Коснитесь «Градиент», коснитесь элемента «Начальный цвет» или «Конечный цвет», затем коснитесь цвета или смахните влево и используйте цветовой круг. Для переключения направления градиента коснитесь параметра «Поменять цвета местами».
 Чтобы изменить угол градиента, перетяните бегунок «Угол».
Чтобы изменить угол градиента, перетяните бегунок «Угол».Заливка изображением. Коснитесь «Изображение», затем коснитесь «Сменить изображение» и сделайте или выберите фотографию.
По завершении коснитесь в любой части страницы, чтобы закрыть элементы управления.
Подробнее о вариантах заливки см. в разделе Заливка фигуры или текстового блока цветом или изображением.
Примечание. Если элементы управления фоном или шаблоном страницы не отображаются, убедитесь, что Вы работаете с документом с макетом страницы, а не текстовым документом. Затем убедитесь, что на странице ничего не выбрано. Подробнее см. в разделе Как определить тип просматриваемого документа.
Подробную информацию о типах документов в Pages см. в разделе Основные сведения о приложении Pages на iPad.
См. такжеДобавление водяных знаков и фоновых объектов в Pages на iPad
Добавление фона в документы PDF, Adobe Acrobat
Руководство пользователя Отмена
Поиск
Последнее обновление Sep 28, 2022 03:14:24 PM GMT | Также применяется к Adobe Acrobat 2017, Adobe Acrobat 2020
- Руководство пользователя Acrobat
- Введение в Acrobat
- Доступ к Acrobat с настольных компьютеров, мобильных устройств и интернета
- Новые возможности Acrobat
- Комбинации клавиш
- Системные требования
- Рабочее пространство
- Основные сведения о рабочем пространстве
- Открытие и просмотр файлов PDF
- Открытие документов PDF
- Навигация по страницам документа PDF
- Просмотр установок PDF
- Настройка режимов просмотра PDF
- Включение предварительного просмотра эскизов файлов PDF
- Отображать PDF в браузере
- Работа с учетными записями облачного хранилища в Интернете
- Доступ к файлам из Box
- Доступ к файлам из Dropbox
- Доступ к файлам из OneDrive
- Доступ к файлам из SharePoint
- Доступ к файлам из Google Диска
- Acrobat и macOS
- Уведомления Acrobat
- Сетки, направляющие и измерения в PDF
- Использование азиатского текста, кириллицы и текста слева направо в документах PDF
- Основные сведения о рабочем пространстве
- Создание документов PDF
- Обзор процедуры создания документов PDF
- Создание файлов PDF в Acrobat
- Создание документов PDF с помощью PDFMaker
- Использование принтера Adobe PDF
- Преобразование веб-страниц в PDF
- Создание файлов PDF с помощью Acrobat Distiller
- Настройки преобразования Adobe PDF
- Шрифты PDF
- Редактирование документов PDF
- Редактирование текста в документах PDF
- Редактирование изображений и объектов в документе PDF
- Поворот, перемещение, удаление и изменение нумерации страниц PDF
- Редактирование отсканированных документов PDF
- Улучшение фотографий документов, снятых на камеру мобильного устройства
- Оптимизация документов PDF
- Свойства документов PDF и метаданные
- Ссылки и вложенные файлы в PDF
- Слои документов PDF
- Миниатюры страниц и закладки в документах PDF
- Мастер операций (Acrobat Pro)
- Файлы PDF, преобразованные в веб-страницы
- Статьи PDF
- Геопространственные файлы PDF
- Применение операций и сценариев к файлам PDF
- Изменение шрифта по умолчанию для добавления текста
- Удаление страниц из документов PDF
- Сканирование и распознавание текста
- Сканирование документов в формат PDF
- Улучшение фотографий документов
- Устранение неполадок сканера при использовании Acrobat для сканирования
- Формы
- Основные положения для работы с формами PDF
- Создание форм с нуля в Acrobat
- Создание и рассылка форм PDF
- Заполнение форм PDF
- Заполнение и подписание форм PDF
- Настройка кнопок для выполнения действий в формах PDF
- Публикация интерактивных веб-форм PDF
- Основные положения для работы с полями форм PDF
- Поля форм PDF для штрих-кода
- Сбор данных формы PDF и управление ими
- Инспектор форм
- Помощь с формами PDF
- Отправка форм PDF получателям с использованием эл.
 почты или внутреннего сервера
почты или внутреннего сервера
- Объединение файлов
- Объединение или слияние файлов в один файл PDF
- Поворот, перемещение, удаление и перенумерация страниц PDF
- Добавление верхних и нижних колонтитулов, а также нумерации Бейтса в документы PDF
- Обрезка страниц PDF
- Добавление водяных знаков в документы PDF
- Добавление фона в документы PDF
- Работа с файлами, входящими в портфолио PDF
- Публикация портфолио PDF и предоставление совместного доступа
- Обзор портфолио PDF
- Создание и настройка портфолио PDF
- Общий доступ, редактирование и комментирование
- Предоставление общего доступа к документам PDF и их отслеживание онлайн
- Пометка текста при редактировании
- Подготовка к редактированию документа PDF
- Запуск процесса редактирования файлов PDF
- Участие в редактировании документа PDF
- Добавление комментариев в документы PDF
- Добавление штампа в файл PDF
- Процессы утверждения
- Управление комментариями | просмотр, добавление ответа, печать
- Импорт и экспорт комментариев
- Отслеживание редактирования PDF и управление им
- Сохранение и экспорт документов PDF
- Сохранение PDF
- Преобразование файлов PDF в формат Word
- Преобразование документа PDF в файл JPG
- Преобразование и экспорт документов PDF в файлы других форматов
- Параметры форматирования файлов для экспорта в PDF
- Повторное использование содержимого PDF
- Защита
- Повышенный уровень защиты документов PDF
- Защита документов PDF с помощью паролей
- Управление цифровыми удостоверениями
- Защита документов PDF с помощью сертификатов
- Открытие защищенных документов PDF
- Удаление конфиденциальных данных из документов PDF
- Установка политик безопасности файлов PDF
- Выбор метода защиты для документов PDF
- Предупреждения безопасности при открытии документов PDF
- Защита файлов PDF с Adobe Experience Manager
- Функция защищенного просмотра PDF-документов
- Обзор функций защиты в программе Acrobat и файлах PDF
- Язык JavaScript в файлах PDF, представляющий угрозу безопасности
- Вложения как угроза безопасности
- Разрешить или заблокировать ссылки в PDF-файлах
- Электронные подписи
- Подписание документов PDF
- Съемка подписи на мобильное устройство и использование ее в любых приложениях
- Отправка документов на электронные подписи
- О подписях сертификатов
- Подписи на основе сертификата
- Подтверждение цифровых подписей
- Доверенный список, утвержденный Adobe
- Управление доверенными лицами
- Печать
- Основные задачи печати файлов PDF
- Печать брошюр и портфолио в формате PDF
- Дополнительные настройки печати PDF
- Печать в PDF
- Печать цветных документов PDF (Acrobat Pro)
- Печать файлов PDF с помощью заказных размеров
- Расширенный доступ, теги и перекомпоновка
- Создание и проверка средств расширенного доступа к документам PDF
- Возможности расширенного доступа в файлах PDF
- Инструмент «Порядок чтения» в PDF
- Чтение документов PDF при помощи возможностей расширенного доступа и перекомпоновки
- Редактирование структуры документа на панелях «Содержимое» и «Теги»
- Создание документов PDF с расширенным доступом
- Поиск и индексация
- Индексирование файлов PDF
- Поиск в документах PDF
- 3D-модели и мультимедиа
- Добавление аудио, видео и интерактивных объектов в файлы PDF
- Добавление 3D-моделей в файлы PDF (Acrobat Pro)
- Отображение 3D-моделей в файлах PDF
- Взаимодействие с 3D-моделями
- Измерение 3D-объектов в файлах PDF
- Настройка 3D-видов в файлах PDF
- Включение 3D-содержимого в документе PDF
- Добавление мультимедийного контента в документы PDF
- Добавление комментариев для 3D-макетов в файлах PDF
- Воспроизведение видео-, аудио- и мультимедийных форматов в файлах PDF
- Добавление комментариев в видеоролики
- Инструменты для допечатной подготовки (Acrobat Pro)
- Обзор инструментов для допечатной подготовки
- Типографские метки и тонкие линии
- Просмотр цветоделения
- Обработка прозрачности
- Преобразование цветов и управление красками
- Цветовой треппинг
- Предпечатная проверка (Acrobat Pro)
- Файлы, совместимые с PDF/X-, PDF/A- и PDF/E
- Профили предпечатной проверки
- Расширенная предпечатная проверка
- Отчеты предпечатной проверки
- Просмотр результатов предпечатной проверки, объектов и ресурсов
- Методы вывода в PDF
- Исправление проблемных областей с помощью инструмента «Предпечатная проверка»
- Автоматизация процедуры анализа документов с помощью дроплетов или операций предпечатной проверки
- Дополнительная проверка с помощью инструмента «Предпечатная проверка»
- Библиотеки предпечатной проверки
- Предпечатные переменные
- Управление цветом
- Обеспечение согласованности цветов
- Настройки цветов
- Управление цветом документов
- Работа с цветовыми профилями
- Основы управления цветом
Фон появляется за текстом или изображениями на странице.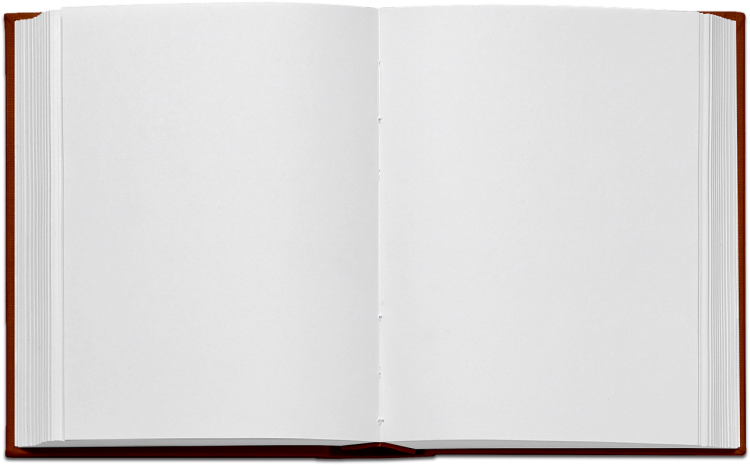 Фон может быть простой цветовой заливкой или пользовательским изображением. Допускается избирательное применение фона к отдельным страницам или диапазонам страниц документа или документов PDF. Формат PDF поддерживает только один фон на страницу, но фон для разных страниц может быть различным.
Фон может быть простой цветовой заливкой или пользовательским изображением. Допускается избирательное применение фона к отдельным страницам или диапазонам страниц документа или документов PDF. Формат PDF поддерживает только один фон на страницу, но фон для разных страниц может быть различным.
Добавление, замена или изменение фона
Откройте файл PDF, к которому требуется применить фон.
Выберите Инструменты > Редактировать PDF.
Набор инструментов «Редактировать PDF» отображается на дополнительной панели инструментов, а другие соответствующие параметры отображаются на панели справа.
При появлении сообщения, указывающего на наличие фона в текущем документе, нажмите кнопку Заменить фон. Если новый фон применяется к ограниченному диапазону страниц, на страницах, не входящих в диапазон, фон не изменяется.
На дополнительной панели инструментов выберите Еще > Фон > Добавить.

(Необязательно) Чтобы применить фон выборочно к некоторым страницам, щелкните Параметры диапазона страниц. Затем укажите диапазон страниц и при необходимости выберите подмножество.
Укажите фон:
Для повторного использования фона и параметров фона, сохраненных во время предыдущего сеанса, выберите нужный фон в меню Сохраненные параметры.
Для использования сплошной заливки в качестве фона выберите Из цвета. Затем выберите образец цвета или пользовательский цвет в палитре .
Чтобы использовать изображение, выберите «Файл», затем выберите файл изображения. Чтобы выбрать отдельное изображение из многостраничного файла, введите номер изображения в поле Номер страницы.
В качестве фона можно использовать только изображения в форматах PDF, JPEG и BMP.
При необходимости измените оформление и положение фона.

(Необязательно) Чтобы применить этот же фон к другим файлам PDF:
- Нажмите Применить к нескольким файлам.
- Нажмите Добавить файлы, выберите команду Добавить файлы или Добавить открытые файлы и выберите файлы.
- Нажмите кнопку ОК.
- В диалоговом окне «Параметры вывода» укажите папку и имя файла и нажмите ОК.
Обновление последнего измененного фонового изображения
Если исходный файл изображения, использованный в качестве фона, изменился, можно обновить файл PDF для отображения новой версии изображения, вместо того чтобы удалять старую версию и добавлять новую.
Откройте файл PDF, содержащий фон, который требуется обновить.
Выберите Инструменты > Редактировать PDF.
Набор инструментов «Редактировать PDF» отображается на дополнительной панели инструментов.

На дополнительной панели инструментов выберите Еще > Фон > Обновить.
Нажмите ОК или измените параметры фона и нажмите ОК.
Данная операция применима только к фонам, добавленным в Acrobat 7.0 и более поздних версий.
Удаление фона с выбранных страниц
Откройте файл PDF, содержащий фон.
Выберите Инструменты > Редактировать PDF.
Набор инструментов «Редактировать PDF» отображается на дополнительной панели инструментов.
На дополнительной панели инструментов выберите Еще > Фон > Удалить.
Нажмите Да, чтобы подтвердить удаление фона.
Связанные материалы
- Онлайн-создатель фона
Вход в учетную запись
Войти
Управление учетной записью
Что такое фоны веб-сайтов? Лучшие практики и бесплатные фоновые исходники
Фон вашего сайта задает тон для потенциальных клиентов.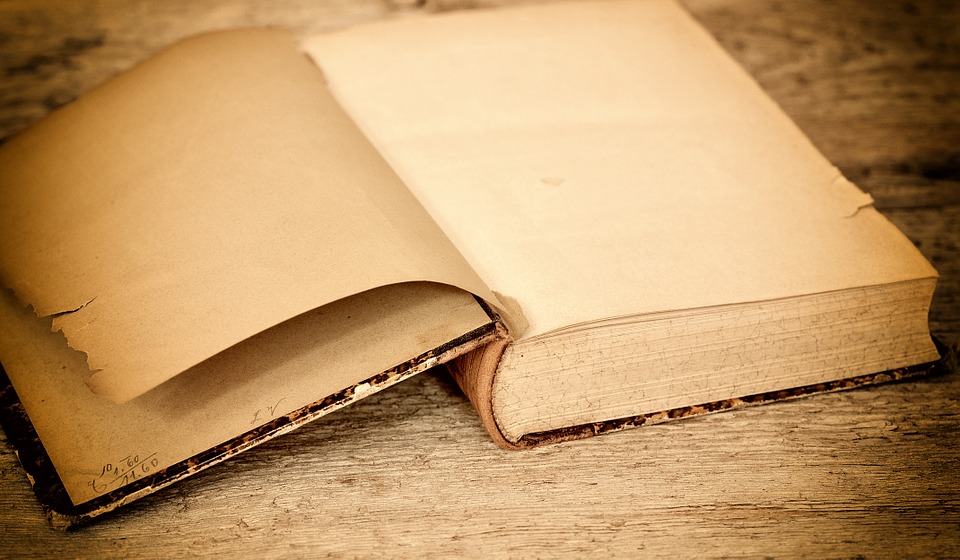 Узнайте о лучших методах выбора фона для своего сайта и найдите бесплатные источники фоновых загрузок.
Узнайте о лучших методах выбора фона для своего сайта и найдите бесплатные источники фоновых загрузок.
Первые впечатления решают все. Будь то первое впечатление, произведенное при личной встрече с другим человеком, телефонный звонок, текст, сообщение в социальной сети или веб-сайт, решение выносится на основе информации, воспринятой немедленно. Фон веб-сайта, цветовые пятна, изображения и дизайн веб-сайта являются частью первоначального представления вашего бизнеса и могут задать тон для вашего потенциального клиента.
Независимо от того, есть ли у вас стартап или устоявшийся бизнес, вам нужен веб-сайт, чтобы укрепить ваш бренд и привлечь потенциальных клиентов. Пользователи покидают сайт в течение 10-20 секунд, если им не нравится то, что они видят. Итак, вам нужен контент и фон для сайта, которые привлекают внимание. Чтобы помочь с дизайном веб-сайта, Mailchimp предоставляет полное руководство по созданию веб-сайта. Это руководство содержит советы о том, как создать бизнес-сайт от начала до конца, в том числе о том, как создать дизайн, который будет удерживать внимание посетителей.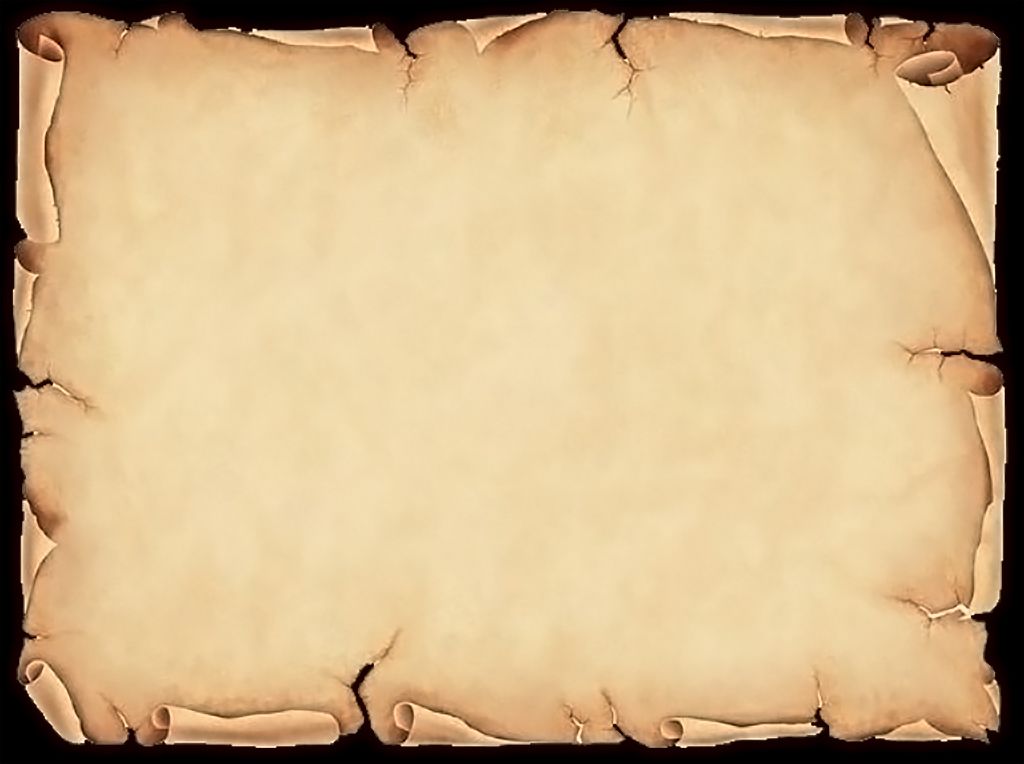
Компоненты фона веб-сайта
Существует два типа фона веб-сайта: основной и контент. Основной фон — это область веб-страницы, которая занимает большую часть экрана. Здесь вы размещаете графику, цвета, формы и другие элементы. Фон содержимого — это область, которая заполняет изображения или текст. Это помогает разграничить различные разделы.
При создании привлекающего внимание фона веб-сайта важно учитывать цветовой контраст. Некоторые цвета работают против друг друга, затрудняя просмотр или чтение текста. При выборе цветового блока или градиентных цветов для фона тела важно убедиться, что цвета не отвлекают читателя и не затрудняют чтение какого-либо контента. Использование фоновых изображений веб-сайта добавляет слой брендинга, привлекающий внимание читателя. Убедитесь, что используемая графика не перегружена и не отвлекает, а дополняет общий контент веб-сайта и дополняет цвета вашего бренда.
Примеры фона веб-сайта
Существует множество вариантов использования фона веб-сайта на вашем веб-сайте. Выберите один из этих примеров, чтобы создать внешний вид, который должен представлять ваш бренд:
Выберите один из этих примеров, чтобы создать внешний вид, который должен представлять ваш бренд:
• Контент на фоне основного текста
Вместо того, чтобы размещать контент на собственном фоне, вы можете разместить его непосредственно на фоне основного текста. Вам может быть трудно убедиться, что ваш контент отображается разборчиво в каждой области, если фон имеет разные цвета или текстуры. Этот вариант лучше всего работает с тонкими узорами или сплошными цветами фона. Итак, тщательно проверяйте каждую страницу на удобочитаемость.
• Многослойный фон содержимого на фоне тела
Этот стиль фона используется на большинстве веб-сайтов. Фон тела для контента накладывается на фон веб-сайта. Это добавляет глубины и не позволяет отвлекающему фону мешать сканированию контента. Многослойные фоны содержимого позволяют размещать изображения и узоры на фоне тела. В этом случае вы можете разместить контент на сплошном фоне, который находится перед изображениями на основном фоне сайта.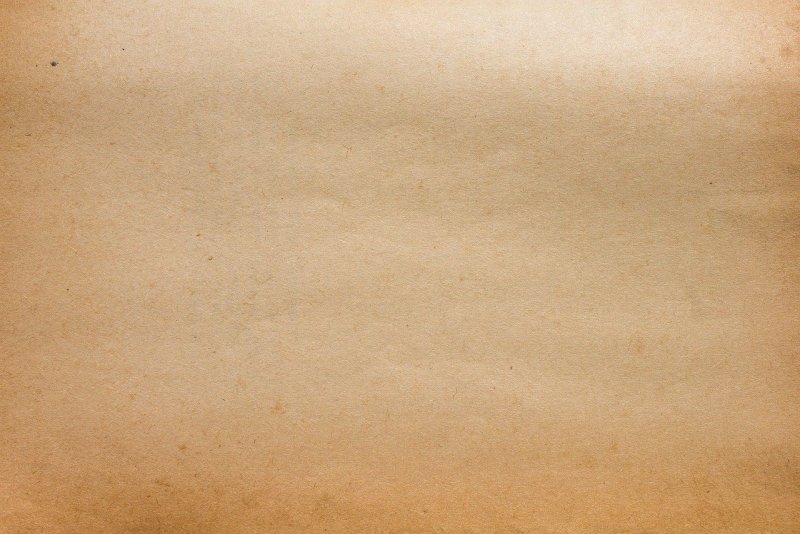 Эта конфигурация упрощает форматирование и чтение содержимого.
Эта конфигурация упрощает форматирование и чтение содержимого.
Фон заголовка — это фон, который выделяет информацию в верхней части веб-сайта. Это позволяет вам создать привлекательную область на веб-сайте, не нарушая и не отвлекая от основного потока контента.
Оживите свой бренд с помощью собственного веб-сайта. Спроектируйте с нуля, подключите домен, проанализируйте трафик и оптимизируйте для SEO.
Зарегистрироваться
Что делает для хорошего фона веб-сайта?
Возможно, вы не знаете, как создать веб-сайт для своего бизнеса. При рассмотрении фона для веб-сайтов есть несколько вариантов, которые могут помочь привлечь трафик на ваш сайт, и действительно нет предела. От статических изображений до видео — существует множество способов сделать фон ярким.
При выборе фона попробуйте один из следующих вариантов:
• Геометрические фигуры
Геометрические фигуры придают фону веб-сайта современный вид в сочетании с минималистской цветовой палитрой.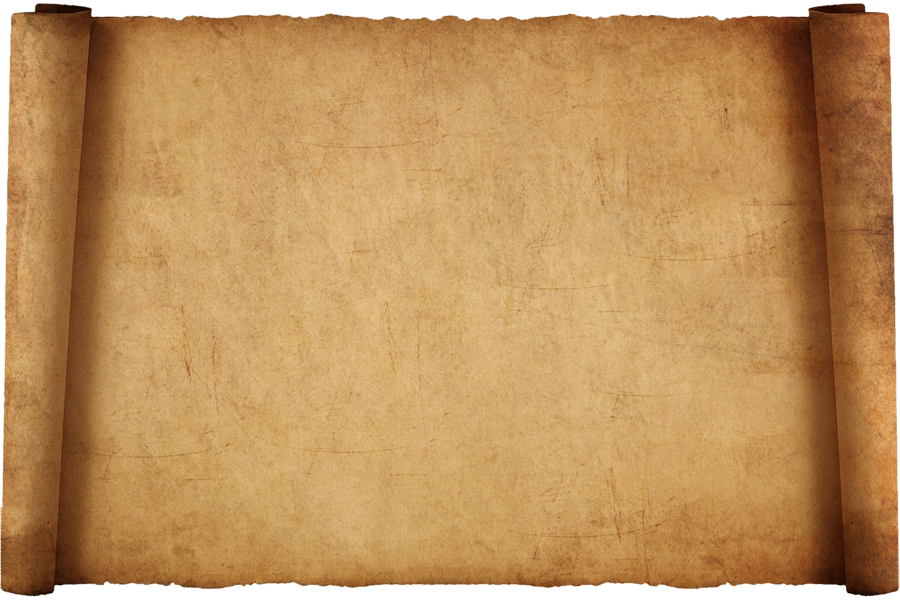 Различные формы также могут придать веб-сайту высокотехнологичный или научно-фантастический вид. Геометрический дизайн может дать вашей аудитории тонкое понимание продуктов или услуг, которые вы предлагаете.
Различные формы также могут придать веб-сайту высокотехнологичный или научно-фантастический вид. Геометрический дизайн может дать вашей аудитории тонкое понимание продуктов или услуг, которые вы предлагаете.
• Градиентные цвета
Градиентные цвета — это плавные переходы от одного цвета к другому. Использование этого дизайна придает размерность и добавляет элемент глубины веб-сайту. Вы можете добиться градиентов различными способами. Цвета могут двигаться линейно, когда два цвета находятся на противоположных концах, и они постепенно переходят друг в друга. Существует также радиальный градиент, который начинается с одного цвета в середине и трансформируется в следующий цвет по мере его распространения.
• Сплошные цвета
Дизайнеры используют сплошные цвета, чтобы сочетаться с фирменным цветом или придавать веб-сайту определенное ощущение или качество. Некоторые дизайнеры оставляют фон сплошным белым, чтобы создать ощущение чистоты и простоты. Другие дизайнеры выбирают более темные цвета, чтобы придать веб-сайту элегантную атмосферу.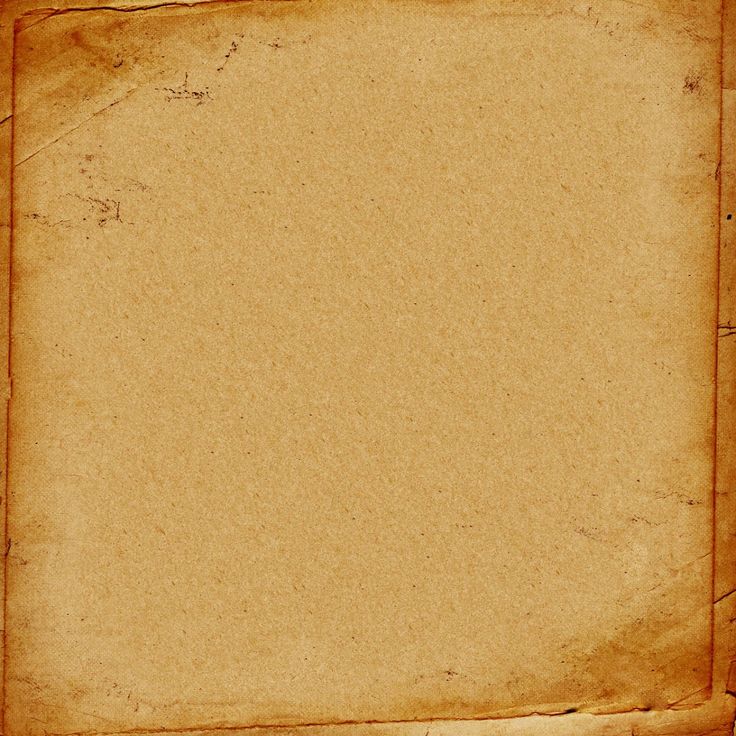 В любом случае, сплошные цвета добавляют согласованности и баланса, особенно если у вас загруженный контент на веб-сайте.
В любом случае, сплошные цвета добавляют согласованности и баланса, особенно если у вас загруженный контент на веб-сайте.
• Фоновые изображения веб-сайта
Использование фоновых изображений веб-сайта — отличный способ персонализировать бизнес-сайт. Он также может выделять продукты и услуги, предоставляемые бизнесом. Использование изображений требует выбора только тех, которые улучшают, а не отвлекают от содержания веб-сайта. Вот почему Mailchimp предоставляет шпаргалку, в которой правильно отображаются рекламные изображения, а также любые другие изображения, используемые на веб-сайте.
При использовании дизайна веб-сайта с фоновым изображением вы можете использовать неподвижное изображение с высоким разрешением или дизайн карусели, чтобы можно было отображать несколько изображений. Например, предприятия индустрии туризма используют изображения, чтобы предлагать различные изображения, чтобы выделить пункт назначения путешествия.
• Текстуры
Для фона веб-сайта можно выбрать одну из нескольких текстур. Текстуры придают глубину и размер фону, что может произвести эффектное впечатление на посетителя. Текстуры работают, чтобы выделить содержание веб-сайта и создать определенную атмосферу, чтобы повлиять на брендинг бизнеса.
Текстуры придают глубину и размер фону, что может произвести эффектное впечатление на посетителя. Текстуры работают, чтобы выделить содержание веб-сайта и создать определенную атмосферу, чтобы повлиять на брендинг бизнеса.
Какого размера должно быть фоновое изображение сайта?
Максимальный размер файла изображения для фона веб-сайта составляет 1 МБ. Вам следует избегать изображений, превышающих размер области содержимого или выбранного шаблона. В зависимости от того, как вы будете использовать веб-сайт и имеет ли содержимое другой стиль шаблона, вы можете поэкспериментировать с другим размером. В таких ситуациях, как разработка шаблонов с главными изображениями, выбирайте изображения шириной около 640 пикселей для изображений электронной почты.
Где найти бесплатные фоны для веб-сайтов
Поиск идеального фона для веб-сайта — увлекательное занятие, но может стоить больших денег, если вы не знаете, где найти качественные бесплатные изображения. Вы можете не знать точно, чего хотите. Использование веб-сайтов, которые предлагают бесплатные фоны веб-сайтов, — это фантастический способ просматривать фоны и пробовать их на своем веб-сайте, пока не найдете тот, который вам нужен. Попробуйте веб-сайты, такие как:
Вы можете не знать точно, чего хотите. Использование веб-сайтов, которые предлагают бесплатные фоны веб-сайтов, — это фантастический способ просматривать фоны и пробовать их на своем веб-сайте, пока не найдете тот, который вам нужен. Попробуйте веб-сайты, такие как:
1. Unsplash
Unsplash предлагает широкий выбор изображений с высоким разрешением для использования в качестве фона веб-сайта. Они предлагают изображения в любой ориентации и любого цвета. У них есть изображения в цветах, текстурах, изображениях и других категориях, которые будут идеально сочетаться с вашим веб-сайтом и брендингом. Эти изображения представляют собой альтернативу тому, чтобы делать собственные изображения для своего веб-сайта или платить крупную плату профессионалу, который сделает фотографии для продвижения вашего бизнеса.
2. Subtlepatterns
Если вы ищете узоры для фона веб-сайта, у Subtlepatterns есть из чего выбрать. У них есть тонкие разработанные шаблоны, а также смелые шаблоны, которые можно добавить к вашему контенту.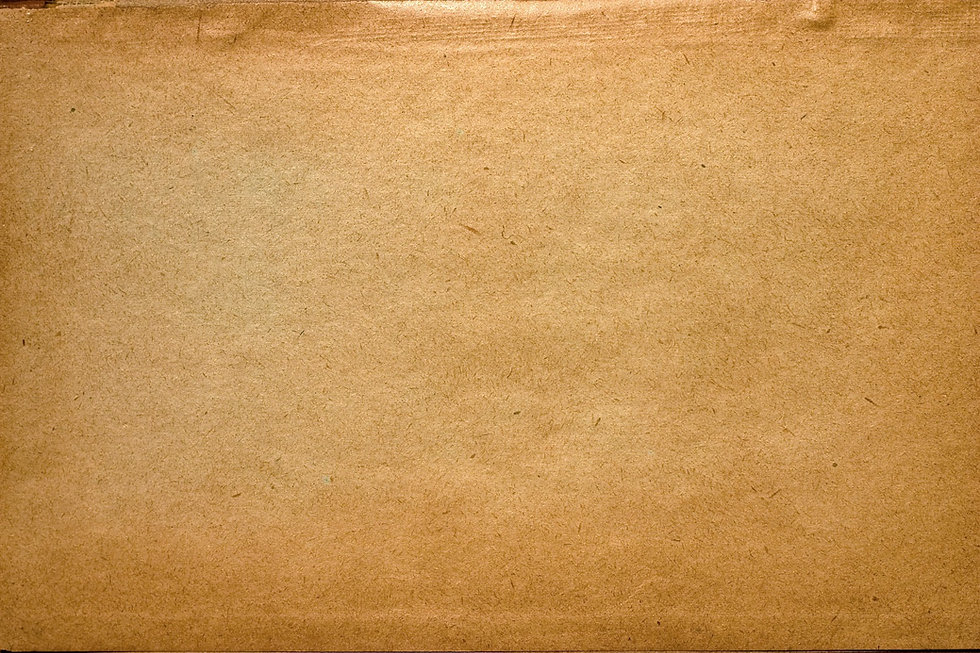 Шаблоны можно использовать, чтобы дать зрителям возможность взглянуть изнутри на ваш продукт или услугу с помощью шаблона, выбранного для выделения веб-сайта.
Шаблоны можно использовать, чтобы дать зрителям возможность взглянуть изнутри на ваш продукт или услугу с помощью шаблона, выбранного для выделения веб-сайта.
3. Прозрачные текстуры
Этот веб-сайт позволяет вам определить цвет и рисунок фона, который вы хотите, а затем предоставляет доступные фоны, чтобы вы могли легко их выбрать. Они доступны через быструю загрузку.
4. Крутые фоны
Крутые фоны позволяют просматривать фоны веб-сайтов с треугольниками, частицами, градиентными цветами и многослойными формами. Он также имеет инструменты и цветовые схемы, которые помогут вам индивидуализировать выбранные вами фоны. Их цветовые схемы и контрасты уже подобраны, что избавляет от множества догадок.
Выбор или разработка фона веб-сайта
Выбор фона веб-сайта важен для привлечения клиентов. Это также важно для вашего бренда как бизнеса и для взаимодействия клиентов с контентом, который вы предоставляете на своем веб-сайте.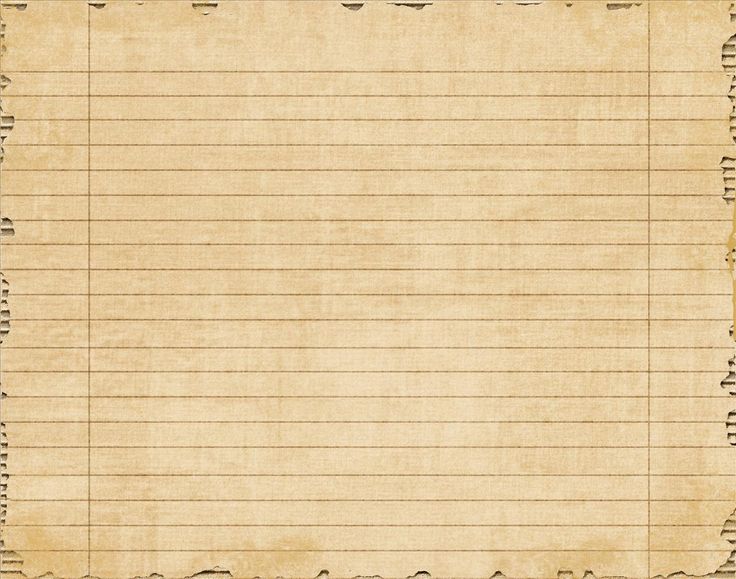 Выбрать и персонализировать фон веб-сайта просто, если вы выполните шаги, описанные выше.
Выбрать и персонализировать фон веб-сайта просто, если вы выполните шаги, описанные выше.
Mailchimp предлагает все необходимые инструменты и рекомендации, которые помогут вам создать веб-сайт, которым вы сможете гордиться. С помощью нашей экспертной помощи и простых в использовании шаблонов вы можете создать веб-сайт, который привлечет клиентов и позволит им узнать о вашем бренде и о том, какие услуги или продукты предоставляет ваша компания.
Оживите свой бренд с помощью собственного веб-сайта. Спроектируйте с нуля, подключите домен, проанализируйте трафик и оптимизируйте для SEO.
Зарегистрироваться
Стиль фона заголовка | Веллум Помощь
Вы можете использовать фон заголовка, чтобы добавить фон за первой страницей элемент в вашем печатном издании.
- Настройка фона заголовка
- Предустановки фона заголовка
- Пользовательский фон заголовка
- Органы управления
- Обратная связь о размере изображения
- Отдельные элементы
- Использование нескольких фонов
- Полный выпуск
Настройка фона заголовка
Любой стиль можно настроить для использования фона заголовка.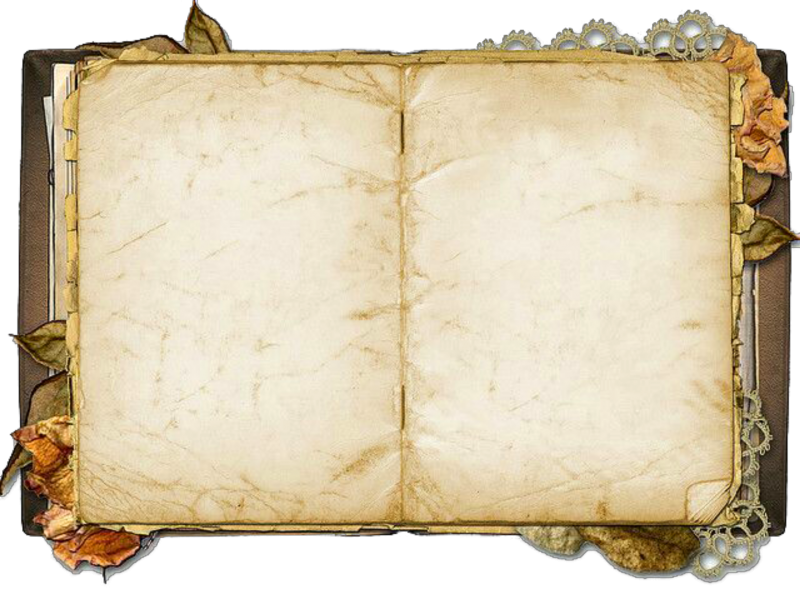 Выбрав стиль, нажмите кнопку «Настроить»:
Выбрав стиль, нажмите кнопку «Настроить»:
В списке функций стиля выберите Фон заголовка:
Предустановки фона заголовка
Vellum поставляется со встроенными предустановками фона заголовка, которые вы можете легко включить в свою книгу:
Выбранный вами фон заголовка будет автоматически применен к каждой главе вашего печатного издания.
Пользовательский фон заголовка
Если у вас есть собственное изображение, которое вы хотите использовать в качестве фона заголовка, используйте кнопку «Создать пользовательский» под каруселью. Затем вы можете предоставить и настроить изображение для использования в качестве фона:
Органы управления
- Фоновое изображение
- Перетащите свое изображение на эту миниатюру или щелкните, чтобы выбрать файл на диске.

- Наличие изображения
- Используйте этот элемент управления, если вам нужно настроить присутствие вашего изображения. Уменьшение этого значения может сделать любой текст, который появляется над фоном, более разборчивым.
- Диапазон изображений
- Это определяет, занимает ли ваше изображение только одну страницу или весь разворот. При настройке в качестве разворота изображение будет охватывать обе страницы всякий раз, когда противоположное страница пуста (например, для главы 1).
- Экстент изображения
- Используйте это, чтобы контролировать, насколько близко к краю страницы должен располагаться фон.
Если вы хотите, чтобы изображение доходило до самого края страницы, выберите «Полное обрез».

Примечание: Full Bleed автоматически выбирается при создании изображения. охватить весь разворот
- Использовать белый текст
- Если ваше изображение очень темное, вы можете использовать этот параметр, чтобы изменить весь текст (и орнаменты)
на странице, чтобы быть белым.
Примечание. Если вы не предоставили изображение, это изменит фон на черный.
- Подать заявку на
- Используйте это всплывающее меню, чтобы указать, что ваш собственный фон должен применяться ко всем элементам определенного типа — главам, частям или томам — или что вы будете настраивать Отдельные элементы.
Чтобы очистить пользовательский фон и вернуться к предустановкам, нажмите ⓧ, показанную в левом верхнем углу.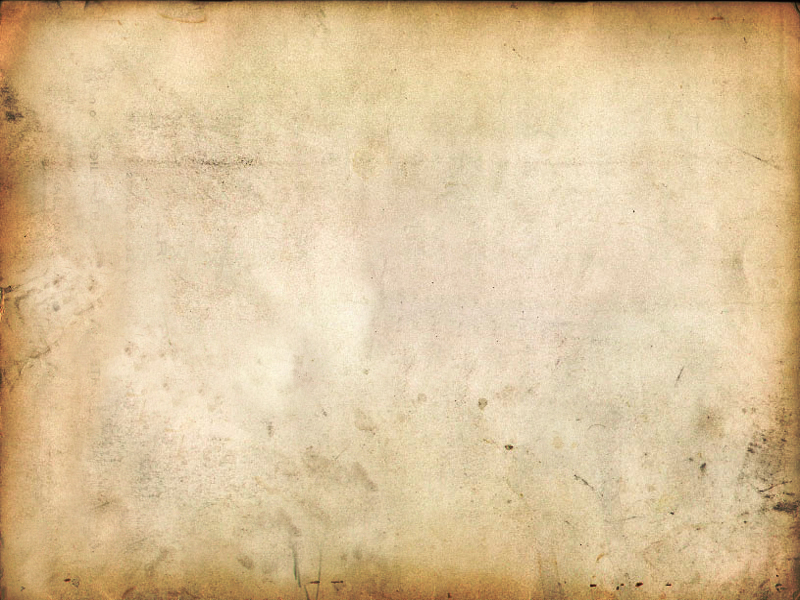
Обратная связь
Под изображением в разделе обратной связи указан рекомендуемый размер для любого изображения, используемого в качестве фона:
Рекомендуемый размер основан на размере обрезки, который вы выбрали для своей книги. а также состояние элементов управления выше.
После того, как вы предоставите изображение, Vellum сообщит, будет ли оно работать для вашей конфигурации:
Отдельные элементы
В некоторых случаях вы можете захотеть, чтобы фон заголовка отображался на определенном элементе и не на всех элементах определенного типа. Для этого используйте Применить к всплывающему окну:
При выборе отдельных элементов будет показано используемое имя
текстовое поле, которое позволяет вам назвать фон.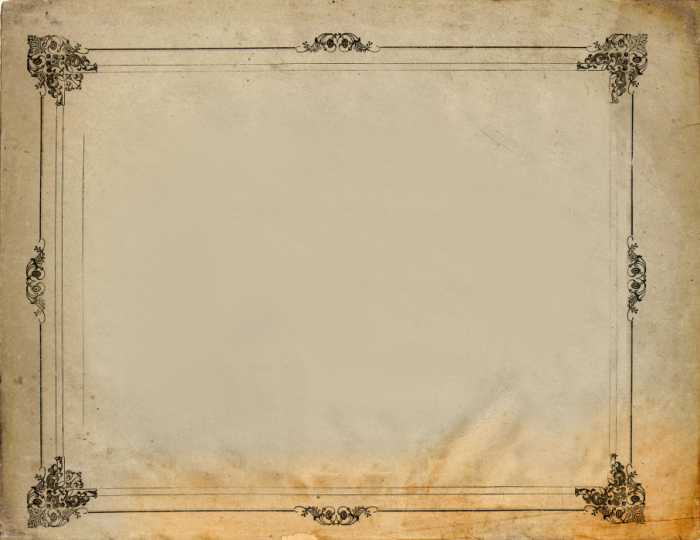 Введите описательное имя, чтобы его было легко
найти в меню фона заголовка элемента.
Введите описательное имя, чтобы его было легко
найти в меню фона заголовка элемента.
Элемент будет отображать это меню, когда:
- У вас есть фон заголовка, который применяется к отдельным элементам
- У вас нет фона заголовка, применимого к выбранному типу элемента
Когда оно будет доступно, появится это меню. в меню шестеренки справа от названия элемента:
Вы также найдете меню «Фон заголовка» в главном меню, под гл. Вы можете использовать эту версию команды для установки фон заголовка сразу для нескольких элементов, если это необходимо.
Использование нескольких фонов
В некоторых случаях может потребоваться использовать уникальный фон заголовков для нескольких элементов.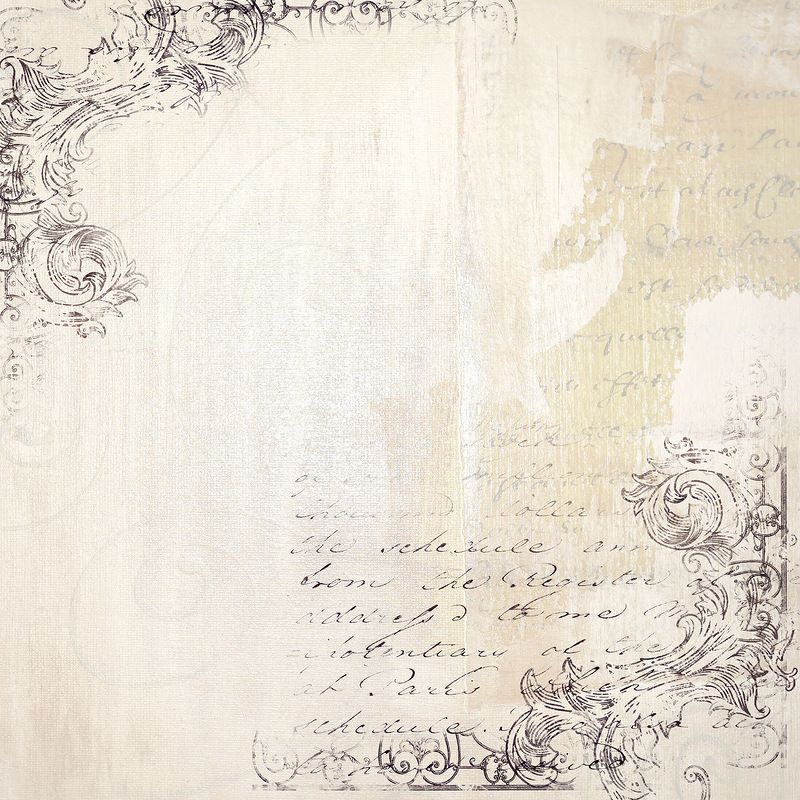


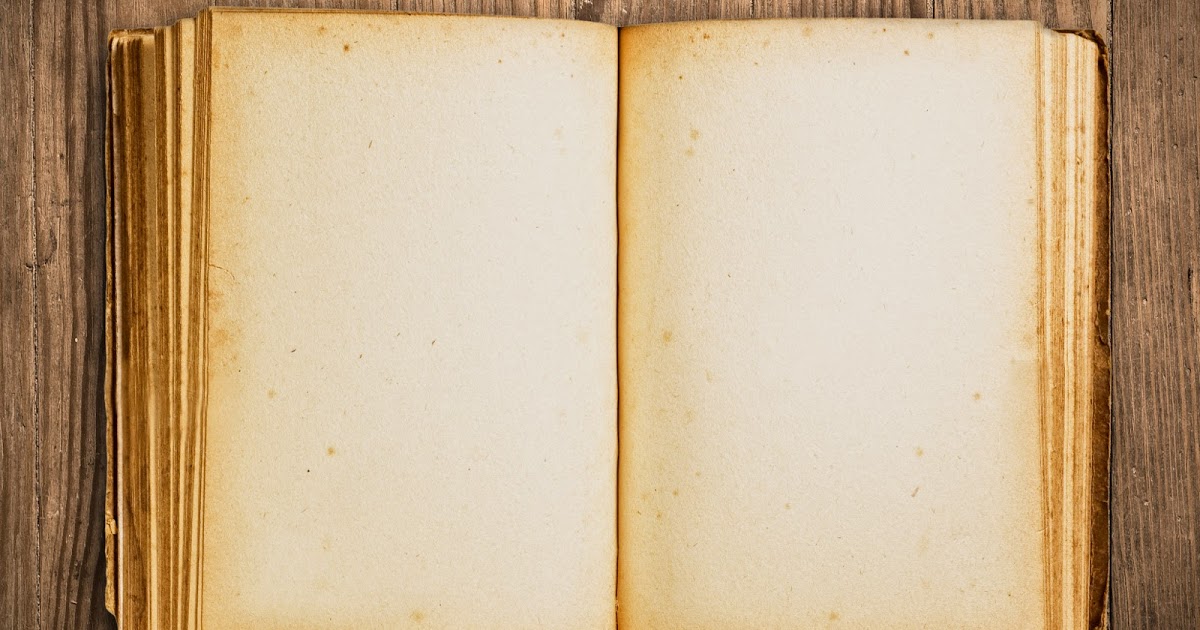
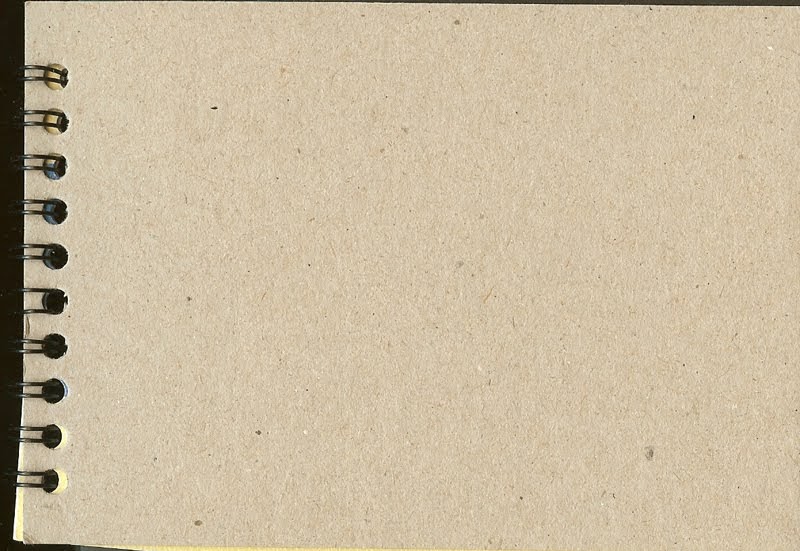
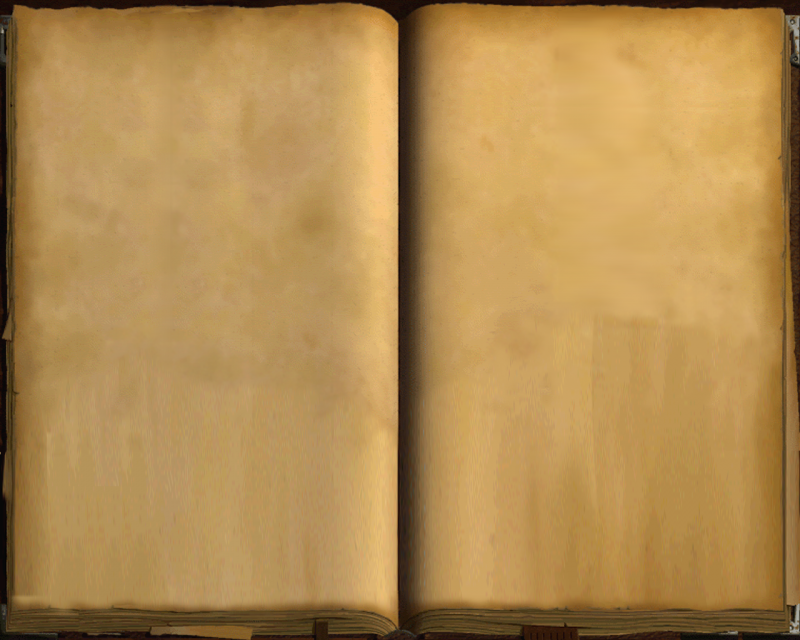 Чтобы изменить угол градиента, перетяните бегунок «Угол».
Чтобы изменить угол градиента, перетяните бегунок «Угол». почты или внутреннего сервера
почты или внутреннего сервера