Сцена и занавес, фоны для Фотошопа
JPG 4288*2848 px 8,22 Mb [ 622 ] Скачать JPG
JPG 3648*2736 px 2,65 Mb [ 170 ] Скачать JPG
JPG 6171*4331 px 18,34 Mb [ 225 ] Скачать JPG
JPG 6360*6472 px 12,91 Mb [ 173 ] Скачать JPG
JPG 6361*3719 px 16,99 Mb [ 172 ] Скачать JPG
JPG 3500*2625 px 1011,38 Kb [ 300 ] Скачать JPG
JPG 4000*3708 px 8,48 Mb [ 225 ] Скачать JPG
JPG 2300*2180 px 2,79 Mb [ 190 ] Скачать JPG
JPG 2700*3000 px 7,83 Mb [ 146 ] Скачать JPG
JPG 4000*3708 px 7,26 Mb [ 125 ] Скачать JPG
JPG 4288*2848 px 7,13 Mb [ 111 ] Скачать JPG
JPG 4300*2900 px 6,25 Mb [ 182 ] Скачать JPG
JPG 4500*3161 px 5,35 Mb [ 246 ] Скачать JPG
JPG 2048*1536 px 790,69 Kb [ 57 ] Скачать JPG
JPG 3504*2336 px 896,14 Kb [ 70 ] Скачать JPG
JPG 2008*3008 px 1,02 Mb [ 72 ] Скачать JPG
JPG 1898*3008 px 950,64 Kb [ 72 ] Скачать JPG
JPG 2008*3008 px 909,21 Kb [ 50 ] Скачать JPG
JPG 2008*3008 px 821,03 Kb [ 47 ] Скачать JPG
JPG 4288*2848 px 3,22 Mb [ 103 ] Скачать JPG
JPG 4200*2420 px 1,85 Mb [ 67 ] Скачать JPG
JPG 1024*691 px 181,23 Kb [ 53 ] Скачать JPG
JPG 4000*3000 px 11,17 Mb [ 112 ] Скачать JPG
JPG 5528*5479 px 3,51 Mb [ 85 ] Скачать JPG
JPG 6000*4800 px 18,74 Mb [ 34 ] Скачать JPG
JPG 3583*4300 px 3,39 Mb [ 68 ] Скачать JPG
JPG 7694*7694 px 20,08 Mb [ 138 ] Скачать JPG
JPG 7694*7694 px 21,2 Mb [ 92 ] Скачать JPG
JPG 7694*7694 px 21,58 Mb [ 93 ] Скачать JPG
JPG 7694*7694 px 24,99 Mb [ 72 ] Скачать JPG
JPG 6300*3942 px 6,19 Mb [ 102 ] Скачать JPG
JPG 7087*4272 px 4,99 Mb [ 126 ] Скачать JPG
JPG 7087*4272 px 8,95 Mb [ 39 ] Скачать JPG
JPG 7087*4272 px 8,57 Mb [ 63 ] Скачать JPG
JPG 4700*3525 px 4,16 Mb [ 108 ] Скачать JPG
JPG 3061*3061 px 3,19 Mb [ 88 ] Скачать JPG
JPG 2500*1767 px 899,62 Kb [ 73 ] Скачать JPG
JPG 4900*3300 px 2,15 Mb [ 124 ] Скачать JPG
JPG 2400*3000 px 2,91 Mb [ 90 ] Скачать JPG
JPG 3000*2250 px 2,07 Mb [ 69 ] Скачать JPG
JPG 7694*7694 px 29,53 Mb [ 83 ] Скачать JPG
JPG 3402*2523 px 1,86 Mb [ 43 ] Скачать JPG
JPG 4514*3371 px 4,49 Mb [ 67 ] Скачать JPG
JPG 5800*2976 px 1,02 Mb [ 97 ] Скачать JPG
JPG 3600*2550 px 3,43 Mb [ 40 ] Скачать JPG
JPG 3000*2250 px 1,88 Mb [ 34 ] Скачать JPG
JPG 4368*2912 px 4,63 Mb [ 58 ] Скачать JPG
JPG 2550*1700 px 2,73 Mb [ 32 ] Скачать JPG
JPG 3152*3637 px 3,23 Mb [ 40 ] Скачать JPG
JPG 3872*2592 px 2,1 Mb [ 83 ] Скачать JPG
Scene and the curtain backgrounds
Сцена и занавес, фоны для Фотошопа
Конференция Google I/O 2023: анонс новых продуктов и функций
ИИ-помощники, топовое обновление сервисов Google, а также новые гаджеты Pixel 7a, Tablet и Fold.
Поскольку мы знаем, что не у всех есть время смотреть двухчасовую презентацию Google I/O 2023, команда «Компьютерры» взяла это на себя. Приводим краткие обзоры самых важных новостей.
Обновления сервисов Google Workspace- Gmail. Будет с ИИ-помощником. Magic Compose переписывает тексты в разных стилях. Например, функция может заставить сообщение звучать более позитивно или более профессионально.
- Google Презентации. ИИ генерирует и текст, и изображения по текстовому описанию.
- Google Таблицы. Появилась интеллектуальная классификация. Дал вводные — получил готовую таблицу.
- Google Документы. ИИ автоматически генерирует статьи по заданной теме. Еще умеет корректировать готовые тексты.
- Google Meet. Есть пользовательские фоны.
- Google Поиск. Его сделали, каким уже стал Bing AI, но добавили разговорный режим, то есть можно общаться с чат-ботом голосом.

- Google Фото
Добавили новую функцию — «Иммерсивный вид для маршрутов». Новая функция позволяет собрать в одном месте всю информацию, которая может понадобиться пользователю, включая подробные сведения о моделировании движения, велосипедных дорожках, сложных перекрестках, парковках и многом другом. Теперь карты — это 3D-модели, по которым будет проще ориентироваться. Также они симулируют реальную погоду. Напоминает игру Sims. К концу года обещают распространить на 15 городов.
Google CloudНа конференции представили новую виртуальную машину Google Compute Engine A3 специально для обеспечения максимальной производительности рабочих нагрузок машинного обучения. Новинка вооружена графическими процессорами h200 от Nvidia и сочетает их со специализированным центром обработки данных для получения огромной вычислительной мощности с высокой пропускной способностью и низкой задержкой. Ключевое отличие от других облачных предложений именно в интерконнекте и масштабируемости. Клиенты смогут запускать ВМ самостоятельно или в качестве управляемого сервиса, где Google берет на себя большую часть работы. Возможно использование A3 в Google Kubernetes Engine (GKE) или в Vertex AI. В настоящее время виртуальные машины A3 доступны только после регистрации в списке ожидания.
Ключевое отличие от других облачных предложений именно в интерконнекте и масштабируемости. Клиенты смогут запускать ВМ самостоятельно или в качестве управляемого сервиса, где Google берет на себя большую часть работы. Возможно использование A3 в Google Kubernetes Engine (GKE) или в Vertex AI. В настоящее время виртуальные машины A3 доступны только после регистрации в списке ожидания.
Анонсировали новое поколение языковой модели PaLM 2 (на ней уже сегодня работает Bard). Она была обучена на корпусе из более 100 языков и использует около 540 миллиардов параметров. В новой версии модели также улучшили поддержку языков программирования, включая JavaScript, Python, Prolog, Verilog и Fortran. Также показали мультимодальную модель Gemini.
Обновления BardBard внедрят во все сервисы. Хорошие новости: Google удаляет список ожидания для Bard. Теперь чат-бот доступен не только на английском языке, он заговорит на 40 новых языках, в том числе корейском и японском.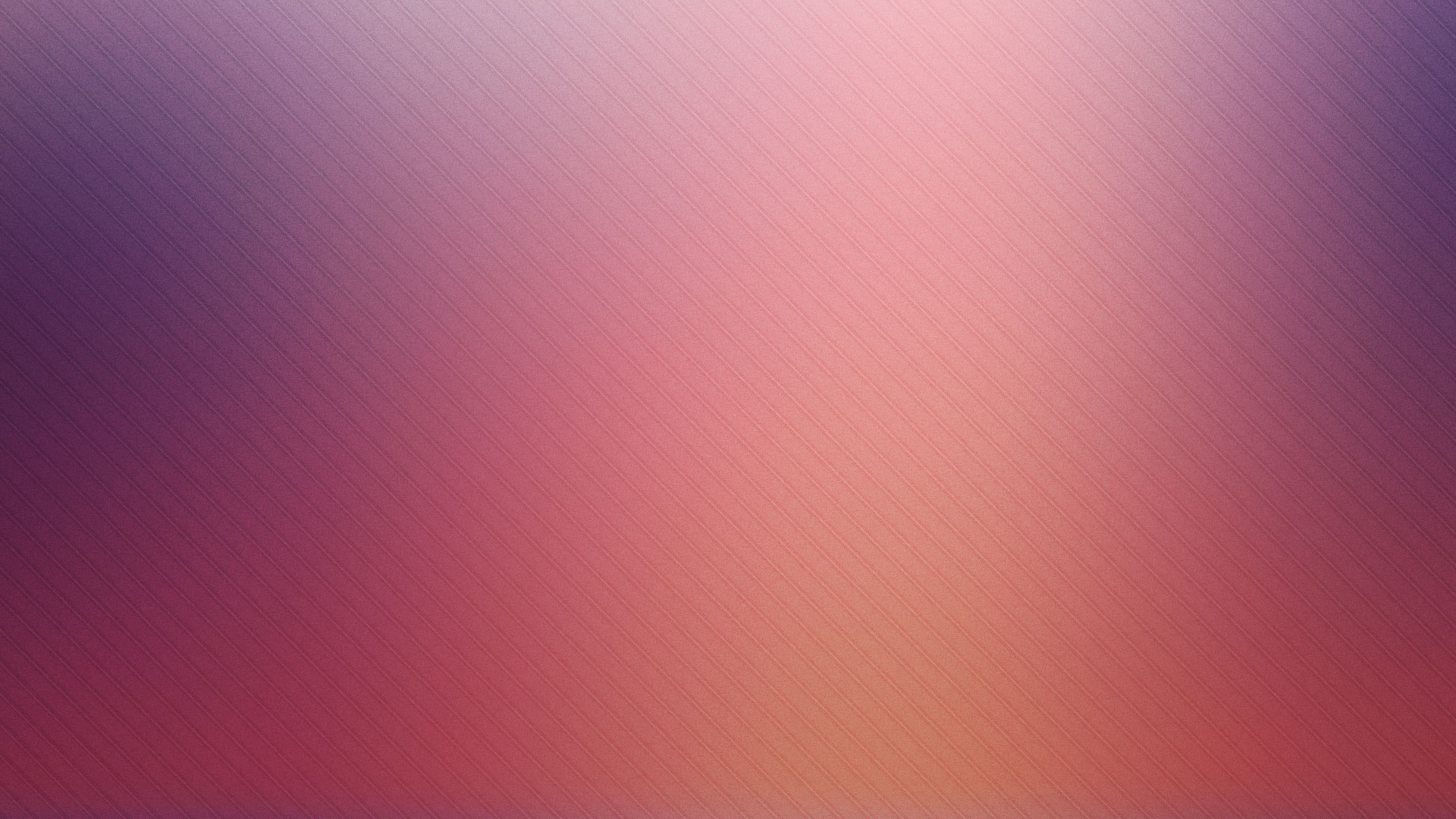 Кстати, русский и украинский тоже в этом списке.
Кстати, русский и украинский тоже в этом списке.
Кроме того, Google сотрудничает с Adobe. В чат-бот интегрируют нейросеть Adobe Firefly для генерации картинок (конечно, она работает хуже Midjourney).
Google Play StoreGoogle Play Store тоже получит обновления ИИ. Новые функции и обновления включают:
- составление списков Play Store. Все, что нужно сделать разработчикам — это заполнить несколько подсказок (аудитория, ключевая тема и т.д.), и система создаст проект, который они смогут редактировать по своему усмотрению;
- резюме обзоров приложений. Пока доступно только на английском языке.
- Codey. Новый ИИ-инструмент для генерации кода. Это ответ Google на Copilot от GitHub. Codey обучен обрабатывать запросы, связанные с кодированием.
- Sidekick. Это ИИ-помощник для работы с нейронками. Он предназначен помогать составлять промты.
 Бывает трудно понять, как лучше подсказывать различным моделям, поэтому появились целые сабреддиты и другие онлайн-сообщества для сравнения заметок о том, как это лучше делать. Sidekick выполняет эти функции. Новая панель Google Sidekick располагается на боковой панели в Google Docs и постоянно занимается чтением и обработкой всего документа по мере написания.
Бывает трудно понять, как лучше подсказывать различным моделям, поэтому появились целые сабреддиты и другие онлайн-сообщества для сравнения заметок о том, как это лучше делать. Sidekick выполняет эти функции. Новая панель Google Sidekick располагается на боковой панели в Google Docs и постоянно занимается чтением и обработкой всего документа по мере написания. - Универсальный переводчик видео. Google тестирует новую мощную службу перевода, которая переводит видео на новый язык и синхронизирует губы говорящего со словами, которые он никогда не произносил. Экспериментальный сервис берет видео, транскрибирует речь, переводит ее, регенерирует (в соответствии со стилем и тоном) на этом языке, а затем редактирует видео так, чтобы губы говорящего более точно соответствовали новому аудио.

- Project Tailwind. Название звучит скорее как секретное правительственное задание, но это инструмент для ведения записной книжки с поддержкой искусственного интеллекта, который создается с целью получения записей пользователя в свободной форме и их автоматической организации и обобщения. Вот как это работает: пользователи выбирают файлы из Google Drive, затем Project Tailwind создает частную модель искусственного интеллекта с опытом работы с этой информацией, а также персонализированный интерфейс, призванный помочь просеять заметки и документы.
- Health Connect. Платформа Google для хранения данных о здоровье находится в бета-версии, но она станет частью смартфонов с выходом Android 14 в конце этого года.
- Android Studio получит свой ИИ в Android Studio Hedgehog. Будет помогать разработчикам писать код, исправлять ошибки и отвечать на вопросы.
- ML Hub — это новое универсальное средство для разработчиков, которые хотят получить больше рекомендаций по обучению и развертыванию своих ML-моделей.

- Опубликовано более 1 миллиона приложений на базе Flutter. Многоплатформенный фреймворк приложений с открытым исходным кодом претерпит некоторые изменения, которые включают более простую интеграцию компонентов Flutter в существующие веб-приложения.
Google представила следующую версию своей операционной системы для смарт-часов — Wear OS 4. Вот что вы заметите: улучшенное время автономной работы и функциональность, а также новые функции доступности, такие как преобразование текста в речь. Ожидайте выхода Wear OS 4 в конце этого года.
Опции для автоКомпания продвигается в автомобильной сфере двумя путями:
- Android Auto — приложение, которое запускается на телефоне пользователя и по беспроводной связи связывается с информационно-развлекательной системой автомобиля и проецирует на нее навигацию, парковку, мультимедиа и обмен сообщениями;
- автомобильная ОС Android создана по образцу мобильной операционной системы с открытым исходным кодом, которая работает на базе Linux.

Сегодня на мероприятии Google I/O 2023 состоялась официальная премьера нескольких долгожданных устройств.
Pixel 7aPixel 7a — это новая модель среднего уровня. По характеристикам Pixel 7a во многом стал лучше предшественника. Что же касается цены, то за базовую версию с 8 ГБ ОЗУ и 128 ГБ флеш-памяти в Европе просят 510 евро, в США — 500 долларов (на 100 долларов меньше, чем Pixel 7). Поступит в продажу 11 мая.
Pixel 7a оказался компактным смартфоном, диагональ экрана OLED составляет всего 6,13 дюйма. Разрешение — 2400х1080 пикселей, а кадровая частота — 90 Гц. Врезанная фронтальная камера с 13-мегапиксельным сенсором.
Работает на платформе Tensor G2 и оснащен сопроцессором Titan M2, отвечающим за безопасность. В целом никаких отличий от флагманов линейки Pixel 7 нет.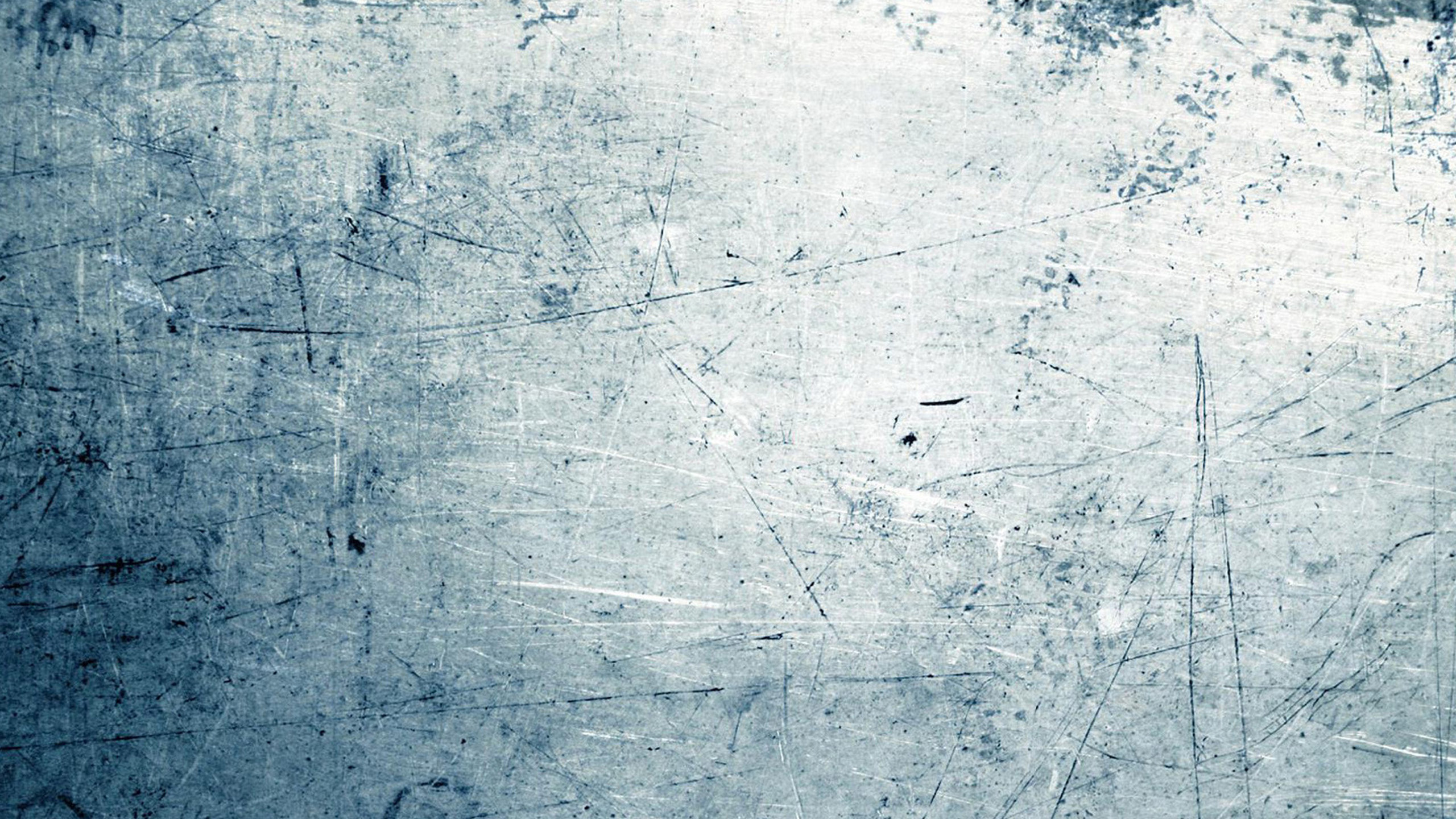
Основная камера с 64-мегапиксельным сенсором. В сравнении с предшественником повысилось не только разрешение, сам датчик стал крупнее. В основном модуле применяется широкоугольный светосильный объектив с диафрагмой F/1,8. В модуле со сверхширокоугольным объективом установлен 13-мегапиксельный датчик.
Емкость аккумуляторной батареи составляет 4385 мАч, он поддерживает зарядку мощностью 18 Вт по проводу и беспроводную мощностью 7,5 Вт.
Pixel FoldАнонс складного телефона Pixel Fold был 4 мая, а на конференции показали и рассказали больше. Над этой моделью Google работал в течение пяти лет.
Начинка идентична Google Pixel 7 Pro, отличие в двух экранах. Внешний — 5,8-дюймовый OLED на 120 Гц с пиковой яркостью 1500 нит. Защищен закаленным стеклом Gorilla Glass Victus. Внутри — 7,6-дюймовый OLED на 120 Гц. Изюминка смартфона в преемственности приложений при переключении между внешним и внутренним экранами, что позволяет вам продолжить работу с того места, на котором остановились.
Аккумулятор на 4821 мАч, поддерживается быстрая зарядка на 30 Вт USB-PD 3.0. Покупать надо отдельно. Есть беспроводная Qi-зарядка.
Предзаказ на Google Pixel Fold уже открыт. В продаже он появится в конце июня. Цены: $1799 за версию на 256 ГБ и $1919 за версию на 512 ГБ. Вместе с Pixel Fold первым покупателям подарят Google Pixel Watch — умные часы компании.
Pixel TabletPixel Tablet — толковый продукт для дома. Тут компания не старается прыгать выше головы, как было с Pixel Fold. Это не просто планшет, а контроллер умного дома, устройство для телеконференций и потокового видео. Он не заменит вам телевизор, но для просмотра YouTube — хороший выбор. Идеально работает вместе со специальной подставкой, которая идет в комплекте. Тут и беспроводная 15-ваттная зарядка, и динамик диаметром 43,5 мм для хорошего звука.
Характеристики такие: 10,95-дюймовый IPS-дисплей разрешением 2560×1600 точек. Типичное значение яркости — 500 нит. Корпус сделан из алюминия с нанопокрытием, защищающим от пятен. Работает на Tensor G2. Есть две версии: 8/128 и 8/256 ГБ. Google Pixel Tab уже поступил в продажу. В США за него просят $499, а в Европе — 679 €.
Работает на Tensor G2. Есть две версии: 8/128 и 8/256 ГБ. Google Pixel Tab уже поступил в продажу. В США за него просят $499, а в Европе — 679 €.
Конференция I/O 2023 вышла удачной для Сундара Пичаи и его компании. Ее можно засчитать как достойный ответ Microsoft в гонке искусственных интеллектов. В целом ничего нового в сервисах не показали. Другие приложения с ИИ уже делают аналогичные таблицы и презентации. Но, с другой стороны, если все нововведения будут работать по-гугловски удобно, то игра стоит свеч. Битва технических гигантов в самом разгаре, а мы, пользователи, пожинаем ее прекрасные плоды.
Подписывайтесь на наш Telegram Читать
Создайте свой собственный фон в Photoshop Elements
Фон действительно может превратить изображение в нечто особенное. Просто спросите у скрапбукеров. Photoshop Elements (PSE) тоже так считает. Знаете ли вы, что в PSE есть множество фонов, которые вы можете использовать в своих проектах и коллажах?
Поиск фонов
Ищите фоны на панели «Графика» (A). Если вы не видите эту вкладку, нажмите стрелку рядом с кнопкой «Дополнительно» (B) в правом нижнем углу экрана и нажмите «Графика». Когда панель «Графика» открыта, вы также можете сортировать эту графику по цвету, типу, настроению и т. д. Просто откройте верхнее раскрывающееся меню (C) в верхней части панели «Графика». Вы можете уточнить поиск, щелкнув нижнее раскрывающееся меню (D).
Если вы не видите эту вкладку, нажмите стрелку рядом с кнопкой «Дополнительно» (B) в правом нижнем углу экрана и нажмите «Графика». Когда панель «Графика» открыта, вы также можете сортировать эту графику по цвету, типу, настроению и т. д. Просто откройте верхнее раскрывающееся меню (C) в верхней части панели «Графика». Вы можете уточнить поиск, щелкнув нижнее раскрывающееся меню (D).
Создайте свой собственный фон
Но что, если вы не найдете фон, который вам нравится, на панели «Графика»? Без проблем. Что угодно может стать фоном! Может быть, вы похожи на Деб и любите фотографировать текстуры — знаете, кору деревьев, потрескавшиеся тротуары, скомканную бумагу и тому подобное. Сфотографируйте его, откройте в PSE и, вуаля, у вас есть фон! Все, что вам нужно сделать сейчас, это начать добавлять слои!
Организуйте свой фон
Хотя мы хотели бы сказать вам, что у нас есть знания в области кодирования, чтобы добавить эти текстуры на панель «Графика», у нас их нет. Итак, у Деб есть простой обходной путь: организовать эти фоновые фотографии!
Итак, у Деб есть простой обходной путь: организовать эти фоновые фотографии!
- Создайте папку специально для хранения фоновых изображений. Вы можете назвать эту папку как-то вроде «Фоны».
- Убедитесь, что вы знаете, где находится эта папка. Возможно, у вас есть папка, посвященная всем вещам PSE, которую вы назвали «PSE-Files», где вы можете хранить папку «Фон». Очень умно, да?
- Если ваша папка становится громоздкой, вы можете разделить ее на подпапки, которые называются «Текстуры» или «Синий».
- Главное, помните, что все ваши фоны будут у вас в одном месте, так что вам не придется охотиться за ними повсюду. Вот посмотрите на мою папку «Текстуры».
Используйте свои фоны
Существует миллион и одно применение фонов. Я использую свои текстурированные фоны для создания дизайнов тканей, фотокниг и даже для наших постов в Instagram . Вот несколько мемов, которые я создал специально для этого поста в блоге. Можете ли вы определить, что такое фоновые текстуры?*
Развлекайтесь со специальными фонами
Иногда мне нужно, чтобы мой фон повторялся на большей площади. Вы можете просто разложить изображение, но вы также можете создавать повторяющиеся бесшовные узоры. Посмотрите внимательно на изображение ниже, и вы увидите, что мозаичное изображение превращается в бесшовный повторяющийся узор.
Вы можете просто разложить изображение, но вы также можете создавать повторяющиеся бесшовные узоры. Посмотрите внимательно на изображение ниже, и вы увидите, что мозаичное изображение превращается в бесшовный повторяющийся узор.
Изучайте повторяющиеся узоры и другие интересные штуки
Хотите научиться повторять бесшовные узоры? Запишитесь на наш курс Digital Designing . Мы также покажем вам, как изменить цвет текстур и даже объединить их. Для класса все, что вам нужно, это Adobe Photoshop Elements и планшет для рисования. А если вы не знаете, для чего нужен планшет для рисования, вернитесь на следующей неделе, когда Крис расскажет вам, как он спас ей творческую жизнь.
*Фон: кора дерева по адресу Raj Ghat , Индия, коврик для резки из студии Pixeladies и липкая бумага от валика для ворса, покрытая нитками из нашего последнего проекта. Смотрите, вы можете превратить почти что угодно в крутой фон!
8 лучших способов удалить фон в Photoshop
Удаление фона в Photoshop может показаться сложной задачей, особенно фотографам и фоторедакторам, которые только начинают использовать Photoshop. Однако на самом деле удаление фона может быть довольно простым.
Однако на самом деле удаление фона может быть довольно простым.
В Photoshop имеется широкий набор инструментов для удаления фона, от решений, которые можно выполнить одним щелчком мыши, до сложных и более трудоемких вариантов. В этом уроке вы познакомитесь с различными вариантами удаления фона в Photoshop, чтобы решить, какой из них лучше всего подходит для ваших целей редактирования фотографий.
Прежде чем мы начнем, просто помните, что чем проще фон, тем проще метод удаления фона, который вы можете использовать. Поэтому, если первый метод, который вы пробуете, не работает для удаления фона, обычно это потому, что есть другой метод, который работает лучше!
Итак, давайте сначала начнем с некоторых из самых быстрых и удобных для начинающих методов удаления фона в Photoshop, чтобы облегчить себе задачу.
Самые простые способы удаления фона в Photoshop
Первые шесть примеров — самые простые способы удаления простого фона.
1. Кнопка «Удалить фон»
Начиная с самого простого инструмента, кнопка «Удалить фон» делает именно это — она удаляет фон вашего изображения одним щелчком мыши. Он упрощает процесс выбора и удаления фона, делая выделение, добавляя его на маску слоя и вырезая изображение одновременно.
Эта кнопка лучше всего подходит для изображений, на которых объект значительно отличается от фона — точность может вас удивить и сэкономит массу времени.
Чтобы использовать кнопку «Удалить фон», сначала перейдите на панель «Слои» , чтобы разблокировать слой изображения, щелкнув символ замка справа.
Затем перейдите на панель свойств . Если вы не видите эту панель, перейдите в Окно > Свойства , чтобы отобразить панель.
В нижней части панели Свойства вы увидите область Быстрые действия . Просто нажмите кнопку Удалить фон , подождите, пока Photoshop сделает выбор, и фон станет прозрачным.
Ниже вы можете увидеть изображение до и после использования кнопки «Удалить фон».
Если вы хотите перепроверить правильность вырезания изображения, вы можете просмотреть область в черно-белом режиме, удерживая Option (Mac) или Alt (Win) и щелкнув маску слоя на панели слоев .
Это позволяет вам увидеть точный выбор, сделанный Photoshop, так как все прозрачное будет чисто черным, а все видимое будет чисто белым.
Если вы видите какие-либо серые области, такие как части волос на изображении выше, это означает, что они не полностью видны или полностью прозрачны; а скорее нечто среднее. Например, 50% серый будет 50% видимым. С мелкими деталями, такими как волосы, эти серые области не являются проблемой, но они были бы проблемой, если бы они были обнаружены в середине вашего объекта.
Хотя процесс в целом очень точен, вы можете подправить маску, чтобы быстро исправить любые возможные проблемы.
Мы можем улучшить маску с помощью кисти. Выберите инструмент «Кисть» на панели инструментов ( B ).
На панели параметров убедитесь, что режим наложения установлен на Нормальный .
Установите Opacity и Flow на 100%.
Затем установите цвет переднего плана на белый, если вы хотите сделать видимой прозрачную часть изображения, или на черный, если вы хотите добавить к изображению больше прозрачных областей. Ниже я установлю белый цвет переднего плана, чтобы показать больше деталей у края выреза.
Теперь вы можете закрасить области маски, которые вы хотите включить или удалить из выделения, и когда вы будете удовлетворены, удерживайте Alt или Option и снова щелкните маску слоя . У вас будет готовое вырезанное изображение.
У вас будет готовое вырезанное изображение.
2. Инструмент выбора объекта
Инструмент выбора объекта лучше всего подходит для выбора не слишком сложных объектов переднего плана, хотя Photoshop может обнаруживать волосы или мех с помощью специальной кнопки, о которой мы поговорим чуть позже. Вы можете найти Значок инструмента «Выбор объекта» на панели инструментов слева. Нажмите и удерживайте инструмент выбора S , если вы его не видите, и вы можете выбрать его из вариантов.
На панели параметров установите для параметра Mode значение Rectangle и убедитесь, что установлен флажок Object Subtract .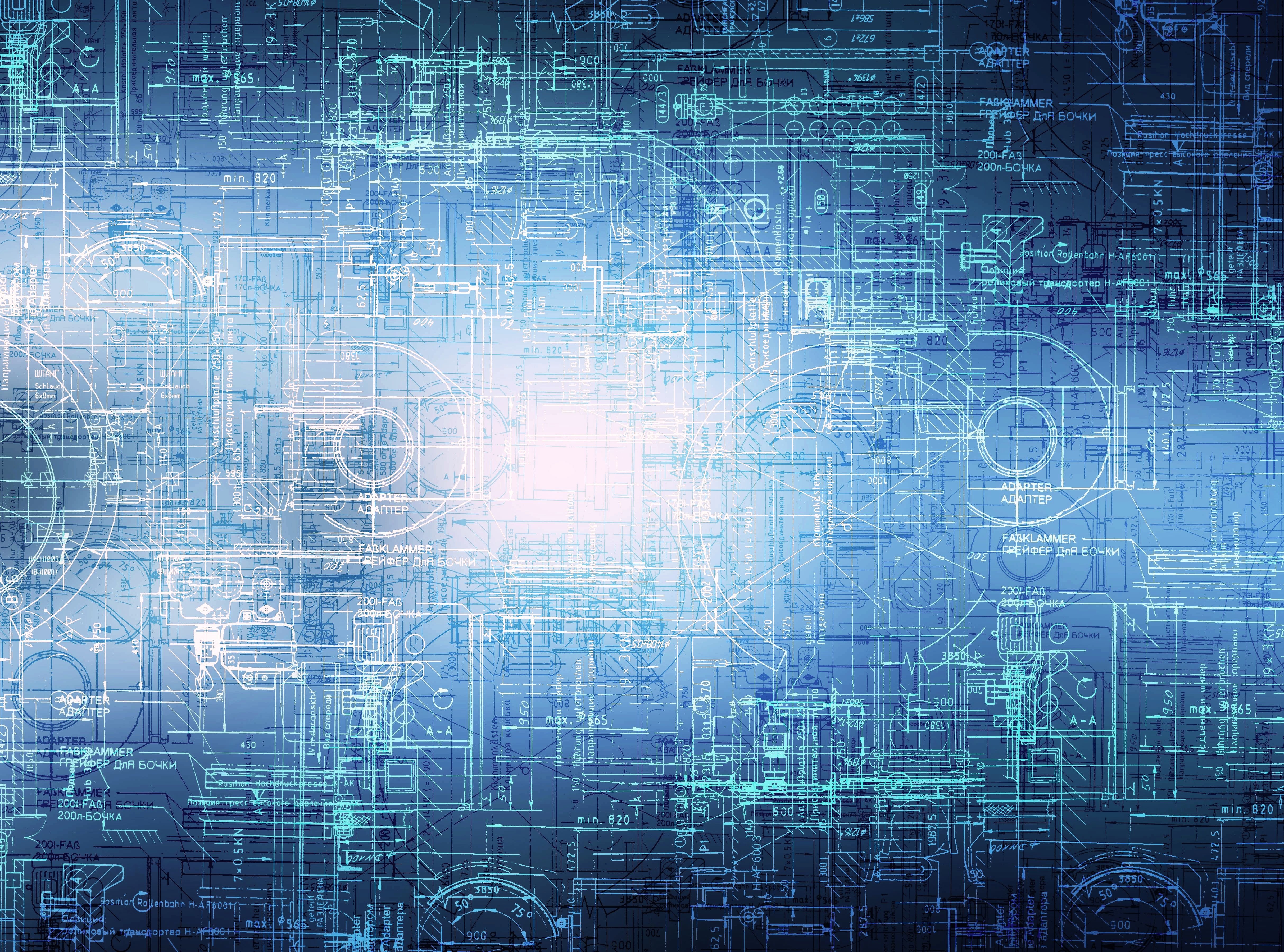
Теперь вы можете нарисовать прямоугольник вокруг вашего изображения. Убедитесь, что выделение находится как можно ближе к краям объекта.
Когда вы отпустите выделение, оно привяжется к краям вашего объекта внутри этого выделения, создавая активное выделение вокруг вашего объекта.
Теперь нажмите кнопку Select and Mask вверху.
После нажатия кнопки фон изображения станет прозрачным.
На панели свойств , которая появляется после нажатия кнопки, вы можете переключать вид, который вы видите, щелкнув значок Вид и выбрав тот, который вам нужен.
Я рекомендую использовать полностью черно-белое изображение, так как это позволит вам легко увидеть, какие области можно улучшить.
Часто этот метод не выделяет отдельные пряди волос, поэтому вы можете уточнить выделение волос, нажав кнопку Уточнить волосы в верхней части окна выбора и маски.
Теперь, по сравнению с изображением выше, изображение ниже больше похоже на пряди волос.
Вы можете уточнить другие области, щелкнув значок Refine Edge Brush слева, затем значок плюса , чтобы добавить области, или вычесть , чтобы удалить их. Справа от этих значков вы можете щелкнуть раскрывающееся меню, чтобы увеличить или уменьшить размер кисти.
Выбрав размер кисти, закрасьте те области, которые хотите улучшить. Когда вы будете удовлетворены, перейдите на вкладку Output панели Properties и установите флажок Decontaminate Colors , чтобы удалить любую окантовку вокруг края выделения. Установите выход на новый слой с маской слоя , чтобы продолжить неразрушающее редактирование.
Нажмите OK, и вы увидите финальное изображение с прозрачным фоном. На панели слоев , вы заметите, что к слою, над которым вы работаете, теперь применена маска слоя .
3. Инструмент «Ластик фона»
Инструмент «Ластик фона» можно использовать для стирания частей фона путем стирания только определенного цвета или цветового диапазона, который вы установили. Он выбирает цвета, когда вы перетаскиваете инструмент по ним, и стирает только эти цвета, оставляя все остальные цвета нетронутыми.
Он выбирает цвета, когда вы перетаскиваете инструмент по ним, и стирает только эти цвета, оставляя все остальные цвета нетронутыми.
Инструмент «Ластик для фона» — отличный инструмент, который можно использовать, если на вашем изображении есть элементы на среднем плане, которые вы хотите сохранить. Это также работает лучше всего, если фон состоит всего из нескольких цветов или похожих цветовых тонов. Если ваш фон имеет много разных цветов и экспозиций, использование этого инструмента может занять больше времени, чем один из других вариантов.
Также важно отметить, что инструменты Eraser, такие как Background Eraser, навсегда удалят отдельные пиксели с вашего изображения, поэтому обязательно продублируйте слой с изображением, прежде чем начинать стирание.
Вы можете сделать это, перейдя на панель слоев . Щелкните правой кнопкой мыши (Win) или щелкните, удерживая клавишу Control (Mac), фоновый слой и выберите Дублировать слой .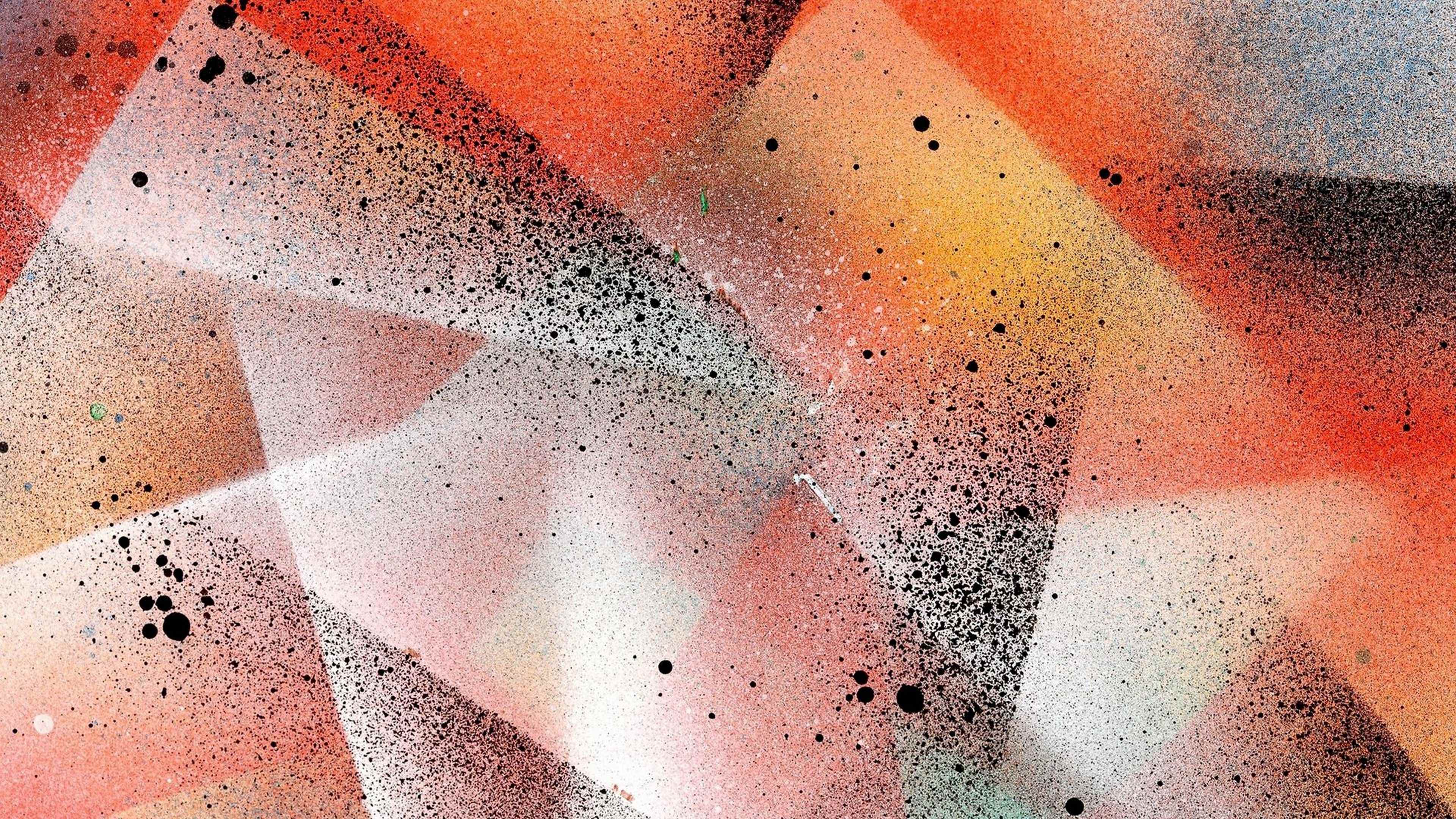
Добавьте подходящее имя для вашего слоя и нажмите OK .
Затем вы можете найти фоновый ластик, нажав и удерживая Инструмент «Ластик» и выбор инструмента «Ластик для фона» . Вы также можете щелкнуть значок правой кнопкой мыши (Win) или щелкнуть, удерживая клавишу Control (Mac), чтобы открыть параметры.
Вы заметите, что ваш курсор изменится на круг с перекрестием в центре. Цвет пикселя под перекрестием будет цветом, который Photoshop сэмплирует и стирает при перемещении курсора по изображению. Это позволяет вам подойти прямо к краю вашего объекта, и, пока фон достаточно контрастен, вы можете стереть его, не стирая ни одного пикселя с объекта.
Делайте это до тех пор, пока фон не будет полностью стерт.
Вы можете исправить любые ошибки, допущенные здесь, нажав Ctrl + Z (Win) или Command + Z (Mac). Вы можете делать это столько раз, сколько вам нужно.
4.
 Инструмент «Быстрое выделение»
Инструмент «Быстрое выделение» Инструмент «Быстрое выделение» позволяет выделить часть изображения и привязать выделение к краям объекта, позволяя сделать остальные части прозрачными. Этот инструмент лучше всего подходит, если у вас большой контраст между объектом и фоном, поскольку автоматическая привязка к объекту может быть не такой точной, если объект и фон кажутся слишком похожими.
Вы можете найти инструмент быстрого выбора на панели инструментов. Он может быть скрыт под инструментом выбора объектов, поэтому щелкните правой кнопкой мыши (Win) или щелкните, удерживая клавишу Control (Mac), на значке и выберите инструмент быстрого выбора .
Перейдите на панель слоев и убедитесь, что слой разблокирован. Имя слоя автоматически изменится на Слой 0.
Теперь вверху щелкните значок нового выбора.
Перетащите курсор вокруг объекта, и вы увидите, как выделение появляется по мере продвижения, следуя краям вашего объекта. Если вы поднимете курсор, вы все еще можете добавить к существующему выбору, используя Значок «Добавить в выделение» .
Если вы случайно добавили часть фона к своему выделению, вы можете выбрать значок Вычесть из выделения и перетащить область, которую хотите вычесть.
Это поможет вам улучшить свой образ. Когда вы будете довольны областью, которую хотите вырезать, убедитесь, что слой выбран, и нажмите кнопку Select and Mask .
Однако Photoshop мог вырезать объект вместо фона.
Но не беспокойтесь, мы можем инвертировать выделение, перейдя на вкладку Global Refinements на панели свойств и нажав Invert .
Чтобы исправить волосы, которые не были включены, нажмите кнопку Refine Hair вверху. Выбор будет более изысканным с включением более мелких прядей волос.
Волосы теперь включены в объект вырезания. Теперь вы можете установить параметры вывода на Новый слой с маской слоя 9.0030 и отметьте Обеззараживание цветов, , затем нажмите OK.
Слой с примененной маской появится на панели слоев.
5. Инструмент «Магнитное лассо»
Инструмент «Лассо» может неплохо справляться с точным выделением, особенно инструмент «Магнитное лассо». Этот инструмент позволит вам нарисовать выделение вокруг края вашего объекта, чтобы автоматически привязать выделение к краю. Это может занять немного больше времени для более сложных изображений, так как вам придется рисовать больше опорных точек в неровных областях, но этот метод дает вам массу контроля над тем, куда идет выделение.
Это может занять немного больше времени для более сложных изображений, так как вам придется рисовать больше опорных точек в неровных областях, но этот метод дает вам массу контроля над тем, куда идет выделение.
Чтобы получить доступ к инструменту «Магнитное лассо», нажмите и удерживайте значок инструмента «Лассо» , а затем щелкните инструмент «Магнитное лассо» .
Затем на панели параметров щелкните первый значок New Selection .
Настройки Feather позволяют контролировать, насколько мягким или жестким будет край выделения. Ширина управляет размером кисти выделения: любые пиксели, расположенные ближе к точке в середине, будут считаться частью выделения, а все, что находится за его пределами, будет считаться краем. Photoshop автоматически привязывает края к этому.
Параметр Contrast помогает программе Photoshop определить степень контрастности — насколько большая разница между двумя разными цветами и экспозициями — может быть принята за границу. Низкий контраст будет иметь более широкий допуск. 10% — это хорошее значение, но вы можете настроить его в соответствии со своими потребностями.
Низкий контраст будет иметь более широкий допуск. 10% — это хорошее значение, но вы можете настроить его в соответствии со своими потребностями.
Параметр Частота регулирует количество точек привязки, добавляемых при рисовании. Более высокая частота дает больше точек, что часто лучше, если край, с которым вы работаете, очень неровный, потому что будет больше шансов, что путь привяжется к краю.
Теперь нарисуйте вдоль края объекта, стараясь держать центр кисти точно вдоль края, так как это позволит наиболее точно привязать выделение к краю. Если вы случайно добавили опорные точки, которые вам не нужны или не нужны, просто нажмите «Удалить», и все, что вы нарисовали с момента последней опорной точки, будет удалено.
Когда вы закончите рисовать выделение, соедините его с точкой, где началось выделение.
Затем на панели параметров нажмите кнопку Select and Mask 9кнопка 0030.
Это удалит фон из сделанного вами выбора. Ничего страшного, если выбор не идеален. На изображении ниже обрезаны части самого нижнего края.
На изображении ниже обрезаны части самого нижнего края.
Мы можем исправить это, перейдя к значку инструмента «Кисть» на панели инструментов.
Теперь, выбрав знак плюс для добавления к вашему объекту или знак минус для добавления к прозрачному фону, вы можете настроить параметры кисти, такие как Size , Hardness и Интервал , щелкнув значок Размер кисти .
После того, как ваши настройки будут правильными, проведите кистью по областям, которые вы хотите добавить к объекту или исправить странные края. Как только вы будете удовлетворены, удаление фона будет завершено!
Наконец, на панели свойств перейдите к Настройки вывода и убедитесь, что «Обеззараживание цветов» отмечен флажком. Выберите Output To: New Layer with Layer Mask и нажмите OK .
Ваше изображение появится на панели слоев как новый слой с примененной маской.
6. Инструмент «Волшебная палочка»
Когда вы щелкаете изображение с помощью волшебной палочки, она автоматически выбирает все соседние пиксели того же цвета, что и тот, который вы щелкнули. Этот инструмент лучше всего применять к изображениям, которые имеют четкое различие между объектом и фоном по цвету или экспозиции. Также лучше, если этот край не будет слишком сложным.
Убедитесь, что основной слой изображения, над которым вы работаете, разблокирован. Если вы этого не сделаете, удаление фона может заполнить его случайными элементами вашего изображения.
Чтобы начать, перейдите на панель слоев и щелкните правой кнопкой мыши или Control + щелкните основной слой и выберите Layer from Background .
В появившемся окне назовите свой слой, если хотите, затем нажмите OK, и вы увидите слой на панели слоев.
Инструмент «Волшебная палочка» можно найти, щелкнув и удерживая или удерживая Control + щелкнув инструмент «Выделение объекта» и выбрав Инструмент «Волшебная палочка» .
На панели параметров убедитесь, что выбран значок New Selection .
Отметьте Anti-alias и Contiguous и установите Tolerance — это относится к изменению пикселей, полученных из образца, который вы делаете, когда щелкаете курсором по фону. Чем выше допуск, тем больше вашего изображения будет выбрано автоматически. Поскольку в моем изображении есть небольшие вариации, я оставлю свою терпимость достаточно высокой на уровне 70.
Теперь щелкните фон вашего изображения, и Photoshop автоматически выберет пиксели вокруг этой области, которые имеют похожий цвет или экспозицию.
Вы можете добавить свой выбор, щелкнув значок «Добавить к выделенному» вверху и щелкая по фону, пока не будет выбрано большинство или все пиксели фона.
Если выделение зашло слишком далеко в объект, например, оно зашло на джинсы женщины на изображении выше, щелкните значок Вычесть из выделения . Это также может помочь снизить вашу толерантность.
Щелкните области, которые вы хотите удалить из выделения, и уточняйте, пока не будете удовлетворены.
Затем вы можете нажать Выделить и замаскировать .
Если изображение кажется перевернутым, а объект становится прозрачным вместо фона, вы можете перейти на вкладку Global Refinements на панели Properties и нажать кнопку Invert .
Наконец, вы можете установить Настройки вывода на панели свойств . Отметьте Decontaminate Colors , чтобы удалить окантовку, и установите для вывода значение New Layer with Layer Mask .
Новый слой появится на панели слоев с маской слоя рядом с ним.
Как удалить сложный фон в Photoshop
Когда изображение более сложное, вам нужно будет использовать немного другие методы для удаления фона. Они требуют немного больше ручной работы, но дают точные результаты независимо от фона.
7. Инструмент «Перо»
Инструмент «Перо» лучше всего подходит, когда вам нужно вырезать фон из очень определенного края; например, если вам нужно обойти человека или людей, или если у вас очень загруженный фон.
Поскольку этот инструмент позволяет вам полностью контролировать выбор края, он отлично подходит для любых краев, которые четко не определены — пока вы видите край объекта, вы можете его вырезать.
Чтобы получить доступ к инструменту «Перо», нажмите P или щелкните значок ручки на панели инструментов.
Затем убедитесь, что для него установлено значение Путь на панели параметров .
При каждом щелчке будет добавляться опорная точка, а соединяющие их линии образуют путь.
Вы заметите, что пути между опорными точками всегда прямые. Чтобы изогнуть их, нажмите и удерживайте, и вы увидите, что рычаг управления появится в виде линии вдоль вашей последней опорной точки. Чем дальше вы вытянете рычаг управления, тем больше у вас будет контроля над кривой.
Вы можете перетаскивать линию, чтобы настроить кривую только что созданного пути, даже после того, как вы перешли к созданию следующей опорной точки. Для этого удерживайте клавишу Alt (Win) или Option (Mac) и нажимайте круглые переключатели на концах рычагов управления.
Лучше всего убедиться, что передняя часть рычага управления выровнена достаточно точно вдоль того направления, по которому вы хотите следовать, как на изображении выше. Если ваш рычаг управления смещен в другом направлении, следующая точка привязки, которую вы добавите, может создать неточный путь, который не следует заданному вами направлению.
Если ваш рычаг управления смещен в другом направлении, следующая точка привязки, которую вы добавите, может создать неточный путь, который не следует заданному вами направлению.
Если у вашего объекта много ракурсов, вам нужно добавить много опорных точек. Если вы случайно переместите точку привязки, вы можете нажать кнопку Удалить , чтобы вернуться к предыдущей точке привязки.
В конце прикрепите конец пути к началу.
Теперь щелкните правой кнопкой мыши полный путь и выберите Make Selection .
В окне Сделать выбор отметьте Сглаживание и Новый выбор и установите для параметра Feather значение 0 из 0,5, если вы хотите получить красивые острые края.
Нажмите «ОК», и вы заметите, что путь превратился в выделение.
Теперь щелкните слой, который вы хотите вырезать, и щелкните значок Слой-маски .
Это удалит фон, применив выделение к маске слоя. Вы увидите слой с маской, примененной рядом с ним на панели слоев.
Вы увидите слой с маской, примененной рядом с ним на панели слоев.
8. Каналы
Каналы — лучший инструмент для выделения и вырезания более сложных углов, таких как волосы или верхушки деревьев. 9Панель каналов 0029 находится рядом с панелью слоев . Если вы его не видите, перейдите в «Окно» > «Каналы».
Три параметра здесь (помимо значения по умолчанию, RGB) — красный, зеленый и синий, каждый из которых представляет отдельный цветовой канал. Нажмите на каждый, и вы заметите, что все они имеют разные уровни контраста в зависимости от вашего изображения. Найдите тот, у которого самый контраст между объектом и фоном. Для меня это
Выберите канал, который придает изображению наибольший контраст между объектом и фоном, и перетащите его вниз к значку нового слоя. Он появится на панели каналов как копия выбранного вами цвета.
Теперь, когда выбран скопированный канал, нажмите Control + L (Win) или Command + L (Mac), чтобы открыть окно уровней. На этой панели вы можете перетаскивать тени вниз и вверх блики, чтобы создать максимально возможный контраст. Цель состоит в том, чтобы изображение было как можно ближе к черно-белому.
На этой панели вы можете перетаскивать тени вниз и вверх блики, чтобы создать максимально возможный контраст. Цель состоит в том, чтобы изображение было как можно ближе к черно-белому.
Ничего страшного, если некоторые области не станут полностью черными или белыми, поскольку мы можем исправить их с помощью инструмента «Кисть» ( B ).
Опять же, цель состоит в том, чтобы сделать объект черным, а фон белым. Установите цвет переднего плана на черный, если вы хотите удалить светлые области с вашего объекта, и белый, если вы хотите удалить темные области с фона. Закрасьте области, которые не полностью черные или белые.
Превратите это в выделение, удерживая Управляйте (Win) или Command (Mac) и щелкните миниатюру копии канала.
Это создаст активное выделение на вашем изображении вокруг черных областей.
Теперь вы можете перейти на панель слоев



 Бывает трудно понять, как лучше подсказывать различным моделям, поэтому появились целые сабреддиты и другие онлайн-сообщества для сравнения заметок о том, как это лучше делать. Sidekick выполняет эти функции. Новая панель Google Sidekick располагается на боковой панели в Google Docs и постоянно занимается чтением и обработкой всего документа по мере написания.
Бывает трудно понять, как лучше подсказывать различным моделям, поэтому появились целые сабреддиты и другие онлайн-сообщества для сравнения заметок о том, как это лучше делать. Sidekick выполняет эти функции. Новая панель Google Sidekick располагается на боковой панели в Google Docs и постоянно занимается чтением и обработкой всего документа по мере написания.

