Как сделать блеклый фоновый рисунок в Microsoft Publisher — Вокруг-Дом
Добавление фонового изображения к вашему созданию Publisher 2013 помогает привлечь внимание, но если вы не потушите изображение, применяя прозрачность, оно будет перегружать фактическое содержание вашей публикации. Для начала вставьте картинку с Фотографий Нажмите кнопку на вкладке «Вставка», а затем используйте один из двух методов для подгонки изображения: Применить к фону Опция или изменить размер и позиционировать изображение вручную для более точного контроля.
Кнопка «Изображения» находится в разделе «Иллюстрации» на вкладке «Вставка». Кредит: Изображение предоставлено корпорацией МайкрософтПрименить к фоновому методу
При использовании этого метода вам не нужно изменять размер image.credit: Изображение предоставлено MicrosoftНажмите правой кнопкой мыши на изображение и выберите Формат изображения.
Перетащите прозрачность ползунок, используйте стрелки или введите число, чтобы установить прозрачность изображения. Чем прозрачнее изображение, тем легче читать текст на заднем плане. Нажмите Хорошо исчезать изображение.
Параметр «Плитка» повторяет изображение, а не растягивает его по размеру. Кредит: Изображение предоставлено MicrosoftНажмите правой кнопкой мыши на изображение, выберите
Выберите исходное изображение, которое теперь находится поверх фона, и нажмите Del удалить его, сохранив блеклое фоновое изображение.
Ручной метод
При перетаскивании изображение защелкивается, чтобы соответствовать border.credit: Изображение предоставлено MicrosoftПеретащите изображение после вставки, чтобы расположить его. Перетащите ручки на его границу, чтобы растянуть и изменить размер. Измените размер изображения, чтобы заполнить всю страницу до границ или заполнить желаемую часть страницы.
Откройте раскрывающееся меню на Отправить назад кнопку на вкладке Главная и выберите Отправить назад переместить изображение позади всех других элементов на странице. Если вы вставите изображение до разработки остальной части публикации, этот шаг вам не понадобится.
Нажмите правой кнопкой мыши на изображение и выберите Формат изображения, Переместить прозрачность ползунок или введите номер, чтобы установить уровень замирания. Вы не увидите вступления изменений в силу, пока не нажмете Хорошо.
Вы не увидите вступления изменений в силу, пока не нажмете Хорошо.
19) ЛУЧШИЕ Альтернативы InDesign — CoderLessons.com
InDesign — это программное обеспечение для верстки и публикации на компьютере, разработанное компанией Adobe. Это поможет вам создавать листовки, плакаты, брошюры, книги, газеты, журналы и многое другое.
Тем не менее, InDesign имеет некоторые ограничения, такие как редактирование математических уравнений или формул сложно. Кроме того, вам нужно приложить много усилий, чтобы сбалансировать расстояние между двумя текстами.
Вот список лучших инструментов, которые могут заменить InDesign. Список содержит как открытое (бесплатное), так и коммерческое (платное) программное обеспечение.
1) Канва
Canva — это инструмент, который помогает вам создавать проекты с вашей командой. Он предоставляет интерфейс перетаскивания для дизайна, обмена и печати презентаций, визитных карточек, логотипов и многого другого.
Особенности :
- Он предоставляет профессионально разработанные шаблоны для повышения вашего рабочего процесса.
- Вы можете добавить текст к фотографиям.
- Canva позволяет вам публиковать, делиться или загружать свой HD-график.
- Вы можете встроить график в инфографику, презентации и т. Д.
- Он предлагает речевой пузырь для диалога.
- Вы можете улучшить свою фотографию с многочисленными эффектами.
Ссылка : https://www.canva.com/
2) Microsoft Office Publisher
Microsoft Office Publisher — это инструмент, который позволяет создавать открытки, информационные бюллетени, брошюры и многое другое. Он предлагает множество встроенных шаблонов, которые вы можете использовать для разработки профессионального дизайна без каких-либо хлопот.
Особенности :
- Microsoft Office Publisher помогает создавать профессиональные макеты.

- Вы можете легко создавать уникальные материалы, которые соответствуют вашим целям.
- Вы можете отправлять публикации электронной почты профессионального качества своей аудитории.
Ссылка : https://products.office.com/en-in/publisher
3) Affinity Publisher
Affinity Publisher является сильным конкурентом Adobe Indesign. Его можно использовать в Microsoft Windows, macOS и Linux. Вы можете использовать этот инструмент для создания журналов, книг, плакатов, брошюр, канцелярских товаров и многого другого.
Особенности :
- Вы можете создать изображение с интеллектуальными параметрами масштабирования.
- Это позволяет вам добавить более одной ссылки вместе.
- Вы можете настроить форматирование в ваших таблицах.
- Сходство позволяет вам стилизовать текст на всех страницах вашего документа.
- Вы можете сделать любую кривую и напечатать ее.
- Он предлагает художественные эффекты для названий.

- Этот инструмент обеспечивает базовую сетку, чтобы обеспечить выравнивание текста.
Ссылка : https://affinity.serif.com/en-gb/publisher/
4) DesignCap
DesignCap — это простой в использовании инструмент графического дизайна, который можно использовать прямо в браузере. Он предлагает множество ресурсов, позволяющих создавать профессионально выглядящие изображения и графику, например, инфографику, отчеты, визитки, социальные сети и т. Д.
Особенности:
- Он имеет тысячи шаблонов для различных тем.
- Он предоставляет в ваше распоряжение бесчисленное количество стоковых изображений и качественных иконок.
- У вас также есть возможность загрузить свои фотографии.
- Непосредственно добавлять диаграммы и импортировать данные из электронной таблицы.
- Макеты по умолчанию можно легко настроить с помощью различных элементов, таких как текст, модуль, фон и т. Д.
- Поделитесь дизайном где угодно.

5) Люцидпресс
Lucidpress — это простой облачный программный продукт для настольных издательских систем. Он предоставляет одну платформу для создания шаблонов для вашего бренда. Вы можете использовать этот инструмент для настройки вашего маркетингового материала.
Особенности :
- Вы можете создать простой шаблон с нуля без особых усилий.
- Позволяет блокировать элементы изображений.
- Вы можете персонализировать шаблоны.
- Это позволяет загружать логотип бренда, шрифты, цвета и многое другое.
- Ваши коллеги могут поделиться дизайном онлайн.
- Он предоставляет интеллектуальные поля для часто используемой информации, такой как имя, контактная информация, название и т. Д.
- Вы можете создавать, печатать, а также отправлять листовки, открытки прямо в редакторе Lucidpress.
Ссылка : https://www.lucidpress.com
6) Десигнер
Desygner — это онлайн-редактор, который помогает пользователям создавать и разрабатывать веб-сайты и маркетинговые материалы. Это позволяет создавать изменения с компьютера, телефона или ноутбука. Вы можете использовать этот инструмент для изменения текста, изображений, шрифтов и т. Д.
Это позволяет создавать изменения с компьютера, телефона или ноутбука. Вы можете использовать этот инструмент для изменения текста, изображений, шрифтов и т. Д.
Особенности :
- Он позволяет работать со слоями, несколькими файлами страниц и эффектами.
- Этот инструмент имеет ряд профессиональных шаблонов.
- Вы можете поделиться своим дизайном через Facebook, электронную почту, Instagram и т. Д.
- Это автоматически изменяет размеры ваших проектов.
- Вы можете редактировать свои проекты с компьютера, мобильного или ноутбука.
Ссылка : https://desygner.com
7) Crello
Crello — это приложение для графического дизайна, которое позволяет создавать изображения для социальных сетей и другой веб-графики. Он содержит множество форматов и готовых к использованию шаблонов для разработки видеороликов и презентаций.
Особенности :
- Он имеет коллекцию из более чем 500 000 фотографий.

- Вы можете использовать этот инструмент для создания привлекательных визуальных эффектов.
- Crello позволяет создавать изображения, видеоролики и анимацию, которые соответствуют вашим маркетинговым потребностям.
- Он предлагает дизайн, который соответствует распечаткам, презентациям и историям.
Ссылка : https://crello.com
8) Конга Композитор
Conga Composer — это инструмент, который облегчает создание и доставку документов, презентаций и отчетов. У этого есть многочисленные богато отформатированные шаблоны. Это приложение позволяет консолидировать, планировать и доставлять важные документы.
Особенности :
- Это поможет вам упростить и автоматизировать ваши документы и отчеты.
- Вы можете интегрировать его с CRM (Управление взаимоотношениями с клиентами), CPQ (Настройка ценового предложения).
- Вы можете хранить файлы непосредственно на Google Диске, Box, Amazon S3, Dropbox и т.
 Д.
Д. - Он автоматически распространяет цифровые документы из Salesforce CRM.
Ссылка : https://conga.com/workflow-automation-software/digital-document-management/conga-composer
9) QuarkXPress
QuarkXPress — это приложение, которое помогает вам создавать и редактировать сложные макеты страниц в среде WYSIWYG. Он предоставляет широкий спектр адаптивного веб-дизайна с многочисленными макетами.
Особенности :
- Вы можете создать сайт с HTML5 в редакторе WYSIWYG.
- Вы можете добавить эффекты, такие как тени, векторные фигуры, видео и многое другое на свою веб-страницу.
- Он поддерживает расширенную типографику.
- Вы можете создавать векторные фигуры и иллюстрации.
- Это позволяет использовать видео в качестве фона сайта.
- QuarkXPress позволяет создавать адаптивные макеты в приложениях для Android и iOS.
Ссылка : http://www.quark.com/Products/QuarkXPress/
10) пикточарт
Программное обеспечение Piktochart помогает вам создавать инфографику, плакаты, презентации, листовки и т.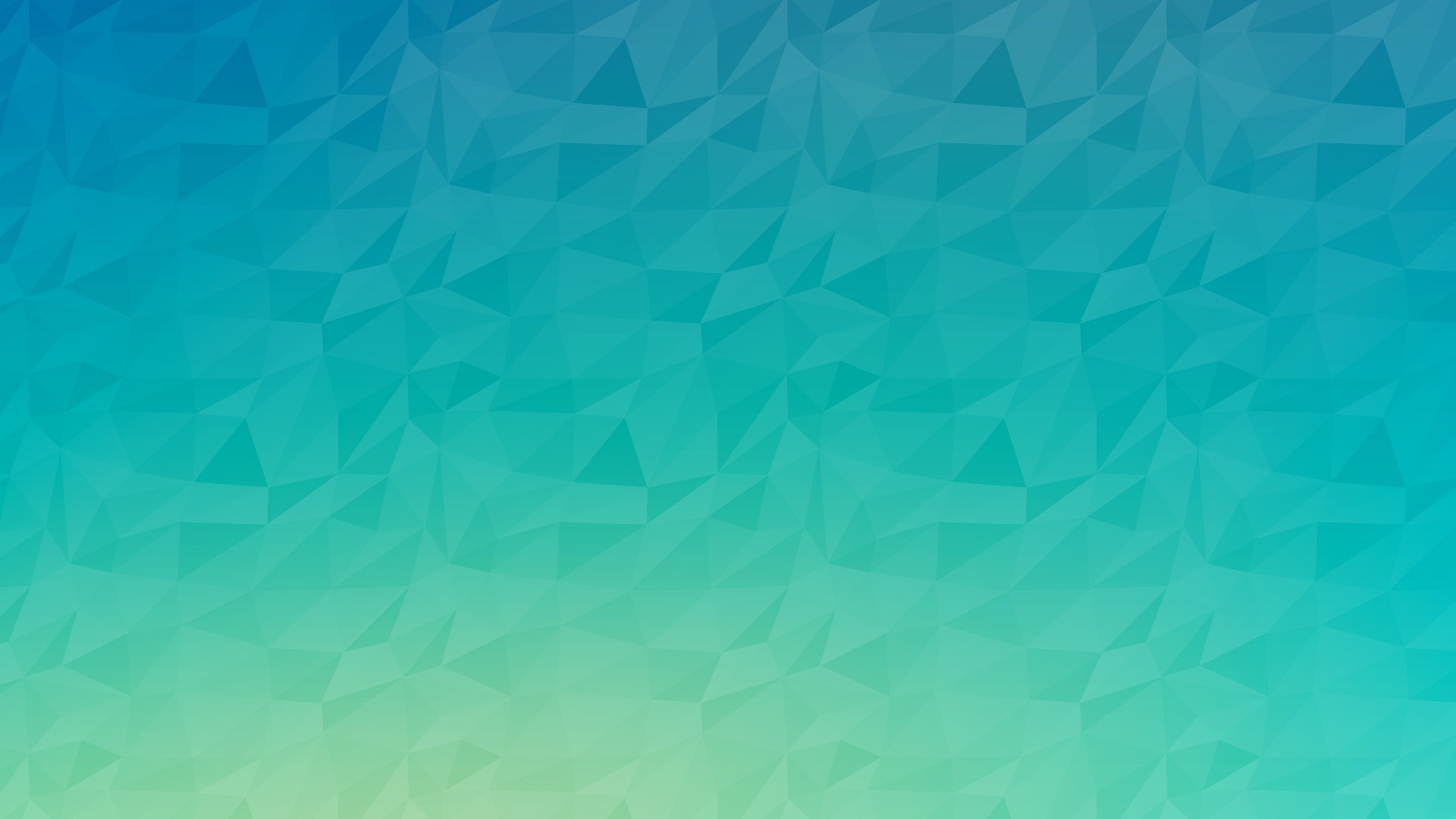 Д. Оно позволяет вам создавать пароли, защищать свои дизайны и делиться ими с коллегами по команде.
Д. Оно позволяет вам создавать пароли, защищать свои дизайны и делиться ими с коллегами по команде.
Особенности :
- Он предоставляет 1000 профессионально разработанных шаблонов.
- Вы можете добавить анимированные иконки, интерактивные диаграммы, видео и изображения.
- Этот инструмент помогает вам сотрудничать с другими для проверки вашей работы.
- Вы можете поделиться своей работой непосредственно с вашими учетными записями в социальных сетях.
Ссылка : https://piktochart.com
11) Холст
Canvas — это альтернатива Adobe InDesign, которая используется для создания чертежей, архитектурного дизайна, планов этажей и многого другого. Вы можете комбинировать графические элементы в одном документе. Он поставляется с многочисленными техническими символами.
Особенности :
- Вы можете импортировать и экспортировать многочисленные форматы данных.
- Canvasgfx позволяет создавать, размещать и редактировать математические уравнения.

- Он предоставляет набор инструментов для редактирования изображений и векторных иллюстраций.
- Вы можете комбинировать перекрывающиеся векторные объекты для создания сложных страниц.
- Это помогает вам рисовать векторные кривые с помощью мазка кистью.
- Вы можете нарисовать изоморфную проекцию, используя направляющие.
Ссылка : https://www.canvasgfx.com/en/products/canvas-x/
12) Наветренные студии
Windward studios — это инструмент, который предлагает решения для автоматизации документооборота. Это поможет вам интегрировать его с вашим пользовательским приложением или CRM. Вы также можете использовать это приложение для создания визуально динамических электронных таблиц и слайд-шоу.
Особенности :
- Это позволяет вам настраивать содержимое документа и форматировать, как вам нравится.
- Вы можете создать свой шаблон за меньшее время, не прибегая к помощи программиста.

- Это поможет вам настраивать и редактировать ваши документы с помощью пакета Microsoft Office.
- Этот инструмент напрямую работает с вашими текущими источниками данных для создания точных документов.
Ссылка : https://www.windwardstudios.com
13) Скриб
Scribus — это приложение с открытым исходным кодом, которое помогает вам разрабатывать макет веб-страницы для Windows, macOS и многого другого. Его можно использовать для создания интерактивных форм и презентаций в формате PDF.
Особенности :
- Он хранит данные в формате XML, чтобы их можно было легко проанализировать с помощью любого текстового редактора.
- Это приложение предлагает надежное решение для управления цветом.
- Он предлагает множество вариантов, связанных с экспортом в PDF.
- Scribus предлагает более 200 цветных поддонов.
Ссылка : https://www.scribeus.net
14) Swift Publisher
Swift Publisher — это простое программное обеспечение для публикации и верстки страниц, специально разработанное для Mac. Этот инструмент имеет более 500 шаблонов проектов и более 2000 изображений. Вы можете использовать его для создания брошюр, визиток, этикеток и многого другого.
Этот инструмент имеет более 500 шаблонов проектов и более 2000 изображений. Вы можете использовать его для создания брошюр, визиток, этикеток и многого другого.
Особенности :
- Этот инструмент имеет коллекцию многочисленных клипартов.
- Вы можете просматривать и редактировать две страницы бок о бок.
- Это позволяет вам создавать главные страницы для создания верхних, нижних колонтитулов, номеров страниц и многого другого.
- Вы можете получить доступ к своим альбомам и коллекциям из библиотеки iTunes или Apple Photos.
Ссылка : https://www.swiftpublisher.com
15) Designbold
Designbold — это онлайн студия дизайна фотографий. Вы можете использовать это приложение, чтобы делать профессионально выглядящие плакаты, презентации, листовки и многое другое. Это позволяет загружать ваш дизайн в формате JPEG, PDF или PNG.
Особенности :
- Он обеспечивает более 150 форматов документов.

- Пользователи могут загружать свои собственные фоны, пользовательские шрифты и изображения.
- Это позволяет вам сохранить свой дизайн прямо в Dropbox.
- Вы можете работать с другими людьми, делясь уникальными ссылками на DesignBold.
- Designbold предлагает возможность перетаскивания, чтобы добавить любой элемент.
- Вы можете редактировать свои фотографии, используя предустановленный фильтр.
Ссылка : https://www.designbold.com
16) ВиваДизайнер
VivaDesigner — это приложение для верстки и верстки. Его можно использовать как для веб-приложений, так и для настольных. Эта программа поможет вам улучшить рабочий процесс и управление документами.
Особенности :
- Он может быть использован для всех платформ, включая веб-сайты и десктопы.
- Это приложение предлагает множество макетов.
- Он предлагает возможность ограничения функций редактирования документа.
- Вы можете импортировать файлы из других программ, таких как Microsoft Word и Microsoft Excel.

Ссылка : http://www.viva.us/en/products/desktop-publishing/vivadesigner-desktop-version
17) PDFelement
PDFelement — это инструмент, разработанный компанией Wondershare. Это поможет вам создавать, редактировать и подписывать файлы PDF на Mac и Windows. Вы можете использовать этот инструмент для преобразования PDF в файлы MS Office.
Особенности :
- Вы можете в любое время получить доступ к этому приложению с помощью приложения для iPhone и Android.
- Этот инструмент позволяет вам эффективно сотрудничать с другими людьми.
- Вы можете создавать формы, комбинировать их для анализа или экспортировать данные в электронную таблицу.
- PDFelement поддерживает комментирование PDF документов.
- Вы можете контролировать свой файл PDF для доступа к конфиденциальной информации.
Как использовать инструмент «Пипетка» (образец цвета) в MS Publisher
Вместо того, чтобы выбирать цвета темы или другие цветовые палитры в Microsoft Publisher , используйте пипетку, чтобы выбрать цвет заливки, контура или цвета текста из любого другого объекта в вашем документе.
Инструкции в этой статье применяются к Publisher 2019, Publisher 2016, Publisher 2013, Publisher 2010 и Publisher for Office 365.
Как использовать инструмент «Пипетка» в MS Publisher
Место, где вы найдете и выберите пипетку, зависит от того, что вы хотите перекрасить.
Используйте инструмент «Пипетка», чтобы перекрасить границу изображения
Выберите картинку.
Выберите вкладку « Формат ».
Выберите Border, а затем выберите Sample Line Color.
Когда курсор изменится на пипетку, поместите его поверх любого цвета на изображении. Если нажать и удерживать, маленький цветной квадрат показывает выбранный вами цвет. Он автоматически применяется к выбранному вами объекту.
Используйте инструмент «Пипетка» для изменения цвета фигуры
Выберите форму.
Выберите вкладку Shape Format .

Выберите « Заливка фигуры», затем выберите « Цвет заливки образца» (чтобы перекрасить внутреннюю часть фигуры) или выберите « Контур фигуры», а затем выберите « Цвет линии образца» (чтобы перекрасить границу фигуры).
Когда курсор изменится на пипетку, поместите его поверх любого цвета на изображении. Если нажать и удерживать, маленький цветной квадрат показывает выбранный вами цвет. Он автоматически применяется к выбранному вами объекту.
Используйте инструмент «Пипетка» для изменения цвета текста
Выберите текст, который вы хотите перекрасить.
Выберите вкладку « Текстовое поле ».
Выберите раскрывающийся список « Цвет шрифта» , а затем выберите « Образец цвета шрифта» .
Когда курсор изменится на пипетку, поместите его поверх любого цвета на изображении.
 Если нажать и удерживать, маленький цветной квадрат показывает выбранный вами цвет. Он автоматически применяется к выбранному вами тексту.
Если нажать и удерживать, маленький цветной квадрат показывает выбранный вами цвет. Он автоматически применяется к выбранному вами тексту.
Цвета, выбранные в любой области публикации, появятся в разделе « Недавние цвета » ниже « Цвета схемы» и « Стандартные цвета» .
Применить цвет фона
Теперь, когда у вас есть выбор цветов, вы можете начать применять цвет к другим объектам на вашей странице.
Выберите Дизайн страницы .
Выберите « Фон» в группе «Фон страницы» и выберите « Дополнительные фоны», чтобы вызвать меню « Эффекты заливки» .
Выберите « Сплошная заливка» или « Один цвет», а затем выберите раскрывающееся меню « Цвет 1» , чтобы открыть тему / Стандартные / Последние цвета .

Выберите один из выбранных последних цветов .
Применить цвет к фигуре
Выберите фигуру, которую хотите перекрасить, или используйте « Вставка» > « Фигуры», чтобы добавить новую фигуру.
Выберите вкладку Shape Format .
Выберите « Заливка фигуры» (чтобы перекрасить внутреннюю часть фигуры) или выберите « Контур фигуры» (чтобы перекрасить границу фигуры).
Выберите цвет в Recent Colors .
Применить цвет к тексту
Выберите текст, который вы хотите перекрасить. Чтобы добавить новый текст, перейдите на вкладку « Вставка », выберите « Отрисовать текстовое поле» , добавьте текстовое поле к публикации и введите текст.
Выберите меню « Цвет шрифта» .

Выберите цвет в последних цветах .
Сохраните вашу публикацию — выбранные Недавние цвета остаются с документом.
Логотип PowerPoint, значок презентации Microsoft PowerPoint Microsoft Publisher, фон MS Powerpoint, текст, прямоугольник png
Логотип PowerPoint, значок презентации Microsoft PowerPoint Microsoft Publisher, фон MS Powerpoint, текст, прямоугольник pngтеги
- текст,
- прямоугольник,
- оранжевый,
- презентация,
- логотип,
- публикация,
- Microsoft Office,
- знак,
- номер,
- интернет,
- вывески,
- Microsoft,
- символ,
- площадь,
- бренд,
- масштабируемый Векторная графика,
- красный,
- скачать,
- Google Slides,
- графический дизайн,
- iCO,
- линия,
- прикладное программное обеспечение,
- Microsoft PowerPoint,
- Microsoft Publisher,
- слайд презентации,
- значок,
- MS Powerpoint,
- прозрачный,
- фон,
- png,
- прозрачный png,
- без фона,
- бесплатная загрузка
 14KB )
14KB )
Лицензия
Некоммерческое использование, DMCA Contact Us
FlippingBook Publisher — Business Edition
Описание товара
У нас вы можете купить лицензию на FlippingBook Publisher — Business Edition по выгодной цене.
Основные характеристики
Производитель
FlippingBook Publisher – это приложение для Windows, предназначенное для создания онлайн-публикаций с реалистичным эффектом перелистывания страниц из PDF-документов и изображений. С помощью Publisher вы сможете создавать онлайн-публикации, сочетающие ощущение настоящей книги и интерактивность веб-технологий. Например, вы можете обогатить свой контент ссылками, видео и изображениями, чтобы привлечь аудиторию, и добавить оглавление, чтобы помочь им быстро найти то, что им нужно.
С помощью Publisher вы сможете создавать онлайн-публикации, сочетающие ощущение настоящей книги и интерактивность веб-технологий. Например, вы можете обогатить свой контент ссылками, видео и изображениями, чтобы привлечь аудиторию, и добавить оглавление, чтобы помочь им быстро найти то, что им нужно.
Все книги FlippingBook, созданные с помощью FlippingBook Publisher, являются документами HTML5. HTML5 — это последняя эволюция стандарта HTML. Публикации, созданные с использованием HTML5, поддерживаются во всех браузерах. Они намного быстрее и лучше оптимизированы для различных экранов и устройств, как настольных, так и мобильных. HTML5 более безопасен, поскольку для просмотра публикаций не требуется устанавливать какие-либо внешние плагины.
Ключевые функции:
Инструменты брендинга и дизайна
- 24 варианта оформления
Мы разработали 24 настраиваемых скина, чтобы вы могли найти идеальный фон для вашего контента. Сделайте красивый флипбук за пару кликов.
Сделайте красивый флипбук за пару кликов.
Вы можете создать собственный предварительный загрузчик со своим логотипом, добавить ссылку на свой веб-сайт на фоне публикации и добавить специальную кнопку «авторское право». А если вы хотите выпускать контент под своей маркой, вы можете удалить любое упоминание о FlippingBook из ваших документов.
- Мощный импорт
Наше программное обеспечение сохраняет все функциональные возможности вашего PDF: установленные вами ссылки будут работать в публикации, а «закладки» будут превращены в удобное оглавление.
Добавьте интерактива
- Встраивание видео
Расширьте возможности вашей публикации с помощью встроенных видео на YouTube и Vimeo. Видеоролики добавят интерес к содержанию ваших документов, а встраивать их так просто — просто выберите место на странице и вставьте ссылку на видео.
- Добавление ссылок
Сделайте любую часть своей страницы публикации активной областью. Вы можете вставлять ссылки на другие ресурсы и страницы FlippingBook и выделить их цветом.
Вы можете вставлять ссылки на другие ресурсы и страницы FlippingBook и выделить их цветом.
- Всплывающие изображения
Добавьте полноразмерную версию любого изображения на страницы книги. Изображение превратится в интерактивный предварительный просмотр, а во всплывающем окне откроется исходное изображение. Это отлично подходит для фотоальбомов и каталогов продукции.
Настройка режима работы
- Быстрая настройка
Publisher имеет сотни настроек. Но благодаря упорядоченной группировке настройка внешнего вида вашего флипбука и способа взаимодействия с ним займет всего 5–10 минут. Опция, которая вам нужна, всегда будет под рукой.
- Редактор оглавления
Добавьте интерактивное оглавление, чтобы облегчить навигацию по большим документам для ваших зрителей. Если ваш PDF-файл содержит закладки, оглавление будет создано автоматически, но вы также можете создать его с нуля в Publisher.
- Защита контента
Защитите свои документы от нежелательного копирования и обмена. Вы можете отключить загрузку, печать и совместное использование флипбука. А для конфиденциальных материалов есть защита паролем.
Самостоятельный хостинг — онлайн и офлайн
- Встроенный FTP-клиент
Загружайте публикации прямо на свой сервер, пропуская шаг стороннего клиента. FlippingBook Publisher имеет удобный FTP-клиент, который сэкономит ваше время и избавит вас от необходимости использовать еще одно программное обеспечение.
- Загрузка через стороннее приложение
Создайте папку со всеми файлами публикации, которую вы можете загрузить на свой сервер или в интранет, используя обычные FTP-клиенты, так же, как вы делаете это с любым другим контентом для Интернета.
Надежный облачный хостинг с FlippingBook
- Загрузка и обновление в один клик
Загрузите флипбук в FlippingBook Cloud.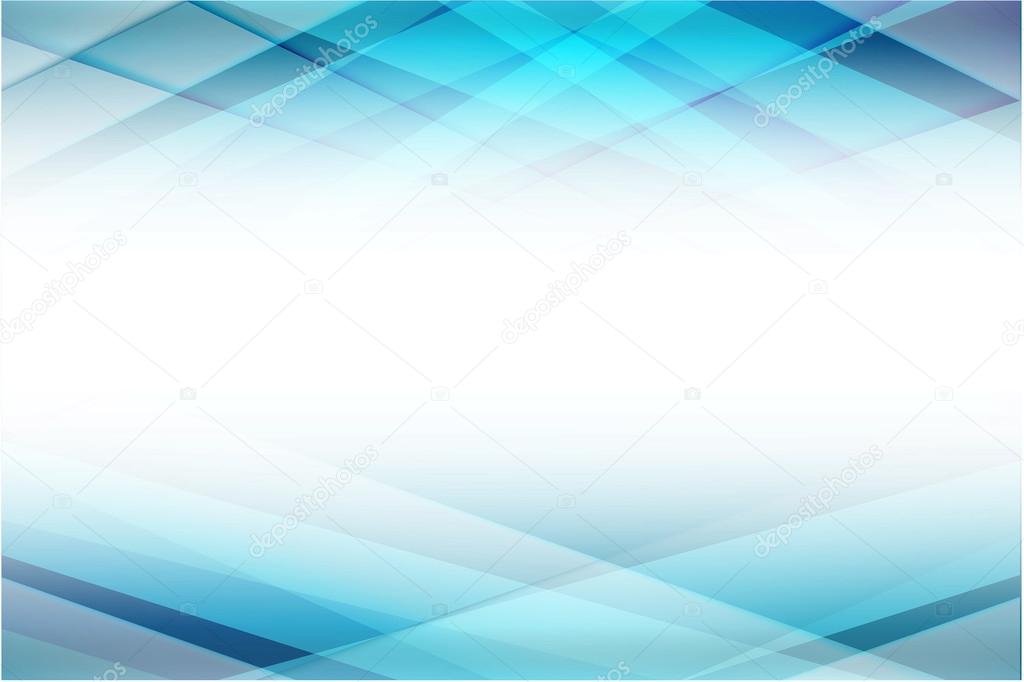 Вы получите прямую ссылку на ваш документ, и вы сможете начать делиться им в течение нескольких минут. И если вам нужно обновить публикацию позже, вы можете сделать это одним щелчком мыши.
Вы получите прямую ссылку на ваш документ, и вы сможете начать делиться им в течение нескольких минут. И если вам нужно обновить публикацию позже, вы можете сделать это одним щелчком мыши.
- Уникальная ссылка
Каждой публикации дается своя уникальная ссылка, которую вы можете настроить по своему вкусу. Сделайте так, чтобы ваши клиенты и партнеры могли легче находить ваши документы и делиться ими.
- Интеграция с WordPress
Мы разработали специальный плагин для WordPress, который делает встраивание ваших флипбуков в WordPress очень простым. С его помощью все, что вам нужно сделать, чтобы получить полнофункциональную публикацию в своем сообщении, — это скопировать и вставить код для встраивания, который мы вам предоставим.
Ваша книга готова к просмотру
Преобразование документа в публикацию HTML5 гарантирует, что публикация выглядит аккуратно в любом браузере. Нет необходимости в дополнительных ридерах или сторонних программах-просмотрщиках для открытия вашего контента.
- Для мобильного
Мы автоматически создаем версии HTML5 для смартфонов и планшетов на iOS и Android, поэтому ваша публикация будет выглядеть и работать безупречно на любом популярном устройстве.
Встроенный SEO в HTML обеспечит индексацию вашей публикации популярными поисковыми системами. Это сделает ваш контент ценным дополнением к вашему маркетингу и SEO.
Как только все будет готово, измерьте результаты
- Интеграция с Google Analytics
Очень простая в настройке интеграция с Google Analytics покажет вам, как работают ваши публикации. Отслеживайте взаимодействие с вашим контентом и узнавайте больше о своей аудитории.
Установите метатеги в своей публикации, чтобы помочь большему количеству людей находить ваш контент с помощью поиска Google и других поисковых систем.
FlippingBook Publisher поставляется в редакциях: Professional, Business .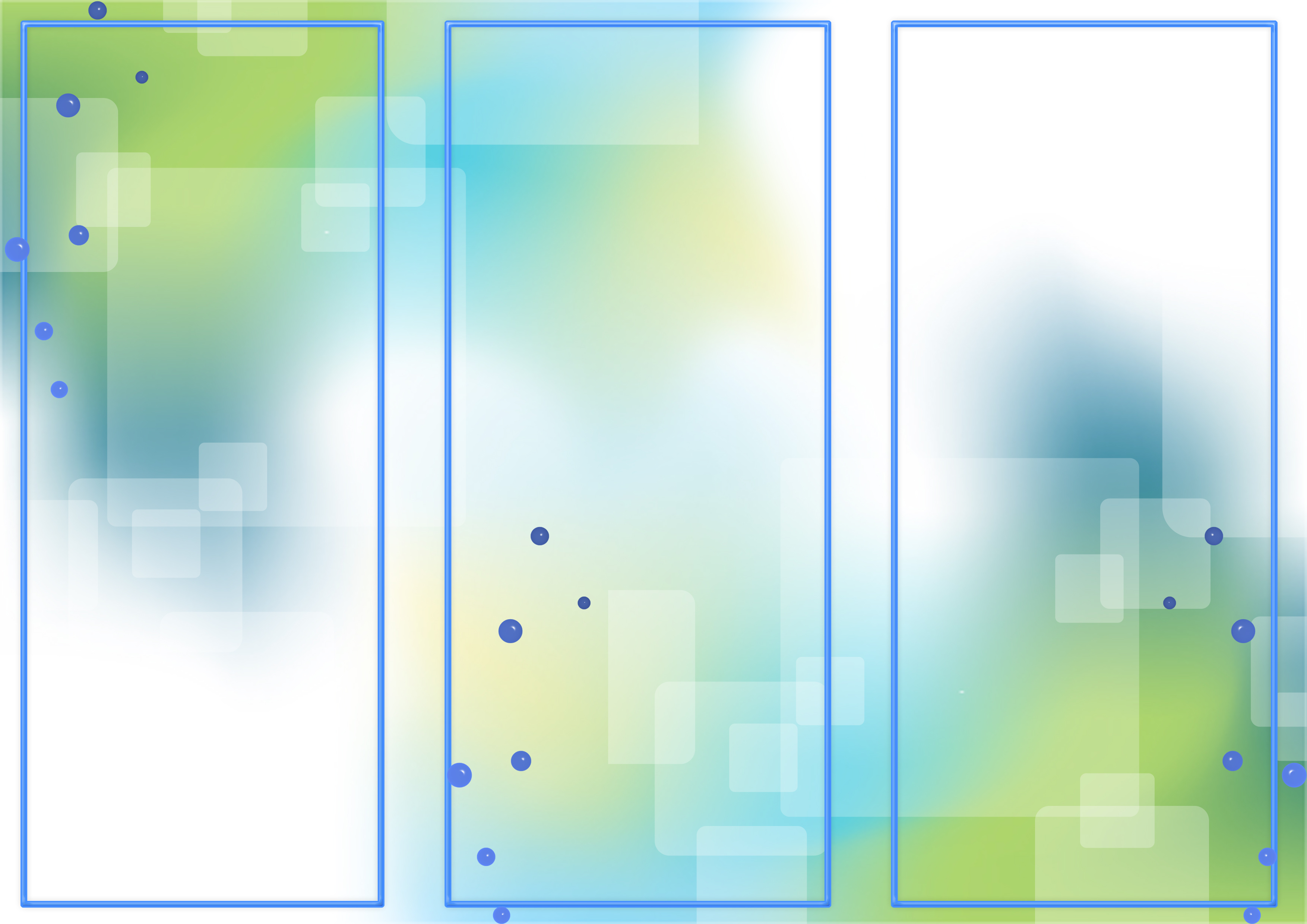
В интернет-магазине SoftMagazin вы можете купить лицензию FlippingBook Publisher — Business Edition онлайн по выгодной цене.
Publisher 2020 v16.0.6741.2048
Работа с бумажными и электронными документами в современном мире набирает обороты: практически каждый работник офиса, магазина, больницы или любого другого учреждения имеет дело с оформлением документации, созданием отчетов или составлением таблиц.
Программный пакет Microsoft Office – приятный бонус от разработчиков для своих пользователей. Набор приложений охватывает широкий объем выполняемых задач. Сегодня мы познакомимся с одним из интересных приложений в программном пакете Office – это приложение Microsoft Publisher.
Что такое Publisher (Паблишер)
Microsoft Publisher предназначен для работы над созданием публикаций различного формата: открыток, авторских визиток, рекламных баннеров или каталогами товаров. Благодаря усилиям разработчиков современная версия приложения представляет собой интерактивную среду с полноценным набором инструментов и готовых макетов. А удобный интерфейс является приятным бонусом.
Благодаря усилиям разработчиков современная версия приложения представляет собой интерактивную среду с полноценным набором инструментов и готовых макетов. А удобный интерфейс является приятным бонусом.
Для чего предназначена программа Microsoft Publisher
Программа Publisher предназначена для создания разнообразных открыток, почтовых рассылок, баннеров или календарей в открытой функциональной среде. Наборы инструментов максимально адаптированы под потребности пользователей, а коллекция готовых шаблонов поражает своим многообразием.
Основная задача программы
Постараемся теперь разобраться, зачем применять приложение именно из программного пакета Microsoft Office, если на рынке программных продуктов существует огромный выбор приложений с расширенными возможностями. Основными задачами Microsoft Publisher являются:
- создание и сохранение публикаций профессионального качества;
- возможность интеграции изображений различного формата в шаблоны и макеты публикаций;
- работа с текстовыми форматами: вставка, изменение свойств, применение различных опций.

Предусмотрена также возможность мгновенной печати готового макета при наличии оборудования.
Microsoft Office 2020 для Windows Professional Plus 16.0 активированная
Microsoft Office 2016 русская версия скачать – новейший релиз набора программ для работы с мультимедийными, текстовыми, табличными документами, базами данных, почтой и другими данными. Появился новый интерфейс, произошла интеграция Skype. Добавлен голосовой помощник Кортана, появилась возможность совместной работы, есть совместимость с ОС Windows 10 и Mac OS X.
Базовая сборка Office 2020 для Windows 10, состоит из Word, OneNote, Excel и PowerPoint. Если хотите, можете дополнить этот пакет Outlook, Access, Visio, а также Project. Какие новые возможности доступны у версии 2020 года?
— Режим совместной работы – появилась возможность редактировать файлы в реальном времени с несколькими пользователями одновременно, общаясь при этом с ними в Скайпе (его окошко интегрировано в программу), а все файлы при этом сохранять в OneDrive.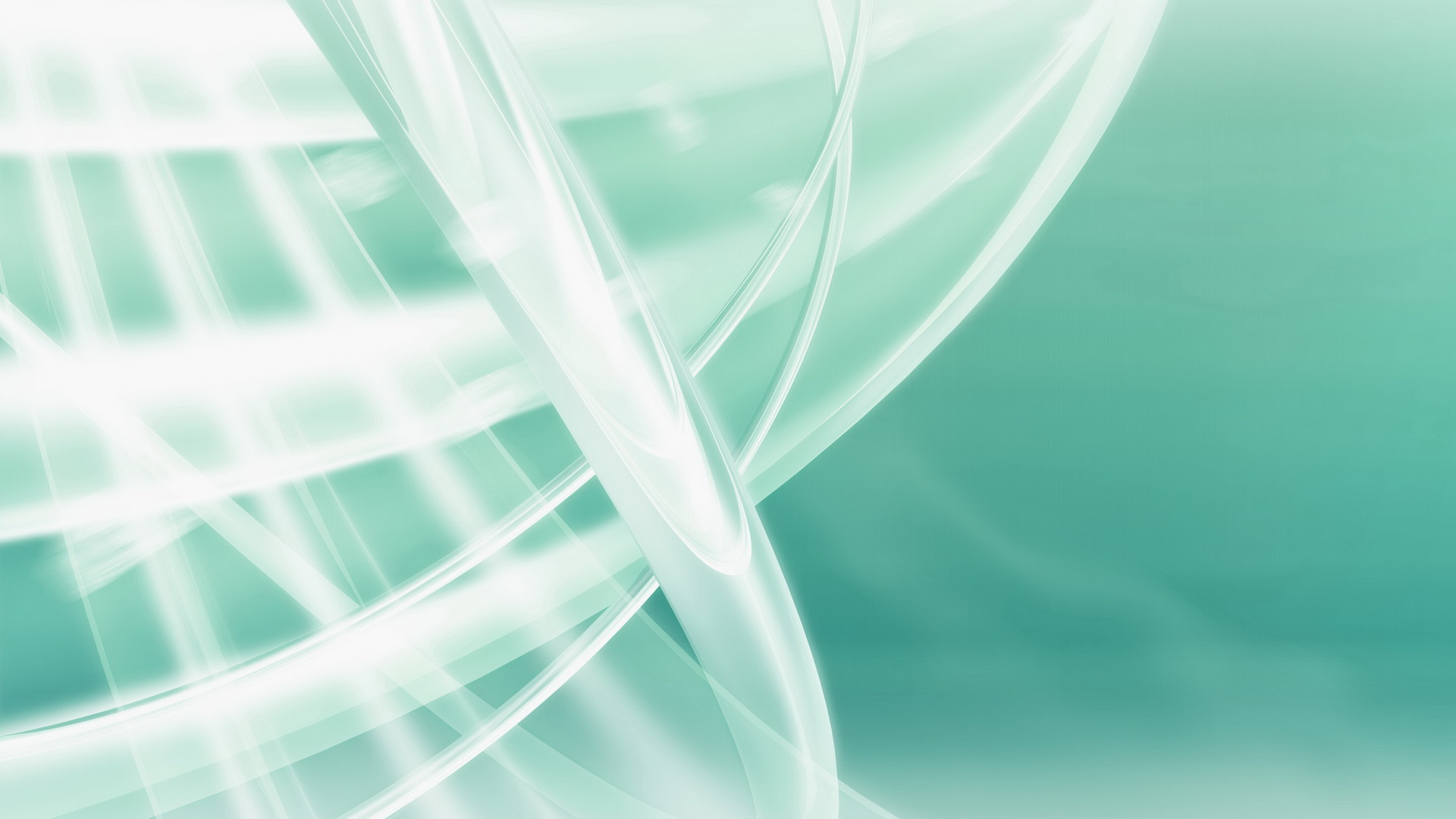 Тем самым вы будете экономить место на ПК и иметь доступ к ним со всех устройств, подключенных к интернету. — Кортана – виртуальный голосовой помощник, который поможет найти быстро информацию не только внутри office-приложений, но и в электронных письмах. Один недостаток – пока понимает только английский язык. — Поиск инструментов – если Вы хотите найти нужный Вам инструмент, просто введите в строке TELL ME первые три буквы инструмента и выберете из выпадающего списка нужный. — Lat’s Sway – это бесплатная программа для создания презентаций, которая может собирать информацию с разных источником и разных типов. Это может быть таблица, диаграмма, видео с YouTube. По желанию можно поделиться своим творчеством через сайт sway.com. В отличие от Power Point даёт возможность создавать более креативные презентации, которые больше похожи на блог или журнал. — Интеграция Skype в Microsoft Outlook – теперь можно позвонить любому контакту из адресной книги просто нажав на кнопку «Звонок по Скайпу».
Тем самым вы будете экономить место на ПК и иметь доступ к ним со всех устройств, подключенных к интернету. — Кортана – виртуальный голосовой помощник, который поможет найти быстро информацию не только внутри office-приложений, но и в электронных письмах. Один недостаток – пока понимает только английский язык. — Поиск инструментов – если Вы хотите найти нужный Вам инструмент, просто введите в строке TELL ME первые три буквы инструмента и выберете из выпадающего списка нужный. — Lat’s Sway – это бесплатная программа для создания презентаций, которая может собирать информацию с разных источником и разных типов. Это может быть таблица, диаграмма, видео с YouTube. По желанию можно поделиться своим творчеством через сайт sway.com. В отличие от Power Point даёт возможность создавать более креативные презентации, которые больше похожи на блог или журнал. — Интеграция Skype в Microsoft Outlook – теперь можно позвонить любому контакту из адресной книги просто нажав на кнопку «Звонок по Скайпу». Создавайте видеоконференции, работайте удаленно с Вашими коллегами. Видеочат и конференция запускаются в пару щелчков мыши. — Новые возможности Word 2020 для Windows 10 – теперь в файлы Ворда можно добавлять видео с Ютуба, рукописные фрагменты, что позволит сделать из документа целый блог. Также можно с помощью определенного инструмента анализировать социальные сети и переписки. — Интеллектуальный поиск – если Вы кликнете на нужное Вам слово, то появится контекстное меню, в котором можно будет по данному слову найти картинки, информацию, видео и другое.
Создавайте видеоконференции, работайте удаленно с Вашими коллегами. Видеочат и конференция запускаются в пару щелчков мыши. — Новые возможности Word 2020 для Windows 10 – теперь в файлы Ворда можно добавлять видео с Ютуба, рукописные фрагменты, что позволит сделать из документа целый блог. Также можно с помощью определенного инструмента анализировать социальные сети и переписки. — Интеллектуальный поиск – если Вы кликнете на нужное Вам слово, то появится контекстное меню, в котором можно будет по данному слову найти картинки, информацию, видео и другое.
Данный Майкрософт Офис 2020 для Windows 10 требовательнее предыдущих, поэтому подойдёт для компьютеров и ноутбуков с данными характеристиками:
— частота процессора от 1 Ггц и выше, ОЗУ не менее 1-2 Гб, свободное место на HDD от 2-3 Гб, монитор с разрешением не меньше 1280 x 800 пикселей.
Стоит ли переходить на Microsoft Office 2020? Если Вы часто работаете с другими пользователями, то однозначно стоит! Здесь много преимуществ и «фишек» для корпоративной работы, протестировать которые вы сможете если предварительно скачать Microsoft Office 2020 торрент активированный x64 с нашего сайта данный офисный пакет программ для Windows 10/7 бесплатно.
Состав пакета Office 2020:
Microsoft Excel 2020 Microsoft OneNote 2020 Microsoft Outlook 2016 Microsoft PowerPoint 2020 Microsoft Publisher 2020 Microsoft Word 2016
091
Форматы Паблишера (Publisher)
Приложение предусматривает работу с достаточно обширной базой форматов, например, следующих типов файлов:
- DOC;
- DOCX;
- PUBHTML;
- PUBMHTML;
- PBR;
- WIZ;
- PUB.
На этом работа с форматами не заканчивается. Кроме поддержки файлов с указанными расширениями, приложение Microsoft Publisher позволяет производить конвертацию между форматами, например:
- DOC в DOCX;
- DOC в PDF;
- DOC в PUB;
- DOC в WPS.
И также возможны обратные комбинации конвертации форматов.
Таким образом, данное приложение охватывает достаточно объемный список поддерживаемых файлов, что весьма удобно для работы пользователя.
Шаблоны в Паблишер
Каталоги готовых шаблонов доступны абсолютно любому пользователю, который использует Microsoft Publisher. Однако, в приложении предусмотрена возможность создания своих собственных макетов для дальнейшей работы над публикациями.
Однако, в приложении предусмотрена возможность создания своих собственных макетов для дальнейшей работы над публикациями.
Где найти шаблон в Паблишер
Рассмотрим пошаговую инструкцию, каким образом можно найти шаблон, используя приложение:
- активируйте программу;
- на главной странице приложения откройте раздел «Файл»;
- далее выбираем пункт «Создать»;
- теперь необходимо подобрать тип планируемой работы, например, Календарь;
- для пользователя откроется каталог готовых макетов, среди которых и можно искать подходящий вариант. Для поиска нужно использовать боковые стрелки прокрутки;
- как только поиск завершится, выберите понравившийся вам шаблон и кликните на пункте «Создать».
Также в приложении доступен поиск макетов по ключевым словам. Единственное требование, необходимое для поиска готовых макетов публикаций, – стабильное подключение к интернету.
Как создать шаблон
Свой собственный шаблон можно создать, сохранив его из любой публикации. Посмотрим, как это сделать:
Посмотрим, как это сделать:
- запустите программу;
- откройте уже готовую публикацию или создайте новую модель;
- в разделе «Файл» выберите пункт «Сохранить как»;
- выберите путь для сохранения файла;
- также необходимо указать тип файла – «Шаблон Publisher»;
- теперь необходимо задать имя и нажать кнопку «Сохранить».
Найти вновь созданный макет можно в разделе:
- «Личные» или в разделе «Мои шаблоны» (зависит от используемой версии приложения).
Как изменить шаблон
Теперь посмотрим, как внести изменения в уже сохраненный шаблон:
- запустите программу;
- в разделе «Файл» выберите пункт «Открыть»;
- из списка следует выбрать графу «Личные» и два раза нажать на нужную вам публикацию;
- внесите соответствующие изменения в работу и нажмите «Сохранить как»;
- далее повторяем все действия: выбираем путь для сохранения файла, меняем название, задаем тип файла.

Мы получили абсолютно новый документ под другим именем.
Создание буклета в Microsoft Publisher
Как бы то ни было, какие бы программные средства не разрабатывались, самой простой, популярной и востребованной программой для создания букетов была и останется утилита под названием Microsoft Publisher. Интерфейс тут очень похож на привычный для нас всех MS Word, поэтому сложностей в освоении у вас не должно возникнуть. Тем не менее, я подготовил пошаговую инструкцию, которая поможет вам сделать крутой буклет быстро и просто.
Сразу оговорюсь, что у меня на компьютере установлен пакет MS Office 2010. Если у вас какая-то иная версия, то не переживайте. Все кнопки и элементы управления в них одинаковые, разница лишь в графическом оформлении интерфейса программы. Поэтому будьте уверены – вы без особого труда найдете все те функции, о которых речь пойдет ниже.
Запускаем программу. Вне зависимости от используемой версии операционной системы, расположение ярлыка программы можно найти следующим образом. В стартовом меню или в поиске на панели задач (полоска внизу экрана с кнопками) начните вводить слово Publisher. В результатах поиска отобразится название нужной нам программы, если она установлена на компьютере.
В стартовом меню или в поиске на панели задач (полоска внизу экрана с кнопками) начните вводить слово Publisher. В результатах поиска отобразится название нужной нам программы, если она установлена на компьютере.
Мы сразу попадем в раздел создания нового документа с предложением выбора шаблона публикации. В открывшемся окошке программа предложит вам огромное количество вариантов для создания самых разных типов документов. Выбираем раздел Буклеты.
Создание буклета — выбор шаблона
Вы увидите большое количество уже созданных и оформленных шаблонов. Кроме того, вы можете выбрать цветовую схему для вашего буклета. Выбирайте понравившийся шаблон и нажимайте кнопку Создать.
Если шаблон еще не установлен в вашей программе, то нажимайте кнопку загрузить, чтобы он был закачан на ваш компьютер.
Предустановленный шаблон буклета
Как видите, наш буклет состоит из дух страниц. Каждая страница разделена на три равных блока. В представленных вариантах уже сделана вся разметка, вам останется лишь заменить типовую информацию на необходимую. При желании можно изменить отображение шрифта, его местоположение и так далее. Если вы затрудняетесь работать с объектами данной программы, то посмотрите мою статью «Как сделать электронную открытку», там показаны основные приемы работы с изображениями, фигурами и текстом в редакторе презентаций. Здесь действия выполняются аналогично.
При желании можно изменить отображение шрифта, его местоположение и так далее. Если вы затрудняетесь работать с объектами данной программы, то посмотрите мою статью «Как сделать электронную открытку», там показаны основные приемы работы с изображениями, фигурами и текстом в редакторе презентаций. Здесь действия выполняются аналогично.
Совет: Перед созданием буклета подготовьте информацию для заполнения и картинки для вставки. Основная информация будет содержаться на второй странице буклета, то есть внутри после сгибания.
Добавление блоков в шаблон
Особое внимание рекомендую обратить на вкладку «Вставка». Благодаря этому блоку настроек вы сможете изменить любой объект в буклете, вставить картинки, таблицы и прочее. Особый интерес может вызвать меню «Рекламные объявления». В нем представлены различные шаблоны для ярких, креативных и броских логотипов, девизов или призывов к действию. Это избавляет от необходимости самостоятельно рисовать какие-то фигуры для последующей вставки в буклет.
Если с текстовыми блоками и иллюстрациями все понятно, то как быть с фоном, который по каким-либо причинам может вас не устроить? Все просто! Для его изменения нужно перейти во вкладку «Макет страницы» и выбрать пункт «Фон». Обычно в оболочку программы встроено множество разных вариантов, среди которых любой пользователь сможет выбрать то, что ему точно понравится.
Изменение фона страниц
Между прочим, изменять можно не только сам фон и его тип, но и цвет. Для этого нужно перейти в подменю «Дополнительные типы фона» и поэкспериментировать с настройками. Там вы измените градиент, количество цветов и прочие элементы.
После того, как вы внесете в созданный буклет всю необходимую информацию, оформите его красочными иллюстрациями и найдете оптимальный фон, документ нужно распечатать (если вы планируете демонстрировать его бумажную версию). Для этого нужно нажать комбинацию клавиш CTRL+P, выбрать количество копий, указать принтер и отправить на печать. Но если вы не собираетесь сами распечатывать, то разумнее будет сохранить буклет в формате PDF.
Выполняем Файл — Сохранить как… В типе файла выбираем PDF и жмем Сохранить.
Сохранение буклета в формате PDF
Буклет в формате PDF можно разместить в интернете, просмотреть и распечатать на любом компьютере, где нет программы Microsoft Publisher.
А теперь, чтобы была возможность подправить наш буклет в дальнейшем, сохраним его в родном формате программы Microsoft Publisher. Файл — Сохранить.
Вот, как мне кажется, простая и понятная инструкция, помогающая понять, как самому сделать качественный и красивый буклет. Не бойтесь экспериментировать с различными настройками, друзья. Если вы заметили какую-то интересную функцию, то попробуйте ее активировать. Вполне возможно, это придаст вашему буклету еще больше выразительности и яркости. Я описал лишь базовые элементы управления для создания буклета в Microsoft Publisher, но вы вполне можете попробовать зайти дальше и сделать макет, полностью отвечающий всем вашим запросам.
Как создать публикацию в Паблишере
Создание любой публикации различного формата начинается с создания шаблона. Чтобы начать работу над публикацией, воспользуйтесь следующей инструкцией:
Чтобы начать работу над публикацией, воспользуйтесь следующей инструкцией:
- запустите программу;
- в разделе «Файл» выберите пункт «Создать»;
- выберите один из имеющихся (популярных) шаблонов и нажмите кнопку «Создать»;
- можно также воспользоваться опцией встроенных макетов.
Если у пользователя имеется постоянный доступ к интернету, можно поискать в сети, выбрав опцию «Поиск шаблонов в сети».
Как вставить картинки
Работа с изображениями и их интеграция в публикацию – одна из основных задач приложения. Рассмотрим пошаговую инструкцию, как вставить изображение в публикацию:
- в открытом функциональном окне выберите раздел «Главная» и далее «Рисунки»;
- используя опцию «Вставка рисунка» выберите необходимое вам изображение;
- подтвердите свое действие.
В рабочей области публикации появится рисунок.
Как добавить текст
Начинаем работу с создания текстового поля. Для этого выполним несколько простых действий:
Для этого выполним несколько простых действий:
- в разделе «Главная» выбираем пункт «Добавить текстовое поле»;
- при помощи значка-крестика располагаем текстовое поле в нужном месте публикации;
- далее вводим текст в рамках обозначенного поля привычным способом.
После окончания набора текста просто убираем текстовое поле, сохранив тем самым внесенные изменения.
Ключевые возможности
Publisher оснащён множеством инструментов, которые обеспечивают обработку текстовых данных и картинок. Этот софт открывает графику в популярных форматах. Вы можете перенести фотографии с жёсткого диска и обработать их. При надобности вы найдёте новые изображения в сети, воспользовавшись собственным поиском программы.
На панели инструментов есть большой выбор заготовок. Воспользуйтесь ними, чтобы создать быстрый шаблон, украсив документ в собственном стиле. При надобности вы можете создать свой документ, добавив элементы обычного дизайна, который находится в программе.
Как сохранить публикацию в JPG
Так как приложение Publisher входит в стандартный программный пакет Microsoft Office сохранение файла в формате JPG достаточно легкая процедура. Для этого воспользуйтесь следующей схемой:
- запустите программу;
- в разделе «Файл» выберите пункт «Открыть»;
- из предложенного списка выберите нужный вам файл;
- еще раз нажимаем «Открыть»;
- в функциональном окне указываем тип файла JPG;
- Теперь осталось задать имя нашему новому файлу и нажать «Сохранить». Тем самым мы подтвердили выбранные действия.
Работа с Microsoft Publisher позволяет пользователю применять огромный набор инструментов, открывает доступ к большому количеству форматов с возможностью быстрой конвертации. Оценить по достоинству все доступные опции сможет абсолютно каждый после установки официального приложения.
Чтобы написать эту статью, мы потратили много времени и сил. Мы очень старались и если статья оказалась полезной, пожалуйста оцените наш труд. Нажмите и поделитесь с друзьями в соц. сетях — это будет лучшей благодарностью для нас и мотивацией на будущее!
Мы очень старались и если статья оказалась полезной, пожалуйста оцените наш труд. Нажмите и поделитесь с друзьями в соц. сетях — это будет лучшей благодарностью для нас и мотивацией на будущее!
Serif Affinity Publisher 1.8.3.641 (2020)
Serif Affinity Publisher 2020
— программа для редактирования изображений и универсальный графический дизайнер с огромной библиотекой инструментов. В версии 2020 года добавлена поддержка импорта файлов IDML, проверка перед растрированием, возможность пользоваться шаблонами и объединять документы. Обновление ориентировано для расширения возможностей утилиты и предназначено в первую очередь для более опытных пользователей в области фотографии и дизайна. Теперь больше нет нужды устанавливать InDesign в качестве вспомогательного софта, ведь приложение научилось работать с документами старых форматов. Одной из главных особенностей программы стала проверка проделанной работы искусственным интеллектом, добавленная к возможностям предварительного просмотра. Скачать Serif Affinity Publisher 2020 можно по ссылке, загрузив торрент-файл. Репак не требует активации, таблетка присутствует. Программа совместима с Windows и Mac.
Скачать Serif Affinity Publisher 2020 можно по ссылке, загрузив торрент-файл. Репак не требует активации, таблетка присутствует. Программа совместима с Windows и Mac.
Возможности программы:
- полное сканирование и проверка изображений перед растрированием с оповещением об ошибках, таких как низкое разрешение, отсутствие шрифтов и т.д.;
- сохранение документов в виде заготовленных шаблонов для дальнейшего применения в других проектах;
- появилась возможность объединять несколько проектов в один документ, используя мастер-страниц, включающий в себя работу текстовых стилей, оглавлений и т.д.;
- импорт файлов формата .xlsx (Exel), с помощью которого моментально интегрируются электронные таблицы;
- различные улучшение, в том числе взаимодействие с PDF-форматом, который интегрируется в несколько раз быстрее;
- сохранение в единый формат осуществляется при помощи StudioLink, предоставляющий доступ к Designer и Photo напрямую из рабочего пространства приложения.

Файлы формата PSD импортируются при поддержке смарт-объектов, сохраняя оригинальное разрешение и возможность редактирования слоев. Разработчики добавили панель для быстрого поиска и перетаскивания различных растровых и стоковых файлов напрямую в проект. В функции программы вошла настройка сочетания быстрых клавиш для вызова самых необходимых команд.
Утилита совместима с модулями и плагинами Nik Collection, поскольку компания заключила сделку с DxO. Добавлена поддержка камер Canon CR3 RAW. Пользователи Мак могут использовать единую панель инструментов во всех программах, в то время, как обладатели Виндовс пока такую возможность не имеют.
Как удалить фон изображения (картинки) или конкретный цвет в презентации PowerPoint
Как удалить фон изображения (картинки)
или конкретный цвет в презентации PowerPoint?
Рассмотрим на примере PowerPoint 2013. Существует два способа:
Существует два способа:
- Инструмент «удалить фон».
- Инструмент «установить прозрачный цвет».
Первый требует чуть большей настройки и подходит для сложных рисунков. Второй — моментальный, но необходим, когда надо удалить один конкретный цвет, например, однотонный фон.
Рисунок 1: удаляем фон
Способ 1: инструмент «удалить фон»
- Нажмите левой кнопкой мышки по рисунку на слайде.
- Сверху выбирайте вкладку «формат» и нажимайте первую кнопку «удалить фон».
- У рисунка автоматически удалится фон за рамками произвольного прямоугольника — Рисунок 2.
- Двигайте прямоугольник так, чтобы та часть, которую нужно оставить, была ровно в нём.
- Если всё равно остаются части рисунка, которые удаляются или наоборот лишние — используйте инструменты «пометить область для сохранения» и «пометить область для удаления».
 Они находятся сверху на вкладке.
Они находятся сверху на вкладке. - Как только останутся закрашенными фиолетовым те части рисунка, которые необходимо удалить — нажимайте «сохранить изменения» на вкладке сверху.
- Результат — осталось только то, что вам нужно — Рисунок 3.
Рисунок 2: редактируем рисунок
Рисунок 3: получилась картинка с прозрачным фоном
Способ 2: инструмент «установить прозрачный цвет»
- Нажмите левой кнопкой мышки по рисунку на слайде.
- Сверху выбираем вкладку «формат» и нажимаем кнопку «цвет».
- В выпадающем списке нажимаем на пункт «установить прозрачный цвет».
- Просто нажимаем на тот цвет на рисунке, который хотим удалить.
Измените цвет фона с помощью Publisher
Изменить цвет фона для всех страниц в шаблоне публикации так же просто, как щелкнуть Дизайн страницы > Фон и выбрать один из вариантов цвета фона.
Если вы хотите изменить общий вид публикации, выберите один из согласованных наборов цветов на вкладке Page Design . Все шрифты и цвета в шаблоне меняются, чтобы дополнять друг друга.
Изменить цвет фона
Откройте шаблон или публикацию и щелкните Дизайн страницы > Фон , чтобы выбрать один из сплошных или градиентных цветов фона.
Или щелкните Page Design > Background > More Backgrounds и щелкните Solid Fill , чтобы выбрать другой цвет.

Совет: После выбора цвета фона снова используйте поле Формат фона , чтобы выбрать текстуру или узор для фона.
Изменить тему шаблона
Если вы используете шаблон, вы можете скоординировать шрифт, фон и другие цвета шаблона с помощью согласованного набора цветов.
Откройте шаблон и щелкните Page Design .
- org/ListItem»>
Просмотрите схемы публикации, чтобы найти набор цветов, который подходит для вашей публикации.
Используйте Отменить, набрав или Ctrl + Z , чтобы вернуться к исходному цвету публикации.
Создание собственного фона страницы в Publisher
Создание настраиваемого фона страницы в Publisher: обзор
Создание собственного фона страницы в Publisher: как применить или удалить фон страницы
Вы можете создать собственный фон страницы в Publisher, используя форматирование «Эффект заливки», также применяемое к фигурам и изображениям.Чтобы отобразить доступные варианты фона страницы по умолчанию, щелкните вкладку «Дизайн страницы» на ленте. Затем нажмите кнопку «Фон» в группе кнопок «Фон страницы». Затем вы можете щелкнуть любой из вариантов в раскрывающемся списке, чтобы применить его к текущей выбранной странице. Чтобы удалить текущий примененный фон страницы, выберите вариант «Без фона» в этом раскрывающемся меню.
Чтобы удалить текущий примененный фон страницы, выберите вариант «Без фона» в этом раскрывающемся меню.
Создание настраиваемого фона страницы в Publisher: как применить настраиваемый фон страницы
Чтобы создать собственный фон страницы в Publisher, выберите команду «Дополнительные фоны…» из раскрывающегося меню.После этого откроется категория «Заливка» на панели задач «Формат фона». Вы можете использовать это для создания собственного фона страницы в Publisher.
Создание настраиваемого фона страницы в Publisher — Инструкции: изображение категории «Заливка» на панели задач «Форматирование фона» в Publisher.
Создание собственного фона страницы в Publisher: как применить сплошной цвет фона
Чтобы создать пользовательский фон страницы в Publisher, имеющий сплошной цвет, выберите кнопку параметра «Сплошная заливка».Затем используйте раскрывающийся список «Цвет», чтобы выбрать нужный цвет. Затем вы можете использовать ползунок «Прозрачность», чтобы установить применяемый уровень прозрачности цвета.
Чтобы выбрать определенный цвет, недоступный в раскрывающейся палитре выбора кнопки «Цвет», выберите либо команду «Другие цвета…», чтобы открыть диалоговое окно «Цвета», либо команду «Оттенки…», чтобы открыть окно « Оттенки ». Если вы откроете диалоговое окно «Цвета», вы сможете выбрать любой цвет на показанных вкладках.Затем нажмите кнопку «ОК», чтобы применить его. Если вы откроете диалоговое окно «Оттенки», выберите цвет и оттенок для применения, а затем нажмите кнопку «ОК».
Создание собственного фона страницы в Publisher: как применить градиентный фон
Чтобы создать настраиваемый фон страницы в Publisher, который представляет собой градиент, нажмите кнопку параметра «Градиентная заливка» на панели задач «Формат фона». Чтобы применить предустановленный градиент, выберите его из раскрывающегося списка «Предустановленные градиенты». Кроме того, чтобы создать собственный градиент, используйте кнопки и ползунки для настройки градиента.Используйте раскрывающийся список «Тип», чтобы выбрать тип градиента. «Линейный» и «Путь» — это два доступных типа градиентов. «Линейный» градиент меняет цвета с одной стороны на другую по прямой. Градиент «Путь» меняет цвета вдоль пути линии, которую вы рисуете.
«Линейный» и «Путь» — это два доступных типа градиентов. «Линейный» градиент меняет цвета с одной стороны на другую по прямой. Градиент «Путь» меняет цвета вдоль пути линии, которую вы рисуете.
Если вы выбрали «Линейный», выберите конкретный вариант в раскрывающемся списке «Направление». Чтобы изменить угол, под которым он меняет цвет, введите угол в градусах в поле счетчика «Угол».
В разделе «Градиентные остановки» вы можете установить количество и внешний вид изменяющихся точек в цветовой схеме градиента.У градиента должно быть как минимум две остановки градиента. Например, линейный градиент от черного к белому имеет как минимум две точки градиента. При желании можно и больше.
В разделе «Градиентные остановки» щелкните границу градиента, свойства которой вы хотите установить. Вы можете щелкнуть и перетащить ограничитель градиента, чтобы изменить его положение в градиенте. Кроме того, вы также можете ввести его положение в процентах в поле счетчика «Положение». Затем используйте раскрывающийся список «Цвет», чтобы установить цвет в выбранной точке.Затем используйте ползунок «Прозрачность», чтобы установить уровень прозрачности цвета.
Затем используйте раскрывающийся список «Цвет», чтобы установить цвет в выбранной точке.Затем используйте ползунок «Прозрачность», чтобы установить уровень прозрачности цвета.
Чтобы добавить дополнительные точки градиента, щелкните линию градиента, где вы хотите разместить новую точку градиента. Кроме того, вы также можете нажать кнопку «Добавить остановку градиента» справа от градиента. Чтобы удалить ограничитель градиента, выберите его, чтобы удалить. Затем нажмите кнопку «Удалить остановку градиента».
Создание собственного фона страницы в Publisher: как применить фон изображения или текстуры
Вы также можете создать собственный фон страницы в Publisher, который представляет собой изображение или текстуру.Текстуры — это просто предустановленные изображения, включенные в Publisher. Для этого нажмите кнопку выбора «Заливка изображения или текстуры» в верхней части панели задач в параметрах категории «Заливка».
Чтобы применить предустановленную текстуру, выберите вариант из раскрывающегося списка «Текстура». Чтобы использовать изображение с вашего компьютера, нажмите кнопку «Файл…», чтобы открыть диалоговое окно «Вставить изображение». Затем используйте диалоговое окно, чтобы выбрать изображение на вашем компьютере для вставки. Кроме того, вы также можете скопировать изображение и нажать кнопку «Буфер обмена», чтобы вставить его в фон страницы.Чтобы вставить онлайн-картинку в фон, нажмите кнопку «Онлайн…». Затем используйте окно «Вставить изображения» для поиска онлайн-изображений, которые нужно вставить в фон страницы.
Чтобы использовать изображение с вашего компьютера, нажмите кнопку «Файл…», чтобы открыть диалоговое окно «Вставить изображение». Затем используйте диалоговое окно, чтобы выбрать изображение на вашем компьютере для вставки. Кроме того, вы также можете скопировать изображение и нажать кнопку «Буфер обмена», чтобы вставить его в фон страницы.Чтобы вставить онлайн-картинку в фон, нажмите кнопку «Онлайн…». Затем используйте окно «Вставить изображения» для поиска онлайн-изображений, которые нужно вставить в фон страницы.
Вы можете установить прозрачность фонового изображения с помощью ползунка «Прозрачность». Чтобы мозаично или повторять фоновое изображение, установите флажок «Разложить изображение как текстуру». Затем в разделе «Параметры мозаики» установите параметры «Смещение по X» и «Смещение по Y», чтобы задать величину горизонтального и вертикального смещения для применения к мозаичному фоновому изображению.Используйте ползунки «Масштаб X» и «Масштаб Y», чтобы установить процент изображения, отображаемого на мозаичном фоне. Затем используйте раскрывающееся меню «Выравнивание», чтобы установить выравнивание фонового изображения на странице. Затем вы можете использовать раскрывающийся список «Тип зеркала», чтобы выбрать тип отражения, применяемый к мозаичным изображениям.
Затем используйте раскрывающееся меню «Выравнивание», чтобы установить выравнивание фонового изображения на странице. Затем вы можете использовать раскрывающийся список «Тип зеркала», чтобы выбрать тип отражения, применяемый к мозаичным изображениям.
Если вы снимите флажок «Мозаичное изображение как текстура», вместо этого появятся параметры смещения изображения. Используйте ползунки «Смещение влево», «Смещение вправо», «Смещение вверху» и «Смещение внизу», чтобы ввести процентное значение, на которое изображение должно быть смещено от выбранной стороны.
Создание собственного фона страницы в Publisher: как применить узор фона
Вы также можете создать собственный фон страницы в Publisher, который является шаблоном. Для этого выберите опцию «Заливка узором» в верхней части раздела «Заливка». Затем выберите желаемый узор для использования в качестве заливки из вариантов, показанных в разделе «Узор». Затем используйте раскрывающиеся списки «Цвет переднего плана» и «Цвет фона», чтобы установить желаемые цвета переднего плана и фона, которые будут использоваться для выбранного образца заливки.
Создание собственного фона страницы в Publisher: заключительный шаг
После установки желаемого фона страницы нажмите кнопку «ОК» на панели задач «Форматировать фон», чтобы применить его.
Создание настраиваемого фона страницы в издателе: инструкции
Создание собственного фона страницы в Publisher: инструкции по применению фона страницы
- Чтобы отобразить раскрывающееся меню с выбором фона страницы по умолчанию , щелкните вкладку «Дизайн страницы» на ленте.
- Затем нажмите кнопку «Фон» в группе кнопок «Фон страницы».
- Щелкните любой из этих вариантов, чтобы применить его к текущей выбранной странице в качестве фона.
Создание собственного фона страницы в Publisher: инструкции по удалению фона страницы
- Чтобы удалить текущий применяемый фон страницы , выберите вариант «Без фона» в этом раскрывающемся меню.
Создание настраиваемого фона страницы в Publisher: инструкции по применению настраиваемого фона страницы
- Чтобы создать собственный фон страницы в Publisher , откройте вкладку «Дизайн страницы» на ленте.

- Затем нажмите кнопку «Фон» в группе кнопок «Фон страницы».
- Затем выберите команду «Дополнительные фоны…», чтобы отобразить категорию «Заливка» на панели задач «Формат фона».
Создание собственного фона страницы в Publisher: инструкции по применению сплошного фона
- Чтобы создать пользовательский фон страницы в Publisher, который имеет сплошной цвет , выберите кнопку параметра «Сплошная заливка».
- Чтобы выбрать цвет для применения , используйте раскрывающийся список «Цвет» в разделе «Заливка» на панели задач «Формат фона».
- Если вы хотите установить цветовую прозрачность , используйте ползунок «Прозрачность» в разделе «Заливка» панели задач «Формат фона».
- Чтобы выбрать собственный цвет , выберите либо команду «Дополнительные цвета…» из раскрывающегося списка кнопки «Цвет», чтобы открыть диалоговое окно «Цвета», либо выберите команду «Оттенки…», чтобы открыть диалоговое окно «Оттенки».
 коробка.
коробка. - Если вы откроете диалоговое окно «Цвета» , выберите любой цвет на вкладках в диалоговом окне «Цвета».
- Затем нажмите кнопку «ОК», чтобы применить.
- Если вы откроете диалоговое окно «Оттенки» , выберите цвет и оттенок для применения.
- Затем нажмите кнопку «ОК», чтобы применить.
Создание собственного фона страницы в Publisher: инструкции по применению градиентного фона
- Чтобы создать настраиваемый фон страницы в Publisher, который представляет собой градиент , нажмите кнопку параметра «Градиентная заливка».
- Чтобы применить предустановленный градиент , выберите его в раскрывающемся списке «Предустановленные градиенты».
- В качестве альтернативы, чтобы создать собственный градиент , используйте раскрывающийся список «Тип», чтобы выбрать тип градиента.
- Если вы выбрали «Линейный», выберите конкретный вариант в раскрывающемся списке «Направление».

- Чтобы изменить угол, под которым градиент меняет цвета , введите угол в градусах в поле счетчика «Угол».
- В разделе «Градиентные остановки» щелкните границу градиента, свойства которой вы хотите установить.
- Чтобы изменить его положение в градиенте , щелкните и перетащите ограничитель градиента.
- Или , введите его положение в процентах в поле счетчика «Положение».
- Чтобы установить цвет выбранной границы градиента , используйте раскрывающийся список «Цвет».
- Затем с помощью ползунка «Прозрачность» установите уровень прозрачности цвета.
- Чтобы добавить дополнительные ограничители градиента , щелкните линию градиента, где вы хотите разместить новую ограничитель градиента.
- Как вариант , вы также можете нажать кнопку «Добавить остановку градиента» справа от градиента.
- Чтобы удалить ограничитель градиента , выберите ограничитель градиента, который нужно удалить, а затем нажмите кнопку «Удалить ограничитель градиента».

Создание собственного фона страницы в Publisher: инструкции по применению рисунка или текстуры фона
- Чтобы создать настраиваемый фон страницы в Publisher, который представляет собой текстуру или рисунок , выберите кнопку параметра «Рисунок или заливка текстуры» на панели задач «Формат фона».
- Чтобы применить предустановленную текстуру , выберите вариант в раскрывающемся списке «Текстура».
- Чтобы использовать изображение с вашего компьютера , нажмите кнопку «Файл…», чтобы открыть диалоговое окно «Вставить изображение».
- Затем используйте это диалоговое окно для выбора файла изображения.
- Чтобы использовать скопированное изображение , скопируйте изображение для использования.
- Затем нажмите кнопку «Буфер обмена» в меню «Заливка рисунка или текстуры», чтобы вставить скопированное изображение в фон.
- Чтобы вставить онлайн-изображение в фон , нажмите кнопку «Онлайн…», чтобы открыть окно «Вставить изображения».

- Используйте это окно для поиска онлайн-изображений для вставки в фон.
- Чтобы установить прозрачность изображения , используйте ползунок «Прозрачность».
- Чтобы мозаично или повторять фоновое изображение , установите флажок «Разложить изображение как текстуру».
- Чтобы установить величину горизонтального и вертикального смещения для применения к мозаичному фоновому изображению , установите параметры «Смещение X» и «Смещение Y» в разделе «Параметры мозаики».
- Чтобы установить процент изображения для отображения на мозаичном фоне , используйте ползунки «Масштаб X» и «Масштаб Y».
- Чтобы установить выравнивание фонового изображения на странице , используйте раскрывающийся список «Выравнивание».
- Чтобы выбрать тип отражения, применяемого к мозаичным изображениям на фоне , используйте раскрывающийся список «Тип зеркала».

- Если снять флажок «Мозаичное изображение как текстура», вместо этого появятся параметры смещения изображения.
- Чтобы ввести процентное значение, на которое изображение должно быть смещено от выбранной стороны , используйте поля счетчика «Смещение влево», «Смещение вправо», «Смещение вверху» и «Смещение внизу».
Создание настраиваемого фона страницы в Publisher: инструкции по применению узора фона
- Чтобы создать пользовательский фон страницы в Publisher, который представляет собой узор , выберите параметр «Заливка узором» в верхней части раздела параметров «Заливка».
- Выберите шаблон для использования из вариантов, представленных в разделе «Шаблон».
- Чтобы установить цвета переднего плана и фона узора , используйте раскрывающиеся списки «Цвет переднего плана» и «Цвет фона».
Создание настраиваемого фона страницы в Publisher: инструкции по завершению выбора настраиваемого фона страницы
- Чтобы применить желаемый пользовательский фон страницы , нажмите кнопку «ОК» на панели задач «Форматировать фон».

Создание собственного фона страницы в Publisher: видеоурок
В следующем видеоуроке под названием «Настройка фона страницы» показано, как создать собственный фон страницы в Publisher.Этот урок взят из нашего полного руководства для издателей под названием «Освоение Publisher Made Easy v.2019 и 365».
Как получить фон страницы для печати в Microsoft Word Publisher | Small Business
Независимо от того, используете ли вы встроенные шаблоны, изображения и дизайн Microsoft Publisher для заполнения фона страниц вашего Publisher или создаете свой собственный, иногда вам нужно разместить фон на лицевой стороне. Publisher предлагает несколько способов сделать это: от полной деконструкции документа до базового фона или простого выбора нескольких функций и перехода к делу.
Отвернитесь от страницы
Один из способов получить фон для печати в Publisher — установить изображение в качестве фона материала. Новым в выпуске Publisher 2013 была возможность установить изображение в качестве фона непосредственно из самого изображения, вместо того, чтобы переходить по различным вкладкам и меню. После того, как вы вставили изображение с помощью кнопки «Изображения» на вкладке «Вставка», щелкните изображение правой кнопкой мыши и выберите «Применить к фону». Во всплывающем меню выберите «Заливка», при этом изображение будет равно размеру фона страницы.
Поиск и сжатие
Фон страницы может не печататься в Publisher по двум основным, но связанным причинам. Если у вас есть файл фонового изображения, сохраненный на одном компьютере, но затем переместите файл или откройте его в другой сети, вы можете обнаружить, что Publisher показывает красный крест или «X» там, где когда-то был фон, и он не отображается при печати. Это исправляется, когда вы перемещаете фоновое изображение в ту же папку, что и ваши файлы Publisher. Вы также можете удалить изображение из документа Publisher, не забывая удалить его в нескольких местах, если вы добавляли его более одного раза, а затем нажмите кнопку «Изображения» на вкладке «Вставка», чтобы повторно добавить фоновое изображение.Вы также можете увидеть красный крестик, если фоновое изображение слишком велико. Это способ издателя сообщить вам, что вам нужно сжать фоновое изображение до определенного количества пикселей на дюйм, в зависимости от того, как вы используете документ. Веб-сайты требуют большего сжатия, чем коммерческая печать, поэтому при подготовке к работе в Интернете вы увидите больше проблем с фоном.
Вы также можете удалить изображение из документа Publisher, не забывая удалить его в нескольких местах, если вы добавляли его более одного раза, а затем нажмите кнопку «Изображения» на вкладке «Вставка», чтобы повторно добавить фоновое изображение.Вы также можете увидеть красный крестик, если фоновое изображение слишком велико. Это способ издателя сообщить вам, что вам нужно сжать фоновое изображение до определенного количества пикселей на дюйм, в зависимости от того, как вы используете документ. Веб-сайты требуют большего сжатия, чем коммерческая печать, поэтому при подготовке к работе в Интернете вы увидите больше проблем с фоном.
Резервное копирование настроек печати
Если у вас есть документ с несколькими фонами, которые различаются от страницы к странице, вы можете управлять тем, что вы печатаете, с помощью настроек печати.Пока документ открыт, прокрутите столбец страниц и щелкните так, чтобы страница с фоном для печати отображалась в основной рабочей области Publisher. Щелкните вкладку «Файл» и выберите «Печать». Щелкните раскрывающееся меню «Печать» в разделе «Параметры», где по умолчанию обычно отображается «Печатать все страницы». Нажмите «Печать выделенного», и в окне предварительного просмотра вы увидите только фоновую страницу. Щелкните «Печать», чтобы распечатать только эту страницу. Вы также можете проверить эти настройки, если ваш фон не печатается. Возможно, вы щелкнули «Печать выделенного» на странице, на которой не отображается выбранный вами фон.
Щелкните вкладку «Файл» и выберите «Печать». Щелкните раскрывающееся меню «Печать» в разделе «Параметры», где по умолчанию обычно отображается «Печатать все страницы». Нажмите «Печать выделенного», и в окне предварительного просмотра вы увидите только фоновую страницу. Щелкните «Печать», чтобы распечатать только эту страницу. Вы также можете проверить эти настройки, если ваш фон не печатается. Возможно, вы щелкнули «Печать выделенного» на странице, на которой не отображается выбранный вами фон.
Стоя на твердой (задней) земле
Один из способов убедиться, что фон распечатывается, — это предотвратить его перегрузку выбранной бумагой. Если ваш фон представляет собой светлое изображение, такое как размытие, его печать на светлой бумаге может привести к слиянию фона. Например, выцветшая карта, напечатанная на специальной бумаге, которая выглядит как старый пергамент, может привести к тому, что ваш фон станет настоящим сокровищем. охота ты не хочешь. В подобных случаях поэкспериментируйте с некоторыми инструментами редактирования цвета Publisher. Щелкните изображение, откроется розовая вкладка Работа с рисунками. На ленте нажмите кнопку «Исправления» или кнопку «Изменить цвет». Наведите курсор на параметры в раскрывающихся меню, которые могут затемнить или повысить контрастность фона. Щелкните один из параметров, например Цианотипия или Яркость 30% / Контрастность 70%, чтобы сделать фон более заметным при печати.
Щелкните изображение, откроется розовая вкладка Работа с рисунками. На ленте нажмите кнопку «Исправления» или кнопку «Изменить цвет». Наведите курсор на параметры в раскрывающихся меню, которые могут затемнить или повысить контрастность фона. Щелкните один из параметров, например Цианотипия или Яркость 30% / Контрастность 70%, чтобы сделать фон более заметным при печати.
Ссылки
Writer Bio
Фиония ЛеЧат — технический писатель, основные навыки которой включают MS Office Suite (Word, PowerPoint, Excel, Publisher), Photoshop, Paint, настольные издательские системы, дизайн и графику.LeChat имеет степень магистра технических наук, магистра искусств в области связей с общественностью и коммуникаций и бакалавра искусств в области письменной речи / английского языка.
10 мест, где можно найти бесплатные фоны для Microsoft Publisher
Что такое Microsoft Publisher?
В Центрах по контролю и профилактике заболеваний мы очень заинтересованы в предотвращении транс-заболеваний в нашем com
.
Программа Microsoft Publisher — это настольное издательское приложение, которое позволяет компьютерам под управлением операционной системы Windows создавать публикации прямо с рабочего стола вашего ПК.
С помощью Microsoft Publisher вы можете создавать листовки, брошюры, информационные бюллетени, визитки и многие другие настольные издательские проекты. Приложение широко используется в сообществах графического дизайна и настольных издательских систем, поскольку оно доступно и простое в использовании. Еще одно преимущество использования программы Publisher — это сотни шаблонов стилей, которые поставляются вместе с приложением. Пользователи могут изменять шаблоны программ в соответствии со своими творческими потребностями. Дополнительные сведения о Microsoft Publisher и о том, как работает приложение, см. В разделе «Преимущества использования Microsoft Publisher для профессиональной публикации на настольных компьютерах».
Если шаблоны, поставляемые с приложением, не соответствуют потребностям вашего проекта, вы можете найти в Интернете множество шаблонов для использования с Publisher. В этом руководстве основное внимание уделяется фонам, которые можно использовать с приложением, путем перечисления десяти качественных ресурсов для фонов Microsoft Publisher.
В этом руководстве основное внимание уделяется фонам, которые можно использовать с приложением, путем перечисления десяти качественных ресурсов для фонов Microsoft Publisher.
10 Интернет-ресурсов
Перечисленные здесь ресурсы имеют фоны, которые можно бесплатно использовать с приложением Microsoft Publisher. Доступная графика варьируется от шаблонов для каждого проекта до простых фонов, которые можно загрузить в приложение для использования в качестве фонов Microsoft Publisher.
Фоновое изображение, показанное слева, представляет собой бесплатный векторный фон королевского синего цвета с черным цветочным орнаментом, который можно загрузить с Vector4Free.
- Brainy Betty * сосредоточьтесь на шаблоне фона в сочетании с CrystalGraphics
- Шаблоны Microsoft Office * выполните поиск по запросу «издатель», и все связанные шаблоны будут перечислены
- Publisher Templates About.com * сотни фоновых шаблонов, некоторые из которых перечислены Avery # для упрощения печати проектов.

- Шаблоны HP Publisher * Интернет-предложение Hewlett Packard с бесплатными фонами и шаблонами Microsoft Publisher.
- Stock Layouts * предлагает широкий выбор или бесплатные шаблоны фонов для использования с Publisher.
- Vector4Free * введите «фоны» в строке поиска, чтобы увидеть сотни бесплатных векторных фонов, которые можно использовать в Publisher.
- YaoYuan * предлагает коллекционные наборы бесплатных векторных фонов для дизайнеров, которые можно использовать с приложением Publisher.
- Design Betty * подробнее Фоновые шаблоны для издателей, которые можно использовать для многих проектов, их коллекция включает в себя широкий спектр для использования с приглашениями на свадьбу.
- FlyerTutor * широкий выбор бесплатных фонов для шаблонов с акцентом на флаеры.
- AllFreeVectors * широкий выбор фоновых шаблонов для визиток, флаеров и брошюр.
Здесь для фонов Microsoft Publisher перечислено больше ссылок, ориентированных на векторную графику, потому что векторы — это универсальное применение
.
графика в мире настольных издательских систем.На изображении справа представлена коллекция векторных изображений, которые доступны для загрузки через YaoYaun и могут быть использованы практически для любого проекта печати, требующего яркого цветного результата.
Вы можете узнать больше о векторных изображениях и их значении для мира графического дизайна и настольных издательских систем в статье «Векторные и растровые изображения: что они собой представляют и как узнать, что использовать?»
Publisher 2003: строки форматирования и фон
Урок 7: Форматирование строк и фона
/ ru / publisher2003 / change-font-style-size-and-color / content /
Введение
К концу этого модуля вы сможете:
- Выберите линию
- Форматируйте цвет, стиль и толщину линии
- Форматируйте цвет фона публикации
Форматирование линий и цветов фона
Посмотрите видео! (4:52 мин)
Цвета линий и фона — отличный способ добавить эффектности вашему документу. Линии можно использовать для визуального акцента, для разделения частей документа или для обозначения таких вещей, как перфорация. Хороший цвет фона поможет вашему дизайну выделиться на странице.
Линии можно использовать для визуального акцента, для разделения частей документа или для обозначения таких вещей, как перфорация. Хороший цвет фона поможет вашему дизайну выделиться на странице.
Для форматирования строки:
- Щелкните строку , чтобы выбрать ее.
- Чтобы изменить цвет линии:
- Щелкните маленький треугольник рядом со значком цвета линии на панели инструментов форматирования.
- Выберите цвет из списка или откройте диалоговое окно Дополнительные цвета .
- Чтобы изменить стиль линии:
- Нажмите кнопку стиля границы линии на панели инструментов форматирования.
- Выберите толщину линии или толщину .
- Выберите Дополнительные параметры , чтобы выбрать расширенное форматирование.
Чтобы изменить цвет фона публикации:
- Перейдите в главное меню и выберите «Формат фона».
- Параметры цвета фона появятся на панели задач.

- Выберите цвет, который будет применяться к публикации.
Вызов!
Если вы еще не сделали этого в предыдущем испытании, загрузите и сохраните образец флаера публикации , чтобы выполнить это испытание.
- Откройте публикацию «Образец флаера».
- Отформатируйте линии между телефонными номерами внизу страницы так, чтобы были синими пунктирными квадратами и толщиной 2 1/4 пт.
- Измените цвет фона флаера на любой цвет по вашему выбору.
/ ru / publisher2003 / navigating-multipage-публикации / content /
Где находится команда удаления фона в Office 2007, 2010, 2013 и 365
Где находится команда удаления фона в Office 2007, 2010, 2013, 2016, 2019 и 365
Где находится удаление фона в Word 2007, 2010, 2013, 2016, 2019 и 365
Есть два метода узнать команду удаления фона в Microsoft Word 2007, 2010, 2013, 2016, 2019 и 365:
Метод A: легко получить удаление фона в Word 2007/2010/2013/2016/2019, если у вас есть классическое меню для Office
- Щелкните вкладку Меню ;
- Щелкните раскрывающееся меню Формат ;
- Щелкните элемент Page Color ;
- Затем вы увидите подпункт No Color .
 Этот элемент без цвета удаляет фон текущего документа Word. См. Рисунок 1:
Этот элемент без цвета удаляет фон текущего документа Word. См. Рисунок 1:
Рисунок 1. Удаление фона в Word 2010
Более классическое меню для офиса…
Метод Б. Получите удаление фона в Word 2007/2010/2013/2016/2019, если у вас нет классического меню для офиса
- Щелкните вкладку Макет страницы ;
- Перейти на страницу Фон группа;
- Щелкните кнопку Page Color ;
- В раскрывающемся списке кнопки Цвет страницы вы увидите элемент Без цвета .Этот элемент «Нет цвета» удалит фон текущего документа Word. См. Рисунок 2:
Рисунок 2: Удаление фона в Word 2010
Где удаление фона в Excel 2007, 2010, 2013, 2016, 2019 и 365?
Быстрое удаление фона в Excel 2007/2010/2013/2016/2019, если у вас есть классическое меню для Office
- Щелкните вкладку Меню ;
- Щелкните раскрывающееся меню Файл ;
- Продолжайте щелкать по элементу Page Setup ;
- Затем вы увидите подпункт Удалить фон .

Обратите внимание, что если вы не обнаружите элемент «Удалить фон», а «Фон», если в текущей электронной таблице Excel нет фона.
Рисунок 3: Удаление фона в Excel 2010
Более классическое меню для офиса…
Ищите удаление фона в Excel, если у вас нет классического меню для Office
- Щелкните вкладку Макет страницы ;
- Перейти к настройке страницы Группа ;
- Затем вы увидите кнопку Удалить фон .
Рисунок 4. Удаление фона в ленте Excel 2010
Более классическое меню для офиса…
Где находится удаление фона в PowerPoint 2007, 2010, 2013, 2016, 2019 и 365
Быстрое удаление фона в PowerPoint 2007/2010/2013/2016/2019, если у вас есть классическое меню для Office
- Щелкните вкладку Меню ;
- Щелкните раскрывающееся меню Формат ;
- Щелкните элемент Background Styles ;
- Выберите и примените стиль фона 1 во вложенных элементах.
 Стиль фона 1 не является стилем фона.
Стиль фона 1 не является стилем фона.
Рисунок 5: Удаление фона в PowerPoint 2010
Более классическое меню для офиса…
Удаление фона в PowerPoint 2007/2010/2013/2016/2019, если у вас нет классического меню для Office
- Щелкните вкладку Design ;
- Перейти к Фон группа;
- Нажмите кнопку Стили фона ;
- Примените стиль фона 1 .Стиль фона 1 удалит фон из текущей презентации.
Рисунок 6. Удаление фона на ленте PowerPoint 2010
Более классическое меню для офиса…
Где такое удаление фона в Outlook 2007, 2010, 2013, 2016, 2019 и 365?
Легко удалите фон в Outlook 2007/2010/2013/2016/2019, если у вас есть классическое меню для Office
Перед тем, как удалить фон, вам нужно перейти в окно сообщения электронной почты. Вы можете создать новое сообщение электронной почты, ответить и переслать сообщение электронной почты, чтобы попасть в окно сообщений.
Вы можете создать новое сообщение электронной почты, ответить и переслать сообщение электронной почты, чтобы попасть в окно сообщений.
- Войти в окно сообщения электронной почты;
- Щелкните вкладку Меню ;
- Щелкните раскрывающееся меню Формат ;
- Щелкните элемент Page Color ;
- Примените команду Без цвета . Команда «Нет цвета» удаляет фон сообщений электронной почты в Outlook 2010/2007.
Рисунок 7: Удаление фона в Outlook 2010
Более классическое меню для офиса…
Получите удаление фона в Outlook, если у вас нет классического меню для Office
- Войдите в окно сообщения электронной почты;
- Щелкните вкладку Параметры ;
- Перейти в группу Темы ;
- Щелкните кнопку Page Color ;
- Применить команду Без цвета в раскрывающемся списке кнопки Цвет страницы.
 Команда «Нет цвета» удаляет фон сообщений электронной почты в Outlook 2010/2007.
Команда «Нет цвета» удаляет фон сообщений электронной почты в Outlook 2010/2007.
Рисунок 8: Удаление фона на ленте Outlook 2010
Более классическое меню для офиса…
Где такое удаление фона в Publisher 2010 и 2013?
Если у вас есть классическое меню для офиса
- Щелкните вкладку Меню ;
- Щелкните раскрывающееся меню Формат ;
- Щелкните фон элемент;
- Затем вы увидите элемент Без фона .Элемент «Без фона» удаляет фон в файлах Publisher 2010.
Если у вас нет классического меню для офиса
- Щелкните вкладку Page Дизайн;
- Перейти к Фон страницы группа;
- Нажмите кнопку Фон ;
- Затем вы увидите элемент Без фона .
 Элемент «Без фона» удаляет фон в файлах Publisher 2010.
Элемент «Без фона» удаляет фон в файлах Publisher 2010.
Где такое удаление фона в Visio 2010 и 2013?
Если у вас есть классическое меню для офиса
- Щелкните вкладку Меню ;
- Щелкните раскрывающееся меню Формат ;
- Щелкните фон элемент;
- Затем вы увидите элемент Без фона .Элемент «Без фона» удаляет фон в файлах Publisher 2010.
Если у вас нет классического меню для офиса
- Щелкните вкладку Design ;
- Перейти к Фон группа;
- Нажмите кнопку Фон ;
- Затем вы увидите элемент Без фона .
 Элемент «Без фона» удаляет фон в файлах Publisher 2010.
Элемент «Без фона» удаляет фон в файлах Publisher 2010.
Дополнительные советы для Microsoft Office 2007, 2010, 2013 и 365
Классическое меню для офиса
Возвращает знакомые старые меню и панели инструментов Office 2003 (2002, 2000) в Microsoft Office 2007, 2010, 2013 и 365. Вы можете использовать Office 2007/2010/2013/2016 (включая Office 365) немедленно и эффективно, и не нужно при обновлении до Microsoft Office (включая Word, Excel и др.) не требуются какие-либо тренинги или учебные пособия…) 2007, 2010 или 2013.
Снимок экрана классического меню для Word
Классическое меню для офиса Он включает классическое меню для Word, Excel, PowerPoint, Access, Outlook, OneNote, Publisher, InfoPath, Visio и Project 2010, 2013, 2016, 2019 и 365 (включая Office 365). | ||
Классическое меню для Office 2007Включает классическое меню для Word, Excel, PowerPoint, Access и Outlook 2007. |
Как сделать логотип с прозрачным фоном?
Здесь, в FlippingBook, мы видим десятки публикаций в день. И, к нашему большому удивлению, многие из них не имеют логотипа компании! Мы имеем в виду, что ценность логотипа состоит в том, чтобы представлять ваш бизнес или идентичность компании на рынке, верно? Ваш логотип сразу дает понять, что ваши посетители попали в нужное место.
Но когда наши клиенты добавляют свой логотип, это иногда выглядит как заплатка. Итак, в этой статье мы хотим поделиться некоторыми секретами о том, как настроить / добавить свой логотип во флипбук, как профессионал!
Небольшая заметка, прежде чем мы перейдем к практике. Мы все согласны с тем, что хороший логотип должен отлично смотреться как в печатном виде, так и в Интернете. Поэтому, исходя из опыта наших клиентов, мы рекомендуем использовать логотип на прозрачном фоне вместо цветного.
Мы все согласны с тем, что хороший логотип должен отлично смотреться как в печатном виде, так и в Интернете. Поэтому, исходя из опыта наших клиентов, мы рекомендуем использовать логотип на прозрачном фоне вместо цветного.
Почему? Потому что такие логотипы подходят под дизайн любого сайта.
А теперь самое интересное. Давайте сделаем прозрачный фон из логотипа FlippingBook и отрегулируем размер.
Для этого нам понадобится инструмент для редактирования фотографий, в нашем случае это Paint.net (мощный, но простой инструмент для редактирования изображений и фотографий + бесплатная загрузка). Это отличный обходной путь, если у вас нет Adobe Photoshop.
Во-первых, давайте посмотрим, как изначально выглядит логотип при размещении в проекте, возможно, он выглядит отлично, и на этом мы можем закончить статью.
К сожалению, это не так… Итак, давайте запустим программу и приступим к настройке логотипа.
Как это сделать?
Наш короткий обучающий видеоролик и пошаговые инструкции к вашим услугам:
Шаг 1 Запустите Paint. NET и откройте файл логотипа.
NET и откройте файл логотипа.
Перейдите на «Панель инструментов» слева, затем выберите «Инструмент волшебной палочки» (он позволяет выбирать области аналогичного цвета).
Шаг 3
Щелкните цвет, который вы хотите удалить, затем выберите сразу все части изображения с определенным цветом, щелкнув раскрывающееся меню «Режим наводнения» и установив для него «глобальный» режим.
Шаг 4
Установите «Допуск» на необходимый процент.
Подобно Adobe Photoshop Magic Wand, выбор можно отрегулировать, настроив «Допуск».
Это означает, что если вы щелкнете по абсолютно белому пикселю с допуском, равным 0%, будут выбраны только идеально белые пиксели. Однако, когда вы увеличите допуск, он начнет принимать небольшие различия и в конечном итоге (около 100%) он будет принимать наиболее противоположные цвета.
Следует сказать, что для нашего логотипа допустимое отклонение в 45%.
Установите «Выбор режима отсечения» на «Сглаживание», и это позволит сгладить края пикселей для лучшего качества.
Шаг 6
Теперь нажмите клавишу удаления (или нажмите «Вырезать» на верхней панели инструментов Paint.NET) и удалите выбранные области.
Шаг 7Если вам нужно изменить размер логотипа, вы всегда можете сделать это, щелкнув «Изображение» на верхней панели и выбрав опцию «Изменить размер».
Шаг 8Щелкните заголовок «Файл», затем щелкните параметр «Сохранить как». Выберите вариант «PNG (поскольку JPEG не поддерживает прозрачность)» в окне меню «Сохранить как тип», а затем нажмите «Сохранить».
Шаг 9Нажмите «ОК», когда появится меню «Сохранить конфигурацию» (в большинстве случаев настройки «Автоопределение» работают отлично).
Вуаля! Поздравляю! Вы успешно удалили фон и вместо этого сохранили файл с прозрачным фоном.
Теперь, когда вы закончили полировку логотипа, вы можете установить его для проекта в нашем программном обеспечении, затем загрузить его в облако (или на свой собственный сервер с помощью редакций FlippingBook Publisher) и увидеть результат: https: // sample.cld.bz/Transparent-Logo
Выглядит изящнее, не правда ли?
Но что, если ваш каталог / брошюра уже брендирована, и вы думаете, что нет необходимости добавлять логотип. Что ж, есть еще один способ использования опции фонового логотипа: вы можете использовать его как кнопку с призывом к действию.На самом деле это открывает море возможностей для использования логотипа.
Вот несколько примеров:
Изображение логотипа загрузки? Уверены ли вы? Да, загрузите в качестве кнопки призыва к действию и ссылки на ваш веб-сайт, где клиенты могут загрузить некоторые материалы или информацию.
Его также можно КУПИТЬ как кнопку призыва к действию и снова перенаправить на ваш сайт.
Или, может быть, обмен в социальных сетях — ваш главный приоритет?
Что ж, вы можете настроить это так, чтобы любой, кто нажимает на него, напрямую делится вашим флипбук на временной шкале Facebook.
Чтобы это работало, вам необходимо загрузить логотип Facebook.
Затем вам нужно настроить URL-адрес для фонового логотипа следующим образом:
https://www.facebook.com/share.php?u=https://sample.cld.bz/Facebook-Logo, где https://sample.cld.bz/Facebook-Logo — это фактическая ссылка на ваше издание.
Имейте в виду, что вы должны знать ссылку на свою публикацию перед публикацией.
Щелкните логотип в нашем примере и посмотрите, как он работает: https: // sample.cld.bz/Facebook-Logo
Теперь, когда вы знаете, как сделать прозрачный фон, а также несколько способов настроить логотип как «кнопку призыва к действию», пришло время поэкспериментировать и посмотреть, что лучше всего подходит для вас!
И в этой связи мы хотели бы пожелать вам удачи в вашем пути к брендингу!
Ознакомьтесь с другими нашими статьями, которые помогут вам обогатить свой флипбук:
Рекомендации по импорту файлов
Добавьте ссылки, видео, изображения и GIF-файлы с помощью Content Editor
.





 Д.
Д.




 Если нажать и удерживать, маленький цветной квадрат показывает выбранный вами цвет. Он автоматически применяется к выбранному вами тексту.
Если нажать и удерживать, маленький цветной квадрат показывает выбранный вами цвет. Он автоматически применяется к выбранному вами тексту.




 Они находятся сверху на вкладке.
Они находятся сверху на вкладке.

 коробка.
коробка.






 Этот элемент без цвета удаляет фон текущего документа Word. См. Рисунок 1:
Этот элемент без цвета удаляет фон текущего документа Word. См. Рисунок 1:
 Стиль фона 1 не является стилем фона.
Стиль фона 1 не является стилем фона. Команда «Нет цвета» удаляет фон сообщений электронной почты в Outlook 2010/2007.
Команда «Нет цвета» удаляет фон сообщений электронной почты в Outlook 2010/2007. Элемент «Без фона» удаляет фон в файлах Publisher 2010.
Элемент «Без фона» удаляет фон в файлах Publisher 2010. Элемент «Без фона» удаляет фон в файлах Publisher 2010.
Элемент «Без фона» удаляет фон в файлах Publisher 2010.