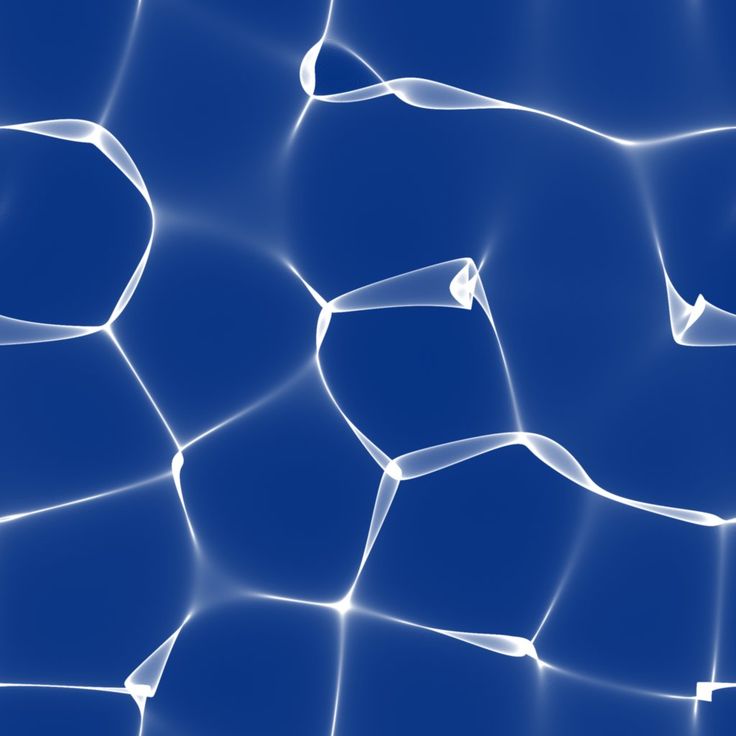Как сделать бесшовную текстуру фон для сайта всего за 3 шага?
Как сделать бесшовную текстуру фон для сайта
Вам периодически требуются качественные бесшовные текстуры и фоны, если вы занимаетесь веб-дизайном, 3D моделированием или другим творчеством. Найти нужную текстуру или фон в сети порой бывает очень не просто.
Поэтому решением данной проблемы может послужить вариант сделать бесшовную текстуру (фон) самостоятельно. При этом, вы сами сможете сделать текстуру нужного вам качества и оттенка.
Давайте самостоятельно сделаем бесшовную текстуру (фон) в программе фотошоп.
Итак, главной особенностью бесшовной текстуры (фона) является отсутствие границ, т.е. взяв данную текстуру и соединяя ее с копией с любой стороны мы в итоге получим бесшовное изображение, без каких либо разделений и границ.
В качестве примера посмотрите картинку ниже, где справа расположена текстура камня, а слева несколько данных текстур соединены.
Подобное бесшовное изображение, будь то текстура или фон для сайта, можно достаточно легко сделать в программе Photoshop с помощью специального плагина. Сейчас мы все это в подробностях рассмотрим.
Сейчас мы все это в подробностях рассмотрим.
Для начала работы нам потребуется сам фон или текстура который(ую) мы и будем «превращать» в бесшовный(ую). Естественно, что качество нашей будущей бесшовной текстуры или фона будет напрямую зависеть от качества исходного изображения или фото.
Допустим, вам необходимо сделать бесшовную текстуру асфальта, в таком случае вам потребуется фото данного асфальта. И чем качественнее данное фото будет, тем качественнее получится бесшовная текстура. Вы можете найти нужное вам изображение в интернете, либо сделать фото объекта самостоятельно, но фото должно быть качественным.
Возьмем для примера фото асфальта, найденное в сети, фото специально подберем побольше размерами, чтобы текстура получилась высокого качества. В нашем случае размер фото составляет 1300 x 864px, чего будет достаточно.
Данная картинка (фото) не является бесшовным и это легко проверить состыковав данное изображение с копией. По итогу мы видим, что стыки (швы) на общей картине видны.
Принцип создания бесшовного изображения заключается в отражении краев (стыков), что в результате дает идеальное соединение изображения, тем самым создавая вид единой поверхности, а не разных кусков изображения. Для легкого и быстрого «превращения» фото (изображений) в бесшовные текстуры существует специальный плагин для фотошопа, который автоматически выполняет указанные выше функции (отражение и подгонка швов изображения).
Скачиваем бесплатный плагин
Данный плагин разработан для фотошопа, начиная с CS3. Плагин является бесплатным и скачать его можно с нашего сайта:
- Плагин для Photoshop CS3
- Плагин для Photoshop CS5
- Плагин для Photoshop CS6
- Плагин для Photoshop СС
Скачайте плагин для вашей версии фотошоп и установите его. После установки плагина у вас в правой боковой панели программы фотошоп появится значок плагина:
Делаем фото квадратным
Чтобы создать бесшовное изображение (текстуру) с помощью данного плагина необходимо открыть нужное изображение (фото) программой фотошоп и сделать данное изображение квадратным — это обязательное требование данного плагина.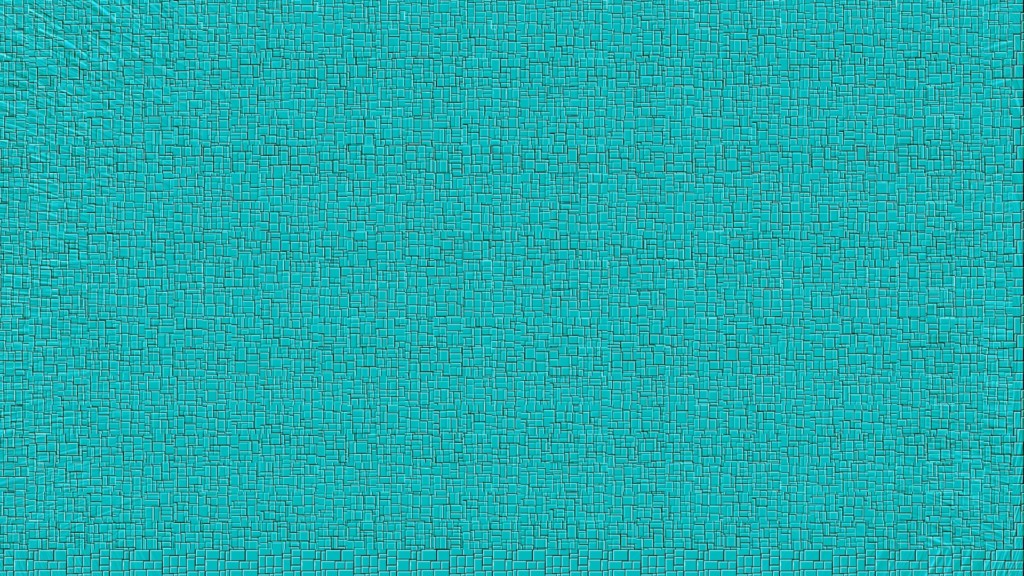 Т.е. открываете необходимое изображение фотошопом, выбираете инструмент «Прямоугольная область» в левой панели программы и с его помощью (удерживая левую клавишу мыши) выделяете квадратную область из любой части вашего изображения.
Т.е. открываете необходимое изображение фотошопом, выбираете инструмент «Прямоугольная область» в левой панели программы и с его помощью (удерживая левую клавишу мыши) выделяете квадратную область из любой части вашего изображения.
Для того, чтобы область выделялась правильным квадратом, а не прямоугольником, необходимо в ходе выделения нужной области, помимо левой кнопки мыши удерживать клавишу «Shift».
После того, как нужная область выделена, выбираете в верхнем меню «Изображение» — «Кадрировать» и ваша выделенная область будет вырезана и обращена в квадратное изображение.
Теперь настало время воспользоваться «волшебным» плагином. При выделенном слое нашего квадратного изображения нажимаем на значок плагина и у нас открывается панелька.
Получаем бесшовную текстуру
В данной панельке мы указываем размер нашего изображения в пикселях (в нашем случае получилось 864px) и ставим галочку напротив «Difine Pattern», после чего просто выбираем способ создания бесшовного изображения нажатием на кнопку «Tile» или «Mirror».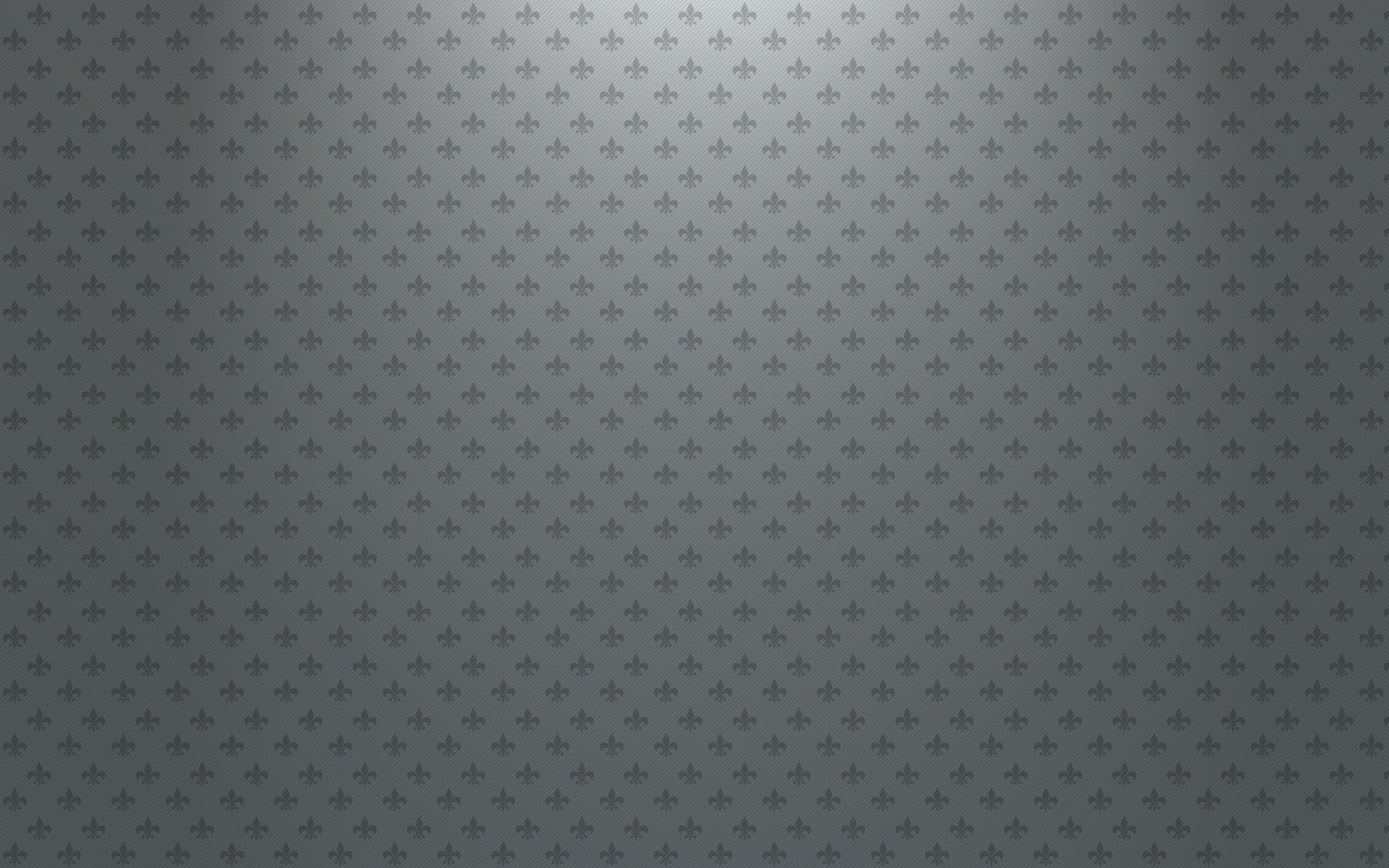 Если вы выберите способ «Tile», то ваше бесшовное изображение будет создано именно из вашей картинки в полном ее размере. Если же выберите способ «Mirror», то бесшовное изображение будет создано из 4-х ваших картинок, зеркально отраженных и уменьшенных под размер вашего квадрата. Вообщем просто попробуйте и все поймете сами.
Если вы выберите способ «Tile», то ваше бесшовное изображение будет создано именно из вашей картинки в полном ее размере. Если же выберите способ «Mirror», то бесшовное изображение будет создано из 4-х ваших картинок, зеркально отраженных и уменьшенных под размер вашего квадрата. Вообщем просто попробуйте и все поймете сами.
Мы выбрали способ «Tile» и в результате получили текстуру высокого качества, размером 864 x 864 пикселя:
Бесшовную текстуру (фон) высокого качества, которою можно использовать в 3D max или фотошопе мы сделали. Но давайте еще придадим ей необходимый нам оттенок. Допустим нам нужна текстура потрескавшегося асфальта не светло-серого цвета, а темно-красного. Для начала мы объединим получившиеся слои в одну картинку, а первоначальное изображение просто удалим за ненадобностью. В правой панели слоев удаляем самый нижний слой с нашим исходным изображением, чтобы оно не мешалось и преобразуем все получившиеся слои из которых состоит бесшовная текстура в одно изображение.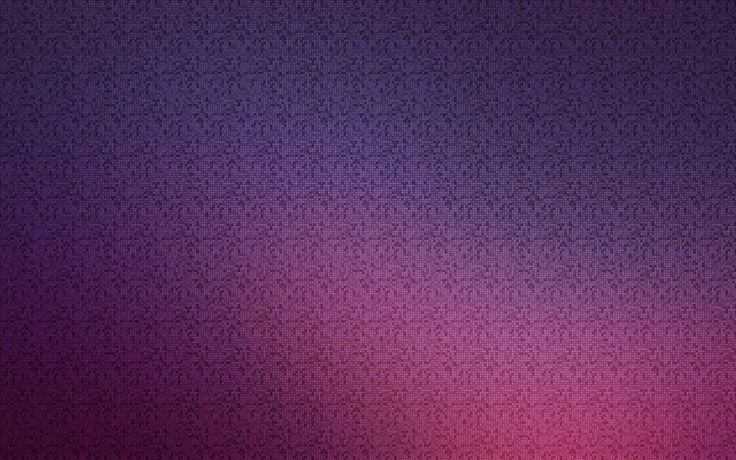
Для этого правой кнопкой мыши кликаем по папке «tile pattern» и выбираем в появившемся меню «Преобразовать в смарт-объект». После данных действий все содержимое папки будет преобразовано в один слой изображения, с которым мы в дальнейшем и будем работать (менять ему цветовой тон).
Красим текстуру в нужный цвет
Выделяем наш слой с бесшовным фоном, кликнув в панели слоев по нему левой кнопкой мыши и в нижнем меню, под панелькой слоев кликаем на значок коррекции и в появившемся меню выбираем «Цветовой тон/насыщенность». После этого над нашим слоем с текстурой появится новый корректирующий слой и откроется окошко с настройками цветового тона и насыщенности. В данном окошке вы уже на свое усмотрение регулируете «ползунки» настроек цвета и тона, после чего применяете данные настройки.
Таким образом у вас получится бесшовная текстура с необходимым цветовым тоном. Остается сохранить данное изображение в высоком качестве, для этого в верхнем меню выбираем «Файл» — «Экспортировать» — «Сохранить для web» и в появившемся окне, в настройках качества выставляем 100%, после чего жмем кнопку «Сохранить».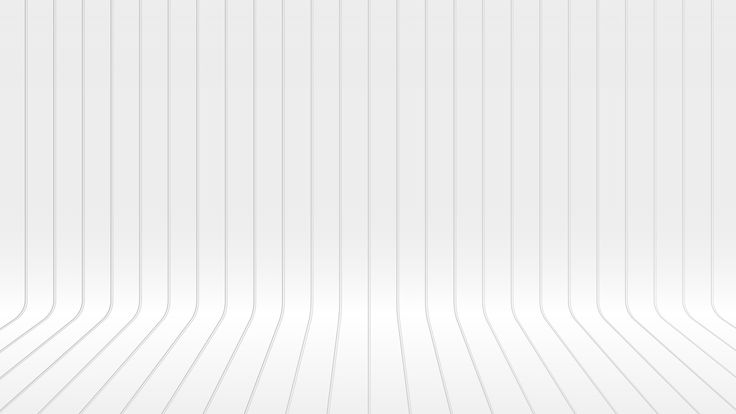
После данных манипуляций получилась качественная бесшовная текстура с необходимым нам оттенком. И теперь, если мы приложим копии изображения друг к другу, то убедимся, что получается бесшовный фон, стыков (швов) уже нет.
Итак, наша бесшовная текстура готова!
Ваше имя (обязательно)
Ваш e-mail (обязательно)
Сообщение
Бесконечный фон для видео
В этом уроке Sony Vegas:
Что такое бесшовные изображения и где их взять
Настройки проекта
Скорость анимации фона
Вставка изображения и монтажного перехода
Подгонка фона под проект
Просчет одного цикла (рендеринг)
Использование бесконечного фона для видео
Что такое бесшовные изображения и где их взять
Бесшовные изображения — это изображения, в которых две противоположные грани являются продолжением друг друга. Проще говоря, если разрезать такое изображение на две части и поменять их местами, то при стыковке противоположных граней, шва видно не будет и рисунок не пострадает (рис.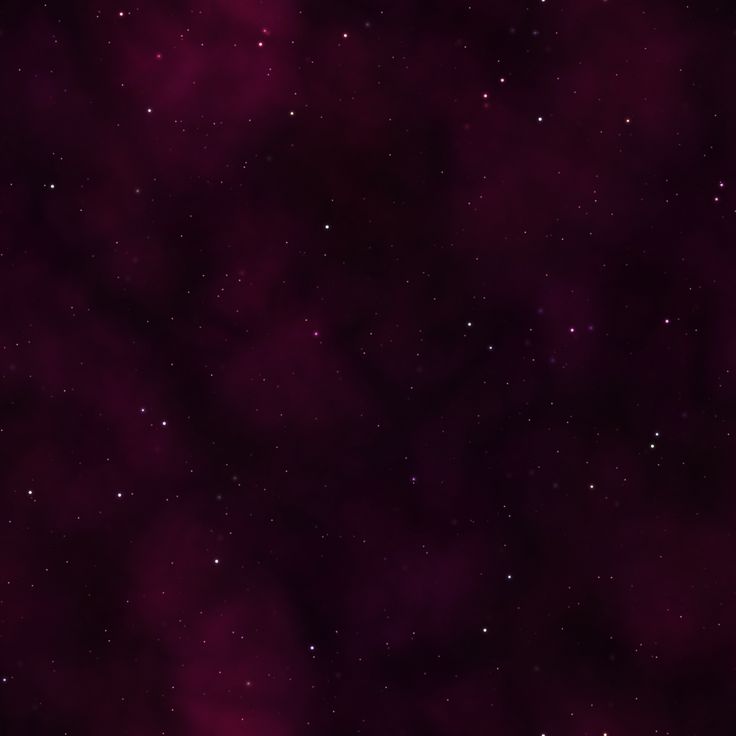 1).
1).
Рисунок 1. Особенности бесшовных изображений
Также, если продублировать бесшовное изображение несколько раз, и состыковать эти дубли между собой, то получится одно большое изображение с повторяющимся узором и без видимых швов (рис. 2).
Рисунок 2. Композиция из 16 бесшовных изображений
Стоит заметить, что встречаются бесшовные изображения, которые можно стыковать только по горизонтали. Ярким примером служит цилиндрическая панорама.
Другие стыкуются по всем своим граням и создают бесконечный узор, как на рисунке 2. В жизни мы часто встречаем такие узоры — это обои на стене, кафельная плитка, линолеум и т. д.
Теперь, когда мы знаем, что такое бесшовные изображения, возникает вопрос: а где их брать?
Естественно, при желании, имея начальные навыки работы в программе Photoshop можно самостоятельно сделать бесшовное изображение практически из любой фотографии. Уроков по этой теме достаточно много.
Ну и конечно, всегда можно найти готовые фото в интернете, тем более, что многие охотно делятся своими работами.
Для поиска можно использовать такие запросы:
бесшовные фоны
бесшовные фотографии
бесшовные панорамы
цилиндрические панорамы
сферические панорамы
панорамы 360
бесшовные текстуры
и другие.
Для нашего урока я взял «Ромашки» автора santa3, которые находятся по этому адресу https://karat773.ru/post205116275/ Там есть и другие бесшовные изображения, которые вполне подойдут при создании фона для видео. Однако вначале, для успешного усвоения урока, советую использовать именно ромашки, а так же использовать рекомендованные ниже настройки проекта. Когда вы успешно пройдете данный урок, то можете применять полученные навыки для самых разных проектов с любыми бесшовными изображениями.
Настройки проекта
Для настройки проекта мы будем использовать шаблон PAL DV Widescreen. Во-первых, это один из самых распространенных форматов видео на сегодняшний день. Во-вторых, качество нашего изображения не очень высокое. Его разрешение всего 699х466. Поэтому если вам понадобится сделать фон для видео высокого разрешения, то нужно будет поискать бесшовное изображение с большим разрешением.
Поэтому если вам понадобится сделать фон для видео высокого разрешения, то нужно будет поискать бесшовное изображение с большим разрешением.
Итак, выбираем вышеупомянутый шаблон. Для этого, в меню «Файл (File)» выбираем команду Свойства (Properties). В открывшемся окне в поле «Шаблон (Template)» из выпадающего списка выбираем PAL DV Widescreen (рис. 3)
Рисунок 3. Настройки проекта
Для того, чтобы качество нашего футажа было высоким, и мы могли использовать его для видео, как с чересстрочной разверткой, так и с прогрессивной, в поле «Частота кадров (Frame rate)» увеличиваем значение в два раза. То есть для PAL выбираем 50,000 (Double Pal). В поле «Порядок полей (Field order)» ставим значение « None (progressive scan)». В общем, выставляем значения в точности так, как показано на рис. 3.
Скорость анимации фона
Далее нужно настроить длительность показа изображений, а также длительность монтажных переходов. Эти параметры очень важны, так как они окажут влияние на скорость анимации.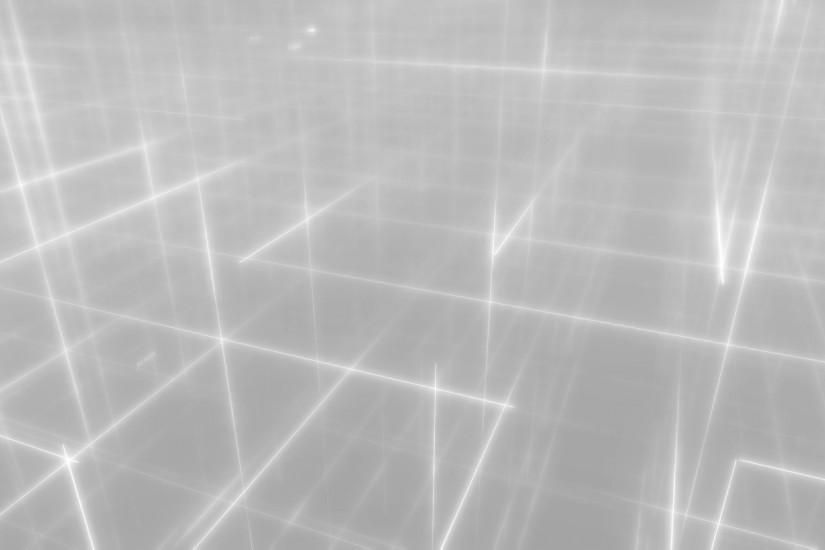 Если анимация движения фона будет слишком высокой, то фон для видео получится размытым. Поэтому, лучше если мы сделаем медленную анимацию, тем более, что в последствии, мы всегда можем воспользоваться ускорением видео.
Если анимация движения фона будет слишком высокой, то фон для видео получится размытым. Поэтому, лучше если мы сделаем медленную анимацию, тем более, что в последствии, мы всегда можем воспользоваться ускорением видео.
Скорость движения фона для видео в каждом конкретном случаи рассчитывается индивидуально. Я лишь дам ориентировочные советы, а далее вы сами будете настраивать их по своему вкусу.
Итак, если соотношения сторон исходного изображения приблизительно равное соотношению сторон нашего видео (как наши ромашки), то нормальная скорость анимации одного цикла будет около 20-25 секунд.
Если вы работаете с широкой панорамой, то рассчитать длительность анимации можно таким способом:
Визуально делим нашу панораму на отрезки, равные соотношению сторон нашего видео. Так например, если наш проект имеет соотношение сторон 16:9, то разделив нашу панораму на такие отрезки, у нас получится чуть больше 4 отрезков (рис. 4).
Рисунок 4. Панорама разделенная на отрезки 16х9
Поэтому, ориентировочна скорость одного цикла анимации получится около 100 секунд (25 секунд умножить на 4 отрезка).
Если соотношение сторон нашего видео 4:3. то разделив панораму на такие отрезки, их получится более 5. В этом случаи скорость анимации должна быть приблизительно 125секунд (25 секунд умножить на 5 отрезков)…
Но вернемся к нашим «ромашкам». Мы определились с тем, что скорость анимации в этом случаи будет равняться 25 секунд. Чтобы это настроить в меню «Установки (Options)» выберите команду «Настройки (Preferences)».
Далее переходим на вкладу «Правка (Editing)» и вводим такие значения:
Длительность показа изображений (New still image length (seconds)) — вводим значение в двое большее, чем скорость нашей анимации, то есть 50 секунд (25х2).
Далее ставим галочку в поле «Автоматически перекрывать файлы при добавлении» (Automatically overlap multiple selected media when added).
Длительность перехода (Amount (seconds)) — 25 секунд (именно это значение определяет скорость движения фона для видео). (рис. 5)
Рисунок 5. Настройки показа изображений в Sony Vegas
Подтверждаем изменение настроек (Apply, ОК).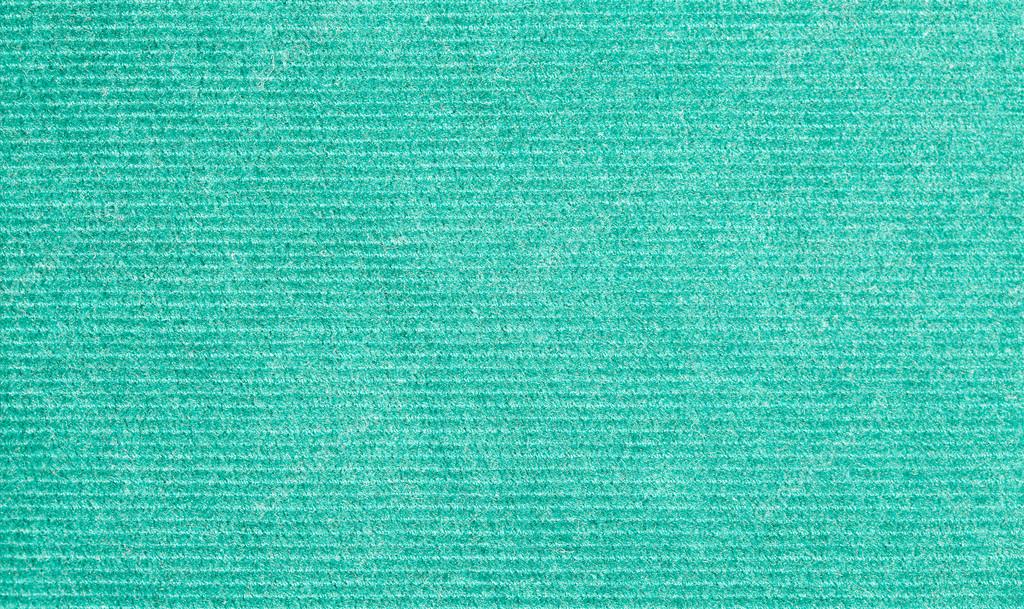
Вставка изображения и монтажного перехода
Для того, чтобы фон для видео был зацикленным, нам нужно дважды вставить бесшовное изображение, при чем так, чтобы одна копия, перекрывала другу ровно по середине. Именно для этого, мы производили настройки описанные выше.
Осталось только правильно вставить изображения на тамлайн.
Для этого, в «Окне вкладок», нажимаем вкладку «Медиафайлы (Project media)», и перетаскиваем в него нужное изображение (рис. 6)
Убеждаемся, что «курсор текущей позиции» находится точно вначале клипа. Если это не так, нажимаем кнопку «Go to start» (рис. 6)
В окне «Медиафайлы» делаем двойной клик левой кнопкой мыши по изображению с ромашками. Изображение попадет на тамлайн. Снова повторяем предыдущую операцию, чтобы вставить еще одну копию изображения.
Если все сделано правильно, то одна копия должна перекрывать другую точно по центру (рис. 6)
Рисунок 6. Вставка изображений на тамлайн
Теперь используем для нашей анимации подходящий монтажный переход Sony Vegas.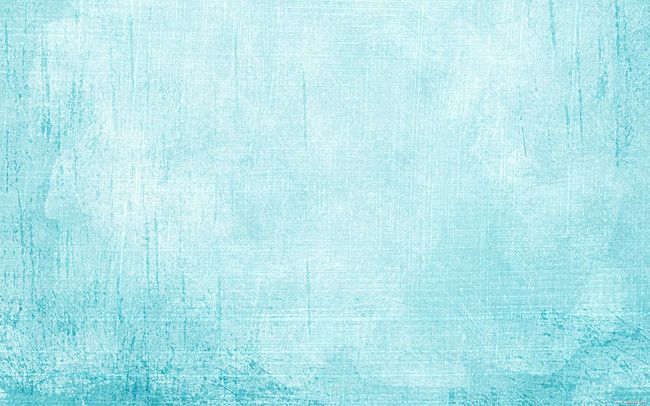 Для этого переходим на вкладку «Переходы (Transitions)» и выбираем группу видеопереходов «Push» ( в русской версии скорее всего «Перекрытие»). В этой группе из всех видеопереходов нам подходят только первые четыре. От того какой монтажный переход вы выберете, будет зависеть, в какую сторону будет двигаться видеофон.
Для этого переходим на вкладку «Переходы (Transitions)» и выбираем группу видеопереходов «Push» ( в русской версии скорее всего «Перекрытие»). В этой группе из всех видеопереходов нам подходят только первые четыре. От того какой монтажный переход вы выберете, будет зависеть, в какую сторону будет двигаться видеофон.
Я выбрал «Push Lift». С помощью этого перехода, фон видео будет перемещаться слева-направо.
Как вы знаете, чтобы вставить переход, нужно просто перетащить его на пересечение клипов.
Подгонка фона под проект
Если на данном этапе работы с видео, мы поставим «курсор текущей позиции» на участок , где задействован видеопереход, то в окне «Предварительного просмотра» увидим, что копии нашего изображения не соприкасаются друг с другом, и между ними образовался зазор (рис. 7).
Рисунок 7. Зазор между кадрами
В данном случаи, избавится от зазора можно с помощью кадрирования. Нажимаем кнопку «Pan/Crop» (рис. 8) на одном из клипов.
Рисунок 8.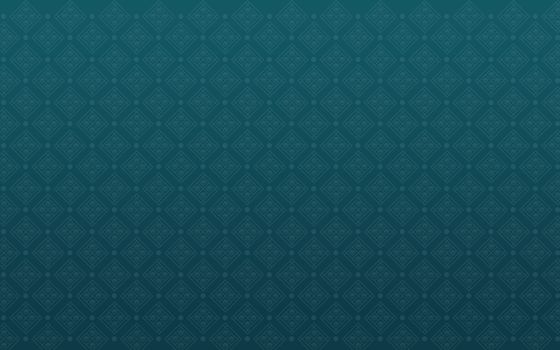 Шов между кадрами
Шов между кадрами
В открывшемся диалоговом окне нажимаем правую кнопку мыши на рамке «кадрирования» и выбираем команду Match Output Aspect. Таким образом, Sony Vegas автоматически обрежет фото, под размер нашего проекта.
Тоже самое проделываем и с другим клипом. После этого, зазор должен исчезнуть, и мы получим непрерывное видео без швов.
Теперь, давайте рассмотрим другу ситуацию, с которой вы рано или поздно столкнетесь.
Предположим, вы передумали, и решили сделать анимацию не справа-налево, а сверху-вниз. Для этого вы заменили видеопереход на другой — «Push Down», в котором анимация будет идти сверху вниз.
Посмотрев в окно «Предварительного просмотра» мы увидим, что на стыке изображений образовался заметны шов. Это произошло потому, что мы обрезали те края изображения, которые должны «стыковаться». Тем самым мы нарушили рисунок и испортили «бесшумность» (рис. 8).
Чтобы исправит положение, нужно отменить кадрирование на обоих клипах. Для этого мы снова нажмем «Pan/Crop», кликнем правой кнопкой мыши по рамке кадрирования, и выберем команду «Восстановить (Restore)».
Как можно заметить, шов исчез, но слева и справа образовались черные полосы (рис. 9).
Рисунок 9. Черные полосы слева и справа
Так, как использовать кадрирование в этом случае нельзя, то чтобы избавится от черных полос нам остается только увеличить размер кадра.
Для этого заходим в Track Motion, наводим курсор на угол кадра и удерживая левую кнопку мыши тянем кадр наружу, до тех пор, пока картинка в окне предварительного просмотра не заполнит весь экран.
Кстати, с помощью Track Motion можно слегка повернуть фон для видео, чтобы анимация была не строго горизонтальной или вертикальной, а двигалась слегка наискосок.
Просчет одного цикла (рендеринг)
Итак, к этому моменту все что нам осталось — это правильно просчитать готовый футаж. Для начала, выделим регион, который составляет один цикл нашей анимации. Для этого делаем двойной клик левой кнопкой мыши на монтажном переходе. Таким образом, Sony Vegas должен автоматически выделить регион, который будет начинаться строго в начале видеоперехода, а заканчиваться точно в его конце (рис.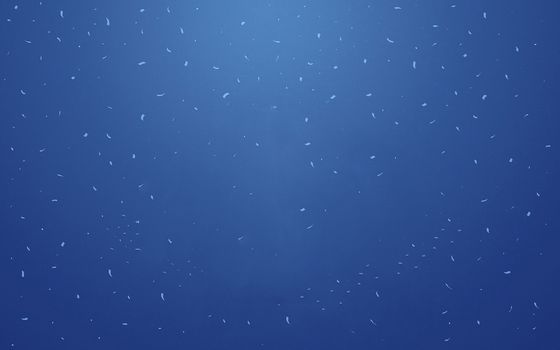 10).
10).
Рисунок 10. Выделенный регион
Теперь, в меню Файл (File), выбираем команду «Render as («Просчитать как…», или «Визуализировать как…»)». Здесь, как обычно, выбираем куда будет сохранен видеофайл то, как он будет называться и поставить галочку в поле «Render loop region only», чтобы визуализировать только выделенный регион (рис 11).
Рисунок 11. Просчет только выделенного региона
Далее нужно выбрать тип файла. В идеале, конечно нужно выбрать AVI, и сохранить футаж без компрессии, нажав кнопку «Custom…» и введя такие настройки (рис. 12).
Рисунок 12. Настройки просчета без компрессии
Полученный видеофайл, естественно, будет очень большим, а хранить большое количество футажей с таким качеством довольно проблематично. Тем более, что это всего лишь фоновое видео… Я думаю, что мы вполне можем сжать наш футаж, например в mpg2.
Итак, «Render as», тип файла Main Concept MРЕG-2 нажимаем кнопку «Custom…», и выставляем такие настройки (рис. 13).
13).
Рисунок 13. Настройки просчета в MРЕG-2
По моему мнению, фон видео с такими параметрами вполне подходящий вариант для многих типов проектов.
Использование бесконечного фона для видео
На протяжение этого урока Sony Vegas, мы с вами научились делать футажи из бесшовных изображений, которые можно использовать в качестве фона для видео.
Теперь давайте проверим наш футаж «в действии».
Создадим новый проект и поместим на него сделаный фон для видео. Наведем курсор на правый край клипа и нажав левую кнопку мыши начнем «растягивать» клип вправо. При таком «растягивании» Sony Vegas создает видеофайл, в котором исходный видеофайл повторяется несколько раз.
То место, где заканчивается полный цикл и начинается новое повторение отмечается треугольным вырезом (рис. 14).
Рисунок 14. Повторение циклов
Если все сделано правильно, то во время просмотра на месте «стыков» не должно быть видно никаких швов, смещений, или каких либо других артефактов.
Я надеюсь, что данный урок Sony Vegas будет вам полезен и вы найдете применение сделанным футажам.
Идея урока, возникла в результате вопроса нашего читателя под ником videolubitel, в котором он спрашивал как зациклить панораму. За это ему большое спасибо, лично мне идея понравилась.
— Etsy.de
Etsy больше не поддерживает старые версии вашего веб-браузера, чтобы обеспечить безопасность пользовательских данных. Пожалуйста, обновите до последней версии.
Воспользуйтесь всеми преимуществами нашего сайта, включив JavaScript.
Найдите что-нибудь памятное, присоединяйтесь к сообществу, делающему добро.
(
1000+ релевантных результатов,
с рекламой
Продавцы, желающие расширить свой бизнес и привлечь больше заинтересованных покупателей, могут использовать рекламную платформу Etsy для продвижения своих товаров.
Бесшовные бумажные фотофоны: руководство для начинающих
X
Прочитано за 7 минут
Если вы собираетесь снимать в студии (или даже дома у клиента), фотофоны — важная часть оборудования.
Бесшовные бумажные задники — это большие неотражающие рулоны бумаги, которые помещаются на подставку позади объекта съемки. Они могут быть однотонными или цветными и придадут вашим фотографиям гладкий профессиональный вид.
Бесшовная бумага часто используется в портретах, портретах или детских фотографиях, так как цвета можно менять в соответствии с объектом съемки. Они также позволяют получить безупречный фон без складок, поскольку любые загрязненные или разорванные части удаляются из рулона, а затем вытягивается свежая бумага.
В отличие от тканевых салфеток, бесшовную бумагу не нужно стирать и гладить каждый раз, когда вы захотите ее использовать!
Что такое бесшовные бумажные фоны?
Бесшовные фоны для фотосъемки бывают разных цветов и размеров, поэтому мы рассмотрим некоторые из доступных вариантов. Тип, который вы выберете, во многом будет зависеть от типа фотографии, которую вы делаете, и пространства, в котором вы должны установить.
Полубумажные фоны Spectrum имеют размеры 1,35 м в ширину и 10 м в длину, и, как следует из названия, вдвое меньше ширины традиционные бумажные фоны.
Это означает, что если у вас ограниченное пространство (например, в доме клиента или в небольшой студии), вы все равно можете использовать рулон бесшовной бумаги. Эти фоны отлично подходят для небольших предметов, таких как продукты или фотографии новорожденных и младенцев, и представлены в 24 цветах.
Полнобумажные фоны Spectrum имеют ширину 2,7 м и длину 10 м. Дополнительная ширина делает их идеальными для семейных портретов, моды, крупных товаров, групповых снимков и портретов в полный рост. Эти бесшовные фоны представлены в 34 цветах. Полностью бумажные фоны чаще всего используются в крупных профессиональных фото- и видеостудиях.
Все наши фоны изготовлены из плотной бумаги (150 г/м²). Это делает их износостойкими и позволяет цветам быть яркими.
Используйте прочные подставки для бумажных фонов
Бесшовные бумажные фоны для фотографий тяжелые, поэтому вам понадобится прочная подставка для фона, чтобы надежно их удерживать.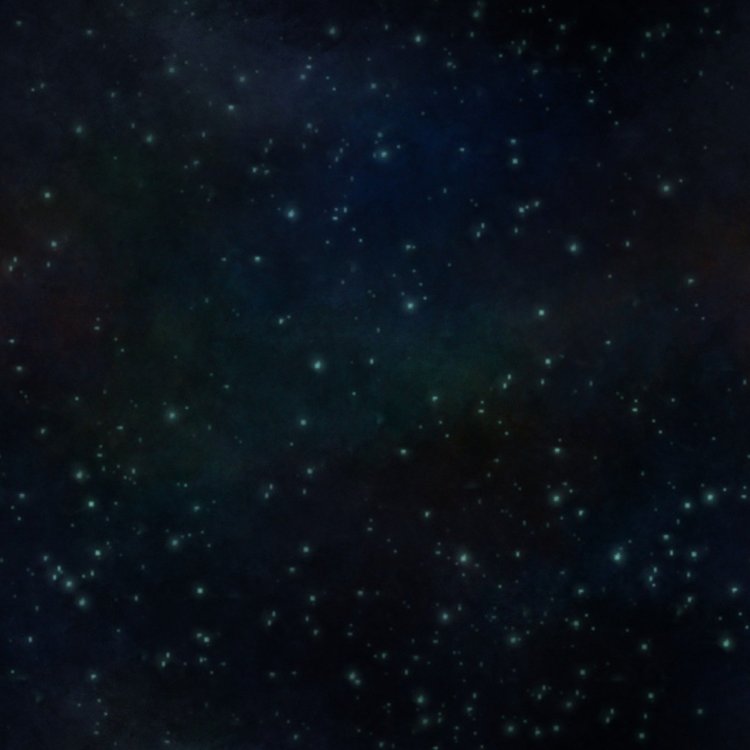 Подставки облегчают развертывание бумаги, не помяв и не порвав ее, а также гораздо проще свернуть бумагу обратно на подставку, когда вы закончите.
Подставки облегчают развертывание бумаги, не помяв и не порвав ее, а также гораздо проще свернуть бумагу обратно на подставку, когда вы закончите.
Наша сверхмощная подставка для фона Spectrum выдерживает нагрузку 8 кг и представляет собой безопасную и устойчивую систему для фона. Он регулируется до огромных 3 м в высоту и 3,1 м в ширину и с легкостью вмещает все наши рулоны фона.
Используйте клейкую ленту, мешки с песком или колышки для фона в качестве утяжелителей для бумаги
Поскольку бумажные рулоны имеют тенденцию расползаться по полу, если их не удерживать на месте, вам также потребуются несколько дополнительных аксессуаров, чтобы сделать вашу жизнь проще. Гораздо проще с бесшовной бумагой!
Зажимы Spectrum Large Backdrop для колышков поставляются в упаковке по две штуки и отлично подходят для зажима верхней части бумажного рулона, когда вы развернули его до нужной длины. Зажимы надежно удерживают бумагу на месте и не дают ей разворачиваться самостоятельно. Вы также можете использовать эти удобные зажимы для крепления тканевых задников к перекладине или для любых других целей, которые вы можете найти в студии.
Вы также можете использовать эти удобные зажимы для крепления тканевых задников к перекладине или для любых других целей, которые вы можете найти в студии.
Чтобы обеспечить максимальную безопасность для вас и ваших клиентов, вы можете инвестировать в некоторые мешки с песком, такие как сверхмощный седельный мешок с песком Spectrum, чтобы защитить вашу подставку для фона.
Поскольку бумажные рулоны тяжелые, а подставки могут быть опрокинуты, им необходим дополнительный вес в виде мешка с песком на основании каждой подставки для их устойчивости. Использование мешков с песком вместе со стойкой Spectrum Heavy Duty Backdrop Stand обеспечит вам душевное спокойствие во время съемки и поможет избежать дорогостоящих несчастных случаев.
Клейкая лента также является важным инструментом при работе с бесшовными фонами для фотографий. Надежное приклеивание краев бумаги к полу предотвратит падение бумаги обратно в рулон и защитит вас и ваших клиентов от спотыкания о свободные края бумаги.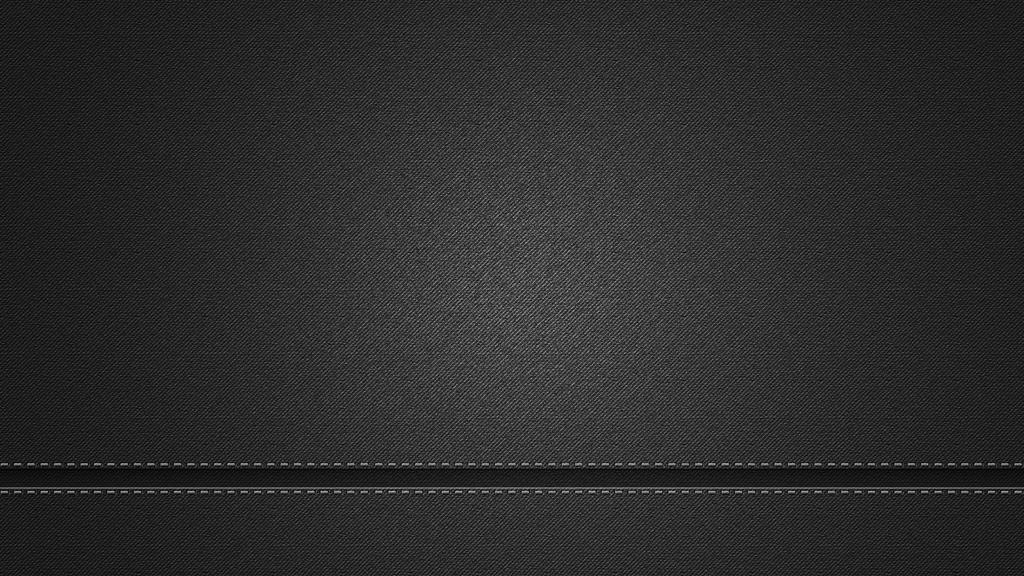
Выберите цвет бумажного фона, который подходит именно вам
Правильный цвет фона очень важен для создания настроения и дополнения вашего объекта:
- Для фотосъемки новорожденных и младенцев выберите пастельные тона или классические белые фотофоны
- Модные фоны будут зависеть от одежды и ощущения, которое вы хотите передать. Мода для каталогов и электронной коммерции, как правило, снимается на простом белом фоне, но более редакционная мода часто делается на ярких, смелых цветах, средне-серых или черных, в зависимости от одежды и настроения на съемке.
- Снимки продуктов снова часто делаются на простой белой бесшовной бумаге, но другие популярные варианты включают черный, синий, серый или другие яркие цвета.
- Корпоративные портреты часто делаются на белом, сером или черном фоне
Наш ассортимент полноразмерной бумаги Spectrum включает более 34 цветов на выбор, а ассортимент полуразмерной бумаги Spectrum — 24, так что вы обязательно найдете один (или несколько!) подходящий именно вам.
Как хранить бумажные фоны
Чтобы сохранить полноразмерные бумажные фоны Spectrum или половинные бесшовные бумажные фоны Spectrum в первозданном виде, их необходимо хранить в вертикальном положении. Это предотвратит повреждение и предотвратит образование ряби и перекосов на бумаге.
Такое хранение экономит место и облегчает перемещение.
Заключение
Мы рассмотрели бесшовные фотофоны разных размеров и цветов, а также аксессуары, необходимые для них. Надеемся, мы помогли вам и объяснили, что вы хотели знать о бесшовной бумаге.
Вот еще несколько полезных советов по работе с бесшовными бумажными фотофонами:
- Используйте фон только на плоской твердой поверхности. Например, если вы развернете его на ковре, он может сморщиться и порваться, когда ваш объект наступит на него.
- Убедитесь, что обувь вашего объекта чистая, прежде чем он наступит на бумагу! Следы могут появляться на фотографиях, и их удаление может занять дополнительное время при постобработке.