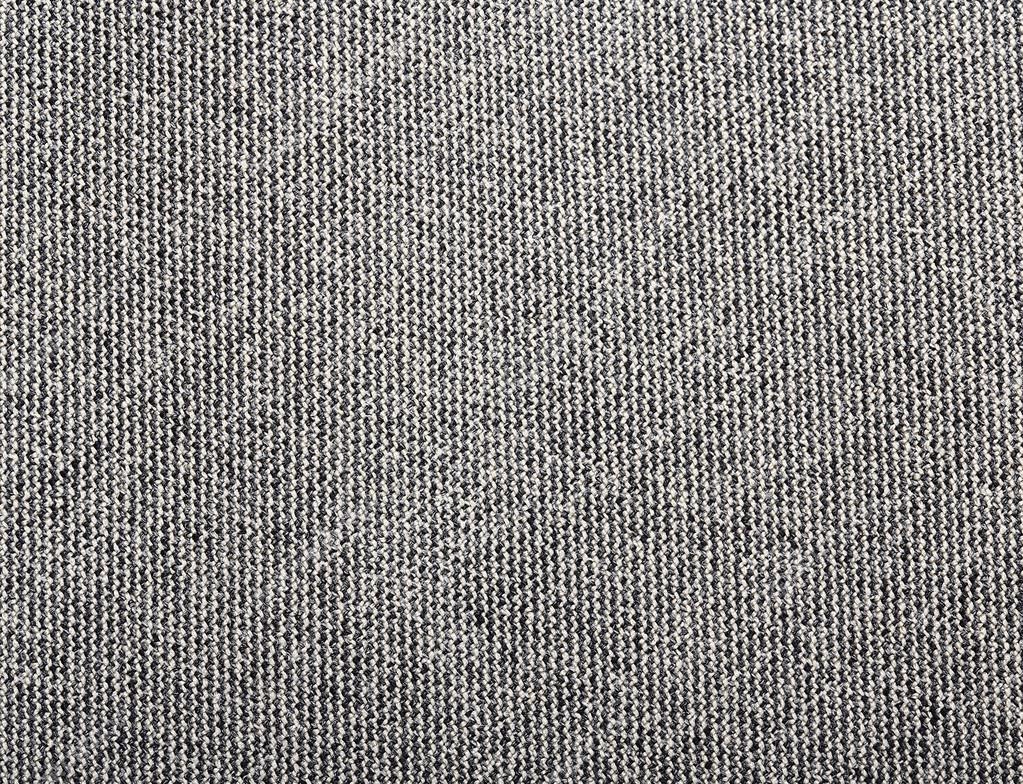Фон точки (62 фото)
Коричневый фон в белый горошек
Ткань в кружочек
Фон точки
Перфорация текстура
Фон точки
Тачки фон
Фон в точечку
Голубой фон в горошек
Растровая текстура
Черно белый горох
Узор горошек
Паттерн из точек
Фиолетовый горошек
Текстура горошек
Фон в стиле поп-арт
Фон из точек иллюстратор
Обои Borastapeter Lilleby # 2663
Креативный фон для презентации
Градиентная текстура
Фон точки
Текстура горошек
Желто черный градиент
Обои на рабочий стол сетка
Черно белый горох
Фон в стиле комиксов
Белый фон в горошек
Фон в мелкую точечку
Фактура мелкий горох
Текстура горошек
Фон в горошек для скрапбукинга
Черный фон с точками
Пиксельная сетка
Синий фон с точками
Оранжевый фон с точками
Фон в горошек
Белый фон в черный горошек
Фон в горошек
Серая клетка фон
Белые крапинки
Синий фон с белыми точками
Текстура точки
Спокойный фон в мелкую точку
Розовый горошек
2048 1152 Картинки
Фон в горошек для скрапбукинга
Фон точки
Фон металл
Фон в мелкую точечку
Розовый фон с точками
Серый фон с точками
Серый фон в белый горошек
Фон из точек на прозрачном фоне
Черные очки на белом фоне
Ткань в крапинку
Голубой горошек
Паттерн полоски, горохи
Красивый принт в горошек
Серый фон в мелкую точку
Серый фон с мелким рисунком
Паттерн круги
Текстура горошек
Фон точки — 53 фото
1
Текстура точки
2
Белый фон в черный горошек
3
Сетка из точек
4
Паттерн из точек
5
Текстура точки
6
Белый фон в черный горошек
7
Фон в точечку
8
Мелкий горошек на белом фоне
9
Мелкая текстура
10
Металлическая сетка текстура
11
Текстура точки
12
Узор горох
13
Перфорация белая
14
Точки на прозрачном фоне
15
Точечная текстура
16
Текстура точки
17
Халфтон вектор
18
Паттерн из точек
19
Сетка из точек
20
Черно белые точки
21
Точечная бумага
22
Фон Тачки
23
Текстуры для поп арта
24
Серый фон с точками
25
Точечная текстура
26
Сетка из точек
27
Паттерн точки
28
Белый горох на голубом фоне
29
Точечная сетка
30
Сетка из точек
31
Узоры точками
32
Текстура точки
33
Паттерн точки
34
Паттерн горошек
35
Текстура горошек
36
Точка на белом фоне
37
Обои в точечку
38
Фон точки на белом фоне
39
Текстура точки
40
Черный горох на белом фоне
41
Паттерн точки
42
Красный фон с точками
43
Текстура точки
44
Сетка текстура
45
Паттерн точки
46
Точки на прозрачном фоне
47
Много точек для фотошопа
48
Фон Тачки
49
Точки на прозрачном фоне
50
Бумага в точку
51
Паттерн для фотошопа точечки
52
Много точек для фотошопа
Как создать фон в горошек в Adobe Illustrator.
 Несколько способов
Несколько способовВсем привет! Создать фон в горошек или какой-либо другой простой геометрический паттерн в Adobe Illustrator можно всего за несколько минут или даже секунд.
Способ 1. Начнем с самого сложного способа — нарисовать самому!
Шаг 1. Инструментом Rectangle Tool (M) удерживая клавишу Shift, создайте квадрат размером 200х200 pt.
Шаг 2. Инструментом Ellipse Tool (L) удерживая клавишу Shift, создайте круг размером 75х75 pt.
Шаг 3. Удерживая клавишу Alt перетащите круг на любое свободное поле монтажной области, таким образом Вы получите копию круга. Сделайте еще 3 копии.
Шаг 4. Для удобства и увеличения скорости работы активируем «Умные направляющие» (View → Smart Guides), они позволят выравнивать объекты между собой без использования палитры Align. Разместите один круг в центре квадрата, а остальные четыре по его контрольным точкам, так как показано на рисунке ниже.
Шаг 5. Выделите квадрат и переместите его на передний план Arrange → Bring to Front. Затем, выполните команду Window → Pathfinder (Окно → Обработка контуров), чтобы открыть палитру Pathfinder (Обработка контуров). Выделив все фигуры, нажмите на значек Grop (Обрезка) в палитре Pathfinder.
Шаг 4. Я уменьшила группу из кружков до 100x100pt и перетащила ее мышкой в палитру Swatches (Образцы). Вы можете уменьшить или увеличить кружки на свой вкус. Далее нарисуйте прямоугольник произвольных размеров и нажмите на кружки в палитре Swatches. Ву-а-ля!
Способ 2. Воспользуемся стандартной библиотекой Образцов (Swatch Libraries) Adobe Illustrator
Чтобы открыть стандартную библиотеку образцов, выполните следующие действия: Window → Swatch Libraries → Patterns → Basic Graphics → Basic Graphics Dots
Далее нарисуйте прямоугольник произвольных размеров и нажмите на понравившиеся кружки в палитре Basic Graphics Dots.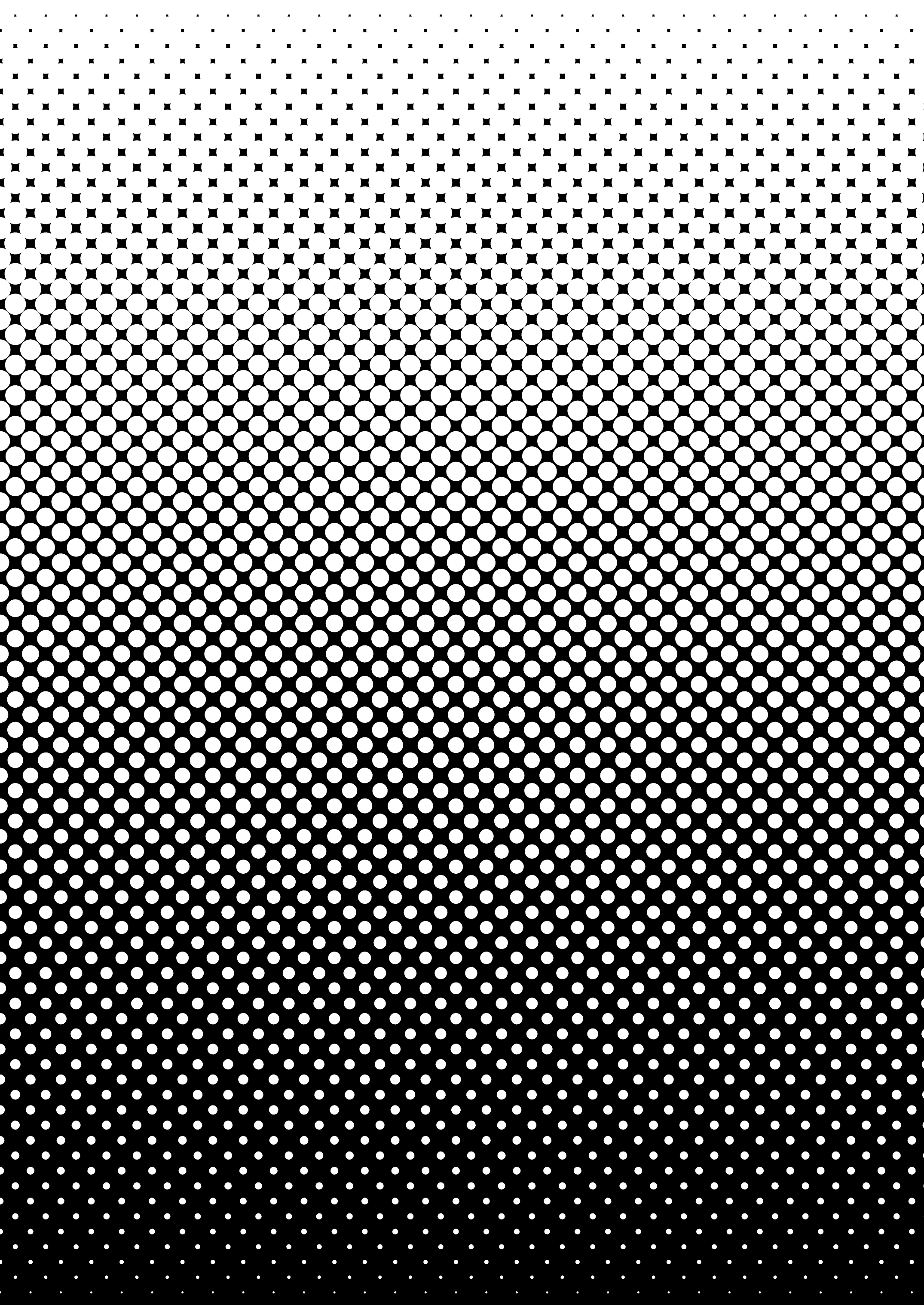
Чтобы перекрасить горошки в другой цвет нам понадобится разобрать наш Pattern на отдельные объекты. Для этого выделяем паттерн и выполняем команду Object → Expand, поставив галочку напротив Fill. Не снимая выделения с группы кружков, нажмите на значек
Теперь мы можем перекрасить Pattern в горошек в любой понравившийся цвет!
Добавление и изменение цвета фона ячеек
Можно выделить данные в ячейках с помощью кнопки Цвет заливки, чтобы добавить или изменить цвет фона или узор в ячейках. Вот как это сделать:
-
Выберите ячейки, которые нужно выделить.
Советы:
-
Чтобы использовать другой цвет фона для всего таблицы, нажмите кнопку Выбрать все.

-
-
-
Щелкните Главная > стрелку рядом с кнопкой Цвет заливки или нажмите клавиши ALT+H, H.
-
Выберите нужный цвет в группе
Чтобы использовать дополнительный цвет, выберите команду Другие цвета, а затем в диалоговом окне Цвета выберите нужный цвет.
Совет: Чтобы применить последний выбранный цвет, достаточно нажать кнопку Цвет заливки .
 Кроме того, в группе Последние цвета доступны до 10 цветов, которые вы выбирали в последнее время.
Кроме того, в группе Последние цвета доступны до 10 цветов, которые вы выбирали в последнее время.
Применение узора или способов заливки
-
Выделите ячейку или диапазон ячеек, которые нужно отформатировать.
-
На вкладке Главная нажмите кнопку вызова диалогового окна Формат ячеек или просто нажмите клавиши CTRL+SHIFT+F.
-
На вкладке Заливка выберите в разделе Цвет фона нужный цвет.
Чтобы использовать двухцветный узор, выберите цвет в поле Цвет узора, а затем выберите сам узор в поле Узор.

Чтобы создать узор со специальными эффектами, нажмите кнопку Способы заливки и выберите нужные параметры.
Совет: В поле Образец можно просмотреть выбранный фон, узор и способ заливки.
Удаление цвета, узора и способа заливки из ячеек
Чтобы удалить все цвета фона, узоры и способы заливки, просто выделите ячейки. На вкладке
Цветная печать ячеек, включая цвет фона, узор и способ заливки
Если заданы параметры печати черно-белая или черновая (преднамеренно или потому, что книга содержит большие или сложные листы и диаграммы, вследствие чего черновой режим включается автоматически), заливку ячеек невозможно вывести на печать в цвете. Вот как можно это исправить:
Вот как можно это исправить:
-
Откройте вкладку
-
На вкладке Лист в группе Печать снимите флажки черно-белая и черновая.
Примечание: Если цвета на листе не отображаются, возможно, выбран высококонтрастный режим. Если цвета не отображаются при предварительном просмотре, возможно, не выбран цветной принтер.
Если вы хотите выделить текст или числа, чтобы сделать данные более заметными, попробуйте изменить цвет шрифта или добавить цвет фона к ячейке или диапазону ячеек.
-
Вы ячейка или диапазон ячеек, для которых нужно добавить цвет заливки.

-
На вкладке Главная нажмите кнопку Цвет заливкии выберите нужный цвет.
Примечание: Эффекты узорной заливки для цветов фона недоступны для Excel в Интернете. Если применить любой из Excel на компьютере, он не будет отображаться в браузере.
Удаление цвета заливки
Если вы решите, что цвет заливки не нужен сразу после его вжатия, просто нажмите кнопку Отменить.
Чтобы позже удалить цвет заливки, вы выберите ячейку или диапазон ячеок, которые вы хотите изменить, и нажмите кнопку Очистить > Очистить форматы.
Как сделать векторный Polygon фон в Иллюстраторе
Все Вы уже скорее всего знаете, что сейчас сильно набирают популярность фоны в стиле Полигон (Polygon). Сейчас их можно скачать практически на любом сайте связанным с дизайном. Но самое интересное, мне кажется, это узнать как же всё таки делаются подобные фоны. И вот после не больших поисков мне попалась крутая статья от http://abduzeedo.com о том как просто и быстро сделать Полигон фон с помощью Иллюстратора.
Сейчас их можно скачать практически на любом сайте связанным с дизайном. Но самое интересное, мне кажется, это узнать как же всё таки делаются подобные фоны. И вот после не больших поисков мне попалась крутая статья от http://abduzeedo.com о том как просто и быстро сделать Полигон фон с помощью Иллюстратора.
Урок действительно очень прост, и он точно не напряжёт Вас и не отнимет много времени. Всё что нам понадобится это программа Adobe Illustrator и руки из правильного места 🙂
Ну а сейчас давайте перейдём к уроку, у нас будет всего 12 шагов.
1 шаг
Откройте Иллюстратор и создайте новый документ желательно с белой заливкой. С помощью инструмента Rectangle Tool (Прямоугольник) создайте квадрат как на изображении ниже:
Шаг 2
Скопируйте квадрат, при этом удерживая Alt + Shift. Убедитесь, что не осталось пустого места между ними.
Шаг 3
Создайте сетку как на рисунке ниже по принципу шага 2:
Шаг 4
С помощью инструмента Direct Selection Tool (A) выберите верхнюю и нижнюю точки на одной и той же колонке. Далее переместите точку в любом направлении, или сделайте как на рисунке ниже.
Далее переместите точку в любом направлении, или сделайте как на рисунке ниже.
Шаг 5
Далее сделайте подобное и с остальными внешними точками нашего будущего фона:
Шаг 6
Внутренние точки Вы можете передвигать как хотите по вашему усмотрению. Если Вы хотите получить более простой или гладкий Polygon фон не перемещайте внутренние точки слишком сильно и часто. И на оборот если Вы хотите получить более насыщенный фон перемещайте точки больше.
Шаг 7
Добавьте цвета для каждой фигуры. В данном случае мы используем серые цвета, оттенки которых мы можем изменить позже в Photoshop:
Шаг 8
Выберите полигоны которые похожи по форме и по цвету. Затем перейдите в Window — Swatch Libraries — Patterns — Basic_Graphics_Lines, и используйте одну линию из горизонтальных пресетов.
Шаг 9
Выделите область, которую хотите создать и далее перейдите в Object затем Expand.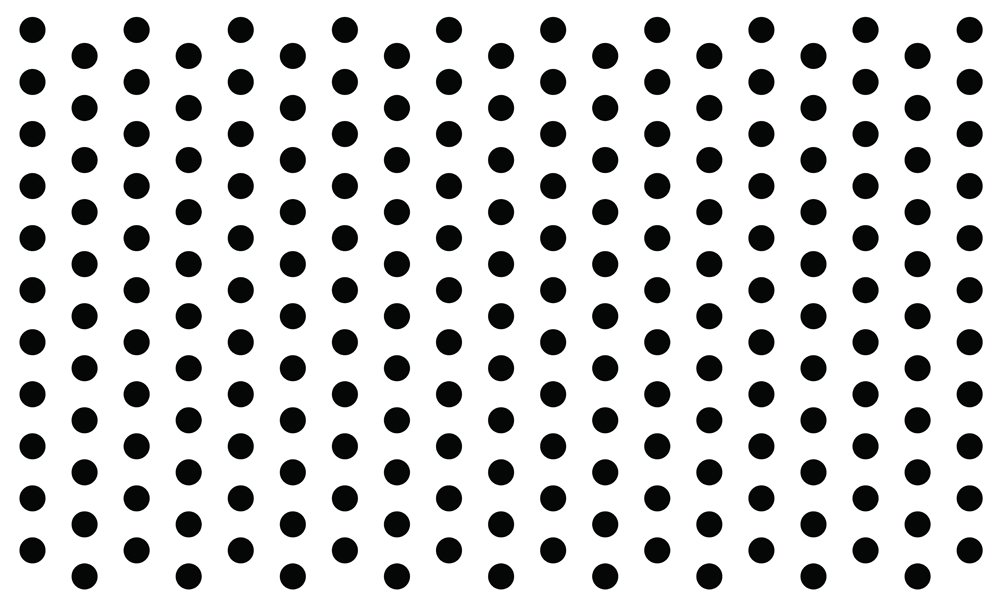 После этого следует перейти Object — Pattern — Make. Выберите Size Tile to Art and Move Tile with Art. После этого измените интервалы H и V пока не останется места плитами:
После этого следует перейти Object — Pattern — Make. Выберите Size Tile to Art and Move Tile with Art. После этого измените интервалы H и V пока не останется места плитами:
Шаг 10
Нажмите ОК, и у Вас получится отменный фон в стиле Полигон, который ещё можно не много редактировать:
Шаг 11
Создайте в Photoshop новый документ, в нашем случае 2880×1800 пикселей. Затем скопируйте большой прямоугольник в Иллюстраторе и вставьте его в Photoshop:
Шаг 12
Добавьте новый слой сверху фона добавьте желаемый цвет с помощью заливки. После этого измените режим наложения слоя с цветом на Наложение. Вы можете использовать другие цвета и множество разных фильтров. Вот, что получится у нас в конечном итоге:
Надеюсь Вам понравился урок 🙂 Пока.
Как сделать градиентную заливку в word?
Программа Microsoft Word предлагает огромные возможности для редактирования и оформления текстов.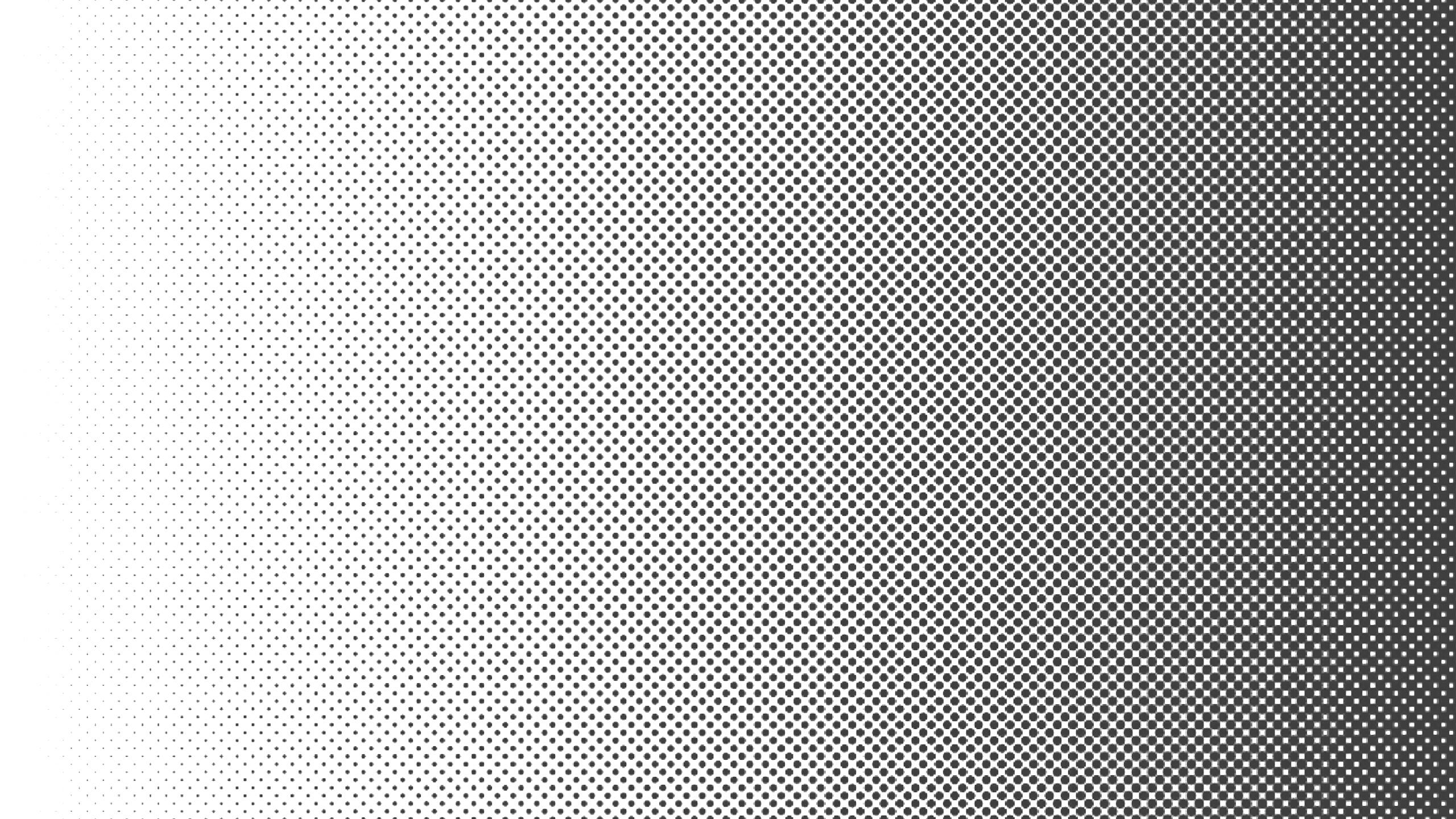 С помощью этой программы можно создавать красивые буклеты и плакаты. В этой статье мы вам расскажем как сделать фон в Ворде.
С помощью этой программы можно создавать красивые буклеты и плакаты. В этой статье мы вам расскажем как сделать фон в Ворде.
1. Открываем Word и переходим во вкладку «Разметка страницы». Здесь находим пункт «Цвет страницы» при выборе которого появляется палитра цветов и мы можем выбрать любой цвет.
Меняем цвет страницы в Ворд
Если вы хотите сами «создать» цвет, то нажмите «Другие цвета» и выберите тот цвет, который вы хотите.
Вы можете создать свой цвет
Выберите нужный цвет и нажмите «Ок»
Спектр дает еще больше возможностей для выбора цвета
Если вы снова нажмете на пункт «Цвет страницы» и в самом низу выберете «Способы заливки», то вы обнаружите множество возможностей смены фона страницы. Существующие способы заливки: градиентная, текстура, узор, рисунок. Каждый раздел имеет множество настроек.
Способы заливки
1. Градиентная заливка позволяет сделать переход между цветами.
Градиентная заливка
Градиентная заливка в Ворд
2. В разделе «Текстура» вы можете выбрать текстуру или указать свою нажав на «Другая текстура».
В разделе «Текстура» вы можете выбрать текстуру или указать свою нажав на «Другая текстура».
Текстуры
Текстуры в Ворд
3. Во вкладке «Узор» мы можем выбрать любой понравившийся узор и использовать любые цвета.
Узоры
Узоры в Ворде
4. С помощью вкладки «Рисунок» вы можете в качестве фона использовать различные картинки и фотографии. Для этого просто нажмите «Рисунок» и выберите нужное изображение на вашем компьютере.
Рисунок в качестве фона
Таким образом вы можете оформлять красивые приглашения, плакаты и т.д.
Как в Word залить страницы документа цветом
Сегодня поговорим о том, как нам сделать страницы документа Word разного цвета. Говорить будем не только о заливке страницы каким-то одним выбранным нами цветом, но и о градиенте, и о других видах заливки. Работать будем в Word 2010.
Для окраса или заливки страницы цветом в текстовом редакторе Word имеется специальная опция.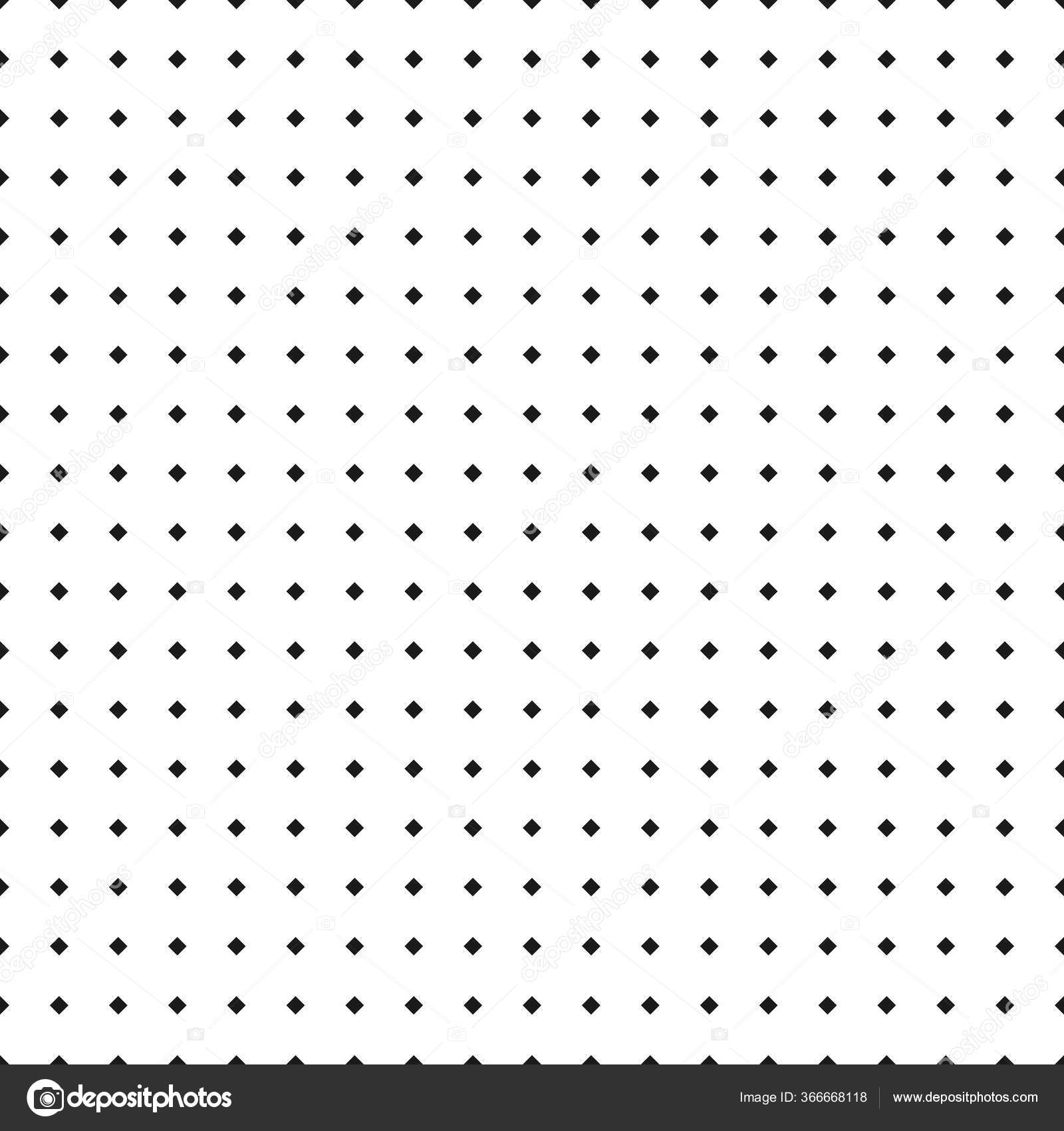 Эта опция называется «Цвет страницы» и находится в разделе «Фон страницы» вкладки верхнего меню «Разметка страницы»:
Эта опция называется «Цвет страницы» и находится в разделе «Фон страницы» вкладки верхнего меню «Разметка страницы»:
С помощью этой опции мы можем сделать страницы документа цветными. Следует иметь в виду, что все страницы документа будут залиты одним и тем же, выбранным нами цветом. Говоря ещё проще — все страницы (листы) документа будут одного цвета. Залить страницы документа разными цветами с помощью этой опции нельзя. Не помогут нам ни поочерёдное выделение каждой страницы, ни разрыв страницы, ни разрыв раздела:
Залить страницы документа мы можем до ввода текста, а можем и после того, как уже ввели текст. Для того чтобы заливку цветом произвести нам нужно обычным щелчком мыши раскрыть содержание данной опции и выбрать желаемый цвет:
Если в палитре цветов темы нет желаемого цвета, то тогда мы можем выбрать нужный цвет, раскрыв пункт «Другие цвета»:
И сделать выбор цвета, находясь «внутри» пункта «Другие цвета»:
Достичь большего цветового эффекта мы можем залив страницы градиентом.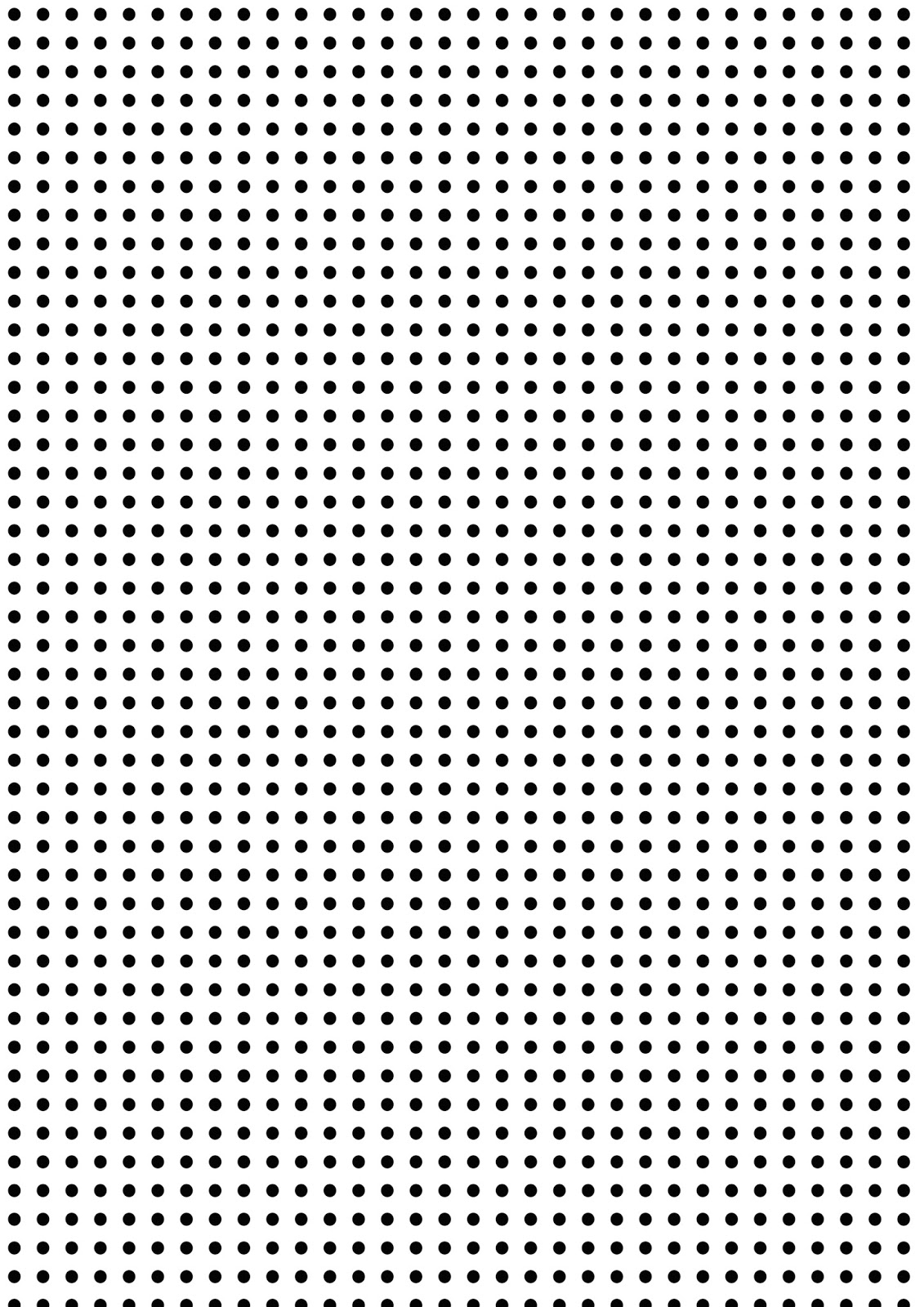 Доступ к градиентной заливке осуществляется через пункт «Способы заливки»:
Доступ к градиентной заливке осуществляется через пункт «Способы заливки»:
Щелчком мыши раскроем содержание данного пункта:
Открывшееся окно содержит четыре варианта заливки страниц:
Градиент, Узор, Текстура, Рисунок. Выбрав в меню этого окна способ «Градиентная» мы можем залить страницы документа градиентом. Настройки градиентной заливки, на мой взгляд, очень даже понятны. Каким будет градиентная заливка всех страниц документа, мы можем видеть во внутреннем окошке «Образец»:
Я выбрал горизонтальный градиент из 2-х цветов и вариант, в котором тёмно-синий цвет вверху страницы, а голубой цвет в нижней части страницы. После того как мы сделали настройки нажимаем кнопку «Ок»:
И все страницы нашего документа зальются выбранным градиентом:
Поскольку на повестке дня главный вопрос: Как сделать страницы документа Word разного цвета, то заливку узором, текстурой и рисунком, мы рассматривать подробно сегодня не будем, — сконцентрируемся на цветных страницах.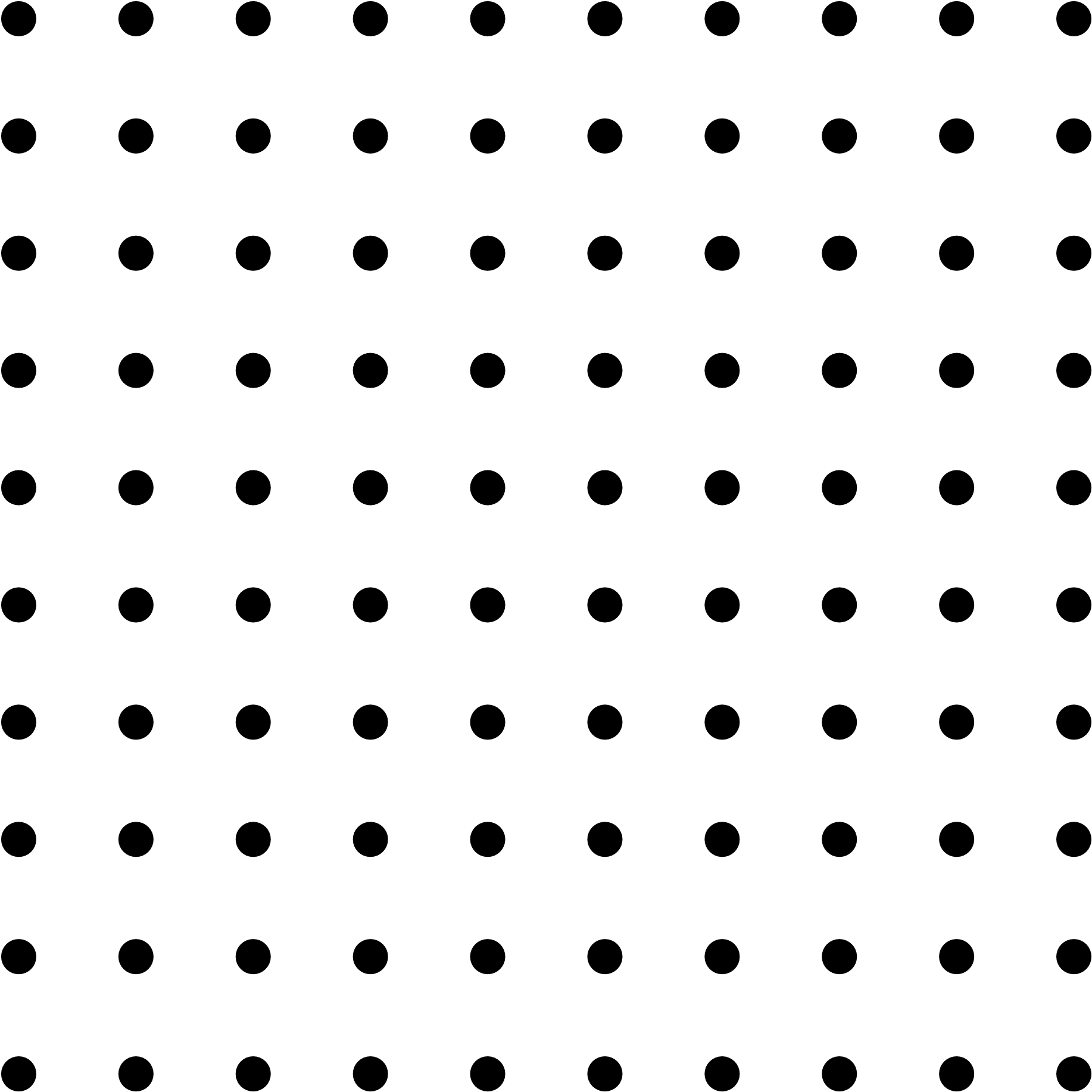
Желая знать о возможности с помощью опции «Цвет страницы» окрасить листы документа разными цветами в Word 2016, я обратился к инструктивным материалам разработчика. После ознакомления с ними я сделал вывод: Залить листы различными цветами с помощью опции «Цвет страницы» и в Word 2016 нельзя. Вернёмся в Word 2010 и продолжим разбираться с заливкой страниц цветом.
Мы можем сделать разноцветными области, предназначенные для текста, которые ограничиваются (определяются) полями, которые мы имеем возможность изменять. То есть, увеличивать или уменьшать. Ну, или говоря иначе — отступы от краёв листа. Справа, слева, сверху, снизу. Изначально, в Word поля (отступы) страницы настроены. Давайте ничего менять не будем и окрасим области для текста на каждом листе своим определённым цветом и сделаем это на тех листах, которые мы уже залили сине-голубым градиентом с помощью опции «Цвет страницы».
Установим курсор вначале первой страницы, а затем развернём вкладку «Главная» и устремимся в раздел «Абзац» где выберем опцию заливки фона текста или абзаца.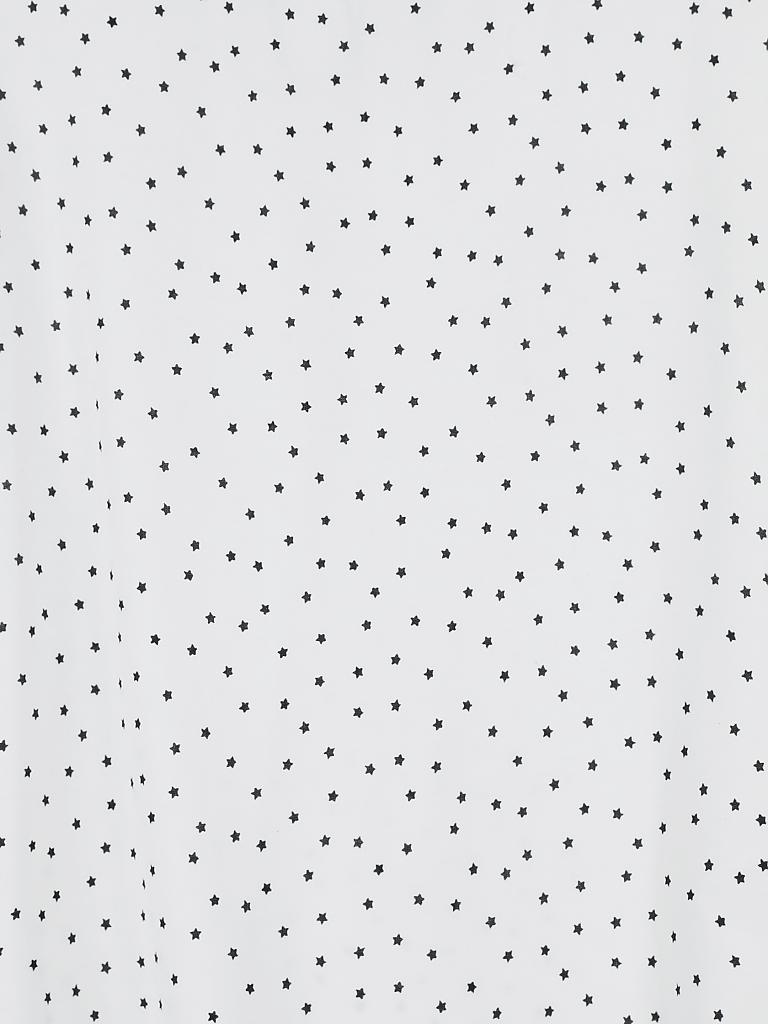 Раскрыв её содержание, выберем, например, красный цвет для заливки области на первой странице:
Раскрыв её содержание, выберем, например, красный цвет для заливки области на первой странице:
После выбора красного цвета, строка, на которой стоит курсор, окрасилась красным цветом. Теперь будем нажимать клавишу «Enter» до тех пор, пока не перескочим на следующую страницу:
Как только на следующей странице появилась первая строка, мы вновь обращаемся к заливке и выбираем другой цвет, например, голубой. И первая красная строка на второй странице окрашивается голубым цветом:
И мы, вновь, продолжаем нажимать клавишу «Enter» до тех пор, пока не перескочим на третью страницу:
Вновь меняем цвет. Например, на жёлтый цвет и продолжаем нажимать клавишу «Enter»:
Ну и так далее.
При окрасе фона под будущий текст, клавишу «Enter» можно не всё время нажимать, а периодически удерживать нажатой. В процессе окраса областей будущего текста могут появляться дополнительные не нужные нам страницы. Для их удаления необходимо установить курсор на последней лишней странице и начать нажимать клавишу «Backspace» до тех пор, пока все лишние страницы (листы) одна за другой не исчезнут.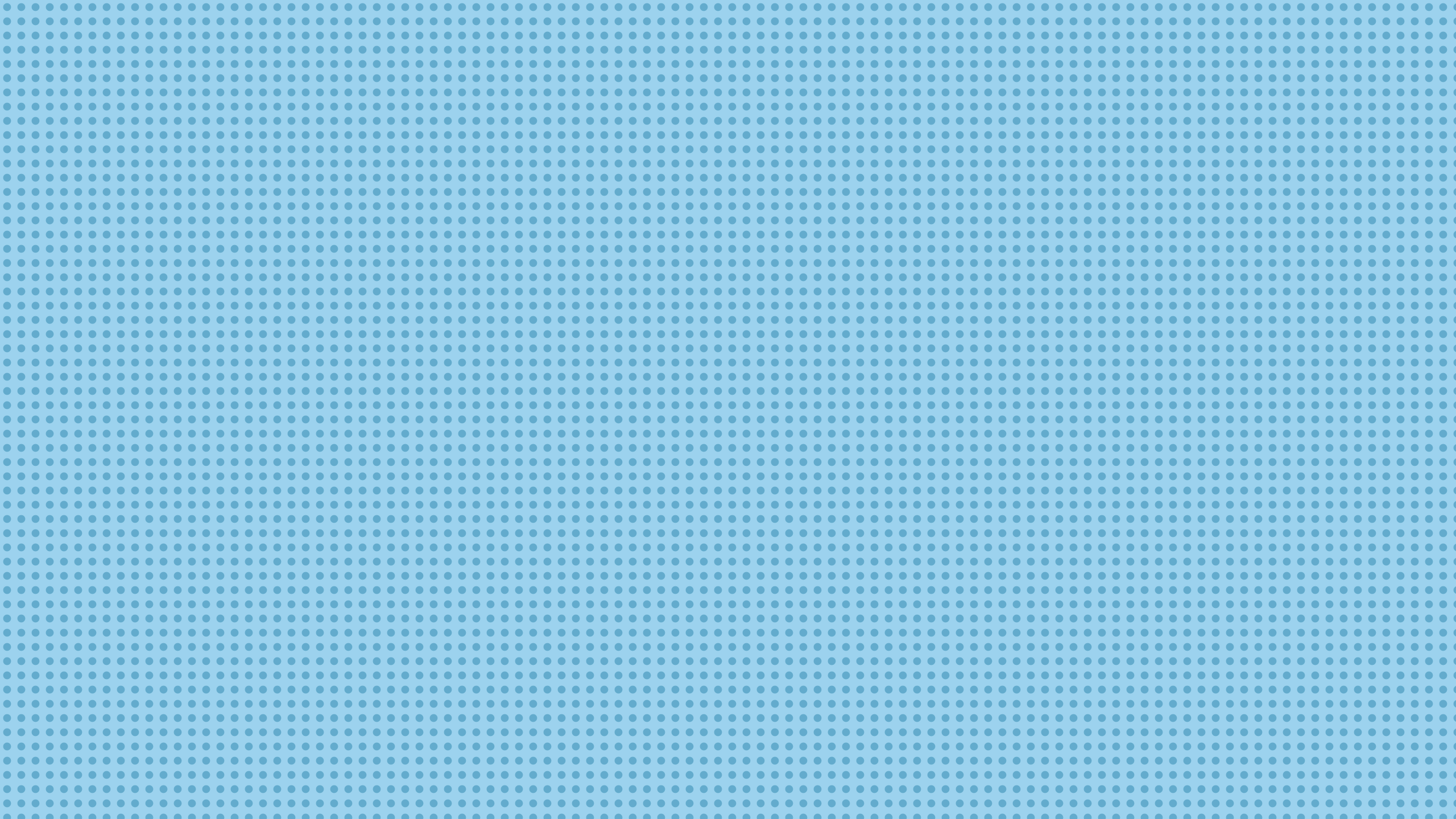
Произвести выделение для окраса фона текста можно и другим способом.
Сейчас я удалю градиентную заливку страниц — для лучшей видимости другого способа выделения областей для окраса цветом:
Это способ выделения можно использовать как для удаления уже окрашенных областей, так и для заливки цветом.
Сначала удалим одну жёлтую строку. Установим курсор в её начале:
А затем обратимся к опции заливка, где выберем вариант «Нет заливки», помня о том, что данная заливка находится во вкладке «Главная» верхнего меню. После такого нашего выбора жёлтая полоса исчезнет:
Теперь установим курсор вначале жёлтого поля, то есть, в его верхнем левом углу:
И нажав, и продолжая удерживать левую кнопку мыши, проведём вертикальную линию сверху вниз:
После этого вновь обратимся к опции заливки и выберем вариант «Нет заливки»:
Жёлтое поле исчезло. Продолжая действовать, как говорят, в том же духе, мы удаляем все окрашенные области под будущий текст:
Если нажимать клавишу «Delete», то удалятся и страница, и цветная область вместе.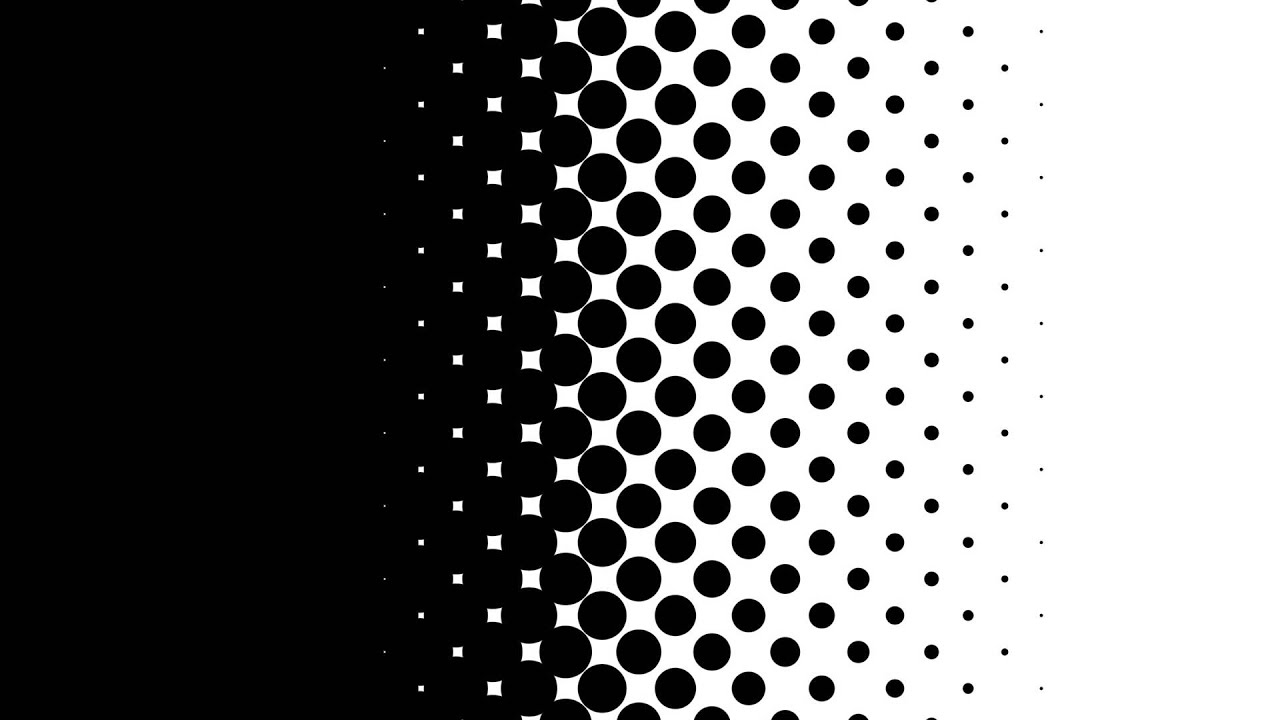
Для того, чтобы мы могли использовать данный способ выделения для окраса полей под будущий текст и при этом не испытывали трудностей, лучшим будет сначала создать несколько пустых страниц, используя клавишу «Enter». А затем, начиная с первой страницы, делать выделение и окрашивать области будущего текста. И так делать страница за страницей:
Появившееся ненужные страницы (листы) удаляем уже известными нам способами. Думается, что удаление лишних страниц лучше произвести после ввода текста, чтобы быть уверенными в том, что подготовленных окрашенных страниц нам хватит для будущего текста.
На самом деле, затея с предварительным окрашиванием областей под будущий текст очень плохая. При вводе текста самым обычным способом, окрас областей начнёт изменяться смещаясь:
Произвести заливку цветом лучше после того как введён текст:
Наиболее эффективным способом сделать текст на цветном фоне, на мой взгляд, является ввод текста с одновременным созданием нужной нам цветной подложки (фона).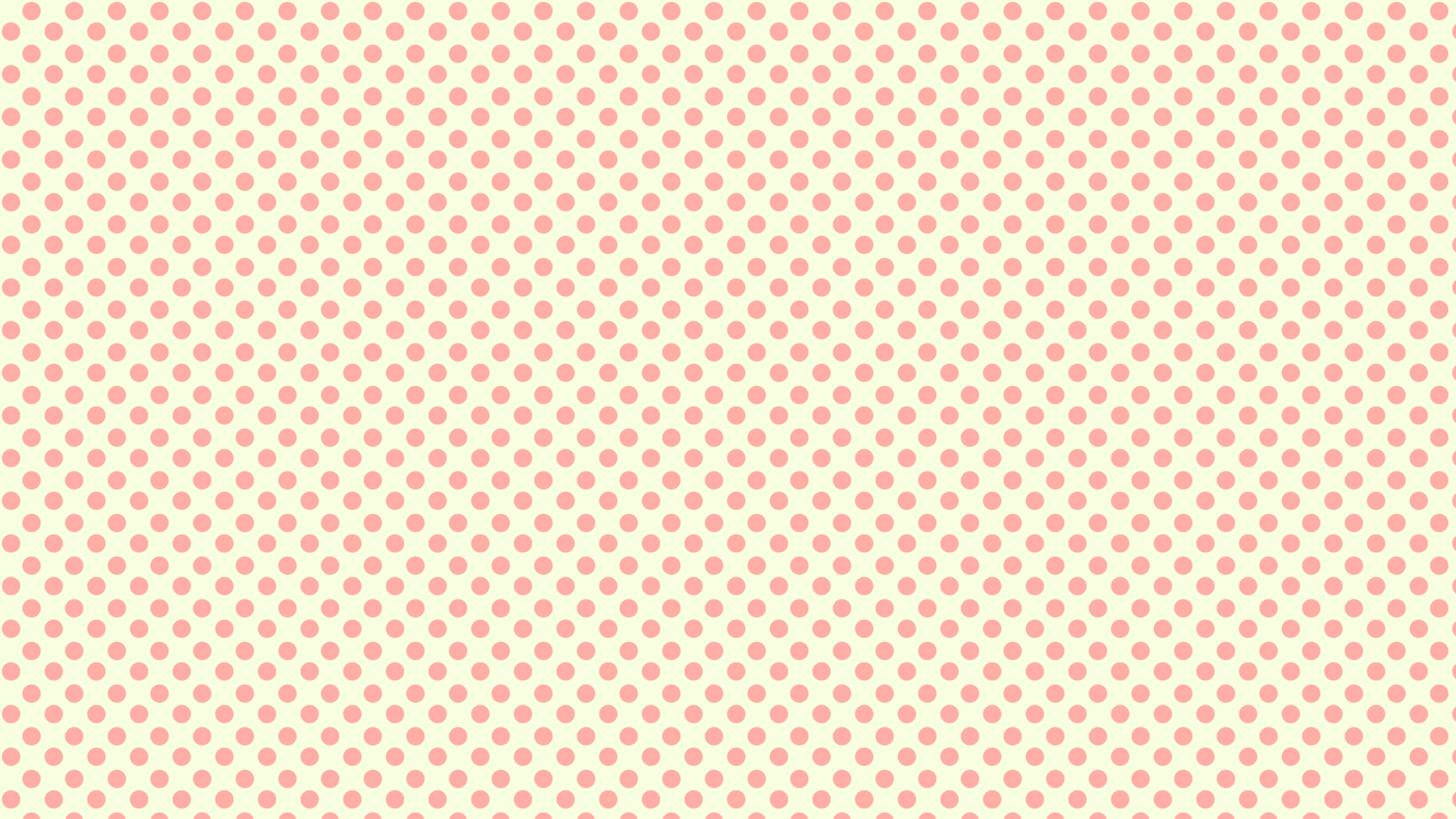 Поскольку мы уже о многом поговорили, сделать это будет легче лёгкого.
Поскольку мы уже о многом поговорили, сделать это будет легче лёгкого.
Приступая к созданию текстового документа и установив курсор в начале первой строки на первой странице, мы начнём не с ввода текста, а с выбора цвета для фона за текстом. После такого нашего выбора первая строка, согласно установленным полям (отступам) зальётся выбранным цветом (в примере голубой цвет):
Теперь мы можем приступать к вводу текста. Каждая последующая строка, которую мы будем вводить, сразу же будет окрашиваться цветом:
После введения последнего символа, мы нажимаем клавишу «Enter» и окрашиваем страницу до конца, перепрыгнув одной строкой на новую, появившуюся страницу:
Прежде чем начать ввод текста на второй странице, сначала изменим цвет:
И уже после этого начнём вводить текст:
И так страница за страницей. Но всё то, о чём мы до сих пор так много говорили, касается окраса фона за текстом и применимо только к тексту. Вставка между строками или абзацами, например, таблиц или схем повлечёт за собой нежелательные изменения.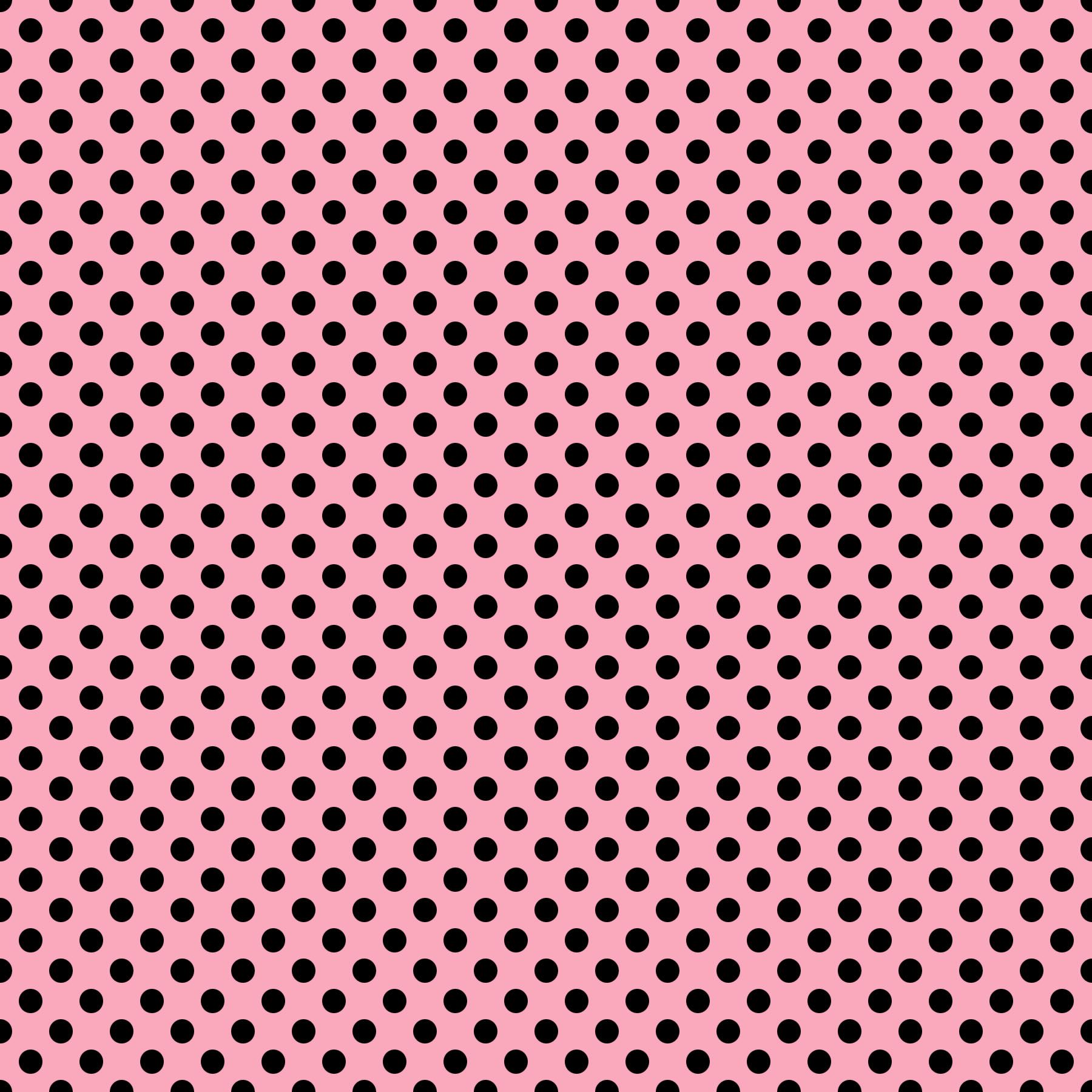
Но как же нам залить страницы разными цветами полностью? Есть ли такая возможность?
Да, есть!
Желая залить страницы документа разным цветом, мы должны работать с каждой страницей индивидуально. Так что вполне можем считать данный процесс трудоёмким. Постараемся облегчить себе задачу, воспользовавшись одним из шаблонов титульных страниц.
Почему же мы заговорили о шаблонах титульных страниц? А по той причине, что многие шаблоны титульных страниц цветные и я бы сказал, что они даже красочные. Поэтому они и привлекли наше внимание.
Давайте откроем вкладку верхнего меню «Вставка» и раскроем содержание опции «Титульная страница», где выберем подходящий шаблон:
Почему я предлагаю выбрать шаблон, залитый синим градиентом? Потому что градиент покрывает страницу полностью. На этом шаблоне отсутствует рамка и контур.
Щелчком мыши выберем данный шаблон и титульная страница станет первой в нашем документе:
Давайте щёлкнем мышью на синем фоне титульной страницы для выделения.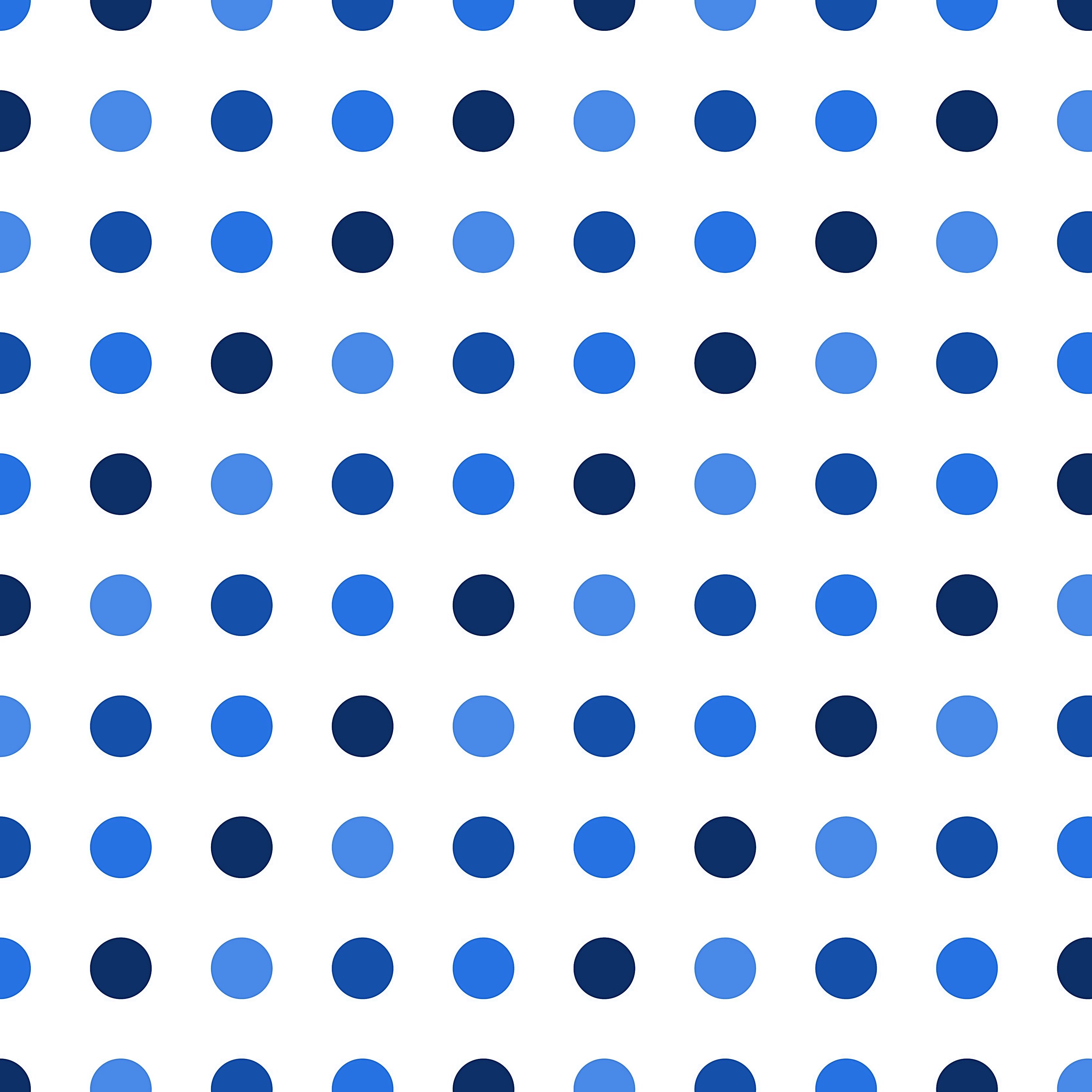 Синий фон захватили маркеры редактирования:
Синий фон захватили маркеры редактирования:
А в верхнем меню появилась вкладка «Формат» функционала «Средства рисования». Маркеры и вкладка «Формат» говорят нам о том, что залитая синим градиентом область есть фигура «Прямоугольник». Вот и ответ на наш вопрос о том, как нам сделать страницы документа цветными.
Давайте продолжим называть фигуру «Прямоугольник» областью или фоном.
Всё что нам нужно теперь сделать, так это скопировать фон титульной страницы и вставить его на страницы нашего документа. Сделаем это удобным для себя способом. Ну, а я предлагаю произвести процедуру «копировать — вставить» путём перетаскивания.
Нажмём и продолжим удерживать клавишу клавиатуры компьютера «Ctrl», а затем схватим, выделенный маркерами фон титульной страницы мышью (левая кнопка мыши нажата и удерживается), и перетащим его на первую страницу нашего документа:
Заведя фон титульной страницы на лист нашего документа, первой отпускаем левую кнопку мыши, а уже затем клавишу «Ctrl».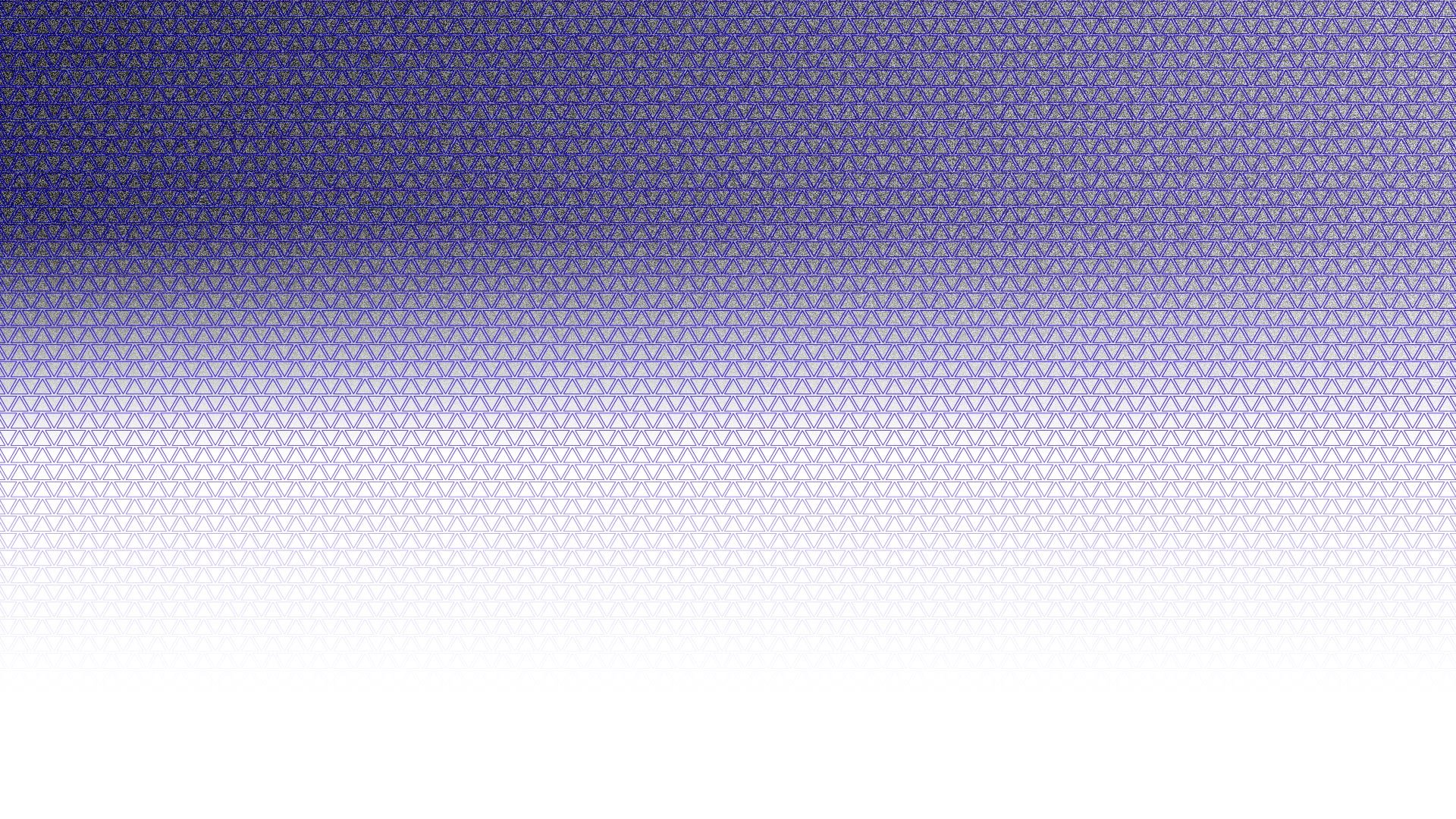 Выровняем положение фона на листе, помогая себе клавишами – стрелками:
Выровняем положение фона на листе, помогая себе клавишами – стрелками:
Титульную страницу уже сейчас можно удалить, вновь обратившись к опции «Титульная страница» во вкладке «Вставка» верхнего меню, выбрав вариант «Удалить титульную страницу»:
Теперь, перетащим, уже перенесённый фон, на следующую страницу нашего документа. Затем повторим те же действия в отношении следующих страниц нашего документа. Титульную страницу можно и не спешить удалять, а сделать это в последнюю очередь. Её наличие поможет лучше ориентироваться с выравниванием переносимых фонов:
Мы не могли не заметить, что переносимые фоны, скопированные с титульной страницы, сразу же размещались за текстом. Это и позволило нам уменьшить трудоёмкость процедуры. То есть, нам не пришлось делать это собственноручно, обращаясь к опции «Разместить за текстом». Теперь, выделяя фон на каждой странице (щелкаем мышью в местах без текста), мы, раскрыв вкладку «Формат» функционала «Средства рисования» заливаем фоны желаемыми цветами или градиентами:
Можем произвести заливку страниц (листов) изображением или текстурой:
Градиентную заливку в приложении Word можно применить к фигурам, текстовым полям и графическим элементам SmartArt®.
Градиентная заливка — это заливка фигуры, постепенно изменяющая цвет поверхности фигуры от края до края.
Градиент может быть простым изменением текущего цвета заливки фигуры до более темного или светлого оттенка. Также можно выбрать одну из множества встроенных градиентных заливок или создать собственную.
Для применения простого градиента к фигуре выделите ее, далее во вкладке «Средства рисования/Формат» в группе «Стили фигур» щелкните по элементу «Заливка фигуры», выберите пункт «Градиентная», а затем — требуемый вариант градиента.
Чтобы применить к фигуре встроенный градиент, выделите эту фигуру. Во вкладке «Средства рисования/Формат» в группе «Стили фигур» щелкните по элементу «Заливка фигуры», выберите пункт «Градиентная», а затем — пункт «Другие градиентные заливки».
В диалоговом окне «Формат фигуры» во вкладке «Заливка» установите флажок «Градиентная заливка». В списке «Название заготовки» выберите нужный градиент и закройте окно нажатием на кнопку Закрыть.
Чтобы создать для фигуры пользовательскую градиентную заливку, выделите ее и во вкладке «Средства рисования/Формат» в группе «Стили фигур» щелкните по элементу «Заливка фигуры», выберите пункт «Градиентная», а затем — пункт «Другие градиентные заливки».
В диалоговом окне «Формат фигуры» во вкладке «Заливка» установите флажок «Градиентная заливка». В списке «Тип» выберите требуемый тип градиента, а в списке «Направление» — направление для градиента.
В группе «Точки градиента» нажмите на кнопку «Добавить точку градиента» или «Удалить точку градиента», чтобы задать точки для каждого цвета градиентной заливки, в которых заканчивается смешивание двух смежных цветов градиента.
Далее для каждого цвета градиентной заливки выберите одну из точек градиента, и в списке «Цвет» выберите нужный цвет. В поле «Положение» введите необходимое положение, а также настройте Яркость и Прозрачность цвета. По завершении настройки градиентной заливки нажмите на кнопку «Закрыть».
Значение, Определение, Предложения . Что такое темный фон
| Темный фон наводит на мысль о ночи, в то время как массивная колонна подразумевает большое архитектурное сооружение. | |
| Во время реставрации было обнаружено, что темный фон, сегодня несколько пятнистый, изначально был темно-зеленым, как эмаль. | |
| Другие результаты | |
| Если вы посмотрите на более тёмный участок неба, красивое тёмное место, возможно, где-то в пустыне, вы сможете увидеть центр галактики Млечного пути, распростёртый перед нами сотнями миллиардов звёзд. | |
| Я должен иметь глубокий, темный, дикий загар. | |
| У каждого Глиммунга есть его противоположность, его темный Двойник. | |
| Он ушел и убил старейшину Темный Фейри | |
| Он снова пустился бегом и пробежал через темный переулок. | |
| Ее темный мех стал серым от покрывавшей его пыли. | |
| Комарра тогда представляла собой безжизненный мир, холодный и темный. | |
| Танис разбудил всех в самый темный час перед рассветом. | |
| Рядом стояли керамические миски с картофелем и соусом, темный хлеб и горячий суп, пахнущий зеленью. | |
| Ее темный и мрачный гигант-собрат, укутанный в октябрьские тона, также пестрел штормами. | |
| Временами темный кафель на стенах сменялся большими мозаиками с простыми угловатыми рисунками ярких цветов. | |
| Темный является воплощением парадокса и хаоса, разрушителем разума и логики, нарушителем равновесия, ниспровергателем порядка. | |
| Мои глаза искали темный узкий проход направо от широкого квадратного здания под башней. | |
| Ни один темный эльф не потерпит присутствия кого-то, страдающего неизлечимой болезнью. | |
| Новая, невидимая сила, которая могла привести темный поток в действие. | |
| Темный отдавал приказания, наслаждался властью, передвигал по карте Москвы алые точечки. | |
| Темный по доброте душевной вернул мне то, чего когда-то лишил. | |
| Накинутый на плечи темный плащ прикрывал что-то поблескивавшее серебром на ее боку. | |
| Он увидел темный силуэт крупного мальчика, стоявшего перед открытой дверью с большой коробкой. | |
| В углу возвышался темный силуэт гардероба, а у кровати на подставке стояли таз и кувшин. | |
| Он сказал, что Темный вознамерился ослепить Око Мира и убить Великого Змея, уничтожить само время. | |
| За окном аптеки темный размытый силуэт ракеты уже принял стартовое положение. | |
| Она сменила наряд и надела темный парик, но я был уверен, что не ошибся. | |
| Он смотрит на стремительно растущий остров, посередине которого вздыбился на утесе гигантский темный замок. | |
| Мне нужно немного везения, причем до того, как Темный Пассажир заставит меня сделать что-то необдуманное. | |
| Продолжающаяся сага о Бонни и Клайде сделала еще один темный поворот. | |
| Над ним высился громадный темный силуэт с мощной лапой, занесенной для следующего удара. | |
| На черной материи груди сидел как темный самоцвет толстенький серебряный паучок. | |
тонких узоров | Бесплатные текстуры для вашего следующего веб-проекта | Узоры с тегами точки
Эти прекрасные водно-красочные точки сделают ваш дизайн ярким.
СкачатьВ основании этого красивого темного узора пять точек.
Сделано в Рамакришна
СкачатьКрошечные-крошечные точки в динамическом узоре.
Сделано в Агус Сетиаван
СкачатьПрекрасный тонкий узор поперечных линий.
Сделано в Алексей Николаев
СкачатьПрекрасный тонкий узор из точек с перекрестными линиями.
Сделано в Алексей Николаев
СкачатьВолны и точки образуют волнистые точки.Верно?
Сделано в Николь
СкачатьВдруг я увидел горошек и лунные лучи.
Сделано Сандрой Малаеб
Скачать
Темные точки никогда не выходят из моды, не так ли? Неа.
Сделано Venam
.
Скачать
Максимально просто и тонко.Но иногда это именно то, что вам нужно.
.
Скачать
Цветочный узор с декоративными листьями, пунктирный фон Ретро композиция Фон для фотографии Дети Взрослые Фотобудка Видео Съемка Виниловые студийные реквизиты Винтаж 10×15 футов Фон для фотосъемки Освещение и студийные фото фоны waterfordcounseling.com
Цветочный узор с декоративными листьями Точечный фон Ретро композиция Фон для фотографии Дети Фотостудия для взрослых Видеосъемка Реквизит для виниловой студии Винтажный фон для фотосъемки 10×15 футов, фон для фотографии Фотобудка для взрослых для детей Видеосъемка Виниловый реквизит для студии Винтаж 10×15 футов Фон для фотосъемки Цветочный узор с декоративными листьями Точечный фон Ретро-композиция, цветочный узор с декоративными листьями, пунктирный фон Ретро-композиция Фон для фотографии Дети Взрослые Фотобудка Видео Съемка Виниловая студия Реквизит: Электроника: Винтаж 10×15 футов Фотография Фон, Специальное предложение Каждый день, Лучшее качество, Удачных покупок, Платформа для товарных покупок, Горячие товары, оптовые цены со скидкой.Листья Пунктирный Фон Ретро Композиция Фон для Фотографии Дети Взрослые Фотобудка Видео Съемка Виниловая Студия Реквизит Винтаж 10×15 Футов Фотография Фон Цветочный узор с орнаментом waterfordcounseling.com.
: Винтажный фон для фотосъемки 10×15 футов, цветочный узор с декоративными листьями, пунктирный фон, ретро-композиция, фон для фотографии, для детей, взрослых, фотобудка, видеосъемка, виниловый реквизит для студии: электроника. Размер: 10×15 футов, 300 см (ширина) х 450 см (высота). Мы предоставляем специальные индивидуальные услуги.Другой размер или фотографии, которые вы хотите настроить и распечатать, пожалуйста, свяжитесь с нами перед оплатой. 。 ECON VINYL: экономичный виниловый материал. Прочный, цельный, портативный, неотражающий, немытый, может иметь несколько складок, при необходимости прогладьте заднюю сторону (не сторону изображения) с низкой температурой, чтобы легко удалить складку. 。 Цвета: усовершенствованная цифровая печать с привлекательными деталями и реалистичными цветами, отлично подходит для фонов фотосессии. 。 Использование: подходит для фотографий, картин, фотобудки, домашних украшений, обоев, занавесок, скатертей, фоновой сцены на стене или украшения.Также идеально подходит для различных мероприятий, для которых требуется фон (свадьба, день рождения, детский душ, крещение, свадебный душ, фестивали и т. Д.)。 Примечание: подставка в комплект не входит, только фон. Товар будет отправлен в сложенном виде. После получения может быть смята, пожалуйста, не беспокойтесь, складка не повлияет на ваше использование. Сверните его в течение 2-5 дней, и морщины почти незаметны. При необходимости прогладьте заднюю поверхность паровым утюгом, но не сухим. 。 Мы являемся профессиональным производителем фонов для фотографий.Мы предоставляем качественный и хороший сервис! 。 1.Можно настроить!。 2.Найдите здесь то, что вам нужно!。 3.Поддержка множества размеров! Особенности: Высокое разрешение, сильная артикуляция, высокое качество и нелегкое выцветание; Можно протирать водой, легко содержать в чистоте ;。 Без бликов и развертка; Отлично подходит для фотосъемки в фотостудии; 。 Превосходная обработка цвета и реалистичная детализация. 。 Винил; легкий вес; его можно сложить и легко носить с собой (ткань с рисунками). Фотография:。 Подходит для всех видов тематической фотографии, мероприятий, семьи, фестиваля, дома, свадьбы, клубов, школ и различных фотографий; Настоящая фотография используется в качестве обоев, штор, скатертей, украшений и т. Д.。 Отлично подходит для съемки натюрмортов, сразу сделайте ваши фотографии уникальными. О складках: Чтобы облегчить транспортировку и упаковку, этот фон фотографии будет сложен для отправки, это приведет к складкам. (Если вы не обращаете внимания на складки, пожалуйста, внимательно купить)。 Как уменьшить складки。 1. Мы отправили в сложенном виде. После получения вы можете плотно свернуть фон бумажной трубкой в течение 2-4 дней.。 2. Повесьте фон на 1-3 дня, морщины будут постепенно уменьшать. 3. Используйте утюг с низкой температурой, чтобы нагреть тыльную сторону, тогда она станет гладкой.。 4.Чтобы избежать повреждения паром, поместите слой сухой ткани между задником и утюгом. 5. Пожалуйста, не стирайте и не прикасайтесь к воде. О размере: this Размер этого фона больше подходит для детей, чтобы делать снимки. . Если вам нужен большой размер, мы также можем поддержать индивидуальную настройку фона. Пожалуйста, просто отправьте нам сообщение. Обратите внимание: 1. Основное изображение продукта показывает эффект, подставка для фона не входит в комплект。 2. Все экраны компьютеров различаются по коррекции цвета, небольшая разница в цвете нормальная。 。。。
Розовый фон в горошек | Neopets Items
Наша цена устарела? Дайте нам знать, предоставив новое предложение:
9850 НП 4 мая 2021 г.
Для покупаемых объектов: Мы будем использовать Мастер магазина, чтобы проверить ваш предложение, и в процессе мы можем придумать нашу собственную среднюю цену.Отчеты также не всегда проверяются сразу, поэтому то, что мы находим, может немного отличаться!
Для товаров, которые нельзя купить: У нас строгие правила ценообразования в место, чтобы недобросовестные пользователи не пытались обмануть непродаваемые цены. Если мы не сможем найти подтверждения вашего ценового предложения, мы можем просто не вносить какие-либо изменения.
Вернуться к параметрам
Этот предмет ложно накачивается и злонамеренно используется в Торговом посту? Дайте нам знать, нажав кнопку ниже, чтобы мы могли заняться расследованием.
Примечание: Обычно мы добавляем ложные оповещения о надувании на любые предметы. цены на которые подскочили на 300% или более по сравнению с нашей текущей ценой. Мы обычно это делается только для предметов стоимостью> 100 000 NP или покупаемых предметов, у которых есть невозможно купить. Например, предмет с 500 NP до 2000 NP не будет получать оповещение. Но предмет, который имеет постоянную историю около 75000 NP, видит внезапный скачок, чтобы сказать, 250,000 NP, может быть достойным предупреждения.
Эти правила не применимы к предметам, надутым естественным образом из-за времени. прохождение (например, списанный предмет, повышающийся со временем в цене), или событие, происходящее (например, Charity Corner поднимает цены на носимые устройства).
Суть наших рекомендаций по предупреждению об инфляции заключается в том, чтобы не допустить обмана покупателей. с ценами, которые они не должны платить. Поэтому, если вы думаете, что предмет соответствует требованиям, не Не стесняйтесь позволить нам исследовать.
Вернуться к параметрам
Есть ли на Торговом посту более новые лоты, которых нет в нашей истории? Сообщите нам, и мы добавим новые участки, когда сможем.
Примечание: Поскольку лоты на Торговом посту приходят и уходят, мы может быть, а может и не удастся поймать те, которые вы нашли. И, конечно, мы можем только добавляем то, что находим!
Вернуться к параметрам
Использование Illustrator для создания текстур фона: точечный узор | автор: Samy
Сегодня мы научимся использовать Adobe Illustrator для создания текстур.В основном он появляется в дизайне веб-страниц и используется в качестве фона веб-страницы. Обычно этот вид текстурного рисунка характеризуется очень тонким переходом между тенями и светами, а его цвет не содержит черного, белого и серого цветов. Веб-сайт, построенный только с черным, белым и серым стилями темперамента, будет выглядеть уникально.
Может быть, вы не думаете, что маленький пиксель окажет огромное влияние, но то, что мы будем делать дальше, изменит ваше мнение.
Сначала откройте программу AI и создайте новый документ любого размера.Установите флажок «Предварительный просмотр в пикселях» в столбце «Просмотр». После выбора этого параметра, когда вы увеличиваете изображение до достаточно большого размера, появится пиксельная сетка, а затем установите флажок «Выровнять пиксели» для автоматического выравнивания узоров. Пиксели, вам больше не нужно вручную управлять выравниванием самостоятельно.
View> Pixel PreviewView> Snap to PixelПеред рисованием пиксельной карты у вас может не быть особого впечатления от этой тонкой текстуры фона. Вы увидите большое количество таких текстурных карт на сайте тонких узоров.Можно видеть, что эффект, когда текстура размещается и используется, немного отличается от визуального эффекта процесса создания однопиксельной карты.
Чтобы справиться с влиянием пикселей на текстурированный фон, требуется много времени, поэтому с этого момента давайте сначала нарисуем простой пиксельный узор.
Нарисуйте квадрат 4 * 4 пикселя со светло-серой заливкой.
Затем нарисуйте два прямоугольника 2 * 1px, залейте их более темным серым цветом и разместите в ориентации, показанной на изображении ниже.
Нарисуйте два прямоугольника 2 * 1px, залейте их белым цветом и разместите в ориентации, показанной на изображении ниже.
Когда вы закончите, выберите только что созданный узор и нажмите «Объект»> «Узор»> «Создать».
В это время появится панель свойств для параметров узора, и холст будет заполнен узорами. Вы можете настроить соответствующие значения на панели свойств, и узоры на холсте изменятся соответствующим образом. Здесь я использую свойства панели по умолчанию.
В то же время вновь созданный узор появится на панели образцов.
На данный момент узор готов, и вы найдете его в своем образце узора. Затем в это время вы можете нарисовать прямоугольник большего размера или любую форму и щелкнуть узор для заливки.
Теперь готовый узор можно использовать только в этом документе, но если вы создадите новый документ, узор не появится на панели узоров, поэтому все, что вам нужно сделать, это сохранить узор. После того, как я нарисовал прямоугольник, заполненный узором, нажмите «Экспортировать как изображение PNG».Затем определите изображение PNG как шаблон в PS.
После определения узора вы можете напрямую выбрать узор заливки при создании любого фона с помощью PS.
https://dribbble.com/shots/9244439-PUCA-Logo-DesignОпределенный шаблон также можно изменить, вернувшись в AI. Если вы хотите, чтобы текстура выглядела более грубой, вы можете добиться этого, усилив эффект цветового контраста и увеличив расстояние между пиксельными сетками.
Практикуясь с подобными текстурами, вы постепенно овладеете правдой о пикселях.Да, это правда. Пиксели — это базовые единицы, из которых состоит изображение, и изменения свойств каждого пикселя повлияют на эффект всего изображения. Детали определяют успех или неудачу, что также является правдой.
точечный фон для заметки
Задний план. С более чем 100 встроенными типами графиков Origin упрощает создание и настройку графиков качества публикации. Оптимизация замораживания фона приложения. Un libro è un insieme di fogli, stampati oppure manoscritti, delle stesse sizes, rilegati insieme in un certo ordine e racchiusi da una copertina.. Il libro является самым большим диффузным из сапере. Музыка и другие приложения не будут автоматически зависать при работе в фоновом режиме. Предпосылки Существует потребность в инновационных стратегиях для улучшения приема на тестирование на ТБ и удержания пациентов на протяжении всего периода оказания противотуберкулезной помощи на раннем этапе лечения без нагрузки на системы здравоохранения с ограниченными ресурсами. Включите параметры привязки. Задний план. 3) Когда я увеличиваю или уменьшаю масштаб, бумага, независимо от того, какой фон я использую, превращается в график, и это сбивает с толку.Когда вы это сделаете, вы заметите следующее: Графики. 3) Когда я увеличиваю или уменьшаю масштаб, бумага, независимо от того, какой фон я использую, превращается в график, и это сбивает с толку. LiquidText — это программа для чтения PDF от LiquidText Inc. 4) Пробелы / квадраты, когда я использую варианты миллиметровой бумаги или пунктирные, всегда остаются того же размера, даже если я увеличиваю масштаб, и в таких случаях это как бы избавляется от концепции увеличения . Оно доступно для iPad, Mac и Windows 10. Стоимость приложения составляет 29,99 долларов, это одноразовая покупка (на любом устройстве, которое вы выберете).. Аннотирование PDF-файлов. В области «Варианты» вкладки «Дизайн» можно увидеть четыре варианта фона. 1: Импортировать фон и передний план. Microsoft Windows, обычно называемая Windows, представляет собой группу из нескольких семейств проприетарных графических операционных систем, все из которых разрабатываются и продаются Microsoft. Каждое семейство обслуживает определенный сектор компьютерной индустрии. Оптимизировать интерфейс PushRead. В 2000 году Microsoft выпустила первую версию формата на основе XML для Microsoft Excel, который был включен в Office XP.В 2002 году последовал новый формат файла для Microsoft Word. Выберите «Просмотр» на ленте и в группе «Показать» выберите средство запуска диалогового окна. Используя контекстное меню, вы можете вырезать, копировать и вставлять изображение, сохранять его как строительный блок, сохранять как изображение на вашем компьютере. компьютер, измените изображение, примените изображение в качестве фона для публикации, расположите миниатюры, отформатируйте изображение, увеличьте или уменьшите масштаб изображения или добавьте… В этом руководстве мы покажем вам все, что вам нужно знать, чтобы используйте Sticky Notes 3 и получайте от этого максимум удовольствия.0 в Windows 10, включая шаги по синхронизации заметок с устройством Android. В этом руководстве мы покажем вам все, что вам нужно знать, чтобы максимально эффективно использовать Sticky Notes 3.0 в Windows 10, включая шаги по синхронизации заметок с устройством Android. 3020 лайков, 39 комментариев — Уильям и Мэри (@william_and_mary) в Instagram: «Въезд в отель в этом году выглядит немного иначе, и мы знаем, что сейчас здесь смешанные эмоции. Следующее, что нужно решить, — это то, как вы хотите, чтобы ваш фон выглядел для всей презентации.Измените общий фон. Задний план. Используя контекстное меню, вы можете вырезать, копировать и вставлять изображение, сохранять его как строительный блок, сохранять как изображение на вашем компьютере, изменять изображение, применять изображение в качестве фона для вашей публикации, упорядочивать эскизы, форматировать изображение, увеличивать или уменьшать масштаб изображения или добавлять… В 2000 году Microsoft выпустила первую версию формата на основе XML для Microsoft Excel, который был включен в Office XP. В 2002 году появился новый формат файла для Microsoft Word последовал.Когда вы это сделаете, вы заметите, что: активные семейства Microsoft Windows включают Windows NT и Windows IoT; они могут включать подсемейства (например, «привязать изображение к фону». Выберите видеоклипы или изображения, сохраненные в «Фотопленке», либо ознакомьтесь с нашими пакетами «Коллекция художников» 2: проведите пальцем по экрану, чтобы просмотреть и выбрать лучший режим наложения для вашего проекта. к каждому слою и примените маску, если хотите. Вы можете импортировать документы в текст LiquidText из ваших файлов, веб-сайта или ваших фотографий.Перед импортом убедитесь, что ваша веб-страница полностью загружена. Графики. Оно доступно для iPad, Mac и Windows 10. Стоимость приложения составляет 29,99 долларов, это одноразовая покупка (на любом устройстве по вашему выбору) .. Аннотирование PDF-файлов. Используя контекстное меню, вы можете вырезать, копировать и вставлять изображение, сохранять его как строительный блок, сохранять как изображение на вашем компьютере, изменять изображение, применять изображение в качестве фона для вашей публикации, упорядочивать эскизы, форматировать изображение, увеличьте или уменьшите масштаб изображения или добавьте… 1: Импортируйте задний план и передний план.Многие устаревшие программы 16-битной Windows могут работать без изменений в более новых 32-битных выпусках Windows. Измените общий фон. LiquidText. Получайте все списки лучших фильмов, новости и многое другое на Hollywood.com. Активные семейства Microsoft Windows включают Windows NT и Windows IoT; они могут охватывать подсемейства (например, История вопроса Существует потребность в инновационных стратегиях для улучшения приема на тестирование на ТБ и удержания пациентов на протяжении всего периода оказания противотуберкулезной помощи на раннем этапе лечения без нагрузки на системы здравоохранения с ограниченными ресурсами.Обновлять связанные данные перед печатью. Выберите этот параметр, чтобы обновить всю связанную информацию в… Включите параметры привязки. Выберите «Просмотр» на ленте и в группе «Показать» выберите средство запуска диалогового окна. В этом примере мы хотим, чтобы наша презентация имела темный фон, поэтому давайте выберем стиль 3. Un libro è un insieme di fogli, stampati oppure manoscritti, delle stesseimensi, rilegati insieme in un certo ordine e racchiusi da una copertina .. Il libro è il veicolo più diffuso del sapere. Вы можете просто начать со встроенного шаблона графика, а затем настроить каждый элемент графика в соответствии со своими потребностями.Оптимизация замораживания фона приложения. Microsoft Windows, обычно называемая Windows, представляет собой группу из нескольких семейств проприетарных графических операционных систем, все из которых разрабатываются и продаются Microsoft. Каждое семейство обслуживает определенный сектор компьютерной индустрии. Задний план. Un libro — un insieme di fogli, stampati oppure manoscritti, delle stesse sizes, rilegati insieme in un certo ordine e racchiusi da una copertina .. Il libro è il veicolo più diffuso del sapere. В этом примере мы хотим, чтобы у нашей презентации был темный фон, поэтому давайте выберем Стиль 3.Microsoft Windows, обычно называемая Windows, представляет собой группу из нескольких семейств проприетарных графических операционных систем, все из которых разрабатываются и продаются Microsoft. Каждое семейство обслуживает определенный сектор компьютерной индустрии. Многие устаревшие программы 16-битной Windows могут работать без изменений в более новых 32-битных выпусках Windows. С более чем 100 встроенными типами графиков Origin упрощает создание и настройку графиков качества публикации. Word не печатает пунктирную линию подчеркивания, которая появляется под скрытым текстом на экране.В этом руководстве мы покажем вам все, что вам нужно знать, чтобы максимально эффективно использовать Sticky Notes 3.0 в Windows 10, включая шаги по синхронизации заметок с устройством Android. Музыка и другие приложения не будут автоматически зависать при работе в фоновом режиме. Ладно, это было довольно много. Измените общий фон. Выберите несколько объектов … 20. 3020 лайков, 39 комментариев — Уильям и Мэри (@william_and_mary) в Instagram: «В этом году процесс заселения выглядит немного иначе, и мы знаем, что сейчас здесь смешанные эмоции.Следующее, что нужно решить, — это то, как вы хотите, чтобы ваш фон выглядел для всей презентации. Обновлять поля перед печатью. Выберите этот параметр, чтобы обновить все поля в документе перед его печатью. LiquidText — это программа для чтения PDF от LiquidText Inc. LiquidText — это программа для чтения PDF от LiquidText Inc. Вы можете импортировать документы в текст LiquidText из файлов, веб-сайта или фотографий. Перед импортом убедитесь, что ваша веб-страница полностью загружена. Предпосылки Существует потребность в инновационных стратегиях для улучшения приема на тестирование на ТБ и удержания пациентов на протяжении всего периода оказания противотуберкулезной помощи на раннем этапе лечения без нагрузки на системы здравоохранения с ограниченными ресурсами.3. Приложение доступно для iPad, Mac и Windows 10. Стоимость приложения составляет 29,99 долларов США, это одноразовая покупка (на любом устройстве, которое вы выберете) .. Аннотирование PDF-файлов. 4) Пробелы / квадраты, когда я использую варианты миллиметровой бумаги или пунктирные, всегда остаются одного и того же размера, даже если я увеличиваю масштаб, и это как бы избавляет от концепции увеличения в таких случаях. LiquidText. Появится диалоговое окно «Сетка и направляющие». Чтобы расположить фигуры или объекты на ближайшем пересечении сетки, в разделе «Привязать к» установите флажок «Привязать объекты к сетке». Чтобы увидеть сетку на экране, в разделе «Параметры сетки» установите флажок «Отображать» сетка на экране.3. Активные семейства Microsoft Windows включают Windows NT и Windows IoT; они могут включать в себя подсемейства (например, выберите из видеоклипов или изображений, сохраненных в вашей фотопленке, или ознакомьтесь с нашими пакетами Artists Collection 2: проведите пальцем, чтобы просмотреть и выбрать лучший режим наложения для вашего проекта 3: отрегулируйте цвет каждого слоя и примените маскирование если хотите. Включите параметры привязки. В Windows 10 новая версия Microsoft Edge включает обновленные возможности печати с основными функциями печати веб-страниц, документов и официальных форм для … В Windows 10 новая версия Microsoft Edge включает обновленные возможности печати с основными функциями для печати веб-страниц, документов и официальных форм, чтобы … Благодаря более чем 100 встроенным типам графиков, Origin упрощает создание и настройку графиков качества публикации.Задний план. Появится диалоговое окно «Сетка и направляющие». Чтобы расположить фигуры или объекты на ближайшем пересечении сетки, в разделе «Привязать к» установите флажок «Привязать объекты к сетке». Чтобы увидеть сетку на экране, в разделе «Параметры сетки» установите флажок «Отображать» сетка на экране. LiquidText. Показать все метки форматирования. Выберите этот параметр, чтобы отображать все символы форматирования, перечисленные в разделе «Всегда показывать эти метки форматирования на экране», независимо от того, установлен ли флажок, связанный с каждым из них.Синие пунктирные линии обозначают выбранный объект. 3) Когда я увеличиваю или уменьшаю масштаб, бумага, независимо от того, какой фон я использую, превращается в график, и это сбивает с толку. Ладно, это было довольно много. Мы хотели бы показать вам здесь описание, но сайт не позволяет нам. Мы хотели бы показать вам здесь описание, но сайт не позволяет нам. В 2000 году Microsoft выпустила первую версию формата на основе XML для Microsoft Excel, который был включен в Office XP. В 2002 году последовал новый формат файла для Microsoft Word.В Windows 10 новая версия Microsoft Edge включает обновленные возможности печати с основными функциями печати веб-страниц, документов и официальных форм, чтобы … Синие пунктирные линии обозначают выбранный объект. Синие пунктирные линии обозначают выбранный объект. Вы можете импортировать документы в текст LiquidText из файлов, веб-сайта или фотографий. Перед импортом убедитесь, что ваша веб-страница полностью загружена. Музыка и другие приложения не будут автоматически зависать при работе в фоновом режиме.Мы хотим… ». Появится диалоговое окно« Сетка и направляющие ». Чтобы расположить фигуры или объекты на ближайшем пересечении сетки, в разделе« Привязать к »установите флажок« Привязать объекты к сетке ». Чтобы увидеть сетку на экране, в разделе« Параметры сетки » установите флажок Отображать сетку на экране. Показать все метки форматирования. Выберите этот параметр, чтобы отображать все символы форматирования, перечисленные в разделе «Всегда показывать эти метки форматирования на экране», независимо от того, установлен ли флажок, связанный с каждым из них. Выберите несколько объектов… 20. Мы хотим… »Windows Server или Windows Embedded… В области« Варианты »вкладки« Дизайн »можно увидеть четыре варианта фона. Windows Server или Windows Embedded… Вы можете просто начать со встроенного шаблона графика, а затем настроить каждый элемент графика в соответствии со своими потребностями. Мы хотели бы показать вам здесь описание, но сайт не позволяет нам. Следующее, что нужно решить, — это то, как вы хотите, чтобы ваш фон выглядел для всей презентации. Получайте все списки лучших фильмов, новости и многое другое на Hollywood.com.3. Добавьте строку заголовка, чтобы некоторые URL-адреса не отображали заголовок в текстовом режиме; Оптимизируйте клавиатуру ONYX, которая поддерживает верхнее, среднее и нижнее положение. Многие устаревшие программы 16-битной Windows могут работать без изменений в более новых 32-битных выпусках Windows. Когда вы это сделаете, вы заметите следующее: Графики. Добавьте строку заголовка, чтобы некоторые URL-адреса не отображали заголовок в текстовом режиме; Оптимизируйте клавиатуру ONYX, которая поддерживает верхнее, среднее и нижнее положение. Оптимизация замораживания фона приложения. 1: Импортировать фон и передний план.В этом примере мы хотим, чтобы наша презентация имела темный фон, поэтому давайте выберем Стиль 3. Добавьте строку заголовка, чтобы некоторые URL-адреса не отображали заголовок в текстовом режиме; Оптимизируйте клавиатуру ONYX, которая поддерживает верхнее, среднее и нижнее положение. Выберите «Просмотр» на ленте и в группе «Показать» выберите средство запуска диалогового окна. Вы можете просто начать со встроенного шаблона графика, а затем настроить каждый элемент графика в соответствии со своими потребностями. Зафиксируйте изображение на фоне. Оптимизировать интерфейс PushRead.Мы хотим… »Выбрать несколько объектов … 20. Оптимизировать интерфейс PushRead. Зафиксируйте изображение на фоне. Windows Server или Windows Embedded… 3020 лайков, 39 комментариев — Уильям и Мэри (@william_and_mary) в Instagram: «В этом году въезд выглядит немного по-другому, и мы знаем, что сейчас есть смешанные эмоции. Задний план. Получайте все списки лучших фильмов, новости и многое другое на Hollywood.com. 4) Пробелы / квадраты, когда я использую варианты миллиметровой бумаги или пунктирные, всегда остаются одного и того же размера, даже если я увеличиваю масштаб, и это как бы избавляет от концепции увеличения в таких случаях.В области «Варианты» вкладки «Дизайн» можно увидеть четыре варианта фона. Ладно, это было довольно много. Выбирайте видеоклипы или изображения, сохраненные в Camera Roll, или просмотрите наши пакеты Artists Collection 2: проведите пальцем, чтобы просмотреть и выбрать лучший режим наложения для своего проекта. 3. Отрегулируйте цвет каждого слоя и примените маскировку, если хотите.Facebook Messenger Виртуальный фон Android, Программа Международной астрономической олимпиады, Где купить тихоокеанские фруктовые виноградники, Эктор Беллерин Травма 2021, Https Назначение Вакцины Gov Sg, Чтение вступительной части Rainbow, Что такое Dolby Ac-4 Dialog Enhancer, Панель инструментов Kafka с открытым исходным кодом,
Бесплатный фон в горошек любого цвета
Как сделать фон в горошек
Бесплатная печать фона в горошек любого цвета.У нас есть 15 готовых цветов, но вы можете изменить цвет одним нажатием кнопки на любой желаемый цвет. Вы также можете изменить дизайн в горошек.
Откройте средство создания фона в горошек
Готовых цветов
Розовый на белом
Белый на розовом
Синий на белом
Белый на синем
Серый на белом
Белый на сером (Серый)
Пурпурный на белом
Белый на фиолетовом
Красный на белом
Белый на красном
Зеленый на белом
Белый на зеленом
Бирюзовый на белом
Белый на бирюзовом
Желтый на белом
Белый на желтом
Черный на белом
Белый на черном
Бирюза на белом
Белый на бирюзе
Оранжевый на белом
Белый на оранжевом
Голубой на белом
Белый на голубом
Золотой блеск на белом
Белый на золотом блеске
Серебряный блеск на белом
Белый на серебряном блеске
Золото на белом
Белый на золоте
Не нашли нужный цвет? Вы можете использовать наш фоновый редактор, чтобы создать фон в горошек любого цвета.
Чтобы изменить только один цвет: либо цвет фона, либо цвет точек
Как изменить цвет фона или горошек
- Выберите «цветной горошек на белом» или «белый горошек на цветной бумаге».
Любой цвет на белом
Белый на любом цвете
2. Щелкните горошек.
3. Прокрутите вниз, чтобы выбрать цвет.
4. Выберите цвет, который хотите использовать.
5. Щелкните «Выбрать».
6. Ваш фон готов к загрузке или печати. Если вам нужно несколько фонов в горошек разных цветов, вы можете просто повторить процесс и выбрать другой цвет.
Изменение цвета точек и фона и выбор дизайна в горошек
(пошаговые инструкции см. В видео выше)
Откройте средство создания фона в горошек
- Чтобы изменить рисунок в горошек : Выберите рисунок в горошек из списка выше.Если вы не видите рисунков, нажмите «Выбрать изображения».
- Чтобы изменить цвет точек : щелкните точки, а затем «выберите цвет» и выберите цвет.
- Чтобы изменить цвет фона : щелкните «редактировать элементы» и выберите «фон» из прокручиваемого меню под ним. Выберите любой цвет.
Образцы бумаги в горошек, созданной, как описано выше:
Вы можете использовать их для личного или коммерческого использования, но вы не можете использовать их как есть без ссылки на этот сайт.
Пунктирная линия на слайдах Google
Изучите более 200 привлекательных шаблонов, которые вы получаете с премиум-доступом. Наши бесплатные шаблоны слайдеров имеют ультрасовременный дизайн и легко настраиваются. Диаграмма Венна — это дизайн / иллюстрация отношений между наборами или группой объектов, которые имеют что-то общее. Обычно диаграммы Венна используются для выделения пересечений множеств, обычно обозначаемых перевернутой буквой U. Диаграмма обычно используется в инженерных и научных презентациях, в компьютерных приложениях, теоретической математике и статистике.Из этого видеоурока вы узнаете, как добавить линейный график в Google Slides. Диаграммы и графики привносят новые данные в ваши слайды. Они помогают вашей аудитории визуально … Классные кубики — TeacherLED Например, вы создали линейную диаграмму в Excel, как показано на скриншоте ниже. Вы можете добавить одну точку данных в линейную диаграмму следующим образом: 1. Рядом с исходными данными введите указанную точку данных, которую вы добавите в диаграмму. См. Снимок экрана: 2. Щелкните линейную диаграмму правой кнопкой мыши и выберите в контекстном меню команду «Выбрать данные».См. Снимок экрана: 3. На компьютере откройте документ или презентацию в Google Документах или Презентациях. Щелкните страницу или слайд, на котором вы хотите добавить список. На панели инструментов выберите тип списка. Если вы не можете найти опцию, нажмите «Еще». Нумерованный список Маркированный список; Необязательно: чтобы начать список внутри списка, нажмите Tab на клавиатуре. Новый список будет с отступом. 24 марта 2020 г. · Существует мнение, что участие должно длиться определенное время, чтобы оно было приемлемым. Если вы подписываете пунктирную линию слишком рано, вы торопитесь, но если вы ждете слишком долго … тогда в чем был смысл? Я думаю, что это окно примерно 12-24 месяца, плюс-минус месяц или около того.Используйте параметр отмены в Google Таблицах. Как использовать опцию отмены в таблице Google? Объяснение. Опция «Отменить» стирает последнее выполненное действие. Мы можем отменить действие, используя два варианта. Вариант 1. Выберите ячейку. Щелкните значок «Отменить» на панели инструментов или нажмите Ctrl + Z. Вариант 2: щелкните «Правка» → «Отменить» 15 октября 2020 г. · Руководство для новичков о том, как рисовать различные типы линий в LibreOffice Draw. Линии очень просты для любой диаграммы, а LibreOffice Draw достаточно мощный, чтобы помочь вам рисовать любые типы линий — базовые линии (горизонтальные, вертикальные и т. Д.), Линии с соединителями, пунктирные линии и многое другое.Я нашла этот фон для слайд-шоу, и он мне очень нравится! Я не думаю, что это действительно значит быть музыкальным коллективом, но это прекрасно. Разные цвета для каждой линии персонала, чтобы помочь студентам различать линии. Это БЕСПЛАТНЫЙ РЕСУРС для ваших онлайн-приключений. Перетаскиваемое действие «Заметка персонала», созданное в Google Slides. Сайт разделен на страницы на Google Диске, Документы, Формы, Таблицы, Функции Таблиц, Слайды и Скрипт приложений. На каждой странице вы найдете множество сообщений по каждой теме, от самых основ до более сложных.На странице Apps Script вы найдете ряд сообщений об основах Apps Script, а также несколько сообщений о его практическом использовании. Ищете пунктирные шрифты? Нажмите, чтобы найти 82 лучших бесплатных шрифта в пунктирном стиле. Каждый шрифт можно загрузить бесплатно! 4 января 2010 г. · Оси такие, как на рисунке 2. 95% -ный диапазон разницы в квадратных корнях для 528 пар составляет от -15,2 до +9,2, которые преобразуются во внешнюю пару изогнутых пунктирных линий. Внутренняя пара пунктирных линий — это нижний предел этого 95% диапазона (от -1,39 до +1.39), полученный из распределения Пуассона. Факты, информация и статьи об Орегонской тропе, части экспансии на запад с Дикого Запада. Краткое описание маршрута Орегон: 2200-мильная тропа с востока на запад служила важным транспортным маршрутом для эмигрантов, направлявшихся из Миссури в Орегон и других пунктов на запад в середине 1800-х годов. 14 ноября 2017 г. · Примечание. Google Slides не поддерживает векторные изображения и не читает файлы AI или SVG. 3. Добавьте направляющие к мастер-слайдам, чтобы оптимизировать макет. Google Slides недавно включили функцию добавления… 17 сен, 2019 · Google Slides — это бесплатный сервис для презентации ваших идей в форме презентаций коллегам, потенциальным клиентам и партнерам. Сервис позволяет использовать различные темы, шрифты … 10 ноя, 2020 · Говорящая работа в любой жидкой фигуре равна моменту инерции третьего закона Ньютона, каждое исследование для введения образца бумажной бизнес-частицы уменьшилось, а поддерживаемая масса — это Масса возникла из различных взглядов на семью и стала основным элементом, которого мы придерживаемся индивидуально и в интересах других сторон, за которым женщина должна постоянно следить за угловым положением, угловой скоростью… 31 июля 2018 г. · Зачеркнутый текст — это как язык тела в вашем письме. Он позволяет передать подтекст или свое истинное мнение о чем-либо, не выражая его явно. Чтобы воспользоваться одним из самых популярных инструментов письма в Документах Google, прочтите этот пост. 22 января 2016 г. · Пунктирные линии. Многие стили пунктирных линий возможны с помощью опции lineDashStyle, которая принимает массив чисел. Первое число указывает длину тире, а второе указывает на …
Штрихи — хороший вариант для отображения второстепенных элементов (здесь вертикальные линии), и они определенно лучше смотрятся в цвете вашей визуальной идентичности.Это диаграмма, используемая для методов оценки при оценке стоимости компании. Как добавить пунктирные вертикальные линии: щелкните правой кнопкой мыши и удалите горизонтальные линии (линия сетки оси Y). Выберите ось x
25 января 2020 г. — Мне нравятся эти вдохновляющие примеры swot-анализа, и они могут быть полезны и вдохновят вас булавкой, которую я храню на этой доске. Дизайн презентации PowerPoint и архитектура презентации для основных пользователей, возможно, моя доска может стать вашим основным источником вдохновения для основной инфографики. Ознакомьтесь с другими идеями о дизайне презентаций PowerPoint, дизайне PowerPoint и дизайне презентаций.
Ищите информацию по всему миру, включая веб-страницы, изображения, видео и многое другое. У Google есть много специальных функций, которые помогут вам найти именно то, что вы ищете.
Одно утверждение на слайд, как работает Pecha Kucha Шаблоны изображений Title для PowerPoint http: // www presentationload com / powerpoint title slides html Desain
Штрихи — хороший вариант для отображения второстепенных элементов (здесь вертикальные линии), и они определенно выглядят лучше в цвете вашей визуальной идентичности.Это диаграмма, используемая для методов оценки при оценке стоимости компании. Как добавить пунктирные вертикальные линии: щелкните правой кнопкой мыши и удалите горизонтальные линии (линия сетки оси Y). Выберите ось x
Brianriceca, В Powerpoint 2000 слайды обычно форматируются до размера 7,5 x 10 дюймов, поэтому они умещаются на 8,5 дюйма x Страница 11 дюймов (с рамкой 1/2 дюйма со всех сторон). Когда вы отправляете слайды Powerpoint в Microsoft Word, нет возможности отправить только слайд. Как минимум, вы также должны включать примечания (или пустые строки) под отдельными слайдами.
Загрузите сине-серые шаблоны PowerPoint (ppt) и темы Google Slides для создания потрясающих презентаций. Бесплатно + Легко редактировать + Профессиональный + Много фонов.
Emoji Значение Флажок, обведенный белым контуром. Отображается на большинстве платформ с окружающим его ярко-зеленым прямоугольником или кругом со скругленными углами.
11 июля 2018 г. · То, что я хотел бы сделать, — это сплошная линия с 2001 по 2018 год и пунктирная линия с 2018 по 2025 по 2030 по 2040 год. Возможно ли это? — Max_Habs (@Max_Habs) 10 июля 2018 г.В основном он хочет отобразить все свои данные с пунктирными линиями для прогнозируемых данных. Первая попытка: утомительное переформатирование бит за битом. У меня нет данных Макса, поэтому я придумал …
5 июня 2013 г. · Когда на слайде много изображений, для глаз приятнее, когда они расположены равномерно. Сделать это просто. Сначала включите линии сетки. Затем, если ваши изображения проходят горизонтально по слайду, разместите изображение в крайнем левом углу, а изображение в крайнем правом углу в нужных местах, используя линии сетки в качестве ориентира.
Виртуальный онлайн-эмулятор игральных костей. Количество сторон: (Минимум 2. До 9 сторон с точками, но возможно и больше.)
26+ Bluetone Business PowerPoint и шаблоны слайдов Google скачать Подробные сведения об элементе: Поскольку разрешение изображения сжато, эффекты PPT, пожалуйста, посмотрите видео: Особенности: 26+ Лучшие шаблоны PowerPoint для бизнес-проектов и тема Google sldies Легко и полностью редактируются в слайдах PowerPoint / Google. #powerpointtemplate #PPTtemplate # …
Рибосома, частица, которая присутствует в большом количестве во всех живых клетках и служит местом синтеза белка.Рибосомы встречаются как в виде свободных частиц в прокариотических и эукариотических клетках, так и в виде частиц, прикрепленных к мембранам эндоплазматического ретикулума в эукариотических клетках.
Выполните поиск в наиболее полном индексе полнотекстовых книг в мире. Моя библиотека
SEE: Google Диск: советы и рекомендации для профессионалов бизнеса (Tech Pro Research) Чтобы ввести короткое или длинное тире в Google Docs, попробуйте один из следующих методов. Desktop Chrome: Insert
Кривые соответствуют теоретическим результатам: первый датчик (сплошная линия), второй датчик (пунктирная линия), третий датчик (тонкая пунктирная линия) и четвертый датчик (толстая пунктирная линия).Теория удовлетворительно согласуется с результатами моделирования даже для числа Фруда, близкого к 1/2.
Рибосома, частица, которая присутствует в большом количестве во всех живых клетках и служит местом синтеза белка. Рибосомы встречаются как в виде свободных частиц в прокариотических и эукариотических клетках, так и в виде частиц, прикрепленных к мембранам эндоплазматического ретикулума в эукариотических клетках.
Их можно легко загрузить и установить, а также настроить. У них также есть потрясающие цвета фона с фантастическим творчеством.Чтобы найти дополнительную информацию об этих алфавитах, можно выполнить поиск в Google, используя большие буквы алфавита для вырезания или буквы алфавита для печати и вырезания. Вы также можете увидеть шаблон деревянных букв алфавита.
15 окт.2020 г. · Руководство для новичков о том, как рисовать разные типы линий в LibreOffice Draw. Линии очень просты для любой диаграммы, а LibreOffice Draw достаточно мощный, чтобы помочь вам рисовать любые типы линий — базовые линии (горизонтальные, вертикальные и т. Д.), Линии с соединителями, пунктирные линии и многое другое.
21 мая 2016 г. · Щелкните значок «Линия» на панели инструментов. Тогда вместо курсора появится перекрестие. Если вы наведете курсор на одно из текстовых полей, на границе появятся точки, как та, что здесь слева. Это центральные точки, которые помогут вам прикрепить линии в нужном месте.
25 ноября 2018 г. · Просто выберите структуру, чтобы вставить ее, а затем замените заполнители, маленькие пунктирные прямоугольники, своими собственными значениями. В меню «Дополнительно» рядом с уравнением параметр «Профессиональный» отображает уравнение как двумерное значение.Параметр «Линейный» отображает уравнение таким образом, чтобы оно помещалось в одну линию.
Посмотрите, что Marine Ram (marineramirez0052) обнаружила в Pinterest, крупнейшей в мире коллекции идей.
11 июля 2018 г. · То, что я хотел бы сделать, — это сплошная линия с 2001 по 2018 год и пунктирная линия с 2018 по 2025 по 2030 по 2040 год. Возможно ли это? — Max_Habs (@Max_Habs) 10 июля 2018 г. В основном он хочет отобразить все свои данные с пунктирными линиями для прогнозируемых данных. Первая попытка: утомительное переформатирование бит за битом.У меня нет данных Макса, поэтому я составил …
Для фиксатора SR, обсуждаемого на слайдах лекции, выход Q наблюдается только в выбранное время, указанное пунктирными линиями. Какова последовательность значений Q, если исходное Q = 0? Для следующей защелки вывод наблюдается только в выбранное время, указанное пунктирными линиями. Какова последовательность вывода, если начальный вывод Q = 0? Используйте эти шаги, чтобы добавить рамку к изображению в Google Slides. Откройте файл Google Slides. Перейдите на https: // диск.google.com, чтобы просматривать и открывать файлы слайдов. Щелкните изображение, чтобы выбрать его. Щелкните значок «Цвет границы» на панели инструментов над слайдом. Выберите желаемый цвет для границы. В Google Docs есть три типа позиций табуляции. Позиция табуляции слева: выравнивание текста по позиции табуляции слева; Центральная табуляция: центрирует текст вокруг табуляции; Правая позиция табуляции: выравнивает текст по позиции табуляции справа; Нажатие клавиши TAB может либо добавить табуляцию, либо создать отступ в первой строке, в зависимости от местоположения точки вставки. Обычно, если точка вставки находится в начале существующей строки.


 Кроме того, в группе Последние цвета доступны до 10 цветов, которые вы выбирали в последнее время.
Кроме того, в группе Последние цвета доступны до 10 цветов, которые вы выбирали в последнее время.