Работа с изображениями и объектами в Фотошопе
Photoshop: как растянуть изображение
Как размыть в Фотошопе
Как обрезать фото в Фотошопе
Как вырезать объект в Фотошопе
Как выделить объект в Фотошопе
Photoshop: как уменьшить объект
Как вставить вырезанное изображение в Фотошопе
Как нарисовать линию в Фотошопе
Как сделать обводку в Фотошопе
|
|
Графический редактор обладает множеством полезных инструментов для работы с изображениями. Воспользовавшись меню, вы можете улучшить качество фото, цветопередачу. Если вам необходимо изменить размеры картинки ее ракурс, для этого предусмотрены функции обрезки, поворота и трансформирования.
Вы можете изменять отдельные объекты на изображении, удалять их и вставлять в другое фото. |
Photoshop: как растянуть изображениеДля работы с изображениями регулярно используются инструменты для масштабирования, поворота и наклона. Изменить размер можно, выбрав на панели инструментов иконку лупы. Другой способ: во вкладке «Изображение» выберите «Размер изображения». С помощью этой функции вы можете задать желаемый размер в пикселях, сантиметрах, процентах и т.д. Однако вы увидите эффект только когда нажмете «Ок».
Если вам нужно вручную изменить изображение, растянуть его, например, воспользуйтесь функцией выделения «Прямоугольная область». Чтобы сразу выделить картинку, нажмите «Ctrl+T». После этого потяните за нужный угол и выведите изображение за рабочую область. При этом изображение может деформироваться, пропорции исказиться. |
|
|
|
Как размыть в ФотошопеПрофессиональные фотографы и веб-дизайнеры используют размытие, чтобы отредактировать изображения, сделать акценты на какие-либо объекты и многое другое. Инструмент размытие применяется, например, если вам нужно размыть фон, чтобы выделить объект на переднем плане. Чтобы применить функцию, выберите на панели инструментов слева «Размытие». Он изображается в виде капельки, так что найти его несложно. Для размытия деталей можно воспользоваться разными кистями, выбрать нужную резкость и радиус. Также применить размытие можно с помощью фильтров размытия, выбрав из нескольких видов. |
Как обрезать фото в Фотошопе
|
|
|
|
Как вырезать объект в Фотошопе
Для пользователей, только осваивающих Фотошоп, бывает сложно аккуратно выделить объект, чтобы затем его вырезать. Вырезать объект нужно для переноса его на другое изображение, или удаления ненужных деталей на текущем фото. В предыдущей статье мы рассказывали, что для качественного выделения существует несколько инструментов. Если вырезать необходимо объект геометрической формы, например квадрат или круг, воспользуйтесь функцией «Прямоугольная область», например. |
Как выделить объект в ФотошопеОбъект в Фотошопе может быть выделен точно так же, как и картинка целиком. Если объект находится на однотонном фоне хорошо подойдет инструмент Магнитное Лассо. Особенностью данного способа является то, что вы не можете прерваться, чтобы скорректировать линию. Нужно замкнуть линию, тогда выделение осуществится.
Перо – один из важных инструментов при выделении объектов сложной формы. Вы можете первоначально выделить контур, а потом скорректировать его до точной формы. При этом необязательно замыкать линию, для работы с объектом. Волшебная палочка тоже аккуратно выделяет форму объекта. Однако для этого инструмента важно правильно выбрать размер допуска. |
|
|
|
Photoshop: как уменьшить объектВо вкладке «Редактирование» выберите инструмент «Трансформирование» либо «Свободное трансформирование». Изначально выделится вся картинка, но вы можете скорректировать контур выделение, потянув за черную стрелочку, которая появится в середине контура. Выделив фигуру, чтобы избежать изменения пропорций изображения удерживайте Shift и уменьшайте объект. После того, как вы применили уменьшение объекта, можете не использовать клавишу Shift. Вы можете отменить все изменения, если результат масштабирования вас не устраивает. |
Как вставить вырезанное изображение в Фотошопе
При обработке изображений пользователи часто используют кадрирование после выделения объектов. Чтобы вставить вырезанную картинку обратно вы можете воспользоваться функцией «Отменить» или «Шаг назад». Если же вы собираетесь вставить изображение на другое фото во вкладке «Редактирование» выберите пункт «Вставить». Для упрощения задачи можно воспользоваться клавишами «Ctrl+V» для вставки фото. Чтобы скопировать объект примените «Ctrl+C». |
|
|
|
Как нарисовать линию в ФотошопеЧтобы линия была строго вертикальной, например, нужно удерживать клавишу Shift, проводя линию. Есть возможность также размыть линию, сделать ее менее интенсивной. |
Как сделать обводку в Фотошопе
Чтобы привлечь внимание к какой-либо части рисунка, или выделить текст может использоваться обводка. Вы можете сделать рамку в определенной области, самостоятельно указав ее или поместить текст в рамку. Чтобы обвести буквы в надписи по контуру, выберите слой с надписью и в контекстном меню нажмите «Параметры наложения». Выберите цвет контурной обводки, ее толщину и интенсивность. Надпись будет смотреться гораздо ярче и интереснее. |
База бесплатных PSD мокапов
- Фильтры
- Закрыть
Сортировка:
- Новый
- Популярные
- А-Я
№ 2515
Мокап футболки.
 Вид спереди
Вид спереди Автор Eradzh Shams
02 октября 2022, 00:00
98Cкачиваний
105.55 Mb
№ 2516
Вертикальный мокап мужской футболки
Автор Eradzh Shams
01 октября 2022, 14:00
94Cкачиваний
99.91 Mb
№ 2514
Белая мужская футболка
Автор Eradzh Shams
30 сентября 2022, 01:00
91Cкачиваний
104.75 Mb
№ 2513
PSD мокап белой мужской футболки
Автор Eradzh Shams
97Cкачиваний
126.1 Mb
№ 2511
Мокап белой мужской футболки
Автор Eradzh Shams
28 сентября 2022, 00:00
75Cкачиваний
97.01 Mb
№ 2510
PSD мокап самолёта в небе
Автор Eradzh Shams
27 сентября 2022, 15:29
157Cкачиваний
32.42 Mb
№ 2509
PSD мокап самолёта
Автор Eradzh Shams
27 сентября 2022, 12:29
184Cкачиваний
43. 42 Mb
42 Mb
№ 2508
Мокап пассажирского автобуса
Автор Eradzh Shams
26 сентября 2022, 12:29
156Cкачиваний
44.8 Mb
№ 2507
Мокап автобуса
Автор Eradzh Shams
25 сентября 2022, 12:29
153Cкачиваний
59.03 Mb
№ 2506
Mockup грузовой машины
Автор Eradzh Shams
24 сентября 2022, 12:29
156Cкачиваний
57.07 Mb
№ 2505
Mockup грузовика
Автор Eradzh Shams
23 сентября 2022, 12:29
186Cкачиваний
58.78 Mb
№ 2504
Mockup 40-а тонной фуры
Автор Eradzh Shams
22 сентября 2022, 12:29
182Cкачиваний
50.76 Mb
№ 2503
PSD мокап длинного фургона
Автор Eradzh Shams
21 сентября 2022, 12:29
166Cкачиваний
47.47 Mb
№ 2502
Мокап фургона типа Газель
Автор Eradzh Shams
20 сентября 2022, 12:29
230Cкачиваний
47. 3 Mb
3 Mb
№ 2501
Мокап внедорожника Jeep
Автор Eradzh Shams
19 сентября 2022, 12:29
356Cкачиваний
47.71 Mb
№ 2500
PSD мокап семейного автомобиля
Автор Eradzh Shams
18 сентября 2022, 12:29
155Cкачиваний
35.23 Mb
№ 2499
PSD мокап крутого спорт кара
Автор Eradzh Shams
16 сентября 2022, 12:29
162Cкачиваний
44.17 Mb
№ 2498
Мокап спортивного автомобиля
Автор Eradzh Shams
15 сентября 2022, 12:29
185Cкачиваний
43.91 Mb
№ 2497
Мокап миникупера MINI Cooper
Автор Eradzh Shams
14 сентября 2022, 12:29
490Cкачиваний
39.52 Mb
№ 2496
PSD мокап легкового автомобиля
Автор Eradzh Shams
13 сентября 2022, 12:29
164Cкачиваний
49.32 Mb
№ 2495
PSD мокап мотоцикла фаст фуд
Автор Eradzh Shams
12 сентября 2022, 12:29
152Cкачиваний
69. 18 Mb
18 Mb
№ 2494
PSD mockup прицепа фаст фуд
Автор Eradzh Shams
11 сентября 2022, 12:29
193Cкачиваний
70.58 Mb
№ 2493
Mockup старого мини автобуса
Автор Eradzh Shams
10 сентября 2022, 12:29
181Cкачиваний
56.36 Mb
№ 2492
Mockup знаменитого фургона Volkswagen
Автор Eradzh Shams
09 сентября 2022, 12:29
140Cкачиваний
75.67 Mb
№ 2491
Мокап фудтрака или дома на колёсах
Автор Eradzh Shams
08 сентября 2022, 12:29
173Cкачиваний
70.59 Mb
№ 2489
PSD мокап фургона
Автор Eradzh Shams
01 сентября 2022, 11:24
178Cкачиваний
64.99 Mb
№ 2486
Мокап большой рекламы на здании
Автор Tatiana Teplukhina
31 августа 2022, 12:00
356Cкачиваний
0 bite
№ 2487
Мокап грузовичка-фудтрака
Автор Eradzh Shams
31 августа 2022, 11:24
171Cкачиваний
85. 8 Mb
8 Mb
№ 2485
Мокап боковой части большого плаката
Автор Tatiana Teplukhina
30 августа 2022, 12:00
142Cкачиваний
0 bite
№ 2484
Мокап сдвоенных больших баннеров
Автор Tatiana Teplukhina
29 августа 2022, 12:18
221Cкачиваний
82.48 Mb
№ 2482
PSD мокап рекламного плаката
Автор Tatiana Teplukhina
28 августа 2022, 07:02
178Cкачиваний
53.12 Mb
№ 2477
Бесплатный мокап логотипа в офисе от Envato
Автор Eradzh Shams
06 июня 2022, 10:58
910Cкачиваний
54.52 Mb
№ 2476
Мокап 3D лого в офисе
Автор Eradzh Shams
05 июня 2022, 10:58
794Cкачиваний
45.72 Mb
№ 2475
Mockup офиса для презентации логотипа
Автор Eradzh Shams
04 июня 2022, 10:58
657Cкачиваний
32.5 Mb
№ 2474
Мокап логотипа на стене офиса с синими креслами
Автор Eradzh Shams
03 июня 2022, 10:58
875Cкачиваний
61. 01 Mb
01 Mb
№ 2473
PSD mockup 3D логотипа в офисе
Автор Eradzh Shams
02 июня 2022, 10:58
671Cкачиваний
61.88 Mb
№ 2480
5 PSD мокапов билборда
Автор Eradzh Shams
01 июня 2022, 19:45
1531Cкачиваний
173.84 Mb
№ 2472
Мокап логотипа в офисе
Автор Eradzh Shams
01 июня 2022, 10:58
598Cкачиваний
50.55 Mb
№ 2471
PSD мокап 3D логотипа на стене офисного кабинета
Автор Eradzh Shams
31 мая 2022, 10:58
549Cкачиваний
48.46 Mb
№ 2470
Реалистичный PSD мокап логотипа в офисе
Автор Eradzh Shams
30 мая 2022, 10:58
701Cкачиваний
68.68 Mb
№ 2479
Золотой мокап логотипа PSD
Автор Eradzh Shams
30 мая 2022, 06:27
933Cкачиваний
4.38 Mb
№ 2468
Бесплатный PSD мокап коробки-посылки
Автор Eradzh Shams
26 мая 2022, 06:32
629Cкачиваний
15.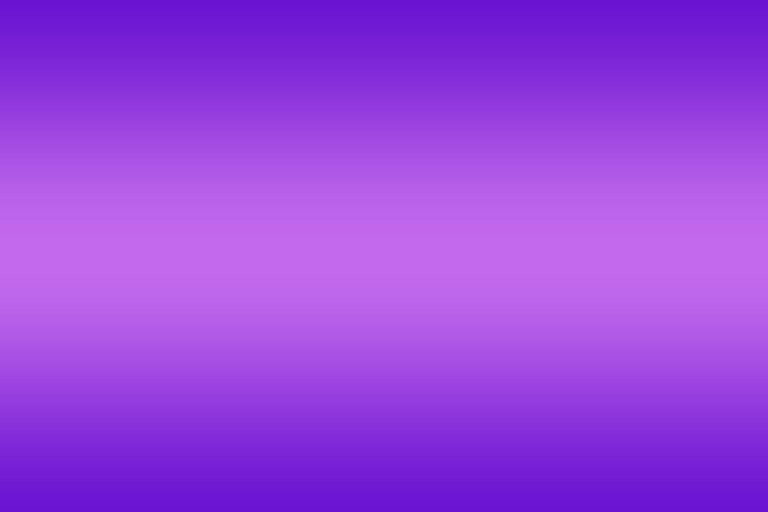 02 Mb
02 Mb
№ 2466
Бесплатный мокап картонной упаковочной коробки
Автор Eradzh Shams
25 мая 2022, 10:28
473Cкачиваний
11.99 Mb
№ 2467
PSD мокап открытой коробки
Автор Eradzh Shams
25 мая 2022, 10:28
512Cкачиваний
13.91 Mb
№ 2465
Мокап упаковочной коробки
Автор Eradzh Shams
23 мая 2022, 05:58
556Cкачиваний
15.06 Mb
№ 2464
PSD мокап упаковочной коробки
Автор Eradzh Shams
22 мая 2022, 05:58
515Cкачиваний
18.07 Mb
№ 2460
PSD mockup картонной коробки
Автор Eradzh Shams
20 мая 2022, 12:06
687Cкачиваний
11.01 Mb
№ 2461
Мокап коробки в формате PSD
Автор Eradzh Shams
20 мая 2022, 12:06
477Cкачиваний
9.68 Mb
№ 2462
Белая картонная коробка PSD
Автор Eradzh Shams
20 мая 2022, 12:06
603Cкачиваний
10. 62 Mb
62 Mb
№ 2463
Мокап картонной коробки в PSD
Автор Eradzh Shams
20 мая 2022, 12:06
605Cкачиваний
11.65 Mb
№ 2456
Мокап фублолки в формате PSD
Автор Eradzh Shams
30 марта 2022, 09:59
1442Cкачиваний
17.61 Mb
№ 2448
Мокап коробки бесплатной доставки
Автор Eradzh Shams
22 марта 2022, 23:40
623Cкачиваний
96.84 Mb
№ 2433
Бесплатный psd мокап листа A4
Автор Eradzh Shams
21 марта 2022, 09:07
893Cкачиваний
25.97 Mb
№ 2443
Бесплатный мокап бутылки c дозатором (диспенсер)
Автор Eradzh Shams
20 февраля 2022, 21:34
1008Cкачиваний
39.31 Mb
№ 2442
Mockup поздравительной открытки
Автор Eradzh Shams
20 февраля 2022, 16:06
1337Cкачиваний
72.52 Mb
№ 2440
Мокап вендингового кофейного аппарата
Автор Eradzh Shams
25 декабря 2021, 09:02
1464Cкачиваний
32. 41 Mb
41 Mb
№ 2439
Качественный PSD мокап шапки
Автор Eradzh Shams
19 декабря 2021, 19:04
2151Cкачиваний
378.85 Mb
№ 2438
Визитная карточка в рождественских декорациях
Автор Eradzh Shams
18 декабря 2021, 18:54
719Cкачиваний
57.06 Mb
№ 2437
PSD мокап чемодана
Автор Eradzh Shams
17 декабря 2021, 18:32
1091Cкачиваний
117.74 Mb
№ 2431
PSD мокап листа A4 с ручкой
Автор Eradzh Shams
13 декабря 2021, 11:57
1775Cкачиваний
14.22 Mb
Фон офисов небоскреба eps | UIDownload
Фон офисов небоскреба eps | UIDownload Фон офисов небоскреба eps- Логотип недвижимости небоскреб eps
- org/ImageObject»> Photoshop макет логотипа офиса psd
- Векторные изометрические 3d иллюстрации современного городского квартала с небоскребами, офисами, жилыми домами, транспортом eps
- Офис 3d вектора eps
- Набор изометрических людей в деловых костюмах в офисе. eps
- Макет офиса imac psd
- Небоскребы ai eps
- Набор изометрических людей в деловых костюмах в офисе. eps
- значки продуктов офиса eps
- org/ImageObject»> Векторные изометрические 3d иллюстрации современного городского квартала с небоскребами, офисами, жилыми домами eps
- Бесплатные макеты офиса psd
- Офис 3D eps
- Макет компьютера в офисе psd
- Небоскребы с домом векторной графики eps
- Макет книги в твердом переплете с концепцией офиса psd
- Набор изометрических людей в деловых костюмах в офисе. eps
- Сотрудник сердится в офисе eps
- org/ImageObject»> Небоскреб ai
- Значок офиса eps
- Стул для офиса ai
- Вектор небоскребов ночного города eps
- Набор векторных небоскребов города здания eps
- Городской парк со скамейкой и небоскребами в центре города eps
- Небоскребы ai
- Городские небоскребы дизайн Векторный фон набор eps
- org/ImageObject»> Светлый конференц-зал или интерьер офиса open space eps
- Современный Изометрический 3D дизайн интерьера офиса eps
- Вектор внутри офиса иллюстрации svg ai
- Бесплатный небоскреб ai svg eps
- План этажа офиса векторов ai
- Графика города небоскреба ai eps
- Набор векторных небоскребов города здания eps
- Набор офисов небоскребов eps
- org/ImageObject»> Набор офисов небоскреб eps
- Инфографика офисов небоскребов eps
- Мокап устройств домашнего офиса psd
- Небоскреб eps
- Элементы офиса ai
- Различные модели небоскребов векторный материал eps
- Бизнес офис значок вектор eps
- Рабочий стол офиса архитектуры в виде сверху psd
- org/ImageObject»> Мультфильм офис значокpng картинка ai
- Современный городской небоскребы дизайн вектор ai
- Вектор значок сети и офиса ai
- Вектор символа офиса eps
- Фон города небоскреб ai eps
- Графика небоскребов ai
- Небоскребы Дубая ai
- городские небоскребы eps ai
- Небоскребы вектор ai
HD обои: фон, пейзаж, человек, офис, дверь, фотошоп, домашняя комната
Фон Public Domain, пейзаж, человек, офис, дверь, фотошоп, домашняя комната, HD обоиСкачать оригинальные обои: 5000x3750px
- фон
- пейзаж
- человек
- м
- офис
- дверь
- фотошоп
- внутренний Номер
- человек
- в помещении
- мужчин
- стоя
- подъезд
- ребенок
- мальчиков
- детство
- самцов
- красный
- два человека
- сиденье
- архитектура
- взрослый
- потомство
- стул
- полная длина
- ожидание
Информация об оригинальных обоях:
Размер: 5000x3750px
Размер файла: 1,57 МБ
Разрешение: 4К
WallpaperFlare — это открытая платформа, на которой пользователи могут делиться своими любимыми обоями. Загружая эти обои, вы соглашаетесь с нашими Условиями использования и Политикой конфиденциальности. если вы являетесь автором и обнаружите, что это изображение было опубликовано без вашего разрешения, сообщите о нарушении DMCA, пожалуйста, свяжитесь с нами
Загружая эти обои, вы соглашаетесь с нашими Условиями использования и Политикой конфиденциальности. если вы являетесь автором и обнаружите, что это изображение было опубликовано без вашего разрешения, сообщите о нарушении DMCA, пожалуйста, свяжитесь с нами
Скачать на ваш экран
Кадрировать обои онлайн
Изменить размер обоев Онлайн:
Еще HD обои
Выберите разрешение и загрузите эти обоиЗагрузите эти обои для рабочего стола ПК и ноутбука (включая разрешения 720P, 1080P, 2K, 4K, для обычных ПК и ноутбуков HP, Lenovo, Dell, Asus, Acer):
- 1366×768
- 1920×1080
- 1440×900
- 1600×900
- 1280×800
- 1024×768
- 1280×1024
- 1536×864
- 1680×1050
- 1280×720
- 1360×768
- 360×640
- 2560×1440
- 2560×1080
- 1920×1200
- 1280×768
- 1024×600
- 800×600
- 1364×768
- 3840×2160
Скачать эти обои как рабочий стол iMac:
iMac 21,5-дюймовый дисплей со светодиодной подсветкой:
1920×1080iMac 21,5-дюймовый дисплей Retina 4K:
4096×2304iMac 27-дюймовый дисплей Retina 5K:
5120×2880Скачать обои на рабочий стол MacBook:
MacBook Air 11.
 6″: 1366×768
6″: 1366×768MacBook Air 13″, MacBook Pro 15,4″:
1440×900MacBook Pro 13,3″:
1280×800MacBook Pro 15,4-дюймовый дисплей Retina:
2880×1800MacBook Pro 16″:
3072×1920MacBook Pro 17″:
1920×1200MacBook Pro с дисплеем Retina 13,3 дюйма, MacBook Air с дисплеем Retina 13 дюймов, MacBook Air 13,3 дюйма (2020 г., M1):
2560×1600Скачать обои для рабочего стола с двумя мониторами:
- 2732×768
- 3840×1080
- 2880×900
- 3200×900
- 2560×800
- 2048×768
- 3440×1440
- 2560×1080
Скачать обои на рабочий стол с тремя мониторами:
- 4098×768
- 5760×1080
- 4320×900
- 4800×900
- 3840×800
- 3072×768
Скачать обои для рабочего стола на четырех мониторах:
- 2732×1536
- 3840×2160
- 2880×1800
- 3200×1800
- 2560×1600
- 2048×1536
Скачать эти обои на рабочий стол iPhone или экран блокировки:
iPhone 2G, iPhone 3G, iPhone 3GS:
320×480
iPhone 4, iPhone 4s:
640×960
iPhone 5, iPhone 5s, iPhone 5c, iPhone SE:
640×1136
iPhone 6, iPhone 6s, iPhone 7, iPhone 8:
750×1334
iPhone 6 plus, iPhone 7s, iPhone plus, 8 Plus:
1242×2208
iPhone X, iPhone XS, iPhone 11 Pro:
1125×2436
iPhone XS Max, iPhone 11 Pro Max:
1242×2688
iPhone xr, iPhone 11:
2928 2 2928 2 9201128 2 920128 2 801241 2928 2 2928 2 2928 2 2928 2 292818888888.
 мини, iPhone 13 мини:
мини, iPhone 13 мини:1080×2340
iPhone 12, iPhone 12 Pro, iPhone 13, iPhone 13 Pro, iPhone 14:
1170×2532
iPhone 12 Pro Max, iPhone 13 Pro Max, iPhone 14 Plus:
1284×2778
iPhone 140124 40002 1284×2778
Iphone 14012444024×2778
.
1179×2556
iPhone 14 Pro Max:
1290×2796
Загрузите эти обои в качестве рабочего стола телефона Android или экрана блокировки (для обычных телефонов Samsung, Huawei, Xiaomi, Redmi, Oppo, Realme, Oneplus, Vivo, Tecno Android):
- 720×1280
- 1080×1920
- 480×854
- 480×800
- 540×960
- 600×1024
- 800×1280
- 1440×2560
- 320×480
- 1080×1812
- 1080×1800
- 720×1208
- 375×667
- 320×568
- 1440×2960
- 1080×2160
- 1080×2340
Скачать обои на рабочий стол iPad или экран блокировки:
iPad, iPad 2, iPad Mini:
768×1024, 1024×768
iPad 3, iPad 4, iPad Air, iPad Air 2, 2017 iPad, iPad Mini 2, iPad Mini 3, iPad Mini 4, iPad Pro 9,7 дюйма:
2048×1536, 1536×2048
iPad Pro 10,5 дюйма:
9004×1 622 , 1668×222411″ iPad Pro:
2388×1668, 1668×2388
12.
 9″ iPad Pro:
9″ iPad Pro:2732×2048, 2048×2732
10.9″ iPad Air:
2360×1640, 1640×2360
10.2″ iPad:
2160×1620, 1620×2160
iPad mini 8,3 дюйма:
2266×1488, 1488×2266
Загрузите эти обои на планшеты Surface и Android для рабочего стола или экрана блокировки:
- 2736×1824
- 2048×1536
- 1024×600
- 1600×1200
- 2160×1440
- 1824×2736
- 1536×2048
- 600×1024
- 1200×1600
- 1440×2160
Вырезать часть изображения
Excel для Microsoft 365 Word для Microsoft 365 Outlook для Microsoft 365 PowerPoint для Microsoft 365 Excel для Microsoft 365 для Mac Word для Microsoft 365 для Mac Outlook для Microsoft 365 для Mac PowerPoint для Microsoft 365 для Mac Excel 2021 Word 2021 Outlook 2021 PowerPoint 2021 Excel 2021 для Mac Word 2021 для Mac Outlook 2021 для Mac PowerPoint 2021 для Mac Excel 2019Word 2019 Outlook 2019 PowerPoint 2019 Excel 2019 для Mac Word 2019 для Mac Outlook 2019 для Mac PowerPoint 2019 для Mac Excel 2016 Word 2016 Outlook 2016 PowerPoint 2016 Excel 2016 для Mac Word 2016 для Mac Outlook 2016 для Mac PowerPoint 2016 для Mac Excel 2013 Word 2013 Outlook 2013 PowerPoint 2013 Больше. ..Меньше
..Меньше
Для изображения в файле Office можно удалить части изображения, которые вы не хотите включать.
Как описано ниже, вы начинаете с автоматического удаления фона. Затем вы вручную указываете области изображения, которые хотите сохранить и удалить.
Для файлов векторной графики, таких как масштабируемая векторная графика (SVG), графика Adobe Illustrator (AI), формат метафайла Windows (WMF) и файл векторного рисунка (DRW), подобное удаление фона невозможно, поэтому в этих случаях параметр «Удалить фон» неактивен.
Исходное изображение
То же изображение после удаления некоторых деталей
Выберите изображение, из которого вы хотите удалить фон.

На панели инструментов выберите Формат изображения > Удалить фон или Формат > Удалить фон .
Если вы не видите Удалить фон , убедитесь, что вы выбрали изображение. Возможно, вам придется дважды щелкнуть изображение, чтобы выбрать его и открыть окно 9.0059 Формат изображения вкладка.
Фоновая область по умолчанию будет окрашена в пурпурный цвет, чтобы пометить ее для удаления, в то время как передний план сохранит свой естественный цвет.
Затем на панели инструментов перейдите к Удаление фона и выполните одно или оба из следующих действий:
- org/ListItem»>
Если части изображения, которые вы хотите сохранить, окрашены в пурпурный цвет (помечены для удаления), выберите Отметить области для сохранения , затем используйте свободный карандаш для рисования, чтобы отметить области на изображении, которые вы хотите сохранить.
Для частей изображения, которые вы хотите удалить, которые еще не окрашены в пурпурный цвет, выберите Отметить области для удаления , затем отметьте эти области карандашом.
- org/ListItem»>
Когда вы закончите, выберите Сохранить изменения .
Пурпурные области изображения удаляются, оставляя прозрачный фон.
- org/ListItem»>
Если вы хотите сохранить изображение в отдельный файл для последующего использования, щелкните изображение правой кнопкой мыши и выберите Сохранить как изображение , затем сохраните файл на своем устройстве.
См. также
Закройте часть изображения
Выберите изображение, из которого вы хотите удалить фон.
В разделе Инструменты для работы с рисунками на вкладке Формат в группе Настройка выберите Удалить фон .

Щелкните один из маркеров на выделенных линиях, а затем перетащите линию так, чтобы она содержала ту часть изображения, которую вы хотите сохранить, и исключила большую часть областей, которые вы хотите удалить.
Иногда можно получить желаемый результат без дополнительной работы, поэкспериментировав с положением и размером линий выделения.
Совет: Чтобы отменить отмеченные области, выберите Удалить метку , а затем выберите строку.
Затем на панели инструментов перейдите к Удаление фона и выполните одно или оба из следующих действий:
- org/ListItem»>
Если части изображения, которые вы хотите сохранить, окрашены в пурпурный цвет (помечены для удаления), выберите Отметить области для сохранения , затем используйте карандаш для рисования, чтобы отметить области изображения, которые вы хотите сохранить.
Для частей изображения, которые вы хотите удалить, которые еще не окрашены в пурпурный цвет, выберите Отметить области для удаления , затем с помощью карандаша отметьте эти области для удаления.
- org/ListItem»>
Когда вы закончите, выберите Сохранить изменения .
Пурпурные области изображения удаляются, оставляя прозрачный фон.

Если вы хотите сохранить изображение в отдельный файл для последующего использования, щелкните изображение правой кнопкой мыши и выберите Сохранить как изображение , затем сохраните файл на своем устройстве.
См. также
Закройте часть изображения
Выберите картинку.
Выберите вкладку Формат изображения на ленте, затем выберите Удалить фон .

Если вы не видите Удалить фон или вкладку Формат изображения , убедитесь, что вы выбрали изображение. Возможно, вам придется дважды щелкнуть изображение, чтобы выбрать его и открыть вкладку Формат изображения .
Фоновая область по умолчанию окрашена в пурпурный цвет, чтобы пометить ее для удаления, в то время как передний план сохраняет свой естественный цвет.
Затем на панели инструментов перейдите к Удаление фона и выполните одно или оба из следующих действий:
Если части изображения, которые вы хотите сохранить, окрашены в пурпурный цвет (помечены для удаления), выберите Отметить области для сохранения , затем используйте карандаш для рисования, чтобы отметить области изображения, которые вы хотите сохранить.

Для частей изображения, которые вы хотите удалить, которые еще не окрашены в пурпурный цвет, выберите Отметить области для удаления , затем с помощью карандаша отметьте эти области для удаления.
Когда вы закончите, выберите Сохранить изменения .
Пурпурные области изображения удаляются, оставляя прозрачный фон.
Если вы хотите сохранить изображение в отдельный файл для последующего использования, щелкните изображение правой кнопкой мыши и выберите Сохранить как изображение , а затем сохраните файл на своем устройстве.













