Изменение фона слайдов
PowerPoint для Microsoft 365 для Mac PowerPoint 2021 for Mac PowerPoint 2019 для Mac PowerPoint 2016 для Mac PowerPoint для Mac 2011 Еще…Меньше
Каждая тема содержит фон. Фон может быть белым, сплошной или градиентной, текстурой или узором либо рисунком. Если изменить тему, фон будет заменен.
Цвета фона определяются цветами темы. Поэтому если вы измените цветовую схему темы, PowerPoint обновит фон в связи с новыми цветами темы.
Если вам нравится определенная тема, ее цветовая схема и шрифты, но не нравится фон, вы можете быстро применить другой фон ко всем или только к выделенным слайдам.
-
На вкладке Конструктор в группе Настройка щелкните Формат фона.

-
Выберите один из вариантов заливки «Сплошная»,«Градиентная»,«Рисунок илитекстура» или «Узор», чтобы создать нужный стиль фона.
-
Нажмите Применить ко всем.
-
В меню Вид выберите пункт Обычный, а затем в области навигации щелкните слайды, которые вы хотите изменить.

-
На вкладке Конструктор в группе Настройка щелкните Формат фона.
-
Щелкните элемент Заливка и выберите вариант Сплошная заливка, Градиентная заливка, Рисунок или текстура или Узорная заливка.
-
Выберите нужную заливку фона.
Примечание: чтобы позже удалить пользовательский фон и применить стандартный фон темы ко всем слайдам, в области
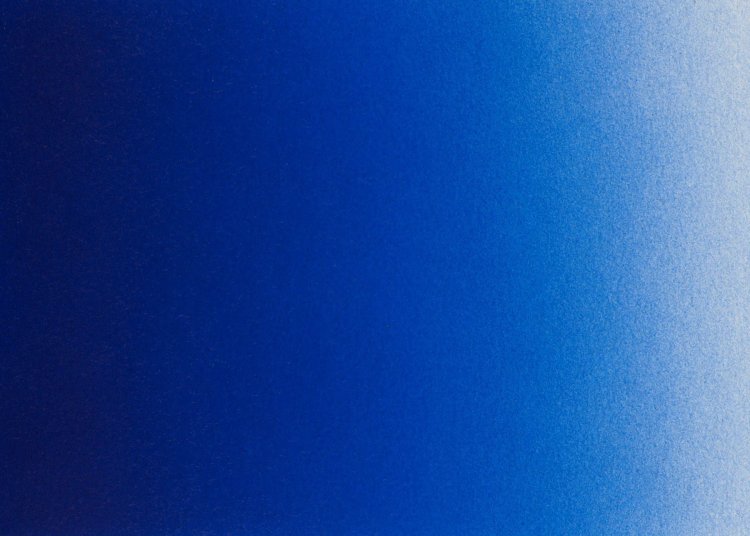 Во всплывающем меню Цвета темы выберите пункт Авто, а затем нажмите Применить все.
Во всплывающем меню Цвета темы выберите пункт Авто, а затем нажмите Применить все.
-
На вкладке Конструктор в группе Настройка щелкните Формат фона.
Выберите Сплошная заливка, нажмите кнопку Цвет, а затем в области Цвета темы выберите белый фон.
-
Нажмите Применить ко всем.
- org/ItemList»>
-
На вкладке Темы в группе Параметры тем нажмите кнопку Фон.
-
Выберите нужный стиль фона.
В области навигации щелкните слайды, которые вы хотите изменить.
Выбор слайдов в области навигации
- org/ItemList»>
-
В меню Вид выберите пункт Обычный.
Вверху области навигации откройте вкладку Слайды и щелкните слайд. Чтобы выбрать несколько слайдов, щелкните их поочередно, удерживая нажатой клавишу . В зависимости от ширины области навигации в ней отображаются вкладки и или значки Слайды и Структура .
-
-
На вкладке Темы в группе Параметры тем нажмите кнопку Фон
- org/ListItem»>
В раскрывающемся меню выберите пункт Формат фона.
-
На боковой панели щелкните Заливка и выберите вкладку Сплошная заливка, Градиентная заливка
-
Выберите нужную заливку фона.
Примечание: чтобы позже удалить пользовательский фон и применить стандартный фон темы ко всем слайдам, выберите вкладку Сплошная заливка. Во всплывающем меню Цвет выберите пункт Авто, а затем нажмите Применить все.
-
На вкладке Темы в группе Параметры тем нажмите кнопку Фон.
-
Выберите белый стиль фона.
См. также
Анимировать фон слайдов в PowerPoint для Mac
Изучение основ работы со слоями в Photoshop
Руководство пользователя Отмена
Поиск
Последнее обновление Jun 23, 2020 01:53:44 PM GMT
- Руководство пользователя Photoshop
- Введение в Photoshop
- Мечтайте об этом.
 Сделайте это.
Сделайте это. - Новые возможности Photoshop
- Редактирование первой фотографии
- Создание документов
- Photoshop | Часто задаваемые вопросы
- Системные требования Photoshop
- Перенос наборов настроек, операций и настроек
- Знакомство с Photoshop
- Мечтайте об этом.
- Photoshop и другие продукты и услуги Adobe
- Работа с графическим объектом Illustrator в Photoshop
- Работа с файлами Photoshop в InDesign
- Материалы Substance 3D для Photoshop
- Photoshop и Adobe Stock
- Работа со встроенным расширением Capture в Photoshop
- Библиотеки Creative Cloud Libraries
- Библиотеки Creative Cloud в Photoshop
- Работа в Photoshop с использованием Touch Bar
- Сетка и направляющие
- Создание операций
- Отмена и история операций
- Photoshop на iPad
- Photoshop на iPad | Общие вопросы
- Знакомство с рабочей средой
- Системные требования | Photoshop на iPad
- Создание, открытие и экспорт документов
- Добавление фотографий
- Работа со слоями
- Рисование и раскрашивание кистями
- Выделение участков и добавление масок
- Ретуширование композиций
- Работа с корректирующими слоями
- Настройка тональности композиции с помощью слоя «Кривые»
- Применение операций трансформирования
- Обрезка и поворот композиций
- Поворот, панорамирование, масштабирование и восстановление холста
- Работа с текстовыми слоями
- Работа с Photoshop и Lightroom
- Получение отсутствующих шрифтов в Photoshop на iPad
- Японский текст в Photoshop на iPad
- Управление параметрами приложения
- Сенсорные ярлыки и жесты
- Комбинации клавиш
- Изменение размера изображения
- Прямая трансляция творческого процесса в Photoshop на iPad
- Исправление недостатков с помощью восстанавливающей кисти
- Создание кистей в Capture и их использование в Photoshop
- Работа с файлами Camera Raw
- Создание и использование смарт-объектов
- Коррекция экспозиции изображений с помощью инструментов «Осветлитель» и «Затемнитель»
- Бета-версия веб-приложения Photoshop
- Часто задаваемые вопросы | Бета-версия веб-приложения Photoshop
- Общие сведения о рабочей среде
- Системные требования | Бета-версия веб-приложения Photoshop
- Комбинации клавиш | Бета-версия веб-приложения Photoshop
- Поддерживаемые форматы файлов | Бета-вервия веб-приложения Photoshop
- Открытие облачных документов и работа с ними
- Совместная работа с заинтересованными сторонами
- Ограниченные возможности редактирования облачных документов
- Облачные документы
- Облачные документы Photoshop | Часто задаваемые вопросы
- Облачные документы Photoshop | Вопросы о рабочем процессе
- Работа с облачными документами и управление ими в Photoshop
- Обновление облачного хранилища для Photoshop
- Не удается создать или сохранить облачный документ
- Устранение ошибок с облачными документами Photoshop
- Сбор журналов синхронизации облачных документов
- Общий доступ к облачным документам и их редактирование
- Общий доступ к файлам и комментирование в приложении
- Рабочая среда
- Основные сведения о рабочей среде
- Более быстрое обучение благодаря панели «Новые возможности» в Photoshop
- Создание документов
- Работа в Photoshop с использованием Touch Bar
- Галерея инструментов
- Установки производительности
- Использование инструментов
- Сенсорные жесты
- Возможности работы с сенсорными жестами и настраиваемые рабочие среды
- Обзорные версии технологии
- Метаданные и комментарии
- Комбинации клавиш по умолчанию
- Возможности работы с сенсорными жестами и настраиваемые рабочие среды
- Помещение изображений Photoshop в другие приложения
- Установки
- Комбинации клавиш по умолчанию
- Линейки
- Отображение или скрытие непечатных вспомогательных элементов
- Указание колонок для изображения
- Отмена и история операций
- Панели и меню
- Помещение файлов
- Позиционирование элементов с привязкой
- Позиционирование с помощью инструмента «Линейка»
- Наборы настроек
- Настройка комбинаций клавиш
- Сетка и направляющие
- Разработка содержимого для Интернета, экрана и приложений
- Photoshop для дизайна
- Монтажные области
- Просмотр на устройстве
- Копирование CSS из слоев
- Разделение веб-страниц на фрагменты
- Параметры HTML для фрагментов
- Изменение компоновки фрагментов
- Работа с веб-графикой
- Создание веб-фотогалерей
- Основные сведения об изображениях и работе с цветом
- Изменение размера изображений
- Работа с растровыми и векторными изображениями
- Размер и разрешение изображения
- Импорт изображений из камер и сканеров
- Создание, открытие и импорт изображений
- Просмотр изображений
- Ошибка «Недопустимый маркер JPEG» | Открытие изображений
- Просмотр нескольких изображений
- Настройка палитр цветов и образцов цвета
- HDR-изображения
- Подбор цветов на изображении
- Преобразование между цветовыми режимами
- Цветовые режимы
- Стирание фрагментов изображения
- Режимы наложения
- Выбор цветов
- Внесение изменений в таблицы индексированных цветов
- Информация об изображениях
- Фильтры искажения недоступны
- Сведения о цвете
- Цветные и монохромные коррекции с помощью каналов
- Выбор цветов на панелях «Цвет» и «Образцы»
- Образец
- Цветовой режим (или режим изображения)
- Цветовой оттенок
- Добавление изменения цветового режима в операцию
- Добавление образцов из CSS- и SVG-файлов HTML
- Битовая глубина и установки
- Слои
- Основные сведения о слоях
- Обратимое редактирование
- Создание слоев и групп и управление ими
- Выделение, группировка и связывание слоев
- Помещение изображений в кадры
- Непрозрачность и наложение слоев
- Слои-маски
- Применение смарт-фильтров
- Композиции слоев
- Перемещение, упорядочение и блокировка слоев
- Маскирование слоев при помощи векторных масок
- Управление слоями и группами
- Эффекты и стили слоев
- Редактирование слоев-масок
- Извлечение ресурсов
- Отображение слоев с помощью обтравочных масок
- Формирование графических ресурсов из слоев
- Работа со смарт-объектами
- Режимы наложения
- Объединение нескольких фрагментов в одно изображение
- Объединение изображений с помощью функции «Автоналожение слоев»
- Выравнивание и распределение слоев
- Копирование CSS из слоев
- Загрузка выделенных областей на основе границ слоя или слоя-маски
- Просвечивание для отображения содержимого других слоев
- Слой
- Сведение
- Совмещенные изображения
- Фон
- Выделения
- Рабочая среда «Выделение и маска»
- Быстрое выделение областей
- Начало работы с выделениями
- Выделение при помощи группы инструментов «Область»
- Выделение при помощи инструментов группы «Лассо»
- Выбор цветового диапазона в изображении
- Настройка выделения пикселей
- Преобразование между контурами и границами выделенной области
- Основы работы с каналами
- Перемещение, копирование и удаление выделенных пикселей
- Создание временной быстрой маски
- Сохранение выделенных областей и масок альфа-каналов
- Выбор областей фокусировки в изображении
- Дублирование, разделение и объединение каналов
- Вычисление каналов
- Выделение
- Ограничительная рамка
- Коррекции изображений
- Деформация перспективы
- Уменьшение размытия в результате движения камеры
- Примеры использования инструмента «Восстанавливающая кисть»
- Экспорт таблиц поиска цвета
- Корректировка резкости и размытия изображения
- Общие сведения о цветокоррекции
- Применение настройки «Яркость/Контрастность»
- Коррекция деталей в тенях и на светлых участках
- Корректировка «Уровни»
- Коррекция тона и насыщенности
- Коррекция сочности
- Настройка насыщенности цвета в областях изображения
- Быстрая коррекция тона
- Применение специальных цветовых эффектов к изображениям
- Улучшение изображения при помощи корректировки цветового баланса
- HDR-изображения
- Просмотр гистограмм и значений пикселей
- Подбор цветов на изображении
- Кадрирование и выпрямление фотографий
- Преобразование цветного изображения в черно-белое
- Корректирующие слои и слои-заливки
- Корректировка «Кривые»
- Режимы наложения
- Целевая подготовка изображений для печатной машины
- Коррекция цвета и тона с помощью пипеток «Уровни» и «Кривые»
- Коррекция экспозиции и тонирования HDR
- Фильтр
- Размытие
- Осветление или затемнение областей изображения
- Избирательная корректировка цвета
- Замена цветов объекта
- Adobe Camera Raw
- Системные требования Camera Raw
- Новые возможности Camera Raw
- Введение в Camera Raw
- Создание панорам
- Поддерживаемые объективы
- Виньетирование, зернистость и удаление дымки в Camera Raw
- Комбинации клавиш по умолчанию
- Автоматическая коррекция перспективы в Camera Raw
- Обратимое редактирование в Camera Raw
- Инструмент «Радиальный фильтр» в Camera Raw
- Управление настройками Camera Raw
- Обработка, сохранение и открытие изображений в Camera Raw
- Совершенствование изображений с улучшенным инструментом «Удаление точек» в Camera Raw
- Поворот, обрезка и изменение изображений
- Корректировка цветопередачи в Camera Raw
- Краткий обзор функций | Adobe Camera Raw | Выпуски за 2018 г.

- Обзор новых возможностей
- Версии обработки в Camera Raw
- Внесение локальных корректировок в Camera Raw
- Исправление и восстановление изображений
- Удаление объектов с фотографий с помощью функции «Заливка с учетом содержимого»
- Заплатка и перемещение с учетом содержимого
- Ретуширование и исправление фотографий
- Коррекция искажений изображения и шума
- Основные этапы устранения неполадок для решения большинства проблем
- Преобразование изображений
- Трансформирование объектов
- Настройка кадрирования, поворотов и холста
- Кадрирование и выпрямление фотографий
- Создание и редактирование панорамных изображений
- Деформация изображений, фигур и контуров
- Перспектива
- Использование фильтра «Пластика»
- Масштаб с учетом содержимого
- Трансформирование изображений, фигур и контуров
- Деформация
- Трансформирование
- Панорама
- Рисование и живопись
- Рисование симметричных орнаментов
- Варианты рисования прямоугольника и изменения обводки
- Сведения о рисовании
- Рисование и редактирование фигур
- Инструменты рисования красками
- Создание и изменение кистей
- Режимы наложения
- Добавление цвета в контуры
- Редактирование контуров
- Рисование с помощью микс-кисти
- Наборы настроек кистей
- Градиенты
- Градиентная интерполяция
- Заливка и обводка выделенных областей, слоев и контуров
- Рисование с помощью группы инструментов «Перо»
- Создание узоров
- Создание узора с помощью фильтра «Конструктор узоров»
- Управление контурами
- Управление библиотеками узоров и наборами настроек
- Рисование при помощи графического планшета
- Создание текстурированных кистей
- Добавление динамических элементов к кистям
- Градиент
- Рисование стилизованных обводок с помощью архивной художественной кисти
- Рисование с помощью узора
- Синхронизация наборов настроек на нескольких устройствах
- Текст
- Добавление и редактирование текста
- Универсальный текстовый редактор
- Работа со шрифтами OpenType SVG
- Форматирование символов
- Форматирование абзацев
- Создание эффектов текста
- Редактирование текста
- Интерлиньяж и межбуквенные интервалы
- Шрифт для арабского языка и иврита
- Шрифты
- Поиск и устранение неполадок, связанных со шрифтами
- Азиатский текст
- Создание текста
- Ошибка Text Engine при использовании инструмента «Текст» в Photoshop | Windows 8
- Добавление и редактирование текста
- Видео и анимация
- Видеомонтаж в Photoshop
- Редактирование слоев видео и анимации
- Общие сведения о видео и анимации
- Предварительный просмотр видео и анимации
- Рисование кадров в видеослоях
- Импорт видеофайлов и последовательностей изображений
- Создание анимации кадров
- 3D-анимация Creative Cloud (предварительная версия)
- Создание анимаций по временной шкале
- Создание изображений для видео
- Фильтры и эффекты
- Использование фильтра «Пластика»
- Использование эффектов группы «Галерея размытия»
- Основные сведения о фильтрах
- Справочник по эффектам фильтров
- Добавление эффектов освещения
- Использование фильтра «Адаптивный широкий угол»
- Фильтр «Масляная краска»
- Эффекты и стили слоев
- Применение определенных фильтров
- Растушевка областей изображения
- Сохранение и экспорт
- Сохранение файлов в Photoshop
- Экспорт файлов в Photoshop
- Поддерживаемые форматы файлов
- Сохранение файлов в других графических форматах
- Перемещение проектов между Photoshop и Illustrator
- Сохранение и экспорт видео и анимации
- Сохранение файлов PDF
- Защита авторских прав Digimarc
- Сохранение файлов в Photoshop
- Печать
- Печать 3D-объектов
- Печать через Photoshop
- Печать и управление цветом
- Контрольные листы и PDF-презентации
- Печать фотографий в новом макете раскладки изображений
- Печать плашечных цветов
- Дуплексы
- Печать изображений на печатной машине
- Улучшение цветной печати в Photoshop
- Устранение неполадок при печати | Photoshop
- Автоматизация
- Создание операций
- Создание изображений, управляемых данными
- Сценарии
- Обработка пакета файлов
- Воспроизведение операций и управление ими
- Добавление условных операций
- Сведения об операциях и панели «Операции»
- Запись инструментов в операциях
- Добавление изменения цветового режима в операцию
- Набор средств разработки пользовательского интерфейса Photoshop для внешних модулей и сценариев
- Управление цветом
- Основные сведения об управлении цветом
- Обеспечение точной цветопередачи
- Настройки цвета
- Работа с цветовыми профилями
- Управление цветом документов для просмотра в Интернете
- Управление цветом при печати документов
- Управление цветом импортированных изображений
- Выполнение цветопробы
- Подлинность контента
- Подробнее об учетных данных для содержимого
- Идентичность и происхождение токенов NFT
- Подключение учетных записей для творческой атрибуции
- 3D-объекты и технические изображения
- 3D в Photoshop | Распространенные вопросы об упраздненных 3D-функциях
- 3D-анимация Creative Cloud (предварительная версия)
- Печать 3D-объектов
- 3D-рисование
- Усовершенствование панели «3D» | Photoshop
- Основные понятия и инструменты для работы с 3D-графикой
- Рендеринг и сохранение 3D-объектов
- Создание 3D-объектов и анимаций
- Стеки изображений
- Процесс работы с 3D-графикой
- Измерения
- Файлы формата DICOM
- Photoshop и MATLAB
- Подсчет объектов на изображении
- Объединение и преобразование 3D-объектов
- Редактирование 3D-текстур
- Коррекция экспозиции и тонирования HDR
- Настройки панели «3D»
Слои в Photoshop напоминают стопку прозрачных листов. Через прозрачные области вышележащих слоев можно видеть содержимое нижних слоев. Можно перемещать слой для изменения положения изображения подобно перемещению прозрачного листа в стопке. Также можно изменять уровень непрозрачности слоя, чтобы сделать содержимое частично прозрачным.
Через прозрачные области вышележащих слоев можно видеть содержимое нижних слоев. Можно перемещать слой для изменения положения изображения подобно перемещению прозрачного листа в стопке. Также можно изменять уровень непрозрачности слоя, чтобы сделать содержимое частично прозрачным.
Слои применяются для выполнения таких задач, как совмещение нескольких изображений, добавление текста или векторных фигур на изображение. Можно применить стиль слоя для добавления специальных эффектов, таких как отбрасывание тени или свечение.
Упорядочивание слоев Photoshop
Новое изображение содержит один слой. Количество дополнительных слоев, слоевых эффектов и наборов слоев, которые можно добавить к изображению, ограничено только объемом памяти компьютера.
Работа со слоями выполняется с помощью панели «Слои». Группы слоев помогают упорядочить слои и управлять ими. Группы помогают расположить слои по логическим группам и упорядочить панель «Слои». Можно создавать группы внутри других групп. Группы можно использовать для применения атрибутов и масок к нескольким слоям одновременно.
Можно создавать группы внутри других групп. Группы можно использовать для применения атрибутов и масок к нескольким слоям одновременно.
Несколько отличных советов по работе со слоями см. в видеопособии Упорядочение слоев и групп слоев.
Слои для обратимого редактирования
Иногда слои не содержат видимого изображения. Например, корректирующий слой хранит тональные и цветовые настройки, которые влияют на слои, расположенные ниже. Вместо непосредственного изменения изображения можно редактировать корректирующий слой, оставляя нетронутыми пикселы нижележащего слоя.
Специальный тип слоя, называемый смарт-объект, содержит один слой содержимого или более. Можно трансформировать (масштабировать, наклонить или перерисовывать) смарт-объект, не изменяя напрямую пикселы изображения. Кроме того, можно редактировать смарт-объект как отдельное изображение даже после вставки его в изображение Photoshop. Смарт-объекты также могут содержать эффекты смарт-фильтров, которые позволяют применять фильтры к изображениям, не нарушая их. Это позволяет в дальнейшем изменить интенсивность фильтра или удалить его. См. раздел Обратимое редактирование и Работа со смарт-объектами.
Это позволяет в дальнейшем изменить интенсивность фильтра или удалить его. См. раздел Обратимое редактирование и Работа со смарт-объектами.
Слои видео
Для добавления видео к изображению можно использовать слои видео. После импорта видеоклипа в изображение как слоя видео можно применять к нему маску слоя, трансформировать его, применять слоевые эффекты или растрировать отдельный кадр и преобразовывать его в стандартный слой. С помощью панели временной шкалы можно воспроизвести видео или получить доступ к отдельным кадрам. См. раздел Сведения о поддерживаемых форматах видео и последовательностей изображений.
Панель «Слои» в Photoshop предоставляет сведения обо всех слоях и группах слоев изображения, а также о слоевых эффектах. Средствами панели «Слои» можно включать и отключать отображение слоев, создавать новые слои, а также работать с группами слоев. В меню панели «Слои» можно получить доступ к дополнительным командам и параметрам.
Панель «Слои» программы Photoshop A.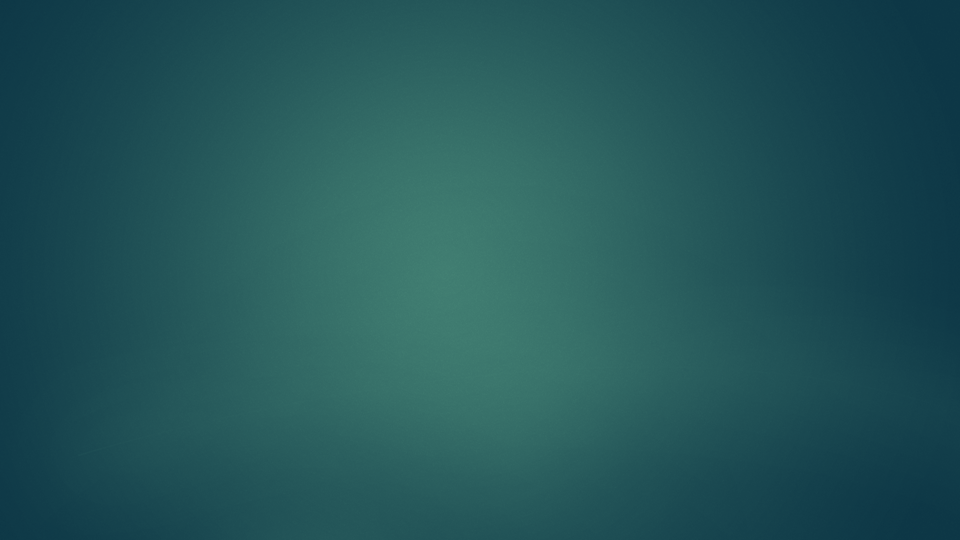 Меню панели «Слои» B. Фильтр C. Группа слоев D. Слою E. Отображение и скрытие эффектов слоя F. Эффект слоя G. Миниатюра слоя
Меню панели «Слои» B. Фильтр C. Группа слоев D. Слою E. Отображение и скрытие эффектов слоя F. Эффект слоя G. Миниатюра слоя
Отображение панели «Слои» в Photoshop
Выберите меню «Окно» > «Слои».
Выбор команды из меню панели «Слои» в Photoshop
Щелкните треугольник в правом верхнем углу панели.
Изменение размера миниатюр слоев в Photoshop
В меню панели «Слои» выберите пункт «Параметры панели», затем выберите размер миниатюр.
Изменение содержимого миниатюры
Чтобы миниатюра отображала содержимое всего документа, выберите в меню панели «Слои» пункт «Параметры панели», затем пункт «Весь документ». Чтобы в миниатюре отображался лишь фрагмент слоя, занятый пикселами объекта, выберите пункт «Границы слоев».
Для повышения быстродействия и экономии пространства экрана можно отключить отображение миниатюр.

Развертывание и свертывание групп
Щелкните треугольник слева от папки группы. См. раздел Просмотр слоев группы и вложенных групп.
Фильтрация слоев Photoshop
Параметры фильтрации, доступные в верхней части панели «Слои», помогают быстро находить основные слои в сложных документах. Можно вывести на экран подмножество слоев на основе имени, типа, эффекта, режима, атрибута или метки цвета.
Параметры фильтрации слоев на панели «Слои»Выберите тип фильтра во всплывающем меню.
Выберите или укажите условия фильтрации.
Щелкните переключатель, чтобы включить фильтрацию слоя или выключить ее.
При создании нового изображения на белом или цветном фоне нижний слой панели «Слои» называется Фон. Изображение может иметь только один фон. Порядок следования, режим наложения, а также степень непрозрачности фона не могут быть изменены.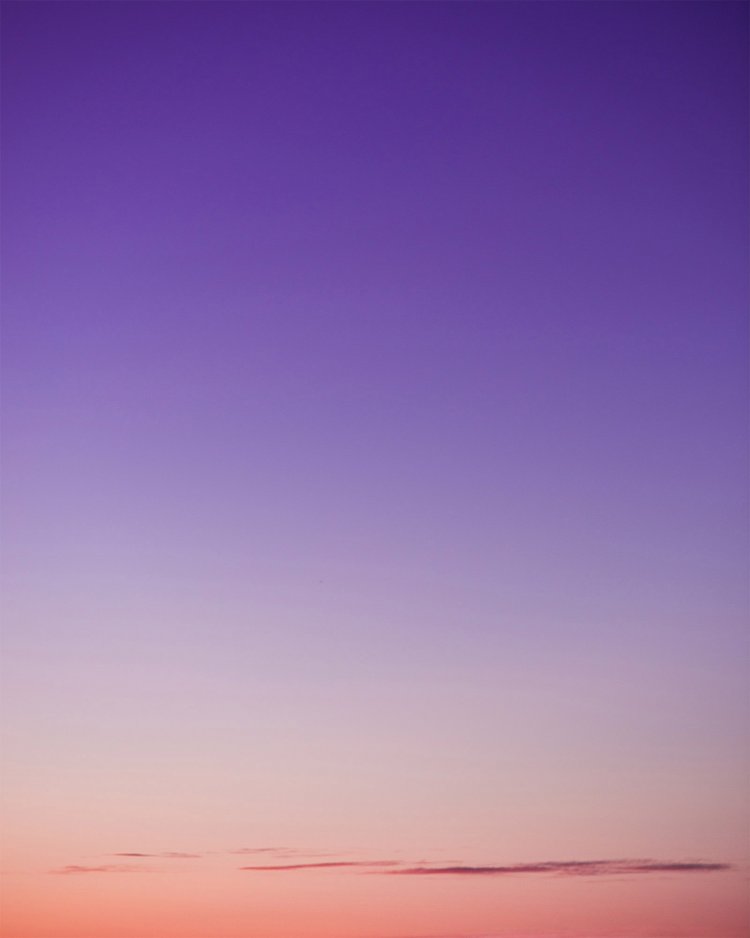 Однако данные атрибуты фона могут быть изменены после его преобразования в обычный слой.
Однако данные атрибуты фона могут быть изменены после его преобразования в обычный слой.
При создании нового прозрачного изображения фон не создается. В этом случае нижний слой не рассматривается как фоновый, поэтому можно изменить на панели «Слои» его местоположение, режим наложения и степень непрозрачности.
Преобразование фона в обычный слой Photoshop
На панели «Слои» дважды щелкните фон или выберите меню «Слой» > «Новый» > «Из фона».
Укажите параметры слоя. (См. раздел Создание слоев и групп.)
Нажмите кнопку «ОК».
Преобразование слоя Photoshop в фон
Выберите слой Photoshop на панели «Слои».
В меню «Слой» выберите команду «Новый» > «Преобразовать в фон».
Всем прозрачным пикселам слоя присваивается цвет фона, а слой перемещается в конец списка слоев.
Фон не может быть образован из обычного слоя путем присвоения ему имени «Фон».
 Для этой цели необходимо использовать команду «Преобразовать в фон».
Для этой цели необходимо использовать команду «Преобразовать в фон».
Видеопособие | Преобразование фонового слоя в обычный слой
Scott Kelby
Дубликат слоя может быть создан в текущем изображении либо в другом новом или существующем изображении.
Создание дубликата слоя Photoshop или группы в текущем изображении
Выберите слой или группу на панели «Слои».
Выполните одно из следующих действий.
Создание дубликата слоя Photoshop или группы в другом изображении
Откройте исходное и целевое изображения.
На панели «Слои» исходного изображения выберите один или несколько слоев либо группу.
Выполните одно из следующих действий.

Перетащите слой или группу из панели «Слои» в целевое изображение.
Выберите инструмент «Перемещение» и перетащите слой из исходного изображения в целевое. Дубликат слоя или группы помещается на панель «Слои» целевого изображения над активным слоем. Чтобы перемещаемый фрагмент изображения располагался в целевом изображении в той же позиции, что и в исходном (когда оба изображения имеют одинаковые размеры в пикселах) или по центру целевого изображения (размеры изображений не совпадают), удерживайте при перетаскивании клавишу «Shift».
В меню «Слой» или в меню панели «Слои» выберите пункт «Создать дубликат слоя» или «Создать дубликат группы». В раскрывающемся меню «Документ» выберите целевой документ и нажмите кнопку «ОК».
Выделите все пикселы слоя, выбрав меню «Выделение» > «Все», а затем «Редактирование» > «Скопировать». Затем выберите меню «Редактирование» > «Скопировать» в целевом изображении. (Этот метод копирует только пикселы, исключая свойства слоя, такие как режим наложения.
 )
)
Создание нового документа из слоя Photoshop или группы
Выберите слой или группу на панели «Слои».
В меню «Слой» или в меню панели «Слои» выберите пункт «Создать дубликат слоя» или «Создать дубликат группы».
В раскрывающемся меню «Документ» выберите пункт «Новый» и нажмите кнопку «ОК».
По умолчанию инструменты «Микс-кисть», «Волшебная палочка», «Палец», «Размытие», «Резкость», «Заливка», «Штамп» и «Восстанавливающая кисть» используют для создания образца только цвета активного слоя. Это означает, что создание образца, а также смазывание изображения производится в пределах одного слоя.
Чтобы применить смазывание либо создать образец с использованием пикселов всех видимых слоев, установите на панели параметров флажок «Образец со всех слоев».
В Windows выберите пункт меню «Редактирование» > «Установки» > «Прозрачность и цветовой охват», в Mac OS выберите «Photoshop» > «Установки» > «Прозрачность и цветовой охват».

Выберите размер и цвет ячеек шахматного узора, заполняющего прозрачные участки, или отключите его, выбрав в списке «Размер сетки» значение «Не задана».
Нажмите кнопку ОК.
Справки по другим продуктам
- Создание слоев и групп и управление ими
- Выделение, группировка и связывание слоев
- Работа со смарт-объектами
Вход в учетную запись
Войти
Управление учетной записью
Зеленый фон, или Несколько ответов про хромакей
Бурное развитие дешевых технологий обработки видео приводит к тому, что многие стали снимать с помощью хромакейных фонов и чтобы сделать правильный выбор фона для съемки, постоянно задают одни и те же вопросы специалистам. В блоге Фотогора уже вышло несколько статей про хромакей, однако никогда не лишним будет напомнить важные вещи.
Посмотрите на свою одежду, обратите внимание на то, во что одеты люди, которые рядом с вами. Зеленый нечасто встречается в одежде и аксессуарах, тем более, он практически не встречается в цвете волос и кожи человека. Следовательно, когда вы будете при постобработке вырезать фон из полученной картинки – фото или видео, вам будет легко указать программе, что необходимо вырезать именно зеленый цвет и заменить его на нужную картинку.
Хромакейные фоны бывают разных цветов. Но в 90% случаев используют зеленый. Исключение, пожалуй, составляют задачи, при которых необходимо снять что-то по мотивам Питера Пена, когда он летает в сказочной стране в зеленом костюме. При таких условиях вам придется выбрать другой цвет фона для хромакея. Следующие по популярности для съемки видео хромакеи синего и голубого оттенков, третий – ярко-рыжий. Фотографы нередко для дальнейшей замены фона используют и обычный белый фон. Но фотографам все-таки проще – они могут над обработкой одного кадра посидеть подольше, не говоря уже о том, что даже блондинку в белом платье можно снять на белом фоне так, чтобы было легко разделить задний план от объекта съемки. А вот для съемки видео придется специально запастись цветным хромакеем. Однажды для съемки фильма, где нужно было закрыть трибуны хоккейного стадиона, помощник режиссера разыскивал недорогой фон, так как требовалось его большое количество и бирюзового цвета. Именно бирюзового. В результате пришлось скупить годовой запас нетканого фона этого оттенка.
В этом вопросе нет принятого стандарта. Любой однотонный фон можно использовать в качестве хромакея. Есть нюансы: зеленый хромакей может быть и светлым и темным, что часто обозначается в артикуле.
Надо. В простейшем случае, когда человек сильно выделяется на зеленом фоне, и освещение рассеянное, хватит света, которым вы освещаете объект съемки. Но правильный подход подразумевает освещение хромакейного фона. Осветители могут располагаться сверху или сбоку.
Лучше всего фоны из специальной маломнущейся тянущейся бесшовной ткани с хорошей отражающей способностью на подложке. Это позволяет делать фон различной формы. Ведь иногда фон может огибать препятствие или надо скрыть что-то. Но это чаще всего используют для больших проектов в киноиндустрии. Для дома или небольшой студии есть варианты попроще. Второй вариант – бумажный фон хромакей. Он гладкий, его легко осветить, но нелегко перевозить. Бумажным хромакеем сложно задрапировать диван в квартире, а потому предназначается в первую очередь для стационарного использования в студии. Третий вариант – нетканый хромакей фон. Его главное достоинство – цена. Он не мятый, так как поставляется на картонной трубе (в магазине Фотогора мы не продаем нетканые фоны без труб именно из-за того, что их нельзя потом разглаживать). Этот фон имеет мелкую перфорацию. Но так как хромакей требует, чтобы модель была отодвинута от него хотя бы на метр, то перфорация не видна и не мешает при съемке.
Чаще всего в качестве хромакея выбирают достаточно яркий зеленый фон с большой отражающей способностью. Практика показала, что расстояние от фона до модели должно быть не меньше метра.
Всё просто считается – стандартный размер видео где-то 2:3. Если снимать видео горизонтальное, то есть когда ширина в 1,5 раза больше высоты, когда вы снимаете поясной портрет или так называемую говорящую голову без ног, то развер будет около метра плюс поля (оставить места для полей). Вам нужен фон 1,6 метра шириной минимум, а лучше 2 метра. Для полноростовой – 2,7–3 метра. Для видеостудий размер подбирается в индивидуальном порядке, да и у владельцев видеостудий обычно не возникает подобных вопросов – какой ширины мне нужен фон. Удачи в нелегком труде и хороших эмоций в видеоблогах и фотографиях. Теги:хромакей, DSLR-видео, студийная съемка, фотофон |
Фоновый слой в Photoshop
Автор Дмитрий Евсеенков На чтение 8 мин Просмотров 1.1к. Обновлено
Каждый раз, когда мы открываем или создаём новое изображение в Photoshop, оно открывается внутри нового отдельного документа и Photoshop помещает это изображение на слой под названием «Фон» (Background). Документ может иметь только один фон. Порядок следования, режим наложения, а также степень непрозрачности фона не могут быть изменены. Однако данные атрибуты фона могут быть изменены после его преобразования в обычный слой.
А теперь подробнее.
В предыдущем материале мы получили необходимые навыки для работы со слоями в Панели слоёв в Photoshop. Мы научились добавлять новые слои, удалять, перемещать слои выше и ниже друг друга, рассмотрели, как добавлять корректирующие слои и стили слоя, изменить режим наложения и уровень прозрачности, и многое другое.
Но прежде чем мы перейдем к работе со слоями, мы должны рассмотреть один особый тип слоя, и это фоновый слой. Он нуждается в отдельном рассмотрении, т.к. есть целый ряд действий, которые мы можем осуществить с обычными слоями, но не можем с фоновым, и, если мы не будем знать эти нюансы заранее, это может привести к путанице и лишним потерям времени и нервов.
Вот изображение, которое я буду использовать в этом материале:
Каждый раз, когда мы открываем или создаём новое изображение в Photoshop, оно открывается внутри нового отдельного документа и Photoshop помещает это изображение на слой под названием «Фон» (Background), в чём мы можем убедится, посмотрев на Панель слоёв. Обратите внимание, что слово «Фон» написано курсивом, этим Photoshop сообщает нам о том, что данный слой — особенный:
Обратите внимание, что слово «Фон» написано курсивом, этим Photoshop сообщает нам о том, что данный слой — особенный:
Photoshop называет этот слой «Фоном» (Background) по той простой причине, что он служит фоном для всего нашего документа. Любые дополнительные слои, добавленные к документу, обязательно окажутся выше фонового слоя. Так как назначение этого слоя — служить фоном, есть ряд вещей, которые Photoshop не позволит нам с ним сделать. Давайте быстренько рассмотрим эти несколько простых правил, которые лучше запомнить. Тогда, в конце этого материала мы узнаем простой способ, чтобы обойти каждое из них!
Содержание
Правило 1: Мы не можем перемещать содержимое фонового слоя
Первое, что мы не можем сделать с фоном, это перемещать его содержимое. Обычно, для перемещения содержимого слоя используется одноимённый инструмент «Перемещение» (Move Tool), он находится в верхней части панели инструментов:
Если мы возьмём этот инструмент и попробуем переместить фон, или даже просто кликнуть внутри окна документа, то Photoshop выдаст нам сообщение: «Применение инструмента «Перемещение» невозможно: слой закреплен. » (Could not complete your request because the layer is locked).
» (Could not complete your request because the layer is locked).
Если мы внимательно посмотрим на панель слоёв, то увидим небольшой значок замка, дающий нам понять, что слой заблокирован.
Правило 2: Не поддерживает прозрачность
В данный момент я собираюсь импортировать другое изображение в документ и поместить его в рамку, но центр рамки в настоящее время заполнен белым, это означает, что мне нужно удалить эту белую область, прежде чем размещать своё фото внутри него. Обычно, когда мы удаляем пиксели на слое, удаленные области становится прозрачным, что позволяет нам видеть сквозь него слой (слои), находящиеся под ним. Давайте посмотрим, что происходит, если я пытаюсь удалить что-либо на фоновом слое.
Во-первых, мне нужно создать выделенную область внутри рамки, и т.к. она заполнена белым цветом, я буду использовать инструмент «Волшебная палочка» (Magic Wand Tool). В Photoshop CS3 и выше (я здесь использую Photoshop CS6), «Волшебная палочка» вложена за инструментом «Быстрое выделение» (Quick Selection Tool), поэтому нажмите на инструмент «Быстрое выделение» и удерживайте клавишу мыши секунду-две, пока не откроется выпадающее меню, а уже из него выберите «Волшебную палочку»:
«Волшебной палочкой» я кликну по белому квадрату внутри рамки, после чего появится выделенная область, ограниченная пунктирной линией «бегущие муравьи» по периметру прямоугольника:
Чтобы удалить пиксели внутри выделенной области, мне нужно нажать клавишу клавиатуры Backspace или Delete, но вместо удаления области и замены её прозрачностью, как получилось бы на обычном слое, Photoshop почему-то открывает диалоговое окно Заливки (Fill) для выбора цветов для заполнения области:
Мне это не надо, поэтому я нажму на кнопку «Отмена» (Cancel), чтобы закрыть это диалоговое окно, ведь хотел удалить белую область внутри рамки, а не заполнять её другим цветом. Предположим, что Photoshop просто ошибся, так что я буду пробую другой способ удаления пикселей. Пройдём по вкладке главного меню Редактирование —> Вырезать (Edit —> Cut). На обычном слое после этого действия на месте выделенной области появится прозрачная (пустая) область, а у меня опять получился неожиданный результат — выделенная область заполнена чёрным:
Предположим, что Photoshop просто ошибся, так что я буду пробую другой способ удаления пикселей. Пройдём по вкладке главного меню Редактирование —> Вырезать (Edit —> Cut). На обычном слое после этого действия на месте выделенной области появится прозрачная (пустая) область, а у меня опять получился неожиданный результат — выделенная область заполнена чёрным:
Ну и почему так получилось?
Как оказалось, Photoshop заполнил эту область черным, потому что, на цветовой палитре цвет фона (правый нижний образец) на данный момент — чёрный. Если бы цвет фона на данный момент был бы установлен, к примеру, фиолетовым, то область и заполнилась бы фиолетовым:
Так почему же Photoshop отказывается удалить белую область внутри рамки, а вместо этого заполняет ее с другими цветами?
Причина заключается в том, что фоновый слой не поддерживает прозрачность. В конце концов, так как фоновый слой является фоном у всего документа, не имеется никакой необходимости видеть сквозь него, просто потому что под ним ничего не должно быть, ведь фон находится в самом низу! Невозможно удалить область область внутри рамки, пока это изображение остается на фоновом слое.
Так как же я смогу разместить фотографию внутри рамки? Давайте отложим эту проблему на некоторое время и вернемся к ней чуть позже.
Правило 3: Мы не можем помещать фоновый слой над другой слоем
Вот фото, которое я хочу поместить внутри моей фоторамки:
Это изображение в настоящее время открыто у меня в отдельном окне Фотошопа, так что я быстро скопирую его в документ фоторамки, нажав комбинацию клавиш Ctrl+A для выбора всей фотографии, затем Ctrl+C, чтобы скопировать изображение в буфер обмена. Затем перехожу на документ фоторамки и нажимаю Ctrl+ V для вставки изображения в документ. Photoshop помещает изображение на новый слой «Слой 1» (Layer 1) выше фонового слоя с фоторамкой:
В окне документа мы видим, что новое изображение появилось в документе над рамкой, у самой рамки видны только нижний и верхний края:
Для того, чтобы мое второе изображение оказалось внутри рамки, мне нужно изменить порядок слоёв в панели слоёв так, чтобы слой с рамкой находился над слоем с изображением.![]() Как правило, перемещение одного слой поверх другого осуществляется элементарно с помощью мыши, но сейчас у нас не тот случай, т.к. слой, который нам нужно переместить, является фоновым. При попытке перетащить его выше изображения на «Слой 1», Photoshop отображает символ в виде круга с диагональной линией (международный символ запрета чего-либо), давая понять, что по какой-то причине это действие неосуществимо:
Как правило, перемещение одного слой поверх другого осуществляется элементарно с помощью мыши, но сейчас у нас не тот случай, т.к. слой, который нам нужно переместить, является фоновым. При попытке перетащить его выше изображения на «Слой 1», Photoshop отображает символ в виде круга с диагональной линией (международный символ запрета чего-либо), давая понять, что по какой-то причине это действие неосуществимо:
Причина этого запрета заключается в том, что фоновый слой всегда должен оставаться внизу документа, т.е. служить фоном всего документа. Photoshop не позволит переместить его выше всех остальных слоёв.
Правило 4: нельзя поместить любые слои ниже фонового
Итак, мы не можем двигаться фоновый слой поверх другого слоя. Что, если мы попробуем переместить обычный слой ниже фонового? Если я попытаюсь перетащить «Слой 1» под фоновый, то Фотошоп выдаст такой же символ запрета, как и в случае выше:
Опять же, причина в том, что фоновый слой всегда должен оставаться внизу документа. Мы не можем перетащите его выше любых других слоёв и мы не можем перетащить другие слои ниже него.
Мы не можем перетащите его выше любых других слоёв и мы не можем перетащить другие слои ниже него.
Давайте подведём итог. Мы узнали, что Photoshop не позволит нам переместить содержимое фонового слоя инструментом «Перемещение» (Move Tool), потому что слой зафиксирован на месте. Мы узнали, что фоновый слой не поддерживает прозрачность, так что нет никакого способа, чтобы удалить что-либо на нём. И мы узнали, что фоновый слой всегда должен оставаться нижнего всех слоёв в панели. Мы не можем перетащите его выше других слоёв, и мы не можем перетащить другие слои ниже.
Так как задача фонового слоя — быть фоном документа, каждое из этих правил имеет смысл. Тем не менее, как и у большинства правил, имеются способы их обойти, и в данном случае, имеется простой способ обойти все эти правила сразу! Все, что нам нужно сделать, это создать из фонового слоя обычный.
Преобразуем фоновый слой в обычный (разблокирование фонового слоя)
1) Пройдите по вкладке главного меню Слой —> Новый —> Слой из Фона (Layer —> New —> Layer From Background).
2) Имеется и более быстрый способ — просто дважды щелкнуть непосредственно по слову Фон (Background), либо по иконке замочка в панели слоёв:
В любом случае из двух указанных выше способов откроется окно, где Вы можете ввести своё название, либо оставить предложенное Фотошопом по умолчанию, затем нажать ОК:
3) И самый быстрый способ. Зажмите клавишу Alt и дважды щёлкните мышкой по слову Фон (Background), после чего Фотошоп мгновенно преобразует слой в обычный и переименует его в «Слой 0» (Layer 0), минуя диалоговое окно.
Итог
После того, как мы преобразовали фоновый слой в обычный, все ограничения сняты и на него действуют правила обычных слоёв.
Теперь мы можем свободно перемещать его содержимое с помощью инструмента «Перемещение» (Move Tool), мы можем удалять какие-либо элементы на слое и заменять их прозрачностью, и мы можем свободно перемещать его выше или ниже других слоёв.
Оформление ящика — Почта. Справка
Вы можете изменить оформление в вашем почтовом ящике — выбрать подходящий вид интерфейса или установить одну из предложенных тем.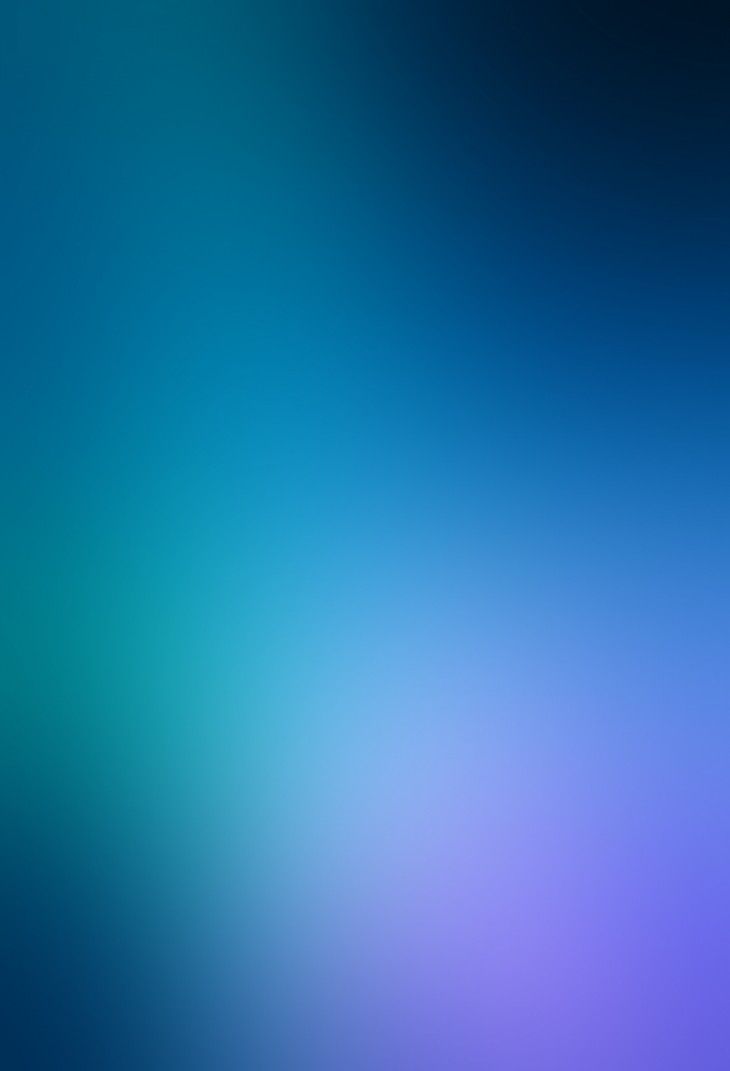
- Вид интерфейса
- Темы
- Размер окна почты
- Варианты просмотра письма
- Как сменить язык в Почте?
- Проблемы с оформлением
- Двухпанельный (обычный) интерфейс
- Трехпанельный интерфейс
- Компактный вид
- Легкий интерфейс
По умолчанию в Почте используется двухпанельный интерфейс. Просмотр письма загружается на отдельной странице справа от списка папок. Также в этом интерфейсе вы можете просматривать письмо в списке писем — оно будет загружаться поверх списка.
Если вы переключились в трехпанельный интерфейс и хотите вернуться к двухпанельному, выполните следующие действия:
В правом верхнем углу нажмите значок .
Выберите вид интерфейса:
Если вы хотите одновременно видеть список писем и просматривать содержимое письма, вы можете изменить вид интерфейса на трехпанельный и открывать письмо справа от списка писем или под списком писем.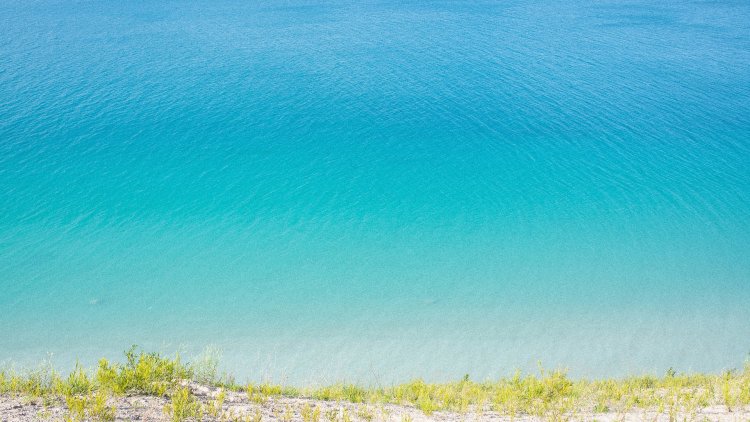 Для этого выполните следующие действия:
Для этого выполните следующие действия:
В правом верхнем углу нажмите значок .
Выберите вид интерфейса:
Трехпанельный интерфейс создан для более удобной работы с письмами, в нем также используется другой способ выделения писем.
Если вы хотите, чтобы список писем занимал все полезное место на экране и в нем без прокрутки отображалось больше писем:
В правом верхнем углу нажмите значок .
Включите опцию Компактный список писем — письма в списке будут располагаться более плотно.
Включите опцию Компактная левая колонка — список папок свернется до значков.
Регулируйте ширину списка папок: наведите курсор на его правую границу (он примет вид ←||→), затем нажмите левую кнопку мыши и перетащите границу списка вправо или влево.
Включите опцию показывать только те папки, в которых есть непрочитанные письма в меню → Все настройки → Прочие параметры, чтобы сделать вид компактнее.

Если у вас низкая скорость интернета, браузер не поддерживает Javascript или вы используете специальный браузер для людей со слабым зрением, считывающий текст страниц, вы можете изменить вид интерфейса Почты на облегченный. Для этого нажмите внизу страницы ссылку Лёгкая версия.
Легкий интерфейс предназначен только для выполнения простых действий с письмами — создание, чтение, просмотр вложений, установка меток и т. д. В нем не поддерживается тематическое оформление, нет возможности настроить персональные кнопки или правила обработки почты.
Чтобы вернуться к стандартному виду и использовать все возможности Почты, нажмите внизу страницы кнопку Полная версия.
Примечание. Если вы состоите в организации, выбор темы вам недоступен.
Вы можете установить цветную тему, видеофон или изображение. Чтобы установить тему:
В правом верхнем углу нажмите значок .
Нажмите Показать все темы.
Выберите понравившуюся тему.

Если нужно, отключите опцию Проигрывать видеофоны — вместо видеофонов будут статичные изображения.
В Яндекс Почте можно изменять границы почтового ящика. Для этого наведите курсор на правую границу — вид курсора изменится на следующий ←||→. Затем нажмите левую кнопку мыши и, удерживая ее, вытяните границу ящика вправо или влево.
В двухпанельном интерфейсе вы можете просматривать текст письма в общем списке писем или на отдельной странице. Чтобы читать письмо в списке:
В правом верхнем углу нажмите значок → Все настройки.
Выберите Прочие параметры.
Включите опцию открывать письмо в списке писем.
Сохраните изменения.
Сменить язык интерфейса в Почте можно несколькими способами:
- На странице с письмами
Воспользуйтесь переключателем языка в правом нижнем углу страницы:
- В настройках Почты
Перейдите в раздел Все настройки и выберите в левой колонке нужный язык.

Если не устанавливается тема оформления, не работают кнопки или не переключается вид интерфейса, обновите страницу, нажав комбинацию клавиш Ctrl+ F5. Если проблема не решится, очистите кеш браузера и удалите все файлы cookie. Затем еще раз попробуйте повторить нужное действие.
Часто дополнения и расширения в браузере являются причиной некорректной работы Почты — временно отключите их. Если Почта работает неправильно из-за блокировщика рекламы или расширения-антивируса, добавьте страницу Почты в исключения этого расширения.
Также, возможно, вы используете устаревший браузер. Установите последнюю версию вашего браузера.
Добавление текста в проект iMovie
Добавляйте текст в видеоролики, на фотографии или в ролики фона, создавайте заставку, а также добавляйте титры в конце фильма.
iPhone, iPad или iPod touch
Mac
Добавление субтитров и текста в iMovie на iPhone или iPad
Добавьте текст в любой видеоролик, на фотографию или фон в проекте, а затем отредактируйте его. Также можно создать заставку или добавить титры в конце фильма.
Также можно создать заставку или добавить титры в конце фильма.
Добавление текста в ролик
Можно добавить текст в любой видеоролик, на фотографию или в ролик фона на шкале времени. Просто коснитесь ролика и нажмите кнопку «Субтитры» в инспекторе в нижней части экрана, а затем нажмите на стиль субтитров.
Редактирование текста
После добавления в ролик текст можно редактировать, изменять расположение субтитров на экране и выполнять прочие действия. В открытом проекте коснитесь ролика, а затем нажмите кнопку «Субтитры» в инспекторе в нижней части экрана. Текст можно редактировать, перемещать и выполнять с ним другие действия.
- Чтобы отредактировать текст, нажмите текст в окне просмотра над шкалой времени, нажмите «Редактировать», введите новый текст с помощью клавиатуры и нажмите «Готово» на клавиатуре.
- Чтобы изменить местоположение, перетащите текст в новое место.
- Чтобы изменить размер текста, разведите или сожмите его пальцами для увеличения или уменьшения.

- Чтобы изменить стиль шрифта, нажмите кнопку «Шрифт» или кнопку «Цвет» в инспекторе. Нажмите кнопку «Еще» для доступа к дополнительным параметрам стиля шрифта.
Стиль субтитров можно изменить в любое время, сохраняя при этом все уже внесенные изменения:
- В открытом проекте нажмите ролик на шкале времени, а затем нажмите кнопку «Субтитры».
- Нажмите на другой стиль субтитров, чтобы просмотреть его в средстве просмотра.
Чтобы удалить текст из ролика, нажмите ролик, нажмите кнопку «Субтитры», затем выберите «Нет» в появившихся стилях субтитров.
Создание заставки или конечных титров
Чтобы создать заставку или титры в конце фильма, добавьте ролик фона в начало или конец фильма, а затем добавьте текст в ролик фона. iMovie содержит множество стилей, включая анимированные, которые можно использовать в фильмах.
- В открытом проекте iMovie прокрутите шкалу времени до начала или конца фильма.
- Нажмите кнопку «Добавить мультимедиа» , а затем выберите «Фоны».

- Коснитесь фона и нажмите кнопку «Добавить в проект» .
- На шкале времени выберите только что добавленный ролик фона и нажмите кнопку «Субтитры» в инспекторе в нижней части экрана.
- Нажмите на стиль субтитров. Текст отобразится в средстве просмотра над шкалой времени. Чтобы выбрать другой стиль, просто нажмите на другой стиль в инспекторе в нижней части экрана.
- Обрежьте ролик фона до нужной длины.
Затем можно редактировать текст, изменять его расположение на экране и прочее.
Добавление субтитров и текста в iMovie на компьютере Mac
Добавьте текст в любой видеоролик, на фотографию или фон в проекте, а затем отредактируйте его. Также можно создать заставку или добавить титры в конце фильма.
Добавление текста в ролик
Ниже описано, как добавить текст в видеоролик, на фотографию или в ролик фона на шкале времени.
- Разместите указатель воспроизведения в месте, где следует вставить текст, нажмите кнопку «Субтитры» над окном браузера, затем дважды щелкните по стилю.

- Также можно перетащить стиль на шкалу времени в нужное место ролика.
Текст будет добавлен как прикрепленный ролик на шкалу времени поверх другого ролика.
Редактирование текста
После добавления в ролик текст можно редактировать, изменять шрифт и расположение текста на экране, а также выполнять прочие действия.
- Дважды щелкните ролик с текстом на шкале времени, введите новый текст в средстве просмотра и нажмите кнопку «Применить» .
- Чтобы изменить тип, размер и цвет шрифта, дважды щелкните ролик с текстом на шкале времени, настройте элементы управления шрифтом в верхней части окна просмотра, а затем нажмите кнопку «Применить», когда закончите.
- Чтобы задать продолжительность отображения текста в фильме, переместите указатель к какому-либо краю ролика с текстом на шкале времени.
- Чтобы изменить стиль и размещение текста, дважды щелкните субтитры на шкале времени, нажмите кнопку «Субтитры» над окном браузера, затем дважды щелкните по новому стилю, который нужно использовать.
 Новый стиль заменяет старый с сохранением заданной длительности и всех изменений, внесенных в текст.
Новый стиль заменяет старый с сохранением заданной длительности и всех изменений, внесенных в текст.
Создание заставки или конечных титров
iMovie содержит множество стилей, включая анимированные, которые можно использовать для создания заставки или конечных титров. Если для фильма задана тема, связанные с ней субтитры отображаются в верхней части окна браузера. Также можно добавить фон, если нужно, чтобы фон заставки был не черного цвета.
- В открытом проекте iMovie при необходимости нажмите кнопку «Медиатека» , чтобы открыть браузер.
- Расположите указатель воспроизведения в начале или в конце фильма.
- Если требуется, чтобы фон заставки или конечных титров отличался от черного, нажмите «Фон», а затем дважды щелкните нужный фон. Или перетащите фон в начало или в конец шкалы времени. Если особый фон не требуется, перейдите к следующему шагу.
В качестве фона можно использовать любой другой видеоролик или фотографию. - Щелкните «Субтитры», затем дважды щелкните нужные субтитры в браузере или перетащите их на шкалу времени.
 Если используется фон или другой ролик, субтитры добавляются как вложенный ролик на шкале времени поверх другого ролика. При перемещении видеоролика или фотографии прикрепленный ролик перемещается вместе с ними.
Если используется фон или другой ролик, субтитры добавляются как вложенный ролик на шкале времени поверх другого ролика. При перемещении видеоролика или фотографии прикрепленный ролик перемещается вместе с ними.
Затем можно редактировать текст, изменять его расположение на экране и прочее.
Дополнительная информация
Дата публикации:
Статистический фон | Статистический вывод с помощью Data Science
A.2 Нормальное распределение
Давайте теперь обсудим один конкретный вид распределения: нормальное распределение . Такие колоколообразные распределения определяются двумя значениями: (1) средним значением \(\mu\) («мю»), которое указывает на центр распределения, и (2) стандартным отклонением \(\sigma\). ) («сигма»), которая определяет вариацию распределения. На рисунке A.1 мы начертили три нормальных распределения, где:
- Сплошная нормальная кривая имеет среднее значение \(\mu = 5\) и стандартное отклонение \(\sigma = 2\).

- Пунктирная нормальная кривая имеет среднее значение \(\mu = 5\) и стандартное отклонение \(\sigma = 5\).
- Пунктирная нормальная кривая имеет среднее значение \(\mu = 15\) и стандартное отклонение \(\sigma = 2\).
РИСУНОК A.1: Три нормальных распределения.
Обратите внимание, что нормальные кривые сплошной и пунктирной линий имеют один и тот же центр из-за их общего среднего значения \(\mu\) = 5. Однако нормальная кривая с пунктирной линией шире из-за большего стандартного отклонения \(\sigma\ ) = 5. С другой стороны, нормальные кривые сплошной и пунктирной линий имеют одинаковую вариацию из-за их общего стандартного отклонения \(\sigma\) = 2. Однако они центрированы в разных местах.
Когда среднее значение \(\mu\) = 0, а стандартное отклонение \(\sigma\) = 1, нормальное распределение имеет специальное название. Это называется стандартным нормальным распределением или \(z\)-кривой .
Кроме того, если переменная следует нормальной кривой, есть три эмпирических правила , которые мы можем использовать:
- 68% значений будут лежать в пределах \(\pm\) 1 стандартного отклонения от среднего.

- 95% значений будут лежать в пределах \(\pm\) 1,96 \(\приблизительно\) 2 стандартных отклонения от среднего.
- 99,7% значений будут лежать в пределах \(\pm\) 3 стандартных отклонений от среднего.
Давайте проиллюстрируем это на стандартной нормальной кривой на рисунке A.2. Пунктирные линии соответствуют значениям -3, -1,96, -1, 0, 1, 1,96 и 3. Эти 7 линий делят ось x на 8 сегментов. Площади под нормальной кривой для каждого из 8 сегментов отмечены и в сумме составляют 100%. Например:
- Два средних сегмента представляют интервал от -1 до 1. Заштрихованная область над этим интервалом представляет 34% + 34% = 68% площади под кривой. Другими словами, 68% значений.
- Четыре средних сегмента представляют интервал от -1,96 до 1,96. Заштрихованная область над этим интервалом представляет собой 13,5 % + 34 % + 34 % + 13,5 % = 95 % площади под кривой. Другими словами, 95% значений.
- Средние шесть сегментов представляют интервал от -3 до 3.
 Заштрихованная область над этим интервалом представляет собой 2,35 % + 13,5 % + 34 % + 34 % + 13,5 % + 2,35 % = 99,7 % площади под кривой. Другими словами, 99,7% значений.
Заштрихованная область над этим интервалом представляет собой 2,35 % + 13,5 % + 34 % + 34 % + 13,5 % + 2,35 % = 99,7 % площади под кривой. Другими словами, 99,7% значений.
РИСУНОК A.2: Эмпирические правила относительно площадей под нормальными кривыми.
Проверка обучения
Допустим, у вас есть нормальное распределение со средним значением \(\mu = 6\) и стандартным отклонением \(\sigma = 3\).
(LCA.1) Какая доля площади под нормальной кривой меньше 3? Больше 12? Между 0 и 12?
(LCA.2) Какова 2,5-я процентиль площади под нормальной кривой? 97,5-й процентиль? 100-й процентиль?
A.3 Преобразования log10
В простейшем случае преобразования log10 возвращают базу 10 9(3) = 1000 в R.
Логарифмические преобразования позволяют нам сосредоточиться на изменениях в порядков величины . Другими словами, они позволяют нам сосредоточиться на мультипликативных изменениях вместо аддитивных .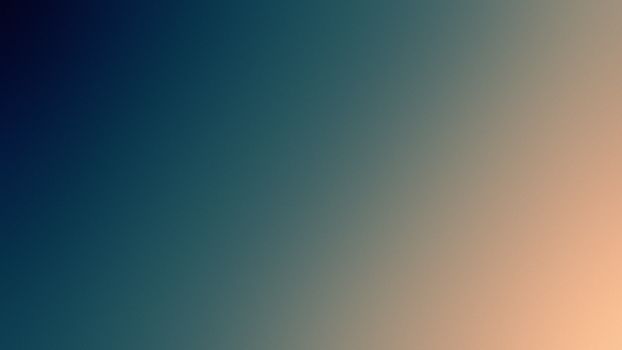 Давайте проиллюстрируем эту идею в таблице A.1 примерами цен на потребительские товары в долларах США 2019 года.
Давайте проиллюстрируем эту идею в таблице A.1 примерами цен на потребительские товары в долларах США 2019 года.
| Цена | log10(Цена) | Порядок величины | Примеры |
|---|---|---|---|
| 1 доллар | 0 | Синглы | Чашки кофе |
| 10 долларов | 1 | Десятки | Книги |
| 100 долларов | 2 | Сотни | Мобильные телефоны |
| 1000 долларов | 3 | Тысячи | Телевизоры высокой четкости |
| 10 000 долларов | 4 | Десятки тысяч | Машины |
| 100 000 долларов | 5 | Сотни тысяч | Роскошные автомобили и дома |
| 1 000 000 долларов США | 6 | Миллионы | Роскошные дома |
Сделаем несколько замечаний о преобразованиях log10 на основе таблицы A.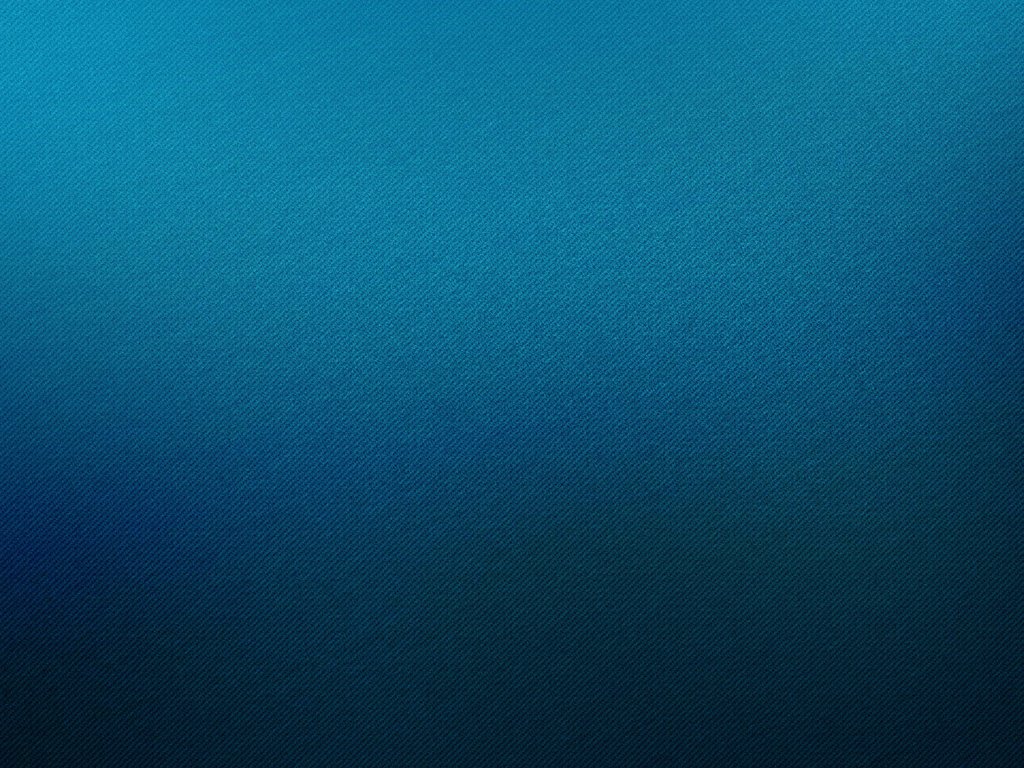 1:
1:
- Покупая чашку кофе, мы обычно думаем о ценах в долларах, например, 2 или 3 доллара. Однако при покупке мобильного телефона мы не склонны думать об их ценах в единицах одного доллара, таких как 313 или 727 долларов. Вместо этого мы склонны думать об их ценах в сотнях долларов, например, в 300 или 700 долларов. Таким образом, чашки кофе и мобильные телефоны имеют разные порядков в цене.
- Допустим, мы хотим узнать преобразованное значение log10, равное 76 долларам. Точно рассчитать без калькулятора будет сложно. Однако, поскольку 76 долларов находится между 10 и 100 долларами и поскольку log10(10) = 1 и log10(100) = 2, мы знаем, что log10(76) будет между 1 и 2. Фактически, log10(76) равно 1,880814. Преобразования
- log10 являются монотонными , то есть они сохраняют порядок. Таким образом, если цена A ниже цены B, то log10 (цена A) также будет ниже log10 (цена B).
- Самое главное, приращение на единицу в логарифмической шкале соответствует относительным мультипликативным изменениям в исходной шкале, а не абсолютным аддитивным изменениям .
 Например, увеличение log10(Цена) с 3 до 4 соответствует мультипликативному увеличению в 10 раз: от 100 до 1000 долларов.
Например, увеличение log10(Цена) с 3 до 4 соответствует мультипликативному увеличению в 10 раз: от 100 до 1000 долларов.
Download HD Backgrounds на Unsplash
900+ Размытые фоновые изображения: Download HD Backgrounds на UnsplashExplore › Backgrounds › Art › Blur
Сохраняйте абстрактность и экспрессионизм с одним из размытых фонов Unsplash. У нас есть все цвета и дизайны, которые вы ищете, и вы можете использовать каждое изображение по своему усмотрению, бесплатно!
Симпатичные фоны
Фоны для рабочего стола
Фоны природы
Фоны спорта
Фоны вещей
Скачать бесплатно размытые фоновые изображения
–––– –––– – ––– –– – –– –––– – – –– ––– –– –––– – –.
Hd abstract wallpapers
Gradient backgrounds
Hd pattern wallpapers
united states
minarets
outdoors
Hd grey wallpapers
Cloud pictures & images
Hd sky wallpapers
street
buildings
building
размытие
красные обои Hd
освещение
синие обои Hd
сент-айвз
национальный парк garigal
style
fashion
People images & pictures
spot
focus
Hd wallpapers
ball
Sports images
Hd art wallpapers
artsy
light rays
Hd city wallpapers
night
city light
portland
Tree images & images
path
Texture backgrounds
Hq background images
Hd green wallpapers
Fish images
Hd color wallpapers
Hd neon wallpapers
israel
tel aviv district
skyline
australia
saint kilda
moody
Light backgrounds
Hd dark wallpapers
tibidabo
Nature изображения
растение
лист фон
чили
сантьяго
движение
боке
сад
цветочные обои Hd
–––– –––– –––– – –––– – –––– –– – –– –––– – – –– ––– –– –––– – –.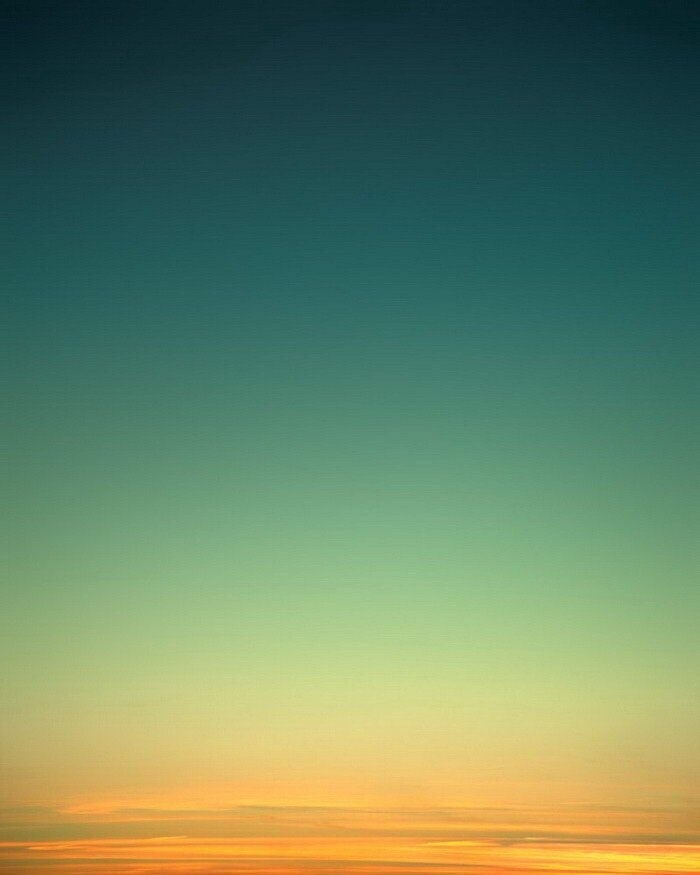
HD Abstract Walpapers
Градиентные фоны
HD Pattern Wallpapers
Портленд
Деревные изображения и картинки
PATH
ISRAEL
TELVIV District
Australie
Saint Kilda Kilda
9
1111111111111111111111111111111111111111111111111111. фоныHD темные обои
тибидабо
чили
santiago
motion
Hd city wallpapers
night
city light
Hd grey wallpapers
Cloud pictures & images
Hd sky wallpapers
street
buildings
building
blurry
Hd red обои
освещение
стиль
мода
люди изображения и картинки
пятно
фокус
боке
Garden
HD цветочные обои
Соединенные Штаты
Минареты
На открытом воздухе
Фоны текстур
Фоновые изображения
HD Green Wallpapers
Изображения рыбы
HD Color Wallpaper
HD HDON Wallpaper
HDON Wallpaper
HDON Wallpaper
HDON Wallpaper
HDON WallPaper
HDON Wallpaper
HDON Wallpaper
HDON WallPaper
HDON Wallpaper
.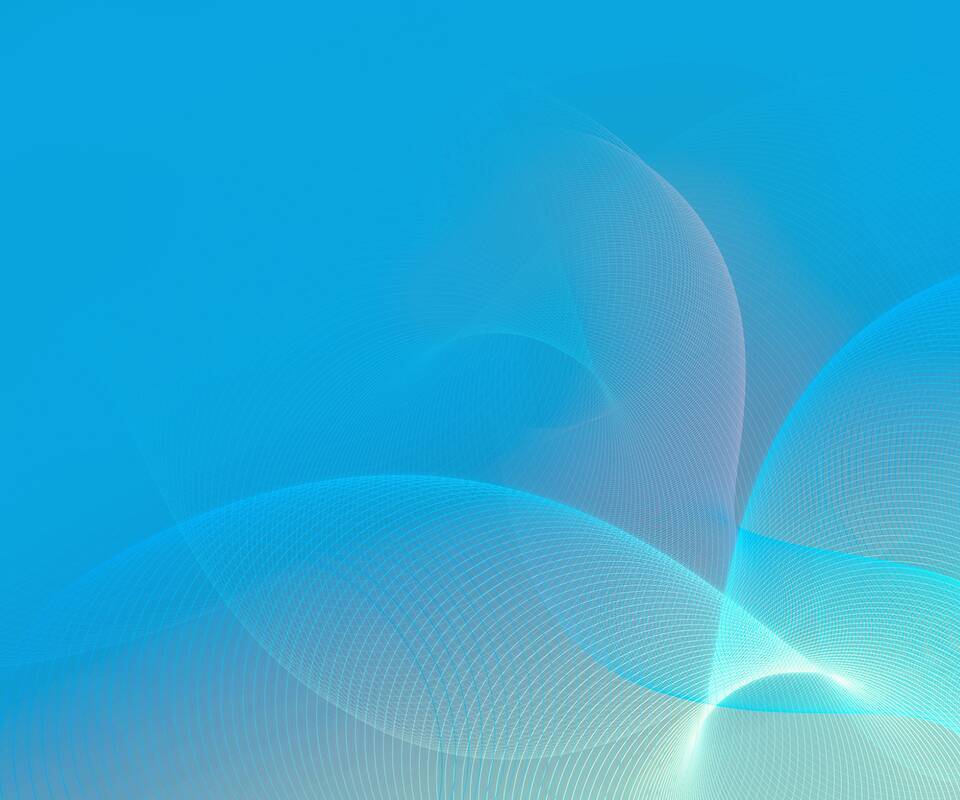
Сент-Айвс
Национальный парк Гаригал
Изображения природы
растения
Листья фоны
Обои на рабочий стол
ball
Sports images
Hd art wallpapers
artsy
light rays
mohammad alizade
Hd abstract wallpapers
Gradient backgrounds
Hd pattern wallpapers
Gabriel
Hd city wallpapers
night
сити-лайт
–––– –––– –––– – –––– – –––– –– – –– –––– – – –– ––– –– –––– – – .
Джонатан Неппер
США
минареты
outdoors
Jessi Pena
portland
Tree images & pictures
path
Roland Larsson
Hd grey wallpapers
Cloud pictures & images
Hd sky wallpapers
Artur Łuczka
Texture backgrounds
Hq фоновые изображения
Hd зеленые обои
Osman Rana
улица
здания
здания
Henrique Malaguti
Fish images
Hd color wallpapers
Hd neon wallpapers
Agreen
blurry
Hd red wallpapers
lighting
gebhartyler
israel
tel aviv district
skyline
Oskars Sylwan
australia
Saint Kilda
Moody
Photoholgic
Hd синие обои
Saint Ives
Garigal National Park
Biel Morro
Light backgrounds
Hd dark wallpapers
tibidabo
Jesús Rocha
style
fashion
People images & pictures
Tyler Casey
Nature images
plant
Leaf backgrounds
julian mora
chile
Сантьяго
Motion
Джеффри Баумбах
Spot
focus
insung yoon
HD обои
Ball
Sports Images
Annie Spratt
Bokeh
Garden
HD цветочные обои
Jakob Owens
HD Art Walpapers
Artsy
Light Rays
BROWSE PAMIMEM
Artsy
Light Rays
BROWSE BROWSE
Light Rays
ISTICMIMIMEM.
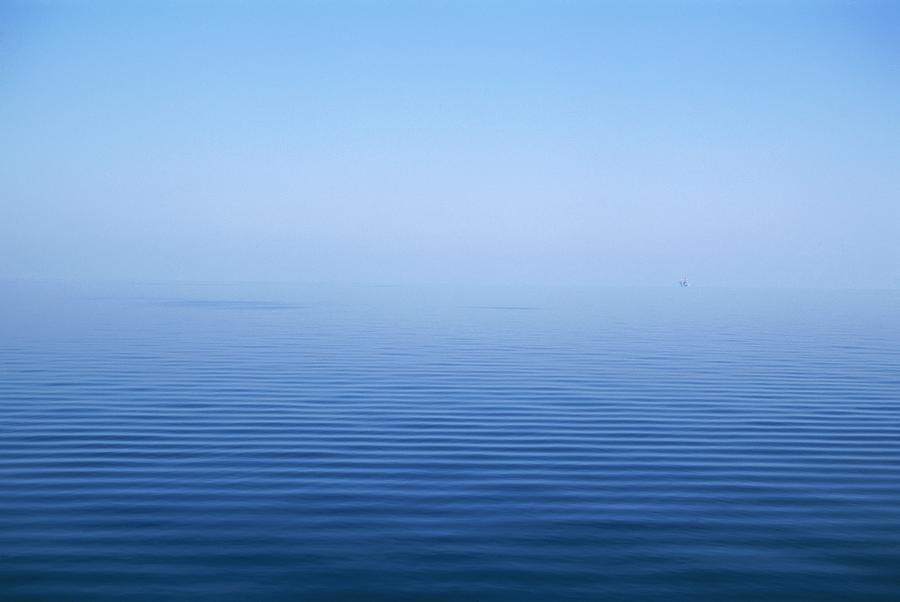 Скидка 20% на iStock
Скидка 20% на iStockUnsplash
Красивые бесплатные изображения, подаренные самым щедрым сообществом фотографов в мире. Лучше, чем любые бесплатные или стоковые фотографии.
- О
- Blog
- Community
- Join the team
- Developers/API
- Press
- Help Center
Product
- Explore
- Unsplash Awards
- Unsplash for Education
- Unsplash for iOS
- Apps & Plugins
Popular
- Фоны
- Free Images
- Free Stock Photos
- Happy Birthday Images
- Cool Photos
- Nature Pictures
- Black Backgrounds
- White Backgrounds
- Textures
- Desktop Backgrounds
Wallpapers
- HD Wallpapers
- 4k Wallpapers
- iPhone Wallpapers
- Cool Wallpapers
- Cute Wallpapers
- Live Wallpapers
- PC Wallpapers
- Черные обои
- Обои для iPad
- Обои для рабочего стола
- Политика конфиденциальности
- Условия
- Безопасность
- Unsplash Twitter
- Unsplash Facebook
- Unsplash Instagram
Новый нормальный фон после пандемии covid19 19 Векторное изображение
Новый нормальный фон после пандемии covid19 19 Векторное изображение- org/BreadcrumbList»>
- лицензионные векторы
- Нормальные векторы
ЛицензияПодробнее
Стандарт Вы можете использовать вектор в личных и коммерческих целях. Расширенный Вы можете использовать вектор на предметах для перепродажи и печати по требованию.Тип лицензии определяет, как вы можете использовать этот образ.
| Станд. | Расшир. | |
|---|---|---|
| Печатный/Редакционный | ||
| Графический дизайн | ||
| Веб-дизайн | ||
| Социальные сети | ||
| Редактировать и изменять | ||
| Многопользовательский | ||
| Предметы перепродажи | ||
| Печать по требованию |
Способы покупкиСравнить
Плата за изображение € 14,99 Кредиты € 1,00 Подписка € 0,69 Оплатить стандартные лицензии можно тремя способами.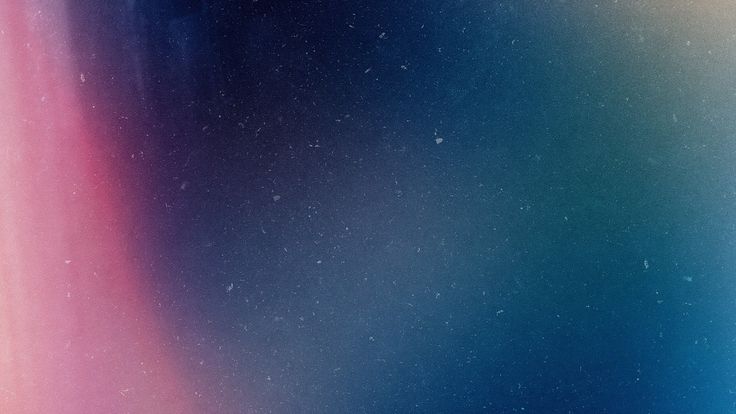 Цены евро евро .
Цены евро евро .
| Оплата с помощью | Цена изображения |
|---|---|
| Плата за изображение € 14,99 Одноразовый платеж | |
| Предоплаченные кредиты € 1 Загружайте изображения по запросу (1 кредит = 1 евро). Минимальная покупка 30р. | |
| План подписки От 0,69 € Выберите месячный план. Неиспользованные загрузки автоматически переносятся на следующий месяц. | |
Способы покупкиСравнить
Плата за изображение € 39,99 Кредиты € 30,00Существует два способа оплаты расширенных лицензий. Цены евро евро .
| Оплата с помощью | Цена за изображение |
|---|---|
Плата за изображение € 39,99 Оплата разовая, регистрация не требуется.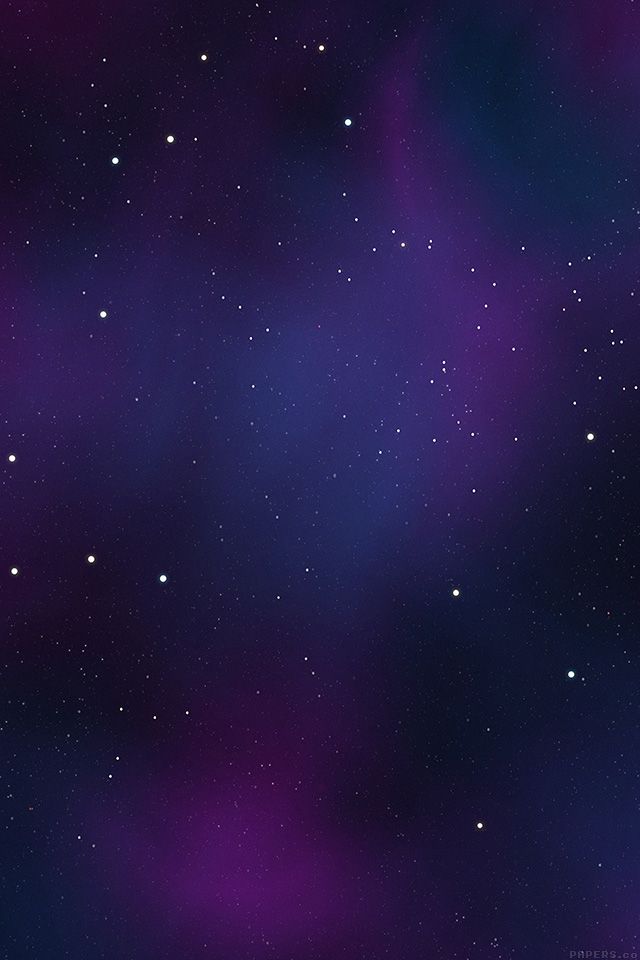 | |
| Предоплаченные кредиты € 30 Загружайте изображения по запросу (1 кредит = 1 евро). | |
Дополнительные услугиПодробнее
Настроить изображение Доступно только с оплатой за изображение € 85,00Нравится изображение, но нужны лишь некоторые изменения? Пусть наши талантливые художники сделают всю работу за вас!
Мы свяжем вас с дизайнером, который сможет внести изменения и отправить вам изображение в выбранном вами формате.
Примеры
- Изменить текст
- Изменить цвета
- Изменить размер до новых размеров
- Включить логотип или символ
- Добавьте название своей компании или компании
файлов включены
Информация о загрузке…
- Идентификатор изображения
- 31446080
- Цветовой режим
- RGB
- Художник
- линимаса
Радиационный фон в норме после последнего обстрела Киевом Запорожской АЭС — власти — Политика и дипломатия
МОСКВА, 29 авг. /ТАСС/. Радиационный фон на территории Запорожской области в норме после очередных обстрелов атомной электростанции (АЭС) киевскими властями, сообщили ТАСС в понедельник в военно-гражданской администрации региона.
/ТАСС/. Радиационный фон на территории Запорожской области в норме после очередных обстрелов атомной электростанции (АЭС) киевскими властями, сообщили ТАСС в понедельник в военно-гражданской администрации региона.
«Фон нормальный», — сказал он.
Глава военно-гражданской администрации Энергодара Александр Волга ранее заявлял, что украинские военные постоянно обстреливают Запорожский ядерный завод из артиллерийских орудий. В понедельник украинские силы нанесли удар по крыше спецхранилища Запорожской АЭС, где хранится свежее топливо для реакторов. Как сообщили в военно-гражданской администрации города, украинские военные используют американскую гаубицу M777 для нанесения ударов по Энергодару, где расположен ядерный объект.
Член главного совета военно-гражданской администрации Запорожской области Владимир Рогов заявил ранее в понедельник, что интенсивность обстрелов киевскими властями Запорожской АЭС и Энергодара за последнюю неделю возросла на 70%.
Теги
Военная операция на Украине
Путин примет верительные грамоты от 24 новых послов, встретится с Додиком во вторник
Президент России примет новых послов из некоторых бывших советских республик, а именно новых дипломатов из Армении, Белоруссии и Молдавии
Подробнее
Российская делегация прибыла в Беларусь для переговоров с украинцами
Российская делегация готова начать переговоры с Украиной в Гомеле, заявил пресс-секретарь Кремля Дмитрий Песков
Подробнее
Сдавшиеся украинские войска подтверждают планы Киева о массированном наступлении в Донбасс — ДНР
Российская спецоперация была очень своевременной, отметил заместитель начальника Народной милиции ДНР Эдуард Басурин
Подробнее
Страны Запада согласны отключить российские банки от SWIFT
Великобритания, Германия, Италия, Канада, США, Франция и Еврокомиссия договорились о введении новых «жестких финансовых санкций» против России
Пресс-секретарь Минобороны России Игорь Конашенков добавил, что катерами могли управлять американские беспилотники
Подробнее
Запад прикрывал преступления киевского режима, приведшие к украинской трагедии, считает Лавров
«В течение всего этого периода население ДНР и ЛНР подвергалось издевательствам, многолетним обстрелам со стороны киевского режима, открыто взявшего курс на русофобию и геноцид», — отметил высокопоставленный российский дипломат
Подробнее
Лукашенко заявил, что Путин обещает расценить нападение на Беларусь как нападение на Россию
Белорусский лидер указал, что НАТО быстро наращивает силы на границе с Беларусью в Польше и в странах Балтии
Подробнее
Россия может национализировать имущество граждан США, ЕС в ответ на санкции — Медведев
Он отметил, что России угрожают арестами активов российских граждан и компаний за рубежом — «просто так, без всяких санкций, «по-ковровому», «назло»
Подробнее
Россия, Украина должны разработать дорожную карту и прийти к общей позиции — официальный представитель России
По словам помощника Президента РФ Владимира Мединского, российская делегация выехала в Гомельская область проведет переговоры с украинской стороной
Подробнее
Мэр Киева заявил, что украинская столица окружена
Виталий Кличко признал, что столичные власти не полностью контролировали добровольческие батальоны территориальной обороны, которые были обеспечены оружием
Подробнее
Россия способна взять меры по смягчению санкционного ущерба — Кремль
Дмитрий Песков подчеркнул, что у России «есть все возможности и потенциал для этого»
Подробнее
Байден говорит, что альтернативой санкциям против России будет Третья мировая война
«Россия заплатит серьезную цену за эту краткосрочную и долгосрочную перспективу, особенно долгосрочную», — подчеркнул лидер США
Подробнее
Франция увеличит военную помощь Украине, ужесточить антироссийские санкции
Президент Франции Эммануэль Макрон полон решимости принять «меры по замораживанию финансовых активов» российских общественных деятелей на национальном уровне
Подробнее
У России все еще есть друзья в мире — российский дипломат
Мария Захарова заявила в интервью программе «Вечер» с Владимиром Соловьевым на канале Россия-1
Читать далее
Путин ввел режим спецслужб в сдерживании России force
Президент России подчеркнул, что страны Запада также предпринимают недружественные действия в отношении России в сфере экономики
Подробнее
Банк России повышает ключевую ставку на 10,5 п.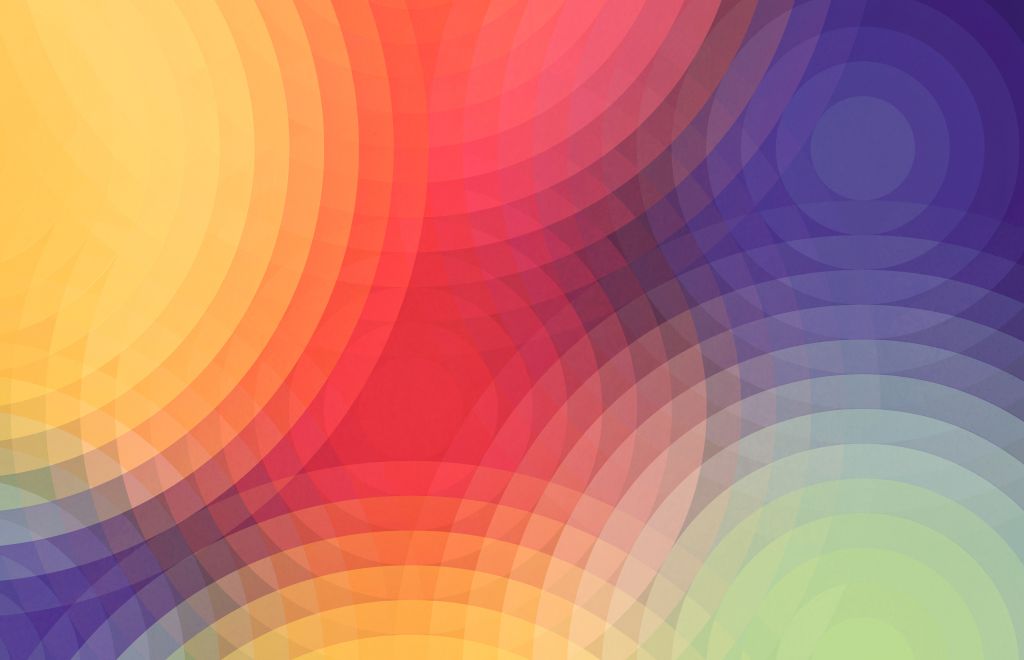 п. до 20%
п. до 20%
Внешние условия для российской экономики резко изменились, отметил регулятор
Подробнее
Официально контакты Россия-ЕС не прерваны — дипломат
В пятницу Комитет министров Совета Европы принял решение о приостановке участия России в его права представительства в Комитете министров и в ПАСЕ
Подробнее
Западная санкционная политика ведет к «третьей мировой войне» — Лукашенко
Он подчеркнул, что белорусские высокотехнологичные предприятия могут помочь России получить заменители западных и азиатских микросхемы
Подробнее
Лавров сообщил Чавушоглу, что Москва готова к урегулированию украинского кризиса — МИД
Министр иностранных дел России проинформировал высокопоставленного турецкого дипломата об операции России на Донбассе
Подробнее
Украинские военные обстреляли девять населенных пунктов за последние сутки — Миссия ЛНР
В результате обстрелов разрушен дом в г. Первомайск, добавлена миссия
Подробнее
Киевская делегация прибыла на границу Беларуси для переговоров с Россией — Офис президента
«Ключевой вопрос переговоров — немедленное прекращение огня и вывод войск с территории Украины», — говорится в сообщении.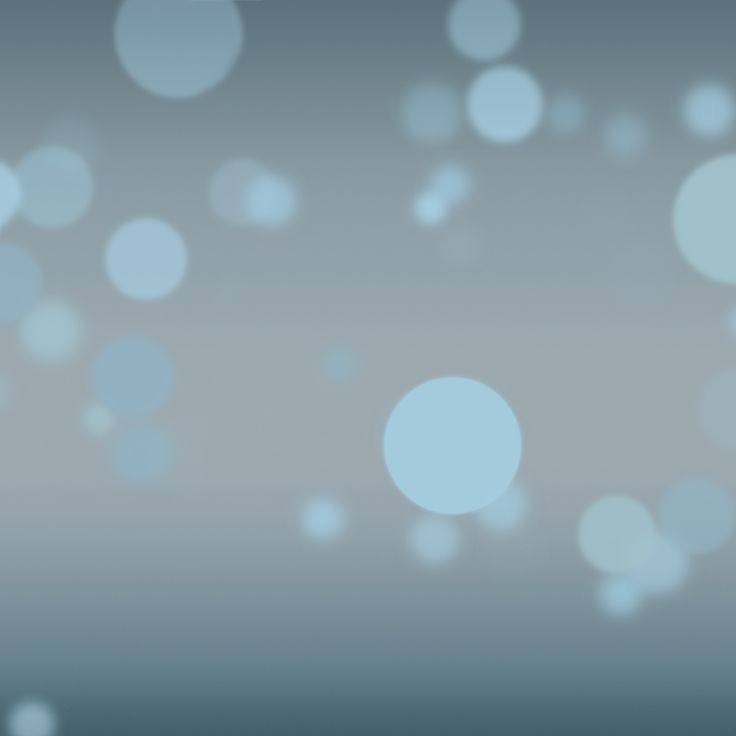 организация
организация
Подробнее
Украина предложила Гомель в качестве площадки для переговоров с Россией, заявил Кремль
Россия не будет приостанавливать военную операцию на Украине во время переговоров с украинской стороной, заявил пресс-секретарь Кремля Дмитрий Песков
Подробнее
Европейский Союз закрывает воздушное пространство для России — документ
Однако компетентные органы могут разрешить воздушному судну приземлиться, взлететь или совершить пролет в гуманитарных целях или в любых других целях, соответствующих целям настоящего регламента.
Читать далее
Президент Лукашенко исключает наличие ядерного оружия в Беларуси
По сообщению БЕЛТА, Лукашенко назвал подобные домыслы «фейками»
Читать далее
Обзор прессы: Путин начинает операцию по денацификации Украины и ее экономические последствия
Главные новости российской прессы за пятницу, 25 февраля
Подробнее
Южные Курилы оккупированы Россией, официальные заявления МИД Японии
Японские власти в последние годы воздерживались от термина «оккупация», вместо этого предпочитая говорить, что «эти острова находятся под суверенитетом Японии»
Подробнее
Иметь ядерное оружие в Украине было бы «золотой мечтой» США — дипломат
Мария Захарова напомнила, что Италия и многие другие страны обладают ядерным оружием США, но не имеют к нему доступа
Подробнее
85% Сербы всегда будут поддерживать Россию, что бы ни случилось — Президент Вучич
Сербия всегда поддерживала целостность Украины, заявил Президент Сербии
Подробнее
Украинские войска обстреливают населенный пункт в ЛНР из установок «Град»
Выпущено 20 ракет
Подробнее
Обзор прессы: Почему Путин привел ядерные силы в состояние повышенной боевой готовности, а освобождение Донбасса продолжается
Главные новости российской прессы за понедельник, 28 февраля сообщает о потерях среди российских войск в ходе спецоперации
Конашенков также сообщил, что несколько российских солдат попали в плен
Подробнее
Премьер-министр Израиля предлагает Путину посредничество в Украине — Кремль
Телефонный разговор состоялся по инициативе Израиля
Подробнее
Жилой дом в Киеве, пораженный ракетой ПВО — источник Минобороны России Пусковые установки «Бук-М1» для усиления обороны аэропорта Жуляны
Подробнее
Российский дипломат призывает страны G7 оценить глобальный ущерб, который они нанесли за последние 25 лет
Эти страны нанесли ущерб «на нескольких континентах», подчеркнула Мария Захарова
Подробнее
Турция раскрывает перспективы прохода российских военных кораблей через Босфор и Дарданеллы
Министр иностранных дел Турции Мевлют Чавушоглу подчеркнул, что Турция безоговорочно соблюдает Монтрё Конвенция по сей день
Подробнее
Зеленский принимает предложение Путина, готов к мирным переговорам
По словам его пресс-секретаря Сергея Никофорова, ведутся консультации о месте и времени переговоров
Подробнее
Основные боестолкновения российской армии на Украине идут с неонацистами — Путин
Президент РФ подчеркнул, что украинские националисты играют роль блокпостов армии
Подробнее
Российско-Украинские переговоры с начало в понедельник утром — источник
Причина — материально-техническое обеспечение украинской делегации, сообщил источник
Подробнее
Россия берет под свой контроль Запорожскую АЭС, сообщает Минобороны
Рабочие электростанции продолжают обслуживание объектов
Подробнее
Российские войска нанесли высокоточный ракетный удар по военной инфраструктуре Украины
Вооруженные силы России уничтожили более 800 объектов украинской военной инфраструктуры
Подробнее
Российские войска встретили с флаги в Мелитополе Украины
В Минобороны России заверили, что российские войска не наносят удары по украинским городам, а ограничиваются хирургическими ударами и выводом из строя украинской военной инфраструктуры
Подробнее
ООН не может создать условия для приезда российской делегации на мероприятие в Женеве — дипломат
Это ответ генерального секретаря ООН, сказала Мария Захарова
Подробнее
Лидеры киевского режима будут неотвратимо наказаны — русский Минобороны
Мирному населению ничего не угрожает, заявили в Минобороны
Подробнее
Начало переговоров Москва-Киев в 12:00 мск — полпред
По словам главы российской делегации Владимира Мединского, украинская делегация была опоздание из-за сложной логистики
Подробнее
Украинский кризис спровоцирован игнорированием Западом преступлений неонацистов — спецпредставитель ООН
Василий Небензя подчеркнул, что страны Запада, участвовавшие в воскресном заседании Совбеза ООН, «не сказали ни слова сочувствия жителям Донбасса».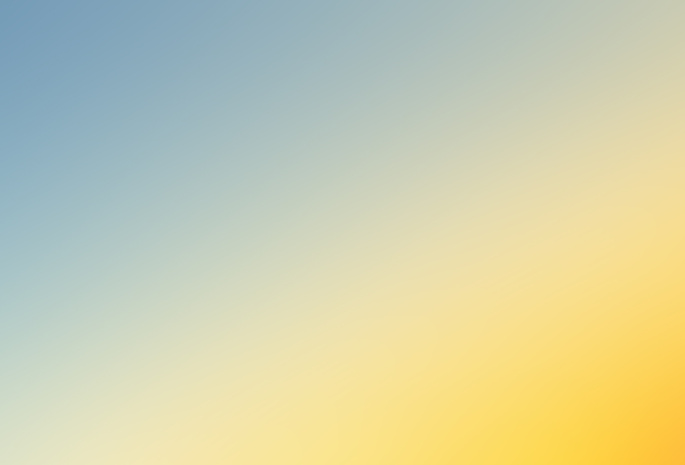 »
»
Подробнее
Россия готова показать, что значит настоящая декоммунизация для Украины — Путин
Нынешняя Украина полностью создана коммунистической Россией, сказал Путин
Подробнее
Пекин заявил, что Россия не нуждается в военной поддержке Китая в операции на Украине
Китайский дипломат отметил, что позиция Пекина в этом вопросе отличается от взглядов американского руководства
Подробнее
Украинский гарнизон на Змеином острове капитулировал в Вооруженные Силы России — Минобороны
82 Украинские военнослужащие сложили оружие и добровольно сдались в плен Вооруженным Силам России
Подробнее
Российская авиация завоевала господство в воздухе над всей Украиной — Минобороны
Официальный представитель Минобороны России генерал-майор Игорь Конашенков подчеркнул, что «с начала операции Вооруженные Силы России нанесли удар по 1114 объектам военной инфраструктуры Украины
Подробнее
Зеленский спешно бежал из Киева, утверждает спикер Госдумы РФ
«Сбежал во Львов со своим окружением, где ему и его содействию было предоставлено жилье», — сказал спикер
Подробнее
Соответствующий и фоновый аффект в проявлении эмоций на лице: сравнение нормальных мужчин и мужчин-шизофреников | JAMA Psychiatry
Соответствующий и фоновый аффект при проявлении эмоций на лице: сравнение нормальных мужчин и мужчин с шизофренией | ДЖАМА Психиатрия | Сеть ДЖАМА [Перейти к навигации]Эта проблема
- Скачать PDF
- Полный текст
Поделиться
Твиттер Фейсбук Эл.
 адрес
LinkedIn
адрес
LinkedIn- Процитировать это
- Разрешения
Артикул
Май 1976 г.
Эдвард Готтейл, доктор медицины, доктор философии ; Чарльз С. Торнтон, доктор философии ; Ральф В. Экслайн, доктор философии
Принадлежности автора
От факультета психиатрии и поведения человека, Медицинского колледжа Джефферсона Университета Томаса Джефферсона и Госпиталя управления ветеранами, Коутсвилл, Пенсильвания (доктор Готтейл и Торнтон), и от факультета психологии Университета Делавэра, Ньюарк (доктор Экслайн).
Арх генерал психиатрия. 1976;33(5):565-568. doi:10.1001/archpsyc.1976.01770050033004
Полный текст
Абстрактный
• Гипотеза о том, что нормальные испытуемые могут выражать эмоции более точно, чем шизофреники, была проверена путем сопоставления судей фотографий пяти аффектов с пятью эмоциональными словами для каждого из 16 нормальных и 16 мужчин-шизофреников, выражающих эмоции.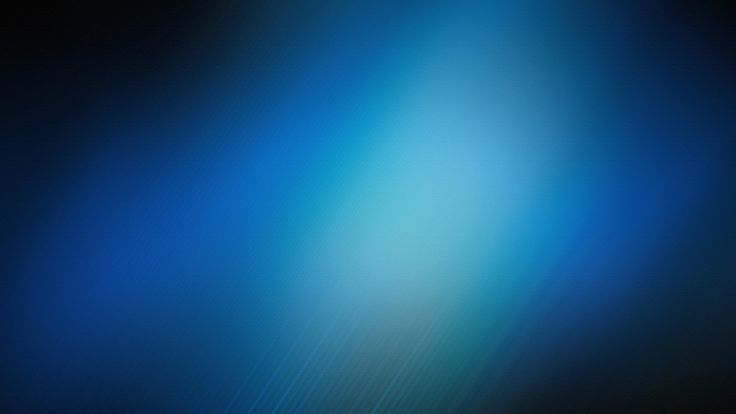 Точность различения была высокой, но гипотеза не подтвердилась. Результаты второго исследования, в котором были предоставлены отдельные измерения соответствующего (преднамеренного) и «фонового» аффекта (например, расчетная интенсивность гнева, отображаемого в незлых позах субъекта), подтвердили наше ожидание того, что точность различения является функцией обоих факторов. соответствующий и фоновый эффект. Нормальные мужчины, как правило, демонстрировали более адекватный аффект в целом и демонстрировали больше фонового счастья, в то время как шизофреники выражали больше фонового гнева, печали и страха. Таким образом, при изучении эмоциональных выражений необходимо тщательно учитывать как предполагаемый, так и фоновый аффект.
Точность различения была высокой, но гипотеза не подтвердилась. Результаты второго исследования, в котором были предоставлены отдельные измерения соответствующего (преднамеренного) и «фонового» аффекта (например, расчетная интенсивность гнева, отображаемого в незлых позах субъекта), подтвердили наше ожидание того, что точность различения является функцией обоих факторов. соответствующий и фоновый эффект. Нормальные мужчины, как правило, демонстрировали более адекватный аффект в целом и демонстрировали больше фонового счастья, в то время как шизофреники выражали больше фонового гнева, печали и страха. Таким образом, при изучении эмоциональных выражений необходимо тщательно учитывать как предполагаемый, так и фоновый аффект.
Полный текст
Добавить или изменить учреждение
- Кислотно-щелочное, электролиты, жидкости
- Лекарство от зависимости
- Аллергия и клиническая иммунология
- Анестезиология
- Антикоагулянты
- Искусство и изображения в психиатрии
- Кровотечение и переливание
- Кардиология
- Уход за тяжелобольным пациентом
- Проблемы клинической электрокардиографии
- Клиническая задача
- Поддержка принятия клинических решений
- Клинические последствия базовой нейронауки
- Клиническая фармация и фармакология
- Дополнительная и альтернативная медицина
- Заявления о консенсусе
- Коронавирус (COVID-19)
- Медицина интенсивной терапии
- Культурная компетенция
- Стоматология
- Дерматология
- Диабет и эндокринология
- Интерпретация диагностических тестов
- Разнообразие, равенство и инклюзивность
- Разработка лекарств
- Электронные медицинские карты
- Скорая помощь
- Конец жизни
- Гигиена окружающей среды
- Этика
- Пластическая хирургия лица
- Гастроэнтерология и гепатология
- Генетика и геномика
- Геномика и точное здоровье
- Гериатрия
- Глобальное здравоохранение
- Руководство по статистике и медицине
- Руководство
- Заболевания волос
- Модели оказания медицинской помощи
- Экономика здравоохранения, страхование, оплата
- Качество медицинской помощи
- Реформа здравоохранения
- Медицинская безопасность
- Медицинские работники
- Различия в состоянии здоровья
- Несправедливость в отношении здоровья
- Информатика здравоохранения
- Политика здравоохранения
- Гематология
- История медицины
- Гуманитарные науки
- Гипертония
- Изображения в неврологии
- Наука внедрения
- Инфекционные болезни
- Инновации в оказании медицинской помощи
- Инфографика JAMA
- Право и медицина
- Ведущее изменение
- Чем меньше, тем лучше
- ЛГБТК
- Образ жизни
- Медицинский код
- Медицинские приборы и оборудование
- Медицинское образование
- Медицинское образование и обучение
- Медицинские журналы и публикации
- Меланома
- Мобильное здравоохранение и телемедицина
- Оспа обезьян
- Нарративная медицина
- Нефрология
- Неврология
- Неврология и психиатрия
- Примечательные примечания
- Сестринское дело
- Питание
- Питание, Ожирение, Упражнения
- Ожирение
- Акушерство и гинекология
- Гигиена труда
- Онкология
- Офтальмологические изображения
- Офтальмология
- Ортопедия
- Отоларингология
- Лекарство от боли
- Патология и лабораторная медицина
- Уход за пациентами
- Информация для пациентов
- Педиатрия
- Повышение производительности
- Показатели эффективности
- Периоперационный уход и консультация
- Фармакоэкономика
- Фармакоэпидемиология
- Фармакогенетика
- Фармация и клиническая фармакология
- Физическая медицина и реабилитация
- Физиотерапия
- Руководство врачей
- Поэзия
- Здоровье населения
- Профилактическая медицина
- Профессиональное благополучие
- Профессионализм
- Психиатрия и поведенческое здоровье
- Общественное здравоохранение
- Легочная медицина
- Радиология
- Регулирующие органы
- Исследования, методы, статистика
- Реанимация
- Ревматология
- Управление рисками
- Научное открытие и будущее медицины
- Совместное принятие решений и общение
- Снотворное
- Спортивная медицина
- Трансплантация стволовых клеток
- Хирургия
- Хирургические инновации
- Хирургические жемчужины
- Обучаемый момент
- Технологии и финансы
- Искусство JAMA
- Искусство и медицина
- Рациональное клиническое обследование
- Табак и электронные сигареты
- Токсикология
- Травмы и травмы
- Приверженность лечению
- УЗИ
- Урология
- Руководство пользователя по медицинской литературе
- Вакцинация
- Венозная тромбоэмболия
- Здоровье ветеранов
- Насилие
- Женское здоровье
- Рабочий процесс и процесс
- Уход за ранами, инфекция, заживление
Сохранить настройки
Политика конфиденциальности | Условия использования
Нормальные фоновые концентрации загрязняющих веществ в английских и валлийских почвах
Компания Defra поручила BGS (октябрь 2011 г. – март 2012 г.) предоставить рекомендации о том, каковы «нормальные» уровни концентрации загрязняющих веществ в английских почвах в поддержку пересмотра Части 2A Законодательного руководства по загрязненным землям.
– март 2012 г.) предоставить рекомендации о том, каковы «нормальные» уровни концентрации загрязняющих веществ в английских почвах в поддержку пересмотра Части 2A Законодательного руководства по загрязненным землям.
- Резюме проекта
- Таблица нормальных фоновых концентраций (НБК)
- Ресурсы ГИС (доменные полигоны)
- Вьюер карт: загрязняющие вещества в почвах Энглана
- Отчеты по проекту и инструкции
Проект кратко изложен в публикации открытого доступа:
Андер, Э.Л., Джонсон С.С., Кейв, М.Р., Паламбо-Роу, Б., Натанейл, П. и Ларк, Р.М. 2013. Методика определения нормальных фоновых концентраций загрязняющих веществ в английской почве. Science of The Total Environment , тома 454–455, 1 июня 2013 г., страницы 604–618
Резюме проекта
Первоначально были исследованы четыре загрязнителя в верхних слоях почвы из Англии:
- мышьяк
- асбест
- бенз[а]пирен (BaP)
- свинец
Эта работа была распространена на еще четыре загрязнителя, что позволило протестировать разработанные методологии на более широком диапазоне загрязнители:
- кадмий
- медь
- ртуть
- никель
Рабочий процесс проекта: Нормальные фоновые концентрации (НБК) загрязняющих веществ в почвах Англии.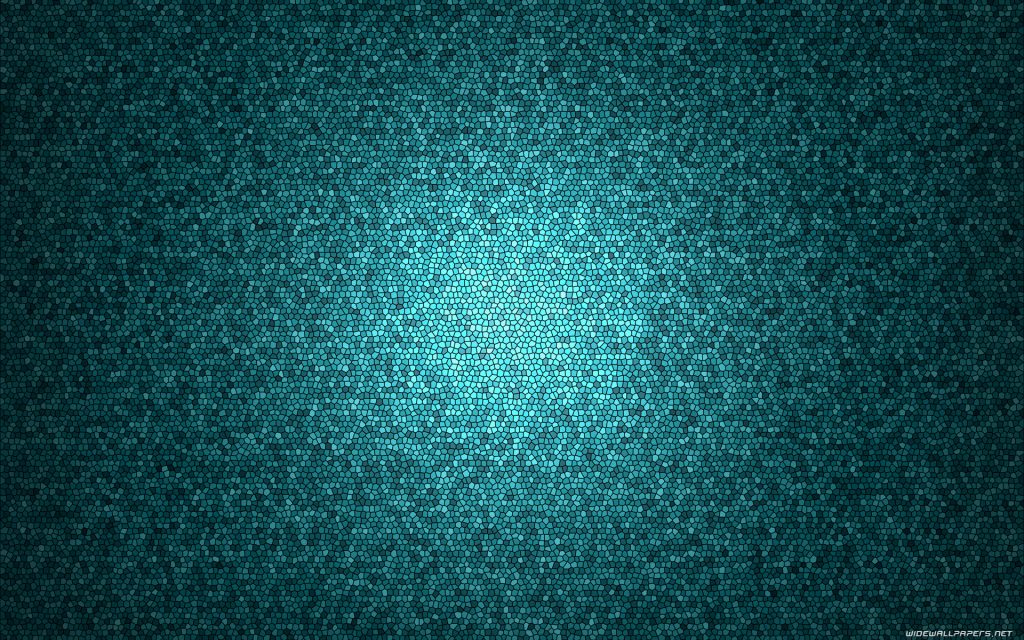 БГС © УКРИ.
БГС © УКРИ.
На первом этапе проекта были собраны наборы почвенных данных, которые были:
- общенациональными
- собирались систематически, поэтому был представлен широкий спектр землепользования
- собраны и проанализированы до наглядного и приемлемого уровня качества
Информация о концентрациях загрязняющих веществ в почве в городских районах имела особое значение, поскольку нормальным фоном считается сочетание как естественного, так и диффузного антропогенного вклада.
Вопросы качества почвы наиболее важны в районах, где они затрагивают большинство людей, а именно в городской среде.
В этой работе использовались два основных набора данных: верхний слой почвы BGS G-BASE (37 269 образцов) и верхний слой почвы Английской национальной инвентаризации почв (4864 образца). очень совместимы.
Эти два набора данных предоставили результаты для загрязнителей неорганическими элементами, хотя результаты для ртути и BaP получены из множества различных и гораздо менее обширных источников.
На втором этапе проекта были изучены данные с упором на пространственную изменчивость загрязняющих веществ и распределение популяций с целью изучения возможности количественного определения нормальных уровней загрязнителей как нормальных фоновых концентраций (NBC).
Они отнесены к разным областям, определенным здесь как «области», для каждого загрязняющего вещества на основе наблюдаемых факторов, вносящих вклад в переменные и более высокие концентрации.
Три наиболее важных способствующих фактора:
- нижележащий исходный материал, на котором образовалась почва
- минерализация цветных металлов и связанная с ней деятельность по добыче полезных ископаемых
- урбанизация
Информации о естественных концентрациях асбеста в почвах было недостаточно, поэтому определить НБХ для этого загрязняющего вещества не представлялось возможным.
На третьем этапе проекта была разработана надежная статистическая методология для получения значений NBC области загрязнения.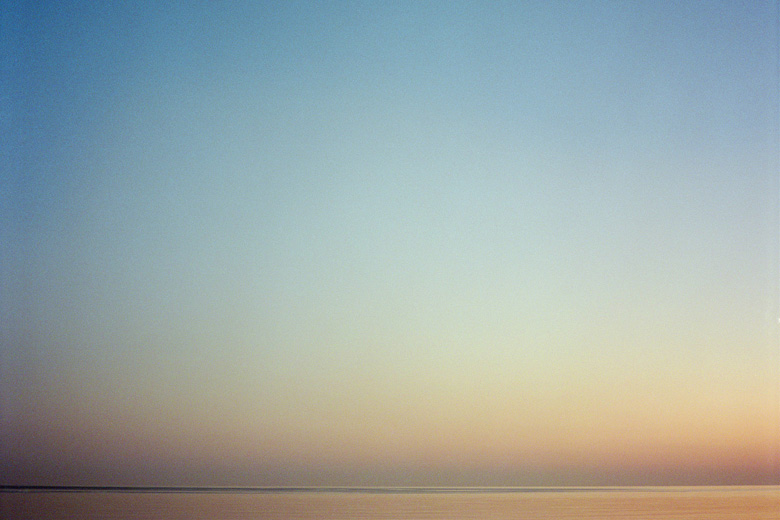 Это основано на изучении распределения загрязняющих веществ.
Это основано на изучении распределения загрязняющих веществ.
Используя в качестве ориентира статистические показатели (например, коэффициент асимметрии; октильную асимметрию), к данным применяются соответствующие преобразования, чтобы уменьшить влияние отдаленных точек данных, которые, вероятно, были вызваны загрязнением из точечного источника.
Процентили для наборов данных предметной области для каждого загрязнителя были созданы вместе с расчетами процентильных доверительных интервалов. Верхний предел для NBC был определен как верхний доверительный предел 95-го процентиля.
NBC можно использовать в национальном и региональном масштабах в качестве ориентира для определения нормальных уровней концентрации загрязняющих веществ в английских почвах. Эту методологию могут применять те, у кого есть собственные достаточные и репрезентативные наборы данных в локальном масштабе.
Для загрязняющих веществ, для которых могут быть определены NBC, была написана серия технических руководств (TGS), сопровождаемых дополнительной информацией, которая включает многие результаты проекта.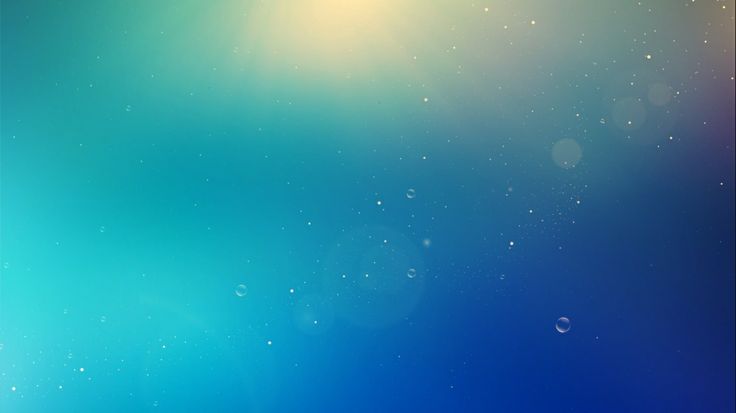
Таблица нормальных фоновых концентраций
В таблице приведены нормальные фоновые концентрации (НФК) для исследуемых загрязняющих веществ в английских почвах (если не указано иное).
Проект определил верхний предел НБК как верхние 95-процентный доверительный интервал 95-го процентиля.
Сводка нормальных фоновых концентраций (NBC) для загрязняющих веществ, изученных в этом проекте. БГС © УКРИ.
Нормальные фоновые концентрации для доменов загрязняющих веществ — это наша лучшая попытка определить, каков верхний предел «нормальных» уровней загрязнителей в почве, как описано в Части 2A законодательного руководства по загрязненным землям (SG7). Они не являются инструментом планирования или оценки рисков и должны использоваться в контексте SG в порядке, описанном в технических руководствах.
Границы домена доступны в виде полигонов ГИС. Более подробная информация о доменах приведена в технических руководствах по загрязняющим веществам и соответствующей дополнительной информации.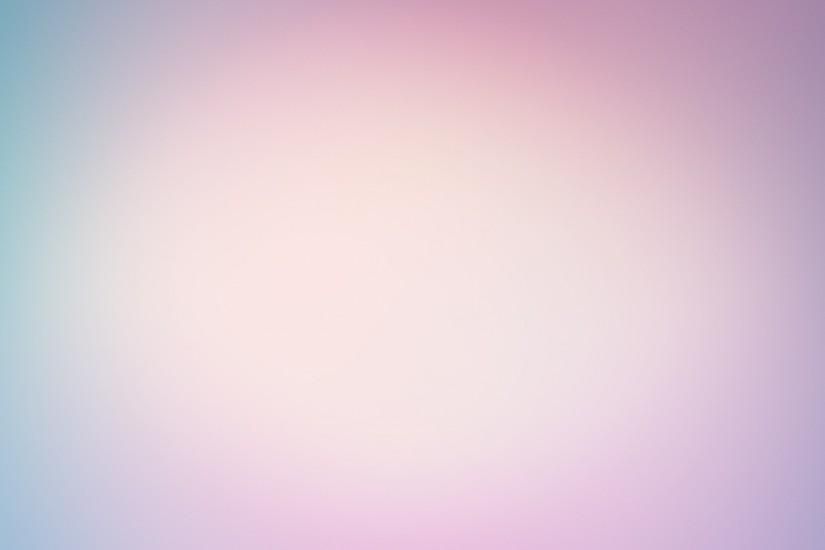
ГИС-ресурсы
Некоторые ГИС-ресурсы, созданные в рамках проекта, используются в качестве службы веб-карт (WMS). К ним относятся:
- доменные полигоны
- мышьяк (As)
- бензо[а]пирен (BaP)
- кадмий (Cd)
- медь (Cu)
- свинец (Pb)
- ртуть (Hg)
- никель (Ni)
- полигоны индекса урбанизации, определенные из базы данных GLUD об их происхождении и их ограничениях, приведенных в разделе 3 Ander et al. (2011).
Сервисы веб-карт (WMS) — это стандартный отраслевой протокол для предоставления изображений с географической привязкой через Интернет. Они были разработаны и впервые опубликованы Open Geospatial Consortium (OGC) в 2000 году. С тех пор WMS получили устойчивое распространение и все чаще используются в традиционных настольных ГИС и веб-ГИС, включая Google Earth.
Средство просмотра интерполированных карт: распределение загрязняющих веществ в английских почвах
G-BASE региональные и городские верхние слои почвы и образцы Национальной инвентаризации почв (NSI) (повторно проанализированные с помощью XRFS) содержат более 42 000 точек отбора проб по всей Англии.

Образцы NSI охватывают всю Англию с плотностью один участок на 25 км 2 . Образцы G-BASE собираются с гораздо большей плотностью: городские образцы на четырех участках на 1 км 2 и сельские образцы на одном участке на 2 км 2 . Однако выборочное покрытие G-BASE (проанализированного верхнего слоя почвы) предназначено только для центральной и восточной Англии.
На карту были нанесены несколько городов, в том числе совсем недавно район Лондона (London Earth). Почти 7000 точек отбора проб представляют собой крупнейшую в мире систематическую выборку городского района.
Для загрязнителей неорганическими элементами (за исключением ртути) результаты этих почв могут быть использованы для создания карт загрязнения для Англии путем экстраполяции между участками для моделирования изображений распределения загрязнителей в почвах Англии.
Эти карты созданы с помощью ArcGIS v9.3 с использованием опции взвешивания, обратного квадрату расстояния, ячеек 1000 м и радиуса поиска 5000 м.
 Геохимические изображения показывают большую изменчивость концентраций загрязняющих веществ по всей Англии.
Геохимические изображения показывают большую изменчивость концентраций загрязняющих веществ по всей Англии.Большая часть этой изменчивости может быть связана с лежащим в основе материнским материалом, на котором сформировалась почва. Это может быть просто выветривание определенных типов горных пород, обогащенных определенным загрязняющим веществом, или цветная металлоносная минерализация, с которой связано загрязняющее вещество либо в качестве основного рудного минерала, либо в качестве акцессорного.
Антропогенная деятельность, связанная с добычей полезных ископаемых и связанными с ними процессами (например, выплавкой), оставила в наследство диффузное загрязнение во многих районах Англии, и, как подробно описано в пересмотренном статистическом руководстве (разделы 3.21–3.26), такое диффузное загрязнение можно рассматривать как часть широко распространенных и типичных уровней загрязнения для этого региона.
Национальные карты загрязнения почв Англии можно просмотреть в средстве просмотра геохимических карт.
 Эти карты, наряду с неинтерполированными картами для Hg и BaP, доступны в дополнительной информации к техническому руководству (см. ниже).
Эти карты, наряду с неинтерполированными картами для Hg и BaP, доступны в дополнительной информации к техническому руководству (см. ниже).Отчеты по проекту и инструкции
Следующие отчеты о результатах проекта доступны в NORA и могут быть загружены с Defra.
Отчеты
Андер Э.Л., Кейв М.Р., Джонсон С.С. и Палумбо-Роу Б. 2011. Нормальные фоновые концентрации загрязняющих веществ в почвах Англии. Доступные данные и исследование данных. Заказной отчет Британской геологической службы , CR/11/145.
Андер Э.Л., Кейв М.Р., Джонсон С.С. и Паламбо-Роу Б. 2012. Нормальные фоновые концентрации загрязняющих веществ в почвах Англии. Результаты обработки данных для Cu, Ni, Cd и Hg. Заказной отчет Британской геологической службы , CR/12/041.
Кейв М.Р., Джонсон С.С., Андер Э.Л. и Палумбо-Роу Б. 2012. Методология определения нормальных фоновых концентраций загрязняющих веществ в английских почвах. Заказной отчет Британской геологической службы , CR/12/003.

Джонсон, К.С., Андер, Э.Л., Кейв, М.Р., и Паламбо-Роу, Б. 2012 г. Нормальные фоновые концентрации (NBC) загрязняющих веществ в английских почвах: Заключительный отчет по проекту. Отчет Британской геологической службы по заказу , CR/12/035.
Техническое руководство
Defra. 2012. Техническое руководство по нормальным уровням загрязняющих веществ в английских почвах: мышьяк. Департамент окружающей среды, продовольствия и сельского хозяйства (Defra) , Проект исследований и разработок в области почв SP1008, Техническое руководство № TGS01.
Defra, 2012. Техническое руководство по нормальным уровням загрязняющих веществ в английских почвах: мышьяк – дополнительная информация. Департамент окружающей среды, продовольствия и сельского хозяйства (Дефра) , Проект НИОКР по почвам SP1008, Технический паспорт № TGS01s.
Дефра. 2012. Техническое руководство по нормальным уровням загрязняющих веществ в английских почвах: свинец.
 Департамент окружающей среды, продовольствия и сельского хозяйства (Defra) , Проект исследования и разработки почв SP1008, Техническое руководство № TGS02.
Департамент окружающей среды, продовольствия и сельского хозяйства (Defra) , Проект исследования и разработки почв SP1008, Техническое руководство № TGS02.Дефра. 2012. Технический паспорт нормальных уровней загрязняющих веществ в английских почвах: свинец – дополнительная информация. Департамент окружающей среды, продовольствия и сельского хозяйства (Дефра) , Проект НИОКР по почвам SP1008, Техническое руководство № TGS02s.
Дефра. 2012. Техническое руководство по нормальным уровням загрязняющих веществ в английских почвах: медь. Департамент окружающей среды, продовольствия и сельского хозяйства (Defra) , Проект исследования и разработки почв SP1008, Техническое руководство № TGS03.
Дефра. 2012. Технический паспорт нормальных уровней загрязняющих веществ в английских почвах: медь – дополнительная информация. Департамент окружающей среды, продовольствия и сельского хозяйства (Дефра) , Проект НИОКР по почвам SP1008, Техническое руководство № TGS03s.

Дефра. 2012. Техническое руководство по нормальным уровням загрязняющих веществ в английских почвах: бенз[а]пирен. Департамент окружающей среды, продовольствия и сельского хозяйства (Defra) , Проект исследования и разработки почв SP1008, Техническое руководство № TGS04.
Дефра. 2012. Техническое руководство по нормальным уровням загрязняющих веществ в английских почвах: бенз[а]пирен – дополнительная информация. Департамент окружающей среды, продовольствия и сельского хозяйства (Дефра) , Проект НИОКР по почвам SP1008, Техническое руководство № TGS04.
Дефра. 2012. Техническое руководство по нормальным уровням загрязняющих веществ в английских почвах: никель. Департамент окружающей среды, продовольствия и сельского хозяйства (Defra) , Проект исследования и разработки почв SP1008, Техническое руководство № TGS05.
Дефра. 2012. Технический паспорт нормальных уровней загрязняющих веществ в английских почвах: никель – дополнительная информация.
 Департамент окружающей среды, продовольствия и сельского хозяйства (Дефра) , Проект НИОКР по почвам SP1008, Техническое руководство № TGS05s.
Департамент окружающей среды, продовольствия и сельского хозяйства (Дефра) , Проект НИОКР по почвам SP1008, Техническое руководство № TGS05s.Дефра. 2012. Техническое руководство по нормальным уровням загрязняющих веществ в английских почвах: кадмий. Департамент окружающей среды, продовольствия и сельского хозяйства (Defra) , Проект исследования и разработки почв SP1008, Техническое руководство № TGS06.
Дефра. 2012. Технический паспорт нормальных уровней загрязняющих веществ в английских почвах: кадмий – дополнительная информация. Департамент окружающей среды, продовольствия и сельского хозяйства (Дефра) , Проект НИОКР по почвам SP1008, Технический паспорт № TGS06s.
Дефра. 2012. Техническое руководство по нормальным уровням загрязняющих веществ в английских почвах: ртуть. Департамент окружающей среды, продовольствия и сельского хозяйства (Defra) , Проект исследования и разработки почв SP1008, Техническое руководство № TGS07.

Дефра. 2012. Техническое руководство по нормальным уровням загрязняющих веществ в английских почвах: ртуть – дополнительная информация. Департамент окружающей среды, продовольствия и сельского хозяйства (Дефра) , Проект НИОКР по почвам SP1008, Технический паспорт № TGS07s.
Отчет
Андер Э.Л., Кейв М.Р. и Джонсон С.К. 2013. Нормальные фоновые концентрации загрязняющих веществ в почвах Уэльса. Исследовательский анализ данных и статистические методы. Заказной отчет Британской геологической службы , CR/12/107.
Техническое руководство
Defra. 2013. Техническое руководство по нормальным уровням загрязняющих веществ в почве Уэльса: мышьяк. Британская геологическая служба (Кейворт, Ноттингем) и Дефра (Лондон) , Проект исследований и разработок почв SP1008.
Дефра. 2013. Техническое руководство по нормальным уровням загрязняющих веществ в почве Уэльса: BaP. Британская геологическая служба (Кейворт, Ноттингем) и Дефра (Лондон) , Проект исследований и разработок почв SP1008.

Дефра. 2013. Техническое руководство по нормальным уровням загрязняющих веществ в почве Уэльса: кадмий. Британская геологическая служба (Кейворт, Ноттингем) и Дефра (Лондон) , Проект исследований и разработок почв SP1008.
Дефра. 2013. Техническое руководство по нормальным уровням загрязняющих веществ в почве Уэльса: медь. Британская геологическая служба (Кейворт, Ноттингем) и Дефра (Лондон) , Проект исследований и разработок почв SP1008.
Дефра. 2013. Техническое руководство по нормальным уровням загрязняющих веществ в почве Уэльса: свинец. Британская геологическая служба (Кейворт, Ноттингем) и Дефра (Лондон) , Проект исследований и разработок почв SP1008.
Дефра. 2013. Техническое руководство по нормальным уровням загрязняющих веществ в почве Уэльса: ртуть. Британская геологическая служба (Кейворт, Ноттингем) и Дефра (Лондон) , Проект исследований и разработок почв SP1008.
Дефра. 2013. Техническое руководство по нормальным уровням загрязняющих веществ в почве Уэльса: никель.



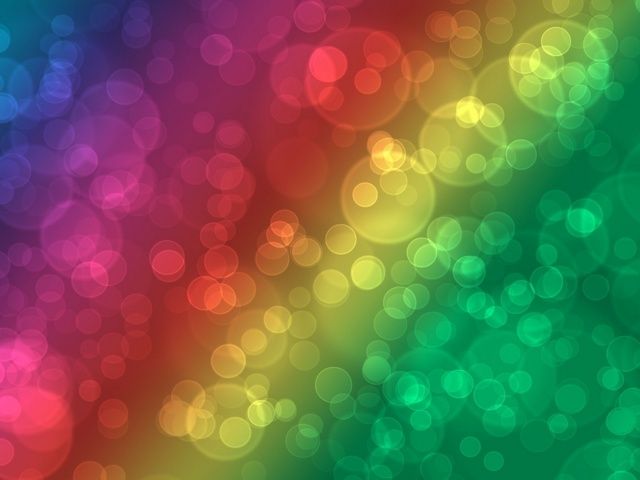
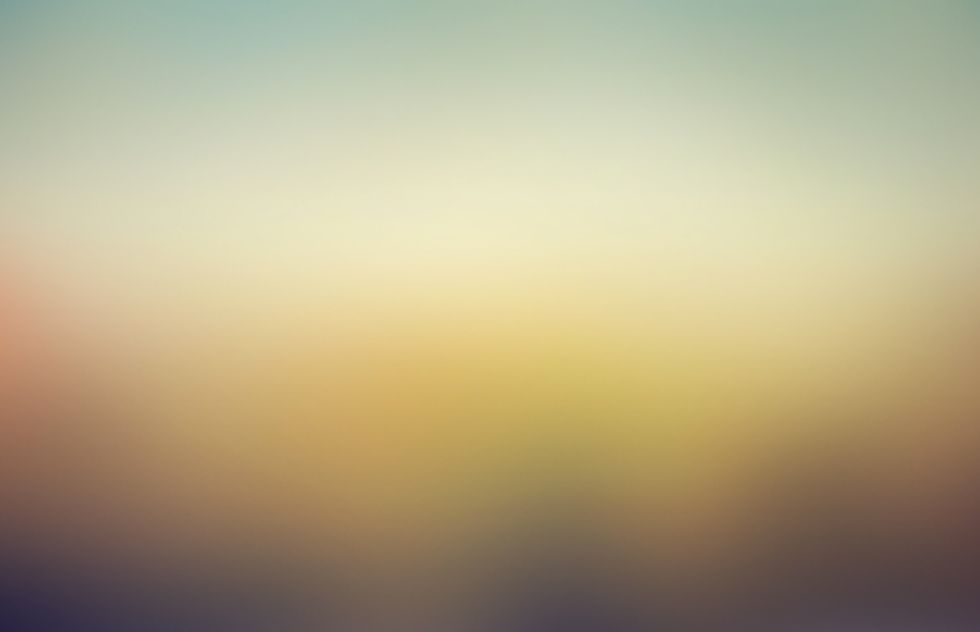 Сделайте это.
Сделайте это.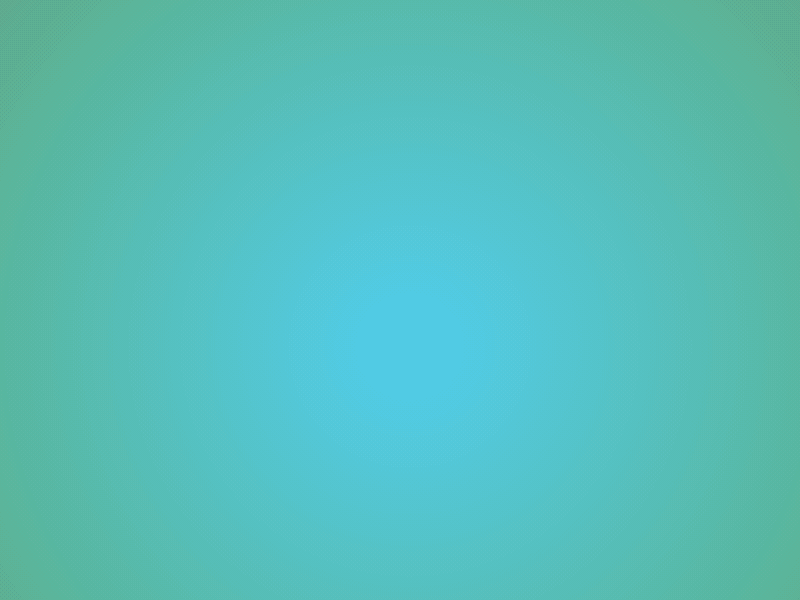
 Для этой цели необходимо использовать команду «Преобразовать в фон».
Для этой цели необходимо использовать команду «Преобразовать в фон».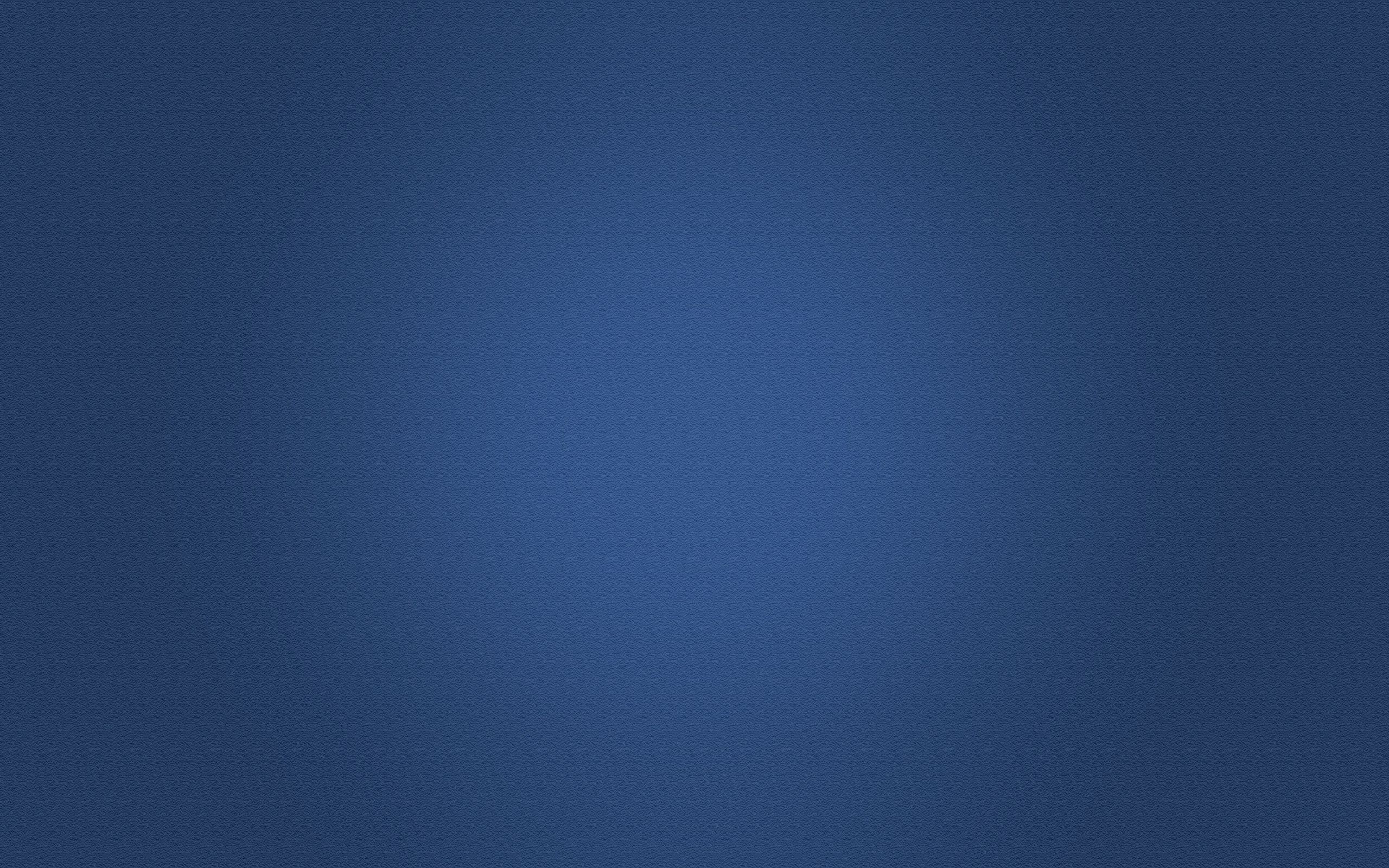
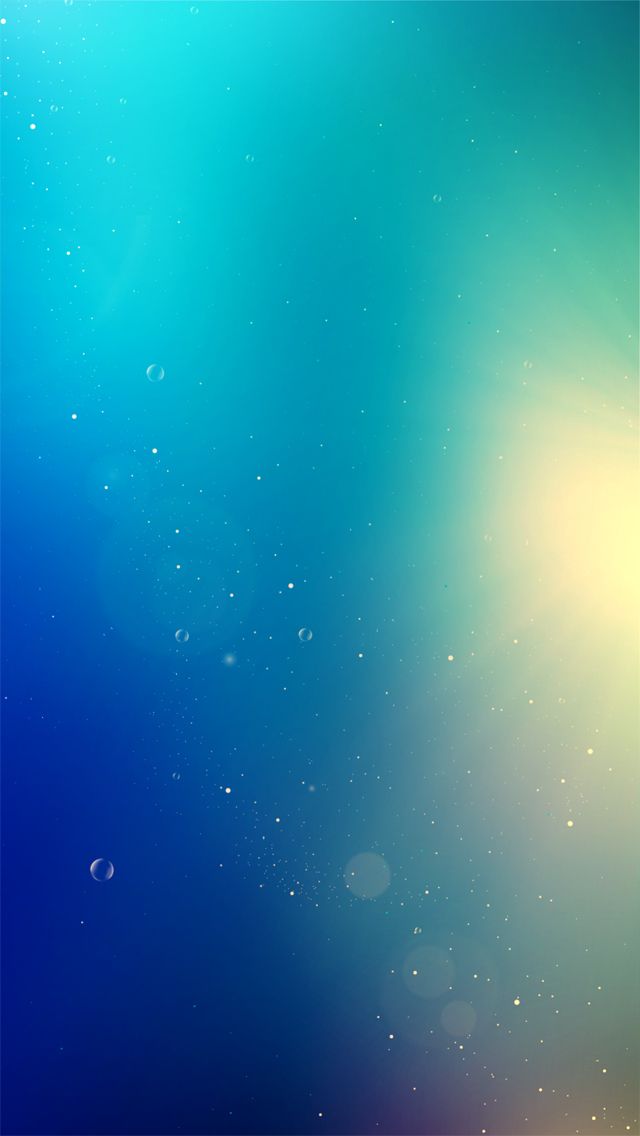 )
)
 Перед вами 10 самых актуальных на сегодняшний день вопросов про хромакейные фоны, которые мы собрали воедино, чтобы в ваших знаниях не осталось больше белых пятен.
Перед вами 10 самых актуальных на сегодняшний день вопросов про хромакейные фоны, которые мы собрали воедино, чтобы в ваших знаниях не осталось больше белых пятен.  Очевидно почему.
Очевидно почему.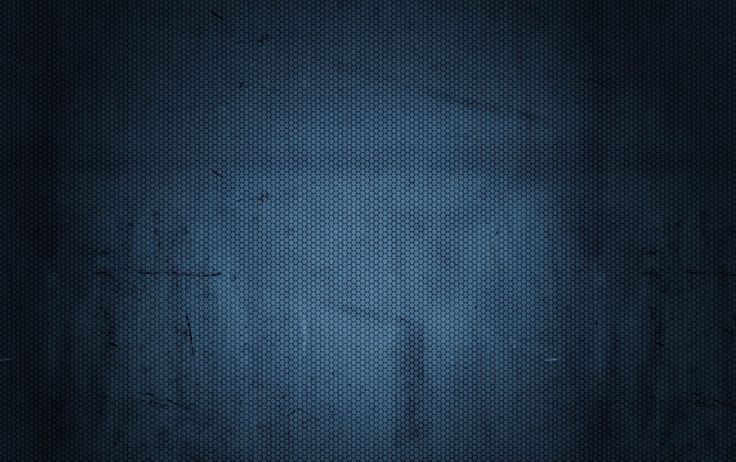 В зависимости от того, как на заводе в этот день красили фотофон, тон может отличаться при одинаковом названии. Поэтому даже у лучших производителей стоит заказывать фон из одной партии. Хотя для программы постобработки полтона – не катастрофа и проблем с дальнейшем монтажом не возникает.
В зависимости от того, как на заводе в этот день красили фотофон, тон может отличаться при одинаковом названии. Поэтому даже у лучших производителей стоит заказывать фон из одной партии. Хотя для программы постобработки полтона – не катастрофа и проблем с дальнейшем монтажом не возникает.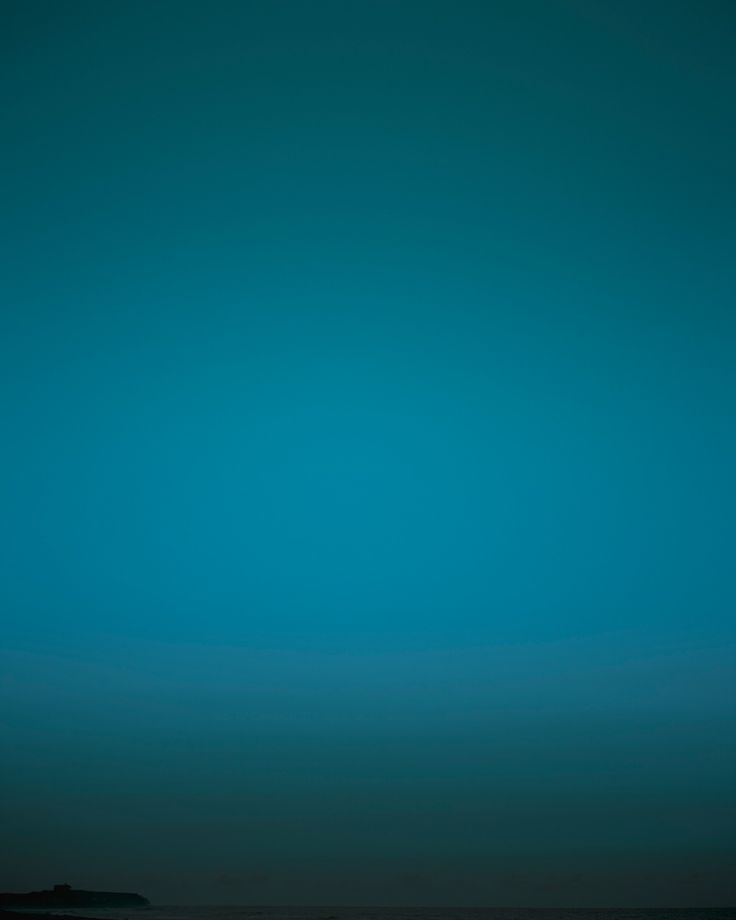 Наиболее востребованный вариант – обычный тканевый зеленый фотофон. Единственный его недостаток в том, что это самый дорогой из трех вариантов и сильно мнущийся. Кстати, измятости при правильном освещении будут незаметны.
Наиболее востребованный вариант – обычный тканевый зеленый фотофон. Единственный его недостаток в том, что это самый дорогой из трех вариантов и сильно мнущийся. Кстати, измятости при правильном освещении будут незаметны. Зеленый фон имеет свойство окрашивать в зеленый рядом находящиеся объекты. Из-за этого нередки зеленые рефлексы (то есть блики) на скулах модели или одежде. Полностью этого артефакта почти не избежать, но снизить отражения можно, если припудрить кожу модели. Лицо будет матовым, а не блестящим, а если отодвинуть модель чуть дальше от фона, зеленых рефлексов не будет и подавно.
Зеленый фон имеет свойство окрашивать в зеленый рядом находящиеся объекты. Из-за этого нередки зеленые рефлексы (то есть блики) на скулах модели или одежде. Полностью этого артефакта почти не избежать, но снизить отражения можно, если припудрить кожу модели. Лицо будет матовым, а не блестящим, а если отодвинуть модель чуть дальше от фона, зеленых рефлексов не будет и подавно.
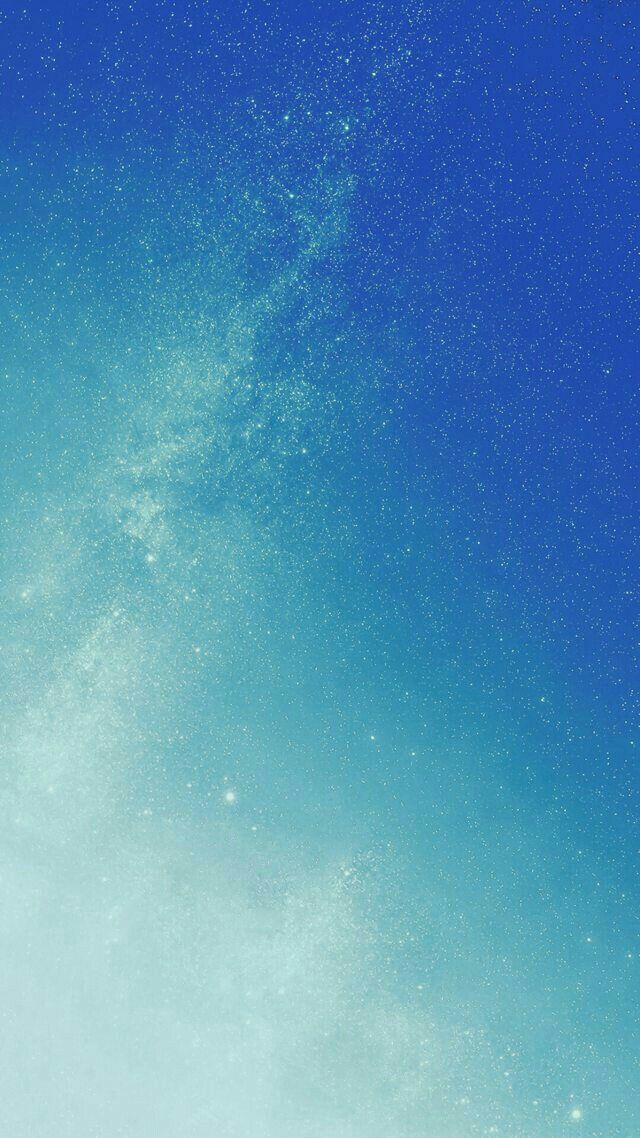
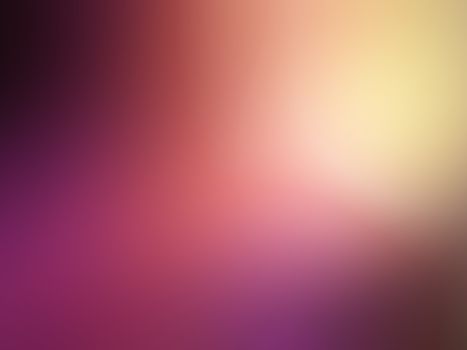

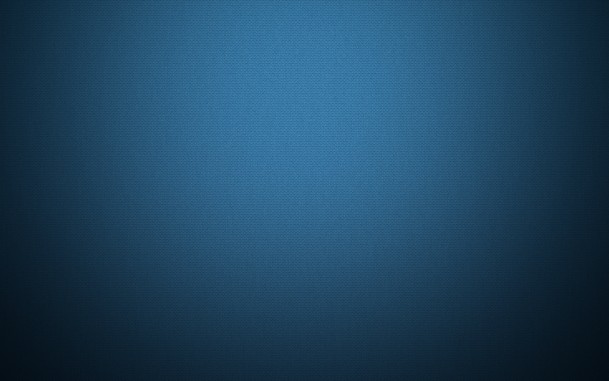


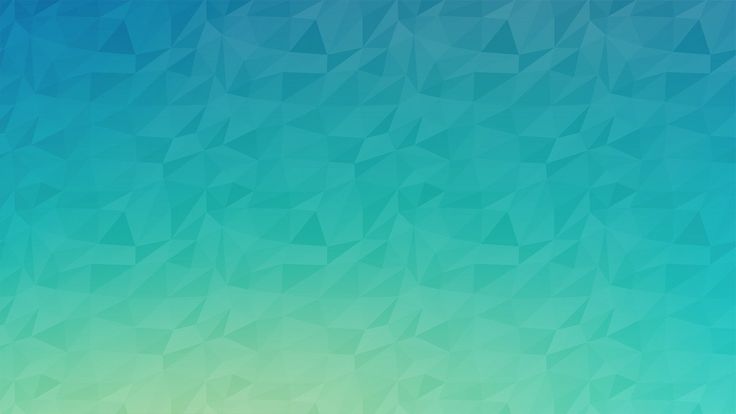 Новый стиль заменяет старый с сохранением заданной длительности и всех изменений, внесенных в текст.
Новый стиль заменяет старый с сохранением заданной длительности и всех изменений, внесенных в текст. Если используется фон или другой ролик, субтитры добавляются как вложенный ролик на шкале времени поверх другого ролика. При перемещении видеоролика или фотографии прикрепленный ролик перемещается вместе с ними.
Если используется фон или другой ролик, субтитры добавляются как вложенный ролик на шкале времени поверх другого ролика. При перемещении видеоролика или фотографии прикрепленный ролик перемещается вместе с ними.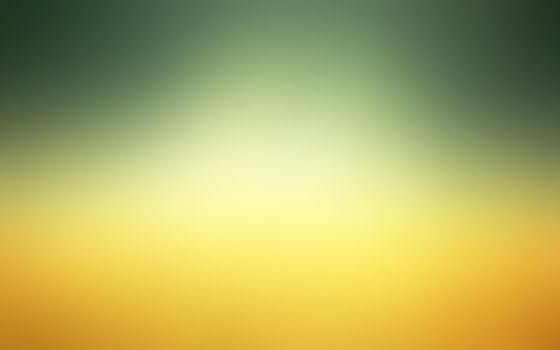
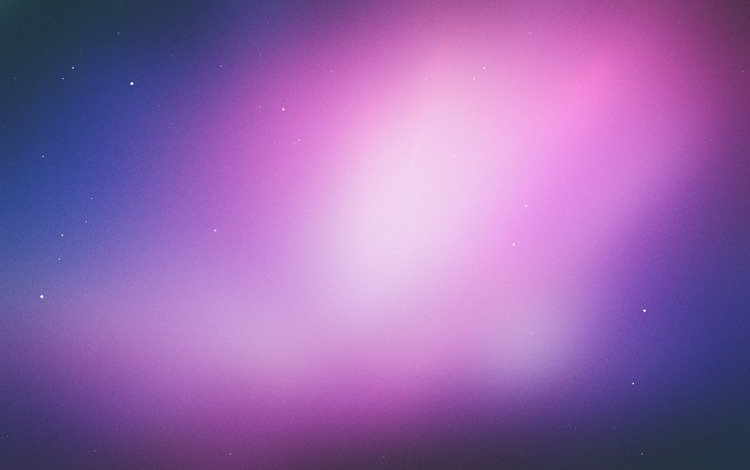
 Заштрихованная область над этим интервалом представляет собой 2,35 % + 13,5 % + 34 % + 34 % + 13,5 % + 2,35 % = 99,7 % площади под кривой. Другими словами, 99,7% значений.
Заштрихованная область над этим интервалом представляет собой 2,35 % + 13,5 % + 34 % + 34 % + 13,5 % + 2,35 % = 99,7 % площади под кривой. Другими словами, 99,7% значений.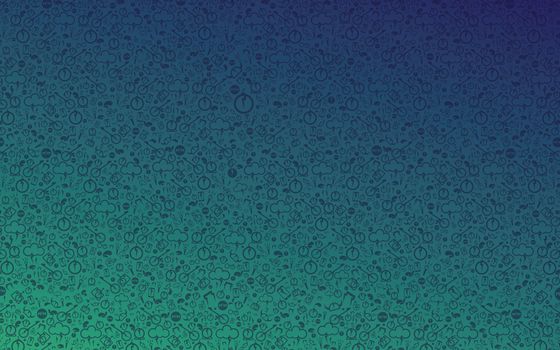 Например, увеличение log10(Цена) с 3 до 4 соответствует мультипликативному увеличению в 10 раз: от 100 до 1000 долларов.
Например, увеличение log10(Цена) с 3 до 4 соответствует мультипликативному увеличению в 10 раз: от 100 до 1000 долларов.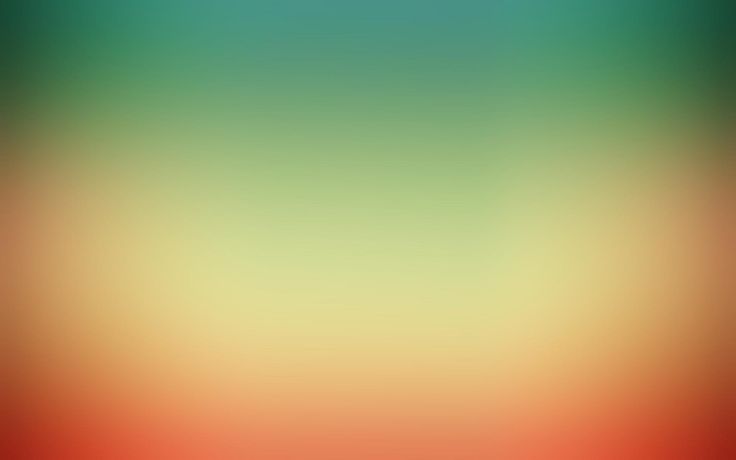 адрес
LinkedIn
адрес
LinkedIn
 Геохимические изображения показывают большую изменчивость концентраций загрязняющих веществ по всей Англии.
Геохимические изображения показывают большую изменчивость концентраций загрязняющих веществ по всей Англии.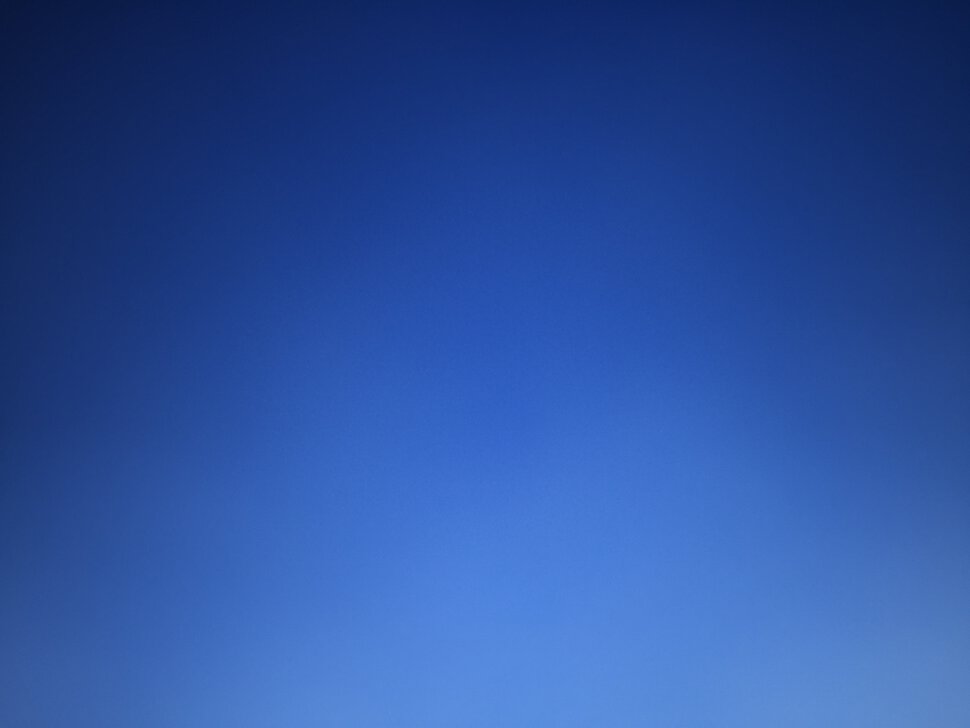 Эти карты, наряду с неинтерполированными картами для Hg и BaP, доступны в дополнительной информации к техническому руководству (см. ниже).
Эти карты, наряду с неинтерполированными картами для Hg и BaP, доступны в дополнительной информации к техническому руководству (см. ниже).
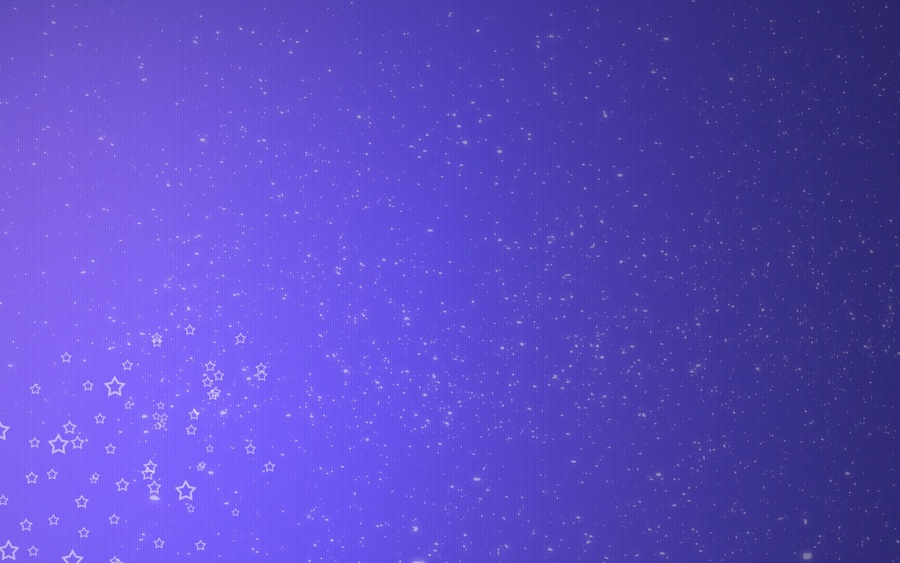 Департамент окружающей среды, продовольствия и сельского хозяйства (Defra) , Проект исследования и разработки почв SP1008, Техническое руководство № TGS02.
Департамент окружающей среды, продовольствия и сельского хозяйства (Defra) , Проект исследования и разработки почв SP1008, Техническое руководство № TGS02.
 Департамент окружающей среды, продовольствия и сельского хозяйства (Дефра) , Проект НИОКР по почвам SP1008, Техническое руководство № TGS05s.
Департамент окружающей среды, продовольствия и сельского хозяйства (Дефра) , Проект НИОКР по почвам SP1008, Техническое руководство № TGS05s.