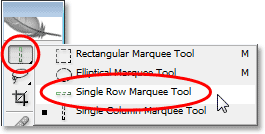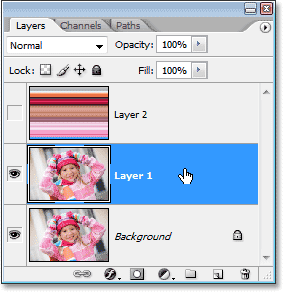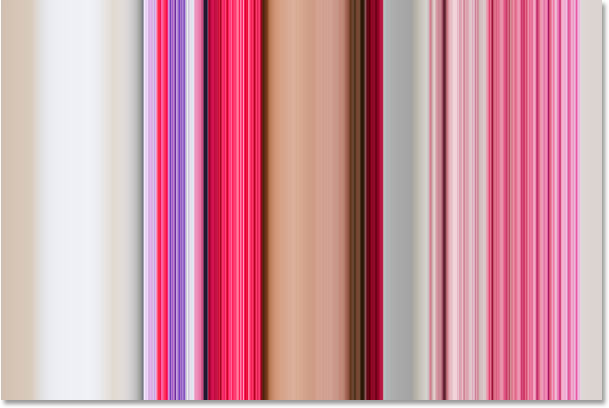камфорное дерево дерево с видом на крыши
1200*1200

магазин крыши
1200*1200

магазин крыши эффект
1200*1200

крыши украшения
1000*600

креативная крыша дома креативная крыша дома
2000*2000

вектор крыши
1200*1200

классическая крыши черепица
945*945

крыша город город лунный свет
4134*2271

крыша логотип
1200*1200

крыша
5000*3000

фотограф карьера на крыше сфотографировать
4824*2714

мультфильм крыши
2000*2000

Рисованной древность Золотая крыша Крыша мультфильма
2000*2000

Ручная роспись карнизов Древний стиль синяя черепичная крыша Крыша мухи Древнее здание
5000*3000

крыша животное кошка ночь
3545*5315

цирк крыши
5000*3000

Молодой мальчик сидит на крыше крыши
1200*1200

человек на крыше
1200*1200

Ручная роспись крыши Античная синяя крыша Крыша мухи Древнее здание
5000*3000

крыша здания
2500*2500

Ручная роспись крыши Античная синяя крыша Крыша мухи Древнее здание
5000*3000

человек на крыше
2350*2477

дизайн логотипа кисти крыши
1200*1200

красный дом крыша Рисованной
2000*2000

фотограф карьера на крыше сфотографировать
3545*5315

творческая иллюстрация крыши зеленой крыши
2000*3092

красные крыши вектор
500*500

Фестиваль фонарей в крыше
3545*5315

Крыша крыши древнего здания в китайском стиле
1200*1200

кровельная крыша логотип вектор для компании по недвижимости
5000*5000

Крыша небо девушка рисованной иллюстрации
4724*2657

Ручная роспись крыши Античная стеклянная крыша Золотая карнизная крыша Древнее здание
5000*3000

Зеленая крыша
1200*1200

крыша животное кошка ночь
2880*1620

серый плитки крыши старинных зданий
1200*1200

сад на крыше
1200*1200

навес крыши
4167*4167

мультфильм красный дом на крыше
1200*1200

крыша с видом на рис
1200*1200

Красная крыша мультипликация Коричневый замок Королевский дворец
3000*3000
В сегодняшнем посту мы продемонстрируем вам бесплатные текстуры крыши для дизайнеров. Текстуры являются одним из самых важных компонентов дизайна как для веб-дизайнеров, так и для графических дизайнеров. Использование текстур в качестве фона для веб-проектов, графических и печатных проектов может обеспечить глубину и сделать окончательный результат более привлекательным и реалистичным. Кроме того, без всяких сомнений текстуры помогают повысить эффективность ваших работ.
Перед скачиванием, рекомендуем проверить лицензию.
Рекомендуем посмотреть:
1. Текстура из черепицы
Скачать
2. Текстура бесшовной черепицы
Скачать
3. Черепица
Скачать
4.Текстура черепицы
Скачать
5. Черепица
Скачать
6. Кровельные черепицы
Скачать
7. Текстура крыши
Скачать
8. Текстура крыши
Скачать
9. Кедровая крыша
Скачать
10. Текстура крыши
Скачать
11. Кровельные черепицы
Скачать
12. Зеленая черепица
Скачать
13. Текстура старой крыши
Скачать
14. Черепица
Скачать
15. Черепица
Скачать
16. Мокрые крыша
Скачать
17. Текстура крыши
Скачать
18. Крыша
Скачать
19. Старая черепичная крыша
Скачать
20. Текстура черепицы крыши
Скачать
21. Текстура крыши
Скачать
Узнать больше интересного:
Фоны для фотошопа — Акрил / Фотошоп-мастер

Инна Гревцева покажет несколько упражнений, которые помогут в освоении любого девайса для рисования.
461 0

В новой подборке бесплатностей вы найдете необычный шрифт, абстрактную графику, большое число стоковых фотографий, акварельный клипарт и даже вышивку крестиком.
447 1

По итогам голосования победителями 1, 2 и 3-го этапа квест-интерактива становятся….
251 2

Совсем скоро стартует марафон по рисованию! Тема пока определяется. Кстати, организаторы решили отказаться от привычной схемы и стандартных номинаций!
1007 29

Сегодня мы познакомим вас с интересным и чутким человеком, книжным иллюстратором Екатериной Колесниковой.
1231 15

Инна Гревцева покажет несколько упражнений, которые помогут в освоении любого девайса для рисования.
488 0

В новой подборке бесплатностей вы найдете необычный шрифт, абстрактную графику, большое число стоковых фотографий, акварельный клипарт и даже вышивку крестиком.
454 1

По итогам голосования победителями 1, 2 и 3-го этапа квест-интерактива становятся….
256 2

Совсем скоро стартует марафон по рисованию! Тема пока определяется. Кстати, организаторы решили отказаться от привычной схемы и стандартных номинаций!
1027 29

Сегодня мы познакомим вас с интересным и чутким человеком, книжным иллюстратором Екатериной Колесниковой.
1241 15
Фоны для фотошопа — Градиент / Фотошоп-мастер

Инна Гревцева покажет несколько упражнений, которые помогут в освоении любого девайса для рисования.
464 0

В новой подборке бесплатностей вы найдете необычный шрифт, абстрактную графику, большое число стоковых фотографий, акварельный клипарт и даже вышивку крестиком.
448 1

По итогам голосования победителями 1, 2 и 3-го этапа квест-интерактива становятся….
251 2

Совсем скоро стартует марафон по рисованию! Тема пока определяется. Кстати, организаторы решили отказаться от привычной схемы и стандартных номинаций!
1009 29

Сегодня мы познакомим вас с интересным и чутким человеком, книжным иллюстратором Екатериной Колесниковой.
1231 15

Инна Гревцева покажет несколько упражнений, которые помогут в освоении любого девайса для рисования.
468 0

В новой подборке бесплатностей вы найдете необычный шрифт, абстрактную графику, большое число стоковых фотографий, акварельный клипарт и даже вышивку крестиком.
448 1

По итогам голосования победителями 1, 2 и 3-го этапа квест-интерактива становятся….
252 2

Совсем скоро стартует марафон по рисованию! Тема пока определяется. Кстати, организаторы решили отказаться от привычной схемы и стандартных номинаций!
1011 29

Сегодня мы познакомим вас с интересным и чутким человеком, книжным иллюстратором Екатериной Колесниковой.
1232 15
Фоны для фотошопа — Bokeh / Фотошоп-мастер

Инна Гревцева покажет несколько упражнений, которые помогут в освоении любого девайса для рисования.
487 0

В новой подборке бесплатностей вы найдете необычный шрифт, абстрактную графику, большое число стоковых фотографий, акварельный клипарт и даже вышивку крестиком.
453 1

По итогам голосования победителями 1, 2 и 3-го этапа квест-интерактива становятся….
256 2

Совсем скоро стартует марафон по рисованию! Тема пока определяется. Кстати, организаторы решили отказаться от привычной схемы и стандартных номинаций!
1026 29

Сегодня мы познакомим вас с интересным и чутким человеком, книжным иллюстратором Екатериной Колесниковой.
1241 15
Чтобы сделать это, используйте сочетание клавиш Ctrl + J (Win) / Command + J (Mac). Если я посмотрю в палитре слоев, то у меня будет два слоя: фоновый слой внизу, в котором находится моя исходная фотография, и слой 1, который является копией фонового слоя, над ним: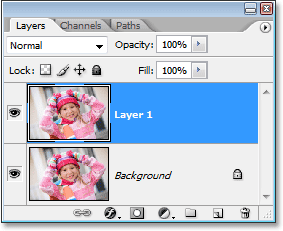
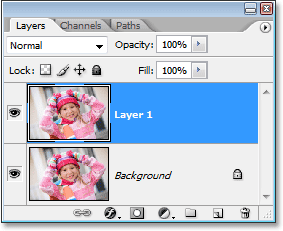
Нажмите «Ctrl + J» (Win) / «Command + J» (Mac), чтобы дублировать фоновый слой.
Шаг 2. Выберите одностоечный маркер Tool
В палитре «Инструменты» нажмите и удерживайте кнопку мыши на инструменте «Прямоугольная область».Через секунду или две появится всплывающее меню, показывающее вам все инструменты, которые скрываются за ним. Выберите одностолбцкий инструмент выделения внизу списка:
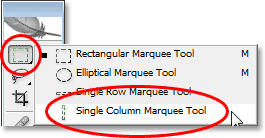
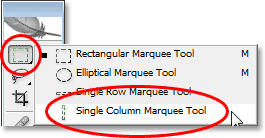
Нажмите и удерживайте мышь на инструменте «Прямоугольная область» на палитре «Инструменты», затем выберите «Инструмент с одной колонкой» в раскрывающемся меню.
Шаг 3: Щелкните внутри изображения, чтобы выбрать один столбец пикселей
Однокомпонентный инструмент выделения столбцов получил свое название из-за того, что он выполняет одно и только одно — он выбирает один столбец пикселей.Щелкните в любом месте вашего изображения, и Photoshop выберет определенный пиксель, на который вы щелкнули, а также все остальные пиксели сверху и снизу сверху вниз. Имейте в виду, что ваш выбор будет шириной всего в один пиксель, поэтому, если вы хотите, чтобы ваш фон содержал как можно больше различных цветов на фотографии, вам нужно щелкнуть область, которая имеет хороший ассортимент цветов сверху и снизу. Это. Я собираюсь щелкнуть по правой стороне лица девушки (ее слева, справа от нас), которая выберет довольно много разных цветов сверху вниз:


Нажмите внутри изображения с помощью инструмента выделения одной колонки, чтобы выделить весь столбец пикселей.
Шаг 4: Скопируйте выделение на новый слой
Теперь, когда у нас выбран один столбец пикселей, нам нужно скопировать его на новый слой. Мы можем использовать тот же ярлык клавиатуры, который мы использовали минуту назад, когда дублировали фоновый слой. Просто нажмите Ctrl + J (Победа) / Command + J (Mac), и Photoshop скопирует столбец пикселей на новый слой выше «Слоя 1»:
Нажмите «Ctrl + J» (Win) / «Command + J» (Mac), чтобы скопировать выбранный столбец пикселей на новый слой.
Шаг 5: растяните столбец по всему изображению с помощью функции произвольного преобразования
Вот где мы делаем первую часть нашего фона.
Продолжайте перетаскивать рисунок, пока не достигнете правой стороны фотографии. Затем переместите курсор мыши в левую часть поля «Свободное преобразование», а затем щелкните и перетащите шаблон по левой стороне изображения:
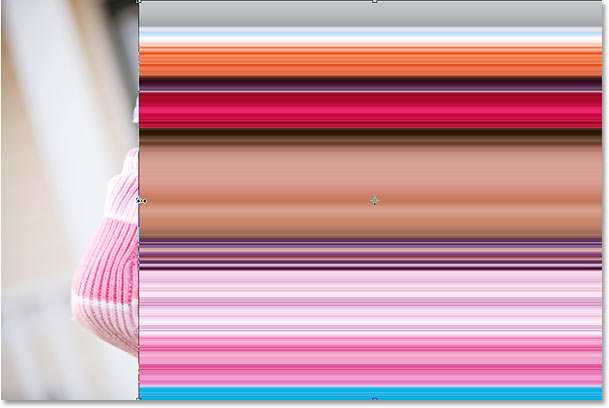
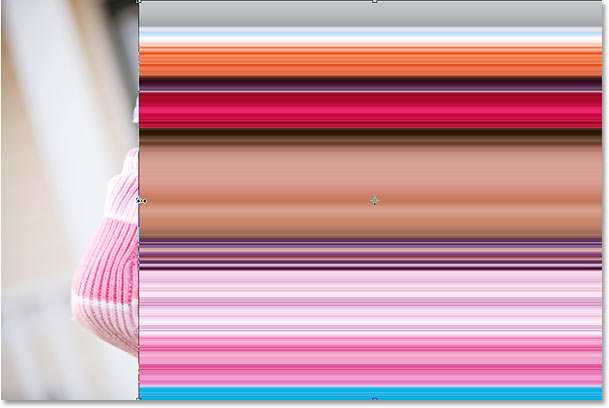
Нажмите и перетащите столбец влево, пока все изображение не будет покрыто повторяющимся узором.
После того как вы покрыли всю фотографию шаблоном слева направо, нажмите Enter (Win) / Return (Mac), чтобы принять преобразование и выйти из команды Free Transform.Однако прежде чем мы сможем это сделать, нам нужно спрятать наш горизонтальный шаблон, чтобы мы могли видеть, что мы делаем. Нажмите на значок «Видимость слоя» (глазное яблоко) слева от «Слоя 2» в палитре слоев, чтобы временно скрыть горизонтальный рисунок из вида:
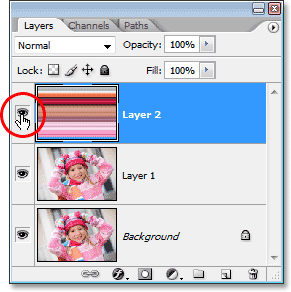
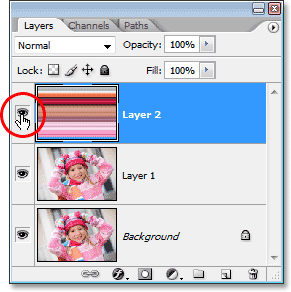
Нажмите значок видимости слоя (глазное яблоко) слева от «Слоя 2» в палитре слоев, чтобы скрыть слой.
Глазное яблоко исчезнет, оставив на своем месте пустой квадрат, а горизонтальный рисунок исчезнет в окне документа, что позволит нам снова увидеть нашу фотографию.
Шаг 7: выберите однорядный выделенный инструментНажмите «Инструмент выделения одной колонки» в палитре «Инструменты» и удерживайте кнопку мыши нажатой до появления всплывающего меню, затем выберите «Инструмент выделения одной строки» из списка:


Нажмите и удерживайте кнопку мыши на инструменте выделения одной колонки в палитре «Инструменты», затем выберите инструмент выделения одной строки в раскрывающемся меню.
Шаг 8: выберите «Слой 1»
Мы собираемся использовать инструмент выделения одной строки для выделения целого ряда пикселей, но прежде чем мы сможем это сделать, нам нужно выбрать нашу фотографию.В настоящее время у нас выбран горизонтальный шаблон (хотя мы скрыли его из поля зрения). Наша фотография находится на «Слой 1», поэтому нажмите на «Слой 1» в палитре слоев, чтобы выбрать его:


Нажмите «Слой 1» в палитре слоев, чтобы выбрать фотографию.
Шаг 9: щелкните внутри изображения, чтобы выбрать один ряд пикселей
Так же, как мы это делали с помощью инструмента «Одиночный столбец», щелкните в любом месте изображения, чтобы выбрать одну строку пикселей.
Photoshop выберет определенный пиксель, на который вы нажали, а также все остальные пиксели в этой строке слева направо.
Шаг 11: растяните строку по всему изображению с помощью бесплатного Transform
Нажмите Ctrl + T (Победа) / Command + T (Mac), чтобы снова открыть окно «Свободное преобразование» и маркеры, затем перемещайте указатель мыши над строкой, пока не увидите, как курсор изменится на две стрелки, одна направленная вверх, а другая указывая вниз Щелкните мышью и перетащите столбец вверх к верхней части изображения. Как и прежде, строка станет повторяющимся шаблоном при перетаскивании:


Нажмите и перетащите ряд пикселей вверх, чтобы создать повторяющийся узор.
Продолжайте перетаскивать рисунок, пока не достигнете верхней части фотографии. Затем перетащите нижнюю часть ряда пикселей вниз к нижней части фотографии, пока рисунок не будет покрыт всей фотографией. Нажмите Enter (Win) / Return (Mac), чтобы принять преобразование и выйти из команды Free Transform. Ваше изображение должно выглядеть примерно так:


Фото теперь скрыто за повторяющимся вертикальным рисунком.
В настоящий момент, похоже, все, что мы сделали, заменили наш исходный горизонтальный шаблон вертикальным, но в дальнейшем мы рассмотрим несколько разных способов смешать два шаблона вместе!
Шаг 12: Поверните горизонтальный слой рисунка обратно на Теперь, когда у нас есть два шаблона, давайте рассмотрим несколько простых способов их объединения, чтобы создать интересный фон.Во-первых, нам нужно снова включить наш горизонтальный слой рисунка, поэтому щелкните внутри небольшого пустого квадрата слева от «Слоя 2» в палитре слоев, чтобы вернуть значок глазного яблока и сделать слой видимым внутри документа. окно еще раз:


Нажмите значок «Видимость слоя» для «Слоя 2», чтобы снова включить слой в окне документа.
Шаг 13: выберите горизонтальный слой рисунка
Нам также нужно выбрать горизонтальный слой рисунка, и просто сделать слой видимым снова, на самом деле не выберет его.Нам нужно нажать на слой в палитре слоев, чтобы выбрать его:


Нажмите «Слой 2» в палитре слоев, чтобы выбрать его.
Теперь, когда у нас есть видимые оба шаблона, давайте посмотрим, как мы можем легко смешать их вместе.
Опция 1: понизьте непрозрачность «слоя 2»
Один из способов быстро и легко смешать два рисунка — просто уменьшить непрозрачность горизонтального слоя рисунка. Выбрав «Слой 2», перейдите к параметру «Непрозрачность» в верхнем правом углу палитры «Слои» и уменьшите непрозрачность слоя до 50%:


Снизьте непрозрачность слоя 2 до 50%, чтобы смешать два шаблона.
Photoshop выберет определенный пиксель, на который вы нажали, а также все остальные пиксели в этой строке слева направо.
Теперь, когда у нас есть два шаблона, давайте рассмотрим несколько простых способов их объединения, чтобы создать интересный фон.Во-первых, нам нужно снова включить наш горизонтальный слой рисунка, поэтому щелкните внутри небольшого пустого квадрата слева от «Слоя 2» в палитре слоев, чтобы вернуть значок глазного яблока и сделать слой видимым внутри документа. окно еще раз:
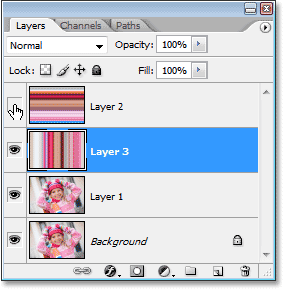
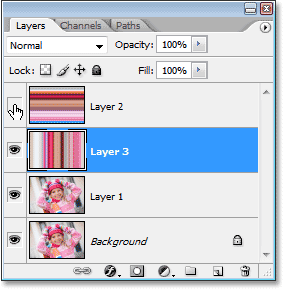
Нажмите значок «Видимость слоя» для «Слоя 2», чтобы снова включить слой в окне документа.
Шаг 13: выберите горизонтальный слой рисунка
Нам также нужно выбрать горизонтальный слой рисунка, и просто сделать слой видимым снова, на самом деле не выберет его.Нам нужно нажать на слой в палитре слоев, чтобы выбрать его:
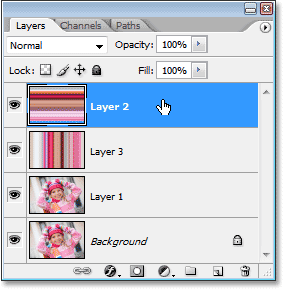
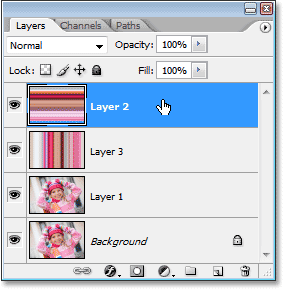
Нажмите «Слой 2» в палитре слоев, чтобы выбрать его.
Теперь, когда у нас есть видимые оба шаблона, давайте посмотрим, как мы можем легко смешать их вместе.
Опция 1: понизьте непрозрачность «слоя 2»
Один из способов быстро и легко смешать два рисунка — просто уменьшить непрозрачность горизонтального слоя рисунка. Выбрав «Слой 2», перейдите к параметру «Непрозрачность» в верхнем правом углу палитры «Слои» и уменьшите непрозрачность слоя до 50%:
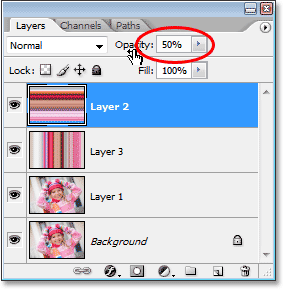
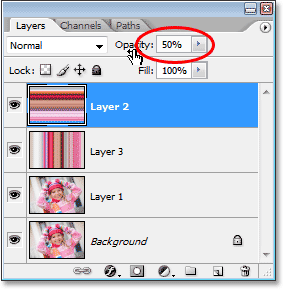
Снизьте непрозрачность слоя 2 до 50%, чтобы смешать два шаблона.