Биография Отто фон Бисмарка — РИА Новости, 01.04.2015
Отто Эдуард Леопольд фон Бисмарк родился 1 апреля 1815 года в семье мелкопоместных дворян в поместье Шёнгаузен в Бранденбурге. Выходец из померанского юнкерства.
Изучал юриспруденцию сначала в университете в Геттингене, затем в университете в Берлине. В 1835 году получил диплом, в 1936 году проходил стажировку в Берлинском муниципальном суде.
В 1837-1838 годах работал чиновником в Ахене, затем в Потсдаме.
В 1838 году поступил на военную службу.
В 1839 году после смерти матери уволился со службы и занимался управлением семейными владениями в Померании.
После смерти отца в 1845 году семейная собственность была разделена, и Бисмарк получил поместья Шёнхаузен и Книпхоф в Померании.
В 1847-1848 годах — депутат первого и второго Соединенных ландтагов (парламент) Пруссии, во время революции 1848 года выступал за вооруженное подавление волнений.
Бисмарк стал известен благодаря своей консервативной позиции в ходе конституционной борьбы в Пруссии в 1848-1850 годах.
Противодействуя либералам, он способствовал созданию различных политических организаций и газет, включая «Новую прусскую газету» (Neue Preussische Zeitung, 1848). Один из организаторов прусской партии консерваторов.
Был депутатом нижней палаты парламента Пруссии в 1849 году и Эрфуртского парламента в 1850 году.
В 1851-1859 годах — представитель Пруссии в союзном сейме во Франкфурте-на-Майне.
С 1859 года по 1862 год Бисмарк был посланником Пруссии в России.
В марте — сентябре 1962 года — прусский посланник во Франции.
В сентябре 1862 года, во время конституционного конфликта между прусской королевской властью и либеральным большинством прусского ландтага, Бисмарк был призван королем Вильгельмом I на пост главы прусского правительства, а в октябре того же года стал министром-президентом и министром иностранных дел Пруссии. Он упорно отстаивал права короны и добился разрешения конфликта в ее пользу. В 1860-х годах осуществил военную реформу в стране, значительно усилил армию.
Под руководством Бисмарка было осуществлено объединение Германии путем «революции сверху» в результате трех победоносных войн Пруссии: в 1864 году совместно с Австрией против Дании, в 1866 году — против Австрии, в 1870-1871 годах — против Франции.
После образования Северо-Германского союза в 1867 году Бисмарк стал бундесканцлером. В провозглашенной 18 января 1871 года Германской империи он получил высший государственный пост имперского канцлера, став первым рейхсканцлером. В соответствии с конституцией 1871 года Бисмарк получил практически неограниченную власть. При этом он сохранил пост прусского премьер-министра и министра иностранных дел.
Бисмарк провел реформы германского права, системы управления и финансов. В 1872-1875 годах по инициативе и под давлением Бисмарка были приняты направленные против католической церкви законы о лишении духовенства права надзора за школами, о запрещении иезуитского ордена в Германии, об обязательном гражданском браке, об отмене статей конституции, предусматривавших автономию церкви и др. Эти мероприятия серьезно ограничили права католического духовенства. Попытки неподчинения вызывали репрессии.
Эти мероприятия серьезно ограничили права католического духовенства. Попытки неподчинения вызывали репрессии.
В 1878 году Бисмарк провел через рейхстаг «исключительный закон» против социалистов, запрещавший деятельность социал-демократических организаций. Он беспощадно преследовал всякое проявление политической оппозиции, за что был прозван «железным канцлером».
В 1881-1889 годах Бисмарк провел «социальные законы» (о страховании рабочих на случай болезни и на случай увечья, о пенсиях по старости и инвалидности), заложившие основы социального страхования рабочих. Вместе с тем он требовал ужесточения антирабочей политики и в течение 1880-х годов успешно добивался продления «исключительного закона».
Свою внешнюю политику Бисмарк строил, исходя из ситуации, сложившейся в 1871 году после поражения Франции во франко-прусской войне и захвата Германией Эльзаса и Лотарингии, способствовал дипломатической изоляции Французской республики и стремился предотвратить образование любой коалиции, угрожавшей гегемонии Германии. Опасаясь конфликта с Россией и желая избежать войны на два фронта, Бисмарк поддержал создание русско-австро-германского соглашения (1873) «Союз трёх императоров», а также заключил с Россией в 1887 году «договор перестраховки». Вместе с тем в 1879 году по его инициативе заключён договор о союзе с Австро-Венгрией, а в 1882 году — Тройственный союз (Германии, Австро-Венгрии и Италии), направленный против Франции и России и положивший начало расколу Европы на две враждебные коалиции. Германская империя стала одним из лидеров международной политики. Отказ России от возобновления «договора перестраховки» в начале 1890 года явился серьезной неудачей канцлера, как и провал его плана превращения «исключительного закона» против социалистов в постоянно действующий. В январе 1890 года рейхстаг отказался возобновить его.
Опасаясь конфликта с Россией и желая избежать войны на два фронта, Бисмарк поддержал создание русско-австро-германского соглашения (1873) «Союз трёх императоров», а также заключил с Россией в 1887 году «договор перестраховки». Вместе с тем в 1879 году по его инициативе заключён договор о союзе с Австро-Венгрией, а в 1882 году — Тройственный союз (Германии, Австро-Венгрии и Италии), направленный против Франции и России и положивший начало расколу Европы на две враждебные коалиции. Германская империя стала одним из лидеров международной политики. Отказ России от возобновления «договора перестраховки» в начале 1890 года явился серьезной неудачей канцлера, как и провал его плана превращения «исключительного закона» против социалистов в постоянно действующий. В январе 1890 года рейхстаг отказался возобновить его.
В марте 1890 года Бисмарк был уволен в отставку с поста рейхсканцлера и прусского премьер-министра в результате противоречий с новым императором Вильгельмом II и с военным командованием по вопросам внешней и колониальной политики и по рабочему вопросу.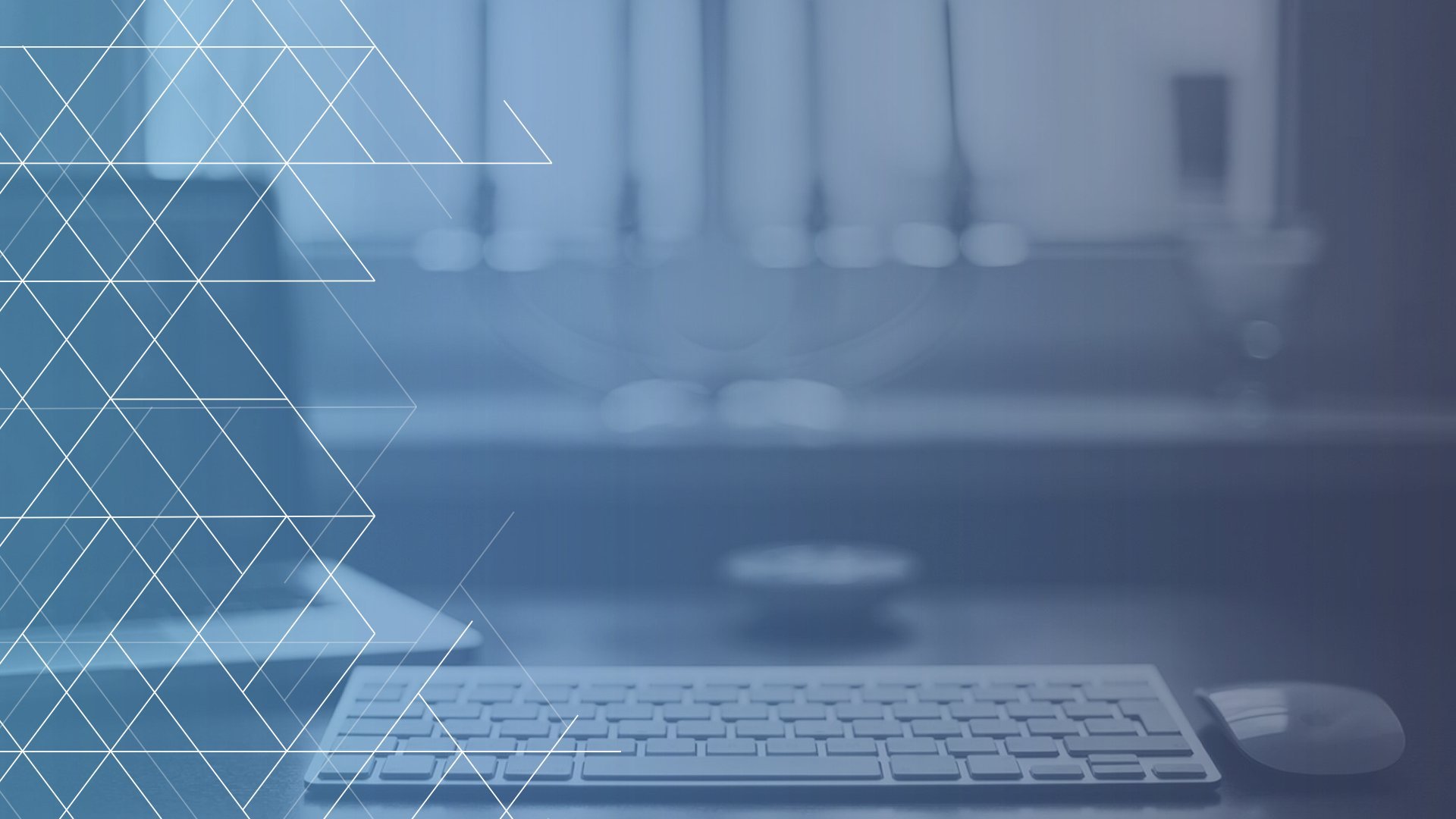 Он получил титул герцога Лауэнбургского, но от него отказался.
Он получил титул герцога Лауэнбургского, но от него отказался.
Последние восемь лет жизни Бисмарк провел в своем имении Фридрихсруэ. В 1891 году он был избран в рейхстаг от Ганновера, но так никогда и не занял там своего места, а двумя годами позже отказался выставить свою кандидатуру для переизбрания.
Отто фон Бисмарк является автором книги «Мысли и воспоминания» (Gedanken und Erinnerungen).
Он скончался 30 июля 1898 года в Гамбурге.
C 1847 года Бисмарк был женат на Йоханне фон Путткамер (умерла в 1894 году). У супругов было трое детей — дочь Мари (1848-1926) и два сына — Герберт (1849-1904) и Вильгельм (1852-1901).
(Дополнительный источник: Военная энциклопедия. Председатель Главной редакционной комиссии С.Б. Иванов. Воениздат, Москва. В 8 томах, 2004 г.)
Материал подготовлен на основе информации открытых источников
Создание таблиц в HTML — фон таблицы — рамка таблицы
При создании веб страниц очень часто необходимо представить некоторое содержимое страницы в виде таблиц.
Иногда таблицы используют для создания структуры страницы. Этот подход не совсем верный, потому что таблицы изначально не предназначались для позиционирования элементов страницы.
Для этой цели лучше всего пользоваться средствами CSS. Но в некоторых случаях таблицы являются незаменимыми и удобными для предоставления информации.
Материалы по теме:
- HTML цвета — таблица HTML кодов цветов
- Быстрое введение в HTML5 для веб-мастеров
- Параграфы и выравнивание текста в HTML
За создание таблиц в HTML отвечает тег <table> и закрывающий тег </table>. Но вам наверняка уже известно, что таблицы состоят из строчек и ячеек. Поэтому для того, чтобы создать таблицу, нам необходимы еще два тега: это тег <tr></tr> который отвечает за создание строк, и тег, <td></td> отвечающий за создание ячеек.
Для того, чтобы посмотреть как все работает на практике, создадим таблицу, состоящую из двух строк и четырех ячеек. Код нашей таблицы будет следующий:
Код нашей таблицы будет следующий:
<table> <tr> <td>1 - ячейка </td> <td>2 - ячейка</td> </tr> <tr> <td>3 - ячейка</td> <td>4 - ячейка</td> </tr> </table>
Для того чтобы, увидеть что из этого получится, создайте html страницу используя код расположенный ниже. Если не знаете как создать HTML страницу, смотрите урок основы HTML.
<html> <head> <title>Таблица</title> <table> <tr> <td>1 - ячейка </td> <td>2 - ячейка</td> </tr> <tr> <td>3 - ячейка</td> <td>4 - ячейка</td> </tr> </table> </head> </html>
У вас должно получиться следующее:
Как вы видите, наша таблица еще совсем не похожа на таблицу. Все это потому, что наши теги <table></table> и <td></td> имеют множество атрибутов, которые необходимо указать, чтобы у нашей таблицы появилась рамка, фон, размеры и т.
Вначале мы рассмотрим атрибуты, которые присущи тегам <table></table>. Для того, чтобы видеть как будет меняться наша таблица, вы можете добавлять эти атрибуты к тегам <table></table> и, обновляя страницу, смотреть как будет выглядеть таблица в браузере. Для удобства я не буду приводить весь код страницы, а только код касающийся тега <table> т. е. то что мы будем изменять.
И так тег <table> имеет следующие атрибуты:
border — задает ширину рамки таблицы в пикселях, записывается так: <table border=»2″> </table>.
bordercolor – цвет рамки таблицы, данный атрибут поддерживает не все браузеры, поэтому вы можете и не увидеть заданный цвет рамки: <table border=»2″ bordercolor=»#548DD4″> </table>
Мы задали ширину рамки 2 пикселя, синего цвета, таблица примет следующий вид:
width – задает ширину таблицы в пикселях или процентах:
<table border="2" bordercolor="#548DD4"> </table>
height – высота таблицы в пикселях или процентах: <table border=»2″ bordercolor=»#548DD4″> </table>
Ширина таблицы будет 250 пикселей, а высота 150 пикселей, таблица будет выглядеть так:
align – выравнивание таблицы;
align=left – таблицы будет выровнена по левому краю;
align=right – таблица будет выровнена по правому краю:
<table border=2 bordercolor="#548DD4" align="right"> </table>
Наша таблица должна выровняться по правому краю.
bgcolor – цвет фона таблицы, bgcolor=#FFC000 – цвет фона таблицы будет желтый:
<table border="2" bordercolor="#548DD4" align="right" bgcolor="#FFC000"> </table>
Таблица получит следующий вид:
background – при помощи данного атрибута можно задать изображение, которое будет фоном таблицы.
В качестве примера сохраните маленькое изображение, которое вы видите в скобках () в ту папку, где у вас находится страница с таблицей, а к тегу <table> добавьте background=»fon.gif » весь код:
<table border="2" bordercolor="#548DD4" align="right" bgcolor="#FFC000" background= "fon.gif">
Таблица примет следующий вид:
сellpadding – атрибут, задающий левый, правый, верхний и нижний отступы внутри ячейки. Например, если к нашему тегу <table> добавить сellpadding=10, то текст, написанный внутри ячеек, получит отступ.
cellspacing – задает отступ между ячейками таблицы.
Если вы присмотритесь к нашей таблице, то увидите, что между рамками ячеек имеется небольшое пространство, это и есть отступ между ячейками, он задается по умолчанию.
<table border="2" bordercolor="#548DD4" align="right" bgcolor="#FFC000" background= "fon.gif" cellspacing="0" сellpadding="10">
В результате наши ячейки прижались друг к другу, а текст внутри ячеек получил отступ:
hspace — задает промежуток от таблицы в лево и в право в пикселях, записывается так: hspace=20
nowrap – запрещает перенос слов в ячейке, записывается просто nowrap
Последние два атрибута применяются крайне редко, поэтому пример кода с ними я не показываю.
Теперь рассмотрим атрибуты тега <td>, некоторые из них такие же, как и атрибуты тега <table>
width — ширина ячейки в пикселях или в процентах.
height – высота ячейки в пикселях или процентах.
Например, зададим ширину первой ячейки первой строки в 30% — width=30% , а высоту первой ячейки второй строки в 100px. Код будет таким:
<table border="2" bordercolor="#548DD4" align="right" bgcolor="#FFC000" background="fon.gif" cellspacing="0" сellpadding="10"> <tr> <td>1 - ячейка </td> <td>2 - ячейка</td> </tr> <tr> <td>3 - ячейка</td> <td>4 - ячейка</td> </tr> </table>
Наша таблица примет следующий вид:
Заметьте, достаточно задать одной ячейке высоту или ширину и все ячейки этой строки или столбца примут такой же размер. Поэтому если необходимо задать, например определенную высоту ячеек то достаточно указать этот параметр для одной ячейки и все остальные ячейки строки станут такими же.
align – выравнивает содержимое ячеек, имеет следующие значения:
align=»lef» – содержимое ячейки будет выровнено по левому краю;
align=»right» – содержимое будет выровнено по правому краю;
align=»center» – содержимое будет выровнено по центру ячейки.
Добавим эти атрибуты и значения в наш код и выровняем содержимое 1 — й ячейки по левому краю (по левому краю содержимое выравнивается по умолчанию, однако в некоторых случаях данный атрибут необходим), содержимое 2 – й ячейки выровняем по правому краю, а 4 -й по центру.
<table border="2" bordercolor="#548DD4" align="right" bgcolor="#FFC000" background= "fon.gif" cellspacing="0" сellpadding="10"> <tr> <td align="lef" >1 - ячейка </td> <td align="right" >2 - ячейка</td> </tr> <tr> <td>3 - ячейка</td> <td align="center" >4 - ячейка</td> </tr> </table>
bgcolor – при помощи данного атрибута можно задать цвет ячейки.
background – устанавливает изображение в виде фона ячейки.
С данными атрибутами мы уже встречались, рассматривая атрибуты тега <table>. Работают они одинаково, только в этом случае ими задается фон ячейки. Например, зададим цвет фона 2-й ячейки желтым, а в качестве фона 4-й ячейки установим следующее изображение ().
Для этого в наш код добавим необходимые атрибуты, для наших ячеек bgcolor=»#FFFF00″ для 2-й ячейки и background= «fon.jpg» для 4-й ячейки. В результате наша таблица станет выглядеть так:
Как вы видите, несмотря на то что мы задавали фон самой таблицы, если задать фон ячеек таблицы, то отображаться будет именно тот фон который мы задали для ячеек.
bordercolor – задает цвет рамки ячейки.
C этим атрибутом мы так же встречались, рассматривая атрибуты тега <table>. Напоминаю, что он работает не во всех браузерах. Обратите внимание на то, что у тега <td> нет атрибута border обозначающего рамку ячейки. Зададим цвет рамки 2 – й ячейки красным для этого ко второй ячейке добавим атрибут bordercolor=»#FF0000″
Существует еще один атрибут, предназначенный для выравнивания содержимого ячеек:
valign – он производит выравнивание содержимое ячеек по вертикали.
Имеет следующие значения:
valign=»top» – выравнивание содержимого ячейки по верхнему краю;
valign=»bottom» – выравнивание содержимого ячейки по нижнему краю;
valign=»middle» – выравнивание посередине ячейки;
valign=»baseline» – выравнивание содержимого ячейки по базовой линии.
Добавим эти атрибуты к каждой из наших 4-х ячеек.
<table border="2" bordercolor="#548DD4" align="right" bgcolor="#FFC000" background= "fon.gif" cellspacing="0" сellpadding="10"> <tr> <td align="lef" valign="top">1 - ячейка</td> <td align="right" bgcolor="#FFFF00" bordercolor="#FF0000" valign="bottom">2 - ячейка</td> </tr> <tr> <td valign="middle">3 - ячейка</td> <td align="center" background= "fon.jpg" valign="baseline">4 - ячейка</td> </tr> </table>
Наша таблица примет следующий вид:
Последнее что нам необходимо рассмотреть в этом уроке, это объединение ячеек таблицы. Для того чтобы объединить несколько ячеек в строке, существует атрибут colspan=»» где в кавычках указывается количество ячеек которое необходимо объединить.
Чтобы объединить ячейки по вертикали т. е. в столбце, необходимо использовать атрибут rowspan=»» где в кавычках указывается количество ячеек, которое необходимо объединить.
Для того чтобы увидеть как это работает, создайте новую таблицу содержащую три строки по три ячейки в каждой. Код этой таблицы будет следующий:
<table border="1" cellspacing="0" сellpadding="0"> <tr> <td>1 - ячейка </td> <td >2 - ячейка</td> <td>3 - ячейка</td> </tr> <tr> <td>4 - ячейка</td> <td>5 - ячейка</td> <td>6 - ячейка</td> </tr> <tr> <td>7 - ячейка</td> <td>8 - ячейка</td> <td>9 - ячейка</td> </tr> </table>
Теперь объединим 1-ю и 2-ю ячейку в строке и 3-ю, 6-ю и 7-ю ячейку в ряду. Код нашей таблицы будет следующий:
Код нашей таблицы будет следующий:
<table border="1" cellspacing="0" сellpadding="0"> <tr> <td colspan="2">1 и 2 – ячейки объединенные </td> <td rowspan="3">3-6-9 – ячейки объединенные</td> </tr> <tr> <td>4 - ячейка</td> <td>5 - ячейка</td> </tr> <tr> <td>7 - ячейка</td> <td>8 - ячейка</td> </tr> </table>
Обратите внимание, что теги той ячейки, которая объединяется, не записываются. Наша таблица будет иметь следующий вид:
Это были последние атрибуты ячеек. Как вы можете видеть атрибутов у тегов <table> и <td> множество. Это позволяет размещать в таблицах различное содержимое, позиционируя его и оформляя необходимым образом.
Урок получился очень длинным, содержащим множество примеров, но я надеюсь, что вы научились создавать таблицы и придавать им необходимый вид.
Материал подготовлен проектом: webmastermix. ru
ru
Рекомендуем ознакомиться:
- Подробности
Обновлено: 04 Сентябрь 2013
Создано: 01 Февраль 2010
Просмотров: 106929
Основы HTML-таблиц
Основы HTML-таблицЧтение: Обучение веб-дизайну , глава 10
Использование таблиц в HTML
Для представления строк и столбцов данных (пример )
Для точного позиционирования текста ( пример )
Чтобы более предсказуемо расположить изображения, текст и другие объекты ( пример )
Чтобы принудительно использовать определенный макет веб-страницы, позволяющий для заголовков, навигационных меню, рекламы и т. д. ( пример )
Чтобы смешать доступный для поиска текст с изображениями, чтобы обеспечить поиск двигатели больше данных ( пример )
Теперь давайте разберемся, как это сделать.
Части стола
Приведенная ниже таблица представляет собой общую таблицу с помеченными частями.
HTML-теги таблицы
Остальная часть этого документа содержит сводку наиболее распространенных тегов таблиц. и атрибуты.
Сама таблица должна быть определена с помощью табличных тегов
иДля таблицы можно определить заголовок или заголовок, поместив… сразу после тега
.Следующий слой предназначен для определения строк. Строка таблицы определяется с помощью теги
и. Все элементы и атрибуты, содержащиеся в этой строке таблицы должен находиться между этими двумя тегами.Нижний уровень таблицы — это данные таблицы. Каждый элемент таблицы определяется между тегами
. Вы можете разместить около любой компонент страницы в тегах данных таблицы, даже другая таблица.
Ниже показан HTML-код базовой таблицы.
<граница таблицы="1">
<тд>
Ряд 1, столбец 1 позиция
<тд>
Ряд 1, столбец 2 артикул
<тд>
Ряд 1, столбец 3 артикул
<тд>
Ряд 2, столбец 1 позиция
<тд>
Ряд 2, столбец 2 артикул
<тд>
Ряд 2, столбец 3 артикул
Результирующая таблица показана ниже.
| и |
| Ряд 1, столбик 1 п. | Ряд 1, столбик 2 п. | 1 ряд, 3 столбик |
| Ряд 2, столбик 1 п. | Ряд 2, столбик 2 п. | Ряд 2, столбик 3 ст. |
Обратите внимание, что мне пришлось добавить атрибут «border=1» для определения ячеек таблицы с линиями.
Атрибуты таблицы
Ниже приведен краткий список атрибутов, определяемых для таблицы. Все из этих атрибутов должны содержаться между ключевым словом «таблица» и скобка больше тега
.Бордюры
Границу снаружи таблицы можно редактировать по ширине и цвет. Чтобы изменить ширину границы таблицы, используйте атрибут border=»p» где p = количество пикселей в ширину, которой должна быть граница. Обратите внимание, что с помощью этого Атрибут также добавляет границы к ячейкам.
Таблица ниже имеет границу 10 пикселей. Это делается с тег таблицы
| Позиция 1 | Пункт 2 |
| Пункт 3 | Пункт 4 |
Чтобы не было рамки, установите border=»0″.
| Позиция 1 | Пункт 2 |
| Пункт 3 | Пункт 4 |
Цвета и фоны
Чтобы изменить цвет границы, используйте атрибут bordercolor=»color»
где цвет — это тот же формат, что и все другие веб-цвета, которые мы использовали. В приведенной ниже таблице для цвета границы установлено значение #ff00ff с тегом таблицы. <таблица bordercolor="#ff00ff">.
В приведенной ниже таблице для цвета границы установлено значение #ff00ff с тегом таблицы. <таблица bordercolor="#ff00ff">.
| Позиция 1 | Пункт 2 |
| Пункт 3 | Пункт 4 |
Чтобы изменить цвет фона, используйте атрибут bgcolor=»color». В приведенной ниже таблице цвет фона установлен на #00ff00 с таблицей. тег
.| Деталь 1 | Пункт 2 |
| Пункт 3 | Пункт 4 |
Чтобы установить мозаичный фон для таблицы, используйте background=»URL», где имя файла — это имя мозаичной графики, которая будет использоваться. Например, в том же каталоге, где находятся эти заметки, находится графический файл bg.gif. В приведенной ниже таблице он используется в качестве фона с помощью таблицы тег
| Позиция 1 | Пункт 2 |
| Пункт 3 | Пункт 4 |
Расстояние между ячейками
Расстояние между ячейками может быть увеличено с помощью Cellspacing=»p» атрибут, где p равно количеству пикселей, помещаемых между ячейками. пример ниже получает интервал между ячейками 10 пикселей с тегом таблицы <таблица ячеек="10">
| Пункт 1 | Пункт 2 |
| Пункт 3 | Пункт 4 |
Подкладка для ячеек
Расстояние вокруг элемента в каждой ячейке можно увеличить с помощью параметра cellpadding=»p» атрибут, где p равно количеству пикселей, которое нужно поместить между элементом и конец клетки. В приведенном ниже примере заполнение ячейки равно 10 пикселям. с тегом таблицы
.| Пункт 1 | Пункт 2 |
| Пункт 3 | Пункт 4 |
Выравнивание стола
| Деталь 1 | Пункт 2 |
| Пункт 3 | Пункт 4 |
Вы также можете указать, как таблица будет располагаться горизонтально в браузере. окно с помощью атрибута align. Его формат
align=»выравнивание», где выравнивание равно
слева, по центру или справа. Если вы установите выравнивание по левому или правому краю, текст
вокруг стола, как и со столом справа от этого абзаца.
Центр, однако, не позволяет тексту обтекать его, что приводит к простому
центрированную таблицу, как показано ниже.
окно с помощью атрибута align. Его формат
align=»выравнивание», где выравнивание равно
слева, по центру или справа. Если вы установите выравнивание по левому или правому краю, текст
вокруг стола, как и со столом справа от этого абзаца.
Центр, однако, не позволяет тексту обтекать его, что приводит к простому
центрированную таблицу, как показано ниже.
| Позиция 1 | Пункт 2 |
| Пункт 3 | Пункт 4 |
Ширина стола
Так же, как и горизонтальные линейки, ширина таблицы может быть определена с помощью процент от общей ширины окна браузера или определенное количество пикселей. Первая таблица использует для определения своей ширины как 50% ширины окна. (Результирующая таблица будет зависеть от ширины окна браузера.)
| Деталь 1 | Пункт 2 |
| Пункт 3 | Пункт 4 |
Следующая таблица определяется с помощью атрибута шириной 50 пикселей.
| Деталь 1 | Пункт 2 |
| Пункт 3 | Пункт 4 |
Атрибуты данных таблицы
Ниже приведен краткий список атрибутов, определяемых для отдельной ячейки. таблицы, т. е. один фрагмент табличных данных. Все эти атрибуты должны содержаться между ключевым словом «td» и скобкой «больше» тега.
Табличные данные используют следующие три атрибута так же, как и табличные данные. тег использует их.
- Чтобы изменить цвет фона отдельной ячейки, используйте атрибут bgcolor=»color» внутри тега.
- Чтобы добавить мозаичное фоновое изображение в одну ячейку, используйте атрибут background=»URL» внутри тега.
- Чтобы установить ширину одной ячейки, используйте атрибут где w — это либо процент от ширины таблицы (например, «25%») или фиксированное количество пикселей (например, «25»).
Однако ячейка добавляет несколько дополнительных атрибутов. Во-первых, это позволяет пользователю
для определения вертикального и горизонтального выравнивания элемента в ячейке.
на приведенной ниже диаграмме показаны различные атрибуты для горизонтального и вертикального выравнивания.
внутри клетки.
Во-первых, это позволяет пользователю
для определения вертикального и горизонтального выравнивания элемента в ячейке.
на приведенной ниже диаграмме показаны различные атрибуты для горизонтального и вертикального выравнивания.
внутри клетки.
Наконец, вы можете заставить ячейку таблицы занимать более одного столбец или строка с использованием атрибута COLSPAN=»n» или ROWSPAN=»n», где n=число столбцов или строк для охвата.
| Данные этой таблицы охватывают первые два столбца. (КОЛСПАН = «2») | ||
| Данные этой таблицы охватывают последние два столбца. (КОЛСПАН = «2») | ||
| Данные этой таблицы охватывают первые две строки. (СТРОКА = «2») | |
Столы для встраивания
Как было сказано ранее, практически любой компонент веб-страницы может быть вставлен в
таблица как табличные данные. Ниже приведен пример вставки таблицы в таблицу.
Ниже приведен пример вставки таблицы в таблицу.
| Каждый из них представляет собой отдельные элементы таблицы. | Каждый из них является отдельным элементом таблицы. | |||||||||
| Каждый из них представляет собой отдельные элементы таблицы. | Элементы ниже (1, 2, 3 и т. д.) содержатся в «подтаблице».
|
Вы вставляете таблицу, просто помещая другую таблицу в и теги.
Разработан Дэвидом Тарноффом для разделов CSCI 1710 и 5011 в ЭТСУ
Фоновые задания — Последняя версия руководства администратора Nextcloud последняя документация
Такая система, как Nextcloud, иногда требует регулярного выполнения задач.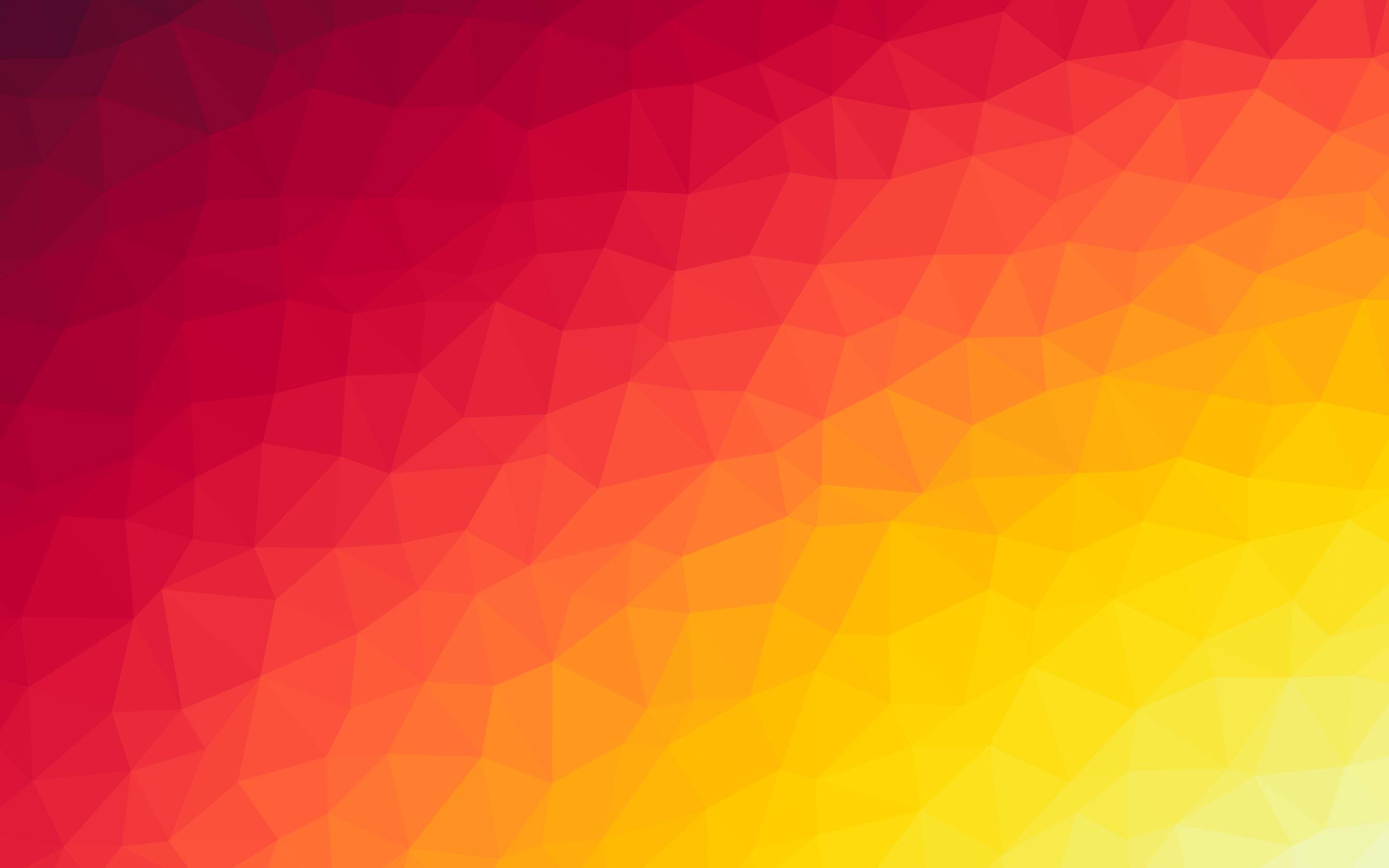 без необходимости взаимодействия с пользователем или снижения производительности Nextcloud. Для
с этой целью, как системный администратор, вы можете определить фоновые задания (для
например, очистка базы данных), которые выполняются без участия пользователя.
взаимодействие.
без необходимости взаимодействия с пользователем или снижения производительности Nextcloud. Для
с этой целью, как системный администратор, вы можете определить фоновые задания (для
например, очистка базы данных), которые выполняются без участия пользователя.
взаимодействие.
Эти задания обычно называются заданиями cron . Задания Cron — это команды или
сценарии на основе оболочки, которые запланированы для периодического запуска в фиксированное время,
даты или интервалы. cron.php — это внутренний процесс Nextcloud, который работает
такие фоновые задания по требованию.
Приложения Nextcloud автоматически регистрируют действия с cron.php выполнение типичных хозяйственных операций, таких как вывоз мусора
временные файлы или проверка недавно обновленных файлов с помощью filescan() для
смонтированные извне файловые системы.
Параметры
обслуживание_окна_старт Примечание
Этот параметр учитывается только в режиме cron .
В файле config/config.php можно указать этот конфиг.
Некоторые фоновые задания выполняются только один раз в день. Когда час определен (часовой пояс UTC)
для этой конфигурации фоновые задания, которые объявляют себя нечувствительными ко времени
будет задерживаться в «рабочее» время и выполняться только через 4 часа после заданного
время. Это напр. используется для истечения срока действия, обучения подозрительному входу в систему и проверки обновлений.
Значение 1, например. будет запускать эти фоновые задания только между 01:00 UTC и 05:00 UTC.
Задания Cron
Задания cron можно запланировать тремя способами: с помощью AJAX, Webcron или cron. метод по умолчанию — использовать AJAX. Однако рекомендуемый метод — использовать cron. В следующих разделах описаны различия между каждым методом.
АЯКС
Вариант использования: экземпляр для одного пользователя
Метод планирования AJAX используется по умолчанию. Однако, к сожалению, это
также наименее надежный. Каждый раз, когда пользователь посещает страницу Nextcloud, один
выполняется фоновое задание. Преимущество этого механизма в том, что он не
не требуют доступа к системе и регистрации в стороннем сервисе.
недостатком этого механизма по сравнению с сервисом Webcron является то, что он
требует регулярных посещений страницы для его запуска.
Однако, к сожалению, это
также наименее надежный. Каждый раз, когда пользователь посещает страницу Nextcloud, один
выполняется фоновое задание. Преимущество этого механизма в том, что он не
не требуют доступа к системе и регистрации в стороннем сервисе.
недостатком этого механизма по сравнению с сервисом Webcron является то, что он
требует регулярных посещений страницы для его запуска.
Предупреждение
Особенно при использовании приложения «Активность» или внешних хранилищ, где новые
файлы добавляются, обновляются или удаляются, или когда несколько пользователей используют сервер, он
рекомендуется использовать cron .
Вебкрон
Вариант использования: очень маленький экземпляр (1–5 пользователей в зависимости от использования)
Зарегистрировав адрес скрипта Nextcloud cron.php на внешнем webcron
службы (например, easyCron), вы обеспечиваете выполнение фоновых заданий
регулярно. Чтобы использовать этот тип службы на вашем сервере, вы должны иметь возможность
получить доступ к вашему серверу через Интернет. Например:
Чтобы использовать этот тип службы на вашем сервере, вы должны иметь возможность
получить доступ к вашему серверу через Интернет. Например:
URL-адрес для вызова: http[s]://<домен-вашего-сервера>/nextcloud/cron.php
Предупреждение
Поскольку WebCron по-прежнему выполняется через Интернет, веб-сервер в большинстве случаев ограничивает
ресурсы на исполнение. Чтобы избежать прерываний внутри заданий, выполняется только одно задание.
за звонок. Когда webcron вызывается каждые 5 минут, это ограничивает ваш экземпляр
288 фоновых заданий в день, что подходит только для очень небольшого экземпляра.
Для больших экземпляров рекомендуется использовать cron 9.0089 .
Крон
Использование функции cron операционной системы является предпочтительным методом выполнения
обычные задачи. Этот метод позволяет выполнять запланированные задания без
неотъемлемые ограничения, которые может иметь веб-сервер.
Для запуска задания cron в системе *nix каждые 5 минут в веб-интерфейсе по умолчанию. пользователя сервера (часто
пользователя сервера (часто www-data или wwwrun ), необходимо настроить следующее
задание cron для вызова сценария cron.php :
# crontab -u www-данные -e
И добавьте эту строку:
*/5 * * * * php -f /var/www/nextcloud/cron.php
Вы можете проверить, было ли добавлено и запланировано задание cron, выполнив:
# crontab -u www-данные -l
Что возвращает:
[фрагмент]
*/5 * * * * php -f /var/www/nextcloud/cron.php
Примечание
Вы должны заменить путь /var/www/nextcloud/cron.php на
путь к вашей текущей установке Nextcloud.
Примечание
В некоторых системах может потребоваться вызов php-cli вместо php .
Примечание
Для некоторых конфигураций может потребоваться добавить --define apc.enable_cli=1 к команде cron. См. Кэширование памяти (раздел APCu).
Примечание
Точный синтаксис команды см. на справочной странице crontab.
на справочной странице crontab.
системд
Если в системе установлен systemd, таймер systemd может быть альтернативой cronjob.
Для этого подхода требуются два файла: nextcloudcron.service и nextcloudcron.timer . Создайте эти два файла в /etc/systemd/system/.
nextcloudcron.service должен выглядеть так:
[Единица измерения]
Description=Задание Nextcloud cron.php
[Услуга]
Пользователь=www-данные
ExecStart=/usr/bin/php -f /var/www/nextcloud/cron.php
KillMode=процесс
Замените пользователя www-data на пользователя вашего http сервера и /var/www/nextcloud/cron.php с расположением cron.php в вашем каталоге nextcloud.
Параметр KillMode=process необходим для того, чтобы внешние программы, запускаемые заданием cron, продолжали работать после завершения задания cron.
Обратите внимание, что для файла модуля .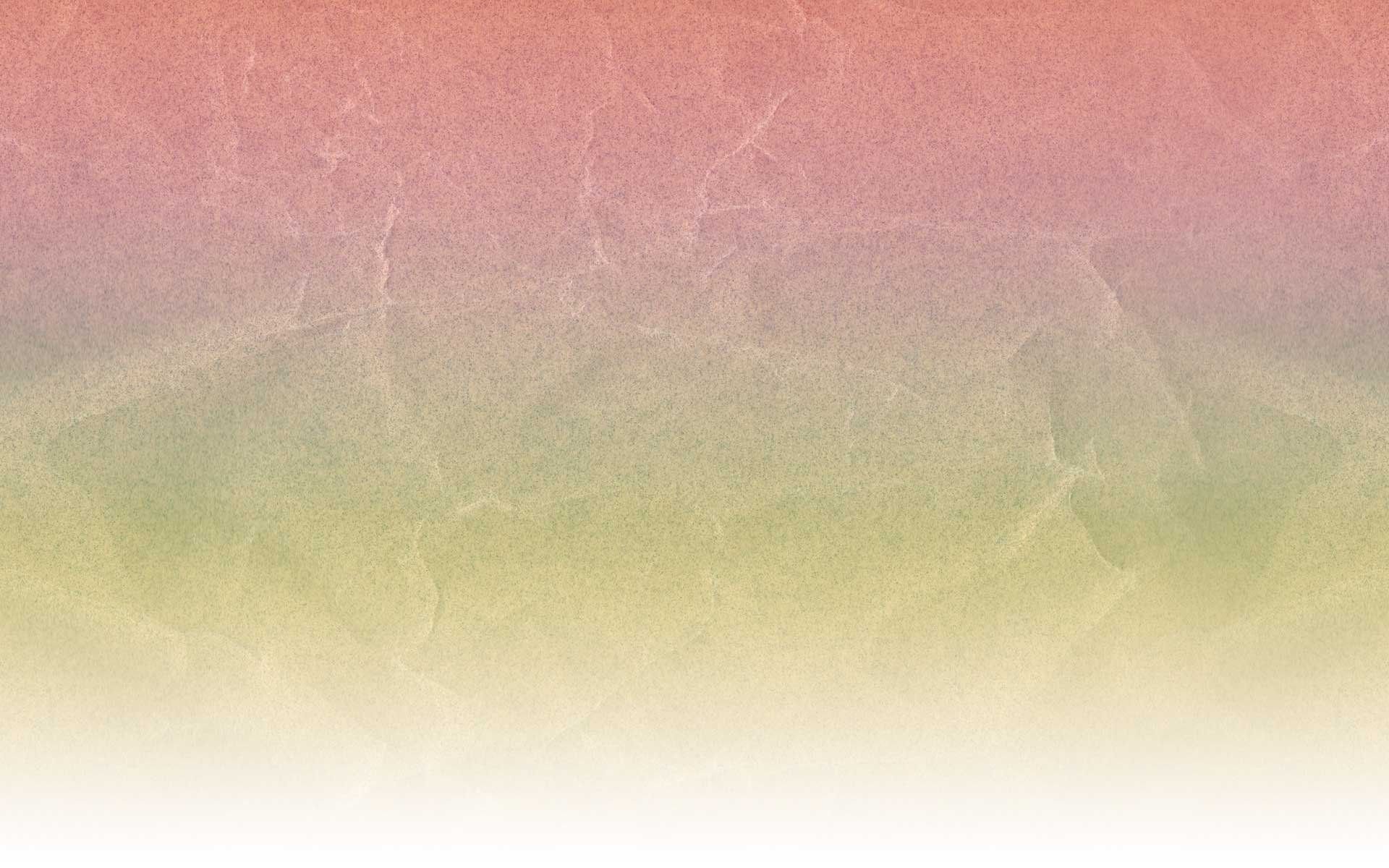 service не требуется раздел
service не требуется раздел [Install] . Пожалуйста, проверьте свои настройки, потому что мы рекомендовали их в более ранних версиях этого руководства администратора.
nextcloudcron.timer должен выглядеть так:
[Единица измерения]
Description=Запускать Nextcloud cron.php каждые 5 минут
[Таймер]
OnBootSec=5мин
OnUnitActiveSec=5мин
Единица = nextcloudcron.service
[Установить]
WantedBy=timers.target
Важными частями таймера являются OnBootSec и OnUnitActiveSec . OnBootSec запустит таймер через 5 минут после загрузки, иначе вам придется запускать его вручную после каждой загрузки. Онунитактивесек установит 5-минутный таймер после последней активации сервисного устройства.
Теперь осталось только запустить и включить таймер, выполнив эту команду:
systemctl enable --now nextcloudcron.timer
При использовании опции --now с enable соответствующий блок также будет запущен.

 gif" cellspacing="0" сellpadding="10">
<tr>
<td>1 - ячейка </td>
<td>2 - ячейка</td>
</tr>
<tr>
<td>3 - ячейка</td>
<td>4 - ячейка</td>
</tr>
</table>
gif" cellspacing="0" сellpadding="10">
<tr>
<td>1 - ячейка </td>
<td>2 - ячейка</td>
</tr>
<tr>
<td>3 - ячейка</td>
<td>4 - ячейка</td>
</tr>
</table> gif" cellspacing="0" сellpadding="10">
<tr>
<td align="lef" valign="top">1 - ячейка</td>
<td align="right" bgcolor="#FFFF00" bordercolor="#FF0000" valign="bottom">2 - ячейка</td>
</tr>
<tr>
<td valign="middle">3 - ячейка</td>
<td align="center" background= "fon.jpg" valign="baseline">4 - ячейка</td>
</tr>
</table>
gif" cellspacing="0" сellpadding="10">
<tr>
<td align="lef" valign="top">1 - ячейка</td>
<td align="right" bgcolor="#FFFF00" bordercolor="#FF0000" valign="bottom">2 - ячейка</td>
</tr>
<tr>
<td valign="middle">3 - ячейка</td>
<td align="center" background= "fon.jpg" valign="baseline">4 - ячейка</td>
</tr>
</table>