Лучшие способы удалить фон из подписи 2022 (бесплатно и платно)
Лучшие способы удалить фон из подписи 2022 (бесплатно и платно)Удаленная работа из дома во время пандемии — это отличная возможность. Однако, при этом могут возникать некоторые сложности. Пожалуй, самая трудная из них — это когда вам нужно получить чью-то подпись на документе. Считайте, проблема решена, поскольку мы расскажем вам о бесплатных онлайн инструментах, таких как PicWish, которые помогут удалить фон у подписи. Читайте далее, чтобы узнать подробнее.
Скачать бесплатно
Сайты для удаления фона у подписи, о которых вы должны знать
PicWish
С помощью этого профессионального, понятного и бесплатного онлайн инструмента под названием PicWish вы получите подпись с прозрачным фоном. Сайт разработан для удаления фона с фотографий с высокой точностью и совершенно бесплатно без каких-либо навыков редактирования. Кроме того, в отличие от других онлайн инструментов, обработка фона никак не повлияет на качество вашего фото. Задача по удалению фона у подписи действительно сильно упрощается благодаря этому на 100% бесплатному онлайн инструменту.
Задача по удалению фона у подписи действительно сильно упрощается благодаря этому на 100% бесплатному онлайн инструменту.
Итак, вот как можно убрать фон у подписи онлайн.
- Перейдите на официальный сайт приложения и нажмите “Загрузить изображение” для загрузки фото.
- Фон с вашего снимка подписи будет мгновенно удалён.
- Если результат вас устраивает, нажмите кнопку “Скачать”.
Online Background Eraser
Приложение Online Background Eraser является ведущим онлайн инструментом, разработанным специально для удаления любого фона всего за пару секунд. Благодаря простому интерфейсу и удобным инструментам для редактирования изменить фон очень просто. Кроме того, вам не нужно беспокоиться о качестве снимка, поскольку оно останется неизменным.
Чтобы вам было понятнее, как удалить фон у подписи, мы расписали действия пошагово.
- Сначала перейдите на сайт приложения и выберите третий режим распознавания для загрузки фото.

- Затем подождите, пока приложение удалит фон.
- Когда всё будет готово, нажмите кнопку “Скачать”, чтобы сохранить результат на своём устройстве.
Removebg
Этот сайт известен своей простотой и предоставляет базовые возможности редактирования. Здесь можно стереть фон у подписи за считанные секунды. Кроме того, вы получите довольно точную вырезку изображения, поскольку в приложении используется технология искусственного интеллекта для различения людей или предметов и заднего фона. Однако, вам необходимо будет подписаться, чтобы скачать фото в высоком разрешении. Следуйте шагам ниже, чтобы удалить фон на снимке подписи онлайн.
- В основном интерфейсе нажмите кнопку “Загрузить изображение” для загрузки нужного вам фото подписи.
- Затем фон будет удалён автоматически.
- Для сохранения результата нажмите кнопку “Скачать”.
Clipping Magic
Другой онлайн инструмент, который вы также можете легко использовать, это Clipping Magic. Единственным недостатком данного сервиса является то, что теперь он платный. Тем не менее, это один из самых распространенных онлайн инструментов. Также, если вам необходимо более точно вырезать человека или предмет, можно использовать ручные инструменты удаления. Чтобы удалить фон у подписи, следуйте инструкции ниже.
Единственным недостатком данного сервиса является то, что теперь он платный. Тем не менее, это один из самых распространенных онлайн инструментов. Также, если вам необходимо более точно вырезать человека или предмет, можно использовать ручные инструменты удаления. Чтобы удалить фон у подписи, следуйте инструкции ниже.
- Перейдите на официальный сайт приложения и загрузите снимок, нажав “Загрузить изображение” либо перетащив его в соответствующую область.
- Подождите, пока фон снимка станет прозрачным.
- По завершении нажмите кнопку “Скачать”.
Canva
Приложение Canva предоставляет большой выбор интересных и полезных функций для редактирования. Однако, когда дело доходит до удаления фона с какой-либо фотографии, вам придётся сначала заплатить, чтобы воспользоваться инструментом удаления фона. Если вы произвели оплату, тогда следуйте дальнейшим шагам, чтобы удалить фон у подписи.
- Нажмите “Создать композицию” и затем “Редактировать фото”, чтобы загрузить снимок подписи.

- Далее нажмите “Редактировать фото”, а потом “Редактировать изображение” > “Фоновый ластик”.
- Подождите, пока приложение сотрёт фон на вашем снимке подписи.” alt=””>
- Сохраните его, нажав кнопку “Скачать”.
Заключение
Очень важно сначала проверить, как работает тот или иной инструмент, обдумать, что для вас важно и почему вам подходит именно этот инструмент. Среди всех приложений, перечисленных выше, мы особенно рекомендуем PicWish, поскольку у него весьма дружелюбный интерфейс, который будет понятен любому новичку или любителю, и с его помощью любой сможет с лёгкостью удалить фон у подписи. Напишите нам в комментариях, если мы забыли упомянуть ваш любимый инструмент.
Rating:4.3 /5(based on 15 ratings)Thanks for your rating!
Сообщение от: Nora Jones января December 10, 2021 к Удаление фона. Последнее обновление May 10, 2022
Скачать бесплатно
Бьюсь об заклад, вам понравится!
Этот веб-сайт использует файлы cookie, которые необходимы для работы этого веб-сайта и его основных функций. Другие файлы cookie будут размещаться только с вашего согласия. Для более подробной информации посетите наш Политика Cookies.
Другие файлы cookie будут размещаться только с вашего согласия. Для более подробной информации посетите наш Политика Cookies.
ОтклонитьПринять все файлы cookie
Фон при печати Kyocera
Фон при печати Kyocera возникает чаще всего при использовании низкокачественного тонера (при заправках) или некачественных картриджей. В ряде случаев виной проблемы с высоковольтным роликом, его загрязнение. В любом случае серый фон при печати или полосы, бледное изображение при печати на принтерах и МФУ Kyocera это ненормально. Технология Kyocera расчитана на качественную печать до последней страницы, нет снижения качества по мере расхода тонера.
Если у Вас темный фон или светлые полосы — Вам следует немедленно обратиться в Сервисный центр Kyocera ВИТАЛ-ТРЕЙД, например. Использование низкокачественного тонера приведет не только к снижению ресурса картриджа за счет увеличения расхода тонера, но и будет способствовать повышенному износу печатных узлов, в первую очередь фотобарабана, что приведет к необходимости его замены и дорогостоящему ремонту. Пример использования некачественного тонера. Даже использование оригинального тонера Kyocera (пересыпанного из картриджа от другой модели) может привести к светлой печати, так как в разных аппаратах различная температура запекания тонера и, следовательно, различная его структура. Загрязнение ролика вследствие долгой эксплуатации так же нежелательно, так как может привести к его поломке.
Пример использования некачественного тонера. Даже использование оригинального тонера Kyocera (пересыпанного из картриджа от другой модели) может привести к светлой печати, так как в разных аппаратах различная температура запекания тонера и, следовательно, различная его структура. Загрязнение ролика вследствие долгой эксплуатации так же нежелательно, так как может привести к его поломке.
Как выяснить причину фона при печати в технике Kyocera:
Если фон возник после покупки и установки нового картриджа — в большинстве случаев вопросов качестве тонера. Устранить проблему возможно заменой тонера/картриджа. Следует учитывать, что фон не пропадет сразу. Только после печати некоторого количества страниц, количество которых зависит от модели устройства (количества тонер, который принтер успел закачать в DV). Это может быть и 200 страниц для небольших моделей и 1500-2000 для крупных. Другим решением (и более профессиональным) вопроса является чистка DV от некачественного тонера, повторная инициализация, что возможно в условиях Сервисного центра или при вызове инженера в офис.
Если фон возник в середине ресурса картриджа и нарастал постепенно — вопрос может быть в необходимости чистки, что можно сделать только в условиях Сервисного центра.
Часто в Вашем городе нет квалифицированных специалистов, готовых взяться за чистку на месте. В таком случае мы рекомендовали бы Вам отправить аппарат в наш Сервисный центр перевозчиком. Если это сделать в пятницу вечером, в субботу наши инженеры проведут чистку и вышлют обратно. Таким образом, в понедельник утром техника будет уже у Вас и офис не останется без оборудования. Стоимость даже с учетом доставки будет часто ниже чем ремонт в Вашем городе и точно дешевле чем ремонт оборудования в итоге.
Обращаем внимание, что в цветных принтерах и МФУ Kyocera используется двухкомпонентный тонер, собственно тонер и носитель. Один из компонентов находится в блоке DV (блоке проявке), если использовать некачественный тонер, то чистка DV в данном случае невозможна, так как исчезнет один из компонентов состава. Чтобы не покупать дорогостоящий блок проявки рекомендуем не эксперементировать с цветными тонерами для Kyocera.
Иногда полосы и фон возникает казалось бы на уже проверенном тонере и картриджах (IPM, Integral, OEM), связано это с нестабильным качеством, которое отличается от партии к партии.
Чаще всего эти проблемы возникают на сравнительно новых устройствах — МФУ Kyocera FS-1030, Kyocera FS-1035, Kyocera FS-1025, Kyocera FS-1120, Kyocera M2035, связано это и с тем, что данные устройства наиболее популярны в Украине, но и с тем, что совершенствуя эффективность и работая над снижением стоимости печати меняется состав тонера, покрытия узлов и новые модели более требовательны к составу чем простые модели прошлых лет, например Kyocera FS-2020.
Для избегания проблем в виде фона, полос, раннего выхода из строя узлов оборудования рекомендуем использовать качественный тонер (например, Tomoegawa) и картриджи надежных производителей (Bluecart).
Купить МФУ Kyocera
Купить принтер Kyocera
© www.kyo.com.ua — интернет-магазин Kyocera в Украине 2012-2015. При копировании информации ссылка на источник обязательна.
Фоновая печать фото скачать бесплатно
Расширенный поиск Запросить дизайн
[ Фото ] текстильный фон 3 ( 845.19KB )
МАЛИЗ ОНГ
[ Фото ] кровавый отпечаток руки ( 793.86KB )
Джуниор Либби
[ Фото ] отпечатки в форме сердца ( 266.39KB )
PublicDomainPictures
[ Фото ] машинка старая типография ( 1.25MB )
Д_Габи
[ Фото ] светло-коричневый фон 3 ( 369.33KB )
фон фоновая печать печать печать приложение печать для изображений высокой четкости золотой фон голубой фон фотопечать оранжевый фон печать для изображения высокой четкости зеленый фон яркий фон печать о печати приложение печать приложение изображений высокой четкости фото фон студийный фон цветочный фон
[ Фото ] отпечатки лап ( 2. 88MB )
88MB )
Вера Кратохвиль
[ Фото ] отпечатки в форме сердца ( 266.41KB )
Марина Шемеш
[ Фото ] цвет печати желтый ( 2.21MB )
вайнсток
[ Фото ] градиентные фоны ( 2.44MB )
Ким Ньюберг
[ Фото ] коричневый фон 2 ( 458.15KB )
МАЛИЗ ОНГ
Яна Рэй
[ Фото ] песок ручной печати ( 2. 79MB )
79MB )
PublicDomainPictures
[ Фото ] отпечаток следа ( 3,75 МБ )
спарта644
Ким Ньюберг
[ Фото ] печатается рядом с дорожкой ( 94,29 КБ )
Цзиня Докупил
[ Фото ] Следы собак на песке ( 636.93KB )
Лия Стрикленд
[ Фото ] отпечаток кошачьей лапы ( 2.50MB )
[ Фото ] типография писем steinbach ( 1. 63MB )
63MB )
werner22brigitte
[ Фото ] фуксия розовый фон ( 466.10KB )
МАЛИЗ ОНГ
[ Фото ] животное фон собака ( 2.88MB )
PublicDomainPictures
[ Фото ] отпечаток руки на песке ( 2,79МБ)
Джордж Ходан
[ Фото ] отпечатки ног ( 537.30KB )
Анна Лангова
[ Фото ] Гравюра на дереве для гравюры на дереве ( 3.17MB )
WikiImages
[ Фото ] фоны для коллажей ( 322.
Ким Ньюберг
Загрузка дополнительных элементов, пожалуйста, подождите…
Загрузка дополнительных элементов, подождите…
Критерий поиска:
Тип поиска:
Совпадение с любымСовпадение со всеми
Искать в:
ВекторыИконкиФотоШрифтыШаблоны сайтовPSD
Лицензия:
Все лицензииРазрешить коммерческое использование
Результат сортировки:
Сначала лучшее совпадениеСначала новыеСначала много загрузокСначала меньше загрузок
- Дом
- Лицензии
- Срок
- Конфиденциальность
- О
- Связаться с
Общие сведения о фоновой печати (Microsoft Word)
Обратите внимание: Эта статья написана для пользователей следующих версий Microsoft Word: 2007, 2010, 2013, 2016, 2019 и Word в Microsoft 365.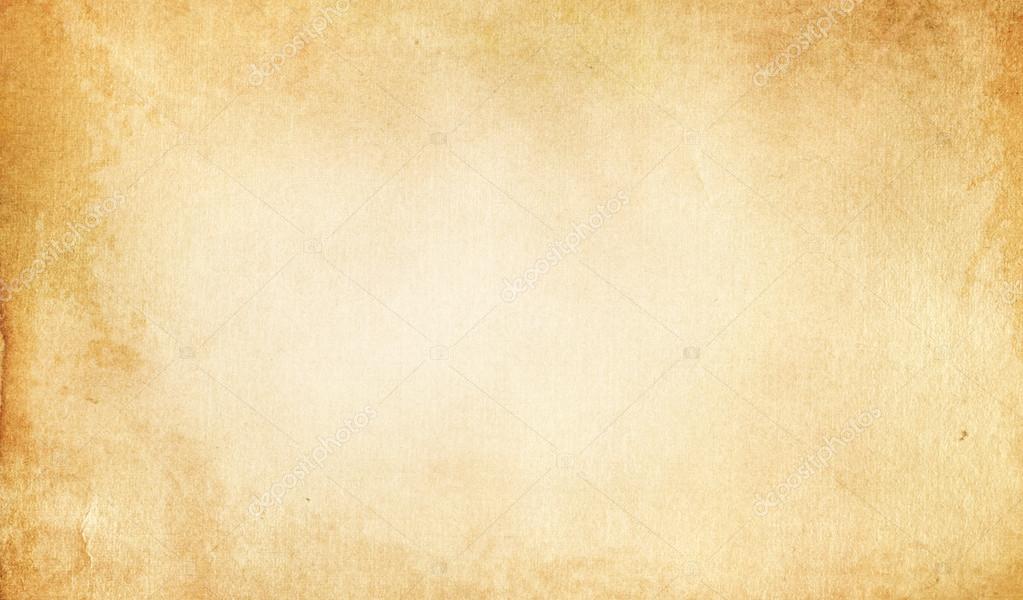
Автор Allen Wyatt (последнее обновление 28 апреля 2022 г.)
Этот совет относится к Word 2007, 2010, 2013, 2016, 2019 и Word в Microsoft 365
Word включает функцию, называемую фоновой печатью. Когда вы используете эту функцию, Word буферизует ваш документ на диск, а затем загружает его в систему печати Windows как можно быстрее. Когда фоновая печать отключена, Word останавливает все и сразу же отправляет документ в Windows.
Если вы работаете с короткими документами, вы заметите небольшую разницу в использовании фоновой печати. Однако если вы печатаете длинные документы, разница может быть довольно значительной. При включенной фоновой печати вы можете продолжать работать в Word, даже когда программа отправляет на принтер длинный документ. Это может быть огромным преимуществом. С другой стороны, если у вас отключена фоновая печать, ваши длинные документы могут печатать быстрее, но вы не сможете использовать Word во время печати.
Это может быть огромным преимуществом. С другой стороны, если у вас отключена фоновая печать, ваши длинные документы могут печатать быстрее, но вы не сможете использовать Word во время печати.
Для управления фоновой печатью выполните следующие действия:
- Откройте диалоговое окно «Параметры Word». (В Word 2007 нажмите кнопку «Офис», а затем выберите «Параметры Word». В Word 2010 или более поздней версии откройте вкладку «Файл» на ленте и нажмите «Параметры».)
- В левой части диалогового окна щелкните Дополнительно.
- Прокрутите доступные параметры, пока не увидите параметры печати. (См. рис. 1.)
- Обратите внимание на установку флажка «Печать в фоновом режиме». Если он выбран, фоновая печать включена; если он снят, фоновая печать отключена.
- Когда закончите, нажмите OK.
Рис. 1. Параметры печати в диалоговом окне «Параметры Word».
WordTips — ваш источник недорогого обучения работе с Microsoft Word.
Биография автора
Allen Wyatt
На его счету более 50 научно-популярных книг и множество журнальных статей. Аллен Вятт является всемирно признанным автором. Он является президентом Sharon Parq Associates, компании, предоставляющей компьютерные и издательские услуги. Узнайте больше об Аллене…
Первое и последнее слово в Word! Бестселлер Для чайников Автор Дэн Гукин возвращается к своей обычной веселой и дружелюбной откровенности, чтобы показать вам, как ориентироваться в Word 2013. Тратьте больше времени на работу и меньше на попытки разобраться во всем этом! Проверьте Word 2013 для чайников сегодня!
Подписаться
БЕСПЛАТНАЯ УСЛУГА: Получайте такие советы каждую неделю в WordTips, бесплатном информационном бюллетене по продуктивности.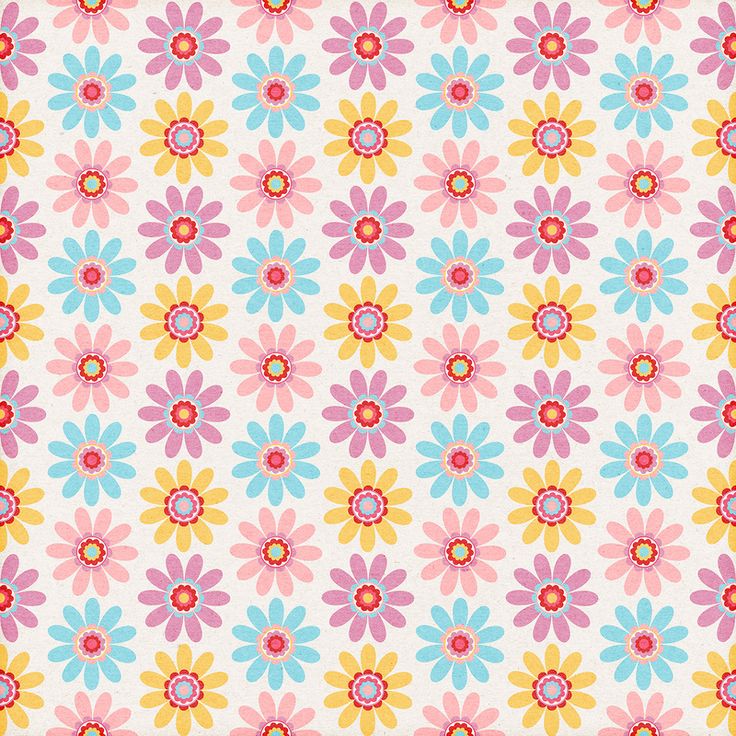 Введите свой адрес и нажмите «Подписаться».
Введите свой адрес и нажмите «Подписаться».
Просмотреть последний информационный бюллетень.
(Ваш адрес электронной почты никому и никогда не передается.)
Комментарии
Этот сайт
Есть версия Word, которая использует ленточный интерфейс (Word 2007 или более поздняя версия)? Этот сайт для вас! Если вы использовать более раннюю версию Word, посетите наш сайт
Видео
Посетите канал WordTips на YouTube
Подписаться
БЕСПЛАТНАЯ УСЛУГА: Получайте такие советы каждую неделю в WordTips, бесплатном информационном бюллетене по продуктивности. Введите свой адрес и нажмите «Подписаться».
(Ваш адрес электронной почты никому и никогда не передается.)
Просмотр самого последнего информационного бюллетеня.


