Фон для выставки — 61 фото
Арт
Автомобили
Аниме
Девушки
Дети
Животные
Знаменитости
Игры
Красота
Мужчины
Природа
Фантастика
Фильмы
Фэнтези
Фоны 5 430 29 марта 2021
1
Лучшие фоны для баннеров
2
Национальный музей современного искусства Париж
3
Абстракция в теплых тонах
4
Фон для виньетки
5
Фон Изобразительное искусство
6
Фон для флаера
7
Волшебные краски
8
Фон для афиши
9
Фон для презентциибиблиотеки
10
Красивая палитра с красками
11
Торжественный фон для презентации
12
Офисная стена фон
13
Фон для коллажа
14
Фон для рекламы полиграфии
15
Современная галерея
16
Пустая стена в музее
17
Фон для презентации по поэзии
18
Фон рукоделие
19
Абстракция в теплых тонах
20
Помещение с белыми стенами
21
Рамка волонтеры
22
Школьный фон для презентации
23
Художественный фон
24
Абстрактный фон для презентации
25
Фон краски кисти
26
Тематический фон для презентации
27
Фон для названия выставки
28
Фон для презентации книга
29
Палитра красок художника
30
Литературный фон
31
Кисти и краски
32
Яркий спортивный фон
33
Красивый яркий фон для коллажа
34
Абстракция в бежевых тонах
35
Яркий абстрактный фон
36
Фон для выставки по искусству
37
Художественный фон
38
Книги о природе
39
Красивый акварельный фон
40
Фон для рекламы
41
Фон для презентации книга
42
Весенний фон вектор
43
Галерея картин
44
Фон для книжной выставки
45
Яркий фон для портрета
46
Фон для афиши
47
Рамка для приглашения
48
Фон для презентации книга
49
Пустая картинная галерея
50
Фон рукоделие и творчество
51
Фон для детского конкурса
52
День молодежи фон
53
Цветочная рамка
54
Яркие детские фоны
55
Музейный фон для презентации
56
Фон для презентации
57
Фон для рекламы книги
58
Природа кистью
59
Фон краски кисти
60
Фон для выставки рисунков
Оцени фото:Комментарии (0)
Оставить комментарий
Еще арты и фото:
Шикарные обои на самого высокого качества! Выберайте обои и сохраняйте себе на рабочий стол или мобильный телефон — есть все разрешения! Огромная коллекция по самым разным тематикам только у нас! Чтобы быстро найти нужное изображение, воспользутесь поиском по сайту. В нашей базе уже более 400 000 шикарных картинок для рабочего стола! Не забывайте оставльять отзывы под понравившимися изображениями.
В нашей базе уже более 400 000 шикарных картинок для рабочего стола! Не забывайте оставльять отзывы под понравившимися изображениями.
- абстракция
автомобили
аниме
арт
девушки
дети
еда и напитки
животные
знаменитости
игры
красота
места
мотоциклы
мужчины
общество
природа
постапокалипсис
праздники
растения
разное
собаки
текстуры
техника
фантастика
фэнтези
фильмы
фоны
Настройка заголовков визуализаций, фона и многого другого в Power BI — Power BI
- Статья
ПРИМЕНИМО К: служба Power BI Power BI Desktop
В этом руководстве описано несколько различных способов настройки визуализаций.
Не удается настроить все визуализации. Чтобы узнать больше сведений о визуализации, см. полный список.
Предварительные требования
Примечание
Для предоставления общего доступа к отчету Power BI и вам, и коллеге необходимо иметь отдельные лицензии Power BI Pro или сохранить отчет в емкости Премиум. См. статью Фильтрация и совместное использование отчета Power BI.
Настройка заголовка визуализации в отчете
Чтобы продолжить, войдите в Power BI Desktop и откройте отчет Анализ розничной торговли. Чтобы выполнить инструкции в служба Power BI, откройте отчет и выберите Изменить.
Примечание
При закреплении визуализации на информационной панели она становится плиткой.
Перейдите на страницу Новые магазины примера отчета Анализ розничной торговли.
Выберите гистограмму с группировкой Количество открытых магазинов по месяцу открытия и сетям магазинов.
На панели Визуализации щелкните значок кисти для рисования, а затем — Общие , чтобы отобразить параметры формата.
Выберите Заголовок, чтобы развернуть этот раздел.
Чтобы изменить заголовок, введите количество магазинов по месяцам, открытых в поле Текст .
Измените цвет текста на белый, а цвет фона — на синий.
а. Выберите раскрывающийся список и выберите цвет в разделе Цвета темы, Последние цвета или Дополнительные цвета.

б. Щелкните раскрывающийся список, чтобы закрыть окно цвета.
Увеличьте размер шрифта до 16 пт.
Последняя настройка, которую вы выполните с заголовком диаграммы, — выровняете его по центру визуализации.
Сейчас заголовок вашей гистограммы с группировкой будет выглядеть примерно так:
Сохраните внесенные изменения и перейдите к следующему разделу.
Если вам когда-либо потребуется отменить все изменения, выберите Сбросить до значения по умолчанию в нижней части панели настройки заголовка .
Настройка цвета фона визуализации
Выбрав ту же гистограмму с группировкой, разверните параметры Эффекты>
Переместите ползунок фона в положение Вкл. .
Выберите серый цвет в раскрывающемся списке.
Измените прозрачность до 74 % .

Сейчас фон вашей гистограммы с группировкой будет выглядеть примерно так:
Сохраните внесенные изменения и перейдите к следующему разделу.
Если вам когда-либо потребуется отменить все изменения, выберите Сбросить до значения по умолчанию в нижней части области Настройки
Откройте страницу отчета Обзор и выберите диаграмму Разница в общем объеме продаж по FiscalMonth и региональным менеджерам.
На вкладке Визуализация щелкните значок кисти для рисования, чтобы открыть панель Формат.
Разверните параметры условных обозначений . Переключатели для условных обозначений и заголовкапо умолчанию включены.
Используйте поле Положение , чтобы переместить условные обозначения в левую часть визуализации.
Введите Manager в текстовом поле Title (Название).

Измените цвет на черный.
Сохраните внесенные изменения и перейдите к следующему разделу.
Если вам когда-либо потребуется отменить все изменения, выберите Сбросить до значения по умолчанию в нижней части области настройки условных обозначений .
Настройка меток итогов для визуальных элементов с накоплением
В визуальных элементах с накоплением могут отображаться метки данных и метки итогов. На гистограмме с накоплением метки данных указывают значение для каждой части столбца. Метки итогов указывают суммарное значение для всего агрегированного столбца.
В зависимости от визуального элемента и его размера метки данных могут не отображаться. Если метки данных не отображаются, попробуйте увеличить масштаб визуального элемента или просмотреть его в полноэкранном режиме.
В следующем видео вы посмотрите, как Rien добавляет метки всего на диаграмму с накоплением, а затем выполните приведенные ниже действия, чтобы опробовать это самостоятельно.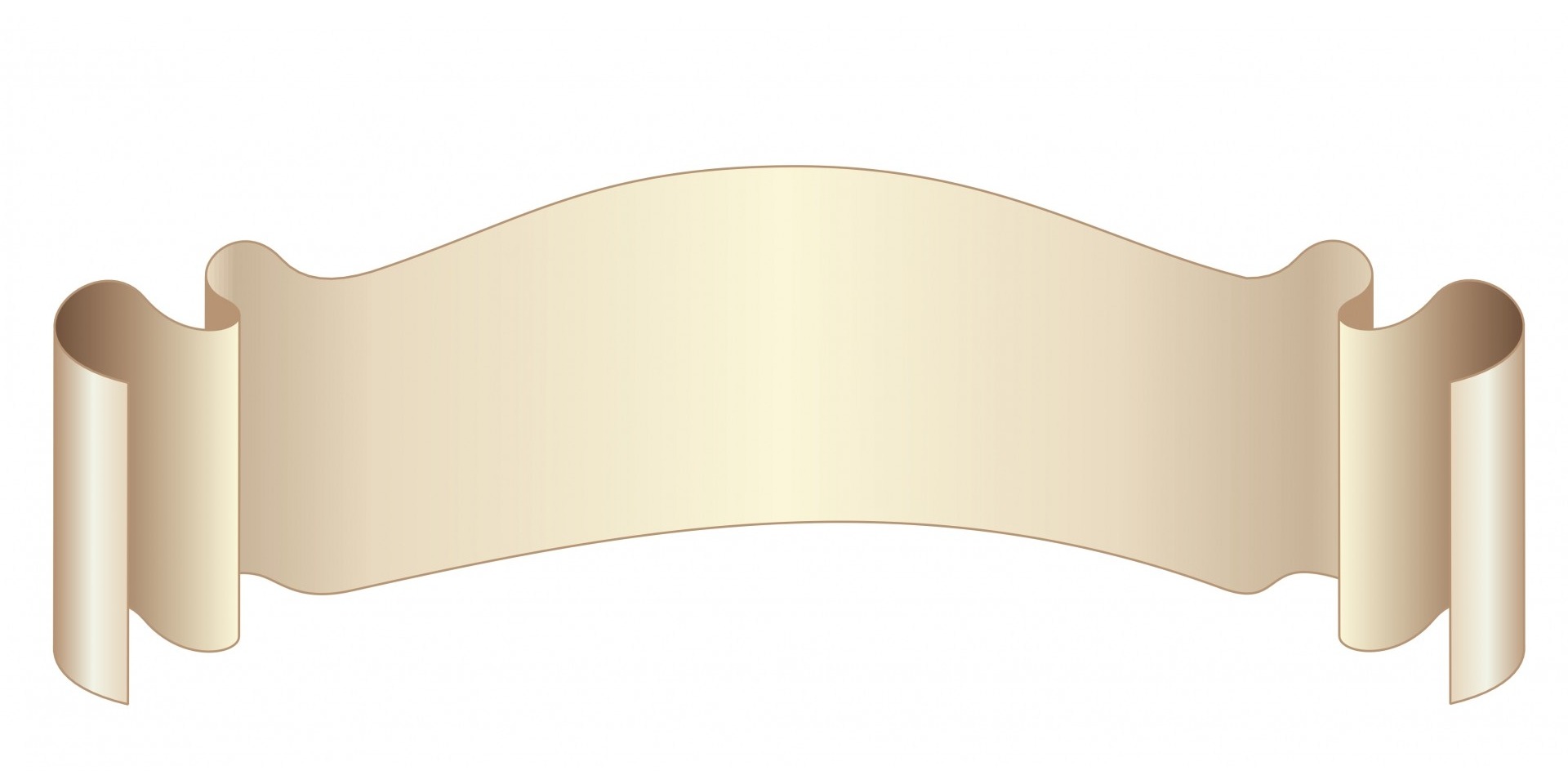
Примечание
В этом видео могут использоваться более ранние версии Power BI Desktop или службы Power BI.
Откройте страницу Отчет о продажах за месяц и выберите диаграмму Продажи за прошлый год и Продажи за этот год по финансовому месяцу .
На вкладке Визуализация выберите , чтобы преобразовать эту диаграмму с областями в линейчатую диаграмму с накоплением.
Откройте панель форматирования, щелкнув значок валика.
Переместите ползунок Метки данных в положение Включено.
Переместите ползунок Total labels (Метки итогов) в положение Вкл.
При необходимости метки итогом можно отформатировать. В этом примере мы изменили цвет на черный, увеличили размер шрифта и выбрали отображение значений Millions с одним десятичным числом.

Настройка порядка слоев
Вы можете изменить порядок слоев для визуальных элементов и фигур в отчетах. Порядок слоев определяет, какие объекты будут отображаться на переднем плане после их выбора. Выбранный объект на холсте отчета становится активным и перемещается на верхний слой. В случае использования визуальных элементов это поведение упрощает взаимодействие с выбранным визуальным элементом. Однако для фигур и фона может потребоваться защитить их на нижнем слое, чтобы вы не могли случайно выбрать их и охватить или скрыть визуальные элементы отчета.
Элементы управления порядком слоев доступны в службе Power BI, Power BI Desktop, Power BI Mobile и на сервере отчетов. В этой статье показано, как изменить порядок слоев в службе Power BI.
В этом видео просмотрите поведение Риена, изменяя порядок слоев, а затем выполните приведенные ниже действия, чтобы опробовать его самостоятельно.
Примечание
В этом видео могут использоваться более ранние версии Power BI Desktop или службы Power BI.
Добавьте новую страницу отчета, выбрав желтый значок «плюс».
Добавьте фигуру на холст. Здесь мы добавили зеленый прямоугольник.
Скопируйте и вставьте визуальный элемент с другой страницы отчета.
Теперь, когда у вас есть два слоя, попробуйте выбрать круговую диаграмму, а затем фон.
- При выборе круговой диаграммы Power BI делает этот объект активным и отображает его меню заголовка.
- При выборе прямоугольника Power BI делает этот объект активным и выводит его на верхний слой, где он закрывает собой круговую диаграмму.
Это поведение по умолчанию можно изменить.
Выберите круговую диаграмму и откройте область Форматирование. Выберите Общие, а затем Свойства>Дополнительные параметрыи установите переключатель Поддерживать порядок слоев .
Откройте меню Вид и Выберите.
 На вкладке Порядок слоев в области Выделения можно просмотреть и задать порядок слоев.
На вкладке Порядок слоев в области Выделения можно просмотреть и задать порядок слоев.Выберите круговую диаграмму, удерживая нажатой клавишу CTRL, и выберите прямоугольник. Затем выберите Формат>группы> групп. При этом оба элемента объединяются.
Разверните область Выделения . Порядок слоев должен выглядеть следующим образом:
Сохраните изменения отчета и переключитесь в режим чтения.
Теперь, когда визуальный элемент и фигура сгруппированы, можно выбрать фигуру, и она останется в фоновом режиме. Если оставить область Выделения открытой, вы увидите, какой слой имеет фокус. Обратите внимание, что при выборе холста между слоями активируется слой Группы и сохраняется порядок слоев. Дополнительные сведения об этом поведении см. в разделе Выбор визуальных элементов в группе.
Настройка цветов с помощью темы
Изменения в структуре можно применять ко всему отчету с помощью тем отчета. Например, измените цветовую схему для использования корпоративных цветов, измените наборы значков или примените новое визуальное форматирование по умолчанию. При применении темы отчета для всех визуальных элементов в отчете используются цвета и форматирование из выбранной темы.
Например, измените цветовую схему для использования корпоративных цветов, измените наборы значков или примените новое визуальное форматирование по умолчанию. При применении темы отчета для всех визуальных элементов в отчете используются цвета и форматирование из выбранной темы.
Чтобы применить тему к отчету, выберите меню Вид и откройте раскрывающийся список Темы . Выберите тему. В приведенном ниже отчете используется тема Солнечная.
Типы визуализации, которые вы можете настроить
Ниже приведен список параметров настройки, доступных для каждого типа визуализации.
| Визуализация | Название | Фон | Условные обозначения | Метки итогов |
|---|---|---|---|---|
| С областями | Да | Да | Да | Да |
| Линейчатая | Да | Да | Да | Да |
| Карточка | Да | Да | Недоступно | Н/Д |
| Многострочная карточка | Да | Да | Недоступно | Н/Д |
| Столбец | Да | Да | Да | Да |
| Комбинированная | Да | Да | Да | Да |
| кольцевой график; | Да | Да | Да | Недоступно |
| Картограмма | Да | Да | Да | Недоступно |
| Воронкообразная диаграмма | Да | Да | Недоступно | Н/Д |
| Индикаторная диаграмма | Да | Да | Недоступно | Недоступно |
| Ключевой фактор влияния | Да | Да | Недоступно | Н/Д |
| КПЭ | Да | Да | Недоступно | Н/Д |
| Линия | Да | Да | Да | Недоступно |
| Карта | Да | Да | Да | Недоступно |
| Карта: Azure Maps | Да | Да | Да | Недоступно |
| Матрица | Да | Да | Недоступно | Да |
| Pie | Да | Да | Да | Недоступно |
| Вопросы и ответы | Да | Да | Недоступно | Н/Д |
| Точечная диаграмма | Да | Да | Да | Недоступно |
| Фигура | Да | Да | Да | Недоступно |
| Срез | Да | Да | Недоступно | Н/Д |
| Таблица | Да | Да | Недоступно | Да |
| Текстовое поле | Нет | Да | Недоступно | Н/Д |
| Диаграмма-дерево | Да | Да | Да | Недоступно |
| Каскадная диаграмма | Да | Да | Да | Недоступно |
Дальнейшие действия
Настройка свойств осей X и Y
Начало работы с форматированием цветом и свойствами осей
Появились дополнительные вопросы? Ответы на них см. в сообществе Power BI.
в сообществе Power BI.
pandoc — Пользовательский фон в титульном слайде с использованием реализации раскрытия quarto
Я использую реализацию quarto раскрывания. Я читал официальную страницу документации по настройке тем и относительно хорошо знаком с правилами SCSS.
Мне удалось создать классы для слайдов, а затем настроить их с помощью правил SCSS. К сожалению, я не смог добавить собственный фон (либо цвет, либо, в идеале, фоновое изображение) к первому слайду ( #title-slide ), покрывая всю область, как я сделал бы в других обычных слайдах, как описано здесь.
Есть ли способ добавить пользовательский фон к первому слайду, кроме этого трюка, состоящего в том, чтобы оставить атрибуты презентации пустыми?
РЕДАКТИРОВАТЬ:
Не уверен, что это правильный подход, но я попытался добавить URL-адрес фонового изображения в метаданные yaml, и он работает:
--- title: "Мой титул" фоновое изображение: "https://images.unsplash.com/flagged/photo-1580139624070-910f651c1b78?ixlib=rb-1.2.1&ixid=MnwxMjA3fDB8MHxwaG90by1wYWdlfHx8fGVufDB8fHx8&auto=format&fit=crop&w=1470&q=80" непрозрачность фона: "0,45" формат: показать: тема: [по умолчанию] логотип: images/logo_black.png редактор: визуальный ---
К сожалению, такие свойства, как background-color и background-opacity , не работают.
- пандок
- раскрывать.js
- кварто
Просто для протокола: после комментария @tarleb, указывающего на документацию pandoc, я заставил его работать, добавив это в метаду yaml:
---
[...]
title-слайд-атрибуты:
data-background-image: "/путь/к/изображению"
Размер фона данных: содержит
непрозрачность фона данных: "число"
[...]
---
Как видно, можно передавать и другие атрибуты, если
- они имеют отступ под
title-slide-attributes - они начинаются с
данные-
Зарегистрируйтесь или войдите в систему
Зарегистрируйтесь с помощью Google Зарегистрироваться через Facebook Зарегистрируйтесь, используя электронную почту и парольОпубликовать как гость
Электронная почтаТребуется, но никогда не отображается
Опубликовать как гость
Электронная почтаТребуется, но не отображается
Нажимая «Опубликовать свой ответ», вы соглашаетесь с нашими условиями обслуживания и подтверждаете, что прочитали и поняли нашу политику конфиденциальности и кодекс поведения.
powerbi-docs/power-bi-visualization-customize-title-background-and-legend.md в реальном времени · MicrosoftDocs/powerbi-docs · GitHub
| title | описание | автор | мс.рецензент | избранноевидеоид | мс.сервис | мс.подслужба | мс.тема | мс.дата | мс.автор | Группа локализации |
|---|---|---|---|---|---|---|---|---|---|---|
Начало форматирования визуализаций Power BI | Настройка заголовка, фона и легенды визуализации | MSFTRIEN | михарт | IkJda4O7oGs | пауэрби | рабочий стол powerbi | инструкции | 06.03.2020 | риен | Визуализации |
[!INCLUDEconsumer-appliesto-nyyn]
В этом руководстве вы узнаете о нескольких различных способах настройки визуализаций. Есть так много вариантов для настройки ваших визуализаций. Лучший способ узнать обо всех них — изучить панель Format (выберите значок валика). Для начала в этой статье показано, как настроить заголовок визуализации, легенду, фон и добавить тему.
Есть так много вариантов для настройки ваших визуализаций. Лучший способ узнать обо всех них — изучить панель Format (выберите значок валика). Для начала в этой статье показано, как настроить заголовок визуализации, легенду, фон и добавить тему.
Вы не можете настроить все визуализации. Подробности смотрите в полном списке визуализаций.
Предпосылки
[!ПРИМЕЧАНИЕ] Чтобы поделиться своим отчетом с коллегой по Power BI, необходимо, чтобы у вас обоих были индивидуальные лицензии Power BI Pro или чтобы отчет был сохранен в емкости Premium. См. отчеты о совместном использовании.
Настройка заголовков визуализаций в отчетах
Чтобы продолжить, войдите в Power BI Desktop и откройте отчет Retail Analysis Sample.
[!ПРИМЕЧАНИЕ] Когда вы закрепляете визуализацию на информационной панели, она становится плиткой информационной панели.
Вы также можете настроить сами плитки с новыми заголовками и субтитрами, гиперссылками и изменить размер.
Перейдите на страницу New Stores отчета Retail Analysis Sample .
Выберите столбчатую диаграмму Open Store Count by Open Month и Chain .
В визуализациях выберите значок малярного валика, чтобы открыть параметры формата.
Выберите Заголовок , чтобы развернуть этот раздел.
Переместите ползунок Title на On .
Чтобы изменить заголовок, введите Количество магазинов по месяцам открытия в поле Текст заголовка .
Изменить цвет шрифта на белый и цвет фона на синий.

а. В раскрывающемся списке выберите цвет из Цвета темы , Последние цвета или Пользовательский цвет .
б. Выберите раскрывающийся список, чтобы закрыть окно цвета.
Увеличьте размер текста до 16 pt .
Последней настройкой заголовка диаграммы будет его выравнивание по центру визуализации.
На этом этапе руководства заголовок кластеризованной гистограммы будет выглядеть примерно так:
Сохраните внесенные изменения и перейдите к следующему разделу.
Если вам когда-нибудь понадобится отменить все изменения, выберите Восстановить значение по умолчанию в нижней части панели настройки Заголовок .
Настройка фона визуализации
Выбрав ту же гистограмму с кластерами, разверните параметры Фон .
Переместите ползунок Фон на На .
Откройте раскрывающийся список и выберите серый цвет.
Изменить Прозрачность на 74% .
На этом этапе обучения фон кластеризованной гистограммы будет выглядеть примерно так:
Сохраните внесенные изменения и перейдите к следующему разделу.
Если вам когда-нибудь понадобится отменить все изменения, выберите Восстановить значение по умолчанию в нижней части Фон Панель настройки.
Настройка легенд визуализации
Откройте страницу отчета Обзор и выберите диаграмму Отклонение общего объема продаж по финансовым месяцам и районному менеджеру .
На вкладке Визуализация выберите значок малярного валика, чтобы открыть панель Формат.

Расширьте опции Legend :
Переместить Ползунок Legend на On .
Переместите легенду в левую часть визуализации.
Добавьте заголовок легенды, переключив Title на On .
Введите Менеджер в поле Имя легенды .
Изменить цвет на черный.
Сохраните внесенные изменения и перейдите к следующему разделу.
Если вам когда-нибудь понадобится отменить все изменения, выберите Восстановить значение по умолчанию , в нижней части панели настройки Легенда .
Настройка цветов с помощью темы
С темами отчетов вы можете применить изменения дизайна ко всему отчету, например, использовать корпоративные цвета, изменить наборы значков или применить новое визуальное форматирование по умолчанию.





 На вкладке Порядок слоев в области Выделения можно просмотреть и задать порядок слоев.
На вкладке Порядок слоев в области Выделения можно просмотреть и задать порядок слоев. com/flagged/photo-1580139624070-910f651c1b78?ixlib=rb-1.2.1&ixid=MnwxMjA3fDB8MHxwaG90by1wYWdlfHx8fGVufDB8fHx8&auto=format&fit=crop&w=1470&q=80"
непрозрачность фона: "0,45"
формат:
показать:
тема: [по умолчанию]
логотип: images/logo_black.png
редактор: визуальный
---
com/flagged/photo-1580139624070-910f651c1b78?ixlib=rb-1.2.1&ixid=MnwxMjA3fDB8MHxwaG90by1wYWdlfHx8fGVufDB8fHx8&auto=format&fit=crop&w=1470&q=80"
непрозрачность фона: "0,45"
формат:
показать:
тема: [по умолчанию]
логотип: images/logo_black.png
редактор: визуальный
---
 Вы также можете настроить сами плитки с новыми заголовками и субтитрами, гиперссылками и изменить размер.
Вы также можете настроить сами плитки с новыми заголовками и субтитрами, гиперссылками и изменить размер.
