Прозрачный логотип – что это такое и как получить?
Vasyl Holiney Обновлено Loading…Содержание:
1.Где используют логотип на прозрачном фоне?
2.Форматы логотипов с прозрачным фоном
3.Как сделать логотип прозрачным?
4.Создать прозрачный логотип c Логастер
Современные логотипы обладают целым рядом особенностей, отличающих их от других видов графических изображений. Прежде всего, к ним относят широкую сферу применения – как в печатном, так и в веб-формате. Во многих случаях лого является зависимым элементом, который должен оптимально разместиться на фоне страницы сайта или каких-либо полиграфических материалов. Чтобы добиться такого результата, предварительно нужно избавиться от цветного фона, сделав логотип полностью прозрачным.
Где используют логотип на прозрачном фоне?
Особенно часто логотипы с прозрачным фоном используются на сайтах или в социальных сетях (на страницах или в группах компании, бренда, продукта).
Главное их преимущество – это универсальность, позволяющая оптимально вписаться в дизайн с любым расположением элементов и цветов. Такую графику можно легко и быстро загружать на различные сайты, не беспокоясь о том, как встроить ее в фон каждого из них.
Кроме того, прозрачные логотипы нередко применяют в качестве водяного знака для картинок – товаров в каталогах интернет магазинов и т.д.
С их помощью вы сможете эффективно защитить любой графический контент от воровства и при этом не навредить его внешнему виду. Еще такие лого оптимально подходят для полиграфической продукции, особенно при печати материалов небольших размеров. Например, если вы разрабатываете дизайн сувениров, визиток, календарей, то на них может не найтись отдельного места для лого с собственным фоном. А прозрачный объект быстро размещается где-угодно без особых сложностей.
А прозрачный объект быстро размещается где-угодно без особых сложностей.
Форматы логотипов с прозрачным фоном
Для создания данного типа графики подходят далеко не все существующие форматы, а только некоторые из них. В частности, к ним относятся:
Логотип в PNG формате. Наиболее популярное расширение для прозрачных логотипов – свободный растровый формат, позволяющий эффективно сжимать изображение без потери его качества. PNG был разработан в 1996 году, как некоммерческий аналог GIF, однако активно используется по сей день, благодаря своему удобству и широким возможностям для редактирования файлов. Формат поддерживает полноцветную графику, открывается и обрабатывается во всех популярных графических редакторах (например, Photoshop). Именно логотипы в PNG c прозрачным фоном чаще всего (до 90% случаев) используются на сайтах, фотографиях или же в печати;
Логотип в GIF формате. Старейший растровый формат (изобретенный в 1987 году) частично поддерживает прозрачность фона, поэтому в нем также можно создавать соответствующие логотипы. Для этого достаточно назначить прозрачным один из его 256 цветов, после чего сквозь картинку будет проступать фон веб-страницы. Важным недостатком GIF считается невозможность регулировать степень прозрачности, что делает это расширение не самым популярным в наши дни;
Для этого достаточно назначить прозрачным один из его 256 цветов, после чего сквозь картинку будет проступать фон веб-страницы. Важным недостатком GIF считается невозможность регулировать степень прозрачности, что делает это расширение не самым популярным в наши дни;
Логотип в SVG формате. Для создания подобной графики еще применяют векторный формат SVG, доступный в открытом стандарте. Сделать это в нем можно, благодаря свойству fill-opacity, позволяющему плавно изменять прозрачность фона картинки при помощи числовых значений. SVG имеет большое количество преимуществ, включая удобство обработки (даже в текстовых редакторах) и отличную масштабируемость. Данные файлы очень легко встраиваются в разметку веб-страниц, так как формат был создан на основе популярного языка разметки XML. При этом логотипы в SVG наиболее часто применяются профессиональными дизайнерами в сложных и объемных проектах, поэтому данный формат редко используется большинством обладателей лого.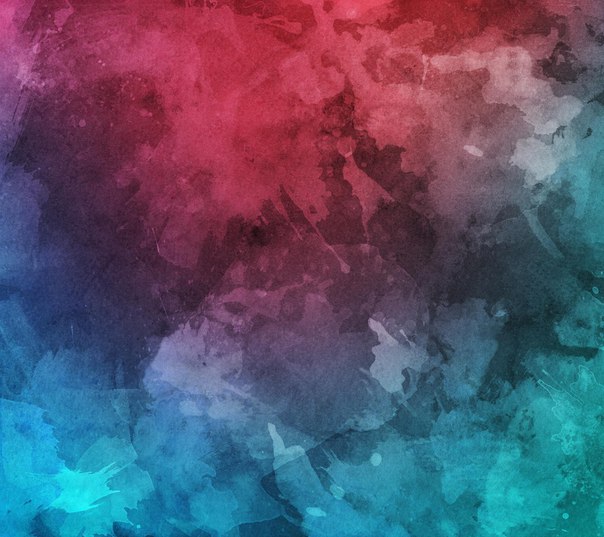
Как сделать логотип прозрачным?
Большинство профессиональных дизайнеров по умолчанию оформляют свои логотипы на прозрачном фоне, если у клиента не было особых пожеланий по этому поводу. Однако что делать, если вы получили лого с цветной подложкой и теперь хотите от нее избавиться? Сделать это довольно легко и быстро вам помогут современные графические редакторы – например, Adobe Photoshop. Смотрите видео ниже как убрать фон логотипа в Photoshop.
Если у вас есть исходники логотипа в формате PSD, то откройте изображение в Photoshop и первым делом выделите все слои его объектов, за исключением фонового. Затем вам нужно создать новую группу (папку) и перенести туда их все – такая операция поможет впоследствии легко регулировать прозрачность самого логотипа, например, если понадобится сделать его частично прозрачным.
Для получения новой пустой папки нажмите на пиктограмму, расположенную в нижней правой половине панели слоев. После этого перейдите на строку инструментов, относящихся к фоновому слою – вам понадобится пиктограмма с глазом, находящаяся на ее левом краю. Щелкнув по ней, вы сможете полностью отключить видимость фона, без особого труда сделав свой логотип на 100% прозрачным.
Создать прозрачный логотип онлайн при помощи сервиса Логастер
Существует еще один, более простой и оперативный способ добиться такого результата, не тратя свое время на работу в графических редакторах. В частности, получить прозрачный логотип за считанные секунды вам поможет сервис Логастер – здесь вы можете с легкостью создать оригинальную эмблему для своего бренда, товара или услуги, а затем скачать ее в таком виде прямо на свой компьютер.
После того, как ваш лого будет готов, перейдите в раздел скачивания и выберите для этого формат PNG, PDF или SVG.
Затем на ваш жесткий диск мгновенно загрузится архив с логотипом в различных версиях, две из которых (полноцветная и черно-белая) будут иметь прозрачный фон.
Таким образом, сервис Логастер быстро поможет вам создать прозрачный логотип, чтобы затем без каких-либо ограничений использовать его для оформления интернет-сайтов или полиграфических материалов. Вот более детальная статья как получить логотип с прозрачным фоном, который созданный на сайте Логастер.
Готовы к созданию своего фирменного знака?
Если да, то переходите в онлайн-сервис Логастер. Там вас уже ожидают удобный интерфейс и огромная база привлекательных макетов.
Руководитель отдела маркетинга и главный генератор идей компании Logaster. Автор книги «Как создать фирменный стиль и не разориться». Ценит экспертный подход, но в то же время использует простой язык для объяснения сложных идей.
Как сделать логотип в фотошопе на прозрачном фоне
Прозрачный логотип – что это такое и как получить?
Современные логотипы обладают целым рядом особенностей, отличающих их от других видов графических изображений. Прежде всего, к ним относят широкую сферу применения – как в печатном, так и в веб-формате. Во многих случаях лого является зависимым элементом, который должен оптимально разместиться на фоне страницы сайта или каких-либо полиграфических материалов. Чтобы добиться такого результата, предварительно нужно избавиться от цветного фона, сделав логотип полностью прозрачным.
Прежде всего, к ним относят широкую сферу применения – как в печатном, так и в веб-формате. Во многих случаях лого является зависимым элементом, который должен оптимально разместиться на фоне страницы сайта или каких-либо полиграфических материалов. Чтобы добиться такого результата, предварительно нужно избавиться от цветного фона, сделав логотип полностью прозрачным.
Где используют логотип на прозрачном фоне?
Особенно часто логотипы с прозрачным фоном используются на сайтах или в социальных сетях (на страницах или в группах компании, бренда, продукта).
Главное их преимущество – это универсальность, позволяющая оптимально вписаться в дизайн с любым расположением элементов и цветов. Такую графику можно легко и быстро загружать на различные сайты, не беспокоясь о том, как встроить ее в фон каждого из них.
Кроме того, прозрачные логотипы нередко применяют в качестве водяного знака для картинок – товаров в каталогах интернет магазинов и т.д.
С их помощью вы сможете эффективно защитить любой графический контент от воровства и при этом не навредить его внешнему виду. Еще такие лого оптимально подходят для полиграфической продукции, особенно при печати материалов небольших размеров. Например, если вы разрабатываете дизайн сувениров, визиток, календарей, то на них может не найтись отдельного места для лого с собственным фоном. А прозрачный объект быстро размещается где-угодно без особых сложностей.
Еще такие лого оптимально подходят для полиграфической продукции, особенно при печати материалов небольших размеров. Например, если вы разрабатываете дизайн сувениров, визиток, календарей, то на них может не найтись отдельного места для лого с собственным фоном. А прозрачный объект быстро размещается где-угодно без особых сложностей.
Форматы логотипов с прозрачным фоном
Для создания данного типа графики подходят далеко не все существующие форматы, а только некоторые из них. В частности, к ним относятся:
Логотип в PNG формате. Наиболее популярное расширение для прозрачных логотипов – свободный растровый формат, позволяющий эффективно сжимать изображение без потери его качества. PNG был разработан в 1996 году, как некоммерческий аналог GIF, однако активно используется по сей день, благодаря своему удобству и широким возможностям для редактирования файлов. Формат поддерживает полноцветную графику, открывается и обрабатывается во всех популярных графических редакторах (например, Photoshop).
Логотип в GIF формате. Старейший растровый формат (изобретенный в 1987 году) частично поддерживает прозрачность фона, поэтому в нем также можно создавать соответствующие логотипы. Для этого достаточно назначить прозрачным один из его 256 цветов, после чего сквозь картинку будет проступать фон веб-страницы. Важным недостатком GIF считается невозможность регулировать степень прозрачности, что делает это расширение не самым популярным в наши дни;
Логотип в SVG формате. Для создания подобной графики еще применяют векторный формат SVG, доступный в открытом стандарте. Сделать это в нем можно, благодаря свойству fill-opacity, позволяющему плавно изменять прозрачность фона картинки при помощи числовых значений. SVG имеет большое количество преимуществ, включая удобство обработки (даже в текстовых редакторах) и отличную масштабируемость. Данные файлы очень легко встраиваются в разметку веб-страниц, так как формат был создан на основе популярного языка разметки XML.
Как сделать логотип прозрачным?
Большинство профессиональных дизайнеров по умолчанию оформляют свои логотипы на прозрачном фоне, если у клиента не было особых пожеланий по этому поводу. Однако что делать, если вы получили лого с цветной подложкой и теперь хотите от нее избавиться? Сделать это довольно легко и быстро вам помогут современные графические редакторы – например, Adobe Photoshop. Смотрите видео ниже как убрать фон логотипа в Photoshop.
Если у вас есть исходники логотипа в формате PSD, то откройте изображение в Photoshop и первым делом выделите все слои его объектов, за исключением фонового. Затем вам нужно создать новую группу (папку) и перенести туда их все – такая операция поможет впоследствии легко регулировать прозрачность самого логотипа, например, если понадобится сделать его частично прозрачным.
Для получения новой пустой папки нажмите на пиктограмму, расположенную в нижней правой половине панели слоев. После этого перейдите на строку инструментов, относящихся к фоновому слою – вам понадобится пиктограмма с глазом, находящаяся на ее левом краю. Щелкнув по ней, вы сможете полностью отключить видимость фона, без особого труда сделав свой логотип на 100% прозрачным.
Создать прозрачный логотип онлайн при помощи сервиса Логастер
Существует еще один, более простой и оперативный способ добиться такого результата, не тратя свое время на работу в графических редакторах. В частности, получить прозрачный логотип за считанные секунды вам поможет сервис Логастер – здесь вы можете с легкостью создать оригинальную эмблему для своего бренда, товара или услуги, а затем скачать ее в таком виде прямо на свой компьютер.
После того, как ваш лого будет готов, перейдите в раздел скачивания и выберите для этого формат PNG, PDF или SVG.
Затем на ваш жесткий диск мгновенно загрузится архив с логотипом в различных версиях, две из которых (полноцветная и черно-белая) будут иметь прозрачный фон.
Таким образом, сервис Логастер быстро поможет вам создать прозрачный логотип, чтобы затем без каких-либо ограничений использовать его для оформления интернет-сайтов или полиграфических материалов. Вот более детальная статья как получить логотип с прозрачным фоном, который созданный на сайте Логастер.
Логотип на прозрачном фоне: что это такое и как его создать
Почти каждый человек на земле видел порядка десяти или двадцати логотипов различных компаний. Логотипы представляют собой изображение, состоящее из графической и текстовой части. Знак любой фирмы должен красиво выглядеть как в печатно-бумажном исполнении, так и в веб-версии. Вот почему чаще всего рекомендуется не использовать цветной фон, а отдать предпочтение логотипу на прозрачном фоне. И в этой статье, мы расскажем, почему.
Создайте логотип за 5 минутНажмите кнопку «Создать» и мы бесплатно создадим варианты логотипа, на основе которых можно разработать фирменный стиль.
Области применения логотипа с прозрачным фоном
Чаще всего лого такого вида можно встретить на сайтах компании, страничках в социальных сетях, блогах о продукции или рекламных постах.
Основной причиной, почему компании выбирают логотип с прозрачным фоном является его универсальность. Такие лого могут отлично вписаться в дизайн любого сайта, прекрасно сочетаться с уже используемым набором цветов на веб-странице и гармонировать с другими соседними элементами.
В последнее время все чаще и чаще логотипы стали использовать в качестве водяного знака, которые можно также найти на бумажных деньгах на территории любой страны мира. Это позволяет сделать продукцию уникальной и избежать подделок. Из этого вытекает существенный плюс таких лого: их можно использовать, как юридический гарант оригинальности и качества.
Все свадебные фотографы добавляют логотип со своим именем на фотографии для клиентов, что позволяет им делать бесплатную рекламу. Молодожены обязательно разошлют фотографии всем знакомым, а те посмотрят их и обратят внимание на марку создателя потрясающих снимков. Также это сделает отличную рекламу в социальных сетях, где иногда сложно определить, чьей руке принадлежит фотография и где найти автора.
Также это сделает отличную рекламу в социальных сетях, где иногда сложно определить, чьей руке принадлежит фотография и где найти автора.
Форматы изображений для логотипов с прозрачным фоном
Но, к сожалению, у логотипов есть небольшой недостаток. Не все современные форматы цифровых изображений могут подойти для создания и сохранения готово результата. В данном разделе мы расскажем о наиболее подходящих форматах.
Логотип в PNG формате
Пожалуй, это самый популярный вариант, представляющий собой растровый формат изображения, который позволяет сохранять сжатые изображения с минимальными потерями качества. Он был придуман в конце двадцатого века, а именно в 1996 году, в качестве неофициальной (пиратской) версии популярного в те времена GIF.
Наверное, из-за своей удобности и большому спектру возможностей для редакторов изображений, формат вошел в активное использование и стал очень популярным.
Еще одним плюсом является то, что PNG поддерживается всеми современными редакторами изображений (Adobe Photoshop, Adobe LightRoom и illustrator, и др. )
)
Более восьмидесяти процентов современных лого были сделаны в этом формате и использованы для оформления веб страниц многих успешных компаний.
Логотип в GIF формате
Об этом формате уже мельком упоминалось выше в статье. Этот старый формат, хоть и был вытеснен PNG, но по прежнему применяется в некоторых случаях. Пожалуй, самым популярным его использованием на сегодняшний день является загрузка мемов в социальных сети. Формат был разработан в далеком 1987 году. Нельзя сказать, что это самый удобный лого-формат, но есть некоторые способы сделать фон прозрачным с помощью него. Например, назначить прозрачным один из двухсот пятидесяти шести цветов, тогда пользователь сможет видеть фон бумажной продукции или веб-сервиса. Но вот тут возникает минус: отрегулировать степень прозрачными у GIF невозможно. Именно поэтому его используют лишь в самых редких случаях всего несколько процентов современных компаний.
Логотип в SVG формате
Векторный формат SVG обладает одним свойством, которое позволяет сделать различную степень прозрачности фона, используя fill-opacity (в основе лежит изменение числовых значений, что скорее интересно лишь программистам, а не обычным пользователям). Формат был создан на основе XML (язык разметки), что существенно упрощает размещение логотипа на сайте.
Формат был создан на основе XML (язык разметки), что существенно упрощает размещение логотипа на сайте.
Отметим, что чаще всего SVG применяется настоящими профессионалами, дизайнерами и программистами. Если же вы обычный пользователь с основными знаниями персонального компьютера, как и большинство создателей новых компаний, то, скорее всего, вам не подойдет такой тип изображения.
Прозрачный логотип за несколько шагов
Как правило, все логотипы создаются на прозрачном фоне (при заказе у фрилансеров и профессиональных графических дизайнеров), если заранее не обговорено наличие цветной заливки. В случаях получения лого на цветном фоне не стоит сразу расстраиваться. Если вы передумали и желаете сделать прозрачный, то на помощь придет знаменитый Фотошоп. В интернете есть много обучающих видео, помогающих вырезать фон и сохранить полученное изображение в одному из форматов, о которых говорилось выше.
Для заказчиков, которым повезло, и они получили работу в формате PSD (файл программы Adobe Photoshop), — все гораздо проще. Откройте файл, выделите все слои, используя клавишу ctrl/cmd, кроме фонового. Нажмите комбинацию клавиш CTRL+C, создайте новый проект и зажмите CTRL+V. Теперь вы имеете логотип на прозрачном фоне, как и хотели. По желанию можно отредактировать цветовую гамму, добавить недостающие элементы — помощником станет YouTube с большим числом обручающих роликов.
Откройте файл, выделите все слои, используя клавишу ctrl/cmd, кроме фонового. Нажмите комбинацию клавиш CTRL+C, создайте новый проект и зажмите CTRL+V. Теперь вы имеете логотип на прозрачном фоне, как и хотели. По желанию можно отредактировать цветовую гамму, добавить недостающие элементы — помощником станет YouTube с большим числом обручающих роликов.
Что делать, если нет Photoshop и других графических редакторов?
Вы хотите создать логотип для своей компании и понимаете его важность и необходимость, но, к сожалению, не умеете пользовать ни одним из графических редакторов и не желаете платить фрилансерам за эту услугу? Хотите сделать все самостоятельно, но не знаете как? На помощь прибегут онлайн сервисы по созданию логотипов, которые осваиваются за несколько минут и направлены на получение отличного результата за смешные деньги.
Одним из таких сервисов является онлайн-конструктор Turbologo! Большое количество рисунков, текстовых заготовок и символов станут отличными помощниками и заметно сэкономят время на создание своего собственного и качественного логотипа.
После создания логотипа его очень легко сохранить на компьютер во всех необходимых форматах.
Вот так просто можно создать прозрачный логотип для своего интернет-магазина, рекламной кампании и бумажной продукции начинающегося бизнеса. В конце хочется пожелать вам не сдаваться и тогда компания поднимется на вершину горы под названием «Успех».
Photoshop. Как сделать изображение прозрачным
Из этого туториала Вы узнаете, как сделать фон изображения прозрачным в Photoshop.
Photoshop. Как сделать изображение прозрачнымДля того чтобы сделать фон изображения/логотипа прозрачным в Photoshop, Вам необходимо сделать следующее:
Нажмите правой кнопкой мыши на слой изображения в Photoshop. Выберите ‘Слой из фона’ (Layer From Background).
Выберите инструмент ’Волшебная палочка’ (Magic Wand Tool) из панели слева (left panel) в Photoshop:
Выберите область изображения (image area), которую вы хотите сделать прозрачной, используя инструмент ’Волшебная палочка’:
Выбрав нужную область, нажмите на ‘Удалить’ (Delete) на вашей клавиатуре.
 После этого Вы должны видеть прозрачный фон вокруг изображения.
После этого Вы должны видеть прозрачный фон вокруг изображения.Если какие-либо области фона остаются непрозрачными, следуйте вышеприведённым шагам для каждой из этих областей:
Для сохранения изображения нажмите на ‘Сохранить файл для Веб и устройств’ (File-Save for Web and Devices) в Photoshop, затем выберите изображение и нажмите ‘Сохранить’ (Save):
Вы можете также ознакомиться с детальным видео-туториалом ниже:
Photoshop. Как сделать изображение прозрачнымКак сделать прозрачным фон логотипа?
В отличие от большинства типов изображений особенность использования логотипов в том, что их чаще всего приходится применять как один из элементов оформления гипертекстовых или бумажных документов. Логотип в документах — элемент несамостоятельный, его приходится встраивать в существующий дизайн, поэтому желательно иметь его изображение на прозрачном фоне. Такие картинки удобно создавать в графическом редакторе Adobe Photoshop.
Вам понадобится
- Графический редактор Adobe Photoshop.

Инструкция
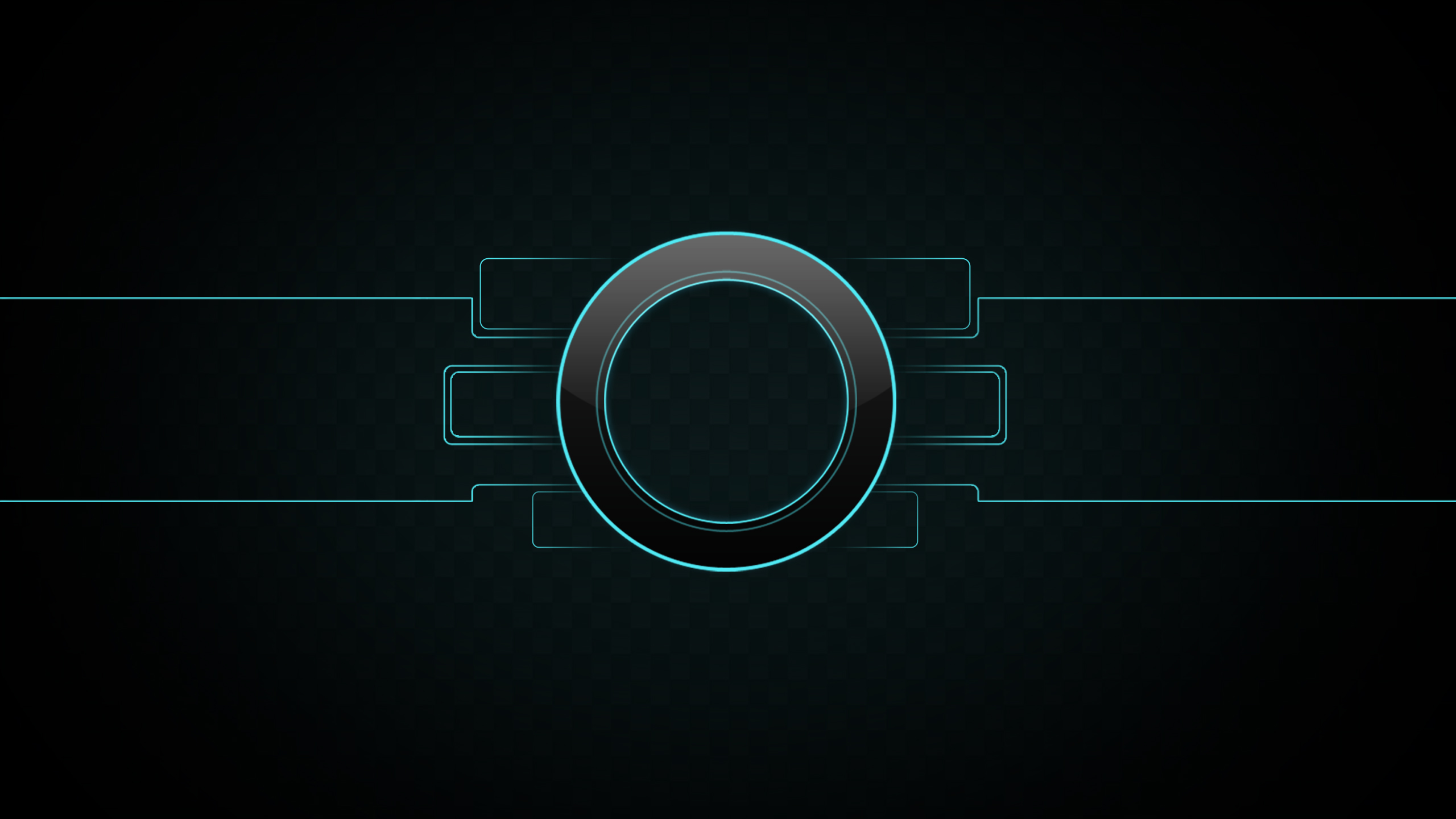

Как сделать прозрачный фон в Фотошопе популярными способами
Работаете над уникальностью web-проекта? Тогда вы обязаны знать как сделать прозрачный фон в Фотошопе и сохранить картинку в файл. Решить поставленную задачу, поможет один из 4-ех способов, рассмотренный в этой статье.
Как в Фотошопе сделать прозрачный фон картинки
Мой стаж владения Adobe Photoshop, примерно 5 лет. Помню в самом начале, такая простая задача как сделать прозрачный фон для картинки, доставляла огромные проблемы.
Помню в самом начале, такая простая задача как сделать прозрачный фон для картинки, доставляла огромные проблемы.
Вспоминаю и смеюсь.
А ведь именно этот навык, является основным во многих сферах. В начале статьи уже вспоминал про вебмастеров, но и фотографов забывать нельзя.
Все начинается с прозрачности, далее на картинку можно добавить любой фон и дать изображению новую жизнь.
Как работает прозрачность? К примеру имеем главный объект, с каким то задним планом. В большинстве случаев, пользователю интересен только главный объект, а задний план, либо вовсе не нужен, либо должен быть заменен.
Наша задача, удалить ненужную часть картинки, получив прозрачный фон.
Прозрачный фон в Adobe Photoshop, обозначается шахматной сеткой.
Чтобы добиться эффекта на картинке выше, нужно сделать до банальности простую вещь: частично удалить задний план.
Кстати, про удаление заднего плана, у меня написана подробная статья, которая называется «6 основных способа удалить фон в Photoshop».
Интересна тема, обязательно прочитайте ее.
Я подготовил 4 очень простых примера, изучив которые вы поймете принцип удаления и создания прозрачного фона в Фотошопе.
1 способ. Вырезаем объект при помощи лассо
Adobe Photoshop предлагает огромные арсенал по удалению фона. В каждом отдельном случае, требуется использовать свой инструмент.
Одним из основных инструментов, является «Лассо» и его аналоги: «Прямолинейное лассо» и «Магнитное лассо».
В яндекс.картинках, нашел рисунок Маши из мультфильма «Маша и медведь». Возьму инструмент «Магнитное лассо» и выделю Машу.
Когда объект выделен, нужно выбрать как будем удалять фон. В данном случае, существует два варианта:
- Скопировать выделенный объект и вставить в новый слой.
- Инвертировать выделение и удалить задний фон.
В первом случае, нам требуется нажать комбинацию клавиш CTRL + C (копирование), после чего CTRL + V (вставить).
В результате, мы получим новый слой с вставленным, выделенным изображением. Если отключить остальные слои, то обнаружим, что у картинки появилась прозрачность.
Во втором случае, при помощи клавиш CTRL + SHIFT + I, произведем инверсию. То есть, если был выделен объект, то при помощи инверсии можно выделить фон и наоборот.
Нажмите комбинацию клавиш, после чего удалите выделение клавишей Delete.
С лассо, думаю все понятно. Переходим к следующему примеру.
2 способ. Выделяем фон волшебной палочкой
Часто встречается задача, когда нужно удалить белый или любой другой однотонный фон. Самым простым способом сделать белый фон прозрачным, это выделить его волшебной палочкой и удалить.
В ассортименте имеется два инструмента:
- Волшебная палочка;
- Быстрое выделение.
В этом примере возьму изображение нарисованного листочка на белом фоне. Благодаря тому, что границы листочка и фон, явно различаются, с выделением легко справится «Волшебная палочка».
Теперь нам осталось удалить фон в Фотошопе и сделать прозрачным заднюю часть.
В результате удаления, у меня получился отличный экземпляр, который можно установить на любой другой фон.
Кроме таких, идеальных рисунков, вам будут встречаться изображения, в которых фон будет одинаковый с цветом объекта. Для примера взял фотографию щенка, на белом фоне.
Проблема в том, что щенок и фон имеют очень похожий, белый цвет. В таком случае, результат выделения будет следующий.
Проблему может решить уменьшение параметра «Допуск».
При значение 50, как вы видите, происходит выделение части щенка. А что будет, если уменьшим значение до 10?
На много лучше.
Планирую написать отдельную статью про «Волшебную палочку», а пока что, полученной информации должно хватить. Теперь вы знаете, как сделать белый фон прозрачным в Фотошопе, поэтому переходим к следующему способу.
3 способ. Удаляем фон ластиком
Попробуем создать логотип в Фотошопе на прозрачном фоне. Обычно, логотип размещают на однотонном фоне. Мы уже знаем, что его можно удалить «Волшебной палочкой», но можно и фоновым ластиком.
Обычно, логотип размещают на однотонном фоне. Мы уже знаем, что его можно удалить «Волшебной палочкой», но можно и фоновым ластиком.
В одной из своих работ, мне нужно было сделать прозрачный фон для логотипа «Kyocera». Понимая то, что фон однотонный, у меня было два варианта: 1) использовать волшебную палочку, 2) стереть ластиком.
В виду того, что в логотипе присутствует много участков разделенных между собой, волшебной палочкой пришлось бы несколько раз тыкать, добавляя выделение.
Поэтому, лучший вариант, использовать фоновый ластик с параметром «Проба: однократно».
Единожды тыкнув на участок цвета, который нужно стереть, провожу по всему логотипу и очень быстро получаю прозрачный фон логотипа.
В результате, получилось очень качественно создать логотип в Фотошопе на прозрачном фоне.
4 способ. Использование быстрой маски
В заключении, самый не ординарный, но в то же время имеющий право на жизнь способ. Снова нужно сделать фон изображения прозрачным, но, как сами понимаете, без удаления фона не обойтись.
В этот раз будем выделять объект, используя быструю маску, а уже после, либо скопируем, либо применим инверсию, как это было в первом способе.
И так. Задача, создать прозрачный фон для картинки с пандой По в Фотошопе.
Активируем быструю маску и при помощи кисти с черным цветом, закрасим объект.
Деактивировав быструю маску, получим выделение.
Что будем делать дальше, надеюсь помните? У нас два варианта:
- Скопировать выделенный объект и вставить на новый слой.
- Применить инверсию и удалить задний фон.
В этот раз выбрал второй пункт и при помощи клавиш CTRL + SHIFT + I, инвертировал выделение, после чего удалил фон.
Таким простым способом, получилось сделать прозрачный фон рисунка в Фотошоп.
Как сохранить прозрачный фон в Фотошопе
В заключении, разберемся с немаловажным вопросом, связанным с сохранением прозрачного фона в файл.
Задачи бывают разные. В одном случае, требуется создать прозрачный фон и продолжить работу в Фотошопе. Здесь все понятно. Никаких трудностей нет.
Здесь все понятно. Никаких трудностей нет.
Но бывают случаи, когда прозрачный фон нужно сохранить в файле. К примеру, тот же водяной знак.
В недавней статье «Как сделать водяной знак в Photoshop», показывал как создать водяной знак. Использовать его без прозрачного фона, было бы не правильным, поэтому, его нужно было сохранять в файл с прозрачным фоном.
Для этих целей, в Фотошопе, предусмотрено два варианта:
- Сохранить прозрачный фон в формате PNG;
- Сохранить прозрачный фон в формате GIF.
Ввиду того, что формат PNG, можно сказать по современней, а тем более, что Google простит сохранять файлы в этом формате, использую его.
Для наглядности, фон созданной панды, разукрасил. Теперь, чтобы сохранить прозрачный фон в файл, нажмите «Файл» → «Сохранить как».
Выберите формат «PNG» и придумайте название файла.
Кроме этого, можно нажать клавиши CTRL + SHIFT + ALT + S и сохранить как Web.
Так же, выберите формат PNG24, после, нажмите «Сохраните». Выберите имя файла и подтвердите сохранение.
Выберите имя файла и подтвердите сохранение.
В результате, получится файл, с сохраненным задним прозрачным фоном.
Надеюсь вы довольны результатом и получили ответ на вопрос как сделать прозрачный фон в Фотошопе, а потом сохранить его в файл.
Если остались вопросы, пообщаемся в комментариях.
Загрузка…Как добавить логотип на фото в Фотошопе
Часто перед нами встает задача поставить логотип на фото. Рассмотрим несколько вариантов, как это сделать в программе Фотошоп.
Для начала мы должны подготовить наш логотип. Лучше всего, если он будет в формате PNG на прозрачном фоне. Файл JPG на белом фоне не самый удачный вариант. Но я расскажу, как работать и с ним. А в конце мастер-класса я покажу, что делать с векторным логотипом.
Чтобы сэкономить время работы в Фотошоп, я использую комбинации клавиш на клавиатуре. Записывают их обычно так: Ctrl+C.![]() Знак плюс «+» нажимать не нужно. Только Ctrl и латинскую букву C. Следите за тем, чтобы у вас на компьютере стояла английская раскладка клавиатуры.
Знак плюс «+» нажимать не нужно. Только Ctrl и латинскую букву C. Следите за тем, чтобы у вас на компьютере стояла английская раскладка клавиатуры.
Пример № 1.
В первом примере используем лого в формате PNG на прозрачном фоне.
1. Открываем фотографию в программе Фотошоп.
2. Открываем наш логотип в формате PNG. Так как фон у изображения отсутствует, вместо него мы видим серые и белые квадратики.
3. Выделяем логотип с помощью комбинации клавиш Ctrl+A.
4. Копируем лого Ctrl+C.
5. Нажимаем на вкладку с фотографией. Вставляем логотип Ctrl+V.
Если ваш логотип значительно превышает по размерам фотографию, нажмите несколько раз Ctrl и знак минус «-». Тогда вы сможете видеть рабочую область целиком.
6. Оставаясь на слое с логотипом, нажимаем Ctrl+T (трансформирование). Наведите курсор на квадратик в верхнем левом углу (или в нижнем правом — как удобнее). Одновременно удерживая левую кнопку мыши и клавишу Shift, ведите курсор по диагонали вниз. Когда вы уменьшите лого до нужного вам размера, отпустите сначала кнопку мыши, а только потом клавишу Shift.
Одновременно удерживая левую кнопку мыши и клавишу Shift, ведите курсор по диагонали вниз. Когда вы уменьшите лого до нужного вам размера, отпустите сначала кнопку мыши, а только потом клавишу Shift.
Клавиша Shift позволяет изменять размер объекта пропорционально, без искажений.
7. С помощью курсора мыши перемещаем логотип в нужное место на фото. Нажимаем клавишу Enter, чтобы завершить трансформирование и убрать выделение. Дополнительно можем уменьшить прозрачность («Opacity») — логотип будет не таким ярким.
8. Нажимаем Ctrl+E, чтобы свести слои. Сохраняем результат Ctrl+S. Если вы хотите сохранить файл под другим именем («Сохранить как…»), то используйте комбинацию Shift+Ctrl+S.
Готово!
Пример № 2.
Во втором примере будем использовать логотип в формате JPG на белом фоне.
1. Повторите шаги 1-7 с предыдущего примера.
2. Теперь уберем белый фон. Для этого изменим режим смешивания слоев. Например, «Darken» («Затемнение») или «Multiply» («Умножение»). Экспериментируйте и ищите лучший вариант. В этом примере мы использовали «Multiply» («Умножение»).
3. Уменьшаем прозрачность, если необходимо. Сводим слои Ctrl+E. Результат будет немного отличаться от того, что был в предыдущем примере. Зато мы быстро убрали белый фон. Готово!
Пример № 3.
Что делать, если ваш логотип записан в векторном формате Ai или EPS? В этом случае вам нужно открыть две программы — Фотошоп и Иллюстратор.
1. Открываем логотип в Иллюстраторе.
2. Выделяем логотип. Копируем Ctrl+C.
3. Открываем фото в Фотошоп. Вставляем логотип Ctrl+V. Появится диалоговое окно параметров вставки нового объекта. Обязательно отметьте «Вставить как смарт объект» («Paste as smart object»). В таком случае вы сможете изменять размер лого без потери качества.
В таком случае вы сможете изменять размер лого без потери качества.
5. Как и в предыдущих примерах используйте клавишу Shift, чтобы ровно уменьшить логотип.
6. Разместите логотип там, где хотите. Можете уменьшить прозрачность. Сведите слои и сохраните файл. Готово!
Вот еще несколько советов:
- Всегда сохраняйте фотографии для интернета в одинаковом размере, например, 800 на 600 пикселей.
- Пусть у вас также будет уменьшенная копия вашего лого. Это сэкономит вам время: не нужно будет каждый раз уменьшать логотип. Плюс на всех фото он будет одинакового размера.
Как сделать прозрачный фон в Фотошопе
Довольно часто можно найти в Интернете подходящее изображение, например, чтобы вставить его на веб-сайт. А возможно, Вы делаете коллаж, и нужно на один рисунок добавить другие. Вот только нужные изображения обычно имеют какой-либо фон.
Давайте разберемся, как можно сделать прозрачный фон для картинки с помощью редактора Adobe Photoshop. У меня установлена англоязычная версия Adobe Photoshop CS5, поэтому показывать буду на нем. Постараюсь приводить различные сочетания горячих клавиш.
У меня установлена англоязычная версия Adobe Photoshop CS5, поэтому показывать буду на нем. Постараюсь приводить различные сочетания горячих клавиш.
Если у Вас еще не установлен фотошоп, Вы им очень редко пользуетесь или он на английском, можете сделать прозрачный фон в Paint.net. Это простой русскоязычный редактор изображений, который займет не много места на жестком диске. Перейдя по ссылке, Вы можете прочесть подробную статью. Скачать программу Paint.net можно с нашего сайта.
Для начала рассмотрим простой пример. Предположим, у Вас есть изображение на однотонном фоне, это может быть логотип или название чего-либо. Сделаем этот логотип или надпись на прозрачном фоне в фотошоп.
Открываем нужное изображение в редакторе. Теперь сделаем прозрачный фон для слоя. В окне «Слои» кликаем два раза мышкой по добавленному слою – напротив него будет стоять замочек. Откроется окно «Новый слой», нажмите в нем «ОК». После этого замочек исчезнет.
Выбираем инструмент «Волшебная палочка». В строке свойств укажите уровень чувствительности, позадавайте разные значения, чтобы понять, как он работает, например 20 и 100. Чтобы снять выделение с рисунка нажмите «Ctrl+D».
Задаем чувствительность и нажимаем волшебной палочкой на область фона. Чтобы добавить к выделенному фону, те части, которые не выделились, зажмите «Shift» и продолжайте выделение. Для удаления выделенных областей нажмите «Delete».
Теперь вместо фона шахматная доска – это значит, что у нас получилось сделать белый фон прозрачным. Снимаем выделение – «Ctrl+D».
Чтобы правильно сохранить изображение на прозрачном фоне, выберите формат PNG или GIF, в любом другом формате, оно сохраниться на белом фоне.
Если у Вас изображение или фотография, на которой много различных цветов и объектов, рассмотрим, как сделать прозрачный фон для изображения в фотошопе.
В этом случае, воспользуемся инструментом «Быстрое выделение». Кликаем по волшебной палочке левой кнопкой мыши с небольшой задержкой и выбираем из меню нужный инструмент.
Теперь нужно выделить объект, который мы хотим оставить на прозрачном фоне. В строке свойств устанавливайте различные размеры и кликайте на объект, добавляя к нему области. Если ошибочно выделится ненужный фон, нажмите «Alt» и уберите его.
Для просмотра результата нажмите «Q». Розовым будут выделены те части изображения, которые станут прозрачными.
Копируем выделенные области, нажав «Ctrl+C». Дальше создаем новый файл, «Ctrl+N», с прозрачным фоном.
Вставляем в него скопированные фрагменты, «Ctrl+V». Если на них остались ненужные части фона, уберите их, используя инструмент «Ластик». Сохраняем сделанные на прозрачном фоне картинки в формате PNG или GIF.
Делайте белый фон рисунка прозрачным, или делайте прозрачный фон для отдельных фрагментов цветного изображения или фотографии в фотошопе. После этого, можно их использовать там, где это необходимо: вставлять на сайт, добавлять на другой рисунок или делать интересные коллажи.
Оценить статью: Загрузка… Поделиться новостью в соцсетях
Об авторе: Олег Каминский
Вебмастер. Высшее образование по специальности «Защита информации». Создатель портала comp-profi.com. Автор большинства статей и уроков компьютерной грамотности
Как создать логотип в фотошопе?
Нередко при создании сайта нужно разработать логотип, который должен быть ярким и запоминающимся. Почему это так важно? Логотип – это своего рода эмблема, символ компании или сайта, который используется в качестве рекламы и повышения узнаваемости. Поэтому логотип это важный атрибут каждой организации, который представляет ее имя.
Хороший логотип должен отвечать следующим требованиям:
- запоминаемость – желательно, чтобы логотип запоминался человеком после пары взглядов на него;
- уникальность – логотип должен быть не похож ни на одни из уже существующих логотипов на рынке.
 Более того, он должен выделяться на их фоне;
Более того, он должен выделяться на их фоне; - оригинальность – в логотипе должна заключаться интересная «фишка», которая также влияет на узнаваемость и запоминаемость;
- лаконичность – логотип не должен быть перегруженным информацией;
- ассоциативность – логотип должен оставлять четкую ассоциацию с компанией.
Логотипы делятся на три типа:
- Название, которое представлено в оригинальной графической обработке;
- Фирменный знак;
- Фирменный блок – симбиоз названия и фирменного знака.
Создание логотипа
Крупные компании и организации пользуются услугами профессиональных дизайнеров. Но когда идет речь о создании эмблемы, к примеру, для своего сайта, можно обойтись собственными силами и при помощи Photoshop выполнить работу собственноручно. Поэтому далее в статье будет описано, как сделать логотип в фотошопе.
Перед началом урока стоит упомянуть об онлайн-сервисах генерации логотипов таких как: www.logaster.ru, ogotypecreator.com и т.д. Конечно, это удобно, но в таком случае отсутствует элемент личного творчества и не всегда пользователь будет удовлетворен результатом. В то время как создание логотипа в фотошопе дает полную свободу и возможность сделать логотип максимально отвечающим задумке автора.
Итак, начнем.
- После запуска программы Photoshop необходимо создать новый файл. Для примера будет установлена ширина и высота 300 на 250 пикселей соответственно;
- Выполнить заливку фона. Для этого в меню «Слои» выбрать пункт «Новый слой-заливка», «Цвет»:
- В меню «Фильтр» переходим через пункт «Галерея фильтров» и выбираем подходящий фильтр:
- Далее рисуем логотип в фотошопе с помощью инструмента «Эллипс» и заливаем его цветом:
- После этого в меню «Слои» выбираем «Стиль слоя». В появившемся окне переходим на вкладку «Обводка»:
-Текущий результат представлен ниже:
- Теперь нужно выполнить надпись, чтобы получить красивый логотип в фотошопе. Так как на данный момент создана только заготовка – фон логотипа. Используя инструмент «Горизонтальный текст», создаем надпись нужного цвета:
- Затем необходимо деформировать текст и использовать «Обводку», как это было сделано ранее, а также применить стиль «Тень». Все настройки стилей слоя и инструментов устанавливаются в зависимости от своих предпочтений:
И в завершение урока о том, как создать логотип в фотошопе добавим тематические изображения к уже созданной эмблеме. Для этого в Photoshop необходимо открыть картинки, которые будут добавлены на логотип, выделить нужные участки и перетащить их на слой с фоном. В результате получается довольно интересный логотип:
Этот урок дает общее представление о том, как делать логотипы в фотошопе. Любой пользователь ознакомившись с приведенной информацией сможет по такому же плану создать свой логотип, используя другие цвета и формы.
Таким образом, графический редактор сэкономит средства человека, которому необходим логотип и который нарисует его сам без помощи профессионалов. В статье представлена информация о том, как нарисовать логотип в фотошопе, дающая общее представление о процессе самостоятельного «изготовления» эмблем.
Как сделать надпись для логотипа в фотошопе. Как создать логотип в Photoshop: пошаговая инструкция
Сегодня я покажу вам, как с помощью фигур и стилей слоя создать красивый логотип Apple WWDC в программе Photoshop CS5. Вы узнаете, как создать красивый логотип, при этом, не используя множество технических приёмов. Ссылка на PSD файл урока указана в конце урока. Итак, давайте приступим!
Примечание переводчика: WWDC (Apple Worldwide Developers Conference) — всемирная конференция разработчиков на платформе Apple. Проводится ежегодно в Калифорнии, США.
Итоговый результат
Шаг 1
Вначале создайте новый документ (Ctrl+N) в программе Adobe Photoshop CS5 со следующими размерами: 1920 px х 1200 px (цветовой режим RGB), разрешение 72 пикселей на дюйм (pixels/inch). Выберите инструмент Заливка (Paint Bucket Tool (G)) и залейте слой с задним фоном цветовым оттенком #120807. Подберите логотип Apple в формате PNG. Добавьте выбранный логотип на наш рабочий документ, я использовал логотип , ссылка на который дана в начале урока. При необходимости, вы можете увеличить масштаб изображения с помощью инструмента Свободная трансформация (Free Transform (Ctrl+T)).
Примечание переводчика: цвет заливки для слоя с задним фоном будет зависеть от ваших предпочтений, а также, всё будет зависеть от того, на каком фоне будет расположен логотип Apple.
Шаг 2
Мы получим следующий результат.
Шаг 3
Итак, мы создали контур логотипа. Теперь мы добавим к нему следующий квадратик. В данном случае, я выбрал инструмент Прямоугольник со скруглёнными углами (Rounded Rectangle Tool (U)), в настройках данного инструмента установил Радиус (Radius) 15 px, далее, удерживая клавишу (Shift)+нарисуйте следующий квадратик, как показано на скриншоте ниже. Далее, с помощью инструмента Свободная трансформация (Free Transform (Ctrl+T)), поверните квадратик на 45 градусов.
Уменьшите значение Заливки (Fill) до 0% для слоя с квадратиком. Далее щелкните по значку Добавить стиль слоя (Add a layer style) в нижней части панели слоев, чтобы применить стиль слоя Тень (Drop Shadow).
Зайдите в настройки градиента. Установите цвета градиента, которые указаны на скриншоте ниже. Нажмите кнопку OK, чтобы закрыть окно настроек редактора градиента.
Поменяйте режим наложения для слоя с квадратиком на Жёсткий свет (Hard Light).
Шаг 4
Мы должны растрировать новый слой. Для этого, создайте новый слой поверх слоя с квадратиком, далее, выделите оба слоя, а затем, нажмите клавиши (CTRL+E), чтобы объединить их вместе. Теперь, с помощью инструмента Перемещение (Move Tool (V)), мы можем расположить квадратик внутри контура логотипа. При использовании инструмента Перемещение (Move Tool (V)), удерживайте клавишу (Alt)+потяните за квадратик, чтобы создать дубликат квадратика. Создайте несколько квадратиков. С помощью инструмента Свободная трансформация (Free Transform (Ctrl+T)), варьируйте размеры квадратиков.
Шаг 5
Для дубликатов слоёв с квадратиками мы применим другое значение Заливки (Fill).
Примечание переводчика: для оригинального слоя с квадратиком значение заливки было 0%, для дубликатов слоёв с квадратиками значение заливки будет 70%.
Примечание переводчика: автор к розовым квадратикам добавляет синие квадратики.
В данном случае, создайте ещё один дубликат слоя с квадратиком (выбрав инструмент Перемещение (Move Tool (V)) + удерживая клавишу (Alt)+потяните мышкой квадратик, чтобы создать дубликат слоя). Далее, нажмите клавиши (CTRL+U) и в диалоговом окне коррекции Цветовой тон / Насыщенность (Hue/Saturation) сместите бегунок опции Цветовой тон (Hue) влево, чтобы изменить цветовой тон квадратика.
Теперь, продублируйте слой с синим квадратиком. Расположите дубликаты синих квадратиков, как показано на скриншоте ниже:
Примечание переводчика: не забывайте варьировать размер дубликатов квадратиков.
Шаг 6
Продолжайте добавлять квадратики, на этот раз уже другого цвета. Чтобы поменять цвет, используйте ту же самую команду коррекции Цветовой тон / Насыщенность (Hue/Saturation). Теперь, несколько раз продублируйте слой с квадратиком, используя технику, которая описана выше.
Мы получили следующий результат.
Шаг 7
Слои с квадратиками должны располагаться друг за другом. Далее, мы возвращаемся на слой с первым квадратиком, создаём дубликат слоя (с помощью инструмента Перемещения (Move Tool (V))+клавиши (Alt)). А затем, меняем цвет квадратика с помощью коррекции Цветовой тон / Насыщенность (Hue/Saturation (CTRL+U)).
Теперь, несколько раз продублируйте слой с квадратиком, используя технику, которая описана выше.
Шаг 8
Продолжайте добавлять квадратики различных цветовых оттенков. Создайте дубликат самого первого слоя с квадратиком, используя технику, которая описана выше. А затем, поменяйте цвет дубликата квадратика с помощью коррекции Цветовой тон / Насыщенность (Hue/Saturation (CTRL+U)).
Мы получили следующий результат.
Шаг 9
Используя вышеописанную технику, добавьте ещё квадратики различных цветовых оттенков.
Шаг 10
В центральной части логотипа, мы добавим разноцветные квадратики размером побольше. Примените к этим слоям различную степень Непрозрачности (Opacity), а также различные режимы наложения, например, Перекрытие (Overlay), Жёсткий свет (Hard Light), Мягкий свет (Soft Light). Варьируйте размер квадратиков с помощью Свободной трансформации (Free Transform (Ctrl+T)).
Шаг 11
Теперь, удалите слой с контуром логотипа.
Шаг 12
Нажав на значок «Создать новый корректирующий слой или слой-заливку» (Create new fill or adjustment layer) в нижней части панели слоев, добавьте корректирующий слой Кривые (Curves) поверх всех слоёв. Установите кривую, как показано на скриншоте ниже, чтобы провести небольшую коррекцию цвета.
Поздравляю, мы завершили урок!
Фотошоп — мощнейший инструмент для создания, профессиональной обработки и преобразования растровых и векторных изображений. В силу сложности интерфейса и обилия ненужных простому пользователю опций программу нельзя назвать . Однако для создания уникальных логотипов Фотошоп незаменим; как сделать свою эмблему за несколько минут — попробуем разобраться.
Подготовка материалов
Следует сразу предупредить: Фотошоп не слишком подходит для создания векторных элементов, которые затем планируется использовать в логотипе. Так, если пользователь хочет добавить к своей эмблеме авторские завитки, сложные геометрические фигуры или контуры, их лучше сделать в программе CorelDRAW, Adobe Illustrator или аналогичной — а затем импортировать в Photoshop.
Если же нарисовать свой логотип хочется на основе уже существующих элементов, векторных (свободно масштабируемых) или растровых (обладающих конечными параметрами: размером и разрешением), эти материалы также следует подготовить заранее: скачать с соответствующих сайтов, при необходимости — обрезать картинку в Фотошопе и так далее.
Совет: все «сырьевые» материалы, от изображений до шрифтов, рекомендуется сохранять в общую папку, а по завершении работы с логотипом — архивировать, а не отправлять в «Корзину»; тогда в случае необходимости пользователь сможет быстро вернуться к редактированию и добавить или изменить отдельные детали.
Вместе с тем пользоваться сторонними программами для улучшения качества фото необязательно: Фотошоп обладает великолепным функционалом и, если основная работа проводится в нём, с лёгкостью заменит все иные варианты.
Создание холста
Отлично! Концепция логотипа продумана, исходные материалы подготовлены — а значит, можно приступать к работе. На весь процесс у начинающего пользователя уйдёт от пятнадцати-двадцати минут до нескольких часов; всё зависит от имеющихся навыков и сложности эмблемы. Сделать логотип будет посложнее, чем — но при аккуратном следовании инструкции достижима любая цель, не исключая и этой.
Чтобы сделать в Фотошопе холст (заготовку, на которой будут размещаться все остальные элементы), понадобится:
- Запустить программу и развернуть щелчком мыши меню «Файл» в верхней панели.
- Выбрать опцию «Создать».
- В новом окошке — определить размер холста. Задавать слишком малые значения не стоит: если эмблема будет использоваться не только на сайте в Интернете, но и в качестве полноценного мерчандайзингового элемента, потребуется хорошее качество картинки. В первом сверху выпадающем меню рекомендуется переключить единицы измерения на пиксели — универсальные единицы дизайна и полиграфии.
- А в полях значений — установить наименьший параметр (высоту или ширину) как минимум в 1500 пикселей. Можно и больше; кроме того, если форма логотипа пока до конца не продумана, разумнее будет использовать квадратное, а не вытянутое вверх или вбок поле холста — такая форма даёт больше возможностей для внесения корректив по ходу работы.
- Во втором выпадающем списке — выбрать в качестве единиц разрешения эмблемы пиксели на дюйм.
- И задать в расположенном справа поле соответствующее значение. Оно должно быть не менее 300 dpi для размещения в Интернете и на электронных документах, 600 dpi — для печати на раздаточных материалах и от 1200 dpi — для полномасштабной полиграфии. Иначе при использовании растрового варианта эмблемы изображение будет выходить размытым; а пересчитывать каждый раз «вектор» — пустая трата сил и времени.
- Далее — выбрать цветовую палитру. Здесь всё зависит от концепции логотипа. Если он будет чёрно-белым, пользователю с лихвой хватит «Градаций серого»; если цветным — RGB (легче обрабатывается сторонними редакторами и принтерами) или CMYK (полнее палитра, однако при неправильном подборе даёт тусклые цвета). Оптимальным вариантом для пользователя, желающего сделать несложный полноцветный логотип, будет RGB.
- С разрядностью 16 бит — восьми для качественной печати маловато.
- В качестве фона для логотипа, который планируется сделать в Фотошопе, не рекомендуется использовать белый, чёрный или любой другой цветной фон: в дальнейшем могут возникнуть проблемы с его удалением. Развернув выпадающий список, следует пролистать его вниз.
- И выбрать вариант «Прозрачный фон» — в результате за пределами создаваемой эмблемы не будет ничего, кроме «пустоты».
- А вот в качестве цветового профиля можно использовать любое из верхних предлагаемых значений; если же пользователь планирует экспортировать логотип из Фотошопа в другой редактор или печатать на принтере без постобработки, параметры нужно подбирать в соответствии с возможностями «принимающей стороны».
- Последний пункт можно оставить без изменений — для того, чтобы нарисовать эмблему в Фотошопе, он не нужен. Теперь остаётся нажать на кнопку «Создать».
- И полюбоваться на холст-заготовку в центре экрана.
- Чтобы было удобнее рисовать на нём, рекомендуется выбрать в меню «Просмотр» опцию «Показать во весь экран».
- Или настроить масштаб вручную в левом нижнем углу окна Фотошопа.
Важно: опытный пользователь, уже представляющий размеры холстов, может вместо ручной настройки использовать одну из предлагаемых программой заготовок — не забывая проверить иные важные параметры: разрешение, цветовой профиль и так далее.
Добавление рамки
Большинство логотипов, создаваемых в Фотошопе и других графических редакторах, заключено в рамки: овальные, квадратные, многоугольные, свободной формы и так далее. Разумеется, никто не заставляет пользователя добавлять внешние границы, если в них нет нужды; однако так эмблема смотрится значительно аккуратнее и привлекательнее.
Чтобы добавить рамку логотипа, следует:
- Щёлкнуть правой клавишей мыши по расположенной в левой боковой панели пиктограмме прямоугольника.
- Выбрать в открывшемся контекстном меню нужную форму рамки — пусть это будет эллипс.
- В выпадающем списке на верхней панели задать параметр «Фигура».
- Далее — определить в поле «Заливка» цвет — из имеющихся вариантов, включая градиентные.
- Или, кликнув по многоцветной иконке справа, установить с помощью ползунков свой собственный вариант, больше всего подходящий к создаваемому в Фотошопе логотипу.
- В поле «Обводка» — выбрать, должен ли присутствовать на холсте контур только что созданной фигуры. Пользователю доступны четыре варианта: без контура, сплошная, градиентная и штриховая обводка.
- На примере градиентной процесс настройки контура выглядит следующим образом.
- Выбрав формат и цветовую схему градиента, пользователь устанавливает при помощи ползунка толщину линии.
- И выбирает её тип: сплошную, штриховую или пунктирную.
- После того, как фигура будет нарисована, пользователь увидит всю рабочую информацию в панели справа; большинство параметров, случайно изменённых в ходе настройки, можно настроить и здесь.
- Отменить любое ошибочное действие удастся с помощью опции «Шаг назад» в меню «Редактирование».
- Если же, напротив, пользователю нужен только контур, следует выбрать для создаваемой фигуры параметр «Нет заливки».
- И убедиться, что на холсте появился окрашенный нужным образом контур.
- Чтобы изменить размеры рамки, можно вручную подгонять значения в той же панели справа — или развернуть меню «Редактирование», выбрать опцию «Свободное трансформирование».
- И вручную преобразовать контур, перетаскивая за реперные точки.
- Ещё больше возможностей (в частности, деформировать контур по своему желанию) юзер, собирающийся нарисовать логотип в Фотошопе, найдёт во вложенном меню «Трансформирование».
- Как только рамка приобретёт необходимый вид, можно приступать к следующему шагу — добавлению графических элементов.
Импорт элементов
Чтобы добавить в состав логотипа в Фотошопе растровое изображение (например, в формате PNG, BMP, JPEG или GIF), необходимо:
- Выбрать в меню «Файл» опцию «Открыть».
- Указать в «Проводнике» путь до файла.
- Согласиться на обработку цветового профиля картинки — или, чего в большинстве случаев достаточно, отметить опцию «Оставить без изменений».
- Рисунок будет открыт в отдельной вкладке Фотошопа. Что с ним делать дальше, расскажем в следующем разделе.
Если изображение векторное (AI, CDR, SVG и т.д), понадобится:
- Открыть его, как было описано выше.
- И в новом окошке выбрать параметры преобразования: разрешение, размер и так далее.
Важно: как правило, векторные элементы, открытые в Фотошопе, выглядят чуть более блёклыми, чем растровые аналоги. Пугаться этого не стоит: причина — не в худшем качестве, а в применяемых программой методах промежуточной обработки.
Прорисовка контура и другие преобразования
Чтобы сделать из «сплошного» графического элемента изящный прозрачный контур, подходящий для наложения на эмблему, следует:
- Вызвать инструмент «Быстрое выделение» на левой панели (чтобы попасть в контекстное меню, понадобится щелчок правой клавишей мыши).
- «Закрасить» мышью, удерживая левую кнопку, всю фигуру. Чтобы добавить отдельно стоящий блок, нужно зажать и держать во время процесса клавишу Shift; чтобы убрать ошибочно выделенный фрагмент — Alt.
- Кликнуть правой кнопкой по выделенному элементу и выбрать в открывшемся меню опцию «Выполнить обводку».
- В новом окошке указать предпочитаемые ширину и цвет контура.
- В новых поколениях Фотошопа юзеру, собирающемуся нарисовать логотип, придётся выбирать оттенок в отдельном окошке с помощью ползунка и курсора. По завершении нужно нажать «ОК».
- И убедиться, что от графического элемента осталась только рамка — её можно будет использовать как самостоятельную составляющую дизайна.
- Чтобы избавиться от неприятного для глаза мерцания вокруг фигуры, достаточно выбрать в меню «Выделение» опцию «Отменить».
Чтобы выполнить заливку одного или нескольких элементов, нужно:
- Выделить их, как было описано раньше, и выбрать в левой панели соответствующую опцию.
- Определить в палитре справа подходящий цвет.
- И последовательно щёлкать левой клавишей мыши по каждой фигуре, пока все они не станут окрашены как нужно.
- Каждую составляющую можно перекрашивать таким же путём сколько угодно раз. ПО завершении, чтобы сделать элементы более эстетичными, не помешает обвести их рамкой. Перед следующим шагом можно снять существующее выделение или оставить как есть — на дальнейшие манипуляции оно не повлияет.
Для создания контура вокруг графического элемента пользователь должен:
- Раскрыть меню «Слои» и выбрать во вложенном списке «Стиль слоя» опцию «Обводка».
- Установить галочку в чекбоксе «Выполнить обводку».
- Определить в правой панели цвет контура.
- И его толщину.
- Отлично! Теперь остаётся снять выделение со слоёв и приступить к следующему шагу.
Важно: аналогичным образом можно обработать выполненные от руки, найденные в печатном издании и полученные иными способами элементы дизайна — их нужно отсканировать в любой удобный формат и открыть в Фотошопе в соответствии с приведённым алгоритмом.
Объединение элементов
Самый простой способ перенести фигуры из отдельных вкладок на холст логотипа, который планируется создать в Фотошопе, — выделить их указателем мыши и перетащить. Теперь нужно:
- С помощью опции «Свободное трансформирование» подогнать размер каждой составляющей к заготовке.
- При этом все ранее созданные элементы остаются в силе.
- Используя иные возможности Фотошопа (поворот, деформацию и так далее), разместить детали в запланированном порядке.
Важно: хотя проблем с переносом эффектов в Фотошопе возникнуть не должно, в некоторых случаях может потребоваться сначала изменить размер фигуры — и лишь потом заново применить к ней преобразования.
Создание текстовых блоков
Чтобы добавить к логотипу текст, следует:
- Кликнуть по размещённой в левой панели пиктограмме «Т».
- Определиться с начертанием шрифта.
- И, что менее приоритетно, выравниванием.
- Набрать текст.
- И перетащить его, зажав левую клавишу мыши, на нужное место. Скорее всего, блок будет хотя бы немного не соответствовать требуемому размеру. Чтобы исправить ситуацию, проще всего воспользоваться уже знакомой опцией «Свободное деформирование».
- Следует обратить внимание, что в этом случае изменятся пропорции надписи в целом — так, если пользователю пришлось «сжать» текст, он визуально станет чуть выше.
- Надпись можно подредактировать в любой момент — достаточно дважды кликнуть по соответствующему текстовому слою в правом нижнем углу окна Фотошопа.
Очень часто требуется подогнать текст к кривой линии. Выполнить задание можно двумя способами. В соответствии с первым пользователь:
- Преобразует надпись в растровый объект (опция «Растрировать текстовый слой» в меню «Текст»).
- С помощью функции «Деформация» из вложенного списка «Трансформирование» исказить надпись так, чтобы она вписывалась в рамку.
Способ не так уж и плох, однако юзер гарантированно нарушит пропорции шрифта; чтобы избежать неприятности, понадобится:
- Перейти к созданию фигуры, как было рассказано раньше.
- Выбрать для неё вариант «Контур».
- Нарисовать путь, по которому должен пролегать текст.
- Выбрать опцию «Создать текст», навести курсор на только что созданную линию и, как только над ним появится изогнутый отрезок, начать печатать текст.
- С большой долей вероятности надпись будет неправильно развёрнута или находиться не в том месте, где планировалось. Пользователю следует найти и выбрать инструмент «Выделение контура».
- И перетащить текст в правильное положение.
- Каждый новый блок можно редактировать точно в том же порядке; возможно, чтобы придать тексту более эстетичный вид, юзеру придётся добавить шрифт в Фотошоп — программа содержит слишком мало русскоязычных вариантов.
Сохранение
В самых общих чертах создание эмблемы в логотипе завершено. Теперь нужно сохранить результат. Какие бы планы ни строил пользователь, обязательно следует создать файл в формате PSD, позволяющем дальнейшее редактирование:
- Выбрав в меню «Файл» опцию «Сохранить как», владелец компьютера.
- Указывает название эмблемы, которую только что смог сделать в Фотошопе, и выбирает указанный формат.
- Теперь остаётся выбрать «Максимальную совместимость», чтобы логотип с одинаковой лёгкостью открывался даже в старых версиях Фотошопа.
- В качестве формата рекомендуется использовать PNG.
- Чтобы ускорить процесс — отказаться от сжатия, а с целью улучшить выходное качество картинки — отказаться от чересстрочной развёртки.
В этом случае логотип сохранится на жёстком диске с заданным изначально размером. Юзер, стремящийся к тонким настройкам, должен:
- Выбрать в меню «Файл» опцию «Экспортировать как».
- Указать в появившемся окошке новые параметры.
- И нажать на кнопку «Экспортировать всё», после чего указать каталог сохранения.
Важно: поскольку логотип создавался на прозрачном холсте, при просмотре на подложках определённого цвета некоторые элементы могут быть незаметны; чтобы избавиться от этой особенности формата PNG, следует сохранить эмблему в JPEG/JPG или GIF.
Подводим итоги
Чтобы сделать логотип в Фотошопе, нужно заранее подготовить исходные материалы и продумать концепцию. Далее — создать холст, отрисовать элементы и соединить их в цельную композицию. По завершении пользователь должен сохранить результат — в оригинальный формат PSD и любой из растровых, например PNG.
В прошлый раз мы выяснили, что оказывается в Фотошопе можно сделать, пусть с небольшими изощрениями, визитку. В этот раз мы выясним, что Фотошоп способен и на вполне рабочий и пригодный для заказчика Логотип.
Логотип — вектор или растр?
Масса заказчиков под логотипом подразумевает не более чем картинку, которую они смогут посмотреть на своем компьютере. Основная проблема начинается тогда, когда заказчик, налюбовавшись на логотип в своем мониторе решает пустить его в дело. Например напечатать большой плакат размером с дом. Помнится именно такой плакат когда то вывешивал сайт Delfi. Или сделать светящуюся вывеску для своего магазина. Или напечатать календари с большим красивым логотипом, горячим, из под лапы дорогого дизайнера.
Дело в том, логотипы делаются в векторе. Конечно, так было не всегда. Во времена моей бабушки логотипы рисовали художники и иллюстраторы на огромных холстах. В современном компьютерном мире растровый логотип — мертвый логотип. Его можно, разве что уменьшить если он большой или распечатать как есть. Векторный логотип — математическая информация о контурах логотипа. Его можно легко увеличить для печати на любой поверхности, его можно загрузить в Автокад, в спец машину по резке бумаги, в машину по выпиливанию фигур из материала.
Любая крупная компания в современном мире имеет брендбук и стратегию продвижения логотипа. То есть серию принятых внутри компаний правил позиционирования логотипа. Каким он должен быть? Что с ним можно делать. Где его можно печатать цветным, где его можно печатать стилизованным, где черно белым. Некоторые компании допускаю стилизацию, некоторые запрещают. Но в любом случае логотип начинается с простой черно-белой векторной формы. Затем идет фирменный стиль, затем идет стилизация.
Соглашусь, что некоторым компаниям, не выходящим за рамки веб пространства может никогда не понадобиться логотип в векторе, так как их лого не будет покидать пределы баннеров и шапки веб сайта. Однако при выходе в полиграфию и реальный мир вектор неизбежен.
Создаем лого в Фотошопе
В этом уроке-воркшопе по созданию лого в Фотошопе я использую свой старый логотип AQ, который я создавал для одного приятеля. Помню, мы договорились о бартере, я ему логотип и дизайн для CMS, он мне движок сайта и верстку. Правда, после того как я свою часть выполнил, ему показалось отличной идеей исчезнуть и не отвечать, вместо того чтобы сказать «Извини, совсем нет времени делать верстку». Данный логотип представляет из себя ряд простых овальных яйцеобразных объектов. Фотошоп представляет нам ряд весьма скудных инструментов для работы с векторными путями. К счастью, этих скудных инструментов вполне достаточно чтобы сделать 60% существующих логотипов, если не больше. Я начну с создания форм, буду ссылаться на другие уроки, которые помогут вам создать мой логотип, и конечно в конце урока каждый сможет скачать мой PSD фаил со всеми слоями.
Рисуем основные фигуры
Выберите инструмент Ellipce Tool и нарисуйте обычный эллипс. На панели настроек обязательна опция Shape Layer . И если вы не знаете что это, почитайте мою статью о режимах Shape Layer, Path и Fill Pixels . Если коротко, эта опция создает векторные контуры в виде векторной маски со слоем заливки. И именно так вектор отображается в Фотошопе.
Выберите другой инструмент Direct Selection Tool , он выделяет конкретные векторные точки и может изменять направление их направляющих. Кликните им по эллипсу. Затем выделите две средние точки, верхнюю и нижнюю. Чтобы выбрать сразу 2 точки, жмите SHIFT . Когда 2 точки выделены, потяните их назад, чтобы элипс принял яйцеподобную форму. Первая форма готова.
Как залить цветом? Найдите слой овала на панели слоев Layers . Кликните по иконке заливки, в появившемся окне выберите цвет.
Продублируйте получившееся яйцо. Layer > Dublicate Layer . Выберите его на панели слоев и трансформируйте Edit > Free transform . Если вы не понимаете что происходит, читайте мою статью Трансформирование в Фотошопе через Free Transform . Если коротко, Free Transform позволяет изменять форму чего угодно, на почти что угодно. Просто нажмите SHIFT , чтобы изменять форму пропорционально, и потяните за край рамки в сторону уменьшения. Залейте форму светло голубым цветом.
Опять продублируйте яйцо, опять воспользуйтесь Edit > Free transform , но на этот раз просто сожмите яйцо по вертикали. Затем выберите Direct Selection Tool , опять выделите средние точки, и измените длину направляющих каждой из точек. Это уменьшит угол наклона между точками. Поздравляю, мы воссоздали форму яйца. И это первый шаг на пути создания логотипа в Фотошопе. Перейдем к буквам. Это яйцо залить нужно белым цветом.
Рисуем буквы в Фотошопе
Выберите самое первое яйцо и продублируйте слой. Поместите его на самый верх и воспользуйтесь Edit > Free transform чтобы уменьшить его размер, до размера буквы, которая поместится внутри яйца. Не выключайте Free transform , потяните за средние якоря, чтобы расширить яйцо по вертикали.
Опять продублируйте это яйцо Layer > Dublicate Layer , опять выберите инструмент Free Transform и уменьшите данный слой зажав SHIFT на клавиатуре, чтобы уменьшение было равномерным. Залейте получившуюся фигуру белым цветом и при необходимости, а она скорее всего возникнет, трансформируйте её ещё раз по вертикали и горизонтали, чтобы получить визуально равномерный контур буквы, вместо сужающегося по краям.
Опять продублируйте голубое яйцо от буквы Q и переместите его в левую сторону. Это будет основой для буквы А . Для начала разверните его в другую сторону Edit > Transform Path > Horisontal и сожмите его по горизонтали, чтобы придать более сжатую форму и при необходимости воспользуйтесь Direct Selection Tool , чтобы изменить фигуру точечно, например увеличить угол овала удлинив направляющие по краям.
Снова продублируйте этот овал, уменьшите размер, залейте белым, при необходимости сожмите по вертикали, чтобы контур буквы А получился равномерным.
Осталось дорисовать часть буквы Q . Выберите инструмент Rectangle Tool и нарисуйте небольшой прямоугольник. Залейте его белым цветом и поместите под букву Q . Продублируйте, и уменьшите его при помощи Free Transform , затем поместите выше буквы Q . Наш логотип в Фотошопе близится к завершению.
Создаем сложную векторную фигуру в Фотошопе
А теперь внимание. До сих пор мы играли в кружки. Сейчас будет нечто по сложнее. По крайней мере для моих пальцев, чтобы все это описать. По непонятным мне причинам вектор в фотошопе считается самой сложной темой. Я уверен что самая сложная тема в Фотошопе это Анимация и 3D, но никак не вектор. Если вы совсем не разбираетесь вам помогут мои статьи Зачем в Фотошопе вектор , Векторные инструменты рисования в Фотошопе и Векторные примитивы в Фотошопе , но больше всего для понимания следующих процессов, вам поможет моя статья Add, Subtract и Intersect так как именно этими режимами мы будем пользоваться все оставшееся время.
Выберите на слоях внешний голубой овал от буквы А . Теперь выберите инструмент Path Selection Tool и кликните по овалу. Овал будет выделен. А на слоях вы увидите, что ваша векторная маска подсветилась. Это потому что теперь мы работаем внутри векторной маски этого слоя. Далее предупреждаю, не пользуйтесь инструментом Move Tool , он управляет слоями. Используйте только Path Selection Tool , который с виду выглядит как черная стрелочка, но управляет не слоем целиком, а только векторным контуром в маске.
Выделите инструментом Path Selection Tool овал, затем Edit > Copy и Edit > Paste . Визуально ничего не произошло, но мы скопировали контур и теперь на маске их два. Второй контур не виден, так как находится в том же месте где первый. Это легко исправить. Кликните по контуру Path Selection Tool и перетащите его. Затем используйте Free transform чтобы деформировать контур. Я достаточно серьезно изменил форму овала, воспользовавшись не только Free transform но и Edit > transform Path > Warp
Повторите всю операцию. Выделите второй контур инструментом Path Selection Tool , нажмите SHIFT . На курсоре Path Selection Tool появится плюсик. Теперь передвиньте контур и он скопируется. И это второй способ дублировать контуры. B в этот раз я опять воспользовался трансформацией через Warp чтобы ещё сильнее изогнуть овал.
Теперь выделите инструмент Rectangle Tool . Визуально ничего не изменилось. Но обратитесь к панели настроек Rectangle Tool . Скорее всего там выбрана опция Create Shape New Layer . Воспользовавшись Rectangle Tool вы просто создадите другой слой с новой векторной маской. А мы этого не хотим. Мы хотим рисовать только на одном слое. Переключитесь в панели настроек на опцию Add to Shape Area (+) Эта настройка добавляет векторные пути на уже созданные векторные маски. Осталось только выделить правильную векторную маску на нужном векторном слое. Нарисуйте 2 прямоугольника.
Осталось собрать из всей этой горы нормальную фигуру и для этого мы воспользуемся режимами Add, Subtract, Exclude и Intersect . Настройка — Subtract превращает векторную фигуру в «вырезающую» векторную фигуру. Как в букве 0 присутствует 2 контура. Но один внешний, заполняющий, а второй, поменьше, вырезающий. Вот и выберите инструментом Path Selection Tool большой прямоугольник и овал, и переключитесь в настройках на Subtract from Shape Area (-)
Для точности выберите инструмент Rectangle Tool , в настройках поставьте Subtract from Shape Area (-) и отрежьте ещё один кусочек от буквы А . Затем выберите инструмент Direct Selection Tool , кликните по верхнему углу узкого прямоугольника, выделите векторную точку и потяните её вниз. Фигура приобрела смысл. И если все правильно, вы только что научились делать логотип в Фотошопе с нуля.
Сливаем векторные слои
Сливаем в несколько ином смысле. Я не собираюсь растеризовать слои, которые мы старательно отрисовывали в векторе. Но посмотрите что происходит на рабочей области. Что представляют собой наши векторные фигуры? По большей части это куча овалов, которые налезая друг на друга создают видимости сложных фигур. А на деле у нас только одна сложная фигура, буква А . Мы видим Q , но только потому что белый овал поверх голубого овала, а хвостик буквы Q пересекает основное яйцо, кажется будто в этом месте яйцо прерывается, чтобы дать хвостику Q выйти за пределы, но на самом деле белый прямоугольник визуально закрывает яйцо.
С одной стороны сойдет и так, а с другой стороны, каждая из этих фигур при сохранении в PDF создаст маску с растровой заливкой, которая будет встроена внутрь. Мы получим целую кучу слоев, маски которых будут перекрывать друг друга. Такой фаил будет больше весить, а в хаосе слоев невозможно разобраться, поэтому я предлагаю создать всего 3 сложные фигуры, вместо 104-х простых.
Начнем с буквы А , которая уже сложная, но белый овал сверху по прежнему существует в виде второго слоя, закрывающего часть буквы А . Выделите инструментом Move Tool маску белого овала, находящегося выше буквы А . Затем выделите векторный контр инструментом Path Selection Tool . Скопируйте его Edit > Copy . Теперь кликните по маске слоя буквы A сделайте Edit > Paste скопированного контура. Мы внедрили контур в маску буквы А , осталось задать ему правильные настройки и эти настройки — Subtract from Shape Area (-) Теперь вы можете смело удалить ненужный овал выше, у вас появилась сложная фигура. При уверенности что вы более не будете менять контуры, выделите инструментом Path Selection Tool все контуры буквы A и слейте их нажав кнопочку Combine на панели настроек.
Проделайте тоже самое с буквой Q . Выделите белый хвостик и белый овал и скопируйте контуры внутрь основного голубого контур от буквы Q . Смените их настройки на Subtract from Shape Area (-) Затем скопируйте и видимую часть хвостика. И я бы слил буквы A и Q , так как они не предназначены для того чтобы находиться по отдельности друг от друга. В ходе подобной работы может оказаться ситуация, когда у вас внутри одной маски будет добавляющий контур, и скрывающий. И скрывающий будет перекрывать добавляющий. Вот что происходит на самом деле. Вырезающий контур вырезают добавляющий потому что находится выше по иерархии. На самом деле все эти контуры находятся не на одной плоскости. Конечно, в фотошопе нет «Слоев» контуров, ими невозможно управлять так как в Иллюстраторе. Все что мы можем сделать, это вырезать контур и скопировать его назад. Тогда он появится выше всех остальных контуров.
Аналогичную работу проделайте с контурами большого яйца чтобы в итоге получить всего 2 слоя — внешняя темно голубая полоска и внутренняя светло голубая. И мне кажется, мы только что нарисовали логотип в векторе при помощи Фотошопа. Осталось только сохранить его в формат PSD , EPS или PDF.
Печать логотипа
В плане печати логотипа важны цвета. Работайте в цветовом режиме CMYK , Image > Mode > CMYK о котором вы подробно можете почитать в моей статье Цветовой режим CMYK , чтобы узнать, как готовить графику для печати почитайте статью Подготовка к печати за 10 минут . Если вы уверены, что логотип создается прежде всего для Веб контента я все равно посоветовал бы вам добиться максимально ярких цветов в CMYK , а затем уже переводить логотип в RGB для использования в веб. В таком случае вы будете уверены в том, что логотип будет выглядеть одинаково как на печати так и в интернете. И я надеюсь, что теперь вы сможете сами создать вполне профессиональный в техническом плане логотип.
Доброго времени друзья, в данном уроке мы рассмотрим с Вами тему вопроса, как создать свой логотип, создания своего логотипа в программе Adobe Photoshop . А именно, сделаем свой собственный логотип для наших нужд. Логотип — это очень важная часть Вашей компании или Вашего проекта, от логотипа зависит Ваша репутация и ещё куча разных факторов.
ПРОЦЕСС ПОДГОТОВКИ (Как создать свой логотип)Давайте уже приступим к самому интересному, к процессу разработки. Для начала открываем фотошоп, после чего создаем новый проект, для этого нажимаем на вкладку «Файл» , затем «Создать» .
Теперь следует выбрать размеры изображения, ширину изображения ставим на 1920 пикселей, высоту ставим на 1080 пикселей, это достаточно большое разрешение, которое считается HD разрешением, поэтому его будет достаточно, после нажимаем «ОКей» .
Перед нами появляется белое окно, справа от него будет расположено окно объектов, в котором нужно найти слой номер 0, и, нажав по замку два раза левой кнопкой мыши снять блокировку, нажав «ОКей» .
Как создать свой логотип, идея, мысли и многое другое, только так вы добьетесь лучшего результата, хорошо подумайте перед созданием.
Как создать свой логотип? Прежде всего, создание логотипа зависит напрямую от Вашей фантазии и навыков фотошопа, больше всё же зависит от Вашей фантазии. Если у Вас нет творческих способностей, то советую Вам обратиться на «фриланс» и заказать логотип у веб-дизайнера. Но, если у Вас с творчеством всё в порядке, то вы и сами всё сможете сделать. Давайте пробовать!
Есть разные логотипы, некоторые имеют текст, некоторые его вообще не имеют, просто картинка. Мы будем создавать с нуля, с текстом. Также, некоторые делают разметку для будущего логотипа, можно сделать на глаз, если не хотите делать сами, то в конце статьи будет кнопка на скачку шаблона. Разметку делать не обязательно, просто некоторые к этому прибегают.
НАЧИНАЕМ РАЗРАБОТКУДля начала, напишем какой-нибудь текст, выберем параметр текст, после чего зажмем левую кнопку мыши и проведем линию.
Добавим еще несколько элементов, для этого выберем параметр под названием «Прямоугольник», нажав предварительно на него правой кнопкой мыши, после чего сделаем несколько таких линий.
Чтобы трансформировать прямоугольники, нажимаем сочетания клавиш ctrl+t
Затем окрасим последние 4 линии в темный цвет для декора, также применим тексту точно такой же цвет что и у последних четырёх прямоугольников. Я предлагаю текст немножко опустить и нарисовать прямоугольником ещё одну небольшую линию. Выберем её цвет точно такой же.
Теперь давайте сделаем еще несколько элементов, выберем уже не прямоугольник а «эллипс» , зададим ему ширину и высоту 28×28 пикселей.
И после чего просто нажимаем на рабочее поля один раз левой кнопкой мыши, и нажмите на кнопку «ОКей» и эллипс будет создан. Сделаем несколько штук и расставим на разных расстояниях.
Теперь создадим несколько линий при помощи того же прямоугольника и поставим их между «эллипсами» .
ЗАКЛЮЧИТЕЛЬНЫЙ ЭТАП (Как создать свой логотип)Также, важным моментом, стоит учитывать белый фон, его нужно отключать. Обычно он называется «слой 0» , просто выключаем его и белого фона больше нет. Таким образом, мы получаем логотип на прозрачном фоне.
После того, как вы завершили создание своего логотипа, рекомендую Вам объединить все слои в одну группу, предварительно выделив все слои, и нажав сочетания клавиш «ctrl+g» , мы сможем объединить их в одну папку, нажав на название папки два раза, мы сможем изменить имя группы.
СОХРАНЕНИЕ ЛОГОТИПАКак только вы закончили процесс создания, следует сохранить Ваш логотип в формате PNG , чтобы избежать белого фона позади лого, а также убрать возможность сжатия объекта. Так Ваш логотип будет смотреться более качественно и профессионально.
Логотип является одной из важных составляющих бренда компании, он должен быть запоминающимся и оригинальным, т.е. отличным от логотипов компаний конкурентов. Качественный логотип — это логотип, который выполняет ряд важных функций, в которые входит уникальность, индивидуальность, идентификация и коммуникация. Для того, чтобы сделать качественный логотип компании необходимо знать основные принципы разработки логотипа.
Поскольку в данном уроке я буду рассматривать сам процесс разработки логотипа в программе фотошоп, основы разработки затронуты не будут, так как тема достаточно большая и требует отдельного внимания. Если вы хотите в подробностях узнать основные принципы разработки логотипа, то можете ознакомиться со статьей «Основы создания логотипа «.
Профессионально логотипы разрабатываются в векторном формате, соответственно не в программе фотошоп, которая является растровым редактором, а в векторных редакторах, таких как Adobe Illustrator, Corel Draw и т.п.. Векторный формат в отличии от растрового легко масштабируется, т.е. логотип в вкторном формате можно распечатать на поверхность любого размера, без потери качества.
В данном уроке я покажу как сделать красивый логотип без умения рисовать от руки, на самом деле все достаточно просто. В качестве примера сделаем логотип туристической компании.
1. Создаем новый документ, я обычно устанавливаю размер холста 1024x1024px, данный размер подойдет для того, чтобы в дальнейшем можно было распечатывать логотип на визитки и небольшие брошюры, а так же в таком размере его будет не сложно перевести в векторный формат, если потребуется.
2. Я буду делать круглый логотип, поэто с помощью инструмента «Элипс» в левой панели программы нарисую по центру окружность. Чтобы получился круг, а не овал, необходимо при рисовании удерживать клавишу «Shift».
Круг я нарисовал желтого цвета, так как планирую изобразить на логотипе караван, идущий по барханам, пирамиды египетские и самолет. Сам логотип будет символизировать солнце.
3. Теперь находим в интернете какие-нибудь подходящие изображение с караваном и самолотетом в нужных ракурсах, после чего вырезаем караван и самолет с найденных изображений для дальнейшего размещения в композиции логотипа. Можно найти сразу изображения в формате png, которые уже вырезаны с фона, изображение самолета я нашел в нужном мне ракурсе и в формате png. Изображение каравана в png найти не удалось, поэтому буду его вырезать с найденной картинки.
Так как караван изображен на однотонном фоне, его можно легко вырезать с помощью инструмента «волшебный ластик», а не утруждаться вырезанием с помощью пера. В левой панели программы выбираем инструмент «волшебный ластик» и кликаем левой кнопкой мыши по участкам фона, которые необходимо удалить.
После удаления основного фона с помощью «волшебного ластика» я удалю фон грунта, по которому идет караван с помощью простого ластика, просто сотру не нужные части.
Как видите, я просто стер ластиком ненужный фон и примерно вырезал ноги верблюдов. Стараться особо не нужно, поскольку самих ступней на логотипе видно не будет. Так же лучше стереть мелкие детали, которые так же не нужны, к примеру волоски у верблюда или весящие веревки. Необходимо добиться фигуры простой, чем проще, тем лучше, главное чтобы при взгляде на нее было сразу понятно, что это верблюд, а не корова.
После этого выбираем в левой панели инструментов «Лассо» и обводим им вырезанный караван, затем берем в левой панели меню инструмент «Перемещение», расположенный в самом верху и с помощью него удерживая левую кнопку мыши перетаскиваем изображение каравана на холст с логотипом.
4. Теперь выделяем в панели слоев слой с караваном, кликнув по нему левой кнопкой мыши и в верхнем меню выбираем «Изображение» — «Коррекция» — «Уровни», либо нажимаем комбинацию клавишь Ctrl + L. Далее в появившемся окне настроек уровней перетаскиваем средний ползунок в крайнее правое значение.
Таким образом мы затемнили изображение каравана и сделали его абсолютно черным.
5. Далее в верхнем меню выбираем «Редактирование» — «Свободное трансформирование», либо комбинация клавишь Ctrl + T и удерживая клавишу Shift мышкой изменяем размер изображения до нужного и располагаем его в нужное место.
Тоже самое проделываем с другими объектами, в данном случае с самолетом, вырезаем его, если он не вырезан со слоя, затемняем с помощью уровней и размещаем в нужном месте на логотипе.
6. Теперь я обрежу немного основу логотипа — круг, символизирующий солнце, чтобы логотип был интереснее и имел не обычную форму. Для этого в левой панели меню я возьму инструмент «Перо» и с помощью него нарисую следующую фигуру, чтобы в дальнейшем ее вырезать.
Я изобразил волну, при этом снизу соединил точки линий. Далее нажимаем на выделенной части правой кнопкой мыши и выбираем «Выделить область».
В появившемся окне настроек выставляем «радиус растушевки» в значение «0» (ноль), если стоит другое значение и просто наживаем «Ок».
После этого область, обведенная кривой выделиться и ее можно будет удалить.
Для того чтобы удались выделенную область окружности необходимо сначала растрировать данную фигуру. Для этого выделяем в панели слоев слой с фигурой, кликаем по нему правой кнопкой мыши и в открывшемся меню вибираем «Растрировать слой».
После этого просто нажимаем клавишу «Delete» и выделенная часть окружности будет удалена. Далее не убирая выделения так же в панели слоев выделяем слой с караваном, кликнув по нему левой кнопкой мыши и жмем «Delete», чтобы удалить ненужные части ног по контуру вырезанной области окружности.
После этого нажимаем комбинацию клавишь Ctrl + D, чтобы отключить выделение выделение.
7. Теперь можно приукрасить логотип, наложив на солнце градиент, а так же цвета на самолет и караван. Устанавливаем в левой панели цвета для градиента, для этого кликаем по каждому из них левой клавишей мыши и выбираем нужный цвет в открывшейся палитре. Сделаем градиент переходом из светлооранжевого в темнооранжевый цвет.
Далее в панели слоев кликаем правой кнопкой мыши по слою с солнцем и в появившемся меню выбираем «Параметры наложения» и в открывшемся окне настроик включаем «наложение градиента», кликнув по нему левой кнопкой мыши. После чего в открывшейся вкладке настраиваем градиент.
Выставляем угол в 90 градусов, линейный стиль и выбираем заданные ранее нами цвета. Для выбора своих цветов необходимо кликнуть по градиенту левой кнопкой мыши и в открывшемся окне «Редактор градиентов» выбрать ваш градиент, который отобразиться в самом верхнем левом углу.
8. Далее красим фигуры самолета и каравана, для этого кликнув по слою с караваном правой кнопкой мыши выберем «Параметры наложения», как и в предыдущем шаге и токль теперь вместо «наложение гоадиента» мы выберем «Наложение цвета» и зададим нужный цвет, я выбрал белый. Точно так же задаем цвет самолету и в итоге получаем более симпатичный логотип.
9. Последним моментом дорисуем пирамиды на заднем фоне и напишем название компании под изображением логотипа. Пирамиды я нарисую с помощью инструмента «перо». Как и в случае с выделением области в шаге №6, я возьму инструмент «перо», создам новый слой в панели слоев и на нем нарисую пером пирамиду. Слой для пирамиды я создам над слоем с солнцем, но под слоями с самолетом и караваном, чтобы пирамида была на заднем плане.
И далее, все как и ранее — кликаю по пирамиде правой кнопкой мыши, выбираю «Выделить область..», в настройках радиус растушевки должен быть равен нулю и нажимаем «Ок». После этого с помощью инструмента «заливка» заливаем область нужным цветом. Таким образом дорисовываем пирамиды на заднем плане, можно нарисовать одну, потом просто ее скопировать и немного уменьшить.
Ну и пишем название компании под изображением логотипа, выбрав необходимый шрифт и его цвет, сочетающийся с самим изображением логотипа. В результате получился вот такой вот логотип туристической компании.
Если вы захотите перевести логотип в векторный формат, то на урок по данной теме имеется ссылка в начале данной статьи. Ну и как обычно, все изображения в к данному уроку и исходник вы можете скачать в правом столбце сверху.
Как сделать логотип прозрачным в Photoshop для фотографов
Как компания, предоставляющая услуги редактирования фотографий профессиональным свадебным фотографам, мы знаем, что ваш рабочий процесс после свадьбы может занять много времени и часто вызывать стресс. Вот почему мы собрали уроки по редактированию свадебной фотографии, чтобы вы знали, какие процессы необходимы для корректировки ваших изображений. Сегодня мы рассмотрим, как сделать логотип прозрачным в Photoshop.Продолжайте читать, чтобы узнать больше.
Как сделать логотип прозрачным в Photoshop
Как свадебный фотограф и владелец бизнеса, ваш логотип является важной частью сообщения вашего бренда. Скорее всего, вы потратили время на создание лучшего логотипа, который представит вас и вашу свадебную фотографию, поэтому важно продемонстрировать его своим клиентам. Также важно убедиться, что ваш логотип хорошо сочетается с общим дизайном и тематикой вашего фотографического бренда. Ниже приведены несколько причин, по которым вы можете захотеть сделать свой логотип прозрачным.
причин сделать логотип прозрачным в Photoshop
Каждый фотограф обладает уникальным стилем фотографии, который часто отражается в брендинге, включая логотип. Причины, по которым вы можете сделать логотип прозрачным:
- Цвет фона логотипа не соответствует цвету вашего веб-сайта. Намного проще сделать логотип прозрачным, чем переделывать весь сайт с фотографиями.
- Цвет фона вашего логотипа отвлекает внимание от ваших изображений.
- У вас есть конкретная кампания, для которой требуются дополнительные элементы, например целевая страница, на которой вам нужно удалить фон вашего логотипа.
Независимо от причины может быть полезно получить навыки, необходимые для быстрого создания прозрачного логотипа. После того, как вы создали и сделали логотип, вам просто может потребоваться внести такие изменения.
Одним из наиболее распространенных инструментов, используемых для выполнения этого действия, является Adobe Photoshop. Самое замечательное в этом умении то, что вы можете использовать его, чтобы сделать практически любой фон прозрачным в Photoshop.Чтобы помочь вам освоиться в процессе, мы рассмотрим необходимые шаги ниже.
1. Откройте логотип
Первый шаг — открыть логотип в Photoshop. Для этого выполните этот быстрый шаг:
- Щелкните «Файл», затем выберите «Открыть» в верхнем меню.
- Выберите файл с логотипом. Ваш логотип появится на экране, и вы сможете внести необходимые изменения.
Быстрый совет, как сделать логотип прозрачным в Photoshop
Часто изображение вашего логотипа будет заблокировано на панели «Слои».Прежде чем переходить к следующим шагам, убедитесь, что логотип разблокирован. Это гарантирует, что вы сможете редактировать логотип по мере необходимости.
2. Добавьте прозрачный слой
Следующим шагом будет добавление прозрачного слоя к логотипу. Выполните следующие действия, чтобы добавить слой:
- Щелкните «Слой», затем наведите указатель мыши на «Создать» и выберите «Слой» в верхнем меню. Вы также можете нажать «Command + N» для Mac («Control + N» для ПК) на клавиатуре. Этот слой уже должен быть прозрачным. Вы также можете дважды щелкнуть слой с надписью «Фон» на панели «Слои» и нажать «ОК», чтобы превратить исходную версию в слой.
- Переименуйте слой в соответствии с вашим соглашением об именах для изображений в Photoshop.
- Перетащите новый слой ниже уровня исходной версии. Это означает, что исходная версия будет перекрывать новый пустой слой.
- Выберите новый слой, чтобы продолжить.
Быстрый наконечник
Слои сверху всегда перекрывают слои ниже. Помните об этом, когда будете создавать новые слои и корректировать их.
Вы можете использовать ту же технику, когда учитесь сделать фон прозрачным в Photoshop.
3. Сделайте фон прозрачным, когда сделаете логотип прозрачным в Photoshop
После добавления нового слоя сделайте фон прозрачным. Вот шаги для выполнения этого действия:
- Щелкните инструмент «Волшебная палочка» на панели инструментов.
- Выберите область логотипа, которую вы хотите сделать прозрачной, и выберите ее.
- Выберите настройки «Magic Wand». Выберите настройки, которые помогут вам достичь поставленной цели для логотипа.
- Нажмите кнопку «Удалить» на клавиатуре.Выбранная вами область будет удалена. Теперь будет виден прозрачный фон.
Быстрый наконечник
Если вы заметили, что «Волшебная палочка» не выделяет весь фон, который вы хотите удалить из логотипа, нажмите «Выбрать» в верхнем меню. Затем выберите «Похожие». Это действие помогает убедиться, что выбран весь фон, чтобы вы могли перейти к следующему шагу по созданию прозрачного фона в Photoshop.
4. Сохранить как изображение PNG
Теперь, когда вы сделали фон прозрачным, вы можете сохранить логотип как изображение PNG, выполнив следующие действия:
- Нажмите «Command + D» для Mac («Control + D» для ПК), чтобы отменить выбор логотипа.
- Нажмите «Файл» в верхнем меню и выберите «Сохранить как».
- Выберите «PNG (* .PNG) в качестве формата.
- Нажмите «Сохранить», чтобы подтвердить изменения.
Когда вы сохраняете логотип как изображение PNG, он сохраняет прозрачность. Кроме того, изображение PNG обеспечивает лучшее сжатие. Изображения JPEG не поддерживают прозрачный фон, поэтому лучше сохранить изображение в формате PNG.
Еще два быстрых совета, как сделать логотип прозрачным в Photoshop
- Photoshop отображает прозрачный фон как клетчатый, хотя в окончательной версии PNG он будет прозрачным.
- Режим «RBG Color» лучше всего поддерживает прозрачность, поэтому перед сохранением измените формат цвета на «RBG».
Если вы знаете, как сделать логотип прозрачным в Photoshop и используя другие методы, например, лучшие способы удаления или уменьшения шума или как добавить зернистость в Photoshop, вы сможете быстро работать в рабочем процессе после свадьбы. Кроме того, вы можете избежать кошмаров редактирования, с которыми сталкиваются некоторые фотографы, когда им неудобно работать с программным обеспечением.
Чем больше вы сможете упростить рабочий процесс после свадьбы, тем легче будет сэкономить время и вернуться к тем вещам, которые наиболее важны для вашего фотографического бизнеса.Ключ в том, чтобы знать, как лучше всего использовать программное обеспечение для пост-обработки, такое как Photoshop и Lightroom (и какие сценарии редактирования лучше всего использовать каждый), для удовлетворения ваших потребностей в изображениях. А когда вы будете готовы передать нам основную часть редактирования свадебных фотографий, взгляните на нашу страницу с ценами и нажмите на нашу панель чата, если у вас есть вопросы! Мы хотели бы стать вашей компанией по редактированию фотографий!
Удаление фона с изображений или логотипов
В этом руководстве по созданию прозрачного фона PNG мы дадим обзор прозрачных PNG и как сделать фон изображения / логотипа прозрачным с помощью Canva, Adobe Photoshop и Fiverr.
Воспользуйтесь этими быстрыми ссылками:
Что такое прозрачный фон PNG
PNG — это тип файла изображения, который позволяет не иметь цвета фона. Большинство изображений покрывают определенное количество пикселей и имеют цвет во всех этих пикселях, даже если этот цвет белый. На прозрачном фоне отсутствуют пиксели фона, что позволяет просвечивать то, что находится за ним.
На этом снимке экрана вы можете видеть, что в заголовке с логотипом «Кампания по размещению аварийного отделения» использовалось изображение с прозрачным фоном, потому что синий за ним виден сквозь него.
Напротив, здесь вы можете увидеть логотип на белом фоне:
Белая рамка за логотипом является фоном. Это выглядит непрофессионально и беспорядочно и может конфликтовать с цветом фона веб-сайтов, брошюр или других дизайнов.
Независимо от того, есть ли у вас веб-сайт для внештатной работы, малого бизнеса или некоммерческой организации, вы должны убедиться, что ваш логотип хорошо смотрится на любой странице.
Если вы не хотите изменять цвета на своем сайте, вам необходимо создать прозрачный PNG, который легко интегрируется с вашей страницей и дизайном.
PNG, JPG, GIF
PNG — это только один из типов графических форматов, которые вы можете использовать на своем веб-сайте, и, возможно, это не тот, с которым вы знакомы больше всего. Однако это определенно полезно, и вам, вероятно, следует с ним ознакомиться. Давайте посмотрим на некоторые варианты изображений.
JPG часто используются для изображений на веб-сайтах, поскольку они имеют относительно небольшой размер файла. Это помогает вашему сайту загружаться быстрее и без проблем. Однако файлы JPG не поддерживают прозрачный фон, а при сжатии теряют качество изображения.
PNG— лучший выбор, когда вам нужно прозрачное изображение или что-то с невероятно четкими, четкими линиями (например, рисунок линий или другая иконическая графика).
Другой вариант — это GIF. Файлы GIF могут иметь прозрачный фон, однако использование PNG по сравнению с GIF дает некоторые преимущества. PNG имеют лучшее сжатие, поэтому размер изображения меньше. Кроме того, в GIF-файлах можно указать прозрачным только один цвет. PNG имеют лучшие параметры прозрачности.
В некоторых случаях лучше всего подходят файлы каждого типа.JPG следует использовать для большинства основных онлайн-изображений, не требующих высокой контрастности. PNG следует использовать для любых изображений, для которых требуется прозрачный фон или высокая контрастность. GIF-файлы следует использовать для анимированных изображений.
Одна вещь, которую следует отметить в отношении PNG, заключается в том, что существует несколько различных типов файлов PNG. К ним относятся палитра, оттенки серого и RGB. Обычно вы захотите использовать формат RGB с прозрачностью. Это гарантирует, что ваше изображение будет полноцветным, и дает возможность полной прозрачности.
Примечание. Для веб-сайтов вы также можете сохранить изображение как WebP, формат, который имеет функцию прозрачного фона, поддерживаемую в PNG, при гораздо меньшем размере файла. Сначала вам нужно преобразовать изображение из WebP в PNG.
Какие инструменты можно использовать для создания прозрачного PNG?
Самый популярный инструмент для редактирования PNG — Adobe Photoshop, но это не единственный инструмент на рынке. Мы рассмотрим эти три программы для редактирования PNG:
Давайте посмотрим.
Раскрытие информации: некоторые ссылки ниже являются партнерскими ссылками, которые помогают поддерживать наши бесплатные ресурсы и руководства. Мы можем получить небольшую комиссию бесплатно для вас, если вы перейдете по ссылке и сделаете покупку. Спасибо за поддержку!
Сделайте фон прозрачным с помощью CanvaCanva — это бесплатная программа, которую можно использовать через интернет-браузер. Вам нужно будет начать с создания учетной записи в Canva. Это позволяет вам сохранять ваши дизайны и возвращаться к ним позже.
Функция прозрачного фона доступна только в их профессиональном плане, который составляет 12,95 долларов США в месяц. Он поставляется с 30-дневной бесплатной пробной версией, поэтому вы можете бесплатно удалить столько фонов, сколько захотите, за месяц!
1. Начните с создания дизайна
Когда вы нажимаете кнопку «создать дизайн», у вас будут варианты размера, который вы хотите создать. Вы можете использовать любые размеры, но я бы рекомендовал посмотреть на размеры вашего логотипа и использовать их.
Когда вы создадите свой дизайн, вы увидите экран, который выглядит следующим образом:
2.Загрузить изображение
Вам просто нужно перетащить свой логотип на левую панель, и он начнет загрузку. Вы увидите его прогресс на вкладке «Загрузки».
По завершении загрузки щелкните по нему, чтобы добавить в свой дизайн.
Вы можете изменить размер по своему усмотрению.
Примечание. Мы добавили цветной фон, чтобы я мог видеть, когда мой фон исчез.
3. Удалить фон
Нажмите на изображение, которое вы добавили в свой дизайн.Вы увидите ряд меню, в том числе «Эффекты». Выберите эффекты. Первый вариант, который вы увидите, будет «Средство для удаления фона».
Щелкните по нему, и все готово! Легкий!
Раньше:
После:
Совет. Вы можете добавить цветной фон, чтобы дважды проверить его работоспособность, но не забудьте удалить его перед сохранением изображения, щелкнув фон и нажав удалить.
4. Скачать образ
Выберите загрузку в правом верхнем углу.Вы увидите это меню:
Убедитесь, что у вас тип файла PNG и установлен флажок «прозрачный фон». Тогда жмите скачать!
Оцените Canva здесь.
Для ознакомления с прохождением видео посмотрите это видео
Создайте свой фон с прозрачным PNG с помощью Adobe Photoshop
Если у вас есть логотип с цветным фоном, вы должны сначала сделать фон прозрачным. Затем вы можете преобразовать формат файла в PNG, формат файла, предназначенный для передачи изображений в Интернет.Вот как это сделать в Adobe Photoshop.
1. Откройте файл с вашим логотипом
2. Добавьте прозрачный слой
Выберите «Слой»> «Новый слой» в меню (или просто щелкните квадратный значок в окне слоев).
Новый слой должен автоматически стать прозрачным.
Перетащите этот новый слой под слой вашего изображения и выберите слой содержимого.
3. Сделайте фон прозрачным
Используя волшебную палочку или лассо, выберите область изображения, которую вы хотите сделать прозрачной.Используйте настройку допуска 32 или также поэкспериментируйте с другими настройками, чтобы получить желаемый результат.
Нажмите кнопку «Удалить». Выбранная область будет удалена, и станет виден прозрачный фон.
Если у вас есть круги или какие-либо формы в вашем логотипе, которые не связаны, вам может потребоваться повторить процесс выбора и удаления в этих других областях вашего логотипа (как вы можете видеть, мне нужно удалить фон снаружи изображение моего логотипа, а также внутри круга
4.Сохранить логотип как прозрачное изображение PNG
Щелкните «Файл» -> «Сохранить как». Выберите «PNG (* .PNG) в качестве формата файла. Обратите внимание, что хотя прозрачный фон выглядит в Photoshop клетчатым, в конечном файле PNG он будет прозрачным. Теперь вы можете загрузить этот логотип с прозрачным фоном на свой сайт!
Совет. Возможно, вам потребуется перейти в «Режим» -> «Цвет RBG», чтобы изменить формат цвета изображения на RBG, который поддерживает прозрачность.
Для ознакомления с прохождением видео посмотрите это видео
Сделайте свой фон прозрачным с помощью Fiverr
Fiverr — это торговая площадка, где вы можете найти людей, которые сделают для вас небольшие концерты.Одно из этих мероприятий включает в себя создание прозрачного фона вашего логотипа или удаление фоновых изображений с ваших фотографий.
Мы уже использовали эту услугу раньше, и обычно они завершают проект в течение 1 дня (иногда быстрее), включают исправления, и это стоит около 5 долларов или меньше за изображение.
Если у вас мало времени или нужно сделать прозрачными только одно или два изображения, это отличная альтернатива для получения профессиональных результатов с меньшими затратами времени и усилий.
1. Перейдите на сайт Fiverr’s Logo Gigs
Вот ссылка для перехода на главную страницу концерта с логотипом.Вы увидите список людей, предлагающих удалить фон с вашего изображения или сделать ваш PNG прозрачным.
2. Выберите концерт
Эти выступления начинаются с 5 долларов за 1 изображение. Многие люди предлагают до 5 или 10 изображений всего за 5 долларов, поэтому обязательно ищите подходящие цены и услуги.
Мы рекомендуем выбирать кого-то с рейтингом 4,9 из 5,0 или выше, с неограниченным количеством версий и 5 изображениями. Доставка менее часа является обычным явлением, поэтому обратите внимание на быстрое выполнение заказа.
3. Приобрести Fiverr Service
После того, как вы найдете кого-то, у кого есть хорошие отзывы, быстрая обработка и нужное обслуживание, вы можете легко приобрести эту услугу, выполнив проверку.
Fiverr взимает плату за обслуживание сейчас (новинка этого года), поэтому выделите эту дополнительную сумму. Например, за этот гиг за 5 долларов взимается плата за обслуживание в размере 2,25 доллара!
После покупки просто отправьте файл изображения (рекомендуется высокое разрешение) и все инструкции. Мы рекомендуем быть как можно более конкретными, чтобы концерт прошел правильно.
Посмотрите выступления с логотипом Fiverr здесь.
Лучшие программы для редактирования изображений
Мы сократили его до нескольких лучших программ для редактирования изображений. При использовании мобильных приложений и инструментов для редактирования не забывайте обращать внимание на размер файла и следить за тем, чтобы качество вашего логотипа оставалось высоким для публикации на настольных сайтах.
- Adobe Photoshop — золотой стандарт в любом типе редактирования изображений. Вы можете создавать прозрачные PNG, а также выполнять множество других профессиональных операций по редактированию изображений.Поставляется с бесплатной пробной версией и ежемесячными планами.
- Canva — это очень простой в использовании инструмент для онлайн-редактирования, который поможет вам создавать красивые дизайны без каких-либо сложностей. Мы сравниваем его с облегченной онлайн-версией Adobe Photoshop.
- Snappa — это быстрый онлайн-инструмент, который поможет вам создавать онлайн-графику для социальных сетей, рекламы, блогов и многого другого. Это бесплатно, как и Canva.
- Lumina — это настольное приложение (Mac и ПК), которое связывает традиционное редактирование изображений с технологиями AI.На изображениях вы можете автоматически стирать объекты, изменять цвет неба и многое другое.
- InPixio — это настольное приложение (Mac и ПК), предназначенное для удаления нежелательных объектов с изображений. Проверьте это, так как у них есть поддержка на английском, французском, немецком и испанском языках.
- Ластик фона: superimpose — мобильное приложение, которое можно бесплатно загрузить для пользователей iOS. Вы можете просто прикоснуться к областям экрана, где вы хотите стереть фон, а затем экспортировать изображение как файл PNG.Это очень просто!
- Ultimate Background Eraser — это приложение, похожее на Background Remover, но оно предназначено для пользователей Google Play / Android.
Как сделать логотип прозрачным в Photoshop
Итак, вы готовы к запуску и хотите создать логотип. Как это сделать?
, если вы читаете эту статью, то, без сомнения, вы уже думали о том, чтобы получить этот четкий, крутой тег с прозрачным фоном, который вы можете прикрепить к своим фотографиям.Это также называется водяными знаками на фотографиях.
В наши дни существует множество ресурсов, на которые вы можете потратить деньги, чтобы разработать очень простой, но элегантный логотип с прозрачным фоном для вашей фотографии.
Однако, если вы хотите решить эту проблему самостоятельно, эта статья проведет вас через пошаговый процесс создания изображения с прозрачным фоном на ваших условиях и добавления его к своим фотографиям.
Зачем нужен водяной знак?
Есть несколько причин, но, пожалуй, самая большая из них — это кража авторских прав на вашу тяжелую работу.С легкостью цифрового распространения становится все более важным защитить ваши изображения или, по крайней мере, отговорить других использовать вашу работу без вашего разрешения или, что еще хуже, заявить о вашей работе как о своей собственной.
Однако здесь следует иметь в виду одну вещь: реальность заключается в том, что нет никакого способа гарантировать, что, добавив водяные знаки на вашу работу или заявив ее как свою собственную, она по-прежнему не будет использоваться без вашего согласия. Эта статья просто поможет вам создать простой водяной знак самостоятельно и применить его к вашим фотографиям.
Начало работы
Первое, что вам нужно определить, это то, хотите ли вы, чтобы ваш водяной знак был «только текстом», или вы, возможно, добавляете или создаете графическое изображение, которое будет сопровождать его.
Хорошие новости! Я проведу вас через оба. Не забывайте проявлять творческий подход, получать удовольствие и быть собой во всех аспектах фотографии, включая нанесение водяных знаков.
Примечание по использованию Photoshop
Этот урок будет основан на использовании программы Adobe Photoshop CC.Некоторые функции могут не передаваться в версию, которую вы можете использовать. В таких случаях обратитесь к онлайн-руководствам или получите доступ к справке через меню программ
Как сделать логотип прозрачным в Photoshop
- Откройте файл: Щелкните «Файл» и откройте файл изображения в Adobe Photoshop.
- Добавьте прозрачный слой: На панели слоев выберите «Слой»> «Новый слой» в меню панели слоев. Перетащите этот новый пустой слой под слой вашего логотипа и выберите слой содержимого на панели слоев.
- Сделать фон прозрачным: Используйте инструмент «Волшебная палочка» или инструмент «Лассо», с помощью инструмента «Волшебная палочка» выберите область изображения, которую вы хотите сделать прозрачной. Используя настройку допуска 32 в инструменте волшебной палочки, поэкспериментируйте с различными настройками, чтобы получить желаемый прозрачный фон.
- Удалить фон: После того, как вы выделите всю область, которую хотите, чтобы волшебная палочка стала прозрачной, удалите фон, и прозрачный фон станет видимым.
- Повторить на других участках изображения: Возможно, вам придется повторить этот процесс выделения и удаления на этих других участках изображения, в зависимости от его формы, чтобы получить прозрачный фон.
- Сохраните файл логотипа: Когда вы будете довольны своим изображением и его прозрачным фоном, не забудьте сохранить его как изображение PNG. Щелкните «Файл» -> «Сохранить как». Выберите «PNG (* .PNG) в качестве формата файла. Сохраните его и нажмите ОК.
Обратите внимание, что хотя прозрачный фон будет выглядеть клетчатым, на самом деле он будет выглядеть прозрачным в окончательном файле PNG.
Как создать водяной знак только для текста
Самый простой способ создать логотип. Иногда даже самые мелкие детали могут отвлечь нас от финала, который в данном случае заключается в том, чтобы убедиться, что у вас есть водяной знак, чтобы заявить о своей работе.
Помните, что этот метод просто фокусируется на создании текста на прозрачном фоне, поэтому, если вы не один из тех, кто занимается дизайном логотипа, это то, что вам нужно. Давайте начнем.
Сначала создайте новый проект.
Откройте изображение, на которое вы хотите нанести водяной знак.После открытия создайте новый пустой слой.
Этот новый слой будет вашим слоем «Текст». Выберите текстовый инструмент и поместите курсор в нужное место на фотографии. Мы рекомендуем нижний правый или левый угол изображения, чтобы не отвлекать от вашего красивого изображения.
Перед сохранением изображения убедитесь, что вас устраивает внешний вид водяного знака, состоящего только из текста, с точки зрения шрифта и цвета текста. Мы рекомендуем использовать нейтральный цвет фона, поскольку он лучше отображается на изображениях, чем темный, или черный цвет с прозрачным фоном.
Когда вы будете довольны, сохраните как JPEG, сохраните его и нажмите ОК. Теперь ваше изображение будет сохранено с водяным знаком, состоящим только из текста. Теперь вы можете создать изображение водяного знака только для текста с прозрачным фоном.
Как создать водяной знак с логотипом
Этот процесс похож, но немного отличается. Мы создадим файл с логотипом, который вы можете сохранить отдельно, а затем легко добавить к фотографиям, встроив их, что мы скоро сделаем.
Сначала создайте новый проект.
Для простоты убедитесь, что поле, с которым мы работаем, имеет размер 600 x 400 пикселей и выбран параметр пикселей. На этом этапе вы также должны убедиться, что в раскрывающемся списке фона выбрано значение «Прозрачный». Если вы пропустите этот шаг, ваш водяной знак будет иметь сплошной фон, который вы не сможете удалить.
Создайте новый слой, если это еще не сделано. Давайте сделаем это «изображение» только для этого урока. Выберите текстовый инструмент и поместите курсор в нужное место в поле.
Введите свой водяной знак. Это может быть ваше имя, название компании, но убедитесь, что оно соответствует тому, как вы себя представляете.
Убедитесь, что вам нравится шрифт, и проверьте, нужно ли вам работать над исправлением водяного знака. Если вас все устраивает, пора нажать «Сохранить».
Нажмите «Сохранить для Интернета». Когда откроется меню, выберите «PNG-24». Это сохранит прозрачный фоновый слой, так что вы можете разместить водяной знак на любом изображении, и вы будете видеть только свой водяной знак.
Используйте нейтральный цвет фона, так как вы заметите это лучше, чем темные цвета на прозрачном фоне. (Здесь использовался черный шрифт, чтобы узнать, где находится «логотип» в рамке)
Как нанести водяной знак
Откройте изображение, на которое вы хотите нанести водяной знак, и создайте новый слой поверх него, как это делалось ранее в пошаговом режиме только для текста. Этот новый слой будет «слоем с логотипом». Откройте меню и выберите «Поместить встроенный»
.Выберите изображение из папки, в которой вы его сохранили.Затем разместите водяной знак там, где он не слишком отвлекает от изображения. Помните, что вы по-прежнему хотите, чтобы в центре внимания было качество вашей работы на изображении, а не водяной знак.
Когда вы будете довольны размещением водяного знака, сохраните изображение. Ваш водяной знак теперь встроен в фотографию.
Примечание об изображениях в логотипах
Некоторым может быть интересно узнать, что существует множество доступных ресурсов, которые предлагают бесплатные изображения с иконками, связанными с фотографией, и векторной графикой.Поэкспериментируйте с тем, что подходит для вашего фотобизнеса, и убедитесь, что помимо фотографии есть мощные изображения. Помните, что любое изображение или искусство, которое вы выбираете для своего бренда, не должно быть неуместным для ваших увлечений фотографией.
Заключение
Как видите, создать логотип в фотошопе совсем несложно. Я бы порекомендовал сделать это простым, но весело провести время и поэкспериментировать с инструментом фигур или поиграть с изображениями, не требующими лицензионных отчислений. В любое время гарантирует, что вы представляете себя профессионально. , продолжайте работать над тем, чтобы стать лучшим фотографом и развивать стиль, который говорит о вас и который нравится вашим клиентам и аудитории.
Теперь, когда вы можете создать логотип в фотошопе, давайте сделаем несколько действительно потрясающих изображений.
До следующего раза.
Джей
Удалите белый фон с логотипов в Photoshop
Научитесь удалять белый фон с логотипов в Photoshop с помощью каналов и «Применить изображение»!
Эта простая техника поможет вам сделать фон прозрачным всего за несколько минут с помощью «Каналы» и «Применить изображение».
Дублировать канал с наибольшим контрастом
Чтобы легко удалить белый фон с логотипов в Photoshop, вы можете использовать каналы.
С помощью каналов вы можете создавать выделения, а поскольку фон белый, он создает четко очерченный край с логотипом, который упрощает выбор.
Начните с анализа вашего логотипа на панели каналов. Ищите канал с наибольшим контрастом между фоном и логотипом.
После того, как вы определите, какой канал имеет самый контрастный, продублируйте его, перетащив его на значок нового канала.
В этом примере ни один канал не имеет полного преимущества перед другим.
С красным каналом все выглядит отлично, за исключением оранжевого дизайна в центре.
С синим каналом все выглядит отлично, кроме текста.
Если у вас есть аналогичная проблема, выполните следующий шаг для достижения наилучших результатов.
Использование изображения «Применить» для объединения каналов
Если ни один канал не имеет большей контрастности, чем другой, продублируйте лучший канал из трех. В этом примере я продублировал синий канал, потому что по большей части логотип имеет большой контраст на белом фоне, за исключением текста.
Затем найдите канал, который дополняет недостающие фрагменты выбранного вами канала. В этом случае красный канал имеет большой контраст текста.
Чтобы объединить эти каналы вместе, выберите копию синего канала и перейдите в меню «Изображение»> «Применить изображение». Отсюда выберите Красный канал в раскрывающемся списке Каналы.
Затем измените режим наложения на «Умножение», чтобы сделать изображение темнее.
Затем нажмите ОК.
Обратите внимание, что логотип дублированного канала теперь стал почти черным!
Точная настройка канала
Теперь вы можете использовать настройку «Уровни» (Изображение> Регулировка> Уровни) для точной настройки канала.
Переместите ползунок точки черного вправо, чтобы сделать темные пиксели черными, и ползунок точки белого, чтобы сделать белые пиксели светлыми.
Это сделает края более резкими и уберет сжатие JPEG.
Создать выделение из маски
Теперь, когда у вас есть черно-белая версия логотипа, не забудьте инвертировать канал. Нажмите Ctrl I / Command I, чтобы инвертировать.
Теперь фон должен быть черным, а логотип — белым.
Удерживая Ctrl / Command, щелкните миниатюру дублированного канала, чтобы загрузить его как выделение.
Создание сплошной цветной заливки на основе выделенного фрагмента
При активном выборе перейдите к значку нового слоя и выберите слой Color Fill.
В палитре цветов выберите черный и нажмите OK.
Это даст вам черно-белую версию вашего логотипа без белого фона!
Добавление цвета к логотипу
Чтобы добавить цвет к логотипу, сначала включите выбор логотипа снова, нажав ctrl / command и щелкнув значок Solid Color Fill Layer Mask.
Затем выберите инструмент «Пипетка» и выберите один из цветов исходного логотипа. Как темно-серый цвет от веток деревьев.
Затем создайте еще один слой с цветной заливкой. Он автоматически выберет цвет, по которому вы щелкнули, и вы можете нажать ОК, не изменяя цвет.
На панели инструментов выберите инструмент «Кисть» и закрасьте черным цветом на маске слоя области, которые не должны иметь темно-серый цвет.
Повторите этот процесс для всех остальных цветов, чтобы получить окончательный результат!
Это один из лучших способов удалить белый фон с логотипов в Photoshop!
Пример изображения
Загрузите обучающее изображение здесь.
Если вам понравилось это руководство, обязательно подпишитесь на PTC на YouTube! А если вы создадите что-то с помощью этого руководства, поделитесь им в социальных сетях с хэштегом #PTCvids, чтобы получить шанс стать участником!
Окончательное изображение
Перетащите ползунок, чтобы увидеть до и после
Как удалить фон с логотипом в Photoshop
Я знаю, что последние несколько месяцев я не согласен с тем, чтобы публиковать свежие учебные материалы. Я получил от вас так много жалоб, что мне следовало бы быть более последовательным.Я тебя слышу и люблю ❤️. Обещаю, что с сегодняшнего дня я снова буду последовательным. 😊
Сегодня я покажу вам, как удалить фон в логотипе в Photoshop. Конечно, есть и мобильные приложения. Некоторые из них хорошо удаляют фон, а другие утверждают, что они могут удалять фон так же хорошо, как и Photoshop. Если честно, не все перепробовал. Я пробовал несколько, и они оказались хорошими. Но они были удалены одним касанием. Они не давали мне гибкости, как Photoshop.
Хорошо, остальные разговоры отдельно. Перейдем к основной теме. Сегодня я собираюсь удалить фон с трех разных логотипов тремя разными способами. Это потому, что я слышал, что мне нужно редактировать несколько изображений в учебнике, чтобы я мог охватить как можно больше аспектов.
Метод 1. Удалите фон с помощью команды «Цветовой диапазон»
Начнем с логотипа YouTube.
Примечание: Если вы хотите внести некоторые изменения в фотографию, например удалить человека, заменить лицо улыбающимся лицом, добавить человека, поменять местами фон или что-нибудь еще, просто дайте мне знать.Я могу сделать это за вас с минимальными затратами. Вы можете нанять меня, чтобы я отредактировал вашу фотографию.ПОЛУЧИТЬ БЕСПЛАТНУЮ ДЕМО
1.a Выберите фон с помощью команды «Цветовой диапазон».
У логотипа большой белый фон. Давай уберем это.
С помощью команды «Цветовой диапазон» мы можем выбрать один цвет для всего изображения. Мы собираемся выбрать белый цвет, так как наш фон белый.
Перейдите к Select> Color Range .
В диалоговом окне «Цветовой диапазон» сначала щелкните значок «Добавить в образец».На скриншоте ниже он выделен цифрой «1». Я расскажу, зачем мы это сделали, двумя абзацами ниже.
Теперь щелкните цвет, который хотите удалить. Я собираюсь щелкнуть белый цвет, потому что хочу удалить белый цвет.
Причина, по которой мы щелкнули «Добавить в образец», потому что она сообщает Photoshop, что нужно включить несколько цветов. Часто фон не совсем белый, согласны? Он состоит из нескольких цветов, таких как серый, не совсем белый, белый и т. Д. При нажатии этой кнопки будет выбран цвет, по которому мы щелкнем.Если этот параметр отключен, Photoshop выберет только последний выбранный цвет.
Например, мы нажимаем на красный цвет, а затем на зеленый цвет. Если «Добавить в образец» включено, Photoshop выберет и красный, и зеленый цвет. Если он выключен, Photoshop выберет только тот цвет, по которому мы щелкнули последним, и отменит выбор ранее выбранного цвета. В нашем случае он снимет выделение с красного цвета, а затем выберет зеленый цвет.
Нажмите ОК. Посмотрите, как красиво фотошоп выбрал белый цвет.Вы можете увидеть пунктирную линию на логотипе YouTube.
1.b Инвертировать выделение
Инвертировать выделение, потому что нам нужно выбрать логотип. Сейчас выбран наш белый цвет, который мы хотим удалить. Нажмите Cmd + Shift + I / Ctrl + Shift + I , чтобы инвертировать выделение. Теперь наш логотип будет выбран.
1.c Уточнить выбор
Пора уточнить выбор. Мы собираемся использовать Select и Mask. Этот инструмент является заменой инструмента «Уточнить край».Ранее я написал учебник по инструменту «Выделение и маска» в Photoshop. Прочтите это руководство, если хотите узнать больше об этом мощном инструменте.
Мне нравится отключать интеллектуальный радиус и оставлять радиус равным 0 пикселей. Вы можете поиграть с этими ползунками.
По завершении нажмите OK.
1.d Обрежьте изображение, чтобы удалить ненужное пространство
Мы собираемся удалить ненужное пространство. Самый простой способ — использовать команду «Обрезка» в Photoshop. Вы также можете использовать инструмент «Кадрирование», но эта команда выполняется намного быстрее.
Выберите «Прозрачные пиксели» и выберите все четыре параметра в области «Обрезать». Нажмите ОК.
Примечание: Если вы хотите внести некоторые изменения в фотографию, например удалить человека, заменить лицо улыбающимся лицом, добавить человека, поменять местами фон или что-нибудь еще, просто дайте мне знать. Я могу сделать это за вас с минимальными затратами. Вы можете нанять меня, чтобы я отредактировал вашу фотографию.ПОЛУЧИТЬ БЕСПЛАТНУЮ ДЕМО
Вот и все.
1.e Сохранение изображения в формате PNG или GIF
При сохранении логотипа убедитесь, что вы сохранили его в формате PNG или GIF.JPEG не поддерживает прозрачный фон и автоматически добавляет белый фон при сохранении.
Метод 2 — Удаление фона с помощью инструмента быстрого выбора
Пора удалить фон с помощью инструмента быстрого выбора. На этот раз мы будем использовать другой логотип.
2.a Возьмите инструмент «Быстрое выделение» и выберите логотип.
Возьмите инструмент «Быстрое выделение» на панели инструментов или нажмите Shift + W снова и снова, пока он не активируется.
Создайте панель параметров, как показано ниже.
2.b Выберите фон
Щелкните фон и перетащите мышь. Photoshop будет выбирать фон, пока вы не отпустите кнопку мыши.
После того, как выбран внешний фон, я собираюсь таким же образом выбрать внутреннее отверстие.
Вот выбранный логотип.
Теперь вы можете выполнить шаги с 1.b по 1.e. Я подумал о том, чтобы написать шаги еще раз, но это было бы излишне большим учебником.
Вот логотип.
Метод 3 — Удаление фона с помощью инструмента Magic Wand Tool
Пора удалить фон с помощью инструмента Magic Wand Tool. На этот раз мы будем использовать другой логотип.
2.a Возьмите инструмент «Волшебная палочка» и выберите логотип.
Возьмите инструмент «Волшебная палочка» на панели инструментов или нажимайте Shift + W снова и снова, пока он не активируется.
Создайте панель параметров, как показано ниже. Вы можете изменить значение Tolerance, когда станете промежуточным пользователем, 15 подходит для пользователя начального уровня.
2.b Выберите фон с помощью инструмента Magic Wand.
Теперь начните щелкать по фону. На этот раз перетаскивать мышь не нужно. Достаточно одного клика.
Инструмент «Волшебная палочка» выделяет все цвета, похожие друг на друга и смежные. Например, на этом изображении ниже фон светло-серого цвета. Итак, если я нажму на фон, который присутствует за пределами кольца, он выберет только этот фон. Он не выберет фон внутри кольца.
Сейчас я собираюсь щелкнуть по всему фону. Это включает фон внутри кольца.
Теперь вы можете выполнить шаги с 1.b по 1.e.
Вот логотип.
Вот и все, ребята.
Убедитесь, что вы извлекаете максимальную пользу из приведенного ниже предложения.
Примечание: Если вы хотите внести некоторые изменения в фотографию, например удалить человека, заменить лицо улыбающимся лицом, добавить человека, поменять местами фон или что-нибудь еще, просто дайте мне знать.Я могу сделать это за вас с минимальными затратами. Вы можете нанять меня, чтобы я отредактировал вашу фотографию.ПОЛУЧИТЬ БЕСПЛАТНУЮ ДЕМО
Как удалить белый фон с изображения, чтобы сделать его прозрачным в Photoshop
Есть много причин, по которым вы захотите удалить белый фон с изображения. Возможно, у вас нет прозрачной версии вашего логотипа или вам нужен вырез продукта, чтобы создать композицию. К счастью, в Adobe Photoshop есть множество возможностей для удаления белого фона.На самом деле, с помощью Photoshop вы можете удалить любой фон, вам просто нужно немного попрактиковаться.
Давайте сначала сконцентрируемся на удалении белого (или сплошного) фона. Используемый инструмент и техника будут зависеть от качества всего изображения и его цвета. Если изображение, которое нужно вырезать, имеет темные цвета и не имеет светлых цветов, вы можете использовать простые инструменты Background Eraser или Magic Eraser. Тем не менее, для изображений со светлыми цветами или детализированным фоном вам понадобится более подробный инструмент, чтобы по ошибке не стереть важные части изображения.
В этом уроке мы рассмотрим удаление фона изображения с помощью инструмента Magic Eraser, инструмента Background Eraser и инструмента Quick Selection.
Pro Tip : Бело-серая клетчатая сетка является отраслевым стандартом прозрачности. Когда вы видите эту сетку, вы знаете, что фон прозрачный.
Как удалить белый фон с изображения с помощью инструмента Magic Eraser Tool
Шаг 1. Откройте изображение
Выберите изображение из папок и откройте его в Photoshop.Отрегулируйте изображение по центру монтажной области для облегчения редактирования.
Откройте и отцентрируйте свое изображение на панели управления
Шаг 2. Разблокируйте слой
На панели слоев нажмите на замок, чтобы снять его и превратить в редактируемый слой. Переименуйте его со «слой 0» во что-нибудь описательное. Как вариант, вы можете создать новый слой, продублировав первый, а затем скрыв его, нажав на глаз. Это на всякий случай, если вы сделаете слишком большую ошибку, чтобы ее исправить.
Разблокируйте слой и переименуйте его в
Дублируйте, переименуйте и скройте слой
Шаг 3. Выберите инструмент Magic Eraser.
.Выберите инструмент «Волшебный ластик» на панели инструментов.Это третье место на вкладке ластика. Выберите следующие предпочтения:
Допуск: 30
Сглаживание: проверено
Непрозрачность: 100%
Выберите волшебный ластик
Шаг 4: Сотрите фон
Щелкните по белому фону и смотрите, как он исчезнет!
Щелкните белую область с выбранным волшебным ластиком
Но подождите!
У нашего изображения серая тень, которая исчезает с помощью волшебного ластика. Если на вашем изображении есть такой светлый участок, он также исчезнет.По этой причине вы можете вместо этого попробовать инструмент «Ластик для фона».
Если на вашем изображении очень светлая область, возможно, волшебный ластик НЕ подходит!
Шаг 5. Обрезать и сохранить как PNG
Щелкните параметр обрезки под вкладкой изображения. Это отрежет лишние прозрачные кусочки вокруг выреза. Экспортируйте иллюстрацию как файл PNG, щелкнув
Сохранить для Интернета на вкладке файла и выбрав PNG. Если вы сохраните в формате JPEG, вся ваша тяжелая работа будет напрасной, поскольку он будет сохранен на белом фоне, а PNG сохраняет прозрачность.
Обрезать изображение по прозрачным пикселям со всех сторон
Экспорт и сохранение для Интернета
Выберите вариант PNG, нажмите «Сохранить» внизу, назовите файл и нажмите синюю кнопку «Сохранить»
Как удалить белый фон с изображения с помощью инструмента «Ластик для фона»
Шаг 1. Повторите первые два шага с помощью опции «Волшебный ластик»
Шаг 2: Выберите инструмент «Ластик для фона».
Вы можете найти его на вкладке ластика на панели инструментов.Курсор Background Eraser выглядит как круг с перекрестием в центре, это перекрестие, которое управляет инструментом. Он пробует цвет непосредственно под ним, в данном случае белую область.
Поскольку мы стираем белый фон за красочным изображением, мы должны выбрать следующие настройки для инструмента «Ластик фона»:
Размер: 300-800 пт.
Выборка: один раз или образец фона
Пределы: найти края
Допуск: 20%
Защитить цвет переднего плана
Также убедитесь, что черный цвет находится на переднем плане внизу панели инструментов.
Выберите инструмент «Ластик для фона» и настройки
Шаг 3. Сотрите белый фон
Наведите курсор на белую область и нажмите кнопку мыши. Нажав кнопку мыши, перетащите курсор по всей белой области. Поскольку мы выбрали допуск 20%, ластик не повлияет на другие цвета, кроме белого. Если бы допуск был выше, это немного повлияло бы на цвета. Попробуйте разные уровни допуска для разных изображений в зависимости от цвета вашего основного рисунка.Если вы заметили, что у вас остались белые пиксели, просто аккуратно сотрите их обычным ластиком.
Перемещайте курсор с перекрестием по фону, пока не сотрете все.
Шаг 4. Повторите последние два шага опции Magic Eraser выше
.Как удалить фон с изображения с помощью инструмента быстрого выбора
Белый фон не всегда бывает идеально белым, иногда он мутный или с более темными краями. Для этого вида белого фона вам понадобится другой инструмент и другая техника.Тот, который у вас больше контроля, чем инструменты ластика. Скоро инструмент быстрого выбора. Для этого инструмента мы выбрали изображение с не совсем белым фоном. Если вы хотите следовать этому руководству, вы можете получить изображение здесь бесплатно в Rawpixel.
Шаг 1. Откройте образ
Выберите изображение на своем компьютере и откройте его в Photoshop. Отцентрируйте графику на монтажной области.
Откройте изображение и отцентрируйте его на монтажной области Photoshop
Шаг 2. Дублируйте слой
.Разблокируйте и продублируйте слой изображения и скройте первый, оставив его ниже того, над которым вы будете работать.Этот слой с исходным изображением — подстраховка на случай, если вы сделаете ошибку при стирании фона. Назовите слои описательными именами, чтобы вы знали, что есть что. Посмотрите снимок экрана на шаге 2 раздела Удаление белого фона с помощью инструмента Magic Eraser, если вы не знаете, как это сделать.
Шаг 3. Выберите инструмент быстрого выбора
Выберите инструмент «Быстрый выбор» на панели инструментов. Он размещен вместе с инструментом Magic Wand. Настройте параметры курсора следующим образом:
Новое выделение
Размер: 100 пикселей
Жесткость: 100%
Интервал: 20%
Выберите инструмент быстрого выбора и настройки
Шаг 4: Выберите объект
Нажав кнопку мыши, перетащите курсор на объект, который нужно отделить от фона.Этот метод выделяет объект вместо фона, чтобы иметь больший контроль над выделением. Это удобно, когда фон, белый или иной, не ровный.
Удерживайте курсор на объекте и на внутреннем крае выделения, чтобы он не заходил слишком далеко на фон. После того, как вы отпустите курсор, параметры на панели предпочтений изменятся, у вас будет только выбор: добавлять или вычитать из выделения и из него. Опция «новый выбор» отменяет уже имеющийся у вас выбор.
Используя инструмент быстрого выбора, перетащите весь объект, пока он не будет выделен полностью.
Шаг 5: Уточните выбор
Очень вероятно, что выделение не идеальное, поэтому теперь мы уточним его с помощью кисти. Нажмите q на клавиатуре, и на изображении появится красная область. Эта красная область — невыделенная часть вашего изображения.
Увеличьте изображение и выберите инструмент «Кисть» (или нажмите b), чтобы подправить края. Используйте белый цвет, чтобы добавить к вашему выделению (стирая красный) и черный, чтобы снять выделение (добавив красный).Уменьшите размер кисти, чтобы лучше контролировать ограниченное пространство и сложные края.
Чтобы закончить, нажмите q еще раз, чтобы избавиться от красного и увидеть выделение с пунктирной линией. Дважды щелкните выделение и выберите вариант растушевки. Отрегулируйте растушевку до 3 и нажмите ОК.
Уточните выделение, нажав q и используя инструмент кисти, чтобы добавить или удалить выделенные пиксели
Используйте кисть белого цвета, чтобы стереть красный цвет с кнопок камеры, и черным, чтобы стереть фон между рукой и плечом
Шаг 6: инвертировать выделение
Убедившись, что объект выбран правильно, инвертируйте выделение.Когда фон выделен, сотрите его, и вы увидите сетку прозрачности.
Нажмите q, чтобы отпустить красный цвет, щелкните правой кнопкой мыши по выбранному элементу и затем нажмите «выбрать инверсный».
Примените легкий эффект растушевки к краям выделения
После инвертирования выделения удалите его, и вы увидите сетку прозрачности
Шаг 7. Повторите последние два шага в опции Magic Eraser выше
.Заключение
Некоторые графические дизайнеры полагаются на использование инструментов лассо и пера для выбора объектов на фоне, но эти инструменты просто не нужны, когда фон имеет простой белый цвет.С помощью трех инструментов, которые мы показали вам в этом руководстве, у вас более чем достаточно информации, чтобы стереть любой белый фон. Помните, что вы можете загружать графику с прозрачным фоном в двух разных форматах файлов: PNG и SVG. Если у вас нет последней версии Photoshop, вы можете получить бесплатную пробную версию на веб-сайте Adobe Creative Cloud.
Как сделать логотип в фотошопе или без PS
Вступительные слова: В этом блоге вы узнаете, как создать качественный логотип в Photoshop, используя комбинацию ярлыков Photoshop.Для начала мы перечислим шесть ключевых правил, которым нужно следовать при разработке логотипа, чтобы убедиться, что вы на правильном пути в разработке логотипа Photoshop. В конце концов, мы предлагаем онлайн-альтернативу для создания логотипов в Photoshop для тех, кто хочет более простое и бесплатное решение для создания логотипов.
Соответствующий совет: Учебное пособие по логотипу в Illustrator: Как создать логотип в Adobe Illustrator?
Сделайте бесплатный логотип прямо сейчасОтличный дизайн логотипов и идеи для вас. Щелкните изображение, чтобы настроить логотип прямо сейчас!
Сложно найти вышеуказанный логотип? Да, мы никогда не говорим, что эти логотипы легко редактировать в Photoshop.- Логотип ваших брендов и компании обращен к человеку. Так что не стоит подчеркивать важность сильного и качественного логотипа. В следующих случаях мы будем использовать последнюю версию Photoshop — PS CC в качестве инструмента и создать достойный логотип на PS. Вы можете найти ярлыки PS полезными и экономящими время, также вам может понравиться наша более простая альтернатива для создания логотипов Photoshop — DesignEvo.
Сделайте логотип сейчасЧасть 1 — Основные идеи и принципы дизайна логотипов — Урок по Photoshop
Если вы очень хорошо поняли правила дизайна логотипа или просто хотите получить краткое руководство по логотипу Photoshop, то вы можете щелкнуть и перейти к «Как создать логотип в Photoshop?» расстаться напрямую.
При разработке или редизайне логотипа примите во внимание — ваш план, маркетинг и видение, поскольку эти компоненты являются основополагающими для успеха вашего бизнеса. Хотите верьте, хотите нет, но ваш логотип как мессенджер невообразимо влияет на ваш бизнес. Прежде чем отправиться куда-либо еще, мы поделимся шестью основными правилами дизайна логотипов.
1. Последовательность — Убедитесь, что аудитория одинаково воспринимает ваш логотип и бренд.
Когда люди видят новый логотип, они будут думать о ваших постоянных услугах, качестве и видении.Никогда не изменяйте дизайн логотипа сильно от используемого вами. Или он может каким-то образом показаться ненадежным для ваших клиентов.
2. Легко запомнить — Сделайте логотип запоминающимся.
Обычно у всех нас кратковременная память. Вкладывать слишком много информации в дизайн логотипа — не лучший вариант.
3. Узнаваемый — Сделайте логотип уникальным.
Важно гарантировать уникальность дизайна логотипа. Не пытайтесь позволить аудитории вспомнить дизайн вашего логотипа. У них просто нет такого терпения.
4. Реалистичный — Убедитесь, что графика логотипа связана с вашей службой.
Используйте графику, похожую на символы из той же категории. Не используйте абстрактную графику в логотипе, иначе никто не узнает, что он представляет.
5. Приятное зрение — Сделайте так, чтобы клиентам было удобнее просматривать ваш логотип.
Конкуренция с вашими конкурентами в области визуального удовольствия от логотипа — большой шаг к доминированию на рынке.Кто скажет «Нет» сервису, который приносит им счастье и решает их проблемы?
6. Ощущение получения — Заставьте пользователей почувствовать что-то свежее, и с чем они не могут согласиться. Дайте волю своему воображению.
Значимая история, лежащая в основе логотипа и бренда, оказывает значительное влияние на привлечение клиентов. Привлечь клиентов к своей ценности и видению с помощью дизайна логотипа — разумный ход.
Оцените свои идеи логотипа, руководствуясь шестью предыдущими правилами: если у него есть все эти функции, проявите смелость и воплотите идею своего логотипа в жизнь.В противном случае измените его дизайн.
Сделать логотипЧасть 2 — Как создать логотип в Photoshop? — Пошаговое руководство по логотипу Photoshop
Эта часть представляет собой руководство по созданию логотипа на основе Photoshop CC. Если вы установили другие версии Photoshop, не беспокойтесь! Ярлыки PS останутся прежними, и эти шаги будут примерно одинаковыми. Давайте насладимся путешествием с логотипом Photoshop и сделаем логотип кофе в качестве нашего урока.
Шаг 1. Создайте экземпляр фонового слоя.
Откройте PS CC и нажмите [Создать].Или нажмите клавишу [Ctrl] + N. Введите название вашего проекта логотипа, а также ширину и высоту. Обычно мы устанавливаем ширину 1000 пикселей и высоту 1000 пикселей. Но вы можете указать здесь желаемый размер логотипа. Выберите цвет фона, например 8A7139, для вашего логотипа и нажмите [Создать].
Изображение: Как создать фоновый слой в PS?
Шаг 2. Добавьте слоган «Кофе» — текст логотипа.
Добавьте новый слой, выбрав [Слой]> [Новый]> [Слой…] или используя комбинацию горячих клавиш Photoshop: [Ctrl] + [Shift] + N.Выберите инструмент Photoshop Text на панели инструментов слева. Введите свой слоган — текст вашего логотипа, выберите стиль и цвет шрифта. Можно изменить текст на изогнутый, опция находится рядом с опцией цвета шрифта вверху. Но на этот раз мы не будем его использовать.
Изображение: Как создать текст логотипа в PS?
Кроме того, Photoshop предлагает более широкий набор дополнительных параметров для текста, которые можно легко найти в разделе [Дополнительно]. Здесь мы просто воспользовались этими функциями и настроили текст нашего логотипа, чтобы он выглядел стильно.Чтобы изменить положение текста, вы можете нажать на букву V и переместить объект. Или дважды щелкните [T] на слое Logo Text, переместите курсор мыши за пределы текста (вы увидите изменение формы курсора) и перетащите его, чтобы переместить.
Что еще? Щелкните правой кнопкой мыши слой «Текст логотипа», выберите [Параметры наложения…], затем вы найдете окна «Стили слоя». Просто попробуйте эти стили, вы можете увидеть что-то, что вас заинтересует.
Изображение: Как настроить тексты в PS?
Шаг 3. Добавьте графику кофе как форму логотипа.
Для формы логотипа мы собираемся использовать часть изображения для чашки кофе. Используйте [Ctrl] + O, чтобы открыть изображение о кофе. Нажмите клавишу W и примените его ко всей кофейной чашке. Щелкните правой кнопкой мыши и выберите [Слой через копирование]. Будет создан слой с именем [Layer 1]. Перетащите и добавьте его в блок [Layers] в предыдущем документе. В данном случае наш предыдущий документ — Photoshop-Coffee-Logo.psd.
Изображение: Как использовать инструмент выделения Photoshop?
Шаг 4. Реорганизуйте текст и форму логотипа.
Измените размер текста логотипа, применив более крупный шрифт. Используйте ярлык [V], чтобы быстро выбрать любой объект на холсте. Переместите их позиции на холсте для красивого вида.
Изображение: как настроить позиции в PS.
Шаг 5: Напишите свой логотип.
Перейдите [Файл]> [Быстрый экспорт в PNG] или нажмите [Alt] + [Shift] + [Ctrl] + W.
Полезные советы: Вы сделали что-то плохое на предыдущем шаге при фотошопе? Нажмите [Ctrl] + [Alt] + Z.
Из этих шагов мы знаем, что использование Photoshop для создания логотипа «сделай сам» работает, но не настолько эффективно. Также обратите внимание, что Photoshop еще полностью поддерживает вывод логотипа SVG.
Создайте логотип быстроЧасть 3 — Подходит ли Photoshop для дизайна логотипов? Есть лучшие альтернативы?
Немало известных дизайнеров выделились и выступили за то, что «Использование Photoshop для создания логотипа может привести вас к повторному дизайну логотипа снова и снова, особенно когда PS не соответствует требованиям к физическим размерам и разрешению (без пикселизации).«
Есть ли лучшие альтернативы? Ага! Попробуйте DesignEvo — более простой онлайн-конструктор логотипов. Вы можете бесплатно запустить его на домашней странице: https://www.designevo.com/
DesignEvo заслужил легионы поклонников своей простотой и богатыми шаблонами логотипов. Допустим, вы также хотите бесплатно сделать логотип для кофе своими руками. DesignEvo может показать вам десятки хорошо продуманных шаблонов для кофе, как показано ниже.
Изображение: как упростить разработку логотипа для кофе с помощью DesignEvo.
Сделайте бесплатные логотипыНесмотря на то, что DesignEvo более простой и предлагает идеи для хороших логотипов, он имеет все возможности для вывода дизайна векторных логотипов.Все логотипы, разработанные в DesignEvo, могут быть загружены в виде файла SVG без потери качества. Лучшее из лучших, при разработке логотипа он превосходит Photoshop по цене. В DesignEvo логотип размером менее 500 * 500 пикселей предоставляется бесплатно. План Plus на дизайн логотипа предоставляется с ограниченной по времени скидкой, которая составляет 39,99 доллара США, покрывает пожизненную загрузку SVG, JPG и PNG и поддерживает максимальное разрешение 5000 пикселей * 5000 пикселей.

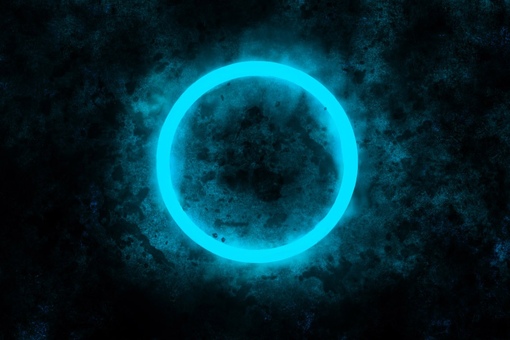 После этого Вы должны видеть прозрачный фон вокруг изображения.
После этого Вы должны видеть прозрачный фон вокруг изображения.
 Интересна тема, обязательно прочитайте ее.
Интересна тема, обязательно прочитайте ее.