Как добавить музыку в презентацию на все слайды
Как добавить музыку на все слайды в версии PowerPoint 2007
Откройте вкладку «Вставка». Найдите в ней параметр «Звук» и кликнете на него. В появившемся окошке нажмите «Звук из файла». В открывшемся окне выберите нужный вариант звукового сопровождения и нажмите на него.
На слайде появится значок с изображением громкоговорителя, а над всеми вкладками откроется окно «Работа со звуками». Нужно перейти в него, найти параметр «Воспроизведение звука» и выбрать настройку «Для всех слайдов».
Также обратите внимание на параметр «Максимальный размер звукового файла». Если ваш медиафайл имеет большой размер, то стоит увеличить этот параметр, иначе музыка не будет проигрываться.
Как добавить музыку на все слайды в версии PowerPoint 2003
Откройте вкладку «Вставка». Найдите в ней «Фильм и звук», кликнете на него.
Найдите в ней «Фильм и звук», кликнете на него.
В появившемся окошке нажмите «Звук из файла». И добавьте нужный медиафайл.
Щелкните на значок громкоговорителя. Это действие откроет контекстное меню, где надо выбрать пункт «Настройка анимации». Справа появится панель, на которой вам нужно кликнуть на звуковой файл и настроить параметры.
Откроется еще одно окно, в котором можно указать, с какого слайда начать воспроизведение музыки и на каком закончить.
Как добавить музыку на все слайды в версиях PowerPoint 2013, 2016
Откройте вкладку «Вставка». Найдите в ней «Звук». В появившемся окошке нажмите «Аудиофайлы на компьютере». Выберите нужный аудиофайл.
Кликнув на появившийся значок громкоговорителя, выберите параметр «Анимация» — «Область анимации». На появившейся справа панели кликнете на «Параметры эффектов». В окне «Звук: воспроизведение» настройте слайды, на которые хотите поставить звук.
В окне «Звук: воспроизведение» настройте слайды, на которые хотите поставить звук.
Читайте также:
Как вставить в видео музыку: самый быстрый способ
Если вы хотите добавить музыку в видео, вам наверняка интересно, какой видеоредактор позволит решить задачу с минимальными усилиями. Попробуйте «ВидеоМОНТАЖ»! Это очень простое и легкое в настройке программное обеспечение, которое обладает полноценным функционалом для редактирования материала.
Добавьте музыку в видео прямо сейчас! Посмотрите короткий урок:
Звуковое сопровождение влияет на зрителя не меньше, чем визуальный ряд
Установка видеоредактора
Скачайте видеоредактор с официального сайта.
Этапы работы со звуком
Рассмотрим, как вставить музыку в видео, – видеоредактор позволяет выполнить это действие просто и быстро.
Этап 1. Добавление роликов для работы
Запустите программу щелчком по ее ярлыку. Нажмите на «Новый проект» и задайте соотношение сторон. В большинстве ситуаций стоит выбрать вариант «Установить автоматически», в таком случае софт установит формат будущего ролика по первому добавленному видеофрагменту.
Выберите соотношение сторон для будущего ролика
Выделите в файловом менеджере нужный ролик и перенесите его мышкой на временную панель, которая расположена под проводником. При желании можете перетащить несколько файлов и затем склеить видео – все зависит от вашей задумки.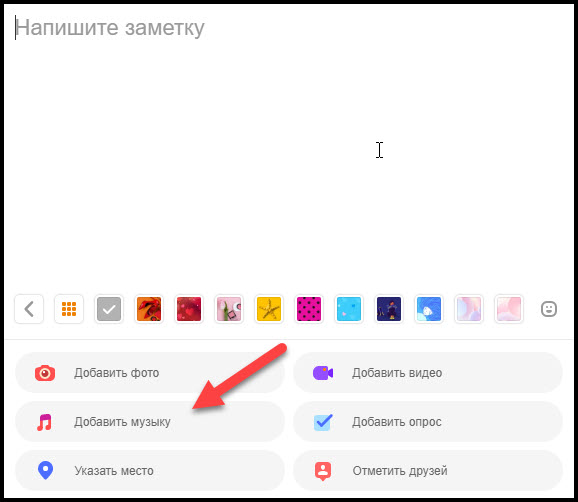 Софт сам автоматически расставит переходы между фрагментами.
Софт сам автоматически расставит переходы между фрагментами.
Добавьте ролики, которые хотите отредактировать
Подготовка клипа закончена. Осталось к видео добавить музыку.
Этап 2. Монтаж аудиодорожек
Перейдите на вкладку
Используйте мелодию из набора программы или загрузите свой трек
Если хотите использовать определенную мелодию, софт дает возможность вставить в видео музыку из фонотеки, хранящейся на ПК. После загрузки трека, вы сможете прослушать его, нажав значок play. При необходимости обрежьте лишние части в аудиодорожке, кликнув по иконке с изображением ножниц.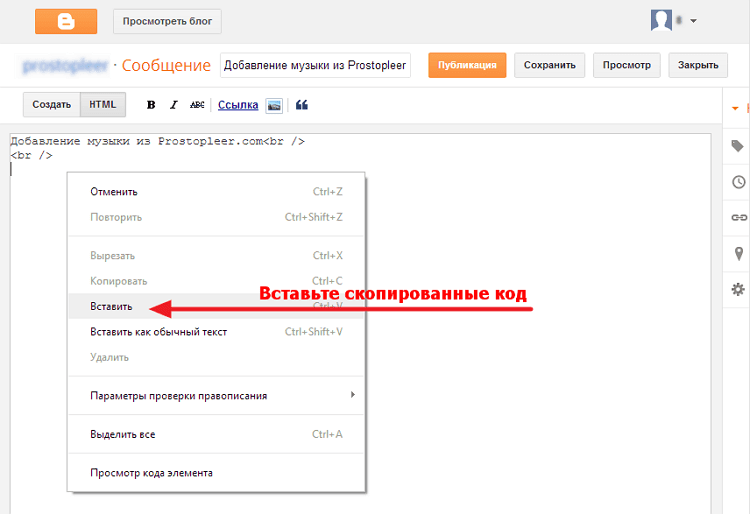
При необходимости обрежьте лишние фрагменты из аудиодорожки
Часто возникает ситуация, когда требуется удалить исходный звук в ролике и наложить другую озвучку. Для этого нужно снять галочку в соответствующей строке на панели «Эффекты» (см. скриншот). В результате оригинальное аудио будет заменено сторонней музыкальной дорожкой. Там же можно отрегулировать громкость звучания и прослушать задействованный фрагмент.
Настройте параметры звучания аудиозаписи
Добавление музыки в видео возможно провести иным способом. Такой вариант подойдет в случае, когда в проект входит несколько видеофайлов, а заменить «родной» звук необходимо только в одном из них.
- выделите нужный фрагмент на временной шкале;
- откройте вкладку «Редактирование»;
- щелкните по кнопке «Замена звука»;
- в открывшемся окне нажмите на плюс и загрузите собственную композицию.

Оригинальный звук исчезнет, а в течение выбранного отрывка будет играть композиция, которую добавили вы.
Вы можете заменить звук в отдельном добавленном видеофрагменте
Итак, задача в видео вставить музыку решена, осталось только сохранить плоды своего творчества.
Этап 3. Сохранение результата
Софт предлагает 6 вариантов для экспорта готового проекта. Присутствуют практически все форматы, отвечающие современным требованиям – для мобильных устройств, персонального компьютера, интернета. В качестве примера остановимся на публикации для YouTube.
Чтобы разместить ролик на хостинге нужно выполнить несколько несложных действий.
- среди вариантов сохранения фильма выберите «Создать видео для публикации в Интернет»;
- в следующем окне воспользуйтесь опцией «Создать видео для YouTube»;
- настройте размер кадра, качество и объем видеофайла, после определитесь с загрузкой созданного ролика – вы можете выложить его в Сеть сразу (потребуется ввести логин и пароль) или отложить.

Настройте качество ролика перед конвертацией
Другие функции для работы с клипами
- Создание видеоткрытки. Множество красивых рамок, которые можно наложить поверх видеодорожки.
- Быстрая нарезка. Позволяет делить клип на куски. Полученные фрагменты конвертируются в любой формат.
- Хромакей. Продвинутая технология, позволяющая заменять фон у видео картинкой из другого файла.
- Запись с веб-камеры. Редактирование видеозаписи, поступающей напрямую с веб-камеры.
При монтаже становятся доступными следующие функции:
- обрезка;
- кадрирование;
- повороты, зеркальное отражение;
- десятки эффектов;
- переходы;
- текст и графика;
- регулировка скорости;
- цветокоррекция;
- стабилизации изображения;
- создание качественных интерактивные меню DVD-дисков.

«ВидеоМОНТАЖ» поможет качественно преобразить любой видеоматериал
Интерфейс полностью русифицирован, вам не придётся долго разбираться за какую функцию отвечает та или иная кнопка. Приложение обеспечено хорошей поддержкой. Вы в любой момент сможете получить консультацию онлайн. Также на официальном сайте имеется немало материалов о том, как монтировать видео в редакторе.
Заключение
Программа занимает достойное место в группе видеоредакторов и выступает прямым конкурентом таких ПО, как Movavi или Sony Vegas. Более того, если сравнить соперников в простоте использования и освоения, то «ВидеоМОНТАЖ» явно впереди. Чтобы полностью прочувствовать достоинства приложения, мало прочитать статью – скачайте редактор и опробуйте его в действии уже сейчас!
App Store: видео редактор музыкой монтаж
Хотите получить больше лайков и просмотров в Instagram, Youtube и Vine? Наложите на свой ролик фоновую музыку или собственный голос!
И это не только наш совет.
«Большое вам спасибо! Мне давно требовалось такое отличное приложение (так как я обожаю YouTube). Продолжайте в том же духе! :)» – I gift
«Это потрясающее приложение! Теперь я могу создавать изумительные игровые видео и редактировать их с телефона!» – ToXicNinjaa
ФУНКЦИИ
1. Обрезка видео: удаляйте из роликов все лишние фрагменты.
2. Обрезка аудио: удаляйте из аудиофайлов все лишние фрагменты.
4. Музыкальные дорожки: на выбор музыка для тизера, фильма ужасов, корпоративного ролика, укулеле и т.д.
5. Закадровый текст к видео: запишите для видео собственный голос.
6. Позиционирование дорожек: расположите музыкальные дорожки так, чтобы их было удобней редактировать!
7. Делитесь роликами: делитесь своим творчеством на Vine, Snapchat, Instagram, Facebook и отправляйте их по электронной почте.
ИНСТРУКЦИИ
1. Импортируйте видео: импортируйте свое видео для редактирования
2.
3. Импортируйте музыку: для наложения музыкальных дорожек, песни или своей записи нажмите на кнопку «ДЛЯ ДОБАВЛЕНИЯ МУЗЫКИ НАЖМИТЕ ЗДЕСЬ»
4. Определите оптимальное положение дорожек: для изменения положения какой-либо звуковой дорожки нажмите на нее и перетащите ее
5. Сохраните видео или поделитесь им: сохраните отредактированное видео в своей библиотеке, поделитесь им на Vine, Snapchat, Instagram, Facebook или отправьте его по электронной почте.
Оставайтесь на связи и получайте все обновления прямо на свое устройство. Не стесняйтесь обращаться к нам с любыми вопросами по адресу: info.kitegames@gmail.com! Мы будем рады узнать ваше мнение и получить ваши предложения.
Сделайте свои воспоминания еще более впечатляющими и потрясающими! Скачайте приложение и получайте удовольствие, пока оно бесплатно!
Условия подписки
=========================
• Пользователь может управлять своей подпиской и отключить автопродление, зайдя в настройки своего аккаунта после покупки.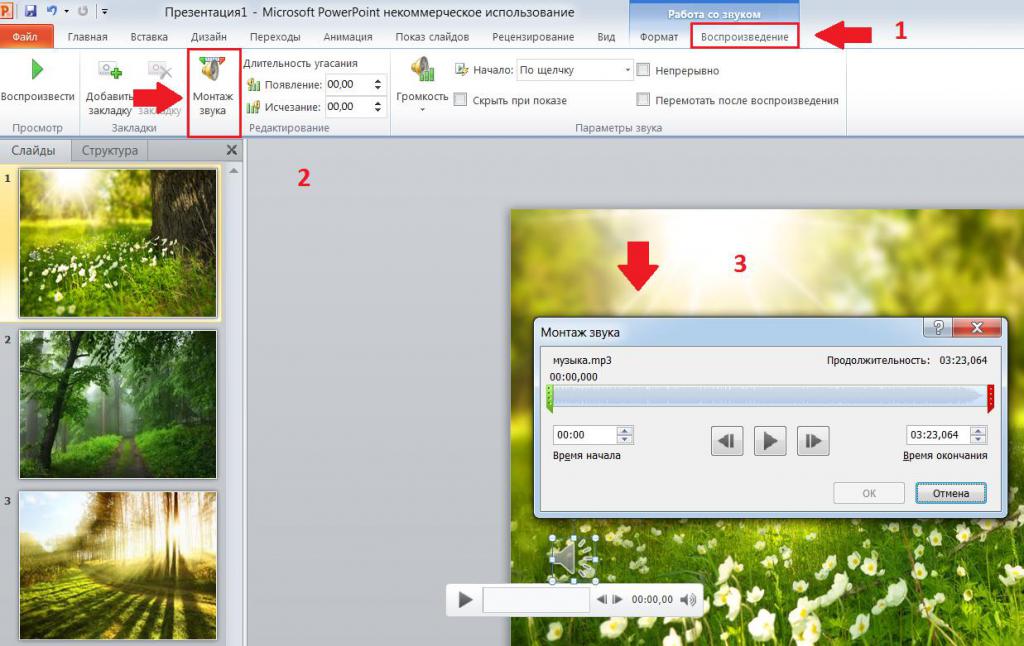
• После приобретения подписки на это приложение право на использование любого неиспользованного остатка бесплатного пробного периода, если таковой предлагался, теряется.
Планы подписки:
4,99 долл. США в неделю
9,99 долл. США в неделю
49,99 долл. США в год
Подписка возобновляется автоматически. Для отмены автоматического возобновления ее необходимо отключить в настройках аккаунта не менее чем за 24 часа до окончания текущего периода. Плата за возобновление взимается в течение суток, предшествующих сроку окончания текущего периода. Плата взимается с аккаунта в iTunes при подтверждении покупки. Пользователь сам управляет своей подпиской.
Пользовательское соглашение: https://sites.google.com/view/kgspolicy/terms-conditions
Политика конфиденциальности: https://sites.google.com/view/kgspolicy/privacy-policy
Наложить музыку на видео — Добавить музыку к видео — вставить музыку в видео
Как наложить музыку на видео?
С помощью видеоредактора онлайн можно добавить музыку к видео бесплатно, без скачивания и устанавки программы, без регистрации и водяных знаков.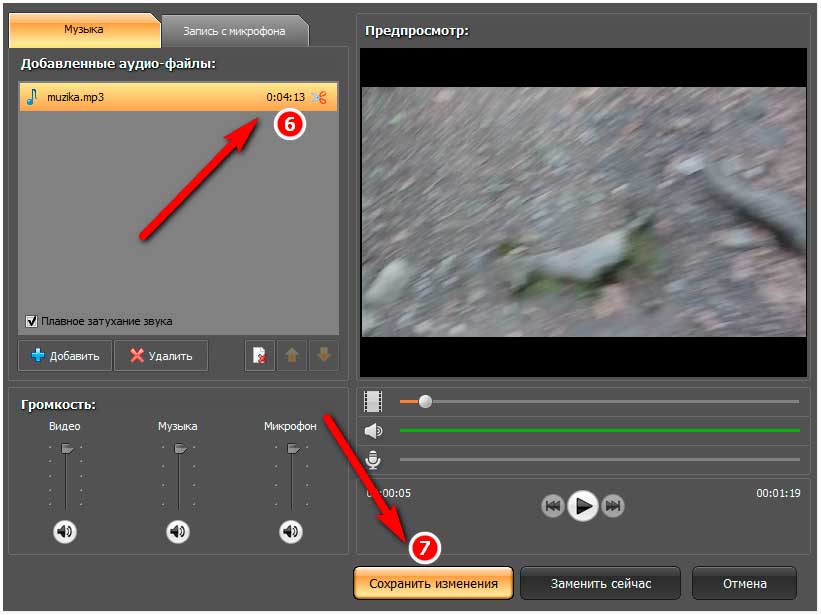
Для работы потребуется современный бразер, видео и около 5 минут.
1. Добавить видео
Перетащи файлы на страницу или воспользуйся кнопкой загрузки.2. Добавить музыку
Используй бесплатную коллекцию музыки или добавь свои mp3 кнопкой загрузки или переетащи файлы на страницу.3. Скачать
Видео и музыку можно обрезать, наложить эффекты, текст или просто нажать создать видео.Видео — как добавить музыку к видео
Спасибо за звуковые эффекты freesound.org и pixabay.com за видео.
Бесплатная музыка для видео Kit Green — Night city.
Обрезать музыку и видео
Музыкальная дорожка автоматически обрезается по основному слою параметром «Обрезать по главному».
Обрезать отдельный файл:
- Нажми на файл.
- Нажми на кнопку редактора .
- В открывшемся редакторе используй ползунки для выбора фрагмента.
- Проверить выбранный фрагмент можно кнопкой .

Нарастание громкости
По умолчанию каждый файл со звуковой дорожкой имеет плавной нарастание и затухание громкости в начале и в конце.
Для всех файлов на звуковой дорожке это регулируется параметрами «Нарастание» и «Затухание».
Задать нарастание и затухание громкости отдельному файлу:
- Нажать на файл.
- Открыть редактор кнопкой .
- Установить параметры нарастание и затухание.
Вставить музыку в видео
Для того, чтобы вставить конкретный момент музыки в конкретный момент видео:
- Обрезать музыку, если требуется.
- Нажать на файл с музыкой.
- Включить удержание позиции .
- Нажать и удерживая перетащить музыкальный файл на требуемое место.
Заменить музыку в видео
В случае, если требуется полностью заменить звуковой ряд в видео:
- Обрезать музыку, в случае когда нужен конкретный отрезок.
- Вставить музыку на одинаковый момент с вашим видеороликом.

- Нажать на видео.
- Нажать кнопку редактора .
- Установить значение «Громкость» в 0.
Добавить фоновую музыку в видео
Если хочется, что бы музыка шла спокойным звуковым фоном в вашем видеоролике.
- Выбери нужный отрезок музыки.
- Нажми на файл с музыкой.
- Нажми кнопку редактора .
- Установите значение параметра «Громкость» немного ниже громкости основного видео.
- Передвинь музыку на требуемый момент видео.
Использовать звук из другого видео
Перетащи видео на музыкальную дорожку, так редактор будет использовать звуковую дорожку из этого видео.
При необходимости обреж и выбери момент.
Как наложить музыку на видео
Автор статьи: Команда сайта 29 мая 2020Если вы сделали шикарный видеопроект, но внезапно ощутили, что в нём не хватает динамики и атмосферности — скорее всего необходимо добавить музыкальное оформление.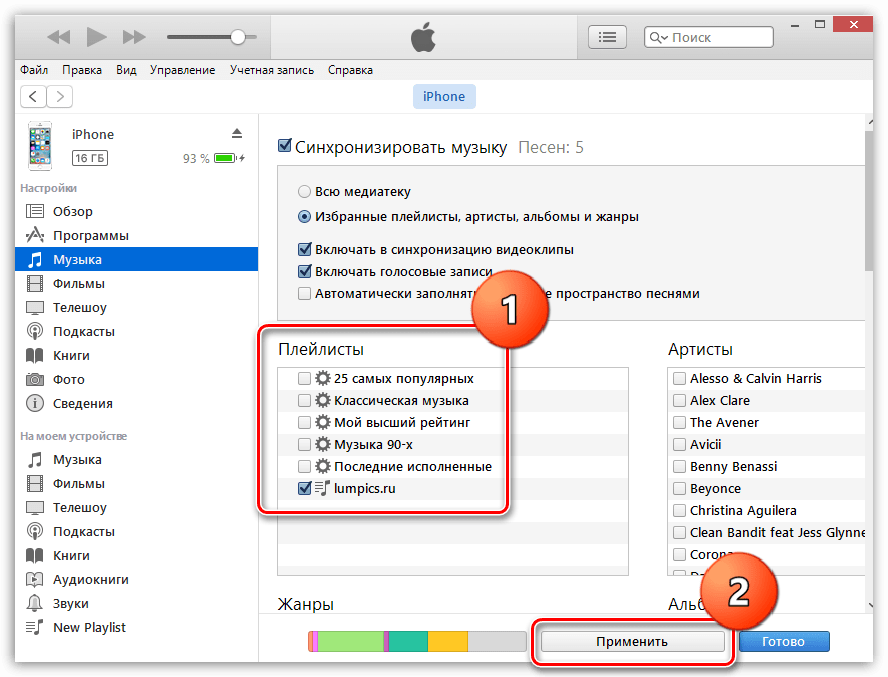 Этот приём используют все — от студийных монтажёров до начинающих ютуб-блогеров. Ведь мало кому интересно смотреть видео в «немом» формате или с родным звуком. А для эффектности рекомендуется подбирать звук под тематику и настроение проекта — заводные треки для активных роликов и медленные для задумчивых. Прочитайте эту статью, и вы поймёте, как наложить музыку на видео на компьютере за несколько простых шагов. Вам понадобятся только отснятые клипы и удобное ПО ВидеоМАСТЕР.
Этот приём используют все — от студийных монтажёров до начинающих ютуб-блогеров. Ведь мало кому интересно смотреть видео в «немом» формате или с родным звуком. А для эффектности рекомендуется подбирать звук под тематику и настроение проекта — заводные треки для активных роликов и медленные для задумчивых. Прочитайте эту статью, и вы поймёте, как наложить музыку на видео на компьютере за несколько простых шагов. Вам понадобятся только отснятые клипы и удобное ПО ВидеоМАСТЕР.
Основное меню ВидеоМАСТЕРА
Шаг 1. Подготовка к работе
Скачайте дистрибутив на свой компьютер. После скачки дважды щёлкните по иконке файла и запустите Мастер Установки. Ознакомьтесь с лицензионным соглашением, проследуйте инструкциям и укажите папку, в которую будет установлена программа для наложения музыки. Не забудьте отметить пункт «Создать ярлык на рабочем столе» — так будет гораздо удобнее найти софт и быстро его запустить.
Шаг 2.
 Добавление материала
Добавление материалаОткройте ВидеоМАСТЕР двойным кликом. Вас встретит главное меню программы с элементами управления и экраном предпросмотра. Выберите блок «Добавить» на левой панели и щёлкните по нужному вам варианту:
- загрузить единичный видеофайл,
- добавить всё содержимое одной папки,
- произвести запись с веб-камеры,
- скачать клип с интернета,
- открыть DVD-диск и работать с его содержимым.
Для начала работы добавьте ролик, на который хотите наложить музыку
Можете не переживать по поводу совместимости форматов — программа абсолютно «всеядна» в отношении всех ходовых видеорасширений.
Шаг 3. Вставить музыку в видео
Настало время вставить музыку в видео. Это делается просто — достаточно выделить загруженный ролик и нажать на строку «Настройки видео». Появится выпадающее меню, в котором нужно навести курсор на строку «Звуковая дорожка» и в открывшемся списке нажать «Наложить звук».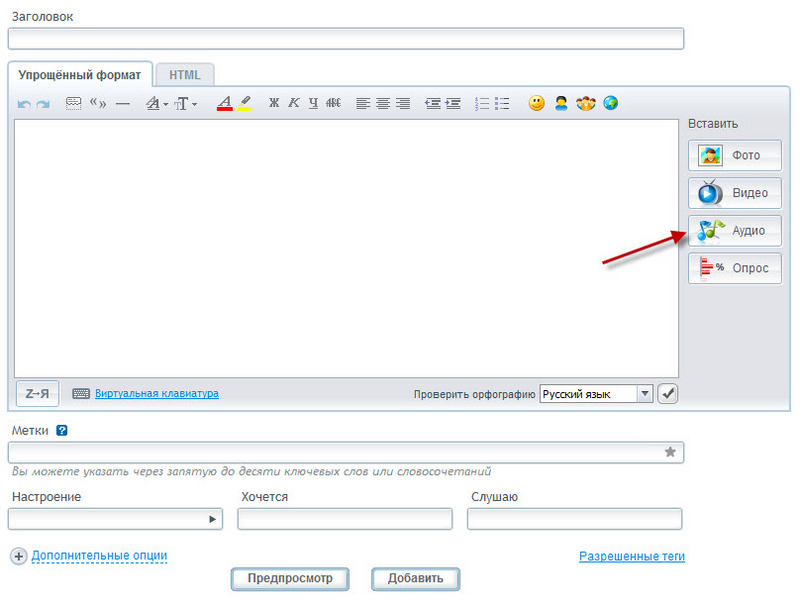 Откроется новое окно, где будет предоставлена возможность загрузить аудиофайл с вашего ПК. Выберите «Добавить аудио» и укажите путь к желаемой песне или мелодии. Как и с видеорасширениями, наш конвертер на русском работает практически со всеми известными аудиоформатами, поэтому не волнуйтесь о внезапных случаях несовместимости.
Откроется новое окно, где будет предоставлена возможность загрузить аудиофайл с вашего ПК. Выберите «Добавить аудио» и укажите путь к желаемой песне или мелодии. Как и с видеорасширениями, наш конвертер на русском работает практически со всеми известными аудиоформатами, поэтому не волнуйтесь о внезапных случаях несовместимости.
Нажав «Наложить звук», укажите софту расположение искомой песни на компьютере
Есть возможность накладывать несколько дорожек сразу — тогда последующие песни будут воспроизводиться по окончанию предыдущей. Аудиофайл можно сократить, если хотите подобрать разные мелодии под каждый отрезок ролика. Чтобы это сделать — нажмите на кнопку с изображением ножниц и отметьте бегунками ту часть произведения, которую хотите оставить.
Также доступна функция добавления записи своего голоса, если хотите прокомментировать какие-то моменты клипа. Для этого опять откройте «Настройки видео» — «Звуковая дорожка» и нажмите «Запись с микрофона».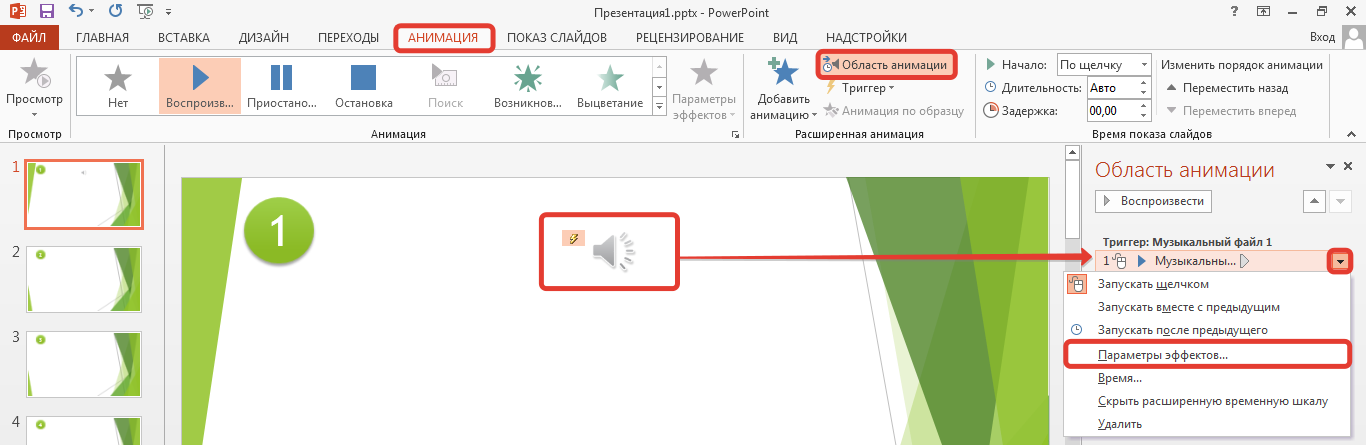
Теперь важно правильно настроить громкость. В этом же меню найдите блок «Громкость» с несколькими ползунками. Загруженную мелодию можно делать громче и тише, передвигая бегунок шкалы «Музыка».
Задайте конечную громкость подставленной музыки
Остаётся только сохранить готовый проект с другим звуком. ВидеоМАСТЕР предоставляет возможность зафиксировать изменения сразу, нажав «Заменить сейчас» в открытом меню. Тогда редактор просто подставит вашу музыку и сконвертирует видеоролик в выбранный формат. Если же вы хотите улучшить картинку видеозаписи, ускорить её или склеить несколько отрывков вместе — нажмите на «Сохранить изменения». ВидеоМАСТЕР зафиксирует сделанные поправки, и можно будет продолжать работу над клипом.
Дополнительные возможности программы
ВидеоМАСТЕР обладает широким функционалом настоящего редактора: с ним вы спокойно смонтируете разные видеофрагменты, наложите на них надписи или текст и разберётесь, как удалить звук из видео.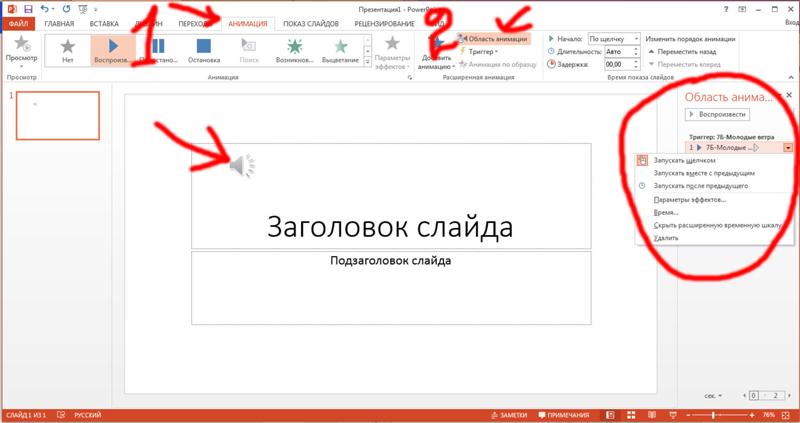
Для осуществления последнего снова откройте «Настройки видео» — «Звуковая дорожка» и щёлкните по варианту «Без звука». Это поможет избавиться от фона, шума и звуков улицы, которые мешают восприятию видео.
Авторский звук в оригинальном клипе можно приглушить или полностью удалить
Также программа позволяет добавлять различные эффекты для получения интересной картинки: например, стилизацию под негатив или пикселизацию. А в меню «Улучшения» вы можете настроить яркость, контрастность, насыщенность и цветовой тон кадров, а также стабилизировать видеоклип.
Итоговую работу можно сохранить в формате оригинала или переделать в любой из предложенных. Чтобы произвести конвертацию — щёлкните по пункту «Форматы» и подберите подходящий вариант во встроенном каталоге расширений. Хотите посмотреть фильм на другом гаджете или, например, загрузить на какой-то определённый сайт? Советуем обратиться ко вкладкам «Устройства» и «Сайты».
В них собраны специальные настройки конвертирования, позволяющие добиться оптимального результата для различных устройств и интернет-ресурсов.
Теперь вы знаете, как легко сделать видео с музыкой, которой изначально в нём не было — всё благодаря программе ВидеоМАСТЕР. Скачайте её прямо сейчас — и в вашем распоряжении всегда будет мощный русский видеоконвертер с функциями настоящего редактора, сохраняющий видео без водяного знака.
Популярные вопросы:
Как наложить звук на звук?
Чтобы добавить несколько новых аудиодорожек, откройте меню «Работа со звуком» и пункт «Музыка». Добавьте новую мелодию, отключив громкость оригинального аудио. Затем сохраните получившееся видео, и откройте его в программе ещё раз. Снова совершите те же действия, но на этот раз оставьте звук видео включённым — тогда две новых дорожки наложатся друг на друга.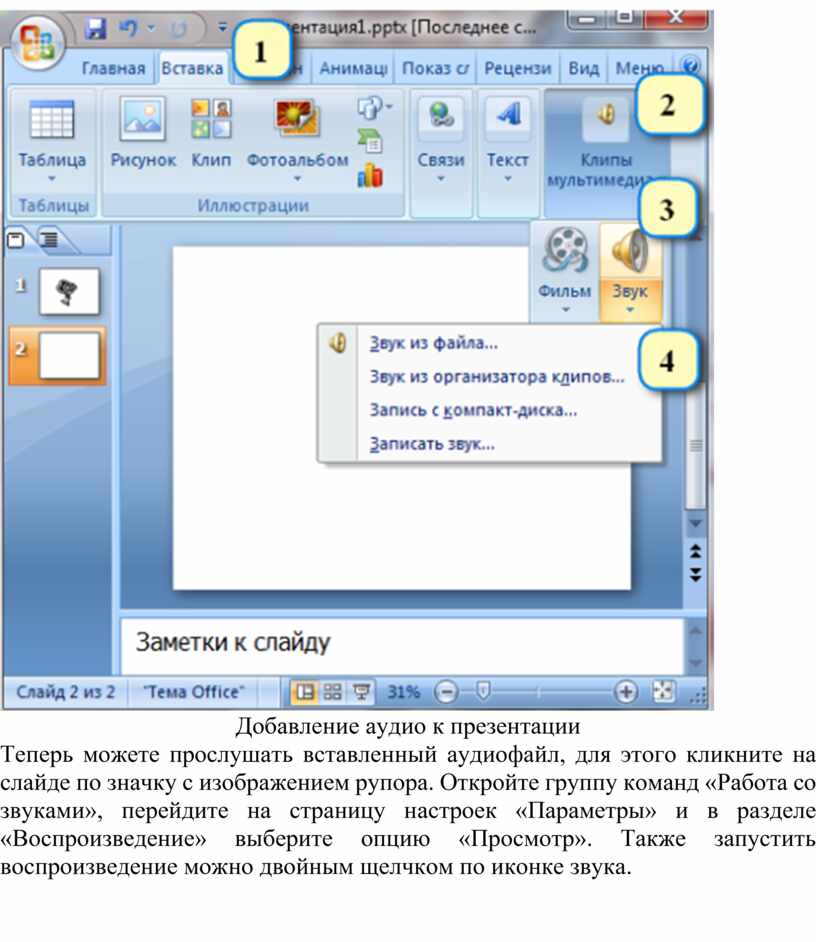
Как извлечь звук из видео?
Как вставить музыку в презентацию на все слайды
Хотите превратить любимые фотоснимки в яркий фильм? Безусловно, можно продумать сценарий, отобрать самые лучшие фотографии… Но этого будет недостаточно. Мы поделимся секретом и расскажем, как превратить банальную и такую однообразную смену фотографий на экране в незабываемое шоу. На данной странице вы узнаете, как вставить музыку в презентацию и улучшите показ с помощью небольших хитростей. Для этого вам потребуется программа для создания слайд-шоу из фотографий и 15 минут свободного времени.
Как вставить музыку в PowerPoint
Выделите любой слайд, затем перейдите во вкладку «Вставка» и выберите опцию «Звук» > «Звук из файла». Укажите путь к аудиофайлу.
После окончания загрузки на слайде появится значок в виде динамика. Кликните по нему, перейдите во вкладку «Воспроизведение» и в поле «Начало» установите «Для всех слайдов». В таком случае трек будет проигрываться с начала и до конца презентации. Если вы хотите, чтобы музыка играла только на выбранном слайде, то остановите выбор на пункте «Автоматически», также мелодия может быть запущена по
щелчку мыши.
Кликните по нему, перейдите во вкладку «Воспроизведение» и в поле «Начало» установите «Для всех слайдов». В таком случае трек будет проигрываться с начала и до конца презентации. Если вы хотите, чтобы музыка играла только на выбранном слайде, то остановите выбор на пункте «Автоматически», также мелодия может быть запущена по
щелчку мыши.
Теперь вы знаете, как вставить музыку в PowerPoint. При желании далее можно отредактировать добавленный аудиофайл. Например, скорректировать его длительность. Просто кликните во вкладке «Воспроизведения» по опции «Монтаж звука», а затем в появившемся окне отметьте новые границы трека. Также вы можете изменить громкость мелодии и настроить ее угасание и появление.
Увы, многие пользователи считают слайд-шоу, созданные в PowerPoint, скучными. Если вы из их числа, то попробуйте воспользоваться другой программой для создания презентаций с эффектами и музыкой — «ФотоШОУ PRO».
Шаг 1. Устанавливаем программу на ПК
Прежде всего скачайте программу для слайд-шоу. Запустите установщик и следуйте простым руководствам. Мастер поможет выбрать папку для установки приложения, а также настроить иные параметры, необходимые для его правильной работы. Сразу же рекомендуется создать ярлык софта на рабочем столе. Тогда программа всегда будет перед вами, поэтому вы сможете быстро запускать ее при необходимости. После завершения установки запустите софт и начинайте работу.
Шаг 2. Материал для слайд-шоу
После запуска программа предложит выбрать материалы для работы, роль которых могут выполнять как фотоснимки, так и видеофайлы. Укажите приложению путь к объектам, а потом расставьте их в желаемой очередности на монтажном столе. Также можно добавить в показ слайды для титров и заставки из каталога, разместив на них информацию о слайд-шоу и воспользоваться анимированными коллажами из каталога, встроив в них нужные фотографии.
Шаг 3. Добавляем музыку
Вставить музыку в презентацию можно тремя способами: во вкладке музыка, в меню «Проект» > «Музыка проекта» или же дважды щелкнув по строке под слайдами внизу экрана. После загрузки композиции в проект вы сразу же сможете вырезать лишнее из воспроизведения, щелкнув по иконке ножниц и обозначив начало и конец мелодии маркерами. Если презентация длинная, то стоит добавить несколько мелодий. Функция «Синхронизации» поможет быстро добиться гармонии между музыкой и слайдами.
Шаг 4. Настраиваем музыку
Далее настроим звучание у добавленных композиций. Для этого необходимо щелкнуть по кнопке «Громкость и эффекты». Здесь вы, соответственно, сможете отрегулировать громкость и дополнительные параметры воспроизведения композиции. Передвигайте ползунки по шкале, настраивая оптимальные параметры для звука. Также стоит обратить внимание на эффекты затухания и появления, которые можно отрегулировать в данном окне. Настройте их, тогда музыка будет плавно появляться и исчезать в показе.
Шаг 5. Сохраняем презентацию
В другой статье учебника вы можете получить знания о том, как сделать живые фотографии с помощью иных инструментов софта. Готовую презентацию сохраните в удобном виде. Для этого перейдите во вкладку «Создать». Вы увидите несколько вариантов: сохранение на ПК, загрузка в интернет, запись на диск. Выберите тот, который подходит вам и произведите дополнительные настройки, которые предложит выполнить программа. Например, при выборе первого варианта приложение уточнит, в каком формате необходимо записать презентацию: как AVI, как видео для устройств и т.д.
Вы узнали, как вставить музыку в презентацию при помощи удобного софта. «ФотоШОУ PRO» – это программа, способная оживить ваши любимые фотографии, объединив их в качественный анимированный фильм. Установите приложение на компьютер, выберите материал и приступайте к творчеству! Презентация станет оригинальным подарком на любой праздник знакомым, а также эффективно представит вас перед потенциальными партнерами и клиентами.
Как вставить на сайт аудио файл (музыку) с помощью HTML5
Здравствуйте, дорогие читатели блога. Не удивительно, что в последнее время медийные сайты становятся всё более популярными. На таких сайтах очень интересно находится, например можно посмотреть какое нибудь видео или же послушать отличную музыку. Но в этот раз мы будем с Вами слушать музыку, а именно научимся вставлять аудио файлы на наш сайт с помощью HTML5.
Как оказывается, что HTML5 поддерживает аудио теги, и таким образом музыку вставить на сайт очень просто. Правда, что не все старые браузеры воспроизводят аудио файл, но все современные браузеры это делают на ура.
Демо
Поддержка браузеров
Все браузеры, которые поддерживают тег <audio> — это IE9+, Chrome, Opera, Safari и Firefox. А вот ту есть ещё один нюанс, не все браузеры поддерживают все форматы аудио.
Например: IE9+ поддерживает только mp3 файлы, но не поддерживает wav и ogg.
Chrome после 6 версии поддерживает практически все форматы.
Opera 10+ не поддерживает mp3, честно, мне кажется что это её очень большой недостаток, такой популярный формат и не поддерживает. Но с wav и ogg справляется отлично.
С браузером Firefox та же самая история, что и с Оперой. За это ей огромный и жирный минус.
Safari поддерживает все форматы аудио кроме ogg.
Добавление аудио файла на сайт
Чтобы добавить аудио файл на Ваш сайт нужно между тегами <audio controls> и </audio> указать прямую ссылку на файл. Ссылка указывается с помощью тега <SOURCE>. Вот как будет выглядеть готовый код:
<audio controls> <source src="/aud/music.mp3"> <source src="/aud/music.ogg"> <source src="/aud/music.wav"> <p>Ваш браузер не поддерживает аудио</p> </audio>
Как видите, что тут добавлено сразу 3 файла, таким образом если какой то браузер не поддерживает mp3 он автоматически воспроизведёт тот формат который поддерживает и так далее.
А если браузер вообще не поддерживает тег <audio> то выскочит вот это сообщение «Ваш браузер не поддерживает аудио».
Друзья, а вот пример наших трудов. Простой проигрыватель браузер подставляет сам.
Демо
Вот и всё, дорогие друзья. Если у Вас возникнут вопросы или трудности спрашивайте в комментариях. До скорых встреч.
Воспроизведение музыки на нескольких слайдах в слайд-шоу
Для воспроизведения песни на слайдах
На вкладке Insert выберите Audio , а затем Audio на моем ПК.
В проводнике файлов найдите музыкальный файл, который хотите использовать, и выберите Вставить .
Выбрав значок звука на слайде, на вкладке Воспроизведение выберите Воспроизвести в фоновом режиме .
Воспроизвести в фоновом режиме автоматически запускает аудиофайл во время слайд-шоу, а также воспроизводит звук на нескольких слайдах.
Воспроизвести несколько композиций на нескольких слайдах
Если ваше слайд-шоу длиннее одной песни, вы можете добавить больше песен. Однако, если вы обнаружите, что у вас возникли проблемы с синхронизацией музыки со слайд-шоу, вы можете использовать сторонний инструмент для редактирования аудио, такой как Audacity®, чтобы объединить песни в один файл, чтобы они воспроизводились непрерывно на протяжении всего слайда. показывать.
Другие статьи справки по теме:
Поддержка Office 2010 закончилась 13 октября 2020 г.
Выполните обновление до Microsoft 365, чтобы работать в любом месте с любого устройства и продолжать получать поддержку.
Для воспроизведения песни на слайдах в PowerPoint 2010
На вкладке Вставить выберите Аудио , а затем Аудио из файла.
В проводнике файлов найдите музыкальный файл, который хотите использовать, и выберите Вставить .
Выбрав значок звука на слайде, на вкладке Воспроизведение щелкните список с именем Начало и выберите Воспроизвести на слайдах .
( Воспроизведение слайдов также автоматически запускает аудиофайл во время слайд-шоу.)
Воспроизвести несколько композиций на нескольких слайдах
Если ваше слайд-шоу длиннее одной песни, вы можете добавить больше песен.Однако, если вы обнаружите, что у вас возникли проблемы с синхронизацией музыки со слайд-шоу, вы можете использовать сторонний инструмент для редактирования аудио, такой как Audacity®, чтобы объединить песни в один файл, чтобы они воспроизводились непрерывно на протяжении всего слайда. показывать.
Другие статьи справки по теме:
Для воспроизведения песни на слайдах
См. Добавление или удаление звука в презентации PowerPoint.
Воспроизведение нескольких песен на нескольких слайдах
Если ваше слайд-шоу длиннее одной песни, вы можете добавить больше песен.Однако, если вы обнаружите, что у вас возникли проблемы с синхронизацией музыки со слайд-шоу, вы можете использовать сторонний инструмент для редактирования аудио, такой как Audacity®, чтобы объединить песни в один файл, чтобы они воспроизводились непрерывно на протяжении всего слайда. показывать.
В PowerPoint для Интернета нельзя добавлять звук в презентацию, но можно воспроизводить звук, который был добавлен к ней.
Если вы хотите иметь возможность добавлять звук к слайдам в PowerPoint в Интернете, перейдите в наш ящик для предложений и проголосуйте за него.
Видео: вставьте музыку и установите время для слайдов
Автоматическое воспроизведение звука, например музыки или песни, при появлении слайда во время презентации и согласование слайдов с музыкой.
Я хочу включить музыку в качестве фона этого слайд-шоу и настроить слайды так, чтобы они соответствовали музыке.
Давай сделаем это.
Сначала вставлю музыкальный файл.
При отображении первого слайда я нажимаю INSERT , Audio и Audio на моем ПК .
Я выбираю музыкальный файл и нажимаю Вставить .
Файл помещается в середину слайда.
Выбрано, и вкладки AUDIO TOOLS становятся доступными.
Чтобы настроить воспроизведение музыки в фоновом режиме, на вкладке ВОСПРОИЗВЕДЕНИЕ я нажимаю Воспроизвести в фоновом режиме .
Обратите внимание, что здесь применяются следующие настройки: настройка Start переключается с On Click на Автоматически .
И эти три опции теперь отмечены: Воспроизвести на слайдах , Цикл до остановки и Скрыть во время показа .
Мне не нужно, чтобы музыка повторялась, поэтому я сниму отметку Loop until Stopped .
В то время как это выключает Play in Background , все настройки, которые я хочу, остаются на своих местах.
Давайте щелкнем Slide Show , чтобы увидеть, как это работает.
Музыка запускается автоматически и постоянно воспроизводится, когда я нажимаю на фон моих слайдов.
Теперь я хочу, чтобы слайды двигались автоматически, с синхронизацией по длине музыки.
Итак, теперь я добавлю тайминги слайдов.
Во-первых, давайте посмотрим, какой длины будет музыкальный клип.
На слайде 1 я укажу на значок звука, чтобы увидеть панель воспроизведения. Когда я указываю на конец полосы воспроизведения, всплывающее окно показывает общее время клипа, 14,89, что составляет около 15 секунд.
Я установил тайминги слайдов с учетом этого.
Чтобы установить время, щелкните вкладку ПЕРЕХОДЫ и под Advance Slide установите флажок после . Затем укажите время. Я нажимаю стрелку вверх, чтобы установить время слайда 1,00 секунды.
Затем я нажимаю Применить ко всем . Таким образом, каждый слайд будет воспроизводиться в течение 1 секунды, а затем продвигаться вперед.
Теперь 1 секунда на слайд может показаться слишком коротким, но обратите внимание, что к слайдам также применен переход Fade , и эти переходы увеличивают общее время воспроизведения.
Тем не менее, для последнего слайда я собираюсь увеличить время. Я нажимаю стрелку вверх до 4 секунд, потому что изображение имеет анимацию Fade .
Я нажимаю на вкладку АНИМАЦИИ , Предварительный просмотр , чтобы мы могли его увидеть.
Мне нужно дать время, чтобы это исчезло.
Время воспроизведения слайдов теперь должно быть близко к 15 секундам для музыки.
Для удобства щелкните вкладку SLIDE SHOW и убедитесь, что установлен флажок Use Timings .
Мы готовы смотреть спектакль.
Я нажму F5, чтобы воспроизвести его сверху.
Слайды продвигаются сами по себе, в зависимости от времени, и общее время соответствует музыке.
И, наконец, совет по управлению файлами.
Когда мы щелкнули Вставить , чтобы вставить аудиофайл, файл был встроен в презентацию, и это привело к созданию файла большого размера в целом.
Чтобы уменьшить размер файла в презентации со встроенным звуком, сохраните презентацию и щелкните вкладку ФАЙЛ .
На вкладке Info в разделе Properties вы увидите размер файла.
Размер этого файла презентации превышает 8 мегабайт.
Чтобы уменьшить размер файла презентации и сделать его более управляемым для совместного использования, щелкните Compress Media и выберите тип сжатия с точки зрения качества.
Давайте попробуем Качество интернета . Файл сжимается, и в окне Compress Media отображается объем сэкономленного места.
Мы закроем это окно. Когда я сохраняю файл и снова нажимаю FILE , я вижу, что размер файла уменьшился почти вдвое.
Если мне не нравится результат сжатия, я могу нажать Compress Media , Undo .
Если вы хотите избежать проблемы большого размера файла, другой вариант — создать ссылку на аудиофайл.
Для этого при первой вставке файла щелкните стрелку рядом с Вставить и щелкните Ссылка на файл .
Во время презентации у вас должен быть доступ к связанному аудиофайлу с компьютера для презентации.
Для получения дополнительной информации об этом см. Краткое изложение курса в конце этого курса.
Далее: Обрезать музыкальный клип и затемнить его .
Как добавить музыку в презентацию Google Slides
Music — отличный способ оживить презентации в Google Таблицах и заинтересовать аудиторию.Однако, в отличие от Microsoft PowerPoint, Google Таблицы не поддерживают аудиофайлы. Но с помощью следующих обходных путей вы можете добавить саундтрек к любому слайду. (Обновлено 10 июля 2019 г., с новым обходным путем через YouTube.)
Добавить ссылку на музыкальный файл в Интернете
Самый простой способ добавить музыку в презентацию Google Slides — это связать дорожку с музыкой в Интернете сервис, такой как Spotify, Soundcloud или Grooveshark.
1. Откройте презентацию Google Slides в веб-браузере и перейдите к слайду, к которому вы хотите добавить музыку.
2. Выберите Вставка> Текст поле из меню или нажмите кнопку текстового поля на панели инструментов. Щелкните в любом месте слайда, чтобы автоматически создать текстовое поле.
3. Зайдите в свой любимый музыкальный онлайн-сервис, найдите трек, который хотите использовать в своей презентации, и следуйте инструкциям сервиса, чтобы скопировать ссылку.
4. Вернитесь к слайду и вставьте ссылку на дорожку в только что созданное текстовое поле.
5. Щелкните стрелку, измените размер текстового поля и переместите его в нужное место на слайде.
6. Чтобы воспроизвести презентацию, выберите в меню View> Present . Открыв презентацию, щелкните ссылку, чтобы включить воспроизведение музыки. Файл откроется в отдельной вкладке браузера и будет воспроизводиться, пока вы его не закроете.
Добавьте музыкальную ссылку в свой слайд-дизайн с фотографией или клип-артом.
Если вы чувствуете, что необработанная текстовая ссылка утомляет вашу в остальном красивую колоду слайдов, вы можете покрыть ее изображением, чтобы лучше интегрировать в свой дизайн.
1.В меню выберите Вставить> Изображение . Найдите фотографию или картинку. Щелкните нужное изображение и нажмите Выберите , чтобы добавить его на свой слайд.
2. Выберите инструмент стрелки. Измените размер изображения и переместите его в нужное место на слайде.
3. Выделив изображение, щелкните значок «Вставить ссылку» на панели инструментов. Вставьте ссылку на трек в появившееся поле и нажмите Применить.
Теперь, когда вы воспроизводите презентацию, запускайте музыку, щелкнув это изображение.
Добавление музыки из видео YouTube
Другой способ добавить музыку к презентации — использовать видео YouTube. Есть два способа сделать это. Во-первых, выполните описанные выше действия и просто скопируйте ссылку на видео и вставьте ее в текстовое поле. Второй способ — вставить собственно видео на слайд. Этот метод лучше всего подходит, если вы хотите использовать более короткий музыкальный клип, чтобы представить идею или подчеркнуть точку, потому что видео перестанет воспроизводиться, когда вы продвинетесь по слайду.
Вы можете искать на YouTube из Google Slides, используя команду «вставить видео».
1. На слайде, на который вы хотите добавить музыку, выберите в меню Вставить> Видео .
2. Введите свой запрос в появившееся поле поиска YouTube.
3. Щелкните видео с нужной музыкой и нажмите Выберите , чтобы поместить его на слайд.
Когда вы используете видео YouTube для своей музыкальной дорожки, измените его размер, чтобы сделать его ненавязчивым.
4. Не снимая выделения с видео, нажмите Параметры формата на панели инструментов.
5. Щелкните стрелку рядом с Воспроизведение видео и установите флажок рядом с Автозапуск при представлении . Это избавит вас от необходимости останавливать презентацию и нажимать кнопку воспроизведения видео.
6. Щелкните значок X , чтобы закрыть боковую панель параметров форматирования.
7. Щелкните стрелку, измените размер видео до минимального и поместите его в нужное место на слайде. (Вы также можете изменить размер, введя определенные размеры на боковой панели Параметры формата , но я считаю ручной метод более быстрым и интуитивно понятным).
Когда вы показываете этот слайд во время презентации, щелкните уменьшенное видео, чтобы воспроизвести музыку.
Примечание. Когда вы покупаете что-то после перехода по ссылкам в наших статьях, мы можем получить небольшую комиссию. Прочтите нашу политику в отношении партнерских ссылок для получения более подробной информации.Как добавить музыку в презентацию PowerPoint
- Вы можете легко добавить музыку к слайд-шоу PowerPoint, если хотите сделать следующую презентацию более интересной.
- Вы можете добавить любой файл MP3, MP4, WAV или AAC на вашем компьютере в презентацию PowerPoint и настроить параметры таким образом, чтобы он воспроизводился на слайдах, если хотите.
- Посетите справочную библиотеку Business Insider, чтобы узнать больше.
Это правда, что Microsoft PowerPoint — это бизнес-программа, предназначенная для создания презентаций официального вида для школы или офиса, но это не значит, что вы не можете использовать ее, чтобы сделать свои презентации интересными.
Один из способов оживить презентацию — добавить музыку — в деловой обстановке это будет неожиданно, а забавный сюрприз может просто заставить ваших коллег сесть прямо, обратить внимание и, возможно, даже получить удовольствие от встречи.
Эта функция также может немного улучшить школьную презентацию — например, презентация об Америке 60-х годов может быть усилена добавлением музыки Motown в фоновом режиме.
Ознакомьтесь с продуктами, упомянутыми в этой статье:Microsoft Office (от 149 долларов США.99 в лучшем случае)
Apple Macbook Pro (от 1299 долларов США в Apple) Acer Chromebook 15 (от 179,99 долларов США в Walmart)Как добавить музыку в презентацию PowerPoint
1. В верхней части экрана PowerPoint на панели инструментов щелкните вкладку «Вставка».
2. В разделе «Вставить» в правой части экрана щелкните «Аудио».
Вверху экрана нажмите «Вставить»> «Аудио».Мелани Вейр / Business Insider
3. Если вы используете ПК, выберите опцию «Аудио на моем ПК». Если вы используете Mac, выберите вариант «Аудио из файла» или «Аудиобраузер».
Примечание. Вы также можете записать свой собственный звук, если выберете «Запись звука».
На ПК нажмите «Аудио на моем ПК…» Мелани Вейр / Business Insider
4. Найдите файл, который вы хотите использовать, затем нажмите «Вставить» в диалоговом окне. Вы можете использовать файлы MP3, MP4, WAV или AAC.
Найдите нужный файл и нажмите «Вставить».» Мелани Вейр / Business Insider
5. Файл появится в PowerPoint в виде небольшой полосы воспроизведения. Вы можете использовать это для управления песней. Переместите его в ту часть слайда, где он не будет мешать.
Переместите полосу воспроизведения в соответствующее место в презентации.Мелани Вейр / Business Insider
6. Если вы хотите, чтобы звук воспроизводился на протяжении всей презентации, а не только на слайде, на котором находится аудиофайл, щелкните файл, чтобы открыть вкладку «Воспроизведение» на панели инструментов вверху. ваш экран и щелкните по нему.
Щелкните вкладку «Воспроизведение», чтобы открыть меню воспроизведения.Мелани Вейр / Business Insider
7. Непосредственно под вкладкой «Воспроизведение» щелкните параметр «Воспроизвести в фоновом режиме», чтобы воспроизводить звук повсюду.
Настройте любые другие параметры, которые вы хотите на этой вкладке, например громкость, постепенное увеличение и уменьшение, а также зацикливание. Когда вы закончите, вернитесь на главную вкладку, чтобы продолжить работу над презентацией, или нажмите «Сохранить», чтобы закончить.
Нажмите «Играть в фоновом режиме», затем настройте любые другие параметры, которые вам нужны. Мелани Вейр / Business Insider
Добавьте музыку в свои слайды Google с легкостью: Ultimate Guide
Музыка — чрезвычайно мощный элемент, пробуждающий наши самые глубокие эмоции.
К сожалению, — это очень малоиспользуемый ингредиент при проведении презентаций перед толпой.
С другой стороны, на корпоративном уровне и в более частном порядке звук песен и видео считается важным в качестве фоновой музыки в PowerPoint и презентациях Google. Собственно, об этих мы и поговорим на протяжении всей статьи.
Теперь перейдем к методам, которые решат большой вопрос:
Как разместить музыку в Google Slides?
В настоящее время существует не так много способов добавить музыку в Google Slides.Однако следующие строки будут объяснять, шаг за шагом, наиболее часто используемые методы.
Метод 1. Вставьте ссылку на музыкальный сервис
Один из наиболее распространенных способов добавления музыки в Google Slides — использование внешних ссылок. Это необходимо для вставки ссылки в самой презентации, которая перенаправляет на звуковую дорожку, на которую у вас есть права.
Добавление музыки таким способом особенно рекомендуется для начального слайда.
Таким образом, выбранная вами песня будет звучать на заднем плане, когда публика входит в комнату.
При этом обычно используются службы потоковой передачи музыки, такие как Spotify или Apple Music. Однако, чтобы объяснить этот метод, я буду использовать SoundCloud, поскольку он позволяет нам загружать звуковые дорожки, которые мы получили ранее, на таких платформах, как Epidemic Sound или Audiojungle.
Понятная природа SoundCloud, должна быть подключена к Интернету во время презентации очевидна. Тем не менее, давайте рассмотрим 5 шагов для добавления звука через музыкальный сервис.
1. Откройте презентацию
Прежде всего, перейдите в папку, в которой находится документ Google Slides, и откройте его.
Шаг вставки музыки в презентацию, возможно, последний шаг, который нужно сделать. Поэтому предполагается, что слайды заполнены, по порядку и готовы для нашей аудитории.
После того, как мы открыли презентацию Google, мы должны выбрать слайд, на который мы хотим добавить звук. В этом примере, о котором мы говорили перед стартовым слайдом, мы выберем первый.
2. Выберите звуковую дорожку
Следующее, что нам нужно сделать, это выбрать звуковую дорожку, которую мы хотим воспроизводить в фоновом режиме. Для этого нам нужно зайти в Интернет и найти музыкальный сервис, который мы хотим использовать для звука. В этом случае мы сказали, что собираемся использовать SoundCloud, поэтому мы перейдем по URL-адресу https://soundcloud.com.
В этом руководстве предполагается, что у вас есть учетная запись, созданная в SoundCloud. Если это не так, и вы хотите продолжить использование этого метода, я рекомендую вам прекратить читать и создать учетную запись прямо сейчас.
Оказавшись в сети, мы войдем в систему и загрузим нашу звуковую дорожку. Для этого нажмите в правом верхнем углу, слева от имени нашего профиля, где написано «Загрузить» (на следующем изображении указано «Subir» , потому что оно на испанском языке).
Внимание: Во избежание проблем с авторским правом очень важно получить лицензии на треки, которые мы собираемся использовать, и убедиться, что все соглашения этих лицензий соблюдаются.
Следовательно, рекомендуется, чтобы после загрузки темы вы делали это в частном порядке , как показано на изображении выше.Таким образом, он ограничит доступ других людей к звуковой дорожке. Если вам нужна дополнительная информация об этом, вы можете перейти к его статье о частном обмене.
После загрузки аудио выберите его и нажмите кнопку «Поделиться» .
Появится новое окно, подобное приведенному ниже:
Здесь вы должны скопировать ссылку, показанную выше, которую вы должны будете вставить позже. Однако не рекомендуется закрывать это окно.
3.Вставить графику или фотографию
Чтобы вставить ссылку на нашу звуковую дорожку и иметь возможность воспроизвести ее во время презентации, сначала необходимо связать эту ссылку с графическим элементом, который находится в нашем слайде Google.
Следовательно, если на слайде нет изображения или графики, необходимо будет добавить их. В этом примере мы будем использовать значок, загруженный с веб-сайта GraphicRiver, но вы можете сделать то же самое на других веб-сайтах, таких как Flaticon.
Для этого вернитесь к нашему слайду и нажмите Insert> Image .
Когда вы это сделаете, появится следующее окно для добавления изображения.
Здесь мы должны нажать на кнопку «Выбрать изображение для загрузки» , и в этом случае откроется файловый менеджер для его поиска. Другой более простой способ — перетащить изображение в рамку. Он будет автоматически добавлен к слайду, как показано ниже:
Размер изображения можно изменить, коснувшись синих границ вокруг него.Как только он нам понравится, мы перейдем к следующему шагу.
4. Вставьте звуковую ссылку
Помните ссылку, которую мы скопировали в буфер обмена с шага 2? Что ж, пора им воспользоваться. Если в этот момент вы не скопировали его, необходимо для вернуться к шагу 2, скопировать его, а затем вернуться к презентации .
Как только это будет сделано, выберите изображение, которое вы вставили ранее, и, щелкнув его правой кнопкой мыши, нажмите Insert> Link . Туда мы должны вставить ссылку на нашу звуковую дорожку, загруженную в SoundCloud.
Достаточно нажать «Применить» , и звук уже вставлен в изображение.
Примечание : Таким же образом, как вы вставили звук в изображение, вы также можете вставить его в текст, выполнив те же действия.
5. Воспроизвести музыку в презентации
Чтобы воспроизвести саундтрек во время презентации, вам сначала нужно щелкнуть там, где написано «Настоящее» . Эта кнопка вверху справа служит для запуска презентации.
После нажатия, презентация перейдет в режим « полноэкранный ».
Далее нажимаем на картинку, куда вставляем ссылку на саундтрек. В нашем браузере откроется еще одна вкладка со страницей SoundCloud.
Нажмите на значок «Воспроизвести» , чтобы трек начал воспроизведение. Сразу после этого мы возвращаемся к слайду, чтобы начать презентацию.
Теперь ваша презентация Google имеет фоновый звук!
Чтобы закончить музыку, вернитесь на вкладку SoundCloud и приостановите воспроизведение саундтрека.
Теперь перейдем к следующему способу добавления фоновой музыки в Google Презентации.
Метод 2. Вставка видео YouTube с музыкой
С помощью этого метода вы узнаете, как вставить видео YouTube в слайд. Вы также научитесь делать это тонко, чтобы это было не так очевидно для вашей аудитории.
Важно : Мы уже комментировали в начале статьи, что нам не стоит никакого видео на YouTube из-за авторских прав. Пожалуйста, убедитесь, что у вас есть права на использование любых сторонних носителей, таких как видео YouTube.
Лучше всего покупать бесплатную музыку на платформах, таких как Audiojungle или Epidemic Sound, упомянутых выше, а затем загружать ее на YouTube через частное видео. Таким образом, у вас не будет проблем с авторским правом, и вы будете соблюдать закон.
Одним из наиболее заметных преимуществ использования этого метода для добавления музыки к слайдам Google является то, что они включают настройку автозапуска . Другими словами, нет необходимости присутствовать во время презентации, что является хорошим способом провести презентацию с онлайн-аудиторией.
Однако у этого метода есть один недостаток, который следует упомянуть. Видео, которое будет вставлено в конкретный слайд, имеет ограниченную продолжительность, то есть время, которое мы потратим на этот слайд. То есть , как только мы изменим слайд, звук вставленного видео перестанет звучать.Этот факт делает его действенным методом в основном для завершения презентаций, в которых время последнего слайда не ограничено, что дает публике время отказаться от презентации.
Ниже приведены шаги для этого.
1. Выберите слайд
Так же, как и в предыдущем способе, необходимо начать с открытия нашей презентации. Затем выберите слайд, на который мы хотим включить видео.
Внимание : Убедитесь, что выбран правильный слайд. В противном случае музыка в презентации появится в неожиданное время.
2. Вставьте видео
В главном меню вверху перейдите туда, где написано «Вставить» , а затем выберите «Видео» .
Мы увидим таблицу, в которой у нас будет три варианта:
- Искать видео прямо на YouTube
- Вставить URL-адрес видео YouTube
- Выбрать видео, ранее добавленное на наш Google Диск
В этом случае мы выберем «по URL-адресу» , потому что нам известна конкретная ссылка на видео, которое мы хотим вставить. Вставьте эту ссылку туда, где написано «Вставьте URL YouTube сюда» и нажмите «Выбрать» .
Миниатюра выбранного видео появится внутри слайда:
3.Скрыть видео
Как вы видели, видео вставлено в центр слайда, что затрудняет просмотр содержимого слайда. Чтобы избежать помех, мы можем сделать три вещи:
- Уменьшить размер видео до максимума и поместить его в угол слайда
- Уменьшить размер видео до максимума и скрыть его за изображение
- Поместить видео из слайда
При первом варианте, если фон слайда белый, хотя видео уменьшено до максимума, его можно просматривать.Это создаст впечатление «нехватки ресурсов» у вашей аудитории, которая обратит больше внимания на эту деталь, чем на то, что вы говорите.
Второй вариант позволяет полностью скрыть видео, если на слайде есть изображения. В нашем примере у вас их нет, поэтому этот вариант не действителен.
Однако, третий вариант действителен для любой презентации, независимо от того, есть ли в ней изображения или нет . Речь идет о снятии видео со слайда. Для этого нам нужно будет выбрать видео и перетащить его за края слайда, как показано на этом изображении:
Таким образом, видео будет на слайде, но не для всеобщего просмотра, а звуковая дорожка могут быть незаметно добавлены к презентации.
4. Измените параметры видео
Щелкните правой кнопкой мыши видео и выберите параметр с надписью «Параметры видео» .
После этого в правой части экрана отобразится меню с различными параметрами:
Это опция для установки определенных точек, где вы хотите, чтобы видео — и его звук — начиналось и завершалось воспроизведением.
Этот параметр рекомендуется оставить установленным . Таким образом, каждый раз, когда вы запускаете слайд, на который вы вставили видео, он будет автоматически воспроизводиться в том месте, где вам было сказано начать.
Отключает звук видео. Вариант, который идет в противоположном направлении к цели этого руководства, поэтому, , мы оставим его непроверенным .
После того, как мы изменим параметры видео по своему вкусу, можно будет перейти к воспроизведению презентации.
5. Начать презентацию
Мы нажмем кнопку «Присутствовать» в правом верхнем углу экрана, точно так же, как мы видели в предыдущем способе добавления музыки в Google Slides.Мгновенно презентация начнется.
Если вы выбрали первый слайд для вставки видео YouTube, вы наверняка заметите, как он начинается с фонового звука.
В завершение этого метода напомню, что вставленное видео связано только с одним слайдом. То есть
, как только мы перейдем к следующему слайду, видео и, следовательно, его звук перестанут воспроизводиться.
В следующих строках вы шаг за шагом узнаете:
- Два наиболее часто используемых способа добавления музыки в Google Slides
- Меры, необходимые для того, чтобы сделать это легально
- Лучшие места для поиска легальной музыки ваши презентации
Но перед этим необходимо уточнить некоторые идеи, такие как…
Меры предосторожности в отношении авторских прав в музыке для презентаций
Возможно, вы думали, что добавить музыку в Google Slides так же просто, как выбрать музыку и воспроизвести ее во время презентации.Однако, если вы это сделаете, вы столкнетесь с суровыми штрафами за нарушение прав на песни, которые вы используете .
В целом риск того, что кто-то сможет подать на вас в суд за использование музыки без прав, невелик. Однако это во многом будет зависеть от размера презентации и аудитории, которой она будет показана.Если мы хотим избежать какого-либо наказания и примирить нашу презентацию , мы можем приобрести музыку на любом из этих двух порталов:
Сервис Тип Песни / эффекты Цены Посетите Epidemic Sound Подписка 300000 13 евро / месяц Audiojungle Индивидуальная лицензия 305 000 От 19 евро / песня Перед выбором музыки использования во время презентации, вам необходимо убедиться, что у вас есть права на песни или лицензии, необходимые в соответствии с законом. Как найти идеальный саундтрек для презентации Google?
При выборе музыки, которая будет сопровождать ваши презентации, необходимо учитывать некоторые факторы, такие как:
- Ваша аудитория
- Предметная область
- Ваш бренд — или ваша компания —
Это правда, что когда вы выбираете звуки для презентации, вы можете попасть в ловушку адаптации музыки к вашим личным предпочтениям , что может совсем не сработать в вашей презентации.
Также помните о таких деталях, как собираетесь ли вы говорить, пока играет фоновая музыка, или начнете ли вы чат после того, как звук закончится. Также желательно учесть, будет ли музыка использоваться только в начале, только в конце или во время всего выступления.
В зависимости от вашей цели вам может потребоваться выбрать тот или иной тип музыки. Чтобы упростить поиск, есть несколько веб-сайтов, на которые вы можете перейти, чтобы законно добавлять музыку в свои презентации.
Epidemic Sound
Эта шведская платформа предназначена для продажи музыки без авторских прав и имеет библиотеку , которая превышает 300 000 песен.
Не так давно команда Epidemic Sound решила запустить подписку, предназначенную специально для любого создателя мультимедиа, в том числе для презентаций Google. Эта подписка предлагает следующее:
- Множество песен и звуковых эффектов
- Разнообразие музыкальных жанров
- Вся музыка без лицензионных отчислений
- Постоянное обновление музыкальной библиотеки
- Без лицензионных отчислений навсегда
Цены на эта «Подписка для авторов» меняется в зависимости от посещений презентаций:
План Цена Личная 15 долларов в месяц Коммерческая 49747 долларов в месяц Кроме того, в настоящее время у них есть 30-дневный бесплатный пробный период , так что вы можете опробовать платформу и все ее услуги без каких-либо обязательств или постоянства.
Audiojungle
Это сервис, который предлагает около полумиллиона песен и бесплатных звуковых эффектов , которые классифицируются по музыкальному жанру, темпу или продолжительности.
Audiojungle — чрезвычайно интуитивно понятная платформа: она включает в себя поисковую систему, с помощью которой вы сможете искать любой тип музыкальной дорожки, которая вам нужна в ваших презентациях. В зависимости от того, что вы ищете, вы сможете получить доступ к той или иной лицензии. Например, если вы ищете лицензии на песни, вы найдете их:
Лицензия Тип Цена Стандартный До 10 000 копий, продажа или загрузка. От 26 до 29 долларов за лицензию Массовое воспроизведение Неограниченное количество скачиваний. От 80 до 100 долларов за лицензию Однако, если вы ищете звуковые эффекты, тип лицензии и соответствующая цена варьируются:
Лицензия Тип Цена Стандартный Может использоваться только в одном проекте От 1 до 5 долларов за лицензию Многофункциональный Его можно использовать в разных проектах От 3 до 15 долларов за лицензию Это так же просто, как войти в свою учетную запись, выбрать звуковую дорожку, произвести оплату, загрузить песню или эффект, и все готово. Если вы хотите действовать законно и не беспокоиться о том, что может произойти, Audiojungle избавит вас от многих головных болей. , когда дело доходит до поиска лучшей музыки для вашей презентации, без сомнения.
Музыка с лицензиями Creative Commons
Creative Commons — это некоммерческая организация, деятельность которой направлена на содействие доступу и обмену культурой любого рода. Его цель — помочь создать общественное достояние и предоставить альтернативу контенту, защищенному авторским правом.
Не совсем целесообразно использовать этот тип музыки , потому что, хотя их лицензии в настоящее время бесплатны, в будущем их авторы могут решить передать права на свои песни другим организациям.
Однако, если вы все же хотите рискнуть, вот некоторые из сайтов, где вы можете загружать музыку без авторских прав для ваших презентаций Google:
Free Music Archive
Free Music Archive — альтернативный сервис, который, как и Jamendo, предлагает музыку. по лицензии Creative Commons.Обе платформы очень похожи, хотя Free Music Archive несколько менее интуитивно понятен.
CCMixter
В дополнение к предыдущим, CCMixter — еще одна опция для поиска музыки без авторских прав. Если вы сравните его с Jamendo или Free Music Archive, вы заметите, что они очень похожи по использованию, хотя они предлагают несколько разные варианты поиска.
Это были наиболее часто используемые варианты добавления музыки в Google Slides. Как вы уже видели, у вас есть широкий спектр услуг и платформ, которые могут обеспечить звук в ваших презентациях, не опасаясь нарушения закона.
Заключение
Добавление саундтрека к презентации Google может иметь большое значение, если вы хотите, чтобы ваша аудитория была у вас на ладони.
Наличие хорошей фоновой музыки, которая сопровождает ваши слова, привлечет внимание вашей аудитории, сделав вашу презентацию профессиональной, интересной и запоминающейся.
На протяжении всей статьи вы, среди прочего, могли увидеть, как шаг за шагом добавлять музыку в вашу презентацию Google, как через внешний сервис, такой как SoundCloud, так и через видео на YouTube.
Вы также узнали о мерах предосторожности, которые необходимо соблюдать при выборе музыки для слайдов, а также о службах, которые предоставляют вам эту музыку.Напоминаю, что , чтобы избежать проблем с музыкой на слайдах, очень важно, чтобы у вас были необходимые лицензии на использование . Для этого такие платформы, как Epidemic Sound или Audiojungle, позволяют вам иметь качественную музыку и избавить вас от любых проблем в настоящем и будущем.
Если вам захотелось большего, я рекомендую вам посетить нашу статью о музыке для корпоративных видео. Это даст вам полезные советы , которые вы можете дополнить тем, что вы узнали в этой статье.
3 простых способа добавить музыку к любому видео
Хотите добавить яркости своим видео? Есть один быстрый способ повысить ценность ваших клипов: , добавив отличную музыку .
Мы не собираемся рассказывать вам, что такое прекрасная музыка. Но мы можем рассказать вам, как добавлять музыку к видео, когда вы нашли идеальный трек.
Добавление музыки не только помогает сделать ваше видео более интересным, но и добавляет профессиональный вид.Качество звука на любой видеокамере ниже профессионального уровня обычно оставляет желать лучшего и может отвлекать от вашего клипа.
Давайте посмотрим, как добавить фоновую музыку к видеоклипу, используя:
- Windows
- macOS
- Онлайн
1. Добавление музыки к видео в Windows
Вы можете использовать приложение «Фото» в Windows 10, чтобы добавить музыку к видео всего за пару кликов. Важно отметить, что для редактирования видео вы используете Фото, а не приложение «Кино и ТВ».
Если дважды щелкнуть видеофайл, чтобы открыть его, Windows откроет его в «Кино и ТВ». Вместо этого щелкните файл правой кнопкой мыши и выберите Открыть с помощью> Фотографии :
Когда видео откроется, вы увидите панель инструментов в верхней части приложения «Фото» (если вы ее не видите, щелкните в любом месте окна). Щелкните Edit & Create , затем выберите Create a video with text :
Вы увидите экран редактора фотографий. На верхней панели инструментов находится кнопка Music .Нажмите на нее и выберите Your Music :
Щелкните Выберите музыкальный файл и выберите дорожку в папке «Музыка». (Примечание: если файла нет в папке «Музыка», вам придется переместить или скопировать его туда.)
После того, как вы выбрали музыкальный файл, перетащите выбранный клип вниз на раскадровку внизу экрана:
Теперь включите видео, и вы услышите свою музыку!
У вас не так много вариантов, поэтому Windows просто запустит трек одновременно с видео и остановит его в конце.Вы не можете изменить начальную точку. Если вам нужен более подробный контроль в Windows, подумайте о загрузке более полнофункционального видеоредактора, такого как Shotcut.
2. Добавление музыки к видео в macOS
iMovie — отличный видеоредактор, входящий в состав macOS и iOS. Если на вашем Mac нет iMovie, вы можете загрузить его из Mac App Store. После его установки вы можете добавлять музыку в свой видеоклип.
Создайте новый проект и загрузите видеоклип (используйте File> Import Media или перетащите видеофайл в окно iMovie).
Перетащите видео на шкалу времени проекта:
Теперь щелкните Audio прямо под строкой главного меню:
В раскрывающемся списке вы увидите три варианта: iTunes, Звуковые эффекты и GarageBand. В большинстве случаев вам нужно выбрать iTunes. (Если вашего аудиоклипа еще нет в iTunes, вам необходимо импортировать его.)
После выбора iTunes вы увидите список аудиофайлов, которые можно добавить к дорожке. По умолчанию он отсортирован по названию трека. Однако, если в вашей медиатеке iTunes много треков, вам нужно использовать строку поиска:
Найдя нужную музыкальную дорожку, перетащите ее на шкалу времени проекта:
Когда вы это сделаете, вы получите песню целиком, что может быть не тем, что вам нужно.Вы можете использовать ручки на переднем и заднем краях музыкального файла, чтобы обрезать время начала и конца, чтобы оно лучше соответствовало вашему видео:
Вы также можете добавить дополнительные треки или музыку, которую вы создали самостоятельно в GarageBand.
Благодаря гибкости интерфейса iMovie можно легко добавить музыку к видео на Mac и быстро настроить их совместимость.
3. Добавление музыки к видео в Интернете
Если вы не хотите загружать какое-либо программное обеспечение или ищете самый простой способ добавить музыку к видео, зайдите в раздел addaudiotovideo.com.
Щелкните Обзор в разделе «Выбрать видеофайл», чтобы выбрать видео. Затем нажмите . Просмотрите в разделе «Выбрать аудиофайл» (обратите внимание, что это должен быть файл MP3; это не может быть M4A или другой тип файла).
После того, как вы выбрали нужные видео и аудио файлы, просто нажмите Загрузить . Загрузка обоих файлов на сайт может занять несколько минут. Когда это будет сделано, вы увидите сообщение «Завершено» и ссылку для скачивания.
Загрузите файл и воспроизведите его в предпочитаемом вами медиаплеере, чтобы убедиться, что операция прошла успешно.
Обратите внимание, что этот метод будет начинать дорожку в начале клипа и заканчивать ее в конце клипа, поэтому звук может заканчиваться в середине дорожки. Если вы хотите изменить это, вам нужно будет отредактировать звук, чтобы он лучше соответствовал длине трека.
Вы также можете добавлять аудио к видео, которые вы загружаете на YouTube. Лучше всего использовать один из описанных выше методов для добавления звука в видеофайл перед его загрузкой, потому что YouTube позволяет добавлять треки только из их собственной музыкальной библиотеки.Здесь большой выбор (более 150 000 треков на момент написания этой статьи), но здесь вы найдете только музыку Creative Commons.
Если вам просто нужна музыка, которую можно использовать, чтобы сделать видео немного интереснее, это сработает. Но если вам нужно что-то конкретное, шансы, что вы его здесь найдете, очень низки.
Чтобы добавить одну из треков YouTube, войдите в YouTube и перейдите в Творческую студию. Загрузите видео или выберите уже загруженное и нажмите Изменить .
Вы попадете в экран редактора:
Щелкните Audio вверху экрана. Справа вы увидите список избранных треков:
Под этим списком находится строка поиска. Используйте это для поиска треков в библиотеке YouTube (вам может потребоваться прокрутить вниз, чтобы увидеть результаты).
Чтобы найти тот, который вам нужен, может потребоваться немного времени, так как вы вряд ли узнаете названия доступных треков. Лучше всего найти инструмент или жанр и попробовать несколько треков, которые появляются в результатах поиска.
Щелкните результат, чтобы добавить его к видео.
Если вы хотите изменить часть песни, которая воспроизводится во время клипа, нажмите кнопку Position Audio . Щелкните и перетащите передний и задний края песни, чтобы отрегулировать их положение.
АудиоредакторYouTube не очень хорош, но он будет работать в крайнем случае. Опять же, лучше всего использовать один из описанных выше вариантов, чтобы напрямую добавить звук в видеофайл, а затем загрузить его на YouTube.
Использование видеоредакторов для получения дополнительных аудиовизуальных функций
Помимо iMovie, указанные выше параметры дают вам относительно ограниченные возможности по добавлению музыки к видео.Если вы просто хотите добавить песню в свой видеоклип, они подойдут. Но если вам нужны дополнительные параметры редактирования, такие как возможность начать дорожку в выбранной точке или возможность редактировать саму дорожку, вам понадобится более сложный видеоредактор.
Многие из наших рекомендаций из нашего списка видеоредакторов для начинающих дадут вам больше возможностей для редактирования аудио и видео.
Добавление звука или музыки в проект
Чтобы добавить музыку или звуковые эффекты в свой проект Create, вы можете использовать кнопку «Добавить мультимедиа» или перетащить файл со своего компьютера в область мультимедиа. См. Изображения и инструкции ниже.
Если вместо этого вы хотите добавить звук из стандартной библиотеки, см. Раздел «Добавление стандартной музыки и аудио».
Create в настоящее время не поддерживает запись звука с использованием микрофона вашего компьютера, однако мы работаем над добавлением этой функции.
ПРИМЕЧАНИЕ. Вы также можете добавить к своим проектам озвучивание с помощью компьютера.
__________
Как добавить аудиофайл с вашего компьютера
Вы можете добавить аудио в свой проект со своего компьютера двумя способами:
Вариант 1: перетащите файл в область мультимедиа
ИЛИ
Вариант 2: щелкните значок плюса, чтобы добавить мультимедиа.
Щелкните значок + (плюс / добавить).
Затем нажмите Просмотреть мои файлы или свое онлайн-хранилище ( Gdrive и Box) и выберите файл на своем компьютере.
Щелкните Откройте . Теперь аудиофайл появится в вашей медиатеке. Чтобы начать работу с файлом, добавьте его на шкалу времени (см. Ниже).
__________
Как добавить звук на временную шкалу
Как только новый звуковой файл появится в вашей медиатеке, перетащите его на временную шкалу под дорожкой видео .
Появится новая звуковая дорожка с файлом в ней.
__________
Как обрезать или разделить звук по размеру
Вы можете переместить, разделить или обрезать аудиоклип, чтобы он соответствовал длине вашего видео, или отрегулировать его до желаемой длины.
Например, в приведенном ниже примере мы уменьшили масштаб, переместили белый курсор туда, где заканчивается видео, щелкнули аудиоклип (чтобы он был выделен), а затем щелкнули разделить (значок ножниц в верхнем левом углу).



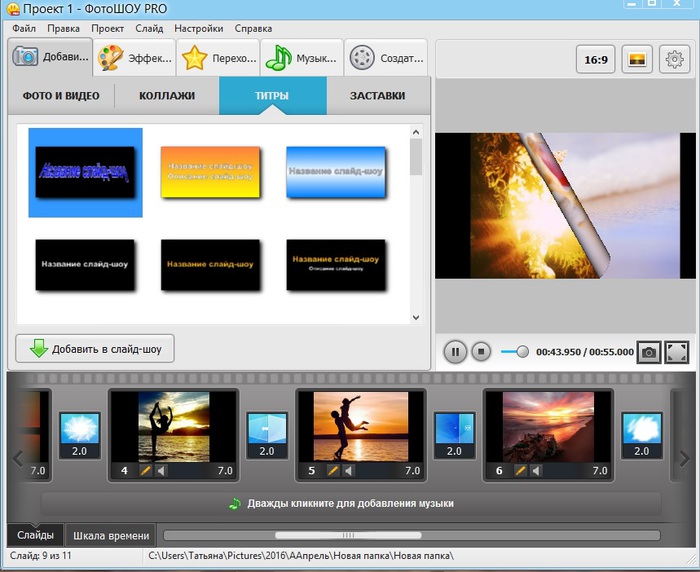


 В них собраны специальные настройки конвертирования, позволяющие добиться оптимального результата для различных устройств и интернет-ресурсов.
В них собраны специальные настройки конвертирования, позволяющие добиться оптимального результата для различных устройств и интернет-ресурсов.