Настройка поворота и размера холста в Photoshop
Руководство пользователя Отмена
Поиск
- Руководство пользователя Photoshop
- Введение в Photoshop
- Мечтайте об этом. Сделайте это.
- Новые возможности Photoshop
- Редактирование первой фотографии
- Создание документов
- Photoshop | Часто задаваемые вопросы
- Системные требования Photoshop
- Перенос наборов настроек, операций и настроек
- Знакомство с Photoshop
- Photoshop и другие продукты и услуги Adobe
- Работа с графическим объектом Illustrator в Photoshop
- Работа с файлами Photoshop в InDesign
- Материалы Substance 3D для Photoshop
- Photoshop и Adobe Stock
- Работа со встроенным расширением Capture в Photoshop
- Библиотеки Creative Cloud Libraries
- Библиотеки Creative Cloud в Photoshop
- Работа в Photoshop с использованием Touch Bar
- Сетка и направляющие
- Создание операций
- Отмена и история операций
- Photoshop на iPad
- Photoshop на iPad | Общие вопросы
- Знакомство с рабочей средой
- Системные требования | Photoshop на iPad
- Создание, открытие и экспорт документов
- Добавление фотографий
- Работа со слоями
- Рисование и раскрашивание кистями
- Выделение участков и добавление масок
- Ретуширование композиций
- Работа с корректирующими слоями
- Настройка тональности композиции с помощью слоя «Кривые»
- Применение операций трансформирования
- Обрезка и поворот композиций
- Поворот, панорамирование, масштабирование и восстановление холста
- Работа с текстовыми слоями
- Работа с Photoshop и Lightroom
- Получение отсутствующих шрифтов в Photoshop на iPad
- Японский текст в Photoshop на iPad
- Управление параметрами приложения
- Сенсорные ярлыки и жесты
- Комбинации клавиш
- Изменение размера изображения
- Прямая трансляция творческого процесса в Photoshop на iPad
- Исправление недостатков с помощью восстанавливающей кисти
- Создание кистей в Capture и их использование в Photoshop
- Работа с файлами Camera Raw
- Создание и использование смарт-объектов
- Коррекция экспозиции изображений с помощью инструментов «Осветлитель» и «Затемнитель»
- Бета-версия веб-приложения Photoshop
- Общие сведения о рабочей среде
- Системные требования | Бета-версия веб-приложения Photoshop
- Комбинации клавиш | Бета-версия веб-приложения Photoshop
- Поддерживаемые форматы файлов | Бета-вервия веб-приложения Photoshop
- Открытие облачных документов и работа с ними
- Совместная работа с заинтересованными сторонами
- Ограниченные возможности редактирования облачных документов
- Облачные документы
- Облачные документы Photoshop | Часто задаваемые вопросы
- Облачные документы Photoshop | Вопросы о рабочем процессе
- Работа с облачными документами и управление ими в Photoshop
- Обновление облачного хранилища для Photoshop
- Не удается создать или сохранить облачный документ
- Устранение ошибок с облачными документами Photoshop
- Сбор журналов синхронизации облачных документов
- Общий доступ к облачным документам и их редактирование
- Общий доступ к файлам и комментирование в приложении
- Рабочая среда
- Основные сведения о рабочей среде
- Более быстрое обучение благодаря панели «Новые возможности» в Photoshop
- Создание документов
- Работа в Photoshop с использованием Touch Bar
- Галерея инструментов
- Установки производительности
- Использование инструментов
- Сенсорные жесты
- Возможности работы с сенсорными жестами и настраиваемые рабочие среды
- Обзорные версии технологии
- Метаданные и комментарии
- Комбинации клавиш по умолчанию
- Возможности работы с сенсорными жестами и настраиваемые рабочие среды
- Помещение изображений Photoshop в другие приложения
- Установки
- Комбинации клавиш по умолчанию
- Линейки
- Отображение или скрытие непечатных вспомогательных элементов
- Указание колонок для изображения
- Отмена и история операций
- Панели и меню
- Помещение файлов
- Позиционирование элементов с привязкой
- Позиционирование с помощью инструмента «Линейка»
- Наборы настроек
- Настройка комбинаций клавиш
- Сетка и направляющие
- Разработка содержимого для Интернета, экрана и приложений
- Photoshop для дизайна
- Монтажные области
- Просмотр на устройстве
- Копирование CSS из слоев
- Разделение веб-страниц на фрагменты
- Параметры HTML для фрагментов
- Изменение компоновки фрагментов
- Работа с веб-графикой
- Создание веб-фотогалерей
- Основные сведения об изображениях и работе с цветом
- Изменение размера изображений
- Работа с растровыми и векторными изображениями
- Размер и разрешение изображения
- Импорт изображений из камер и сканеров
- Создание, открытие и импорт изображений
- Просмотр изображений
- Ошибка «Недопустимый маркер JPEG» | Открытие изображений
- Просмотр нескольких изображений
- Настройка палитр цветов и образцов цвета
- HDR-изображения
- Подбор цветов на изображении
- Преобразование между цветовыми режимами
- Цветовые режимы
- Стирание фрагментов изображения
- Режимы наложения
- Выбор цветов
- Внесение изменений в таблицы индексированных цветов
- Информация об изображениях
- Фильтры искажения недоступны
- Сведения о цвете
- Цветные и монохромные коррекции с помощью каналов
- Образец
- Цветовой режим (или режим изображения)
- Цветовой оттенок
- Добавление изменения цветового режима в операцию
- Добавление образцов из CSS- и SVG-файлов HTML
- Битовая глубина и установки
- Слои
- Основные сведения о слоях
- Обратимое редактирование
- Создание слоев и групп и управление ими
- Выделение, группировка и связывание слоев
- Помещение изображений в кадры
- Непрозрачность и наложение слоев
- Слои-маски
- Применение смарт-фильтров
- Композиции слоев
- Перемещение, упорядочение и блокировка слоев
- Маскирование слоев при помощи векторных масок
- Управление слоями и группами
- Эффекты и стили слоев
- Редактирование слоев-масок
- Извлечение ресурсов
- Отображение слоев с помощью обтравочных масок
- Формирование графических ресурсов из слоев
- Работа со смарт-объектами
- Режимы наложения
- Объединение нескольких фрагментов в одно изображение
- Объединение изображений с помощью функции «Автоналожение слоев»
- Выравнивание и распределение слоев
- Копирование CSS из слоев
- Загрузка выделенных областей на основе границ слоя или слоя-маски
- Просвечивание для отображения содержимого других слоев
- Слой
- Сведение
- Совмещенные изображения
- Фон
- Выделения
- Рабочая среда «Выделение и маска»
- Быстрое выделение областей
- Начало работы с выделениями
- Выделение при помощи группы инструментов «Область»
- Выделение при помощи инструментов группы «Лассо»
- Выбор цветового диапазона в изображении
- Настройка выделения пикселей
- Преобразование между контурами и границами выделенной области
- Основы работы с каналами
- Перемещение, копирование и удаление выделенных пикселей
- Создание временной быстрой маски
- Сохранение выделенных областей и масок альфа-каналов
- Выбор областей фокусировки в изображении
- Дублирование, разделение и объединение каналов
- Вычисление каналов
- Выделение
- Ограничительная рамка
- Коррекции изображений
- Деформация перспективы
- Уменьшение размытия в результате движения камеры
- Примеры использования инструмента «Восстанавливающая кисть»
- Экспорт таблиц поиска цвета
- Корректировка резкости и размытия изображения
- Общие сведения о цветокоррекции
- Применение настройки «Яркость/Контрастность»
- Коррекция деталей в тенях и на светлых участках
- Корректировка «Уровни»
- Коррекция тона и насыщенности
- Коррекция сочности
- Настройка насыщенности цвета в областях изображения
- Быстрая коррекция тона
- Применение специальных цветовых эффектов к изображениям
- Улучшение изображения при помощи корректировки цветового баланса
- HDR-изображения
- Просмотр гистограмм и значений пикселей
- Подбор цветов на изображении
- Кадрирование и выпрямление фотографий
- Преобразование цветного изображения в черно-белое
- Корректирующие слои и слои-заливки
- Корректировка «Кривые»
- Режимы наложения
- Целевая подготовка изображений для печатной машины
- Коррекция цвета и тона с помощью пипеток «Уровни» и «Кривые»
- Коррекция экспозиции и тонирования HDR
- Фильтр
- Размытие
- Избирательная корректировка цвета
- Замена цветов объекта
- Adobe Camera Raw
- Системные требования Camera Raw
- Новые возможности Camera Raw
- Введение в Camera Raw
- Создание панорам
- Поддерживаемые объективы
- Виньетирование, зернистость и удаление дымки в Camera Raw
- Комбинации клавиш по умолчанию
- Автоматическая коррекция перспективы в Camera Raw
- Обратимое редактирование в Camera Raw
- Инструмент «Радиальный фильтр» в Camera Raw
- Управление настройками Camera Raw
- Обработка, сохранение и открытие изображений в Camera Raw
- Совершенствование изображений с улучшенным инструментом «Удаление точек» в Camera Raw
- Поворот, обрезка и изменение изображений
- Корректировка цветопередачи в Camera Raw
- Краткий обзор функций | Adobe Camera Raw | Выпуски за 2018 г.

- Обзор новых возможностей
- Версии обработки в Camera Raw
- Внесение локальных корректировок в Camera Raw
- Исправление и восстановление изображений
- Удаление объектов с фотографий с помощью функции «Заливка с учетом содержимого»
- Заплатка и перемещение с учетом содержимого
- Ретуширование и исправление фотографий
- Коррекция искажений изображения и шума
- Основные этапы устранения неполадок для решения большинства проблем
- Преобразование изображений
- Трансформирование объектов
- Настройка кадрирования, поворотов и холста
- Кадрирование и выпрямление фотографий
- Создание и редактирование панорамных изображений
- Деформация изображений, фигур и контуров
- Перспектива
- Использование фильтра «Пластика»
- Масштаб с учетом содержимого
- Трансформирование изображений, фигур и контуров
- Деформация
- Трансформирование
- Панорама
- Рисование и живопись
- Рисование симметричных орнаментов
- Варианты рисования прямоугольника и изменения обводки
- Сведения о рисовании
- Рисование и редактирование фигур
- Инструменты рисования красками
- Создание и изменение кистей
- Режимы наложения
- Добавление цвета в контуры
- Редактирование контуров
- Рисование с помощью микс-кисти
- Наборы настроек кистей
- Градиенты
- Градиентная интерполяция
- Заливка и обводка выделенных областей, слоев и контуров
- Рисование с помощью группы инструментов «Перо»
- Создание узоров
- Создание узора с помощью фильтра «Конструктор узоров»
- Управление контурами
- Управление библиотеками узоров и наборами настроек
- Рисование при помощи графического планшета
- Создание текстурированных кистей
- Добавление динамических элементов к кистям
- Градиент
- Рисование стилизованных обводок с помощью архивной художественной кисти
- Рисование с помощью узора
- Синхронизация наборов настроек на нескольких устройствах
- Текст
- Добавление и редактирование текста
- Универсальный текстовый редактор
- Работа со шрифтами OpenType SVG
- Форматирование символов
- Форматирование абзацев
- Создание эффектов текста
- Редактирование текста
- Интерлиньяж и межбуквенные интервалы
- Шрифт для арабского языка и иврита
- Шрифты
- Поиск и устранение неполадок, связанных со шрифтами
- Азиатский текст
- Создание текста
- Ошибка Text Engine при использовании инструмента «Текст» в Photoshop | Windows 8
- Добавление и редактирование текста
- Видео и анимация
- Видеомонтаж в Photoshop
- Редактирование слоев видео и анимации
- Общие сведения о видео и анимации
- Предварительный просмотр видео и анимации
- Рисование кадров в видеослоях
- Импорт видеофайлов и последовательностей изображений
- Создание анимации кадров
- 3D-анимация Creative Cloud (предварительная версия)
- Создание анимаций по временной шкале
- Создание изображений для видео
- Фильтры и эффекты
- Использование фильтра «Пластика»
- Использование эффектов группы «Галерея размытия»
- Основные сведения о фильтрах
- Справочник по эффектам фильтров
- Добавление эффектов освещения
- Использование фильтра «Адаптивный широкий угол»
- Фильтр «Масляная краска»
- Эффекты и стили слоев
- Применение определенных фильтров
- Растушевка областей изображения
- Сохранение и экспорт
- Сохранение файлов в Photoshop
- Экспорт файлов в Photoshop
- Поддерживаемые форматы файлов
- Сохранение файлов в других графических форматах
- Перемещение проектов между Photoshop и Illustrator
- Сохранение и экспорт видео и анимации
- Сохранение файлов PDF
- Защита авторских прав Digimarc
- Сохранение файлов в Photoshop
- Печать
- Печать 3D-объектов
- Печать через Photoshop
- Печать и управление цветом
- Контрольные листы и PDF-презентации
- Печать фотографий в новом макете раскладки изображений
- Печать плашечных цветов
- Дуплексы
- Печать изображений на печатной машине
- Улучшение цветной печати в Photoshop
- Устранение неполадок при печати | Photoshop
- Автоматизация
- Создание операций
- Создание изображений, управляемых данными
- Сценарии
- Обработка пакета файлов
- Воспроизведение операций и управление ими
- Добавление условных операций
- Сведения об операциях и панели «Операции»
- Запись инструментов в операциях
- Добавление изменения цветового режима в операцию
- Набор средств разработки пользовательского интерфейса Photoshop для внешних модулей и сценариев
- Управление цветом
- Основные сведения об управлении цветом
- Обеспечение точной цветопередачи
- Настройки цвета
- Работа с цветовыми профилями
- Управление цветом документов для просмотра в Интернете
- Управление цветом при печати документов
- Управление цветом импортированных изображений
- Выполнение цветопробы
- Подлинность контента
- Подробнее об учетных данных для содержимого
- Идентичность и происхождение токенов NFT
- Подключение учетных записей для творческой атрибуции
- 3D-объекты и технические изображения
- 3D в Photoshop | Распространенные вопросы об упраздненных 3D-функциях
- 3D-анимация Creative Cloud (предварительная версия)
- Печать 3D-объектов
- 3D-рисование
- Усовершенствование панели «3D» | Photoshop
- Основные понятия и инструменты для работы с 3D-графикой
- Рендеринг и сохранение 3D-объектов
- Создание 3D-объектов и анимаций
- Стеки изображений
- Процесс работы с 3D-графикой
- Измерения
- Файлы формата DICOM
- Photoshop и MATLAB
- Подсчет объектов на изображении
- Объединение и преобразование 3D-объектов
- Редактирование 3D-текстур
- Коррекция экспозиции и тонирования HDR
- Настройки панели «3D»
В этом документе описаны различные методы настройки кадрирования, поворота и размера холста для изображения.
Видео | Обрезка и выпрямление фотографий
Брайан О’Нил Хьюз (Bryan O’Neil Hughes), главный менеджер по продуктам Photoshop, раскрывает секреты мастерства кадрирования и выравнивания изображений в этой программе…
Брайан О’Нил Хьюз (Bryan O’Neil Hughes)
http://www.photoshop.com/people/bryan
Обрезка изображения с помощью команды «Кадрировать»
Используйте средство выделения для выбора части изображения, которую хотите сохранить.
В меню «Изображение» выберите команду «Кадрировать».
Кадрирование изображения с помощью команды «Тримминг»
При кадрировании с помощью команды «Тримминг»
нежелательные данные изображения удаляются иначе, чем с помощью команды «Кадрировать». Изображение
можно обрезать путем отсечения окружающих прозрачных пикселей или
фоновых пикселей заданного вами цвета.
Изображение
можно обрезать путем отсечения окружающих прозрачных пикселей или
фоновых пикселей заданного вами цвета.
В меню «Изображение» выберите команду «Тримминг».
В диалоговом окне «Тримминг» выберите нужную функцию.
- «Прозрачные пиксели» позволяют удалить прозрачность по краям изображения и оставить наименьшее изображение, содержащее непрозрачные пиксели.
- «Цвет верхнего левого пикселя» позволяет удалить область, цвет которой совпадает с цветом верхнего левого пикселя изображения.
- «Цвет нижнего правого пикселя» удаляет область, цвет которой совпадает с цветом нижнего правого пикселя изображения.
Выберите области изображения для тримминга: сверху, снизу, слева или справа.
Если в сканер поместить несколько фотографий и отсканировать их в один прием, то все эти фотографии будут в одном файле. Команда «Кадрирование и выпрямление фотографий» — это автоматическая функция, которая позволяет разбить файл, содержащий несколько отсканированных изображений, на отдельные файлы.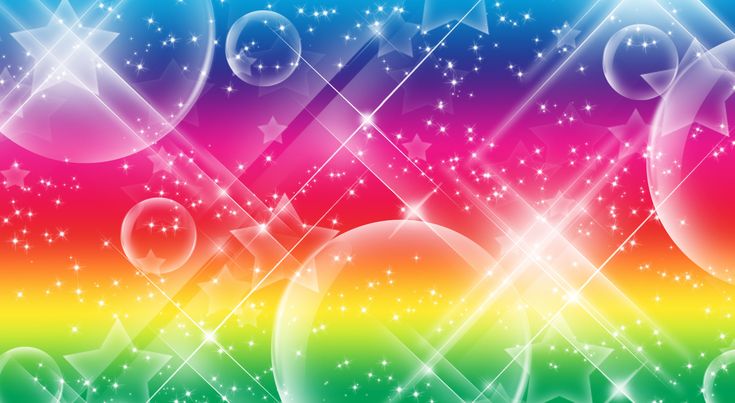
Рекомендуется, чтобы расстояние между фотографиями в сканере составляло 0,3 см, а фон (обычно платформа сканера) был одноцветным, без выраженного шума. Команду «Кадрировать и выпрямить фотографию» лучше всего применять к изображениям с четкими контурами. Если при обработке файла изображения с помощью команды Кадрировать и выпрямить фотографию» не удается добиться нужного результата, следует использовать инструмент «Рамка».
Откройте созданный при сканировании файл с изображениями, которые нужно разделить.
Выберите слой, содержащий изображения.
(Необязательно.) Создайте область выделения вокруг изображений, которые хотите обработать.
Выберите «Файл» > «Автоматизация» > «Кадрировать и выпрямить фотографию». После обработки сканированных изображений каждое из них откроется в отдельном окне.
Если команда «Кадрировать и выпрямить фотографию» разделяет одно из изображений неправильно, создайте вокруг этого изображения область выделения, захватив некоторую часть фона, а затем выберите эту команду, удерживая нажатой клавишу Alt (Windows) или Option (macOS).
 Вспомогательная
клавиша указывает, что следует отделить от фона только одно изображение.
Вспомогательная
клавиша указывает, что следует отделить от фона только одно изображение.
Инструмент «Линейка» поддерживает команду «Выпрямить», которая быстро выравнивает изображения по линиям горизонта, стенам зданий и другим ключевым элементам.
Выберите инструмент «Линейка» . (При необходимости, чтобы отобразить инструмент «Линейка», нажмите и удерживайте инструмент «Пипетка».)
На изображении перетащите через все изображение ключевой вертикальный или горизонтальный элемент.
На панели параметров выберите команду «Выпрямить».
Photoshop выпрямит изображение и автоматически обрежет его. Чтобы отобразить области изображения, которые выходят за границы нового документа, выберите «Правка» > «Отменить».
Чтобы полностью отключить автоматическое кадрирование, при выборе «Выпрямить» нажмите и удерживайте нажатой клавишу Alt (в Windows) или Option (в macOS).
«Поворот изображения» является необратимым редактированием, изменяющим фактические
данные файла. Если необходимо повернуть изображение для
просмотра без внесения необратимых изменений, используйте инструмент «Поворот».
Если необходимо повернуть изображение для
просмотра без внесения необратимых изменений, используйте инструмент «Поворот».
С помощью команд «Поворот изображения» можно поворачивать или отражать изображение целиком. Эти команды нельзя применять к отдельным слоям, фрагментам слоев, контурам или границам выделенных областей. Повернуть выделенную область или слой можно с помощью команд «Преобразовать» или «Свободное трансформирование».
Поворот изображенийA. Отразить холст по горизонтали B. Исходное изображение C. Холст по вертикали D. Повернуть на 90° против часовой стрелки E. 180° F. Поворот на 90° по часовой
В меню «Изображение» выберите пункт «Поворот изображения», а затем в подменю выберите одну из следующих команд.
180°
Поворот изображения на 180°.
90° по часовой
Поворот изображения на 90° по часовой стрелке.

90° против часовой
Поворот изображения на 90° против часовой стрелки.
Произвольно
Поворот изображения на указанный вами угол. При выборе этой функции необходимо ввести угол от –359,99 до 359,99 градусов в текстовом поле. (Photoshop позволяет задать поворот по часовой или против часовой стрелки.) После этого нажмите кнопку OK.
Отразить холст по горизонтали или по вертикали
Отражает изображение относительно соответствующей оси.
Размер
холста — это вся редактируемая область изображения. Команда «Размер холста»
позволяет увеличивать или уменьшать размер холста изображения. Увеличение размера холста
добавляет пространство вокруг существующего изображения. При уменьшении
размера холста изображение обрезается. При увеличении
размера холста изображения с прозрачным фоном добавленная
область холста будет прозрачной. Если у изображения нет прозрачного фона,
то цвет добавляемого холста может определяться различными
способами.
В меню «Изображение» выберите команду «Размер холста».
Выполните одно из следующих действий.
- Введите размеры холста в полях «Ширина» и «Высота». Во всплывающих меню рядом с полями ширины и высоты выберите нужные единицы измерения.
- Выберите «Относительно» и введите величину, которую следует добавить к текущему размеру холста или вычесть из него. Введите положительное число, чтобы увеличить, и отрицательное, чтобы уменьшить размер холста на заданную величину.
Чтобы получить привязку, щелкните квадрат, показывающий нужное расположение существующего изображения на новом холсте.
Выберите нужный вариант в меню «Цвет расширения холста».
- «Основной цвет» — заливка нового холста текущим основным цветом.
- «Фон» — заливка нового холста текущим цветом фона.
- «Белый», «Черный» или «Серый» — заливка нового холста соответствующим цветом.
- «Другие» — выбор цвета для нового холста из цветовой
палитры.

Вы также можете открыть палитру цветов, щелкнув белый квадрат справа от меню «Цвет расширения холста».
Меню «Цвет расширения холста» недоступно, если у изображения нет фонового слоя.
Нажмите кнопку «ОК».
Первоначальный холст и добавление холста с основным цветом в правой части изображения.
Рамку для фотографии можно создать, увеличив размер холста и залив его каким-либо цветом.
Кроме того, создать стилизованную рамку для фотографии можно с помощью одной из предварительно записанных операций. Лучше всего работать с копией фотографии.
Откройте панель «Операции». Выберите «Окно» > «Операции».
В меню панели «Операции» выберите пункт «Рамки».
Выберите из списка одну из операций для создания рамок.
Нажмите кнопку «Выполнить выделение».
При выполнении операции вокруг фотографии создается рамка.
Похожие темы
- Точный поворот или отражение
- Бесплатный онлайн-инструмент Adobe для кадрирования изображения
Вход в учетную запись
Войти
Управление учетной записью
красивый фон для фотошопа природа
Красивый фон для обработки — 60 фото для презентаций и картинок на .
 ..
..Красивый фон для обработки — 60 фото для презентаций и картинок на …
Красивый фон для обработки — 60 фото для презентаций и картинок на …
Красивый фон для обработки — 60 фото для презентаций и картинок на …
Красивый фон для обработки — 60 фото для презентаций и картинок на …
Красивый фон для обработки — 60 фото для презентаций и картинок на …
Летний фон (60 фото)
Красивый фон для обработки — 60 фото для презентаций и картинок на …
Красивый фон для обработки — 60 фото для презентаций и картинок на …
Красивый цветочный венок бесшовный фон | Бесплатно векторы
Красивый цветочный венок бесшовный фон | Бесплатно векторы
Красивый цветочный венок бесшовный фон | Бесплатно векторы
Красивый цветочный венок бесшовный фон | Бесплатно векторы
Красивый цветочный венок бесшовный фон | Бесплатно векторы
Красивый цветочный венок бесшовный фон | Бесплатно векторы
Красивый цветочный венок бесшовный фон | Бесплатно векторы
Красивый цветочный венок бесшовный фон | Бесплатно векторы
Фон С Красными Частицами Блеска Красивый Шаблон Фона Праздник Для .
 ..
..Красивый Фон С Симпатичными Элементами Ретро Аппликация Ткани И …
Красивый ручной рисунок цветочного шаблона пригласительного билета …
Красивый Фон Поверхности Бассейна И Воды Медленно — стоковое видео и …
градиент зеленой травы PNG , сад, оставлять, природа PNG картинки и пнг …
Красивый Универсально Облачный Фон Промежуток Времени — стоковое видео …
Красивый Черничный Фон Много Ягод На Фиолетовом Фоне — стоковое видео и …
Красивый Универсально Облачный Фон Промежуток Времени — стоковое видео …
Стена Из Шести Плиток Из Натурального Мрамора Красивый Старый Камень С …
Красивая Девушка На Закате В Поле Красивая Девушка Ходит На Природе …
Pin de NADIA em cumple 7 em 2022 | Festa simples aniversario, Arte …
Как изменить фон в Adobe Photoshop (Способ 1)
Pin de NADIA em cumple 7 em 2022 | Festa simples aniversario, Arte …
Красивый фон для обработки — 60 фото для презентаций и картинок на .
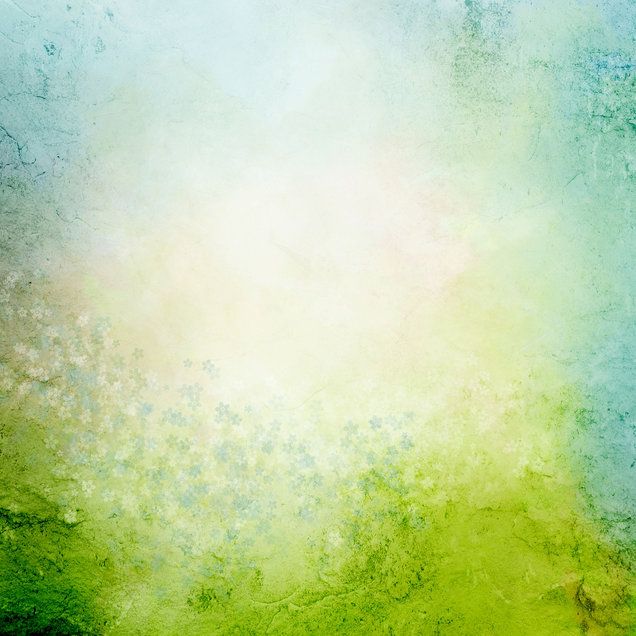 ..
..Красивый фон для обработки — 60 фото для презентаций и картинок на …
Красивый фон для обработки — 60 фото для презентаций и картинок на …
Красивый фон для обработки — 60 фото для презентаций и картинок на …
Летний фон (60 фото)
Весенний фон вертикальный — 62 фото для презентаций и картинок на …
Красивый фон для обработки — 60 фото для презентаций и картинок на …
Весенний фон вертикальный — 62 фото для презентаций и картинок на …
Красивый фон для обработки — 60 фото для презентаций и картинок на …
Весенний фон вертикальный — 62 фото для презентаций и картинок на …
Красивый фон для обработки — 60 фото для презентаций и картинок на …
Летний фон (60 фото)
Красивый фон для обработки — 60 фото для презентаций и картинок на …
Красивый фон для обработки — 60 фото для презентаций и картинок на …
Весенний фон вертикальный — 62 фото для презентаций и картинок на .
 ..
..Летний фон (60 фото)
Красивый фон для обработки — 60 фото для презентаций и картинок на …
Весенний фон вертикальный — 62 фото для презентаций и картинок на …
Красивый фон для обработки — 60 фото для презентаций и картинок на …
Красивый фон для обработки — 60 фото для презентаций и картинок на …
Красивый фон для обработки — 60 фото для презентаций и картинок на …
Весенний фон вертикальный — 62 фото для презентаций и картинок на …
Весенний фон вертикальный — 62 фото для презентаций и картинок на …
Размытые обои — 60 фото — картинки и рисунки: скачать бесплатно
Весенний фон вертикальный — 62 фото для презентаций и картинок на …
Весенний фон вертикальный — 62 фото для презентаций и картинок на …
ЭПИЧНЫЙ фон — 62 фото — картинки и рисунки: скачать бесплатно
Красивый фон для обработки — 60 фото для презентаций и картинок на …
Зеленый фон на рабочий стол — 61 фото для презентаций и картинок на .
 ..
..Весенний фон вертикальный — 62 фото для презентаций и картинок на …
Красивый фон для обработки — 60 фото для презентаций и картинок на …
Летний фон (60 фото)
Весенний фон вертикальный — 62 фото для презентаций и картинок на …
Красивый фон для обработки — 60 фото для презентаций и картинок на …
Красивый фон для обработки — 60 фото для презентаций и картинок на …
Звездное небо космос (58 фото)
Красивый фон для обработки — 60 фото для презентаций и картинок на …
Красивый фон для обработки — 60 фото для презентаций и картинок на …
Зеленый фон на рабочий стол — 61 фото для презентаций и картинок на …
Красивый фон для обработки — 60 фото для презентаций и картинок на …
Красивый фон для обработки — 60 фото для презентаций и картинок на …
Весенний фон вертикальный — 62 фото для презентаций и картинок на …
Эстетичный фон для презентации — 64 фото — картинки и рисунки: скачать .
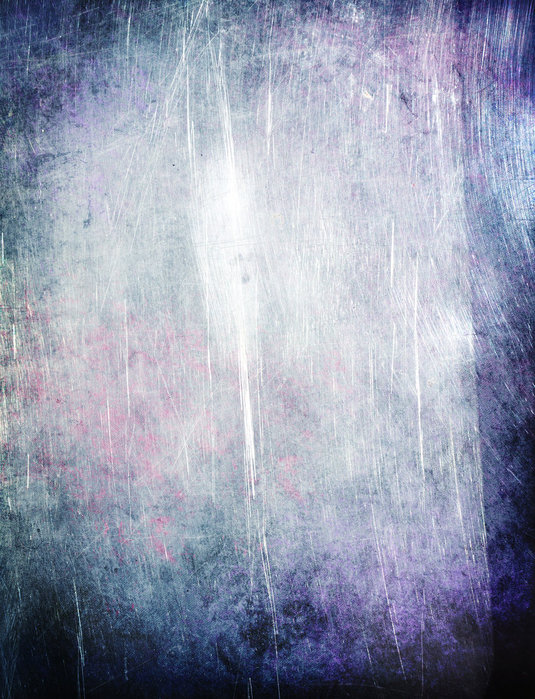 ..
..Весенний фон вертикальный — 62 фото для презентаций и картинок на …
Листва фон (61 фото)
Фон для презентации эстетика — 58 фото — картинки и рисунки: скачать …
Красивый фон для обработки — 60 фото для презентаций и картинок на …
Весенний фон вертикальный — 62 фото для презентаций и картинок на …
Зеленый фон на рабочий стол — 61 фото для презентаций и картинок на …
Зеленый фон на рабочий стол — 61 фото для презентаций и картинок на …
Эстетичный фон для презентации — 64 фото — картинки и рисунки: скачать …
Зеленый фон на рабочий стол — 61 фото для презентаций и картинок на …
Весенний фон вертикальный — 62 фото для презентаций и картинок на …
Красивый фон для обработки — 60 фото для презентаций и картинок на …
Весенний фон вертикальный — 62 фото для презентаций и картинок на …
Фон серо зеленый — 56 фото для презентаций и картинок на рабочий стол
Фон для открытки мужчине — 65 фото
ЭПИЧНЫЙ фон — 62 фото — картинки и рисунки: скачать бесплатно
ЭПИЧНЫЙ фон — 62 фото — картинки и рисунки: скачать бесплатно
Красивый фон для обработки — 60 фото для презентаций и картинок на .
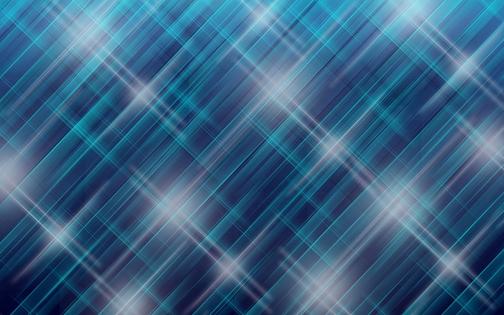 ..
..Красивый фон для обработки — 60 фото для презентаций и картинок на …
Фон для презентации сказки — 59 фото
Весенний фон вертикальный — 62 фото для презентаций и картинок на …
Листва фон (61 фото)
Листва фон (61 фото)
Листва фон (61 фото)
Весенний фон вертикальный — 62 фото для презентаций и картинок на …
Эстетичный фон для презентации — 64 фото — картинки и рисунки: скачать …
Листва фон (61 фото)
Весенний фон вертикальный — 62 фото для презентаций и картинок на …
Весенний фон вертикальный — 62 фото для презентаций и картинок на …
Зеленый фон на рабочий стол — 61 фото для презентаций и картинок на …
Листва фон (61 фото)
Звездное небо космос (58 фото)
Фон серо зеленый — 56 фото для презентаций и картинок на рабочий стол
Красивый фон для обработки — 60 фото для презентаций и картинок на …
Зеленый фон на рабочий стол — 61 фото для презентаций и картинок на .
/13f2a685e87db03.s.siteapi.org/img/8d96979b3d39d6eeb23e001bec00eae5c558a3b7.jpg) ..
..ЭПИЧНЫЙ фон — 62 фото — картинки и рисунки: скачать бесплатно
ЭПИЧНЫЙ фон — 62 фото — картинки и рисунки: скачать бесплатно
Фон для детской вывески — 33 фото — картинки и рисунки: скачать бесплатно
ЭПИЧНЫЙ фон — 62 фото — картинки и рисунки: скачать бесплатно
ЭПИЧНЫЙ фон — 62 фото — картинки и рисунки: скачать бесплатно
Красивый фон для обработки — 60 фото для презентаций и картинок на …
Красивые бесплатные фоны для фотографий и фотошопа
Красивые фоны природы
Фоны природа и пейзажи
Красивые фоны природы
Красивые фоны природы
Красивые фоны природы
Фоны для фотошопа скачать бесплатно
Пин от пользователя 7777777777777777 8888888887788778 на …
Картинки фон природы ромашки / picpool.ru
Голубые фоны высокого разрешения
Красивый фон цветы для фотошопа — подборка
Фоны природа и пейзажи
Фон природа для фотошопа
Красивый фон цветы для фотошопа — подборка
Красивые фоны для фотошопа и фотографий
Желтые и оранжевые фоны
Красивый фон цветы для фотошопа — подборка
Красивый фон цветы для фотошопа — подборка
Фон Картинка Детская
Весенняя природа — PSD шаблон для фотошопа скачать бесплатно
Красивые картинки для фотошопа (35 фото) • Прикольные . ..
..
AVATAN PLUS — Социальный Фоторедактор
Фон цветы для фотошопа
Красивые фоны природы
Картинки по запросу красивый фон для фотошопа природа …
КРАСИВЫЙ фон для фотошоп — Поиск в Google | Абстрактное …
КРАСИВЫЕ ПОДЛОЖКИ ДЛЯ ФОТОШОПА: Записи в рубрике Фоны …
Фон — Фотошоп для всех
protectionairing — Blog
Красивые большие фоны бесплатно — хорошее качество
Фоны (бекграунды) лестницы, подиумы, помещения, интерьер …
Фон природа для фотошопа
Фон цветы для фотошопа
Красивый фон цветы для фотошопа — подборка
Красивые бесплатные фоны для фотографий и фотошопа
Фон цветы для фотошопа
Картинки по запросу красивый фон для фотошопа зима | Фоны …
Скачать фон на фото
Желтый фон для фотошопа
Фон природа для фотошопа
Фоны — Природа, фоны для фотошопа, все для дизайнера и . ..
..
Большие зимние фоны
Фон красивый для фотошопа темный — светлый
Красивые фоны природы
Красивые фоны для фото. Обсуждение на LiveInternet …
AVATAN PLUS — Социальный Фоторедактор
Голубой красивый фон для фотошопа — подборка
Картинки фон природа для фотошопа — классные
Фоны для фотошопа красивые скачать
Красивые фоны природы
Loading…
Вертикальный голубой фон — 74 фото
1
Голубой градиент
2
Небесный фон
3
Фон для портфолио
4
Голубой фон
5
Фон для презентации нежный
6
Фон для текста
7
Абстракция в синих тонах
8
Синий фон для презентации
9
Фоновое изображение для презентации
10
Голубой фон для презентации
11
Информация фон
12
Светло голубое небо
13
Светлый фон
14
Голубой фон для презентации
15
Голубые обои
16
Фон для презентации вертикальный
17
Фон вертикальный
18
Фон для презентации вертикальный
19
Светло голубое небо с облаками
20
Синий фон для презентации
21
Небесно голубой фон
22
Голубой фон
23
Красивый градиент
24
Голубой фон вертикальный
25
Голубой фон с цветами
26
Фон вертикальный
27
Голубой фон
28
Светло голубой фон
29
Сине голубой фон
30
Нежно голубой фон
31
Чистое голубое небо
32
Зеленый градиент
33
Голубой градиент
34
Фон для буклета
35
Абстрактный фон
36
Красивый фон для портрета
37
Нежно голубой фон
38
Голубой градиент
39
Нежно голубой фон
40
Светло голубой градиент
41
Голубое небо
42
Голубой фон
43
Светло голубой фон
44
Градиент голубой белый
45
Голубая подложка
46
Голубой фон
47
Светлый фон для текста
48
Голубой фон для презентации
49
Фон для ворда красивый
50
Светлый фон
51
Фон абстракция
52
Голубой градиент
53
Градиент синий голубой
54
Светлый фон
55
Светло голубой градиент
56
Нежно голубой фон
57
Синий фон для фотошопа
58
Светло голубой фон для презентации
59
Фоновое изображение
60
Фон для презентации нейтральный
61
Красивый синий фон
62
Сине голубой фон
63
Фон с голубями
64
Голубой фон для фотошопа
65
Синий фон детский
66
Светло синий
67
Синий фон однотонный
68
Синий градиент
69
Сине голубой фон
70
Синий фон
71
Красивый голубой фон
72
Небесно голубой фон
73
Бледно голубой фон
Вертикальные фоны для фотошопа.
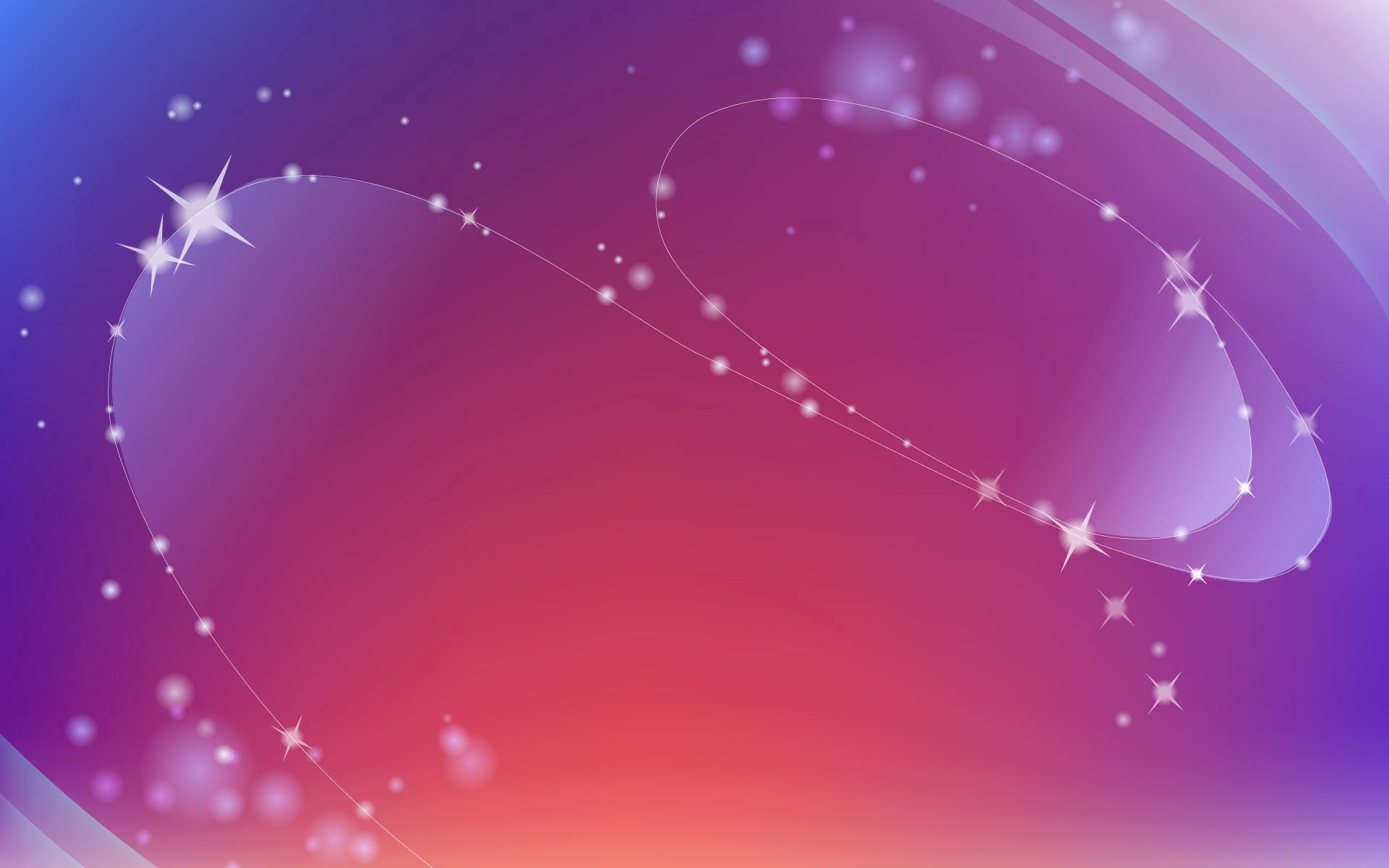 Как быстро сделать красивый фон в фотошопе на фотографии
Как быстро сделать красивый фон в фотошопе на фотографииОкунись в настоящую красоту с нашими фонами для фотошопа!
Современный AdobePhotoshop – это не просто обычный графический редактор, который может помочь в красивом оформлении фотографии вашего ребёнка, например, — это ещё и уникальный редактор, с помощью которого обычные, скучные и банальные вещи гармонично сочетаются в кадре и вписываются в красивые фоны на заднем плане.
Обладая рядом обычных функций, к которым привык уже даже обычный пользователь, Adobe Photoshop с каждой новой версией расширяет свои возможности благодаря уникальным средствам выражения и разнообразным дополнительным инструментам такими как
Что так кардинально может изменить общий вид вашей фотографии? Как украсить полученный снимок, не вовлекая в это профессионалов и не проводя 10 часов за компьютером? Всё очень просто: красивые фоны для фотошопа бесплатно
смогут поменять вид вашему фото и сделать его ярким, красочным и эффектным. Каждый человек сможет найти что-нибудь оригинальное и эффектное для себя и своей работы, а также выполненное в высоком качестве. И самым главным нашим преимуществом является возможность скачать бесплатно фоны для фотошопа
, которые порадуют вас своей оригинальностью и неповторимостью.
И самым главным нашим преимуществом является возможность скачать бесплатно фоны для фотошопа
, которые порадуют вас своей оригинальностью и неповторимостью.
Фоны для фотошопа , представленные на нашем сайте могут удивить и впечатлить даже самых завзятых ценителей прекрасного и художественных критиков. Обладая широким ассортиментом фонов, мы предложим вам самые яркие и впечатляющие образцы, которые смогут преобразить вашу фотографию, или вас самих на ней до неузнаваемости. Обладая уникальной коллекцией разнообразных фонов, мы сможем каждой аудитории предложить что-то специфическое именно для неё и её запросов.
Совершенство должно быть во всём!
В некоторых случаях, фотография или её фон получаются не такими яркими, насыщенными или гармоничными, как это бы очень хотелось. Именно в таких случаях оригинальные фоны для фотошопа
становятся настоящей находкой и идеальным выходом из создавшегося положения. Особенно актуальны свадебные фоны для фотошопа
: в них есть всё, что там необходимо молодожёнам: любовь, романтика, красота, яркие и насыщенные цвета, а также умиротворённость. Сочные оттенки и насыщенные цвета фонов позволяют сделать акцент на красоте невесты, эффектности жениха и их настоящих ярких чувствах.
Сочные оттенки и насыщенные цвета фонов позволяют сделать акцент на красоте невесты, эффектности жениха и их настоящих ярких чувствах.
Нередко к помощи фонов прибегают фотографы, которые часто по работе фотографируют детей. Эта категория фотографий особенно нуждается в ярких фонах, солнечных расцветках, различных весёлых картинках и оформлениях. Зачастую используемые сказочные фоны для фотошопа
, гарантируют массу положительных эмоций детей, которые потом увидят эти фотографии. Большой выбор подобных фонов позволит выбрать идеальный фон именно для вашего ребёнка. Нередко за бесплатными фонами к нам обращаются и профессиональные фотографы, которые фотографируют детей на виньетки в школах и детских садах.
Стильно, роскошно, дорого и непревзойдённо – именно так будут говорить о ваших фотографиях в том случае, если вы используете винтажные фоны для фотошопа
или обратите внимание на фантастические фоны
на нашем сайте. В нашей коллекции вы также найдёте удивительные фоны для фотомонтажа на любой вкус. Выбирая наш сайт в качестве своего личного помощника, вы выбираете высококачественную работу и большой выбор различных фонов для ваших фотографий. Мы умеем удивлять яркими красками!
Выбирая наш сайт в качестве своего личного помощника, вы выбираете высококачественную работу и большой выбор различных фонов для ваших фотографий. Мы умеем удивлять яркими красками!
Обратите внимание: наша коллекция ежедневно пополняется новыми образцами, которые выполнены в высоком качестве и в каждый из них вложена частичка души наших дизайнеров.
Как скачать фоны для фотошопа
? Всё очень просто: достаточно зайти на наш сайт и найти нужный фон. Бесплатные фоны для фотошопа
на нашем сайте — к вашим услугам! Безусловно – это один из самых доступных и приемлемых вариантов сделать свои фотографии ярче, живее и веселее. Всё это реально без утомительной работы в самом фотошопе, обработки нужного изображения, наложения нескольких слоёв, корректировки балансов и цветов, а также прочих манипуляций. Сегодня создавать оригинальные фотографии с разными фонами стало ещё легче!
Эксклюзивные образцы фонов на не редкость и вы в этом сами убедитесь. Ведь похожих друг на друга фонов в интернете очень много, тем более, таких, которые пользуются особым спросом – весенние фоны
, новогодние фоны для фотошопа
или даже романтические фоны
, особенно большой популярностью пользуются . А вот уникальности во всемирной паутине мало и именно её предлагает наш сайт. Обратите внимание на наши предложения, и вы непременно найдёте себе фон для фотошопа, который придётся вам по душе и который украсит вашу коллекцию удачных фотографий.
А вот уникальности во всемирной паутине мало и именно её предлагает наш сайт. Обратите внимание на наши предложения, и вы непременно найдёте себе фон для фотошопа, который придётся вам по душе и который украсит вашу коллекцию удачных фотографий.
Скачать бесплатно фоны для фотошопа
, вы можете уже сегодня! На наших страницах большой выбор вариантов на любой вкус.
Добро пожаловать на сайт сайт! Друзья, на нашем сайте вы сможете найти много интересного и полезного для себя, ваших близких и деток. Мы предлагаем огромный ассортимент кистей , рамок , стилей , фигур , иконок и множество других дополнений к вашей фотографии.
Рамки для фотошопа
Особой популярностью пользуются
рамки для фотошопа , с помощью которых вы сможете украсить свою фотографию без всяких усилий.
Вам всего лишь понадобиться найти подходящую рамку, вставить свое фото, которое послужит креативным украшением вашего рабочего места,
либо же семейного альбома. Также, вы сможете создать веселую комнату своего малыша. В этом вам помогут большой выбор
детских рамок .
Такие виды рамок могут освоить даже начинающие пользователи.
В этом вам помогут большой выбор
детских рамок .
Такие виды рамок могут освоить даже начинающие пользователи.
Обращаем Ваше внимание на
рамки для свадебных фотографий ,
для семейного фото ,
виньетки ,
для влюбленных ,
«для тебя» ,
поздравления ,
календари ,
Великая Пасха, 23 февраля ,
с Новым годом ,
ко дню рождения ,
ко дню св Валентина .
Все эти рамки вы сможете скачать по этой ссылке
Скачать шаблоны для фотошопа
Настало время говорить о главном разделе нашего сайта — «Шаблоны для фотографий» .
В первую очередь, он пользуется популярностью среди девушек разной возрастной категории. Ведь девушка всегда стремиться к шарму и красоте.
Именно в данном разделе, дорогие девушки, вы сможете побывать в образе: незнакомки в лунном свете или наоборот, доброй феей. Вам всего лишь понадобится перейти по
этой ссылке .
Не будем забывать о наших дорогих мужчинах, ведь наш сайт им подготовил так же много интересных шаблонов, в образе которых мужчина себя почувствует:
трудолюбивым огородником, мушкетером, рыцарем, летчиком, байкером, ковбоем, королем, железным человеком, немецким офицером, автогонщиком и т. п.
И все это совершенно бесплатно , всего лишь нужно нажать на кнопку мыши и
.
п.
И все это совершенно бесплатно , всего лишь нужно нажать на кнопку мыши и
.
Дорогие пользователи, администрация нашего сайта подготовила сюрприз для ваших деток:
раздел «Шаблоны для детей» .
Ваш ребенок себя почувствует в образе: сладенького зайки, маленького, пирата, утенка, паука, царя, эльфа и т. п.
Быстрее кликайте мышкой и переходите по ссылке и получите море удовольствия.
Рекомендуем обратить внимание на раздел «Иконки» . Мы предлагаем большой выбор не только «рамок», но и «иконок».
Вы сможете использовать данный раздел в разных в целях — начиная обычным любительским фото и заканчивая масштабным дизайнерским проектом.
Именно у нас вы сможете найти много увлекательного!
Наш сайт не стоит на месте, мы постоянно развиваемся, наполняем сайт полезной информацией и конечно же прислушиваемся к мнению пользователей. Все свои замечания и предложения вы сможете оставить в разделе «Обратная связь».. администрация сайта!
30.08.2016 27.01.2018
Здравствуйте! Наверняка у каждого наберется пара-тройка, а может и с десяток фотографий, которые хороши сами по себе, но хотелось бы их украсить — изменить фон. В интернете есть миллионы красивых фонов, при желании их можно скачать, но собственноручно сделанный фон намного интереснее, тем более этот фон будет в единственном экземпляре. Давайте научимся делать красивый фон в фотошопе на фотографии.
В интернете есть миллионы красивых фонов, при желании их можно скачать, но собственноручно сделанный фон намного интереснее, тем более этот фон будет в единственном экземпляре. Давайте научимся делать красивый фон в фотошопе на фотографии.
Открою вам маленькую хитрость: чтобы сделать красивый фон в фотошопе, можно взять несколько фонов и текстур и поэкспериментировать с режимами наложения — может получиться довольно симпатично. Но мы пойдем другим путем, более оригинальным и творческим и научимся создавать фон с нуля, при помощи стандартных инструментов фотошоп, градиентов и кистей, скачанных из интернета.
Используемые в уроке материалы:
Открываем в фотошопе фото с девушкой, Файл-Открыть (File — Open ):
На панели слоев нажмите на замочек чтобы разблокировать слой с девушкой для возможности дальнейшего редактирования:
В палитре инструментов выбираем инструмент Волшебная палочка (Magic Wand ), горячая клавиша вызова инструмента W .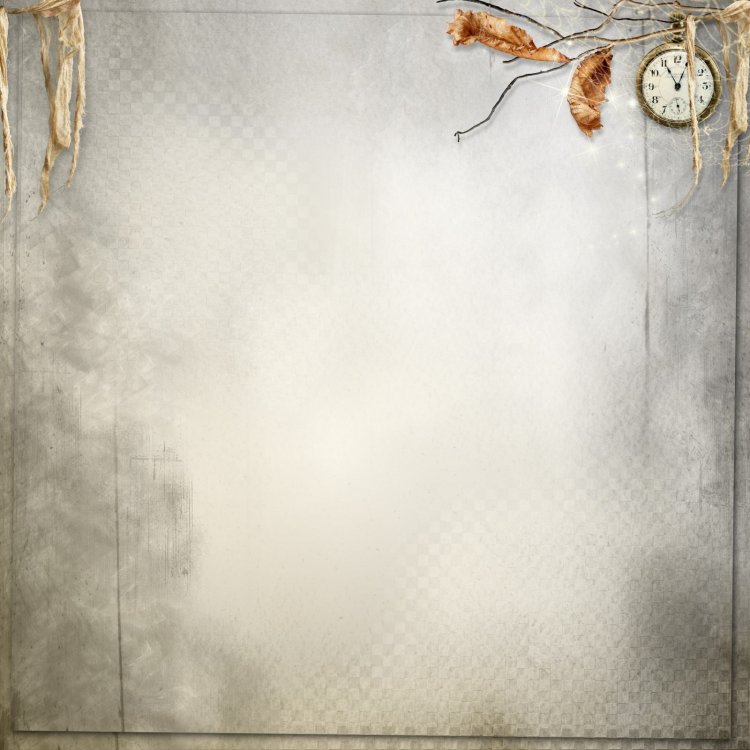 Чтобы выбрать инструмент с подгруппы, при активной подгруппе сделайте длительный щелчок по иконке подгруппы или же щелкните по иконке подгруппы с зажатой клавишей Shift :
Чтобы выбрать инструмент с подгруппы, при активной подгруппе сделайте длительный щелчок по иконке подгруппы или же щелкните по иконке подгруппы с зажатой клавишей Shift :
Наше фото на белом фоне, имеет четкие границы, поэтому в этом случае подойдет инструмент Волшебная палочка (Magic Wand ) , вы же можете отделить человека от фона любым удобным для вас инструментом.
Для выделения белого фона просто щелкните по самому большому участку белого фона, далее с зажатой клавишей Shift пощелкайте ещё в области рук и головы. Клавиша Shift необходима, чтобы добавить к выделенной области новое выделение, для этой же цели можно нажать вот эту иконку в верхней панели настройки инструмента:
На клавиатуре нажимаем клавишу Delete либо переходим в меню Редактирование-Очистить (Edit — Clear ) для удаления белого фона с фото:
Нажимаем Ctrl + D или переходим в Выделение-Отменить выделение (Select — Deselect ), чтобы снять выделение:
Активируем инструмент Градиент (Gradient ), горячая клавиша вызова инструмента —G :
Откроется окно настроек градиента , в котором мы можем самостоятельно подобрать цвета, кликнув по миниатюре градиента:
Раскроется меню редактирования стиля градиента, выбрать цвет можно кликнув понижним ползункам (контрольным точкам ),контрольные точк и можно перетаскивать и добавлять новые:
Верхние контрольные точки отвечают за непрозрачность градиента, их мы трогать не будем.
Стили градиента можно как создавать самому, так и использовать скачанные из интернета, изменяя настройки под себя.
Чтобы загрузить стили градиента, нужно при активном окне градиента нажать кнопку «Загрузить» и выбрать в проводнике скачанные из интернета градиенты:
Я выбрала голубо-желто-зеленый градиент и немного, изменила его настройки, отмеченные на скриншоте:
После достижения удовлетворительного результата нажала два раза «Ок». Вот как выглядит наш фон:
Сейчас фон перекрывает девушку, перейдите в палитру слоев и мышью перетащите фон под слой с девушкой:
Изображение уже и так значительно изменилось в лучшую сторону, но продолжим создавать красивый фон для фотографии. Создайте новый слой выше слоя с фоном, но ниже слоя с девушкой,Слои-Новый-Слой (Layer — New — Layer ) или нажмите на иконку создания нового слоя в палитре слоев:
Активируем инструмент Кисть (Brush ), горячая клавиша выбора инструмента B :
Загружаем кисти «Блестки», для этого нажимаем на иконку размера кисти, далее — на «шестеренку» справа, а потом «загрузить кисти» :
Выбираем понравившеюся кисть, у меня это:
Выбираем белый цвет :
Можно выбрать любой другой, но в нашем случае больше подойдет белый . Ставим хаотичные отпечатки кистью на ранее созданном слое:
Ставим хаотичные отпечатки кистью на ранее созданном слое:
Можно поиграть с режимами наложения слоя и изменить его, к примеру, на Перекрытие (Overlay ) или Мягкий свет (Soft Light ):
Если вас устраивает результат, можно остановиться на этом, а можно создать новые слои и добавить мазков других кистей. Тут нет определенных правил, все зависит от вас, вашей фантазии и желаемого результата. Регулируйте непрозрачность слоя для смягчения эффекта.
Вот ещё один вариант фона, созданный тем же методом с использованием тех же градиентов и кистей :
Вот вы и узнали, как сделать красивый фон в фотошопе на фотографии, теперь можете применять полученные знания на своих фотографиях. Творческих успехов!
Играем красками в Фотошоп / Creativo.one
Играем красками в Фотошоп / Creativo.oneФильтры
ГлавнаяУрокиЭффектыИграем красками в Фотошоп
Играем красками в Фотошоп
В этом уроке мы будем создавать абстрактный портрет, используя возможности программы Photoshop.
Сложность урока: Легкий
Содержание
- #Шаг 1
- #Шаг 2
- #Шаг 3
- #Шаг 4
- #Шаг 5
- # Комментарии
В этом уроке мы будем создавать замечательный абстрактный портрет, используя возможности программы Photoshop.
Этот урок рассчитан на начальный (средний) уровень владения программой. Мы попрактикуемся в использовании режимов наложения слоев и различных техниках колорирования. Возможно некоторые шаги урока покажутся вам не такими простыми, но это не повод не попробовать свои силы!
Урок выполнен в версии программы Photoshop СS6, поэтому некоторые скриншоты могут показаться вам непривычными.
Давайте начнем!
Что бы приступить к выполнению урока, вам будут нужны такие исходные материалы:
Материалы для урока:
Архив
Шаг 1
Создайте новый документ размером 800 х 1132 пикс. с черным фоном.
с черным фоном.
Из набора текстур выберите синюю вертикальную текстуру и откройте ее в Photoshop. Переместите текстуру в рабочий холст. Изменение размера текстуры в соответствии с размером нашего основного документа:
Добавим к текстуре корректирующие слои (как обтравочные маски):
Черный и белый (Black and White)
Кривые (Curves)
Теперь текстура имеет подобный вид:
Шаг 2
Приступим к работе с моделью. Откройте изображение девушки в новом файле. Отделите верхнюю часть тела от фона и скопируйте ее на новый слой.
Перенесите скопированный участок в основной холст.
Немного уменьшите девушку, и разместите изображение в нижнем левом углу холста.
Примечание переводчика: для перехода к функциям трансформирования используйте комбинацию клавиш Ctrl+T
Давайте немного «разгладим» кожу модели. Для этого перейдите к Фильтр — Размытие — Размытие по поверхности (Surface Blur).
Для этого перейдите к Фильтр — Размытие — Размытие по поверхности (Surface Blur).
Необязательный шаг (второй вариант для разглаживания кожи): если вы работаете с версией Photoshop СS6, то можете использовать Фильтр — Масляная живопись (Oil Painting filter) для того что бы придать красивый эффект коже. Настройки указаны ниже:
Примените к слою с девушкой Фильтр — Штрихи — Акцент на краях (Accented Edges filter). Настройки фильтра вы можете подобрать самостоятельно, или воспользоваться моими:
Перейдите к панели инструментов и активируйте инструмент Затемнитель (Вurn tool). Проработайте области указанные в примере:
К слою с девушкой мы дополнительно применим несколько корректирующих слоев (как обтравочные маски (clipping masks)).
Черный и белый (Black and White):
Уровни (Levels):
Кривые (Curves):
Проработайте слой-маску последнего корректирующего слоя, оставив воздействие только в области глаз:
На данном этапе ваш результат будет близок к этому:
Шаг 3
В данном шаге мы добавим в наш коллаж пламя.
Загрузите изображение огня в Photoshop. Активируйте инструмент Волшебная палочка (Magic wand tool) и создайте выделение нескольких участков пламени.
Скопируйте выделение на новый слой. Переместите скопированный участок в основной рабочий холст. При необходимости, уменьшите размер изображения с участками огня. Разместите пламя так, что бы оно покрыло волосы и лицо модели, а затем измените режим наложения данного слоя на Экран (Screen) либо Мягкий свет (Soft light).
Повторите предыдущий шаг и добавьте еще немного пламени на лице девушки. Не забывайте про режим наложения слоев! Вы так же, можете экспериментировать с другими режимами наложения.
Можно дополнительно разместить участки пламени на фоне. Мой результат на данном этапе выглядит так:
Шаг 4
Добавим дым. Создайте новый слой поверх предыдущих. Установите набор кистей с дымом либо облаками. Цвет переднего плана установите на белый. Активируйте инструмент Кисть (Brush tool) и на новом слое прорисуйте области холста, как показано ниже.
Установите набор кистей с дымом либо облаками. Цвет переднего плана установите на белый. Активируйте инструмент Кисть (Brush tool) и на новом слое прорисуйте области холста, как показано ниже.
Так же, вместо использования кистей, вы можете применить фильтр Облака (Clouds filter).
Примечание переводчика: вы можете использовать данные Кисти.
Вернитесь к файлу с пламенем. Создайте выделение по всему контуру огня.
Скопируйте выделение и вставьте его в основной рабочий документ. Разместите слой с пламенем над слоем с моделью.
Активируйте инструмент Свободное трансформирование (Free transform tool) и отобразите пламя горизонтально. Режим наложения (Вlending mode) данного слоя установите Затемнение основы (Сolor burn).
Желаемый эффект должен выглядеть так:
Шаг 5
Мы почти закончили! Поработаем над общим видом и фоном. Дублируйте фоновый слой. К слою-копии с фоном примените Фильтр — Штрихи — Акцент на краях (Accented Edges filter). Настройки показаны ниже:
Дублируйте фоновый слой. К слою-копии с фоном примените Фильтр — Штрихи — Акцент на краях (Accented Edges filter). Настройки показаны ниже:
Затем добавьте к данному слою слой-маску . Красным цветом на изображении, отмечены области, которые нужно обработать черной кистью (стоя на слой маске).
Режим наложения слоя с копией фона измените на Перекрытие (Оverlay).
На данном этапе вы получите похожий результат:
Для добавления финального акцента, был использован корректирующий слой Выборочная коррекция цвета (Selective color). Настройки для данного слоя вы можете подобрать самостоятельно, это придаст особый шарм вашей работе. Мой финальный результат:
На этом урок окончен! Надеюсь он вам понравился!
Всем хорошего дня!
Автор: psdvault
Источник:
psdvault. com
com
Новые работы пользователей
По заданным фильтрам работы не найдены
Попробуйте изменить критерий поиска или сбросить фильтры
Смотреть все работы
Хотите взять максимум?
Активируй Premium подписку и получи 15 преимуществ на Creativo
Premium-контент
110 видеоуроков только для Premium-пользователей.
Закрытые трансляции
Регулярные трансляции с профессионалами, обычным аккаунтам они доступны платно.
Приоритет в проверке работ
Все работы в вашем портфолио рассматриваются в приоритетном порядке.
Статистика переходов в соцсети
Сколько человек перешли по ссылкам из вашего профиля
Возможность
скачивать видеоуроки
Вы сможете скачивать все бесплатные видеоуроки без ограничений
Premium-статус
на аватаре
На вашей аватарке будет отображаться значок, обозначающий Premium-статус.
Короткая именная ссылка
Получите именную ссылку на профиль вида https://creativo.one/sasha
Возможность отложенной
публикации постов
Вы сами решаете, в какое время пост появится в ленте.
Светлая / темная
тема сайта
Меняйте тему оформления сайта под свое настроение.
Расширенные возможности опросов
Голосования с прогрессивным рейтингом, создание викторин
Поддержка от кураторов
Напрямую получайте поддержку от кураторов команды Creativo.
Поддержка в телеграм-чате
Обменивайтесь опытом, делитесь заказами и отвечайте на вопросы друг друга в закрытом чате.
Подарки, призы, розыгрыши
Получите возможность выиграть ценные призы и подарки от команды Creativo и партнеров.
Разбор работ от авторов
Ежемесячные тренировочные интерактивы по разным направлениям для отточки мастерства и разбора работ.
Активировать Premium
Хотите узнавать
обо всех событиях?
Выберите, куда хотите получать уведомления
Скопировать ссылку
Работа скрыта
Войти, чтобы проголосовать
 title»/>
{{percent(index)}}
title»/>
{{percent(index)}}
{{(index + 1)}}.
Изображение удалено
{{percent(index)}}
Всего проголосовало: {{total}}
Вы можете выбрать до {{max_variants}} вариантов. Голос будет распределён равномерно между всеми выбранными.
{{item.title}}
Изображение удалено
Создать опрос
Сделать мультиголосование
Можно выбрать несколько вариантов. Максимум
{{lex(‘response’, max_variants)}}
Максимум
{{lex(‘response’, max_variants)}}
Название опроса
Ответ {{(index + 1)}} Удалить ответ
Добавить ответ
Прогрессивный подсчет результатов
Автоматически завершить опрос 0″> через {{lex(‘days’,closeday)}}
{{lex(‘feed_type_’ + tp)}} {{counts[tp]}}
Сортировка:
По релевантности По дате По популярности
Показывать превью
subtitle»>{{item.subtitle}}
Закреплен
Опрос
По вашему запросу ничего не найдено
Попробуйте изменить критерий поиска, или сбросить фильтры.
Не удалось загрузить работу. Возможно она была удалена.
= 0}»> GIF {{work.bite}} Мб Загрузить
Редактировать Удалить
18+
Работа имеет содержимое для 18+ лет
Жалоба
Опишите суть жалобы, при необходимости добавьте ссылки на скриншоты
Спасибо! Ваше обращение ушло на рассмотрение.
1. Название и описание
2. Миниатюра
3. Исходник
4. Тэги
5. Прочие настройки
Название и описание
2. Миниатюра
3. Исходник
4. Тэги
5. Прочие настройки
Название работы
Описание работы (необязательно)
Комментарий
Скрывать в портфолио (доступ по ссылке)
Ваша миниатюра:
Название:
{{name}}
Описание:
Исходник:
{{source.name}} {{source.name}}
Тэги:
#{{tag.label}}Есть ли у вас исходник к работе?
Исходник — это файл из исходных изображений, которые использовались для создания вашей работы.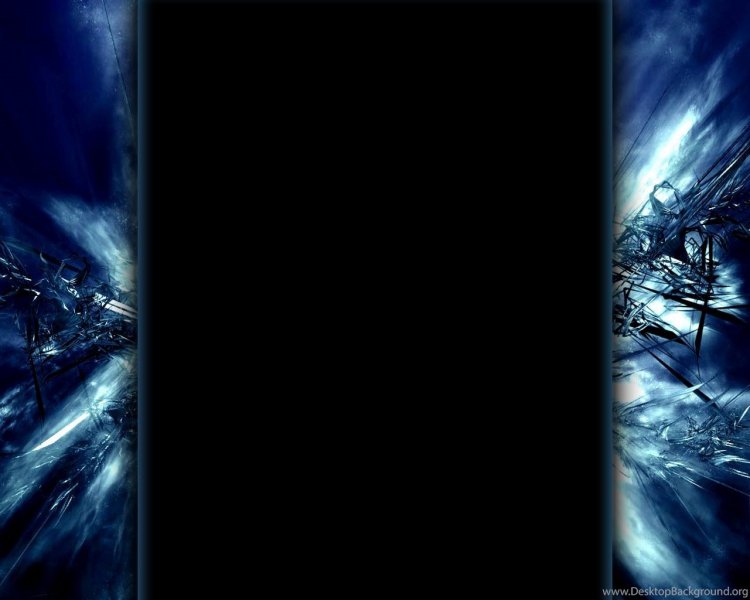 Исходник позовляет лучше понять вашу работу. Он не обязателен, но работы с исходниками получают больше лайков и имеют право на участие в еженедельных конкурсах.
Исходник позовляет лучше понять вашу работу. Он не обязателен, но работы с исходниками получают больше лайков и имеют право на участие в еженедельных конкурсах.
jpg-файл, максимальный размер 1920x1080px
Пример исходника
Выберете тэги работы:
Тэги позволяют лучше находить вашу работу другим пользователям. Подумайте какие тэги описывают вашу работу лучше всего и проставьте их. Это даст вам больше просмотров, лайков и комментариев.
Стиль работы Тематика Ятаквижу
Стиль работы:
#{{tag.label}}
Тематика:
#{{tag.label}}
Ятаквижу:
#{{tag.label}}
Не более десяти тэгов на одну работу
Работа 18+
Отключить комментарии
Комментарии к работе будут отключены, на их месте будет выведена реклама.
После добавления работы:
Автоматически перейти в портфолио
Остаться на текущей странице
Запланировать публикацию
{{pub_dates[pub_date] || pub_dates[0]}}
Отменить планирование
Запланировать
Используя данный сайт, вы даёте согласие на использование файлов cookie, данных об IP-адрес, помогающих нам сделать его удобнее для вас. Подробнее
100+ вертикальных изображений | Скачать бесплатные изображения и стоковые фото на Unsplash
100+ вертикальных изображений | Download Free Images & Stock Photos on Unsplash- Photos 4.3k
- Collections 10k
- Users 23
vertical wallpaper
wallpaper
nature
outdoor
background
no person
united state
sunset
Невада
Изображения пустыни
дорога
Nature images
Hd wallpapers
lake
madison
wi 53704
43 burrows rd
Hd wallpapers
Hd water wallpapers
Hd ocean wallpapers
wi
minimal
minimalism
ca
Санта-Барбара
Пальмы картинки и изображения
Full HD обои
Книжные изображения и фото
бесплатные стоковые фото
губернатор Томпсон Стейт Парк
Crivitz
Paust Lane
HD Grey Walpapers
España
Baños de Panticosa
Ellensburg
Путь
WA 98926
–––––––––––––––—––––––––––––––—––––––––––––––––– –––––––––––––––––––– ––––––––––––––––––––— –––––––––––––––––––––— –––––––––––––––––––––— –––––––––––––––––––––———– –––– –– – –– –––– – – –– ––– –– –––– – –.
Хорватия
Hd синие обои
Пляж изображения и картинки
Hd обои города
городские
manhattan
Дерево изображения и картинки
Hd лес обои
big tree
Landscape images & pictures
canyon
antelope canyon
united states
issaquah
tiger mountain trail
usa
outdoors
Hq background images
door
polska
gdańsk
Hq фоновые изображения
пирс
длинная выдержка
tenney park
изображения заката
солнечные лучи
Related collections
vertical
1.1k photos · Curated by LarissaVertical
881 photos · Curated by Kimberly WhiteVertical
291 photos · Curated by someone elseHd pattern wallpapers
Texture backgrounds
Германия
Невада
Пустыня фото
Дорога
Городские обои
Городские
Манхэттен
HD обои
Hd water wallpapers
Hd ocean wallpapers
ca
santa barbara
Palm tree pictures & images
governor thompson state park
crivitz
paust lane
Hd grey wallpapers
españa
baños de panticosa
Обои с узором Hd
Текстурные фоны
Германия
Хорватия
Синие обои Hd
Пляж изображения и картинки
Tree images & pictures
Hd forest wallpapers
big tree
united states
issaquah
tiger mountain trail
usa
outdoors
Hq background images
full hd wallpaper
Book images & photos
бесплатные стоковые фото
Hq фоновые изображения
пирс
длинная выдержка
элленсбург
путь
wa 98926
–––– –––– –––– – –––– – –––– –– – –– –––– – – –– ––– –– –––– – –.
Природные изображения
HD Обои
Lake
Madison
WI 53704
43 Burrows Rd
LANDSCAPE Изображения
Canyon
Antelop
вертикально
1,1 тыс. фото · Куратор ЛарисаВертикально
881 фото · Куратор Кимберли УайтVertical
291 photos · Curated by someone elsedoor
polska
gdańsk
tenney park
Sunset images & pictures
sunrays
Madhu Shesharam
nevada
Desert images
road
Bruno van der Kraan
Хорватия
Синие обои Hd
Пляжные изображения и картинки
–––– –––– –––– – –––– – –––– –– – –– ––– – – – –– ––– –– –––– – –.
Lorenzo Moschi
Nature images
Hd wallpapers
lake
Malte Schmidt
Hd city wallpapers
urban
manhattan
Dave Hoefler
madison
wi 53704
43 burrows rd
Dave Hoefler
Дерево картинки и картинки
Hd лес обои
большое дерево
Иван Бандура
Hd обои
Hd обои вода
Hd ocean wallpapers
Madhu Shesharam
Landscape images & pictures
canyon
antelope canyon
Dave Hoefler
united states
issaquah
tiger mountain trail
Dave Hoefler
wi
minimal
минимализм
Dave Hoefler
usa
outdoors
Hq background images
Dave Hoefler
ca
santa barbara
Palm tree pictures & images
Krzysztof Maksimiuk
door
polska
gdańsk
Vika Strawberrika
full hd wallpaper
Book images & photos
free stock photos
Dave Hoefler
governor thompson state park
crivitz
paust lane
Dave Hoefler
фоновые изображения Hq
пирс
длинная выдержка
Miguel Arguibide
Hd grey wallpapers
españa
baños de panticosa
Dave Hoefler
tenney park
Sunset images & pictures
sunrays
Dave Hoefler
ellensburg
path
wa 98926
Mika Baumeister
Обои с узором Hd
Текстурные фоны
Германия
Просмотр премиальных изображений на iStock | Скидка 20% на iStock
Сделайте что-нибудь потрясающее
Эффект вертикальных фотопанелей — Photoshop Tutorial
Шаг 1.
 Добавьте слой-заливку белого сплошного цвета
Добавьте слой-заливку белого сплошного цветаКогда ваше изображение только что открыто в Photoshop, щелкните значок Новый слой-заливка или корректирующий слой в нижней части панели «Слои». Это значок в виде круга, разделенного по диагонали между черным и белым:
.Щелкните значок «Новая заливка» или «Корректирующий слой».
Выберите Solid Color в верхней части списка заливок и корректирующих слоев:
Выберите слой заливки сплошным цветом в верхней части списка.
Photoshop откроет палитру цветов , чтобы мы могли выбрать, каким цветом мы хотим заполнить слой. Выберите белый , либо щелкнув в верхнем левом углу большого окна выбора цвета слева, либо введя 255 для параметров R , G и B в нижней части диалогового окна по центру. :
Выберите белый цвет в палитре цветов.
Когда закончите, нажмите OK, чтобы закрыть палитру цветов. Теперь документ будет заполнен сплошным белым цветом, который будет служить фоном для нашего эффекта:
Теперь документ будет заполнен сплошным белым цветом, который будет служить фоном для нашего эффекта:
Теперь документ заполнен белым цветом.
Если мы посмотрим на панель «Слои», мы увидим новый слой заливки сплошным цветом, который Photoshop назвал Заливка цветом 1 , расположенный над исходным изображением на фоновом слое:
Photoshop помещает слой заливки сплошным цветом над фоновым слоем.
Шаг 2. Дублируйте фоновый слой
Выберите фоновый слой , щелкнув его на панели «Слои»:
Нажмите на фоновый слой, чтобы выбрать его. Выбранные слои выделяются синим цветом.
Выбрав фоновый слой, перейдите в меню Layer в строке меню в верхней части экрана, выберите New , затем выберите Layer via Copy . Или, чтобы получить более быстрый доступ к той же команде, нажмите Ctrl+J (Win) / Command+J (Mac) на клавиатуре:
Выберите «Слой» > «Создать» > «Слой через копирование».
Копия фонового слоя с соответствующим названием Фоновая копия добавляется непосредственно над оригиналом:
Слой копии фона добавляется между исходным фоновым слоем и слоем заливки сплошным цветом.
Шаг 3. Переместите фоновый слой-копию над слоем-заливкой сплошным цветом
Нам нужно переместить фоновый слой над слоем заливки сплошным цветом, и самый быстрый и простой способ сделать это — использовать сочетание клавиш. Нажмите Ctrl+правая скобка ( ] ) (Win) / Command+правая скобка ( ] ) (Mac) на клавиатуре. Это переместит текущий выбранный слой (слой фоновой копии) вверх по слою непосредственно над ним (слой Цветовая заливка 1), поместив слой фоновой копии в верхнюю часть стека слоев:
Нажмите Ctrl+] (Win) / Command+] (Mac), чтобы переместить слой фоновой копии над слоем заливки сплошным цветом.
Шаг 4. Выберите инструмент «Прямоугольник»
Выберите инструмент Rectangle Tool на панели инструментов:
Выберите инструмент «Прямоугольник».
Шаг 5. Выберите параметр «Фигуры»
Выбрав инструмент «Прямоугольник», щелкните параметр Shapes на панели параметров в верхней части экрана. Это левый значок в ряду из трех значков в крайнем левом углу панели параметров:
.Выберите параметр «Фигуры» на панели параметров.
Шаг 6. Нарисуйте первую вертикальную панель
С инструментом «Прямоугольник» в руке и выбранным параметром «Фигуры» щелкните внутри документа и перетащите первую вертикальную панель. Мы собираемся добавить наши панели слева направо по всему изображению, поэтому нарисуйте эту первую панель в крайнем левом углу области, которую вы хотите отобразить. Например, в моем случае я перетащу свою первую панель на левую сторону лица мужчины (не беспокойтесь о цвете панели):
Перетаскивание первой панели с левой стороны изображения.
Шаг 7: Слегка поверните панель с помощью Free Transform
Чтобы добавить немного визуального интереса к эффекту, давайте повернем некоторые панели, чтобы они не выглядели прямо вверх и вниз. Нажмите Ctrl+T (Win) / Command+T (Mac), чтобы быстро получить доступ к команде Photoshop Free Transform , которая помещает ограничивающую рамку Free Transform и ручки вокруг панели. Щелкните в любом месте за пределами панели и, удерживая нажатой кнопку мыши, перетащите мышью, чтобы повернуть ее. Не поворачивайте его слишком далеко — нам нужен небольшой угол. Вы также можете переместить панель, чтобы изменить ее положение, если вам нужно, щелкнув в любом месте внутри нее и, снова удерживая нажатой кнопку мыши, перетащив панель с помощью мыши. Здесь я слегка поворачиваю панель против часовой стрелки. Когда вы закончите, нажмите Введите (Win) / Верните (Mac) на клавиатуре, чтобы принять изменение и выйти из команды Free Transform::
Нажмите Ctrl+T (Win) / Command+T (Mac), чтобы быстро получить доступ к команде Photoshop Free Transform , которая помещает ограничивающую рамку Free Transform и ручки вокруг панели. Щелкните в любом месте за пределами панели и, удерживая нажатой кнопку мыши, перетащите мышью, чтобы повернуть ее. Не поворачивайте его слишком далеко — нам нужен небольшой угол. Вы также можете переместить панель, чтобы изменить ее положение, если вам нужно, щелкнув в любом месте внутри нее и, снова удерживая нажатой кнопку мыши, перетащив панель с помощью мыши. Здесь я слегка поворачиваю панель против часовой стрелки. Когда вы закончите, нажмите Введите (Win) / Верните (Mac) на клавиатуре, чтобы принять изменение и выйти из команды Free Transform::
Используйте Свободное преобразование, чтобы повернуть и/или переместить панель внутри документа.
Шаг 8. Переместите слой с фигурой ниже слоя фоновой копии
Если мы посмотрим на панель «Слои», мы увидим наш недавно добавленный слой Shape (с именем Shape 1 ), расположенный над слоем фоновой копии:
Слой Shape в настоящее время находится вверху стека слоев.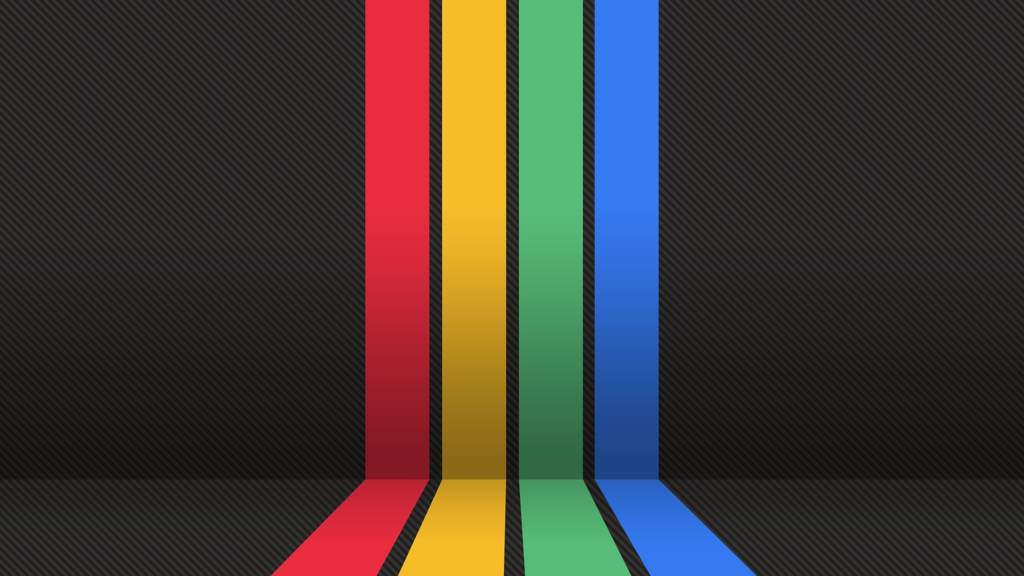
Нам нужно поменять местами порядок двух слоев, чтобы слой Shape появился под слоем фоновой копии, и мы можем сделать это с помощью другого удобного сочетания клавиш. Выбрав слой Shape, нажмите Ctrl+левая скобка ( [ ) (Win) / Command+левая скобка ( [ ) (Mac) на клавиатуре. Это перемещает текущий выбранный слой (слой Shape 1) вниз под слой, расположенный непосредственно под ним (слой фоновой копии):
Нажмите Ctrl+[ (Win)/Command+[ (Mac), чтобы переместить слой Shape 1 ниже слоя фоновой копии.
Шаг 9: выберите фоновую копию слоя
Еще раз нажмите на слой Фоновая копия , чтобы выбрать его:
Нажмите на слой фоновой копии в верхней части стека слоев, чтобы выбрать его.
Шаг 10. Создание обтравочной маски
Перейдите в меню Слой в верхней части экрана и выберите Создать обтравочную маску :
Перейдите в меню «Слой» > «Создать обтравочную маску».
Это «прикрепляет» изображение на слое «Фоновая копия» к вертикальной панели на слое «Форма» непосредственно под ним, скрывая все на слое «Фоновая копия», кроме области, которая находится непосредственно над панелью:
В документе остается видимой только та часть изображения, которая находится над фигурой панели.
Если мы посмотрим на панель «Слои», то увидим, что фоновый слой теперь имеет отступ вправо, а небольшая стрелка указывает вниз слева от миниатюры предварительного просмотра. Это способ Photoshop сообщить нам, что слой обрезан до содержимого слоя под ним:
.Слой с отступом вправо означает, что он обрезан по слою, находящемуся под ним.
Шаг 11. Добавьте тень
Давайте добавим на панель пару простых стилей слоя. Сначала щелкните слой Shape 1 , чтобы выбрать его:
Нажмите на слой Shape 1 на панели Layers, чтобы выбрать его.
Затем щелкните значок Стили слоя в нижней части панели «Слои»:
Щелкните значок Стили слоя.
Выберите Drop Shadow из появившегося списка стилей слоя:
Выберите Тень из списка.
Откроется диалоговое окно «Стиль слоя» в Photoshop, для которого установлены параметры «Тень» в среднем столбце. Уменьшите Opacity тени до 60% , чтобы уменьшить ее интенсивность, затем установите Angle на 120° . Установите оба параметра Distance и Size на 10 px, , хотя вы можете поэкспериментировать с разными значениями для этих двух параметров в зависимости от размера изображения, с которым вы работаете:
Опции Drop Shadow.
Пока оставьте диалоговое окно «Стиль слоя» открытым, потому что нам нужно добавить еще один стиль слоя. Ваша панель должна выглядеть примерно так после добавления тени:
Изображение после добавления тени к первой панели.
Шаг 12. Добавьте обводку
Не закрывая диалоговое окно «Стиль слоя», щелкните непосредственно слово «Обводка » в нижней части списка в левой части диалогового окна. Убедитесь, что вы нажимаете на само слово, а не только на флажок, иначе у вас не будет доступа к параметрам обводки:
Убедитесь, что вы нажимаете на само слово, а не только на флажок, иначе у вас не будет доступа к параметрам обводки:
Нажмите непосредственно на слово «Обводка» в левой части диалогового окна «Стиль слоя».
Средний столбец диалогового окна «Стиль слоя» изменится, чтобы показать параметры обводки. Нажмите на образец цвета справа от слова Цвет , чтобы изменить цвет обводки:
Нажмите на образец цвета.
Photoshop снова откроет Color Picker , на этот раз, чтобы мы могли выбрать новый цвет для обводки, которая появится по краям панели. Выберите белый точно так же, как мы делали это на шаге 1, либо щелкнув в верхнем левом углу большого поля выбора цвета слева, либо введя 255 для значений R , G и B . Когда вы закончите, нажмите OK, чтобы закрыть палитру цветов:
Выберите белый цвет в палитре цветов.
Наконец, измените Size обводки на 2 px (вы можете использовать большее значение, если вы работаете с большим изображением), затем измените Расположение от до Внутри , что сделает штрихи красивыми и четкими в углах панели:
Установите размер на 2 пикселя и положение внутри.
Нажмите кнопку «ОК», чтобы закрыть диалоговое окно «Стиль слоя». Теперь ваша панель должна выглядеть примерно так после добавления тени и обводки:
Первая панель после применения тени и белой обводки.
Шаг 13. Выберите оба слоя одновременно
С уже выбранным слоем Shape 1 нажмите и удерживайте Нажмите клавишу Shift и нажмите на слой фоновой копии над ним. Это выберет оба слоя сразу (оба будут выделены синим цветом):
Удерживая нажатой клавишу Shift, щелкните слой фоновой копии, чтобы выбрать его и слой Shape 1.
Шаг 14. Создание группы слоев
Теперь, когда выбраны оба слоя, перейдите в меню Layer в верхней части экрана, выберите New , затем выберите Group from Layers :
Перейдите в меню «Слой» > «Создать» > «Группировать из слоев».
Photoshop откроет диалоговое окно «Новая группа из слоев». Назовите новую группу слоев Panel , затем нажмите OK, чтобы закрыть диалоговое окно:
Назовите новую группу слоев «Панель».
Photoshop помещает два слоя в новую группу слоев с именем Panel. В настоящее время на панели «Слои» видна только сама группа. Два слоя скрыты внутри группы. Добавим в документ наши дополнительные фотопанели, сделав копии группы:
Два слоя теперь находятся внутри группы слоев с именем Panel.
Шаг 15: Дублируйте группу слоев
Щелкните группу «Панель» и, удерживая нажатой кнопку мыши, перетащите ее вниз на значок «Новый слой» в нижней части панели «Слои»:
Щелкните и перетащите группу панелей вниз на значок «Новый слой».
Отпустите кнопку мыши над значком «Новый слой». Photoshop создает копию группы, называет ее Копия панели и размещает над исходной группой панели:
Копия группы Panel добавляется поверх оригинала.
Шаг 16. Переместите копию ниже исходной группы
Нажмите Ctrl + левая скобка ( [ ) (Win) / Command + левая скобка ( [ ) (Mac), чтобы переместить копию группы Panel ниже оригинала:
Нажмите Ctrl+[ (Win)/Command+[ (Mac), чтобы переместить группу копий панели под оригинал.
Шаг 17: Откройте группу слоев
Нажмите на маленькую значок треугольника слева от панели копирует имя группы . Это приведет к тому, что группа откроется, обнажив два слоя внутри нее:
.Щелкните треугольник, чтобы открыть группу копирования панели.
Шаг 18: выберите слой формы
Щелкните слой Shape 1 внутри группы, чтобы выбрать его:
Выберите слой Shape 1 внутри группы копирования панели.
Шаг 19: переместите и поверните фигуру со свободным преобразованием
Нажмите Ctrl+T (Win) / Command+T (Mac), чтобы быстро вызвать маркеры Free Transform вокруг второй панели, затем щелкните в любом месте внутри панели и перетащите ее вправо. Сначала это будет выглядеть так, как будто в документе есть только одна панель, поскольку исходная панель находится прямо над второй, но как только вы начнете перетаскивать вправо, вы увидите, что вторая панель появляется из-за оригинала. Когда вы перетаскиваете вторую панель на место, внутри нее открывается больше изображения:
Когда вы перетаскиваете вторую панель на место, внутри нее открывается больше изображения:
Щелкните внутри панели и перетащите ее вправо, чтобы открыть большую часть изображения.
Попробуйте разместить вторую панель немного выше или ниже исходной панели, опять же, чтобы добавить больше визуального интереса. Кроме того, поверните панель в противоположном направлении, щелкнув в любом месте за ее пределами и перетащив мышью. Здесь я разместил вторую панель немного выше первой и повернул ее по часовой стрелке. Когда закончите, нажмите Введите (Win) / Возврат (Mac), чтобы принять изменение и выйти из команды Free Transform:
Немного поверните вторую панель в противоположном направлении.
Шаг 20. Закройте группу слоев
Нам нужно сделать еще несколько копий группы слоев, чтобы создать дополнительные панели, поэтому, чтобы избежать беспорядка и путаницы на панели «Слои», закройте группу слоев, когда вы закончите с ней, нажав еще раз на кнопку треугольник слева от названия группы:
Когда закончите, закройте группу слоев, чтобы все выглядело чистым и упорядоченным.
Шаг 21. Повторите шаги 15–20, чтобы добавить дополнительные панели
На данный момент для добавления оставшихся панелей достаточно повторить те же несколько шагов. Сначала продублируйте ранее добавленную группу слоев (она будет самой нижней группой на панели «Слои», а также будет выделена синим цветом), перетащив ее вниз на значок «Новый слой »:
Перетащите самую нижнюю группу слоев вниз на значок «Новый слой».
Копия группы появится прямо над ней. Здесь новая копия называется Копия панели 2. По мере добавления дополнительных панелей группы слоев будут называться Копия панели 3, Копия панели 4 и т. д.:
Photoshop добавляет копию группы слоев непосредственно над оригиналом.
Нажмите Ctrl+левая скобка ( [ ) (Win) / Command+левая скобка ( [ ) (Mac) на клавиатуре, чтобы переместить новую группу ниже других групп слоев:
Нажмите Ctrl+[ (Win)/Command+[ (Mac), чтобы переместить новую копию ниже оригинала.
Откройте группу слоев, щелкнув значок треугольника слева от ее имени, затем выберите слой Shape 1 внутри группы:
Откройте группу слоев и выберите слой Shape 1.
Нажмите Ctrl+T (Win) / Command+T (Mac), чтобы открыть окно Free Transform и маркеры вокруг новой панели, затем щелкните внутри панели и перетащите ее вправо, чтобы открыть больше изображение, расположив новую панель немного выше или ниже предыдущей. Щелкните за пределами панели и перетащите мышью, чтобы повернуть ее. Нажмите Введите (Win) / Верните (Mac), когда вы закончите, чтобы выйти из Free Transform:
Используйте Free Transform для перемещения и вращения панели.
Наконец, щелкните значок треугольника , чтобы закрыть группу слоев, когда вы закончите. Вам не обязательно каждый раз закрывать группы слоев, но гораздо проще работать внутри панели «Слои» с закрытыми группами:
Нажмите на треугольник, чтобы закрыть группу, когда закончите.
Повторите те же шаги, чтобы добавить остальные панели в документ, и все готово! Вот, после добавления еще трех панелей, чтобы показать остальную часть лица мужчины, мой окончательный результат «вертикальных фотопанелей» (я обрезал часть белого фона с помощью инструмента «Кадрирование»):
Окончательный результат.
Научитесь зеркальному отображению в Photoshop
Зеркальное отображение фона — это изящный небольшой прием Photoshop, который может оказаться очень полезным. Я использовал этот метод, чтобы удалить ненужные части изображения или просто добавить немного интереса к фотографии.
С таким мощным инструментом, как Photoshop, всегда есть несколько способов сделать что-то, но именно так я чаще всего переворачиваю или зеркально отражаю фон в Photoshop.
Простые шаги для зеркального отображения фона
Одним из важнейших навыков фотографа, которому нужно научиться, является переворачивание фона изображения в Photoshop. С помощью простых шагов вы можете создавать интересные узоры, рисунки и эффекты, вращая, переворачивая или зеркально отображая изображения. Вот как зеркально отразить вертикальные и горизонтальные изображения.
Вот как зеркально отразить вертикальные и горизонтальные изображения.
Открыть изображение в Photoshop
Прежде всего, откройте изображение, которое нужно перевернуть или отразить, в Photoshop. Для этого перейдите в верхнюю строку меню и выберите «Файл» > «Открыть». Выберите файл изображения на своем компьютере и нажмите «Открыть».
При необходимости обрежьте изображение
Обрежьте все области изображения, которые не нужны для отражения или зеркального эффекта. В общем, вам нужно обрезать вокруг объекта, удаляя любые окружающие области деталей, которые не сделают окончательный результат естественным.
Чтобы обрезать, выберите инструмент «Обрезка» на панели инструментов в левой части экрана. Обязательно установите флажок «Удалить обрезанные пиксели» на панели параметров.
При выбранном инструменте обрезки нажмите и перетащите границу обрезки вокруг области, которую вы хотите сохранить. Нажмите Enter или Return, когда будете готовы обрезать изображение.
Дублируйте фоновый слой
Когда вы посмотрите на панель «Слои», вы увидите, что изображение расположено на фоновом слое. Перейдите в «Слой», затем нажмите «Дублировать слой». Назовите новый слой «Зеркало» и нажмите ОК.
По умолчанию Photoshop блокирует фоновый слой, на что указывает значок замка. Поскольку это означает, что программное обеспечение не позволит вам переворачивать или перемещать изображение, вам просто нужно разблокировать фоновый слой, дважды щелкнув имя слоя.
При необходимости я использую этот слой, чтобы клонировать любые отвлекающие факторы или объекты, которые мне не нужны в финальном изображении.
Настройка ширины холста
Далее вам нужно добавить больше места на холсте на изображении, чтобы освободить место для фона, который вы будете отражать. Для этого вам нужно перейти в меню «Изображение» в строке меню и выбрать «Размер холста» для вашего изображения.
В диалоговом окне «Размер холста» обязательно установите флажок «Относительный». Установите ширину и высоту в зависимости от того, какое дополнительное пространство вам нужно.
Установите ширину и высоту в зависимости от того, какое дополнительное пространство вам нужно.
Чтобы увеличить размер холста справа от изображения, выберите центральный квадрат в якорной сетке. Нажмите OK и закройте диалоговое окно. Photoshop заполнит дополнительное пространство холста белым цветом.
Перетащите изображение на одну сторону направляющей
После добавления дополнительного пространства размера холста вы должны перетащить копию изображения на слое фоновой копии в область нового слоя. Обязательно выберите фоновый слой копии на панели «Слои», прежде чем выполнять следующий процесс.
Сначала снимите значок глаза рядом со слоем, чтобы снова отобразить дубликат слоя.
Нажмите клавишу Shift, затем щелкните изображение и перетащите его на правую часть исходного изображения. Это помогает ограничить направление, в котором вы можете двигаться, облегчая перетаскивание прямо поперек.
Уменьшите непрозрачность копии фона примерно до 50%, чтобы увидеть, где разместить новый фон. Чтобы создать эффект, используйте инструмент «Перемещение» на панели инструментов и перетащите все, что вы хотите перевернуть или отразить, на ту же сторону с помощью инструмента «Перемещение».
Чтобы создать эффект, используйте инструмент «Перемещение» на панели инструментов и перетащите все, что вы хотите перевернуть или отразить, на ту же сторону с помощью инструмента «Перемещение».
Это будет точка переворота для эффекта зеркального отображения. Для каждого изменения, которое вы делаете на одной стороне вертикальной направляющей, Photoshop отражает его на другой стороне. Не забудьте снова поднять непрозрачность до 100%.
Отразить фоновую копию
Пока вы выбрали все изображение, вам действительно нужно перевернуть изображение, это фоновая копия, которую вы сделали.
Вы можете сделать первый эффект переворота или зеркального отражения, перевернув изображение в Photoshop справа по вертикали, чтобы оно выглядело как отражение изображения слева. Это означает, что вам нужно изменить форму или преобразовать выделение.
Используйте команду Transform Selection в Photoshop.
Для этого перейдите в меню «Правка» > «Преобразование» в верхней части экрана. Выберите «Преобразовать», а затем выберите «Отразить по вертикали» (или «Отразить по горизонтали», в зависимости от эффекта, которого вы хотите достичь). Точно так же вы можете нажать Ctrl + T или Command + T, чтобы выбрать Free Transform с клавиатуры.
Выберите «Преобразовать», а затем выберите «Отразить по вертикали» (или «Отразить по горизонтали», в зависимости от эффекта, которого вы хотите достичь). Точно так же вы можете нажать Ctrl + T или Command + T, чтобы выбрать Free Transform с клавиатуры.
Установка опорной точки
После того, как вокруг содержимого слоя появится поле «Свободное преобразование» и маркеры, вы должны увидеть маленькую иконку цели в центре поля. Это контрольная точка трансформации, которая относится к точке, вокруг которой будет происходить трансформация.
Если вы не видите контрольную точку, перейдите на панель параметров и установите флажок «Переключить контрольную точку». После этого щелкните контрольную точку и перетащите ее влево или вправо, чтобы она зафиксировалась над ручкой, которая находится на той же стороне, что и направляющая.
Отразить изображение по горизонтали или вертикали
При активной команде «Свободное преобразование» щелкните правой кнопкой мыши или щелкните, удерживая клавишу Control, внутри поля «Свободное преобразование» и выберите в меню «Отразить по горизонтали» или «Отразить по вертикали». Вуаля! — изображение в фотошопе справа мгновенно становится перевернутым или зеркальным отражением изображения слева. Как видите, перевернуть горизонтальное и вертикальное изображения очень просто.
Вуаля! — изображение в фотошопе справа мгновенно становится перевернутым или зеркальным отражением изображения слева. Как видите, перевернуть горизонтальное и вертикальное изображения очень просто.
Когда вы будете довольны трансформацией флип-изображения, закройте Free Transform, нажав Enter или Return на клавиатуре. Кроме того, руководство вам больше не понадобится, поэтому перейдите в меню «Вид» и выберите «Очистить направляющие», чтобы удалить его.
Добавить маску слоя
Выберите копию фонового слоя изображения, а затем добавьте маску слоя, щелкнув белый прямоугольник с кружком посередине в нижней части палитры панели слоев, обведен красным под .
Инвертируйте маску, нажав (Command I на Mac) или (Control I на ПК). Ваша маска станет черной (обведено синим выше) , и ваше зеркальное изображение в Photoshop теперь будет выглядеть как исходное изображение.
Инвертирование маски скрывает только что добавленный слой и позволяет нам «рисовать» новый слой, который был перевернут, только там, где мы этого хотим.
Кисть на областях
Прежде чем рисовать что-либо, нажмите на маленькие стрелки рядом с полем переднего плана, чтобы переключиться между черным и белым. Затем выберите инструмент «Кисть» на панели инструментов. Чтобы рисовать на новом слое, используйте белую кисть (B), чтобы рисовать на новом слое, перевернув, где вы хотите.
Наведите курсор мыши на изображение в Photoshop и начните рисовать в тех областях, где вы хотите перевернуть или отразить изображение в Photoshop, чтобы оно просвечивало. Убедитесь, что вы рисуете на маске слоя, а не на самом слое.
Если вы рисуете близко к объекту, увеличьте жесткость кисти примерно до 30%. Затем уменьшите непрозрачность кисти примерно до 60%. Постепенно рисуйте вокруг предмета, пока все не смешается естественным образом.
При использовании масок слоя хитрость, позволяющая понять, какой цвет использовать, заключается в следующем: Белый раскрывает, черный скрывает.
Используйте черную кисть, чтобы исправить любые части, которые вы хотите «очистить».
*Примечание: Если вы не знаете, какой цвет использовать, помните, что, инвертируя слой, мы сделали маску черной, скрывая новый слой (черный скрывает). Чтобы вернуть те части этого слоя, которые нам нужны, мы нарисуем их белой кистью (белые проявления). Белая кисть показывает наш перевернутый дублированный слой в нужных нам местах.
Размытие частей фона
Вы также можете внести некоторые коррективы в фон, чтобы сделать редактируемое изображение более правдоподобным. Для этого вам нужно добавить немного размытия к фоновому слою.
Перейдите в верхнюю строку меню и выберите «Фильтр» > «Размытие» > «Размытие по Гауссу». В окне «Размытие по Гауссу» установите радиус до 5 пикселей и нажмите «ОК». Это должно помочь размыть фоновый слой в Photoshop.
Сведение изображения
Чтобы завершить изображение в Photoshop, перейдите в Layer-Flatten Image и затем Сохранить. Используйте инструмент «Заплатка» или «Штамп», чтобы убрать любые другие отвлекающие факторы или области, которые выглядят явно зеркально.
Экспериментируйте с режимами наложения слоев
Эта часть не является обязательной и зависит от вашего вкуса. Если вы хотите смешать верхний слой со слоями под ним, вы можете сделать это, изменив режим наложения слоя.
Вы можете найти параметр «Режим наложения» в левом верхнем углу панели «Слои». Из обычного режима по умолчанию на панели «Слои» вы можете изменить его на другие режимы. Вот некоторые из них, которые хорошо работают для зеркального изображения в Photoshop:
- Умножение : Отлично смешивает изображения, но при этом дает эффект затемнения на фотографиях.
- Затемнить : Делает результирующие цвета темнее. Все белое в слое наложения в Photoshop будет невидимым, в то время как все, что темнее белого, будет иметь эффект затемнения на пикселях под ним.
- Светлее : Делает все изображение ярче, сравнивая пиксели выбранного слоя с пикселями на слоях ниже него.
- Экран : Создает несколько различных уровней яркости в зависимости от значений яркости накладываемого слоя.
 Хотя получившийся цвет обычно ярче.
Хотя получившийся цвет обычно ярче. - Наложение : Комбинирует умножение и растрирование в зависимости от основного цвета. Он также использует режим наложения экрана с половинной интенсивностью для цветов светлее, чем 50% серого.
- Разница : Ищет различия между слоем и слоями под ним, затем отображает эти различия разными цветами.
- Исключение : Дает психоделическую атмосферу, создавая эффект, аналогичный режиму «Разница», но менее контрастный.
Бонус: Создать действие
Хотя этот эффект очень легко выполнить, вы можете сделать из него действие Photoshop, так что все, что вам нужно сделать, это щелкнуть кнопку каждый раз, когда вам нужно зеркально отразить изображение или фон.
Откройте изображение в Photoshop и щелкните значок «Создать новое действие» на панели действий, чтобы записать шаги.
Если вас устраивают начальные настройки действия, нажмите кнопку «Запись». Когда вы нажмете на эту кнопку, Photoshop запишет все, что вы делаете как часть действия.
Когда вы нажмете на эту кнопку, Photoshop запишет все, что вы делаете как часть действия.
Маленькая кнопка на панели «Действия» должна измениться на красную точку, чтобы сообщить вам, что вы записываете. Выполните шаги по зеркальному отражению фона изображения. После записи нажмите «Остановить воспроизведение/запись видео».
Программа сохранит действие, и вы сможете просмотреть его на панели «Действия».
Выберите действие на панели «Действия», а затем нажмите маленькую серую кнопку воспроизведения внизу. Таким образом, вы можете автоматически повторять эффект зеркального фона на любом изображении.
[ad id=’1′]
Завершение
Если вы хотите следовать за мной, пока я делаю это редактирование, посмотрите это видео ниже, где я покажу вам процесс зеркального отображения фон в фотошопе шаг за шагом.
Мы будем рады услышать ваши вопросы! Если они у вас есть, оставляйте их в комментариях!
Как изменить портретную фотографию на альбомную в Photoshop
После того, как вы сделали снимок, вы можете оглянуться на него и пожалеть, что не сделали его в другой ориентации. К счастью, с помощью Photoshop вы можете быстро изменить фотографию с портретной на пейзажную и наоборот. В этом уроке вы изучите три эффективных метода изменения ориентации изображений в Photoshop.
К счастью, с помощью Photoshop вы можете быстро изменить фотографию с портретной на пейзажную и наоборот. В этом уроке вы изучите три эффективных метода изменения ориентации изображений в Photoshop.
Самый простой способ изменить портретную ориентацию фотографии на альбомную — обрезать изображение. Открыв изображение в Photoshop, выберите инструмент кадрирования, нажав C, затем щелкните изображение, чтобы активировать настройку кадрирования. Затем вы можете нажать X, чтобы переключить ориентацию обрезки с вертикальной на горизонтальную и наоборот. Нажмите и перетащите, чтобы изменить положение рамки, и ваша фотография изменится на новую ориентацию.
Видеоруководство
3 способа изменить ориентацию фотографии в Photoshop
Изменение ориентации фотографии сводится к инструменту обрезки. Хотя можно повернуть весь холст, это не всегда работает в фотографии. Вместо этого поворот холста работает только для нужд графического дизайна, когда общее изображение выглядит одинаково при любом повороте.
Хотя можно повернуть весь холст, это не всегда работает в фотографии. Вместо этого поворот холста работает только для нужд графического дизайна, когда общее изображение выглядит одинаково при любом повороте.
Проблема с фотографиями заключается в том, что ваш объект будет стоять прямо на вашей фотографии. Это означает, что при вращении холста вся фотография будет смотреться боком. Чтобы решить эту проблему, у вас остались настройки обрезки при переключении фотографии с портретной на альбомную.
Из трех приведенных ниже советов вы узнаете обо всех возможностях изменения фотографии с портретной на альбомную в Photoshop. Советы один и два лучше всего подходят для реальных фотографий, в то время как совет третий может быть полезен для графического дизайна, где ориентация не высечена на камне.
1. Обрезка изображения в соответствии с новой ориентацией
В этом первом методе используется инструмент кадрирования для изменения соотношения сторон с вертикального на горизонтальное или наоборот. Недостатком этого метода является то, что он значительно обрежет ваше изображение, чтобы изменить ориентацию. При этом, если вы снимаете на хорошую камеру, у вас все равно останется высококачественное изображение.
Недостатком этого метода является то, что он значительно обрежет ваше изображение, чтобы изменить ориентацию. При этом, если вы снимаете на хорошую камеру, у вас все равно останется высококачественное изображение.
Вот как это делается.
Шаг 1: Доступ к инструменту кадрирования
Когда изображение уже открыто в Photoshop, возьмите инструмент кадрирования для панели инструментов или нажмите C на клавиатуре.
Чтобы активировать инструмент кадрирования, щелкните по холсту, чтобы активировать настройки кадрирования.
Шаг 2. Установите соотношение сторон
Соотношение сторон — это относительный размер ширины и высоты вашего изображения. Ваша фотография будет иметь настройку соотношения сторон по умолчанию при первом использовании инструмента обрезки; однако может оказаться целесообразным изменить это соотношение. Например, если вы собираетесь загружать видео в Instagram, вы можете установить кадрирование 4:5, чтобы оно соответствовало соотношению сторон Instagram.
В этом примере я оставлю соотношение сторон обрезки равным «Исходное соотношение».
Шаг 3. Переключение ориентации обрезки
Перед изменением настройки обрезки снимите флажок «Удалить обрезанные пиксели» на панели настроек. В противном случае вы не сможете вернуться и изменить свой урожай позже. Это важно для обеспечения неразрушающего редактирования.
Теперь, чтобы изменить ориентацию ваших изображений с книжной на альбомную (или наоборот), достаточно нажмите X на клавиатуре. Кроме того, вы можете нажать значок с двойной стрелкой на верхней панели настроек. Это изменит соотношение ширины и высоты, давая вам противоположную текущую ориентацию изображения.
Шаг 4. Изменение положения области обрезки
После изменения ориентации щелкните и перетащите область обрезки, чтобы изменить ее положение. Все, что выделено серым цветом, будет исключено из обрезки, а все, что находится внутри рамки обрезки, будет включено.
В этом примере я хочу переместить кадрирование, чтобы сфокусироваться на лице моего объекта.
Если вы довольны настройками, установите флажок на верхней панели настроек. Вы также можете нажать Enter на клавиатуре, чтобы ускорить процесс.
– Результат
Теперь ваше изображение было обрезано с книжной на альбомную просто путем изменения соотношения сторон обрезки. Этот метод значительно обрезает вашу фотографию, но это единственный способ сделать что-то без расширения фона.
Если вы хотите сохранить большую часть исходного изображения, то методы, описанные в следующем шаге, предлагают идеальное решение.
2. Обрезка и расширение фона
Вместо обрезки для изменения ориентации вы можете расширить фон фотографии, чтобы он соответствовал новой ориентации.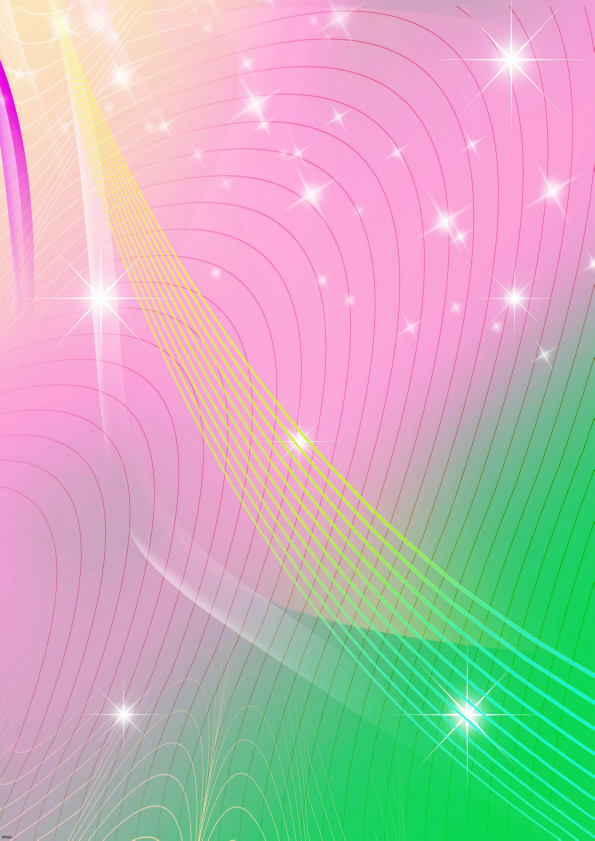 Это означает, что вы можете сделать портретную фотографию пейзажной или наоборот, сохранив при этом всю исходную фотографию.
Это означает, что вы можете сделать портретную фотографию пейзажной или наоборот, сохранив при этом всю исходную фотографию.
Стоит помнить, что этот метод работает только с изображениями с простым фоном. Поскольку вы в конечном итоге искажаете часть фона, он не всегда выглядит реалистично на каждом изображении. С этой техникой лучше всего работает фон со сплошными цветами или прямыми линиями.
Вот как это сделать.
Шаг 1. Выберите инструмент кадрирования и измените соотношение сторон
Начните с выбора инструмента кадрирования на панели инструментов или нажмите C на клавиатуре, затем щелкните изображение, чтобы активировать настройки кадрирования.
Убедитесь, что опция «Удалить обрезанные пиксели» не отмечена, затем нажмите X , чтобы изменить ориентацию регулировки обрезки.
Вы также можете нажать двойные стрелки рядом с параметром соотношения сторон, если вам не нравятся сочетания клавиш.
Шаг 2. Масштабируйте область обрезки, чтобы она соответствовала всему изображению
Щелкнув угол настройки обрезки, перетащите ее, чтобы изменить положение обрезки, пока она не займет всю фотографию. Удерживая Shift и Alt/Option (ПК/Mac), вы можете масштабировать кадрирование на месте.
В этом примере я работаю с портретным изображением, поэтому у меня будут прозрачные области по бокам изображения. Если бы вы меняли альбомную фотографию на портретную, прозрачные области были бы сверху и снизу.
После корректировки обрезки нажмите Enter или установите флажок, чтобы подтвердить изменения.
Шаг 3. Выберите и продублируйте края фотографии с помощью инструмента «Выделение»
Чтобы заполнить прозрачные области, вам необходимо продублировать и растянуть края фотографии на новых слоях. Проще всего это сделать с помощью Rectangular Marquee Tool.
После выбора прямоугольного выделения ( M ) на панели инструментов щелкните и перетащите по краям фотографии, чтобы создать выделение. Важно, чтобы вы не выбирали какой-либо объект, а только фон.
Важно, чтобы вы не выбирали какой-либо объект, а только фон.
Чтобы изменить положение области выделения, вы можете использовать клавишу пробела для перемещения всего выделения во время его создания.
После создания выделения выберите слой изображения и нажмите Command / Control + J (Mac/PC), чтобы дублировать выделение на новый слой.
Шаг 4. Растяните только что продублированный фоновый участок
Щелкните на только что продублированном слое и возьмите инструмент «Перемещение» ( V ), чтобы начать растягивать его.
Удерживая клавишу Shift, щелкните край поля преобразования и перетащите наружу. Это растянет ваш слой, чтобы покрыть прозрачные области вашей фотографии.
Когда все будет на своих местах, нажмите Enter, чтобы зафиксировать изменения.
Шаг 5: Повторите этот процесс на другой стороне
Теперь вы должны сделать то же самое на другой стороне. Начиная с выбора Rectangular Marquee Tool ( M ), нажмите и перетащите по краю изображения, чтобы создать новое выделение.
Начиная с выбора Rectangular Marquee Tool ( M ), нажмите и перетащите по краю изображения, чтобы создать новое выделение.
Выделив слой изображения, нажмите Command / Control + J (Mac/ПК), чтобы дублировать область выделения на новый слой.
Щелкнув по только что продублированному слою, выберите инструмент «Перемещение» ( V ), затем, удерживая Shift, растяните слой, чтобы заполнить прозрачную область.
Когда не останется прозрачных областей, нажмите Введите или установите флажок в верхней панели настроек.
— Результат
После растягивания краев фотографии у вас остается новая ориентация без резкой обрезки изображения. Этот метод очень хорошо работает для простых фонов и может изменить ориентацию изображения с книжной на альбомную или с альбомной на портретную.
Для финальной техники рассмотрим простейший вариант изменения ориентации фотографии в Photoshop.
3. Поворот всего холста на 90°
Этот метод работает только для изображений, которые не нужно отображать с определенной ориентацией. Например, если вы перевернули портретное фото 90°, все выглядело бы немного странно.
Однако, если вы работаете с графикой или узорами, этот метод может оказаться очень эффективным.
Для этой техники нужно выполнить только один шаг. Как только ваше изображение откроется в Photoshop, перейдите к Изображение > Поворот изображения > 90° по часовой стрелке или 90° против часовой стрелки.
После выбора любой из этих опций ориентация вашей фотографии будет повернута одним щелчком мыши!
Этот метод поворачивает все содержимое вашего изображения на 90°, поэтому для завершения требуется всего один клик. Это, безусловно, самый простой вариант в Photoshop, но он работает только в определенных случаях.
Итак, это три способа изменить фотографию с портретной на альбомную в Photoshop. Если вы хотите повернуть весь холст, обрезать изображение или немного растянуть фон, есть различные результаты на выбор. Теперь вы готовы изменить ориентацию любой фотографии за считанные минуты, как настоящий волшебник Photoshop!
Если вы хотите повернуть весь холст, обрезать изображение или немного растянуть фон, есть различные результаты на выбор. Теперь вы готовы изменить ориентацию любой фотографии за считанные минуты, как настоящий волшебник Photoshop!
Happy Editing,
Брендан 🙂
Как расширить фон в Photoshop с помощью Content Aware
Это случается с лучшими из нас. Вы делаете несколько снимков, но тот, на котором объект выглядит, опустив руки, лучший , обрамлен не так, как вам хотелось бы. Есть несколько трюков, которые вы можете использовать для добавления фона, и мы собираемся обсудить тот, который включает масштабирование с учетом содержимого в Photoshop. PiXimperfect и Phlearn создали два лучших видео на YouTube по этой теме, чтобы продемонстрировать, как именно расширить фон в Photoshop.
Следует отметить, что эта техника работает не со всеми типами фона. Лучшие среды, в которых можно легко допустить большое растяжение с помощью Content-Aware Scale, будут относительно простыми и без заметных вертикальных линий, если расширяться по горизонтали, как показано. Снимки пляжа, используемые в демонстрации, являются прекрасным примером того типа фотографий, с которым это будет хорошо работать.
Снимки пляжа, используемые в демонстрации, являются прекрасным примером того типа фотографий, с которым это будет хорошо работать.
Когда у вас есть фотография с фоном, который будет загружен в Photoshop, вот что вы делаете, чтобы растянуть изображение в Photoshop:
- Используйте инструмент обрезки , чтобы изменить размер холста до нужных размеров. Обязательно используйте кнопку «очистить» , чтобы очистить соотношение, чтобы вы могли свободно регулировать его, или, если вы знаете точные размеры, которые вам нужны, вы можете ввести их в поля размеров.
- Используйте инструмент Content-Aware Scale , чтобы растянуть изображение, уделяя особое внимание объекту. Как только вы увидите, что объект начинает расширяться, не растягивайте фотографию до тех пор, пока объект не изменится, и используйте введите клавишу , чтобы принять шкалу.
- Снова используйте инструмент Content-Aware Scale , еще раз внимательно следя за объектом, чтобы избежать каких-либо искажений.
 Примите масштаб до того, как объект начнет растягиваться. Повторяйте по мере необходимости.
Примите масштаб до того, как объект начнет растягиваться. Повторяйте по мере необходимости. - Если одна сторона вашего изображения растягивается легче, не искажая объект, чем другая, но вам нужно расширить обе стороны, вы можете использовать инструмент выделения , чтобы выбрать часть вашего изображения, которая не содержит объект, и применить содержимое -Aware Scale только для этой части.
- Вы можете обнаружить, что инструмент масштабирования с учетом содержимого вызвал некоторые артефакты на вашем фоне. Если это произойдет с вашим изображением, вы можете удалить их с помощью различных параметров клонирования/восстановления Photoshop .
Видео 1 | Быстрый взлом для НЕОГРАНИЧЕННОГО растяжения фона в Photoshop от PiXimperfect
Посмотрите видео PiXimperfect ниже, чтобы увидеть, как выполняются эти шаги!
Видео 2 | Как растянуть изображения с помощью Content Aware Scale от Phlearn
В этом видео Аарон Нейс и команда Phlearn собрали учебное пособие, показывающее этот самый процесс и делающее шаг вперед, объясняя, как можно избежать деформации элементов изображения, которые вы не хотите искажать во время Процесс «расширения» – обеспечение их защиты. По сути, это просто вопрос выбора того, что вы хотите защитить, и загрузки его в качестве канала, через который вас проведет Аарон.
В видеоруководстве вы увидите, как расширить фон в Photoshop, используя инструмент кадрирования, чтобы расширить границы/параметры вашего изображения, затем перейти в «Правка»> «Масштаб с учетом содержимого» и альт.
Почти.
[ОБРАТНАЯ ПЕРЕМОТКА: ЗАЧЕМ ВАМ НУЖЕН ПЛАНШЕТ И КАК ОН ИЗМЕНИТ ВАШ РАБОЧИЙ ПРОЦЕСС LIGHTROOM]
Здесь стоит сказать, что, хотя он будет работать как «рекламируемый», вы должны знать, что Content Aware не полностью осведомлена о ваших желаний, и, таким образом, не всегда знает, где остановиться, или неспособен расшириться настолько, насколько вам хочется – или так безупречно, как вам хотелось бы, за один раз.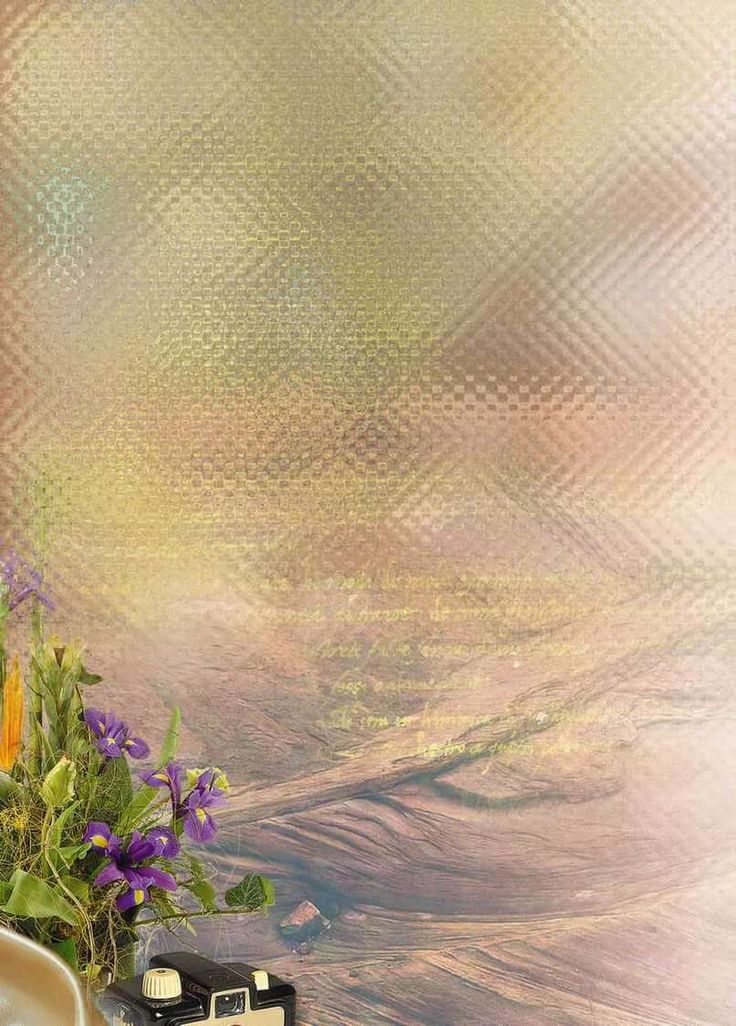 Тем не менее, вы все равно можете работать постепенно, и это будет экспоненциально быстрее и, вероятно, более плавным, чем если бы вы использовали инструмент клонирования. Как правило, просто продлите треть или около того расстояния, которое вы хотите, используйте контент с учетом, а затем начните снова, и все должно быть хорошо. Это также будет работать лучше всего с изображениями, которые не имеют очень загроможденного фона.
Тем не менее, вы все равно можете работать постепенно, и это будет экспоненциально быстрее и, вероятно, более плавным, чем если бы вы использовали инструмент клонирования. Как правило, просто продлите треть или около того расстояния, которое вы хотите, используйте контент с учетом, а затем начните снова, и все должно быть хорошо. Это также будет работать лучше всего с изображениями, которые не имеют очень загроможденного фона.
Как всегда, если вы являетесь поклонником учений Аарона (а кто нет?), обязательно проверяйте обновления здесь и следите за новостями вместе с Аароном на YouTube и Phlearn. Вам также следует подумать о том, чтобы быстро освоить Photoshop с помощью наборов Phlearn Photoshop 101 и 201, поскольку они чрезвычайно всеобъемлющи и позволят вам быстро делать в Photoshop то, что вы, возможно, считали слишком сложным или даже не подозревали, что можете это сделать.
Заключение
Content Aware Scale должен стать одним из самых блестящих инструментов, доступных сегодня фотографам. Если вы начинающий фотограф с небольшим бюджетом на студию или вообще без него, у вас не обязательно будет размер фона, который вам нужен для определенных снимков, и расширение его в посте — утомительное, душераздирающее мероприятие, если вы повторно собираюсь использовать штамп клона. Откровенно говоря, если вы фотографируете пейзажи или занимаетесь любым другим видом съемки, вам, вероятно, был бы полезен более простой способ расширить ваши изображения без кошмара, который представляет собой инструмент штампа клонирования, используемый на большом пространстве. Это сила понимания контента в расширении фона в Photoshop!
Холли Роа
Фотограф из Сиэтла, занимающийся видеосъемкой, специализирующийся на работе с животными, но в основном Джилл на все руки. Instagram: @HJRphotos
Шаблоны Photoshop для тенниса ⋆ Полностью настраиваемые с учебными пособиями
теннис; фотошоп; шаблон; спортивный; команда; плакат; баннер; творческий; корт; улица; фон; спортсмен; индивидуальный; уклоняться; игра меняет
Night Court Main Photoshop Template TennisTennis Sports Team Poster Banner Creative Dream Fog Digital Background Photoshop Template Ideas Photographers
Dream Team Tennis Individual Photoshop Templateтеннис индивидуальный фотошоп цифровой фон белый из
White Out Tennis Main Photoshop TemplateТеннис Спортивная команда Плакат Баннер Креатив Мечта Туман Цифровой фон Шаблон Photoshop Идеи Фотографы
Dream Team Tennis SportsMate Шаблон PhotoshopТеннис индивидуальный фотошоп цифровой фон белый из
White Out Теннис индивидуальный Photoshop ШаблонMVP Tennis Main Photoshop Template Digital Background Sports Senior Girl Game Changers Shirk Photography
MVP Tennis Main Photoshop TemplateСлоганы не нужны 4 Вертикальный шаблон Теннис — Шаблон Photoshop Цифровой фон Game Changers Shirk Photography
Слоганы не нужны 4 Вертикальный шаблон ТеннисКлассный фотошоп-шаблон теннисной команды с ракеткой и теннисной подачей, сделанный shirk photography.

Rise As One 4 Horizontal Template TennisНастраиваемый фотошоп-шаблон для старшего теннисиста с ракеткой и взрывом порошка от Game Changers и Shirk Photography.
Rise As One 4 Вертикальный шаблон ТеннисТеннисный стадион Закат Шаблон Photoshop Цифровой фон Спорт Старший мальчик Свинг Game Changers Shirk Photography
Стадион Sundown Основной шаблон Photoshop TennisТворческий теннисный цифровой фон со старшей девушкой-игроком, стоящей на корте с сеткой и забором. White Out Individual Photoshop Template
White Out Tennis Individual Photoshop Templateтеннисный стадион с подсветкой Спорт Индивидуальный Плакат Баннер Креативный Цифровой Фон Шаблон Photoshop Идеи Фотографы
Stadium Blur Main Photoshop Template Tennisтеннис индивидуальный фотошоп цифровой фон белый фон
White Out Tennis Основной шаблон PhotoshopСлоганы не нужны 4 Вертикальный шаблон Теннис — Photoshop Цифровой фон Game Changers Shirk Photography
Слоганы не нужны 4 Вертикальный шаблон Теннистеннисный стадион с подсветкой Спорт Индивидуальный плакат Баннер Креативный цифровой фон Шаблон Photoshop Идеи Фотографы
Стадион Размытие Основной Шаблон Photoshop ТеннисКреативный теннисный цифровой фон со старшим мальчиком-игроком, качающимся на корте с сеткой.



 Вспомогательная
клавиша указывает, что следует отделить от фона только одно изображение.
Вспомогательная
клавиша указывает, что следует отделить от фона только одно изображение.

 ..
..
 ..
..
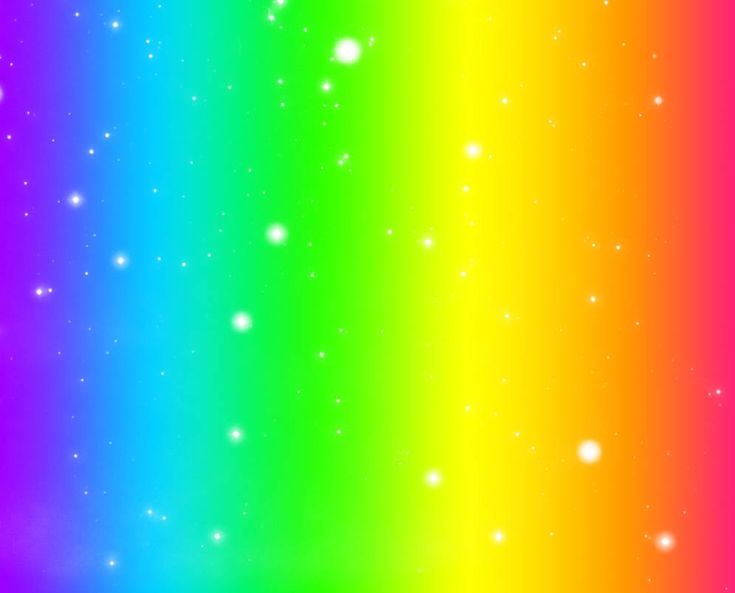 title»/>
{{percent(index)}}
title»/>
{{percent(index)}}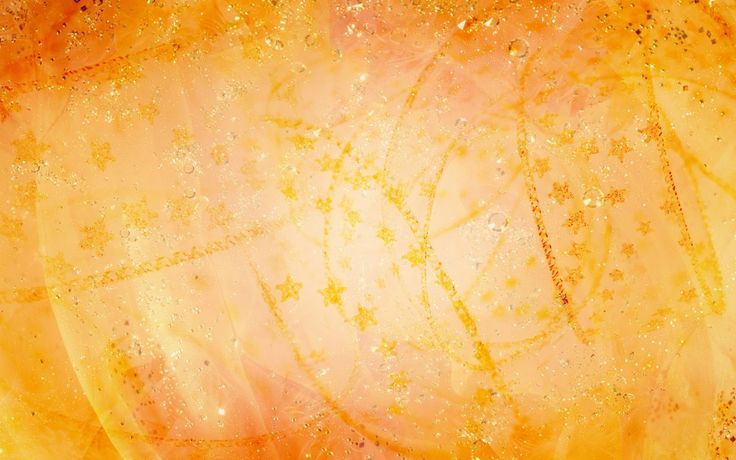 Хотя получившийся цвет обычно ярче.
Хотя получившийся цвет обычно ярче. Примите масштаб до того, как объект начнет растягиваться. Повторяйте по мере необходимости.
Примите масштаб до того, как объект начнет растягиваться. Повторяйте по мере необходимости.
