Светлый весенний фон (61 фото)
Бледный фон для презентации
Нежно салатовый фон
Весенний фон для фотошопа
Весенний фон для презентации
Светло зеленый фон
Фон для презентации нежный
Фон для презентации Весна
Красивый фон для презентации
Весенний фон для баннера
Весенние цветы на Светлом фоне
Фотофон светлый с цветами
Фон для презентации Весна
Цветочный акварельный фон
Бледный фон с цветами
Весенний фон для презентации
Бледный фон для презентации
Весенний фон
Весенний фон
Фон с бабочками нежный
Нежные цветочки
Красивый светлый фон
Фон Весна
Фон цветы нежные
Фон с веточкой Сакуры
Цветочные акварели художника Alberto Guillen
Весна Минимализм
Нежный фон
Желтые цветы
Весенний фон
Фон цветочный нежный
Трава пастельные тона
Фон для презентации нейтральный
Светлый цветочный фон
Бледные цветы
Фон весенний нежный
Нежные зеленые цветы
Фон цветочный нежный
Нежные весенние цветы
Спокойный фон для презентации
Весенний фон для презентации
Фон цветочный нежный
Фон для презентации рисование
Весенне летний фон
Светло розовые цветы
Весенний фон для презентации
Весенний фон
Размытые нежные цветы
Фон для презентации светлый
Красивый фот для презентации
Фон природа
Красивый фон для презентации
Фон для акции Весна
Фон для презентации нежный
Красивые светлые цветы
Весенний фон
Нежные розовые цветы яблони
Фон для презентации нежный
Красивый весенний фон
Нежный фон
Фон Весна абстракция
Фоны для украшения рамочек и дневников
|
Замечательный нежный фон для дневника. |
Подложка для украшения рамочки с туманом. |
Яркий сочный фон в исполнении озорного художника. Дневник или блог засияет. |
Пьедестал для вырезанной фигуры человека или любимого питомца. |
Фон цвета морской волны. Нежный и светлый он подойдет почти под любую задумку дизайна. |
Арочный коридор. |
Текстура для декупажа в светлых тонах. |
Красивый детский фон для дизайна в фотошопе. |
Весенний фон с ландышами. |
Деревянная рамка с бежевой подложкой под коллаж. |
Классный фон неба с облаками. Ночь только началась и загораются первые звездочки. И все это где-то очень высоко, где летают самолеты. |
Арка в шикарном особняке. |
Озорная тропинка ведет на пруд. Такое оно это волшебное лето. |
Портрет в нежных розовых тонах
В этом уроке Photoshop рассмотрены некоторые приемы цветовой и тоновой коррекции портретной фотографии в стиле «псевдо высокого ключа».
На исходной фотографии свет падает с одной стороны, половина лица в густой тени. Серые тени по всей правой части фото.
В этом уроке фотошоп с помощью корректирующих слоев на фотографию будет добавлено больше света, устранены слишком темные области и изменен общий цветовой тон.
Урок сделан по источнику. Перевод и скриншоты Сподаренко Ирины.
Исходная фотография.
Результат.
Откройте фотографию в программе Adobe Photoshop и сделайте дубликат исходного слоя.
Для коррекции общего холодного тона изображения измените цветовой баланс: команда меню Layer (Слой) > New Adjustment Layer (Новый корректирующий слой) > Color Balance (Цветовой баланс) или нажмите соответствующую кнопку на панели Add an Adjustment (Добавить коррекцию). Настройки задайте такие:
Настройки задайте такие:
Чтобы осветлить картинку добавьте еще один корректирующий слой Levels (Уровни) с настройками как на рисунке, Opacity (Непрозрачность) этого слоя до 37%.
Для устранения зеленоватого тона на шее и на некоторых областях лица добавьте корректирующий слой Selective Color (Выборочная коррекция цвета) с настройками для желтого цвета.
После этого выполните команду Image (Изображение) > Apply Image (Внешний канал) чтобы добавить объединенную копию всех слоев.
Добавьте новый корректирующий слой Curves (Кривые) для увеличения яркости, установите для него Opacity (Непрозрачность) до 46%. Настройки такие
Чтобы повысить резкость, еще раз выполните команду Image (Изображение) > Apply Image (Внешний канал) и выполните команду Filter (Фильтр) > Other (Другие) > High Pass (Цветовой контраст). Для этого слоя измените режим наложения на Overlay (Перекрытие).
Для тоновой коррекции добавьте новый корректирующий слой Exposure (Экспозиция) с такими настройками.
Добавьте новый слой, залейте его цветом #ffdcc6, измените режим наложения на Soft Light (Мягкий свет). Этот слой придаст мягкий розоватый оттенок всей фотографии и как-бы «подсветит» нижний слой.
В завершение можно еще повысить общую резкость изображения с помощью фильтров группы Sharpen (Резкость).
Обработка портретной фотографии в Photoshop
Портрет один из самых популярных жанров в фотографии. Каждый, кто начинает увлекаться фотографией снимает портреты.
А вот с обработкой этих портретов выходит хуже. Процент качественно обработанных портретов очень мал, что не может не расстраивать, учитывая количество фотографов на душу населения в современной России.
В этом посте я расскажу как обработать в Photoshop портретную фотографию. Если говорить точнее — я расскажу свой способ обработки.
С чего начать
Первое, с чего нужно начинать обработку — это анализ фотографии и разработка плана работ.
Начинайте анализ с изучения фотографии в целом. Чтобы приучить себя к этому — уменьшите фото зумом так, чтобы детали не читались и не отвлекали вас.
На что нужно обращать внимание изучая фото (очередность не имеет значения):
- Сбалансировано ли изображение по тональности и цветам?
- Как смотрятся контуры фигуры и одежды?
- Сохранены ли пропорции тела и нет ли деформации?
- Правильно ли подобрано освещение и экспозиция?
- Правильно ли сфокусировано изображение?
- Есть ли дефекты на фоне?
После этого, можно провести детальный осмотр фотографии и обозначить для себя следующие вопросы:
- Нужно ли удалять пыль с фото?
- Какие дефекты кожи и тела нужно удалить?
- Нужна ли обработка макияжа?
- Нужно ли корректировать форму тела.
- Нужно ли подкорректировать губы и другие черты лица?
В принципе у каждого должен вырабатываться свой алгоритм работы, я в данный момент придерживаюсь описанного выше.
Совет: Листайте журналы, изучайте класиков, и не только фото, но и вообще изобразительные искусства. Это поспособствует вашему общему развитию как фотографа и ретушера.
Обработка
Мы открыли фото после конвертации из RAW.
Давайте проанализируем его и решим, как мы хотим его обработать.
Первый вопрос — что я хочу получить от этого фото и каким хочу его видеть? В данном случае нужно показать нежную девочку с цветком. Основная работа проделана на съемочной площадке. Я сделаю более гладкую кожу, более вкусную по контрасту картинку. Переходим конкретно к анализу фото.
- Экспозиция нормальная.
- По цветам есть небольшая проблема, левая часть модели (и лоб) имеют розоватый оттенок, а правая — желтая. Видимо в студии была паразитная засветка из-за интерьера. Нужно это исправить.
- Сделать блик за моделью более сильным.
- Добавить объема фотографии работая с темями и светами
По деталям:
- Лицо чистое, дефектов почти нет.
 Надо убрать родинки и слегка разгладить кожу сохранив текстуру. Убрать морщинки над левым глазом.
Надо убрать родинки и слегка разгладить кожу сохранив текстуру. Убрать морщинки над левым глазом. - Глаза сильно красные. Снять красноту и убрать венки.
- Черты лица править не нужно.
- Слегка изменить форму прически над головой.
- Сделать цвет помады более насыщеным
Пошаговая обработка
Любая обработка начинается с того, что я дублирую основной слой и скрываю его. Это дает мне возможность отменить любое изменение, даже если в панели History оно уже не доступно, это раз. Я всегда могу скрыть изменения, посмотреть на оригинал и понять не сделал ли я хуже чем было, это два.
Обратите внимание — очень важно после каждого шага обработки делать новый слой. И предыдущий оставлять как страховку. Например, если вы замылили кожу и стали работать дальше — то при любой ошибке вы не сможете вернуться к оригиналу, потому, что оригинал содержит изображение с необработанной кожей.
Таким образом вы всегда имеете 2 слоя — оригинал фото и последний вариант обработки к которому можно откатиться. Если вам кажется это лишним, то можно удалить оригинал и достаточно лишь иметь последний вариант в котором вы уверены.
Если вам кажется это лишним, то можно удалить оригинал и достаточно лишь иметь последний вариант в котором вы уверены.
Первый шаг — удаляем все дефекты кожи, родинки и морщинки. Это делают с помощью инструмента Healing Brush, и Clone Stamp (но тут должна быть кисть с непрозрачностью 20-30%) и вперед.
Совет: Когда читаете уроки, смотрите видео или сидите на мастерклассе — не загоняйтесь цифрами которые используются в настройках. Старайтесь понять какие значения для чего нужны и экспериментируйте на своих изображениях.
Осталось обработать глаза. Для этого берем уже Clone Stamp с непрозрачной кистью, увеличиваем картинку до 300% и аккуратно убираем венки. Глаза остаются немного темноватые, но мы это исправим в следующих шагах.
Далее я хочу поправить волосы, изменить форму и убрать прядь, которая выделяется. Это лучше всего сделать с помощью инструмента Liquify, он находится в меня Filter. Для того, чтобы не загружать в Liquify всю фотографию, нужно выделить участок, который нам нужно обработать.
Обработка кожи.
Теперь мы готовы сделать кожу модели более гламурной и ровной. Для этого нужно сделать следующее:
- Копия слоя, это будет наш основной слой, который не трогаем.
- Применяем к новому слою Gaussian Blur, с таким радиусом, чтобы размыть границы темных и светлых участков. В моем случае это примерно 20 пикселей.
- Копируем блерный слой, у нас получается два блерных слоя поверх нормального.
- Первому слою назначаем режим смешивания Darken, непрозрачность 50%, второму Lighten и непрозрачность около 60. Чем больше непрозрачность слоя Lighten, тем больше будет светиться кожа в результате.
- Копируем нормальный слой и с этой копией объединяем оба блерных слоя. В результате остается один нормальный слой и один блерный.
- Теперь надо добавить шума, который будет аналогом текстуры кожи. Создаем новый слой, через меню Layer -> New -> Layer.
 . выбираем режим наложения Overlay и ставим снизу галочку, чтобы слой залить 50% серым. Получаем новый слой который не влияет на картинку.
. выбираем режим наложения Overlay и ставим снизу галочку, чтобы слой залить 50% серым. Получаем новый слой который не влияет на картинку. - Меню Filter -> Noise -> Add noise, значение такое, чтобы кожа стала чуть шершавой, в моем случае это 1,2% и галку, чтобы шум был монохромный. Объединяем этот слой с блерным. И чтобы чуть-чуть прибить шум — делаем еще раз Gaussian Blur с очаень маленьким значением, у меня это 0,3
- Теперь надо добавить шума, который будет аналогом текстуры кожи. Создаем новый слой, через меню Layer -> New -> Layer.
- Самое интересное — зажимаем alt и жмем на клавишу добавления маски к блерному слою. Получаем черную маску. По которой уже прорисовываем полупрозрачной кистью все те места где содержится кожа, чтобы с блерного слоя проецировалась только кожа. Это нужно делать очень аккуратно.
- После работы над маской осталось только разобраться с розоватым оттенком. Я создаю корректирующий слой Selective Color, выбираю желтый цвет, убираю циан и добавляю желтого. Не бойтесь добавить слишком много, вы всегда можете это исправить маской и прозрачностью слоя.
 Потом инвертируем маску и прорисовываем её.
Потом инвертируем маску и прорисовываем её. - В итоге получаем вот такой набор из основносго слоя, блерного и Selective Color.
- Получается такая итоговая картинка
Нраица.. Но можно сделать еще интереснее. Например добавить объем с помощью фотошопа. Как вы понимаете, объем это всего лишь свето-тень. Для придания фотографии дополнительного объема можно создать новый слой и поработать на нем инструментами Dodge и Burn, мы писали о них в статье Эффективная обработка фотографий в Photoshop. Сейчас я расскажу о еще одном способе.
Рисуем объем и работаем со свето-тенью.
Работа с Dodge и Burn не удобна тем, что на одном слое вы рисуете и блики и тени. Чтобы разделить свет и тень на слои сделаем следующее.
Дублируем основной слой два раза. Каждому слою назначаем черную маску. Один слой с режимом наложения Multiply, второй с режимом наложения Screen.
Если не вдаваться в подробности, Multiply затемняет все изображение, а Screen — осветляет. Прорисовывая полупрозрачной кистью по слою Screen мы осветляем необходимые участки, а по Multiply затемняем. Делать это можно не только для создания объема, но и для любой коррекции светов и теней.
Прорисовывая полупрозрачной кистью по слою Screen мы осветляем необходимые участки, а по Multiply затемняем. Делать это можно не только для создания объема, но и для любой коррекции светов и теней.
Чтобы усилить объем мы осветлим светлые участки и затемним темные. В нашем случае мы будем осветлять выступающие участки лица — лоб и скулы, а затемнять губы и щеки. Еще немного я прорисовал по волосам, чтобы осветлить корни и затемнить светлые участки.
На таком фото сложно заметить изменения, но поверьте, они есть и весьма значительные.
Осталось только добавить резкости и контраста. Способов есть масса, в данном случае я использовать фильтр High Pass
- Дублируем основной слой. Заходим в меню Filter -> Other -> High Pass.. Устанавливаем такой радиус, чтобы проработались детали. Режим наложения слоя — Soft Light. Если нужно сильнее подчеркнуть резкость — режим наложения может быть Overlay или Hard Light. У меня картинка получилась ровной, но иногда я прохожусь по маске, чтобы подчеркнуть только нужные детали.

- Теперь увеличим контраст с помощью того же High Pass, но уже с большим радиусом. В моем случае, это 58 пикселей. Чем больше радиус, тем лучше. Режим наложения тоже Soft Light и отрегулировать прозрачность слоя, чтобы эффект не был слишком сильным. В моем случае это 35%.
- Дублируем основной слой. Заходим в меню Filter -> Other -> High Pass.. Устанавливаем такой радиус, чтобы проработались детали. Режим наложения слоя — Soft Light. Если нужно сильнее подчеркнуть резкость — режим наложения может быть Overlay или Hard Light. У меня картинка получилась ровной, но иногда я прохожусь по маске, чтобы подчеркнуть только нужные детали.
- Но мне все мало, сверху я накинул еще корректирующий слой с кривыми Curves, сделал его S-образную кривую, с досаточно сильными значениями и уменьшил прозрачность. Но кривые изменяют цвет картинки, делают их более насыщенными, а по простому говоря — пережаренными. Чтобы этого избежать используйте режим наложения Luminosity. Этот режим переносит только информацию о яркости пикселя, не затрагивая цвет.
- В итоге получаем такую карточку
И последний штрих — дублировать слой, режим наложения Overlay, черная маска и прорисовать кистью по волосам, чтобы придать им небольшую золотистость.
Посмотрим что в итоге получилось по слоям.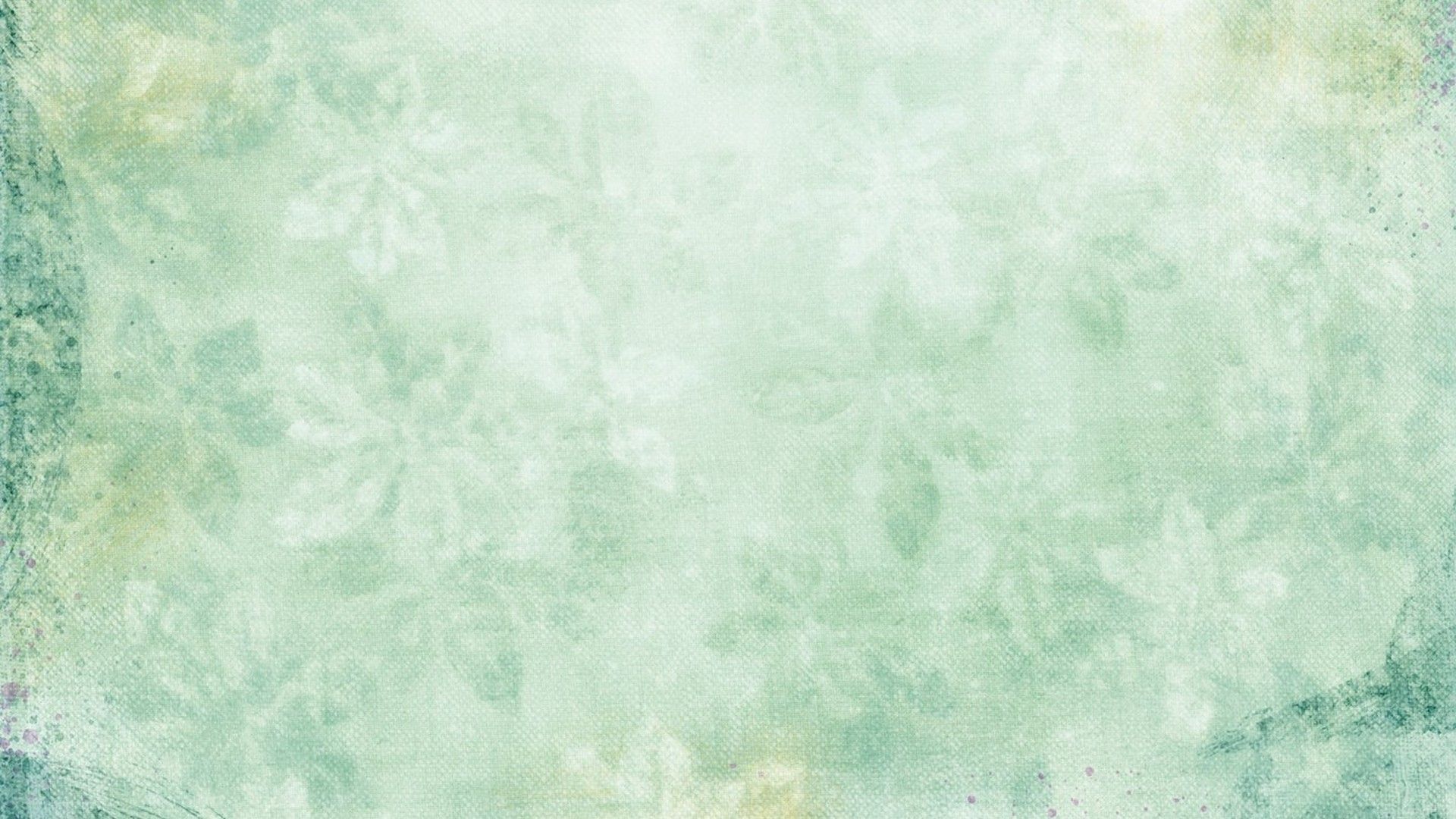
И результат
Видео
Если вы хотите закрепить материал, очень рекомендую посмотреть следующие видеоуроки сделанные специально для этой статьи. В них все объяснено самым подробным образом. Вы можете выбрать высокое разрешение и увеличить видео на весь экран, чтобы рассмотреть все детали работы.
Итог
Данная обработка занимает около 20-30 минут. В зависимости от требований заказчика, автоматизации с помощью actions и прочих нюансов.
Естественно все вышеописанное можно сделать массой разнообразных способов и я не претендую на то, что предложенный мной, вариант самый лучший.
P.S.
Охотно сознаемся, что при всем старании нашем и в этом труде, как во всех делах человеческих, конечно, найдется много недостатков; потому и просим благочестивых читателей покрыть сии недостатки христианской любовью и благосклонно принять этот труд.
Нежно фиолетовый фон однотонный | Домострой
Картинка украшенная огненной радугой на фиолетовом фоне.
Рисунок на лавандовом фоне из темно-фиолетовых, белых и лиловых веточек с листьями.
Бледный сапфировый узор из королевских лилий отпечатан на аметистовом поле.
Фантастически красивая космическая фантазия с ярко-фиолетовым протуберанцем, проносящимся сквозь пурпурную галактику.
Розово-лиловые цветки яблони с листиками обрамляют нежно-сиреневый акварельный фон для фотошопа.
Диагональное чередование оттенков фиолетовой и лиловой палитры — красивый темный фон.
Постепенное осветление цветовой гаммы от малиновых цветочков на густо-сиреневом фоне к бледно-лиловым и розовеющим небесам с облачками.
Темно-фиолетовый шаблон — бархат, окрашенный индиго, наискосок расчерчен тонкими черными линиями.
Фиолетовый фон с узорами — золотой ромбический растительный орнамент оттиснут на поле оттенка персидского индиго.
Размытые водяные знаки в виде ветвей с листьями едва видны на блеклом розово-лавандовом фоне.
Бесплатный градиентный фиолетовый фон для фотошопа в хорошем качестве.
Фасеточный рисунок со стилизованными маргаритками, нарисованными в красно-фиолетовой гамме.
Потертый лист бархатной бумаги цвета сепии с отпечатанным красновато-коричневым узором из дубовых гирлянд — красивый винтажный шаблон.
Ослепительно-белый центр галактической туманности закручен в спиральном лилово-аметистовом вихре на темно-фиолетовом фоне.
Найдите идеальные фиолетовые фоны для презентации и других проектов среди разнообразных примеров заставок и обоев фиолетовых и сиреневых оттенков с узорами и разнообразной текстурой. Любые фоны можно сохранить бесплатно в высоком качестве.
+70 000 Бесплатные изображения.
Акварель цветочные бесшовные синий и фиолетовый
asrulaqroniРозовые пионы и листья на деревянном фоне
iriboЗеленый фиолетовый узор с акварелью цветок
asrulaqroniРоскошный темно-фиолетовый фон с сочетанием золотых линий.
shctzСушеные цветы на белом фоне
rudoelenaФиолетовый акварельный набор кистей
mokolandТемный абстрактный фон с фиолетовыми слоями перекрытия и круг
user11196447Бело-фиолетовая спальня украшена фиолетовой кроватью, фиолетовыми подушками, лампой, телевизором, белой цементной стеной. 3d
3d
Молодой человек афроамериканца над изолированной фиолетовой стеной указывая к стороне для того чтобы представить продукт
luis_molineroГоризонтальные фиолетовые и золотые шары. аннотация.
user13735383Фон с дизайном мандалы
brgfxАбстрактные декоративные цветы фиолетовый фон
pikisuperstarШаблон доски настроения вдохновения в фиолетовый
coolvectorФон с покрытием дизайна на разные цвета
brgfxАбстрактный фон галактики
alicia_mbФон с дизайном мандалы
brgfxФиолетовая лента и носки копией пространства
freepikАкварель фиолетовые листья фон рамки
coolvectorФон с красочными фиолетовыми формы
starlineЯркий розовый акварельный фон
rawpixel.comfreepikФиолетовый 3d современный дизайн фона
rawpixel.comФиолетовый абстрактный фон декоративные цветы
freepikАбстрактный пиксель дождь фиолетовый фон
freepikРождественская открытка с фиолетовым шаром и блестками
starlineГрадиентный фон с эффектом боке
freepikДизайн современного геометрического стиля
starlineС днем рождения свечи и конфетти на фиолетовом фоне
freepikРождественские фон фиолетовый блеск
kjpargeterАбстрактный фон с чернилами
onlyyouqjНеоновые огни сценический фон
freepikЯркий полутоновый эффект цвет фона дизайн
freepikБесшовный фон с фиолетовыми листьями
brgfxГалактика абстрактный фон
vectorcatФиолетовая посадочная страница с элементами мемфиса
pikisuperstarГрадиентный фон с динамическими формами
freepikГалактика частицы фиолетового фона
freepikНизкий полифон в фиолетовом
kjpargeterМега продажи фон с абстрактными формами
freepikФиолетовый декоративный фон
yurlickrawpixel. com
comАбстрактные красочные круги и линии фон
pikisuperstarФиолетовый абстрактный фон с блестящими волнами
HarryartsЦветочная свадебная открытка с фиолетовыми цветами
doodle_flowerФиолетовые цветы с лепестками на столе
freepikФиолетовый полутоновый фон
davidzyddАбстрактный фон в фиолетовых тонах
pikisuperstarЗимнее цветение свадебной открытки с лавандой, каттлея
photographeeasiaИгристый светлый блеск иллюстрация неба фиолетовый и синий фон с мерцающими звездами
vectorpouchФиолетовый цветок фон с цветами и листьями
doodle_flowerШаблон свадебного приглашения с цветами
pikisuperstarФиолетовые тонированные картонные листы с копией пространства
freepikРучной обращается ветка сакуры
freepikАбстрактные фиолетовые обои ручной росписью
freepikАкварель гидрения цветы карта
photographeeasiaСоциальные сети
Получи эксклюзивные ресурсы прямо на свой почтовый адрес
Copyright © 2010-2019 Freepik Company S. L. Все права защищены.
L. Все права защищены.
Регистрируясь на этом веб-сайте, ты принимаешь наши Условия использования и Политику конфиденциальности
Зарегистрироваться
И наслаждайся преимуществами
Увеличь свой ежедневный лимит скачиваний
Получи доступ к эксклюзивным предложениям и скидкам
Получи набор из 20 Премиум-ресурсов бесплатно, подписавшись на нашу рассылку
Уже есть аккаунт? Войти
Зарегистрироваться с аккаунтом социальной сети
Помощь с паролем
Введи имя пользователя или адрес электронной почты чтобы восстановить пароль. Ты получишь письмо с инструкциями. Если у тебя возникли проблемы с восстановлением пароля, свяжись с нами.
Здравствуйте!
В нашей рассылке ты найдешь эксклюзивные дизайны, новости и рекламные предложения.
Подпишись и получи 20 векторов Премиум
Да, получить Нет, продолжить без получения пакета
Мы защитим твою личную информацию. Подробнее
Сообщить
Уведомление о нарушении Авторских Прав
Если ты являешься владельцем авторских прав или агентом, отвечающим за это, и считаешь, что какой-либо контент на сайте Freepik нарушает авторские права твоей работы, ты можешь подать уведомление в DMCA для уведомления о ресурсах, которые могут представлять собой нарушение соответствующих лицензий
Сообщить о проблеме с загрузкой
Что пошло не так?
Поздравляем! Теперь ты Премиум пользователь Freepik.

Теперь ты можешь использовать весь контент без атрибуции и скачивать ресурсы, помеченные значком Премиум.
Краткое описание лицензии
Наша лицензия позволяет тебе использовать контент
- Для коммерческих и личных проектов
- В цифровых или печатных СМИ
- Можно использовать, неограниченное число раз в течение долгого времени
- В любой точке планеты
- Можно изменять, или создавать работы на основе данного контента
* Этот текст является только кратким описанием и не содержит никаких договорных обязательств. Для получения дополнительной информации, перед использованием контента прочитай наши Условия использования.
Псевдо Высокий ключ в Фотошоп.
Высокий ключ в фотографии.
Фотографии, выполненные в высоком ключе, имеют очень нежные и светлые тона. Этот стиль фотографии совершенно исключает густые тени. Идеальный снимок в этом стиле не должен содержат совершенно никаких теней. Темными акцентами должны выделяться только глаза, ресницы и контуры лица модели. Этот стиль обычно ассоциируется с нежностью и женственностью. Первым фотографом, прославившим этот стиль фотографии был Джон Френч. Еще в 50-х годах он поднял этот метод фотографирования на новый уровень.
Темными акцентами должны выделяться только глаза, ресницы и контуры лица модели. Этот стиль обычно ассоциируется с нежностью и женственностью. Первым фотографом, прославившим этот стиль фотографии был Джон Френч. Еще в 50-х годах он поднял этот метод фотографирования на новый уровень.
Фотографировать портреты в высоком ключе нужно при рассеянном, отраженном свете. Свет должен отражаться от белой поверхности. Для съемки должно использоваться как минимум три источника света. Два должны освещать модель с обеих сторон, а третий должен подсвечивать фон. Фон тоже должен быть белым. Для съемки портретов в высоком ключе можно использовать специально изготовленные палатки. Модель находится в окружении совершенно белых стен. Свет падает со всех сторон. Из-за того, что свет белый и достаточно сильный, теней нет совсем.
Итак, как сделать портрет в высоком ключе в Фотошопе?
Открываем подходящий снимок и проводим первоначальную коррекцию. Удаляем всё лишнее и избавляемся от жестких теней.
Удаляем всё лишнее и избавляемся от жестких теней.
Добавляем к изображению фильтр из меню Filter — Sharpen — Unsharp mask. Значение amount изменяем до 150-200 %
Обесцвечиваем изображение (Ctrl+Shift+U)
Редактируем Уровни (Ctrl+L). Двигаем правый ползунок немного левее.
Для дальнейшей работы понадобится инструмент «Осветлитель» Его интенсивность должна соответствовать 50%. Режим работы можно менять, выбирая при этом какой диапазон тонов будет осветляться.
Во время обработки нужно не затрагивать глаза, губы и края носа. Окончив обработку нужно выделить области вокруг глаз, носа и губ. Выполняем растушевку (feaser) с радиусом 5-6 пикс. Затем выполняем инверсию выделения (Ctrl+Shift+I) и слегка размываем выделенную область размытием по Гауссу.
Вот и всё.
Еще один снимок, выполненный в той же технике:
Copyright by TakeFoto. ru
ru
персиковый фон для фотошопа — 3 рекомендаций на Babyblog.ru
Макияж для колорита Тёплая Весна
В процессе драпинга вы можете наглядно увидеть разницу между приглушенными Осенними оттенками драпировок у лица рядом со светлыми и насыщенными Весенними оттенками.
Помните об этой разнице и при выборе оттенков для макияжа. Весенние оттенки помад и блесков для губ более светлые, золотистые и чистые по сравнению с Осенними темными, коричневатыми и смягченными.
Помады и блески для губ
Молоденькие Тёплые Вёсны могут выглядеть фантастически, свежо, и естественно в светло-персиковых оттенках. Но с возрастом контур губ обычно размывается.
И если цвет губ сливается с цветом кожи, то это создает эффект ластика: вместо того, чтобы подчеркивать линию губ, персиковая помада напрочь стирает их, создавая неестественное лицо без губ.
Поэтому для зрелых Тёплых Вёсен хорошим выбором помады и блеска для губ станут более яркие и темные оттенки из палитры колорита.
Кремово-персиковые, персиково-бежевые, ясные золотисто-коричневые и желудёвые тени вплоть до тёмно-коричневого средней интенсивности будут идеальными.
Но выбирая коричневые оттенки для макияжа, постарайтесь избежать эффекта землистости. Для этого избегайте кофейных оттенков, смягченных коричневых или шоколадных.
Смело используйте золотисто-песочный, медовый, пергаментовый, оттенки светлого дерева, и золотисто-персиковые оттенки.
Правильный подбор одежды и макияжа для Теплой Весны подчеркнет желтый пигмент, присутствующий в радужной оболочке глаза Теплой Весны. Это так называемая частичная гетерохромия радужной оболочки. Поэтому даже ореховые или голубые глаза будут казаться зеленее.
Избегайте чересчур тяжелых схем макияжа и оттенков, которые перекроют удивительную красоту глаз этого колорита внешности.
Чтобы подчеркнуть золотистый оттенок, так часто встречающийся в радужной оболочке у представительниц Весенних колоритов, возьмите желтоватый оттенок слоновой кости или бледно-золотистый хайлайтер. Также неплохо подойдет бледно-персиковый.
Также неплохо подойдет бледно-персиковый.
Также как и при выборе одежды, при выборе оттенков для макияжа Теплая Весна может выбирать мерцающие косметические средства.
Правила хорошего тона требуют использовать мерцающие средства только в одном элементе макияжа одновременно.
Светлый золотистый блеск на губах, блестящие мерцающие румяна, или тени для глаз с мерцающим эффектом помогут подчеркнуть ослепительное движение света по коже, которое так характерно для Теплой Весны.
Подводку для глаз следует выбрать из коричневых оттенков средней интенсивности, но не темнее по шкале светлоты, чем радужка глаза.
Теплота и Яркость это основные признаки колорита. Светлота оттенка для подводки определяется интенсивностью индивидуальных цветов внешности, чтобы не подавлять природные краски внешности.
Если у вас светлые глаза и светлые или средней насыщенности волосы, то лучше всего начать выбор с того оттенка, который по шкале светлоты-темноты похож на природный оттенок ваших волос.
Если вы Тёплая Весна с темным цветом глаз, то можете смело выбирать более темные оттенки подводки, например, цвет темного льняного семени.
Однако если вы уже зрелая женщина, то экспериментируйте с этими оттенками с осторожностью
При выборе туши следует остановиться на темно-коричневых оттенках. Тушь должна быть темнее подводки для глаз и волос.
Бронзер может выглядеть прекрасно на вашей коже, подчеркивая природный золотистый оттенок.
Лучшими оттенками будут золотисто-персиковый, светлый золотисто бежевый, или оттенок легкого загара.
Как это ни парадоксально, но слишком оранжевые, красные или коричневые оттенки будут отягощать черты лица.
Оттенки волос для колорита Теплая ВеснаВ волосах всех представительниц колорита Тёплая Весна угадывается чистый сильный золотистый подтон, цвет волос Рапунцель. Базовый натуральный оттенок для весенних колоритов — от тёмного блондина до светло-коричневого. Это блестящий, зеркальный, прозрачный оттенок, это оттенок карамелизованной сахарной глазури Крем-Брюле.
Базовые оттенки Осенних колоритов в отличие от базовых оттенков Весенних колоритов имеют плотную структуру, по шкале светлоты это оттенки от средней насыщенности до темных коричневых. И конечно, осенним колоритам не подойдут ярко-золотистые пряди и блики.
Базовые натуральные оттенки волос для колорита Теплая Весна, это коричневые оттенки средней насыщенности, оттенки цвета кленового сиропа. Волосы колорита Теплая Весна могут темнеть с возрастом, как и у большинства колоритов. Тогда они становятся темно-желудевого оттенка.
Хотя в зрелости волосы Теплых Вёсен все еще имеют желтый подтон, это скорее подрумяненный золотисто-коричневый. Мудрость природы состоит в том, что природные оттенки волос и подтон кожи каждого человека гармонируют между собой. Девушке Теплой Весне будут очень к лицу золотисто-медовые блики. Светлые Тёплые Весны, либо Тёплые Весны с выгоревшими волосами идеально вписываются в образ привлекательной блондинки с пляжа.
Если по мере взросления и зрелости ваши волосы становятся темно-коричневыми, вы можете оставить натуральный оттенок или сделать колорирование золотистыми прядями.
Сама свежая, юная, и жизнерадостная природа колорита Тёплая Весна позволяет мелированию и колорированию смотреться на вас органично даже в том возрасте, когда другие колориты уже «переросли» их.
Большой ошибкой для Теплого Весеннего колорита будет окрашивание всей головы в один тон, даже если этот тон желтоватый не спасет ситуацию. Монотонность и однотонность цвета приглушит природное сияние колорита.
Окрашивание для колорита Тёплая Весна
Лучшим вариантом окрашивания для Тёплой Весны будут золотисто-медовые пряди, которые оттенят ваш природный оттенок волос.
Никогда не используйте пепельные оттенки при мелировании и не осветляйте волосы до холодных платиновых оттенков. От этого золотистый подтон вашей кожи «сотрется» и будет казаться грязным и смазанным.
Ваши оттенки мелирования — те самые желтые, которые на остальных колоритах будут смотреться искусственными и дешевыми.
Для мелирования вы можете также выбрать оттенки от бледно-желтого до оттенка светлого яичного желтка.
Желтый пигмент в волосах у Тёплых Весен склоняется к лучистому желто-оранжевому, морковному цвету, потому что основной подтон колорита Тёплая Весна — ярко-желтый. А вот темно-золотой матовый пигмент в волосах является признаком Осеннего колорита.
Более тяжелый, коричневый, глубокий и богатый оттенок золотисто-оранжевого: от темного золота до ржавчины, является Осенним. Он будет выглядеть утяжеляющим лицо и слишком тёмным на Весенних колоритах, делая кожу бледной и замыленной.
Осенний медный будет более плотным, темным, насыщенным и коричневым, как будто сквозь фильтр сепия в фотошопе. У рыжеволосых Вёсен базовый природный оттенок светлее, чем у рыжеволосых Осеней. Он больше склоняется к темно-бежевому, чем матово-коричневый осенний.
Теплая Весна с возрастом может поседеть двумя способами.
Либо седые волосы придадут внешности более холодный оттенок. И тогда она или станет немного холодней и перейдет ближе к более светлой и мягкой Светлой Весне или останется Тёплой Весной.
Если вы не хотите красить седые волосы перманентной краской, то идеальным вариантом станет оттеночное колорирование в оттенки французского ванильного мороженого. Такая окраска волос будет хорошо сочетаться с вашим природным оттенком кожи и создаст гармоничную картину.
Ювелирные украшения для колорита Тёплая Весна
Если у вас тёплый подтон кожи, то лучшим металлом для вас будет золото.
Из драгоценных металлов стилисты обычно рекомендуют носить либо золото, либо серебро. Выбор, прямо скажем, небольшой.
Но при этом незаслуженно забыты такие виды золота, как розовое золото, зеленое золото и другие сплавы.
Сам металл для Тёплой Весны должен быть светлым, блестящим, любого оттенка желтого: от нарциссового до одуванчикового оттенка зеленого золота. Многие ювелиры отмечают, что изделия из зеленого золота отличаются уникальным, чарующим блеском.
Конечно же, классическое желтое золото является безусловным фаворитом в украшениях и оправе для камней. Чем сильнее будут блестеть ваши металлы, тем лучше.
Розовое золото также будет хорошей основой для ваших образов, переливаясь розово-коричневыми и розово-желтыми бликами, словно раковины морских моллюсков.
Какой бы металл вы не выбрали, чтобы гармонировать с красками вашей внешности, он должен производить впечатление легкости, воздушности и иметь какую-то изюминку.
Настоящая Весна может носить украшения с большим количеством цветов, которые искрятся и переливаются.
Даже недорогие цветастые бусы и украшения, которые покажутся слишком взбалмошными и аляпистыми на других колоритах внешности, будут смотреться на вас прекрасно.
Определение колорита Тёплая Весна
Светлая Весна и Светлое ЛетоОба колорита разбеленные. Самой важной характеристикой цвета для обоих колоритов является Светлота. Но поскольку все ахроматические цвета (белый, серый, черный) по умолчанию холодные, то Светлое Лето кажется немного светлее.
За счет того, что к нейтрально-холодному прибавляется белый, который сам по себе холодный, внешность женщины справа кажется более разбеленной.
Светлая Весна и Тёплая Весна
Если вы решили, что вы относитесь к одному из весенних колоритов, но не можете точно понять к какому из двух Тёплой Весне или Светлой Весне, то можно попробовать сделать следующее.
Попробуйте посмотреть, как на вас смотрятся самые светлые оттенки из палитры Светлой Весны и самые тёплые оттенки из палитры Теплой Весны.
Светлая Весна будет более органично смотреться с светлыми оттенками, а Тёплая Весна с теплыми.
Светлая Весна и Тёплая Весна
Тёплая Весна может выдержать очень тёмные и контрастные оттенки. Например, Эми Адамс органично смотрится в темно-изумрудном. В то самое время, как Светлая Весна Скарлетт Йохансон теряется на его фоне и кажется бледной и уставшей.
С помощью светлых оттенков из палитры Светлая Весна может создавать нежные, воздушные и романтичные образы.
На Тёплой Весне ткани светлых и нежных оттенков будут казаться вылинявшими и блеклыми. Внешность Тёплой Весны на их фоне теряется и становится невыразительной. Создаётся впечатление, что лицо отдельно, а платье отдельно.
Светлая Весна и Тёплая Весна
Красные и розовые
В палитре Тёплой Весны розовым оттенкам почти нет места. Но есть много сочных теплых красных.
Хорошим индикатором колорита Тёплая Весна будет тепло-красный насыщенный коралловый оттенок.
В палитре Светлой Весны, напротив, много светлых нежных розовых оттенков. Но если вы Тёплая Весна, то светло-розовые будут смотреться на вас неважно.
Желтые
Светлая Весна отличается яркими, но при этом светлыми и нежными желтыми оттенками. На Тёплой Весне — эти разбеленные желтые будут казаться дешёвыми и вылинявшими.
У Тёплой Весны — жёлтые оттенки более насыщенные, теплые и похожи на масло.
Светлая Весна также может носить эти оттенки. Но светлые нежные желтые оттенки все же смотрятся на Светлой Весне лучше.
Зеленые
Тёплая Весна может выдерживать очень темные зеленые оттенки у лица. Такие насыщенные и глубокие изумрудные оттенки можно также найти в зимних палитрах. Но они также гармонично смотрятся и на Тёплой Весне.
Зелёные оттенки у Светлой Весны более нежные и яркие. Тёплая Весна также может носить эти оттенки, но они будут смотреться хуже изумрудных.
Тёплая Весна и Тёплая Осень
Оттенки кожи Теплой весны отличаются прозрачностью и легкостью. У девушек этого колорита более сияющая кожа и более легкая и прозрачная текстура кожи. Девушки Тёплые Вёсны создают воздушный образ.
В то время, как краски внешности теплой осени более плотные и тяжелые. У девушек этого колорита более матовая текстура кожи.
Если внешность теплой весны это акварельный этюд, то внешность теплой осени — это картина маслом. Девушки Тёплые Осени создают более земной образ
А для тех, кто всё ещё в поиске своего колорита внешности, есть контрольные оттенки. Вы можете пойти от противного в определении своего колорита.
Если в одежде этого оттенка ваша внешность меркнет, глаза тускнеют, то можете смело исключать себя из этого колорита внешности.
С помощью контрольных оттенков нельзя определить колорит внешности, но можно узнать, к какому цветотипу вы точно не относитесь.
Палитру Тёплой Весны часто сравнивают с набором детских карандашей Crayola за сочные, яркие и простые без примесей цвета. Первичные цвета цветового круга.
Если вам не идёт васильково-синий, то вы точно не Тёплая Весна.
Переход колоритов из одного в другойВнешность представительниц одного и то же колорита внешности может немного отличаться. Если говорить математическим языком, колорит внешности это не точка, а плоскость.
Поэтому внутри одного колорита внешность людей может граничить с различными соседними колоритами. И поэтому они могут носить некоторые оттенки из соседних палитр
Тёплая Весна с переходом в Светлую Весну
Тёплая Весна с переходом в Тёплую Осень
Цветовые сочетания для Тёплой ВесныНи один другой колорит не может так свободно сочетать любые оттенки из палитры между собой, как Тёплая Весна. Здесь вы можете не ограничивать свою фантазию. Чтобы отразить природу весеннего колорита, цветовые сочетания должны быть динамичными, и создавать энергичное и раскованное впечатление.
Вы можете использовать одновременно до четырех цветов из палитры. Вы можете смело добавлять цветовые акценты в принты, шарфы, и аксессуары для волос, в ремни, сумки. Чем лучше у вас получится создать эффект неожиданности, тем ярче получится образ.
Цветовые сочетания для Тёплой Весны
Невозможно преуспеть одновременно во всем. Есть и такие цвета, которых Тёплой Весне нужно категорически избегать. Так, хуже Тёплой Весны в черном смотрится, наверно, только Светлая Весна.
Черный цвет, как дементор, высасывает из Тёплой Весны всю её живость и сияние, к тому же визуально прибавляет веса лицу. Холодная плотная темнота черного цвета без сожаления забирает весь блеск из глаз, кожи и волос Тёплой Весны.
У Теплой Весны будут свои варианты «черного» цвета. Это темно-синие и темно-коричневые оттенки, которые оттеняют тон волос по шкале светлоты.
Эти базовые цвета можно оживить блоками ярких акцентных оттенков из палитры. Можно выбирать до трех ярких оттенков из палитры, в некоторых случаях количество акцентов в комплекте можно увеличить до четырех.
Текстуры тканей для Тёплой Весны
Каждый оттенок в вашей палитре передает ощущение восторга и приключения. Поэтому мягкие или тусклые цвета одежды с серым подтоном придадут вашему лицу мрачный вид. Сероватые оттенки, которые так здорово смотрятся на мягких колоритах внешности, придадут вашему лицу скучный вид.
Это происходит потому, что все ахроматические оттенки пол умолчанию холодные. А Настоящая Весна — это один из двух исключительно теплых колоритов, не имеющих холодных примесей.
Мягкие ткани будут выглядеть на вас неряшливо и обветшало. Темные матовые ткани будут казаться слишком тяжелыми для вашей внешности и добавлять вашему лицу психологического возраста.
Весенние колориты это само воплощение солнечной энергии. Если у вас получится выбирать такие текстуры тканей ,которые будут поддерживать это впечатление, это будет превосходно..
Тёплая Весна подчеркивает свою природу когда:
Включая в комплекты весенние желтые оттенки, которые подчеркивают подтон кожи. Можно добавлять эти оттенки в рисунок принтов, детали воротничков или сумок, а также в обувь. Весенние желтые оживят ваш гардероб, делая образы более воздушными.
Девушкам колорита Тёплая Весна идут цвета, обладающие прозрачностью. Они подчеркивают вашу прозрачную, эфемерную кожу и смягчают яркость колорита. Прозрачные оттенки напоминают прозрачные воды Карибского Моря, сквозь которые виден подводный мир, и соки спелых фруктов.
Лучший оттенок помады для ежедневного макияжа — кораллово-розовый или золотистый персик. Лучший красный оттенок помады для вас — чистый, яркий маковый красный.
Если не учитывать линейность внешности, то в целом, следует выбирать легкие и подвижные принты. Можно попробовать цветастые шелковые платки ручной работы. Можно выбрать ассиметричные принты. Ассиметрия узора заставляет глаз двигаться по узору. Симметричные принты более статичные. По своей природе они больше соответствуют Осени и Зиме
Серые оттенки в этой палитре имеют желтый подтон. Чтобы отличить их от других, нужна некоторая практика. И их гораздо меньше в магазинах, чем классических прохладных серых
Оправы очков должны по шкале светлоты должны быть от светлого до средне-темного. Хорошим материалом будет цветной пластик или золото. Выбирайте легкие по весу оправы.
Как создать размытый фон с мягким светом в Photoshop
Как создать размытый фон с мягким светом в Adobe Photoshop www.sleeklens.com
Иногда мы делаем фотографии в нежелательных местах, поэтому нам приходится полагаться на или Photoshop, чтобы исправить это.
В нашем распоряжении много вариантов: мы можем удалить объекты в Photoshop с помощью технологии клонирования, начать обрезку слева, справа и по центру или проявить творческий подход.
Для этого мы используем Creative.
Хорошо, посмотрите изображение, которое я хочу использовать для этого, я думаю, что это изображение УДИВИТЕЛЬНОЕ! Фотограф, который сделал эти фотографии, должно быть, получил нереальное удовольствие в тот день, делая эти фотографии, поэтому возвращаясь к тому, что я сказал ранее, с фоном, который может быть нежелательным, это не считается для этого изображения.
Я просто хотел использовать это, потому что он мне понравился, но что я мог сделать с этим изображением? Ну, я мог бы, конечно, размыть фон, добавить ему немного глубины и создать дистанцию.
O, поэтому первое, что я собираюсь сделать, это создать выделение вокруг моей темы.
Итак, создайте дублирующий слой.
Вы делаете это, щелкая Layer — Duplicate Layer, затем нажимая Ok.
Теперь я собираюсь выбрать свой инструмент Polygonal Tool, если у вас есть другой предпочтительный метод для выделения, тогда обязательно используйте то, что вам удобно, мне лично нравится Polygonal Tool, поскольку я не большой поклонник Pen Tool.
Затем я увеличиваю масштаб вправо (Ctrl — & + на клавиатуре) и, удерживая клавишу пробела, вы увидите значок руки, который позволит вам перемещать изображение, удерживая его.
Затем укажите тему и строки, в которых я хочу выделить.
Я собираюсь начать выделять примерно то место, где вода касается каноэ в дальнем левом углу, а затем, удерживая Shift на клавиатуре, я получу идеальную прямую линию выделения, пока не доберусь до лодки.
Затем я увеличиваю сказанное и начинаю обходить мою тему.
Обратите внимание, вы не должны быть точными, здесь достаточно близко.
После того, как я обошел все, я просто нажимаю на внешнюю часть своего изображения, чтобы перейти к исходной начальной точке, затем я нажимаю на нее, чтобы завершить свой выбор.
Теперь вы увидите марширующих муравьев.
Когда я доволен своим выбором, я создаю маску.
Маску можно создать, щелкнув значок маски.
Вы найдете это в правом нижнем углу экрана Photoshop.
Найдите значок FX, значок выбора маски — это прямоугольник с темным кружком справа от него.
Щелкните по нему, и у вас будет маска.
Далее Снова продублируйте нижний слой.
Затем перейдите в Фильтр — Размытие — Размытие по Гауссу
Для этого достаточно около 7, но это зависит от вашего изображения, так что посмотрите, что вам нравится.
Когда вы размываете изображение, вы заметите, что области вокруг объекта, которые будут иметь намеки на модель, выглядят как круглая шляпа, руки и весло, там будет размытая линия следа.
Вы можете исправить это с помощью инструмента Clone Stamp Tool, который вы найдете на левой панели инструментов.
Это один из моих основных инструментов, я использую его буквально постоянно, и как только вы овладеете им, вы будете выглядеть так, как будто вы работали в Photoshop годами!
(Ярлык, введите S на клавиатуре, чтобы активировать его)
Инструмент клонирования вы используете, удерживая Alt, а затем щелкаете по области, которая, по вашему мнению, будет хорошо выглядеть и будет выглядеть естественно на область, которую вы хотите покрыть, затем вы начинаете закрашивать ее, как если бы вы использовали обычный инструмент «Кисть для рисования», только вы используете копию изображения в инструментальной кисти «Клонировать», поэтому вы рисуете с использованием образца изображения.Инструмент Clone Tool Brush можно использовать вместе с изменением непрозрачности.
Я бы потратил немного времени на то, чтобы создать как можно лучше выглядящее изображение.
Теперь перейдем к этапу создания маски на размытом изображении.
Перейти к слою — Маска слоя — Показать все
Щелкните инструмент «Кисть».
Теперь вы рисуете прямо на изображении, но сначала вы должны щелкнуть фактическую маску, маска находится на панели слоев, поэтому, если вы посмотрите на правую сторону, вы увидите маленькие ногти большого пальца ваших изображений. , это ваши слои.
Кроме них, вы увидите маленькие квадраты «Белые или Белые и Черные», щелкните по нужному, который должен быть посередине на Размытом изображении.
Нажмите на свой инструмент «Кисть для рисования» (ярлык B)
Теперь вам нужно будет выбрать черный цвет, чтобы закрасить белую маску, поэтому, если вы посмотрите в нижний левый угол, вы увидите два прямоугольника.
Один будет белым, а другой — черным.
Вы также увидите рядом с этим значком двустороннюю стрелку. Если у вас нет черного наверху, щелкните по нему, и он поменяется местами на белое с черного.
Убедитесь, что кисть мягкая.
Кроме того, уменьшите непрозрачность примерно до 5, я бы не стал подниматься выше этого, на самом деле, вы можете даже пойти ниже этого, поскольку вы смешиваете, просто чтобы постепенно наращивать градиент и делать его более естественным.
Если вас не устраивает градиент в любой момент, просто выберите белый цвет и закрасьте черный, вы можете переключаться вперед и назад, чтобы получить наилучшие результаты.
Теперь создайте новый слой
Слой Новый новый слой
Переместите порядок наложения, щелкнув по нему и перетащив его в верхнюю часть всех ваших слоев, затем отпустите кнопку мыши.
Активируйте инструмент кисти и выберите белый цвет, щелкните кистью большого размера по источнику света и измените режим наложения слоев на мягкий свет.
Вы найдете режим наложения рядом с непрозрачностью на панели слоев, на которой ногти большого пальца повернуты с правой стороны, по умолчанию это будет Нормальный, щелкните по нему, чтобы открыть другие параметры.
Теперь щелкните на нижнем слое, удерживая сдвиг, и щелкните на верхнем слое, чтобы выделить их все вместе.
Теперь нажмите на клавиатуре Shift + Ctrl + Alt + E примерно в одно и то же время, это создаст штамп вашего изображения, теперь измените режим наложения изображений на Умножение так же, как вы меняете слой ниже на Мягкий свет.
Сейчас изображение очень темное, но не волнуйтесь, мы исправим это.
То, что мы делаем здесь, — это создание так называемой виньетки.
Итак, что вам нужно сделать, теперь применить маску слоя к этому слою и использовать Черную кисть, как мы делали предыдущий щелчок по вашей точке фокусировки, так что для нас это Девушка.
Для этого также используйте кисть довольно большого размера, я хочу удалить нижнюю треть, по крайней мере, оставив темные участки по краям и немного вокруг верха.
Это создает небольшой прохладный атмосферный эффект, притягивающий взгляд к центру изображения.
Теперь мы собираемся добавить еще несколько световых эффектов, чтобы действительно оживить это изображение.
Так что возьмите инструмент «Кисть» и выберите желтый, выберите настоящий яркий насыщенный желтый цвет, потому что мы собираемся воспроизвести нечто вроде солнечного чутья.
Теперь создайте новый слой.
И закрасьте холст, затем измените его размер с помощью инструмента Free Transform Tool (Ctrl T) и увеличьте его.
Теперь сделайте то же самое снова, только на этот раз используйте белый цвет.
Следующим и последним шагом будет создание Lens Flare.
Итак, создайте последний слой.
Откройте ведро с заливкой, в качестве цвета был выбран черный.
Щелкните новый слой.
Ваш экран станет черным.
Перейдите в Filter — Render — Lens Flare
Расположите Lens Flare примерно в том месте, откуда исходит ваш источник света, как мы делали ранее.
Если вы хотите, вы можете увеличивать или уменьшать яркость по своему усмотрению, можете попробовать несколько раз, если хотите.
Измените режим наложения на Screen, и все готово.
Надеюсь, вы создали потрясающе выглядящее изображение 🙂
Изучите пакетное редактирование с помощью Photoshop и ускорите рабочий процесс редактирования.
Рейтинг: 012345 5.00 из расчета 2 Рейтинги
Следующие две вкладки изменяют содержимое ниже.Закончив колледж в 2002 году по специальности «Искусство и дизайн», я начал изучать свой путь в области графического дизайна и профессионального постпродакшна.Фрилансер, работающий полный рабочий день с 2011 года.
Самые популярные сообщения в марте
Легкий эффект мягкого свечения в Photoshop
Автор: Стив Паттерсон.
Эффекты мягкого свечения — отличный способ улучшить ваши фотографии, особенно портретные снимки, и создавать их в Photoshop очень просто. Тем не менее, шаги, которые вы предпринимаете для их создания, могут означать разницу между статическим результатом (то есть тем, который не может быть легко изменен или отредактирован позже) и более гибким, где вы можете экспериментировать и настраивать эффект до у вас все выглядит правильно.
Оба способа создания эффекта мягкого свечения могут быть выполнены очень быстро, но какой из них вы выберете, будет во многом зависеть от вашего текущего уровня навыков и того, насколько вы комфортно работаете с более продвинутыми функциями Photoshop (такими как смарт-объекты и смарт-фильтры).
В этом и следующем уроках я покажу вам оба способа делать что-то, начиная со статической версии, которая лучше всего подходит для начинающих. В следующем уроке мы узнаем, как создать точно такой же эффект, но с гораздо большим контролем над конечным результатом.
Даже если вы новичок в Photoshop, я рекомендую вам попробовать оба способа добавления мягкого свечения к вашим изображениям, чтобы почувствовать, насколько мощным и гибким может быть Photoshop, если вы немного выйдете за рамки основ. Как всегда, я расскажу обо всем поэтапно, так что независимо от вашего уровня навыков, вы легко сможете следовать за ним.
Если вы хотите сразу перейти к более продвинутой версии, ознакомьтесь со следующим уроком в этой серии, «Редактируемое мягкое свечение со смарт-фильтрами в Photoshop».В противном случае, давайте начнем с основ!
Вот фото, которое я буду использовать (портрет женщины в поле из Shutterstock):
Исходное изображение.
Вот как это будет выглядеть с примененным свечением. Эффект не только помогает смягчить фотографию, в том числе кожу женщины, но также усиливает общий контраст и делает цвета более яркими:
Окончательный результат.
Это руководство является частью нашей коллекции ретуши портрета.Давайте начнем!
Шаг 1. Дублируйте фоновый слой
С моим изображением, недавно открытым в Photoshop, если мы посмотрим на мою панель «Слои», мы увидим фотографию, находящуюся на фоновом слое, который в настоящее время является единственным слоем в моем документе:
Панель «Слои», отображающая фотографию на фоновом слое.
Первое, что нам нужно сделать для нашего эффекта мягкого свечения, — это сделать копию фонового слоя, и самый простой способ сделать это — щелкнуть фоновый слой и перетащить его вниз на значок New Layer внизу панели слоев (это второй значок справа):
Перетаскивание фонового слоя на значок нового слоя.
Отпустите кнопку мыши, когда курсор в виде руки окажется прямо над значком «Новый слой». Photoshop сделает копию фонового слоя, назовите новый слой «Фоновая копия» и поместите его над оригиналом:
Слой «Фоновая копия» появляется над исходным фоновым слоем.
Шаг 2: переименуйте новый слой
Всегда рекомендуется переименовывать слои на панели «Слои», чтобы лучше понимать, что находится на каждом слое и для чего он используется.Давайте дадим слою «Фоновая копия» более информативное имя. Чтобы переименовать слой, просто дважды щелкните его имя на панели «Слои». Это выделит текущее имя:
Дважды щелкните имя «Фоновая копия», чтобы выделить его.
Поскольку мы будем использовать этот слой для создания эффекта мягкого свечения, назовем его «Мягкое свечение». Нажмите Введите (Win) / Верните (Mac) на клавиатуре, когда вы закончите, чтобы принять изменение имени:
Слой «Фоновая копия» теперь является слоем «Мягкое свечение».
Шаг 3. Применение фильтра размытия по Гауссу
Чтобы создать настоящий эффект мягкого свечения, сначала применим некоторое размытие к слою «Мягкое свечение». Затем мы изменим способ смешивания размытого слоя с исходным изображением под ним, изменив его режим наложения.
Чтобы размыть слой, мы воспользуемся фильтром «Размытие по Гауссу» в Photoshop. Поднимитесь к меню Фильтр в строке меню в верхней части экрана, выберите Размытие , а затем выберите Размытие по Гауссу :
Идем в Фильтр> Размытие> Размытие по Гауссу.
Откроется диалоговое окно «Размытие по Гауссу», которое позволяет нам управлять степенью размытия, применяемой к слою, с помощью ползунка Radius внизу. Чем дальше вы перетаскиваете ползунок вправо, тем сильнее появляется эффект размытия. Photoshop дает нам предварительный просмотр эффекта в документе в реальном времени, поэтому следите за своим изображением, перетаскивая ползунок, чтобы оценить результаты.
Мы не хотим настолько размывать изображение, чтобы наш объект стал неузнаваемым.Мы просто пытаемся немного смягчить ситуацию, поэтому более низкие значения радиуса, как правило, работают лучше всего. Однако имейте в виду, что степень размытия, которая лучше всего подходит для вашего конкретного изображения, может отличаться от моего и будет во многом зависеть от его размера, при этом большие фотографии требуют большего размытия, чем меньшие. Как правило, для слабого эффекта свечения значение радиуса около 10 пикселей должно работать хорошо:
Для мягкого свечения используйте меньшие значения радиуса.
Вот как выглядит мой эффект размытия со значением радиуса 10 пикселей.Обратите внимание: хотя фотография выглядит мягче, чем раньше, мы все же можем различить множество деталей. Мы увидим еще больше деталей, когда изменим режим наложения слоя на следующем шаге:
Эффект размытия с радиусом 10 пикселей.
Для еще более мягкого, похожего на сказку эффекта свечения попробуйте увеличить значение радиуса около 20 пикселей :
Для более похожего на сон свечения используйте большее значение радиуса.
Вот мой эффект размытия с радиусом 20 пикселей.Мы все еще можем разглядеть детали на фотографии, но на этот раз размытие определенно сильнее. Выбор правильной степени размытия — это личный выбор, который будет зависеть от изображения. В моем случае, я думаю, что это слишком много, поэтому я выберу меньший радиус в 10 пикселей. Когда вы будете довольны результатами, нажмите ОК , чтобы закрыть диалоговое окно «Размытие по Гауссу»:
Эффект размытия с радиусом 20 пикселей.
Шаг 4: Измените режим наложения на Мягкий свет
Теперь, когда мы размыли слой «Мягкое свечение», давайте изменим способ его взаимодействия с исходным изображением на фоновом слое под ним.Мы делаем это, изменяя режим наложения на . Вы найдете параметр «Режим наложения» в левом верхнем углу панели «Слои». По умолчанию установлено значение «Нормальный». Нажмите на слово «Нормальный», чтобы открыть меню других режимов наложения, и выберите Soft Light из списка:
Изменение режима наложения слоя с Нормального на Мягкий свет.
Режим наложения «Мягкий свет» в Photoshop выполняет две функции; он увеличивает общий контраст изображения и улучшает цвета, делая их более яркими.Вот мое изображение с режимом наложения, установленным на Soft Light, придающим всему теплое и легкое свечение:
Эффект с использованием режима наложения Soft Light.
Для более сильного эффекта попробуйте режим наложения Overlay . Режим наложения Overlay очень похож на Soft Light, увеличивая контраст и цвет, но там, где Soft Light более тонкий, Overlay более интенсивный:
Изменение режима наложения с «Мягкий свет» на «Наложение».
Вот мой результат с режимом наложения Overlay.Наложение может работать лучше с другим изображением, но в данном случае оно слишком сильное, поэтому я выберу Soft Light:
Результат с использованием режима наложения Overlay.
Шаг 5: Уменьшите непрозрачность слоя
Для точной настройки эффекта просто уменьшите непрозрачность слоя до . Вы найдете параметр «Непрозрачность» в правом верхнем углу панели «Слои», прямо напротив параметра «Режим наложения». Значение непрозрачности по умолчанию — 100%. Чем больше вы его опустите, тем больше будет видна исходная фотография под слоем «Мягкое свечение».Другими словами, мы увидим больше исходного изображения и меньше размытого.
Чтобы изменить значение непрозрачности, щелкните маленькую стрелку справа от текущего значения, затем перетащите ползунок. Я уменьшу свой примерно до 75% , но, опять же, вы захотите следить за своим изображением, перетаскивая ползунок, чтобы оценивать результаты:
Уменьшение непрозрачности слоя «Мягкое свечение».
Вот, после уменьшения непрозрачности, мой последний эффект мягкого свечения:
Окончательный результат.
И вот оно! Это быстрый и простой способ добавить к изображению эффект мягкого свечения с помощью Photoshop!
Но теперь, когда я закончил, что, если мне не очень понравится результат? Я использовал легкое свечение, но что, если бы более сильное, более «мечтательное» свечение сработало бы лучше? Как я могу вернуться и изменить это? Я имею в виду, что я могу легко изменить режим наложения с Soft Light на Overlay (и наоборот), и я могу попробовать изменить значение Opacity слоя, но это не совсем то, что я хочу делать.Я хочу вернуться и отрегулировать степень размытия, которую я применил с помощью фильтра Gaussian Blur на шаге 3. Как мне это сделать?
Короткий ответ: я не могу, и именно здесь возникает проблема с этим способом создания эффекта мягкого свечения. Как только мы щелкнули OK, чтобы закрыть фильтр Gaussian Blur, мы передали эффект размытия на слой. Другими словами, мы внесли постоянное изменение или, по крайней мере, такое, которое нелегко отменить. Лучшим способом работы было бы сохранить весь эффект, , включая фильтр размытия по Гауссу, полностью редактируемым от начала до конца.Таким образом, даже после того, как эффект будет завершен, мы все равно сможем вернуться и попробовать разные степени размытия, чтобы убедиться, что мы получаем наилучший возможный результат.
Итак, как нам это сделать? Мы делаем это с помощью мощных смарт-объектов в Photoshop и смарт-фильтров . Они могут показаться устрашающими, но на самом деле они очень просты в использовании. Фактически, они так же просты в использовании, как и обычные слои и фильтры в Photoshop, но они дают нам гораздо больше гибкости.
В следующем уроке мы узнаем, как создать точно такой же эффект мягкого свечения, сохраняя при этом каждый шаг полностью редактируемым.Так что, если вы готовы поднять свои навыки Photoshop на новый уровень, перейдите к руководству «Редактируемое мягкое свечение со смарт-фильтрами». Увидимся там!
Легкий мягкий фокус и эффект свечения в Photoshop
Автор Стив Паттерсон.
В этом уроке Photoshop мы рассмотрим, как быстро и легко добавить к фотографии эффект мягкого фокуса и эффект свечения , который также помогает повысить контрастность и насыщенность цвета изображения.Я использую эту технику для своих фотографий в течение многих лет, и она по-прежнему популярна сегодня. Независимо от того, являетесь ли вы свадебным фотографом, фотографом природы или просто любите фотографировать семью и друзей, попробуйте этот эффект и посмотрите, не сделает ли он ваши снимки немного более волшебными.
Вот фотография, с которой я буду работать в этом уроке:
Исходное изображение.
А вот как это будет выглядеть после добавления нашего мягкого свечения:
Окончательный результат.
Этот урок из нашей серии «Фотоэффекты». Давайте начнем!
Загрузите это руководство в виде готового к печати PDF-файла!
Шаг 1. Дублируйте фоновый слой
Открыв наше изображение в Photoshop, мы можем увидеть, посмотрев на нашу палитру слоев, что у нас в настоящее время есть один слой, который является фоновым слоем. Фоновый слой — это слой, содержащий наше исходное изображение:
.Палитра слоев Photoshop, показывающая исходное изображение на фоновом слое.
Нам нужно продублировать этот слой, и самый простой способ сделать это — использовать сочетание клавиш Ctrl + J (Win) / Command + J (Mac). Если мы снова посмотрим на нашу палитру слоев, мы увидим, что теперь у нас есть два слоя — фоновый слой внизу и копия фонового слоя, который Photoshop автоматически назвал «Слой 1», над ним:
Палитра слоев теперь показывает два слоя.
Шаг 2. Измените режим наложения «Layer 1» на «Overlay»
Выбрав «Слой 1» в палитре «Слои» (текущий выбранный слой выделен синим), перейдите к параметру «Режим наложения» в верхнем левом углу палитры «Слои».Это раскрывающийся список, который в настоящее время установлен на «Нормальный». Щелкните стрелку, направленную вниз, и выберите режим наложения Overlay из списка:
Изменение режима наложения «Layer 1» на «Overlay».
Если вы помните из нашего учебника Пять основных режимов наложения для редактирования фотографий , режим наложения наложения является частью группы режимов наложения «Контраст», потому что он повышает контраст изображения, а также имеет тенденцию к увеличению насыщенности цвета. Если мы посмотрим на наше изображение сейчас после изменения режима наложения на Overlay, мы увидим, что, конечно же, контраст и насыщенность цвета резко увеличились:
Изображение после изменения режима наложения «Layer 1» на «Overlay».
Шаг 3. Примените фильтр «Размытие по Гауссу»
Вы не поверите, но мы почти закончили! Теперь мы можем добавить к фотографии наш эффект мягкого фокуса / свечения. Не снимая выделения с «Слоя 1», перейдите в меню «Фильтр» вверху экрана, выберите «Размытие», а затем выберите «Размытие по Гауссу». Откроется диалоговое окно «Размытие по Гауссу» в Photoshop.
Внизу диалогового окна вы увидите ползунок, который управляет значением радиуса. Чем выше вы установите значение радиуса, тем больше размытия вы примените к слою.Перетащите ползунок вправо, пока значение радиуса не станет где-то около 8 пикселей. Вы можете установить значение немного выше, если вы используете изображение с высоким разрешением. Лучше всего следить за своим изображением в окне документа, перетаскивая ползунок, чтобы увидеть, какой эффект он производит. Убедитесь, что в правом верхнем углу диалогового окна установлен флажок Preview . Если вы установите слишком высокое значение радиуса, эффект мягкого фокуса будет слишком слабым, поэтому постарайтесь придерживаться более низких значений радиуса:
Перетащите ползунок в нижней части диалогового окна «Размытие по Гауссу», чтобы установить значение радиуса.
Когда вы будете довольны эффектом, нажмите OK, чтобы выйти из диалогового окна, и все готово! Вот моя фотография после применения Gaussian Blur:
Окончательный результат.
Шаг 4. Уменьшите непрозрачность «слоя 1» (необязательно)
Если вы обнаружите, что эффект кажется слишком сильным, попробуйте уменьшить непрозрачность «Layer 1». Вы найдете параметр «Непрозрачность» в правом верхнем углу палитры слоев, прямо напротив параметра «Режим наложения». Здесь я уменьшаю непрозрачность примерно до 60%:
Уменьшение непрозрачности «Слоя 1» для уменьшения интенсивности эффекта.
Эффект мягкого фокуса теперь менее интенсивен:
Изображение после снижения непрозрачности «Layer 1».
Шаг 5. Измените режим наложения на «Мягкий свет» (необязательно)
Еще один простой способ уменьшить интенсивность эффекта — изменить режим наложения «Layer 1» с «Overlay» на Soft Light:
Изменение режима наложения «Layer 1» на «Soft Light».
Режим наложения «Мягкий свет» также является частью группы режимов наложения «Контраст», но его эффект гораздо более тонкий, чем то, что дает нам режим наложения «Перекрытие»:
Изображение после изменения режима наложения «Слой 1» на «Мягкий свет».
И вот оно! Вот как легко добавить к изображению мягкий фокус и эффект свечения с помощью Photoshop! Посетите наш раздел «Фотоэффекты», чтобы получить больше уроков по эффектам Photoshop!
Согласование цветов и света для композитов в Photoshop
введение
Фотокомпозиты — отличный способ выразить свои творческие способности и видение как художника. Вы можете создавать изображения, которые иначе невозможно выполнить. Многие люди снимают пейзажи или архитектуру, из которых получается фантастический фон сцены.Но не у всех есть доступ к моделям и красивой одежде. Поэтому использование бесплатных стоковых изображений моделей — жизнеспособная альтернатива. Хороший ресурс, например, https://www.deviantart.com. При использовании бесплатных стоковых изображений вы должны указать источник и внимательно прочитать условия использования. Также запрашивайте разрешение на использование фотографий других людей, если у них нет условий обслуживания.
Поскольку модель обычно снималась в среде, отличной от той, которую вы использовали для фотографирования фона, одной из возникающих проблем является соответствие цвета и света, что важно для создания правдоподобия окончательной композиции.Чтобы узнать больше о моих фотокомпозитах, прочтите мою недавнюю статью, которую я написал для Alien Skin Software: Экспозиция для фотокомпозитов
Далее мы разместим модель в пейзажном пейзаже. Модель должна ходить по полю. Пейзаж — типичный вид немецкой сельской местности, где я живу. Для модели мы используем это бесплатное стоковое изображение. пользователя Faestock.
Окончательный фото композит
1
Первый шаг — вырезать модель из исходной фотографии и поместить ее на новый фон.Очевидно, платье слишком яркое, а цвета не соответствуют новой сцене.
Исходное фото модели, помещенное на новый фон
2
На следующем этапе мы значительно затемним модель с помощью кривых. Таким образом мы можем затемнить светлые участки больше, чем тени. Лучше всего использовать корректирующий слой Curves , чтобы его можно было потом изменить. Поскольку мы вносим несколько изменений, возможность точной настройки Curves неразрушающим способом очень полезна.
Затемните объект, используя кривые3
Для пейзажа я применил текстуру, чтобы придать живописное ощущение. Подробно это текстура Rice Paper от OnOneSoftware Perfect Effects. (Вы также можете найти бесплатные текстуры в Интернете, выполнив поиск)
Я сохранил часть его цвета, чтобы получить вид с пятнами. Чтобы соответствовать текстуре, мы также применяем такое же наложение текстуры к модели. Текстуры часто применяются в режиме контрастного наложения, например.грамм. мягкий свет . Здесь более сильный эффект достигается при использовании режима наложения vivid light с пониженной непрозрачностью. Кроме того, немного снижается насыщенность.
Примените текстуру к модели
4
После наложения текстуры кожа приобретает слишком много желтого цвета, а волосы все еще остаются слишком красными. Один из техник, который я постоянно использую для сопоставления цветов, — это использовать фильтр Average в Photoshop.Это даст репрезентативный цвет фонового изображения.
Используйте средний фильтр для получения репрезентативного цвета фона. хорошее соответствие. Поскольку мы хотим применить только цветной слой к модели, мы используем обтравочную маску. Чтобы создать обтравочную маску, поместите цветной слой над слоем с женщиной.Удерживая нажатой клавишу alt / Option, переместите курсор между двумя слоями, вы увидите появившуюся стрелку. Щелкните, чтобы применить.
Сопоставьте цвет переднего плана, используя усредненный цвет фона6
На последнем этапе мы хотим учесть свет, который падает с неба на волосы, и мы также хотим уловить часть света, который отражается от земли на модель и платье.
Чтобы учесть изменение цвета и света фона, продублируйте фоновый слой.
Переместите его над слоем с женщиной.
Выберите «Фильтр»> «Размытие»> «Размытие по Гауссу», чтобы размыть фоновый слой до тех пор, пока детали не исчезнут и мы не получим плавное изменение цвета.
Размытие фона
7
Затем мы проецируем его цвета на модель, выбрав режим наложения Soft light с уменьшенной непрозрачностью. Опять же, мы используем обтравочную маску, чтобы ограничить эффект на модели. Волосы приобретают красивый ободок, а кожа и платье приобретают цвет окружающей среды.Это завершает подбор цвета и света.
Спроецируйте размытый фон на модельЕсли вам это действительно понравилось, вы можете улучшить свои навыки с помощью наших видеоуроков премиум-класса на загрузке или на DVD. Эта поддержка также помогает поддерживать свет в CAFE и позволяет мне писать бесплатный контент.
Удачного фотошопа и оставьте комментарий!
Будьте в курсе!
CS6 Superguide
Присоединяйтесь к нашему списку, чтобы получать больше руководств и советов по Photoshop.Получите эксклюзивные обучающие программы, скидки и бесплатные супер-руководства. Никакого спама, весь контент, не чаще одного раза в неделю.
Если вы внесены в наш список, вы получите его бесплатно по электронной почте, как только он станет доступен. Если нет, зарегистрируйтесь сейчас и получите CS6 Superguide бесплатно. Или щелкните изображение ниже.
4 простых урока по работе с Photoshop
Бекки Килимник
Даже самые лучшие фотографии продуктов могут потребовать небольшой помощи, прежде чем они будут готовы к размещению на веб-сайте электронной коммерции.К счастью, вы можете использовать Photoshop CC 2019, чтобы применять простые и простые эффекты, которые имеют большое влияние. Следующие уроки покажут вам несколько простых техник манипуляции, которые вы можете начать использовать прямо сейчас, даже если вы относительно новичок в Photoshop.
В этом руководстве:
Что такое обработка цифровых изображений?
Обработка цифровых изображений — это процесс использования программного обеспечения, такого как Photoshop, для редактирования или модификации вашей фотографии после того, как она была сделана.
Методы обработки цифровых изображений могут варьироваться от простых и быстрых до сложных и сложных, в зависимости от потребностей вашей фотографии.Регулировка световых эффектов фотографии — это быстрый и простой способ улучшить изображение, привлечь внимание к конкретному продукту в изображении, обеспечить согласованность изображений и передать определенное настроение на фотографии.
В этом уроке мы рассмотрим некоторые простые техники манипуляции с использованием световых эффектов Photoshop.
Как создать эффект прожектора в Photoshop
Мы собираемся начать это руководство по световым эффектам Photoshop с освоения простого, но мощного фильтра: прожектора.
Во-первых, давайте перейдем к использованию эффекта прожектора, чтобы привлечь внимание к определенной области вашей фотографии. Это полезно, когда вам действительно нужно, чтобы ваш продукт выделялся на фоне той обстановки, в которой он был сфотографирован. Этот эффект может быть сколь угодно незаметным или явным, но чем тоньше свет, тем естественнее он будет выглядеть.
Шаг 1. Преобразуйте слой изображения в смарт-объект
Всякий раз, когда вы работаете со световыми эффектами, рекомендуется дублировать слой изображения и преобразовать новый слой в смарт-объект.Это не только гарантирует, что ваши световые эффекты не разрушаются, но также позволяет вам замаскировать определенные части освещения после того, как вы применили эффект. Сохранение исходного изображения Фоновый слой также дает вам возможность смешивать обработанный слой с исходным изображением.
Связанный: Обтравочный контур и маскирование изображения: в чем разница?
Откройте изображение в Photoshop и найдите панель «Слои», которая по умолчанию расположена в правом нижнем углу окна приложения.Щелкните правой кнопкой мыши (удерживая CTRL на Mac) на слое Background и выберите Duplicate Layer … .
Назовите новый слой Spotlight .
Выделив новый слой на панели «Слои», выберите «Слой »> «Смарт-объекты»> «Преобразовать в смарт-объект » в раскрывающемся меню в верхней части окна приложения.
Шаг 2. Примените эффект прожектора
Выбрав слой «Прожектор», выберите « Фильтр»> «Рендеринг»> «Эффекты освещения»… в раскрывающемся меню в верхней части окна приложения.
Примечание. Если вы видите Lighting Effects непосредственно под вкладкой «Фильтр», как на изображении ниже, не выбирайте его. Всегда следуйте меню вниз и выберите Lighting Effects… из подменю Render .
В появившемся окне предварительного просмотра по умолчанию выбрана опция Spotlight .
Окно предварительного просмотра предлагает несколько способов настройки Spot . С левой стороны вы увидите свое изображение и серию эллипсов, которые управляют интенсивностью и направлением вашего света (убедитесь, что Preview отмечен в верхней части окна предварительного просмотра ).В правой части находятся ползунки, некоторые из которых соответствуют эллипсам на вашем изображении.
При использовании эффекта точечного освещения подумайте о том, как работает настоящий прожектор. Есть источник света (представлен в виде «яблочка» в центре эллипсов), интенсивность света (которую можно регулировать в круге, окружающем «яблочко», или с помощью ползунка Intensity в правой части окна предварительного просмотра ), то, на что направлен свет (внутренний эллипс или Hotspot ), и несфокусированный свет, который разливается вокруг источника света (внешний эллипс).У вас также есть возможность управлять фильтрацией окружающего света по всему изображению с помощью ползунка Ambience .
Щелкните и перетащите внутренний или внешний эллипс, чтобы настроить размер этих эллипсов.
Щелкните и перетащите одну из точек внешнего эллипса, чтобы изменить направление света.
На изображении выше источник света находится прямо рядом с чашкой, а точка Hotspot приземляется на саму чашку. Для Intensity установлено значение 19, и направление света исходит слева.Внешний эллипс очень широкий, чтобы прожектор выглядел более естественно.
Кроме того, для Gloss и Metallic установлено значение -100, чтобы уменьшить световые отражения на поверхности чашки.
Если вы хотите добавить дополнительные прожекторы к тому же слою, щелкните значок Spot рядом со словом Lights в верхней части окна предварительного просмотра . Появится новый объект Spot , и вы можете включать и выключать его видимость на панели Lights в нижней правой части окна.
Когда вы будете удовлетворены тем, как выглядит ваш световой эффект, нажмите OK .
Шаг 3. Настройте маску слоя
Поскольку вы применили этот эффект к смарт-объекту, вы можете замаскировать определенные области эффектов прожектора.
Например, на изображении посуды ниже мы хотим убедиться, что пламя от свечей сохраняет свою яркость.
Чтобы замаскировать темные области, вызванные прожектором, щелкните маску слоя Smart Filters под слоем Spotlight .
Выберите инструмент Eraser на панели инструментов и убедитесь, что цвет переднего плана установлен на белый, а цвет фона установлен на черный. В верхней части окна приложения установите для инструмента Непрозрачность значение 50% или меньше и при необходимости отрегулируйте размер и жесткость кисти.
Аккуратно закрасьте области изображения, где вы хотите вернуть исходное освещение, например, пламя свечей ниже.
Шаг 4: Добавьте больше слоев и прожекторов, если хотите.
Поскольку вы сохранили свой фоновый слой , вы можете повторить процесс и добавить дополнительные пятна в дополнительные слои.
На изображении ниже мы продублировали исходный слой Background и применили эффект прожектора к чашке и миске справа. Затем режим наложения второго слоя прожектора был изменен на Более светлый цвет . Окончательное изображение выделяет посуду, затемняя окрестности.
Как изменить цвет света в Photoshop
Теперь, когда вы освоили простой световой эффект прожектора, давайте воспользуемся прожекторами, чтобы изменить цвет света.
Управление цветом с помощью эффекта прожектора служит двум основным целям для фотографий ваших товаров. Прежде всего, это может кардинально изменить эмоциональное настроение фотографии, что поможет вам повлиять на то, как ваш продукт «ощущается» в глазах покупателя. Во-вторых, использование одного и того же цветного прожектора на всех фотографиях вашего продукта гарантирует, что фотографии выглядят так, как будто они принадлежат друг другу, и создает последовательность в вашем визуальном бренде.
Пример: добавление к фотографии освещения теплых цветов для создания винтажного эффекта
Теплые цвета могут создать ощущение комфорта и уюта в ваших образах.Они также могут помочь вам добиться винтажного эффекта.
На изображении ниже винтажный эффект был достигнут путем создания желтого прожектора и последующего добавления корректирующего слоя карты градиента. Обратите внимание, что изменяется весь свет, включая эффект окружающего освещения фона.
Шаг 1. Создайте свой центр внимания
Чтобы добиться аналогичного эффекта, продублируйте слой Background и преобразуйте новый слой в смарт-объект , как вы это делали в примере выше.
Перейдите в меню Filter> Render> Lighting Effects… , чтобы открыть окно предварительного просмотра световых эффектов. Справа вы увидите два места для изменения цвета. Параметр Color влияет на цвет самого прожектора. Параметр Colorize влияет на общий цвет фотографии (другими словами, на управление светом на вашем фоне). Дважды щелкните поле цвета рядом с каждым параметром, чтобы открыть диалоговое окно «Палитра цветов ».
В приведенном выше примере параметр Color установлен на более темный желтый цвет, а параметр Colorize установлен на более светлый желтый цвет. Вы также можете поэкспериментировать с апельсиновым и розовым оттенками, чтобы создать другие эффекты теплых тонов. Поиграйте и посмотрите, что вам подходит.
Шаг 2. Сохраните предустановку
Когда вы довольны цветом и эффектом прожектора, вы можете сохранить настройки, чтобы использовать одни и те же предустановки на нескольких фотографиях. Это позволяет создать единообразный вид на всех фотографиях ваших товаров.
В верхнем левом углу окна предварительного просмотра вы увидите параметр рядом с Preset s, в котором указано Custom . Щелкните Custom и выберите Save из раскрывающегося меню.
Вы сохраните предустановку в Photoshop CC 2019> Предустановки> Эффекты освещения . Он должен иметь расширение .ple. Убедитесь, что вы дали ему имя, которое вы сможете легко идентифицировать позже.
Если вы хотите применить созданную вами предустановку к другой фотографии в будущем, щелкните то же меню, которое вы использовали для сохранения предустановки, чтобы получить доступ к вашей пользовательской предустановке.Предустановки Photoshop по умолчанию, такие как «2 часа в центре внимания», расположены в верхней части раскрывающегося списка. Любые созданные вами предустановки вы можете найти в нижней части раскрывающегося меню. Например, на изображении выше вы можете увидеть созданные пользователем предустановки под названием «harsh_cold_light» и «vintage_effect».
После сохранения предустановки нажмите OK .
Шаг 3. Применение корректирующего слоя карты градиента
Изменение цвета света может быть единственным эффектом, который вам нужно добавить к вашему изображению.Однако, если вы хотите добавить еще большей глубины своим цветам, вы можете добавить корректирующий слой карты градиента поверх слоя Spotlight .
Выбрав слой Spotlight на панели Layers , щелкните значок Adjustment Layer в нижней части панели Layers и выберите Gradient Map … .
Когда вы создаете корректирующий слой карты градиента, ваше изображение немедленно меняет цвет в зависимости от того, какие цвета у вас в качестве переднего плана и фона.Не волнуйтесь, в следующий раз мы исправим эти цвета.
На панели Properties щелкните сам градиент. На изображении ниже он выглядит как длинная белая полоса, потому что и передний план, и цвет фона были белыми при создании слоя; ваш, вероятно, будет выглядеть иначе.
После того, как вы нажмете на градиент, появится диалоговое окно Gradient Editor . Выберите ползунок градиента слева и щелкните образец цвета рядом со словом Цвет .Откроется диалоговое окно «Палитра цветов ». Измените цвет на пурпурный и нажмите OK .
Затем в окне Gradient Editor выберите ползунок градиента справа и настройте цвет на бирюзовый. Нажмите OK в диалоговом окне Color Picker , а затем нажмите OK в редакторе градиентов .
Теперь ваше изображение будет выглядеть примерно так:
Шаг 4. Смешайте карту градиента
Измените режим наложения корректирующего слоя на Soft Light .
Теперь у вас будет изображение, на котором вы не только добавили цветной источник света, но и добавили дополнительные слои цвета сверху.
По теме: Как изменить цвет неба в фотошопе
Пример: добавление света холодных цветов к изображению
Если освещение теплых цветов создает комфортные, расслабляющие изображения, то освещение холодных цветов может создать захватывающее или резкое изображение.
Используя ту же технику, описанную выше, но изменив цвета Spot Color и Colorize на синий, мы можем полностью изменить настроение изображения солнцезащитных очков.
Мы можем улучшить настроение, применив карту градиента от синего к фиолетовому.
Как создать блики в Photoshop
Еще одна простая манипуляция, которую вы можете применить к своему изображению, — это блики объектива. Разумно используйте блики, так как слишком много бликов может сделать ваше изображение размытым или неестественным. Тем не менее, блики от линз могут стать отличным способом придать дополнительный блеск блестящим изделиям, таким как ювелирные изделия или осветительные приборы.
Шаг 1. Нанесите блики на объектив
Для достижения эффекта, показанного на фотографии выше, вам нужно применить несколько бликов, а затем использовать Layer Blend Modes , чтобы смешать обработанный слой с исходным изображением.
Для начала продублируйте слой Background и преобразуйте дублированный слой в смарт-объект , как если бы вы делали эффект прожектора. Назовите дублированный слой Lens Flare .
Выберите Filter> Render> Lens Flare из раскрывающегося меню в верхней части окна приложения.
В появившемся диалоговом окне с помощью курсора установите самую яркую точку бликов объектива на самую яркую и яркую точку вашего изображения.Здесь вы можете попробовать разные типы линз, чтобы увидеть, что лучше всего подходит для вашего изображения, и переместите ползунок, чтобы настроить размер бликов. К этому изображению применен зум 50–300 мм.
Не беспокойтесь о размытых участках из-за засветки — мы удалим их через минуту.
Нажмите ОК .
На том же слое снова примените Lens Flare , на этот раз выбрав Movie Prime . Нажмите ОК .
Шаг 2: замаскируйте размытые участки
Чтобы немного уменьшить блики объектива, теперь вы можете замаскировать части маски слоя Smart Filters , как мы это делали в первом примере прожектора выше.
Выберите маску слоя Smart Filters и, используя инструмент Eraser , замаскируйте части изображения, где вы хотите выделить более темные цвета. На этом изображении блики замаскированы зелеными и красными драгоценными камнями.
Шаг 3. Нанесите исходный слой
.Если вы еще этого не сделали, дважды щелкните слой Background , чтобы сделать его редактируемым. Затем перетащите этот слой над слоем Lens Flare .
Измените режим наложения слоя исходного слоя на Hard Light , чтобы усилить контраст.
Вы можете настроить непрозрачность слоя Hard Light , чтобы уменьшить интенсивность цветов.
Если вы хотите добавить еще один слой глубины к окончательному изображению, продублируйте слой Background еще раз, поместите его поверх других слоев и установите для него Blend Mode to Overlay . Отрегулируйте непрозрачность слоя, пока не добьетесь желаемого эффекта.
Связанный: Руководство для начинающих по использованию слоев в Photoshop
Как исправить освещение в Photoshop
Эффекты освещения в Photoshop, которые мы обсуждали до сих пор, были сосредоточены на добавлении дополнительных источников света к существующему изображению.Но что, если на исходном изображении слишком глубокие тени или слишком яркие блики?
К счастью, есть простая техника манипуляции, которую вы можете применить к своей фотографии, чтобы исправить освещение вашего изображения.
Шаг 1. Отрегулируйте тени и светлые участки
Как и раньше, продублируйте фоновый слой и преобразуйте его в смарт-объект .
В раскрывающемся меню вверху окна приложения выберите Изображение> Коррекция> Тени / Света .
Убедитесь, что в появившемся диалоговом окне установлен флажок Показать дополнительные параметры , чтобы предоставить вам полный контроль над настройкой.
Перетащите ползунок Amount под Shadows вправо, чтобы уменьшить интенсивность теней.
Перетащите ползунок Amount под Highlights вправо, чтобы уменьшить интенсивность светов.
Отрегулируйте ползунки Tone и Radius под каждым, чтобы почувствовать, как каждый из них влияет на изображение.Вы также можете настроить ползунок Color в разделе Adjustments , чтобы увеличить или уменьшить насыщенность вашего изображения.
Когда вы будете удовлетворены настроенным изображением, нажмите OK .
Шаг 2. При необходимости добавьте новый световой эффект
На изображении глобуса тени и блики уменьшены до такой степени, что изображение выглядит почти плоским. Мы можем снова добавить объемности изображению, используя наш надежный эффект прожектора.
Когда вы применяете прожектор к изображению, которое вы исправили таким образом, убедитесь, что новый источник света не слишком резкий; вы не хотите подрывать только что внесенные вами поправки.В случае с земным шаром мы можем применить белое пятно низкой интенсивности , которое светит только на область, окружающую Средиземное море. Таким образом, наши тени будут падать на правую и левую стороны земного шара.
Отточите свои навыки работы с Photoshop
Ищете другие отличные способы оживить ваши фотографии с помощью Photoshop? Просмотрите нашу библиотеку руководств, чтобы узнать, как изменить фон, создать реалистичные тени и многое другое.
Просмотрите уроки и руководства по Photoshop
Бекки Килимник
Bio: Имея более чем 18-летний опыт работы в качестве графического дизайнера, Бекки увлечена тем, что помогает людям улучшать их контент, осваивая программное обеспечение для обработки изображений.Бекки работала с различными издательствами в сфере образования в США и Великобритании и преподавала дизайн в шести университетах.
Как создать эффект неонового свечения в Photoshop
Одним из наиболее популярных элементов дизайна является эффект неонового свечения. Включая и играя с различными световыми эффектами, вы можете создать акцент на элементе вашего сайта или добавить некоторую загадочность в общий дизайн. Хотите ли вы сделать буквальную неоновую вывеску или просто добавить на свой сайт веселую атмосферу поп-культуры, этот эффект — такая забавная тенденция, которая позволяет дизайнерам экспериментировать!
Эффект неонового свечения можно найти в Интернете в самых разных формах.Некоторые сосредотачиваются на светящемся неоновом аспекте, в то время как другие сосредотачиваются на «реальности» виртуальной неоновой вывески. Вот пример реалистичного подхода:
Это был один из дизайнов, созданных для ежегодной распродажи Flywheel «Black Flyday» в 2018 году.Теперь, когда вы увидели эти неоновые вывески в действии, попробуйте сами!
Создайте эффект неонового свечения в Photoshop
Прежде чем мы начнем, давайте проясним несколько моментов, которые помогут вам добиться наилучших результатов. Для реалистичного эффекта вам нужно найти шрифт, который либо соединяется, либо имеет разрывы, как настоящая неоновая вывеска.Если вы используете значок, простой контур будет выглядеть немного чище, но не стесняйтесь экспериментировать по своему усмотрению. Сообщите нам, как это происходит!
Создайте свой фон
В этом примере я собираюсь использовать этот кирпичный фон от Unsplash. Вы можете выбрать все, что вам нравится, но этот кирпич дает отличное реалистичное ощущение висения на стене. И не волнуйтесь — мы сделаем его ночным, чтобы подчеркнуть сияние!
Чтобы затемнить изображение, создайте под ним новый слой и залейте его серым с помощью Paint Bucket Tool .Я использую # 999999 . Затем установите непрозрачность примерно на 83% и измените режим наложения для слоя изображения на Vivid Light .
Добавить драматическое освещение к фону
Теперь создадим виньетку. Для этого создайте новый слой и с помощью инструмента Ellipse Tool нарисуйте эллипс чуть меньше холста.
Затем с помощью инструмента выбора пути выберите Операции с контурами в раскрывающемся списке и нажмите Вычесть из формы .
Откройте окно свойств, выбрав Окно> Свойства и выберите Маска . Затем установите Feather на 200 пикселей и отрегулируйте его с помощью Free Transform Tool по своему усмотрению. Тогда это должно выглядеть примерно так:
Создайте новый слой над слоем виньетки с помощью Layer> New Layer и залейте его черным с помощью инструмента Paint Bucket Tool . Затем установите непрозрачность примерно на 75% и измените режим наложения для слоя на Vivid Light .
Создайте неоновую вывеску
В этом примере я собираюсь использовать шрифт Beon Medium для написания слова «Layout», но вы можете выбрать любой шрифт, фразу или значок, который вам нравится! Отсюда вы можете расположить свой текст, как вам нравится.
Дублируйте текстовый слой, щелкните его правой кнопкой мыши и выберите Преобразовать в смарт-объект . Затем щелкните слой правой кнопкой мыши и выберите Параметры наложения .
Добавьте Bevel & Emboss . Это придает объем тексту, поэтому попробуйте различные настройки, чтобы получить желаемый эффект! Я использую эти настройки:
- Стиль: Подушка Тиснение
- Техника: Гладкая
- Глубина: 251%
- Направление: Вверх
- Размер: 15px
- Смягчение: 3px
- Угол затенения: 90 градусов
- Высота блеска: 53 градуса
- Cove — deep
- Highlight Mode: Overlay with white and 100% opacity
- Shadow Mode: Overlay with black and 0% opacity
Затем добавьте настройку Contour под Bevel & Emboss, выберите cove — deep из раскрывающегося списка и оставьте диапазон на 100%.
Теперь добавьте слой Stroke . Это создаст «свечение» вашей неоновой вывески и заставит ее выглядеть так, как будто она включена! Вот настройки, которые я использую:
- Размер: 40
- Положение: Центр
- Режим наложения: Экран
- Непрозрачность: 100%
- Надпечатка: Проверено
- Тип заливки: Градиент
- Стиль: Пакетная форма
- Выровнять по слою: Угловая
- 90 градусов
- Масштаб: 100%
Теперь давайте создадим собственный градиент, дважды щелкнув цвет, показанный на панели градиента.Добавьте прозрачный цвет слева, темный цвет по направлению к центру (я использовал # 51bbad) и более светлый синий цвет справа от более темного цвета по центру (я использовал # a1fff3). Это придаст вашему сиянию идеальную глубину, чтобы оно выглядело как пластик настоящей неоновой вывески.
Теперь давайте добавим Outer Glow, , чтобы создать свет, исходящий от нашей неоновой вывески. Вот настройки, которые я использую:
- Режим наложения: Наложение
- Непрозрачность: 100%
- Шум: 0%
- Техника: Более мягкий
- Размах: 20%
- Размер: 250 пикселей
- Контур: Линейный
- Диапазон: 50%
- Джиттер %
И выберите тот же цвет, что и ваш текст.Я снова использую # 50c4da .
Создание настраиваемого градиента света
Чтобы добавить к эффекту свечения, давайте создадим два слоя. Один с широким и тонким свечением, а другой с небольшим и сосредоточенным эффектом позади текста, чтобы придать ему реалистичный эффект. Во-первых, давайте создадим более крупное и тонкое свечение.
Используя инструмент Ellipse Tool , создайте эллипс, охватывающий весь текст и большую часть фона. Установите цвет немного темнее, чем цвет, который вы выбрали для своего текста.Я использую # 51bbad . Затем щелкните слой правой кнопкой мыши и выберите Преобразовать в смарт-объект .
Затем, выбрав слой эллипса, выберите Фильтр> Размытие> Размытие по Гауссу .
Установите радиус примерно 150 пикселей. Теперь измените параметры наложения на Soft Light .
Создайте новый слой, чтобы создать еще один эллипс, на этот раз меньшего размера и размером примерно с текст. Переместите его под текстовый слой, но над другим слоем с эллипсом.Снова преобразуйте эллипс в смарт-объект.
Установите цвет немного светлее, чем цвет текста, который вы выбрали. Я использую # a1fff3 .
Затем, выбрав этот новый слой эллипса, выберите Фильтр> Размытие> Размытие по Гауссу . Установите радиус где-то около 150 пикселей. Теперь измените параметры наложения на Soft Light .
И все — теперь у вас есть яркая и сияющая неоновая вывеска! Как вы воспользуетесь этим эффектом? Есть еще любимые примеры? Дайте нам знать об этом в комментариях.
Как использовать шаблоны Photoshop
Скачать шаблоны бесплатно ниже!
Переключить фон
В этих файлах есть различные фоны, которые можно включать и выключать с помощью кнопок видимости слоя или перемещать друг под другом и над ним на панели слоев. Выберите свой любимый или добавьте свой собственный фон в новый слой. Если вы добавите собственный фон, просто измените его размер, как вам нравится!
Редактировать текст
Чтобы отредактировать текст, откройте папку «Вкл.» И дважды щелкните слой «Вкл. — дважды щелкните для редактирования текста».
Откроется еще один документ Photoshop, в котором вы можете использовать инструмент Text Tool для редактирования текста или настройки шрифта. Ключевым моментом здесь является изменение размера текста в соответствии с заданной областью. (Все, что выходит за рамки, не будет перенесено в основной файл!) Вы можете сделать это, выбрав Правка> Свободное преобразование или Command + T на Mac ( Control + T на ПК). Когда вы будете довольны результатом, сохраните и закройте смарт-объект или вкладку Photoshop.
Примечание. Слои «Вкл.» И «Выкл.» Синхронизируются, поэтому, когда вы редактируете интеллектуальный текст в одном, он обновляется в другом.Довольно мило, правда ?!
Отрегулируйте дополнительные детали
В зависимости от того, какой эффект вы выберете, вам, возможно, придется отрегулировать внешний квадрат или линию. Если вы используете Neon_Sign_Treatment2, не обращайте внимания на этот раздел. Для «Neon_Sign_Treatment3», если вам нужно настроить поле, просто откройте раскрывающийся список для «Вкл.» И «Выкл.». Отсюда вы можете преобразовать слой Sign Border , выбрав Edit> Free Transform или Command + T на Mac ( Control + T на ПК).Ключ в том, чтобы одинаково настроить слои Sign Border «Вкл.» И «Выкл.».
Для «Neon_Sign_Treatment1» вы можете изменить строку под текстом. Для этого откройте папку «Вкл.» И дважды щелкните слой «Вкл. — Двойной щелчок для редактирования текста». Здесь вы можете настроить линию так, чтобы она касалась нижней части текста. Опять же, если вы обновите его из слоя «Вкл.», Он также обновится в слое «Выкл.». (И наоборот!)
Если вы хотите изменить слой «Cords» в «Neon_Sign_Treatment1», выберите слой и, используя инструмент Direct Selection Tool , щелкните отдельные точки и перетащите их.Вы даже можете добавлять или вычитать определенные точки на линии, используя Pen Tool , Add Anchor Point Tool и Subtract Anchor Point Tool . А если изгиб шнура не такой, как вам нравится, просто используйте инструмент Convert Point Tool , пока вы не будете довольны результатом.
Если вам нужно отрегулировать свечение после перемещения вокруг различных объектов, просто откройте папку «Вкл.» И выберите слои «Выделение». Отсюда вы можете перетаскивать их с помощью инструмента Move Tool или сжимать и увеличивать их с помощью Edit> Free Transform .
Теперь у вас есть идеальный, простой в использовании инструмент для создания собственных эффектов неонового свечения. Удачи в проектировании!
Скачайте бесплатные шаблоны!
Хотите загрузить использованные выше шаблоны? Нажмите ниже, чтобы начать!
Готовы к большему вдохновению?
Узнайте об основных тенденциях дизайна здесь.
Как добавить эффекты размытия и боке к фотографиям в Photoshop
Боке в сочетании с размытием поля создает потрясающую глубину резкости на фотографиях.Размытие поля приводит к общему размытию элементов фона, но боке особенно популярно из-за характерных «кружков нерезкости» или визуализации несфокусированного света. Эти аберрации рассеянного света делают любую фотографию волшебной.
Размытие поля и боке можно добиться с помощью определенных объективов камеры или с помощью нескольких простых шагов в Photoshop. Читайте дальше, чтобы узнать о двух методах добавления размытия и боке к вашим изображениям.
Создание размытия поля с помощью смарт-объектовШаг 1
Выберите изображение для работы.Размытие поля можно добавить к любому изображению, но лучше всего оно выглядит на изображениях, у которых уже есть глубина резкости с четким передним планом и фоном. Мы используем Осенний парк Томаса Зебока.
Выбрав изображение, откройте его в Photoshop, щелкните правой кнопкой мыши область фона и выберите «Преобразовать в смарт-объект». Это позволит вам редактировать изображение даже после применения эффектов.
Шаг 2
Выберите «Фильтр»> «Галерея размытия»> «Размытие поля», чтобы открыть панель «Размытие поля».Этот эффект позволяет создавать постепенное размытие, отбрасывая булавки и настраивая их независимо. Переместите первую булавку в нужную область в фокусе — на этом изображении это лодка. Установите «Размытие поля» на ноль, перетащив ползунок справа или перетащив прямо на булавку.
Шаг 3
После того, как вы установили точку фокусировки, вы можете опустить столько булавок, сколько хотите, чтобы создать размытие поля. Просто щелкните изображение, на котором вы хотите установить размытие, и перетащите ползунок или булавку на желаемое значение размытия.Для этого изображения я создал постепенное размытие, установив возрастающие значения от переднего плана к фону. Когда вы будете довольны размытием поля, нажмите ОК.
Шаг 4
Поскольку это изображение является смарт-объектом, теперь я могу редактировать и уточнять размытие поля с помощью инструмента кисти. Сначала выберите смарт-объект на панели слоев. Затем выберите инструмент «Кисть» (B), выберите мягкую круглую кисть и установите черный цвет переднего плана. Закрасьте области, где вы хотите удалить эффект размытия.На этом изображении я закрасил голубую лодку, чтобы удалить все ее размытие и создать более резкий контраст с фоном.
Тонкое размытие конечного продукта подчеркивает объекты переднего плана и создает туманный, похожий на сон эффект на заднем плане.
Создание эффекта боке с прямым выделениемШаг 1
Сначала выберите изображение. Боке лучше всего смотрится на изображениях с темным фоном и несколькими источниками света — обычно на фотографиях в ночное время.Я использую тайские семейные выпуски небесных фонариков Патрика Фото. Откройте изображение в фотошопе.
Шаг 2
Выберите фон изображения с помощью любого инструмента выделения, который вам больше нравится. Я использовал инструмент «Лассо». Если вам нужно сделать несколько выделений, чтобы получить весь фон, удерживайте нажатой клавишу Shift, когда вы обводите дополнительные элементы.
Если ваша фоновая область большая, а объект переднего плана маленький, вы можете сэкономить время, выбрав объект переднего плана и затем щелкнув Select> Inverse.Это инвертирует выделение фона. Сохраните свой выбор на случай, если вам нужно вернуться, нажав «Выбрать»> «Сохранить» и присвоив ему имя.
Шаг 3
Скопируйте выделение и вставьте его на новый слой. Дайте этому слою имя, например Background Copy.
Шаг 4
Чтобы создать эффект боке, убедитесь, что у вас выбран слой «Копия фона», затем выберите «Фильтр»> «Галерея размытия»> «Размытие поля».Вы увидите ту же панель Field Blur, что и раньше, но на этот раз вы также можете использовать слайдер Light Bokeh.
Эти два компонента работают вместе — чем больше размытия поля и чем меньше боке, тем менее четким будет каждый источник света.



 Надо убрать родинки и слегка разгладить кожу сохранив текстуру. Убрать морщинки над левым глазом.
Надо убрать родинки и слегка разгладить кожу сохранив текстуру. Убрать морщинки над левым глазом.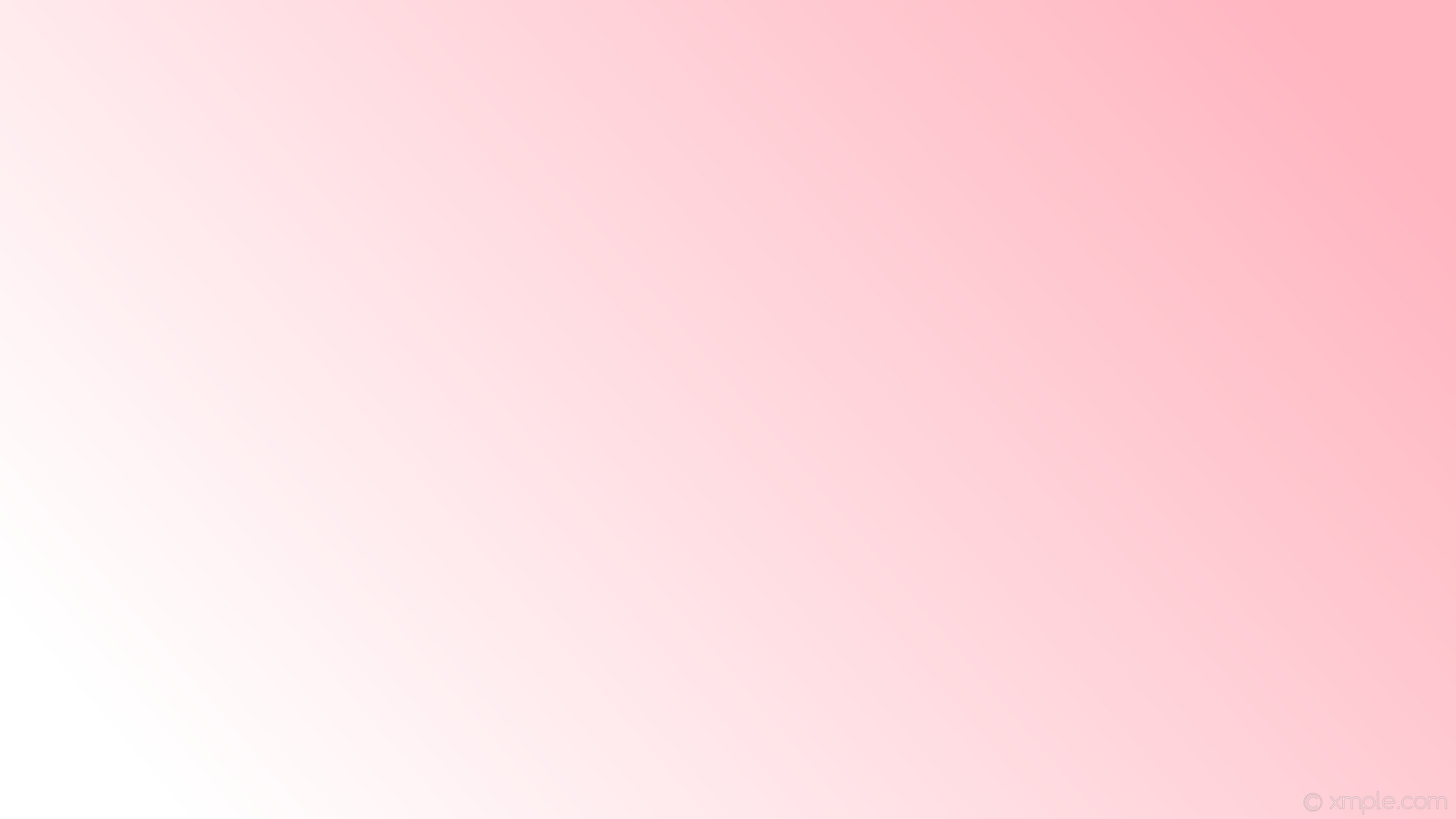 . выбираем режим наложения Overlay и ставим снизу галочку, чтобы слой залить 50% серым. Получаем новый слой который не влияет на картинку.
. выбираем режим наложения Overlay и ставим снизу галочку, чтобы слой залить 50% серым. Получаем новый слой который не влияет на картинку. Потом инвертируем маску и прорисовываем её.
Потом инвертируем маску и прорисовываем её.