Фон ресторан — 57 фото
Фон кафе
Современный интерьер ресторана
Фон кафе
Красивый фон для ресторана
Кафе на берегу океана
Кафе на берегу океана
Вид из окна ресторана
Интерьер ресторана
Интерьер ресторана в стиле
Красивые рестораны изнутри
Ресторан возле моря
Красиво накрытый стол
Ресторан ночью
Изысканный обед
Фон ресторан
Интерьер ресторанов Фотогалерея
Вечерний ресторан
Красивый дизайн ресторана
Фон ресторан
Вечернее кафе
Сервировка стола в ресторане
Фэнтези бар
Интерьер кафе для фотошопа
Красивый фон для ресторана
Столик в ресторане интерьер
Ресторан фоновой
Красивый фон за столиком в ресторане
Фон ресторана для фотошопа
Интерьер кафе в синих тонах
Фрески кафе Италии
Лакшери ресторан
Фон ресторан
Рестораны 1920
Уютное кафе
Стол с едой сверху
Шикарный зал ресторана
Гостиница Эрмитаж Санкт-Петербург
Ресторан la Tour d’argent
Задний фон кафе
Уютный зал ресторана
Ресторан Одетте Сингапур
Красивый ресторан
Красивый фон для ресторана
Рестораны европейской кухни в Москве
Роскошный интерьер ресторана
Бэкграунд ресторан
Кафе с большими окнами
Ресторан еда фон светлый
Ресторан Даниэль Санкт-Петербург
Фон интерьер ресторана
Столик ресторан background
Интерьер кафе для фотошопа
Фон ресторан — 61 фото
1
Интерьер кафе для фотошопа
2
Красивый фон для ресторана
3
Столик в кафе
4
Вечернее кафе
5
Размытый фон ресторан
6
Интерьер кафе
7
Столик в ресторане фон
8
Интерьеры вечерних кафе
9
Фон ресторан внутри
10
Фон кафе
11
Отель Эрмитаж зал Росси
12
Вид из окна ресторана
13
Фешенебельный ресторан
14
Ресторан Даниэль Санкт-Петербург
15
Ресторан европейской кухни
16
Фон кафе
17
Интерьеры кафе и ресторанов
18
Вечерний ресторан
19
Ресторан Пражский дворик в Гатчине
20
Вечерний ресторан
21
Красивый фон для ресторана
22
Фон интерьер кафе
23
Фон ресторана для фотошопа
24
Дорчестер отель в Лондоне ресторан
25
Столик в ресторане
26
Фон интерьер кафе
27
Стол в ресторане
28
Мультяшный ресторан
29
Современный интерьер ресторана
30
Интерьер ресторанов Фотогалерея
31
Интерьеры вечерних кафе
32
Освещение столиков в ресторане
33
Изысканный обед
34
Задний фон кафе
35
Сервировка в ресторане
36
Красивый фон для ресторана
37
Стол в ресторане вид сверху
38
Кафе с большими окнами
39
La Tour d’argent кухня
40
Фон кафе
41
Шикарный ресторан
42
Дизайн интерьера в дорожном кафе
43
Ресторан ночью
44
Фон кафе
45
Фон для столовой
46
Заставка ресторан
47
Красивое кафе
48
Ресторан для фотошопа
49
Фон кафе
50
Фон интерьеры столов в ресторане
51
Фон кафе
52
Задний фон кафе
53
Красивые светлые кафе
54
Интерьер кафе в синих тонах
55
Отель Park Chalet, Shahdag, Autograph collection
56
Бэкграунд ресторан
57
Интерьер кафе для фотошопа
58
Фон ресторана за столом
59
Красивый ресторан
60
Фон ресторан внутри
Как наложить текст на фото с помощью Adobe Photoshop?
В этом уроке по работе в Photoshop рассказывается о том, как на картинку добавить текст, чтобы он выглядел частью фотографии.
Прочитав эту статью, вы узнаете:
- Как добавить текст к фото;
- Как деформировать текст;
- Как использовать режимы наложения, чтобы придать эффект реалистичности;
- Как добавить глубину тексту при помощи стилей слоев.
Я собираюсь показать вам как разместить текст на бочке так, чтобы это выглядело настолько реалистично.
Откройте фото (или картинку), которую будете использовать:
Давайте выберем цвет. При добавлении текста на картинку мы будем использовать цвет с фотографии. Откройте «Палитру цветов», используя «Пипетку» выберите темное дерево на бочке:
Выберите инструмент «Текст». Я использую сжатый шрифт «Bernard MT Condensed».
Я собираюсь напечатать «PHOTOSHOP CAFE» и перетащить надпись на бочку:
Самый быстрый способ изменить размер текста – нажать Ctrl-T (или Command T на Mac), зажать клавишу Shift, а затем растянуть текст в соответствии с пропорциями бочки:
Нажмите «Enter», чтобы сохранить изменения.

Перед тем как добавить текст в фотошопе на картинку, нажмите правой кнопкой мыши на текстовом слое в панели «Слои» и выберите пункт «Растрировать текст». Это действие преобразует текст в пиксели, чтобы мы могли искажать их:
Нажмите Ctrl/Cmd -T чтобы вызвать команду «Свободное трансформирование». Щелкните правой кнопкой мыши и выберите инструмент «Деформация». Он отлично работает на закругленных поверхностях:
Возьмитесь за среднюю часть выделенной области и потяните немного вниз, чтобы посередине получилась небольшая выпуклость.
Потяните за края, чтобы выглядело так, как будто буквы повторяют контур бочки. Совет: используя инструмент «Деформация», можно щелкать по точкам или растягивать объект внутри сетки:
Нажмите «Enter», чтобы сохранить изменения:
Последнее, что нужно сделать, чтобы наложить текст на картинку – это наложить на текст текстуру. Для этого мы изменим «Режим наложения».
Наверху панели «Слои» вы увидите слово «нормальный», это – режим наложения слоя. Измените режим на «Перекрытие». Все выглядит довольно хорошо – теперь можно рассмотреть текстуру дерева, проглядывающую сквозь текст, и надпись больше не выглядит, так как будто ее просто прилепили:
Измените режим на «Перекрытие». Все выглядит довольно хорошо – теперь можно рассмотреть текстуру дерева, проглядывающую сквозь текст, и надпись больше не выглядит, так как будто ее просто прилепили:
Это были базовые шаги. Для придания картинке большего реализма читайте дальше!
Сейчас мы придадим тексту немного шероховатости.
Перед тем, как добавить текст в фотошопе на картинку, создайте слой-маску на текстовом слое, выбрав «Текстовый слой» и нажав на кнопку «Слой-маска» на панели «Слои» (прямоугольная иконка с кружочком внутри):
Нажмите на клавишу «D», чтобы выбрать черный в качестве цвета переднего плана. Нажмите на клавишу «В», чтобы выбрать инструмент «Кисть». Убедитесь, что параметр «Непрозрачность» равен 100, а режим наложения — нормальный.
Мы будем использовать грубую кисть. Если вы посмотрите на верхнюю панель параметров, то найдете кисть в левом верхнем углу. Кликнете по ней. Вы увидите панель с шестерней. Нажмите на иконку.
Теперь можно загружать различные виды кистей из появившегося списка. Здесь вы найдёте сухие средние кисти, выбираем их:
Здесь вы найдёте сухие средние кисти, выбираем их:
Нажмите «Добавить»:
Выберете кисть с грубыми краями. Когда рисуете черным цветом на маске, вы слегка поглаживаете эти края, чтобы создать более потертый вид:
Также следует поступить, если вы хотите создать основной потертый текст. Совет: Вы можете загрузить кисти с сайтов типа Brusheezy или DeviantArt.
Есть еще одна вещь при добавлении текста на картинку, которую можно сделать, чтобы надпись выглядела выжженной и приобрела небольшую глубину, как будто использовали горячее клеймо или что-то вроде этого.
При выбранном текстовом слое нажмите на маленькие «fx» внизу панели «Слои», чтобы добавить стиль слоя. Выберите стиль слоя «Внутренняя тень». Установите параметр «Непрозрачность» на 100 и немного увеличьте «Смещение», и вы увидите, что надпись станет немного объемной.
Меняйте значение «Угла», и вы увидите, как надпись начнет вдавливаться в дерево:
Это был простой урок о том, как добавить текст на изображение и заставить его выглядеть более реалистично:
Спасибо за то, что прочитали эту статью о том, как добавить текст надписи к графическому изображению с помощью Adobe Photoshop, и не забывайте оставлять свои комментарии.

Данная публикация является переводом статьи «HOW TO BLEND TEXT INTO A PHOTO REALISTICALLY IN ADOBE PHOTOSHOP TUTORIAL» , подготовленная редакцией проекта.
Цветной абстрактный фон в Фотошоп / Creativo.one
В этом уроке я покажу, как при помощи стандартных фигур, кисти и градиентов, создать в Photoshop CS5 цветной абстрактный фон.
Финальное изображение:
Шаг 1
Начините работу с создания нового документа (Ctrl + N) размером 1250px х 1550px, с цветовым режимом RGB и разрешением 72 пиксела. Кликните по иконке Добавить стиль слоя (Add a layer style) в нижней части палитры Слои и выберите стиль Наложение градиента (Gradient Overlay).
Фон теперь выглядит так:
Шаг 2
Выберите инструмент Линия (Line Tool) (U) с шириной (Weight) 1 пиксел и нарисуйте линии белого цвета:
Шаг 3
Выберите инструмент Произвольная фигура (Custom Shape Tool) (U) и на панели свойств в верхней части экрана из выпадающего меню выберите фигуру треугольника.
Кликните инструментом по фону и нарисуйте фигуру треугольника:
Результат:
Шаг 4
Таким же способом нарисуйте еще один треугольник:
Для второго треугольника установите параметр Заливка (Fill) 0% и добавьте стиль слоя Обводка (Stroke).
Результат:
Шаг 5
Сделайте две копии слоя с последним треугольником (Ctrl + J) и измените размер и расположение этих дубликатов (Ctrl + T):
Шаг 6
Выберите инструмент
Нарисуйте выбранную фигуру:
Установите параметр Заливка (Fill) для этой фигуры 16%. Это сделает фигуру полупрозрачной.
Это сделает фигуру полупрозрачной.
Сделайте дубликат слоя с полупрозрачным треугольником (Ctrl + J), измените размер копии (Ctrl + T) и поместите ее, как показано на скриншоте:
Добавьте к этому слою маску и выберите мягкую круглую кисть черного цвета.
Шаг 7
Нарисуйте еще один треугольник в режиме вычитание (Alt), чтобы вырезать среднюю часть:
Результат:
Установите параметр Заливка (Fill) для этого слоя 68%.
Шаг 8
Создайте новый слой (Shift + Ctrl + N) и нарисуйте овальное выделение инструментом Овальная область выделения (Elliptical Marquee Tool) (M). Кликните правой кнопкой мыши по выделению и выберите пункт Трансформировать выделенную область (Transform Selection)
 Поверните выделение, как показано на скриншоте:
Поверните выделение, как показано на скриншоте:
Не меняя инструмента, кликните по выделению правой кнопкой мыши и выберите пункт Растушевка (Feather). Установите значение растушевки 20%., снова кликните правой кнопкой мыши по выделению и выберите пункт Выполнить заливку (Fill) и залейте выделение белым цветом.
Шаг 9
Сделайте две копии последнего созданного слоя (Ctrl + J), измените размер этих копий (Ctrl + T) и поместите их так, как показано на скриншоте:
Выберите инструмент Произвольная фигура (Custom Shape Tool) (U), выберите фигуру треугольника (Triangle) и нарисуйте треугольник.
Уменьшите параметр Заливка (Fill) до 0% и добавьте стиль слоя Обводка (Stroke).
Результат:
Добавьте слой-маску и выберите мягкую круглую кисть черного цвета с непрозрачностью 15%.
Закрасьте некоторые области на маске, чтобы скрыть их.
Шаг 10
Создайте копию последнего созданного слоя (Ctrl + J), измените ее размер (Ctrl + T) и поместите, как показано на скриншоте. Удалите слой-маску с дубликата.
Шаг 11
Создайте новый слой (Shift + Ctrl + N) и мягкой круглой кистью белого цвета с непрозрачностью 20%, нарисуйте блик:
Результат:
Шаг 12
Убедитесь, что слой с бликом активен и удерживая нажатой клавишу Ctrl, кликните по слою с треугольником, который создали ранее, чтобы загрузить выделение:
Нажмите клавишу
Зажмите клавишу Alt и добавьте к этому слою маску, затем выберите мягкую круглую кисть белого цвета.
Закрасьте выбранной кистью на маске те участки треугольника, на которых должны быть светлее.
Шаг 13
Выберите инструмент Произвольная фигура (Custom Shape Tool) (U) и в списке фигур выберите треугольник (Triangle).
Нарисуйте треугольник:
Результат:
Добавьте слой-маску и выберите мягкую круглую кисть с черным цветом и с непрозрачностью 15%. Закрасьте маску выбранной кистью, чтобы скрыть некоторые участки треугольника, как показано на скриншоте:
Шаг 14
Поместите в группу все слои, содержащие линии (Ctrl + G) и установите для этой группы непрозрачность 26%.
Дублируйте группу (Ctrl + J) и объедините ее с оригинальной группой (CTRL + E).
Результат:
Добавьте слой-маску и выберите мягкую круглую кисть с черным цветом:
На маске закрасьте выбранной кистью края линий, чтобы их скрыть:
Шаг 15
Дублируйте последний созданный слой (Ctrl+ J) и удалите с дубликата слой-маску. Добавьте новую маску и пройдитесь по ней мягкой круглой кистью черного цвета, чтобы скрыть края линий:
Создайте новый слой (Shift + Ctrl + N) и выберите мягкую круглую кисть белого цвета с непрозрачностью 15%.
Нарисуйте световые пятна:
Шаг 16
Создайте новый слой (Shift + Ctrl + N) и выберите мягкую круглую кисть белого цвета с непрозрачностью 10%.
Нарисуйте световое пятно в верхней части документа:
Уменьшите параметр Заливка (Fill) для этого слоя до 32%.
Шаг 17
При помощи инструмента Прямоугольник (Rectangle Tool) (U) нарисуйте фигуру прямоугольника:
Уменьшите параметр Заливка (Fill) для этого слоя до 0% и добавьте стиль слоя Наложение градиента (Gradient Overlay).
В редакторе градиентов (Gradient Editor) создайте градиент, используя цвета, которые указаны на скриншоте:
Результат:
Добавьте корректирующий слой Кривые (Curves), чтобы немного скорректировать цвет фигуры:
Результат:
Шаг 18
Выделите все слои и объедините их в один слой (CTRL + E). К полученному слою примените фильтр Контурная резкость (Фильтр – Резкость – Контурная резкость) (Filter > Sharpen > Unsharp Mask).
К полученному слою примените фильтр Контурная резкость (Фильтр – Резкость – Контурная резкость) (Filter > Sharpen > Unsharp Mask).
Результат:
Шаг 19
Дублируйте объединенный в предыдущем шаге слой (Ctrl + J) и примените к дубликату фильтр Размытие по Гауссу (Фильтр – размытие – Размытие по Гауссу) (Filter > Blur > Gaussian blur).
Результат:
Измените режим наложения этого слоя на Точечный свет (Pin Light).
Финальное изображение:
PSD-файл
Автор: adobetutorialz
Перевод: Слуцкая Светлана
Источник: adobetutorialz.com
Как размыть фон в фотошопе.
 Как размыть задний фон в фотошопе. Подробный урок
Как размыть задний фон в фотошопе. Подробный урокКонечно же, каждый, кто увлекается фотографией, видел потрясающие портретные фотоснимки, где размыт фон, но размытие не влияет на резкость изображения главного объекта съемки. Если все сделано правильно и соблюдены все условия, подобные фотографии сделать не так уже и сложно, но новичкам может показаться трудным получение приятных портретов с размытым задним планом, особенно, если они не знакомы с соответствующими техниками.
И дело даже не в том, чтобы использовать линзы премиум-класса, которые дают вам преимущества в этой технике за счет возможности снимать с максимально открытой диафрагмой. Даже вне марки объектива можно получить отличные результаты, если придерживаться некоторых советов, которыми делятся профессиональные фотографы на своих мастер-классах по портретной фотографии.
Съемка с размытым фоном напрямую связана с таким понятием, как глубина резкости изображаемого пространства, или попросту ГРИП.
ГРИП — это диапазон пространства, где будет все резко на изображении. ГРИП может быть очень большой глубины — то есть вся картинка полностью находится в фокусе (и передний и задний план).
ГРИП может быть очень большой глубины — то есть вся картинка полностью находится в фокусе (и передний и задний план).
by Julia Krasovskaya
А может быть, с другой стороны, и очень маленькой, буквально в несколько миллиметров, что, собственно, и обеспечивает размытие фона.
О технической составляющей ГРИП мы уже писали в фотоуроке . Сегодня речь пойдет несколько о другом.
Управление
Некоторые цифровые зеркальные камеры имеют кнопку предварительного просмотра глубины резкости. Обычно она называется DOF preview. При нажатии на эту маленькую кнопку можно увидеть в видоискателе ту область фокусировки, где будет зона резкости. Но даже это усовершенствование не панацея. Мало иметь знания о том, как достичь своей цели техническими методами, есть несколько вещей, связанных с настройкой самого кадра, которые помогут фотографу получить портрет с таким размытым задним фоном, который требуется по задумке.
Запомните следующие рекомендации, чтобы быть в курсе, как ваши действия могут повлиять на конечный результат, а полученный нужный эффект послужит наградой за все потраченные усилия.
Как же все-таки с недорогой оптикой получать фотографии с размытым фоном? Что советуют профессионалы?
Расстояние между камерой и объектом съемки
Размытие фона зависит от того, на каком расстоянии от объекта съемки вы находитесь. Фотосъемка с 10 метров даст относительно большую глубину резкости. Подойдите к объекту ближе,
и вы значительно уменьшите этот диапазон и получите более размытый фон.
by Evgeni Attsetski
Расстояние между моделью и фоном
Если ваш объект съемки находится вплотную к , например, прислоняется к стене, дереву или стоит близко к чему-то, что служит фоном, будьте готовы к тому, что результатом будет фотография с четко очерченным задним планом. Отодвиньте свой объект съемки чуть дальше от фона, буквально на 3-5 шагов от той же кирпичной стены, как тут же она уйдет из зоны фокуса, и вы сможете получить приятное размытие. Наглядно хорошо видно это на портретах, снятых на фоне фонариков. Чем ближе модель к ярким лампочкам, тем они четче видны, чем дальше вы отодвинетесь от фонарей, тем более мягкие и размытые «звездочки» сможете получить.
by Pawel Koyfman
Фокусное расстояние объектива
Формула простая и очень действенная. Когда фокусное расстояние объектива увеличивается, глубина резкости уменьшается. В последнее время все большую популярность для портретной съемки приобретают широкоугольные объективы, но это не связано с лучшей проработкой заднего плана и эффектом размытия, скорее, потому, что использование широкоугольника дает несколько новый угол зрения на портретную фотосессию в целом.
Традиционно для портретной съемки применяют объективы с фокусным расстоянием 50 мм. Вы получите прекрасное размытие фона, если будете снимать с объективами 100 мм. Пожалуй, самый популярный объектив для портрета — 85 мм. Но даже зуммированные телефото линзы, например, 70-200 — широко используются, и снимки, сделанные с их помощью, имеют успех.
Настройка диафрагмы
Но первое, о чем следует все-таки позаботиться, когда вы работаете с ГРИП — настройка диафрагмы. При использовании методов, описанных выше, вам удастся улучшить снимки, но объектив с возможностью широко открыть диафрагму — лучший инструмент для получения размытого фона. Профессиональные фотографы имеют в своем арсенале очень дорогие стекла с отверстиями порядка f/1.2, но вы сможете сделать хорошие фотоснимки с менее дорогими объективами, которые имеют апертуру f/2.8, например. Чем шире можно открыть диафрагму, тем большая глубина резкости будет доступна в фотоизображении.
Профессиональные фотографы имеют в своем арсенале очень дорогие стекла с отверстиями порядка f/1.2, но вы сможете сделать хорошие фотоснимки с менее дорогими объективами, которые имеют апертуру f/2.8, например. Чем шире можно открыть диафрагму, тем большая глубина резкости будет доступна в фотоизображении.
Используйте все известные и посильные для себя ресурсы, тогда обнадеживающие результаты не заставят себя долго ждать.
30/05 6599
Фотопоиск сегодня хочет уделить время Photoshop CS6 . Эта версия держится на первых позициях по скачиванию уже больше трех лет. Она удобная, выполняет все задачи и желания мастера. Если вы не хотите ходить на курсы по обучению, то можете освоить программу сидя дома в онлайн-режиме. Какие же у нее возможности и за что любят фотографы этот редактор?
Фильтр «Blur» «Размытие» и три типа размытости
Программа предоставляет много функций для обработки фотографий. Самый любимый среди фотографов фильтр «Blur» («Размытие»). Он позволяет сосредоточить внимание зрителя на каком-то одном элементе. Выделяется объект съемки, а весь остальной фон становится размытым. Вся работа заключается в смене фильтров. У них хорошая система контроля, поэтому повторить эффект вне фильтров будет достаточно сложно и долго.
Он позволяет сосредоточить внимание зрителя на каком-то одном элементе. Выделяется объект съемки, а весь остальной фон становится размытым. Вся работа заключается в смене фильтров. У них хорошая система контроля, поэтому повторить эффект вне фильтров будет достаточно сложно и долго.
В Photoshop CS6 есть три типа фильтров. Первый из них «Field Blur » («Размытие участка»). Вы можете подумать, что кроме обычной размытости вы ничего больше не получите. Но это ошибочно.
Разработчики сделали фильтр намного интереснее:
. Вы можете создавать несколько точек размытия, и у каждой могут быть свои параметры.
. Вы можете полностью регулировать границы размытости, соединять их и создавать максимально естественный и красивый результат.
. На любой фотографии вы можете включить маску, нажатием «M» и увидеть те элементы, которые сильнее всего размыты. Как вы видите на снимке ниже, мужчина с баллончиком в центре, поэтому их никак не коснулась обработка. Женщина справа немного размыта, а вот область вверху слева размыта с мягким переходом.
Таким образом, складывается впечатление, что вы изначально ставили небольшую глубину резкости. А чтобы работа была еще проще, есть горячие клавиши: нажав «P», можете просмотреть исходник, а «H» — позволяет посмотреть результат без лишних значков.
Второй тип — «Iris Blur » («Имитация фокуса»). Вы получаете овальную область, которая делает объект резким, а весь остальной фон размытым. Эту форму можно изменять, делать более круглой или овальной, в зависимости от предмета съемки. Также можно изменить на прямоугольник при помощи квадратика в верхней правой части. Дополнительный контроль за четырьмя точками. Они отслеживают градиент размытия, чтобы переход был четким или размытым.
И последний вид фильтров — «Tilt-Shift » («Имитация объектива Tilt-Shift»). Эта размытость повторяет «побочный» эффект оптической оси, когда глубина резкости отдаленных предметов остается небольшой, а все предметы спереди выглядят неестественно. Эту область вы также можете вращать, изменять, передвигать, куда вам нужно, и исправлять границы резкости.
Результат своей работы вы можете снова просмотреть за счет маски. Она сразу показывает все элементы, которые размываются и те, что остаются четкими. Это вы видите на снимке с кораблями. Как вы видите, сами яхты остались резкими, но поднимая взгляд вверх, видно как начинается размываться картинка.
А вот и — «Bokeh» («Боке»)
Есть еще одна вкладка, которая доступна при любом фильтре — «Bokeh » («Боке»). Для фотографов не стоит объяснять, что это и что вы с легкостью можете создать рисунок из кружочков в области размытости. Эффектнее всего это дополнение будет выглядеть на ночных фотографиях, где есть точечные источники света.
Чтобы эффект боке был как можно больше заметен выставляйте высокие параметры диафрагмы на камере. При маленьких кружочках кадр не будет выглядеть настолько эффектно. Сделать боке еще привлекательнее можно за счет цвета, который доступен в настройке «Bokeh Color » («Цветное Боке»).
Каждый из этих фильтров используют по назначению. С помощью Field Blur вы можете создать эффект фотографии с широко открытой диафрагмой. Второй фильтр Iris Blur выделяет главный элемент в кадре. С этой функцией вам не нужно долго искать главный объект съемки, а можно потом с легкостью выделить любую деталь. А Tilt-Shift Blur лучше всего использовать в пейзажных фотографиях. Каждый из этих фильтров может сделать вашу фотографию идеальной.
С помощью Field Blur вы можете создать эффект фотографии с широко открытой диафрагмой. Второй фильтр Iris Blur выделяет главный элемент в кадре. С этой функцией вам не нужно долго искать главный объект съемки, а можно потом с легкостью выделить любую деталь. А Tilt-Shift Blur лучше всего использовать в пейзажных фотографиях. Каждый из этих фильтров может сделать вашу фотографию идеальной.
Один из самых популярных вопросов у начинающих фотографов — как получить на фотографии размытый фон (размытый задний план). Оно и понятно, так как размытый фон придает фотографии более интересный вид, подчеркивая объект съемки. Фотография с размытым фоном сразу выглядит намного профессиональнее и более художественной.
Начнем с того, что в фотографии, для размытого фона существует термин Боке (ударение на последний слог). Не смотря на то, что слово звучит на французский манер, корни его лежат в японском языке. Правда термином Боке обычно называют не просто размытие, а художественную составляющую размытия. Например — «Этот объектив дает красивое боке, а тот очень простенькое».
Например — «Этот объектив дает красивое боке, а тот очень простенькое».
Бытует мнение, что для получения размытого фона, или боке, обязательно требуется качественный дорогой объектив с большой светосилой или очень хороший фотоаппарат.
Здесь есть сразу два заблуждения. Во первых сам фотоаппарат не играет практически никакой роли, так как размытие фона создается оптикой объектива, а она может быть достаточно хорошой даже на «продвинутой мыльнице». Во вторых — действительно, с хорошим светосильным объективом проще получить размытие заднего плана и боке будет более красивым, но достичь этого можно только при соблюдении других условий, о которых и пойдет речь далее.
Само же размытие, можно получить и на простом китовом объективе и даже на мыльнице, если соблюдать 3 основных правила, о которых и пойдет речь далее.
Правило 1. Открытая диафрагма и малая глубина резкости
Возможно вам уже знакомо понятие ГРИП. Если нет, то ГРИП это Глубина Резко Изображаемого Пространства. Чаще всего ее называют просто «глубиной резкости». Допустим вы сфокусировались на некоем объекте. Это центр фокусировки. Все, что в кадре будет резким до объекта и за ним — и есть глубина резко изображаемого пространства. Причем резкость плавно уменьшается от точки фокусировки. Обеспечивая то самое размытие.
Чаще всего ее называют просто «глубиной резкости». Допустим вы сфокусировались на некоем объекте. Это центр фокусировки. Все, что в кадре будет резким до объекта и за ним — и есть глубина резко изображаемого пространства. Причем резкость плавно уменьшается от точки фокусировки. Обеспечивая то самое размытие.
Собственно ГРИП — ключевой момент в получении размытого фона на снимке. Для размытия, нам надо получить небольшую ГРИП.
Глубина резкости зависит от нескольких параметров, один из которых — значение диафрагмы. Диафрагма, это те лепестки внутри объектива, которые могут находиться в закрытом или открытом состоянии, меняя размер отверстия, через которое в объективе проходит свет.
Значение диафрагмы — характеризуется числом F. Чем меньше F — тем сильнее раскрыто отверстие диафрагмы. Чем больше F тем сильнее зажата диафрагма.
Чем меньше раскрыто отверстие (большое F) — тем больше глубина резкости относительно объекта съемки. Чем шире открыта диафрагма — тем ГРИП меньше.
Зависимость ГРИП от диафрагмы и расстояния
Посмотрите на иллюстрацию выше. Точка фокусировки находится на расстоянии 6.1 метра. Чем меньше значение F- тем меньше объектов попадет в зону резкости. При f/1.8 — в зону резкости попадет только то, что находится в полуметре от объекта съемки и в метре за ним, все остальное будет размыто. При f/16 — достаточно резкими окажутся предметы на расстоянии даже 6 метров за точкой фокусировки.
Таким образом первое правило получения размытого фона на фотографии — чем меньше значение F (и соответственно чем больше открыта диафрагма), тем сильнее размываются объекты на заднем плане. Как вы можете понять, на переднем плане, если он есть, мы так же получим размытие.
Слева — F22, справа f2.8 при неизменных других параметрах
Правило 2. Фокусное расстояние
Фокусное расстояние одна из характеристик объектива и второй фактор, влияющий на ГРИП и на размытие фона. Не будем сейчас вдаваться в техническое объяснение того, что такое фокусное расстояние. На бытовом уровне можно сказать, что фокусное расстояние, это то насколько ваш объектив «приближает» объект. Стандартный диапазон фокусных расстояний «китовых» объективов у зеркалок 18-55мм. То есть на 18мм, наш объектив охватывает большое пространство, а на 55мм мы «приближаем» объект.
На бытовом уровне можно сказать, что фокусное расстояние, это то насколько ваш объектив «приближает» объект. Стандартный диапазон фокусных расстояний «китовых» объективов у зеркалок 18-55мм. То есть на 18мм, наш объектив охватывает большое пространство, а на 55мм мы «приближаем» объект.
Одна сцена при разном фокусном расстоянии
Из-за особенностей оптических схем, ГРИП зависит от фокусного расстояния. При одном и том же значении F — на большом фокусном расстоянии, глубина резкости будет меньше. То есть чем сильнее «приближает» объектив, тем меньше будет глубина резкости. Что нам и требуется.
Отсюда второе правило. Если хотите размыть задний план — используйте длиннофокусные объективы или выдвигайте зум вашего объектива на максимальное «приближение».
При изменении фокусного расстояния и неизменном F — получаем разное размытие
Правило 3. Реальное расстояние
Третий фактор, который влияет на глубину резкости, расстояние до предмета съемки и до фона. Чем ближе предмет в реальности к объективу — тем меньше ГРИП.
Чем ближе предмет в реальности к объективу — тем меньше ГРИП.
Для размытия фона нужно, чтобы расстояние от вашей камеры до предмета съемки было многократно меньше, чем расстояние до фона. Допустим вы делаете портрет. Хорошее размытие будет в том случае, если от вас до модели всего 2-3 метра, а до фона за ней — метров 10-15.
Поэтому третье правило сформулируем так — чем ближе объект съемки к камере и чем дальше от него фон, тем сильнее размытие.
игрушка сфотографирована при одном и том же F, но на разных фокусных расстояниях и разном реальном расстоянии от камеры до предмета
Разумеется стоит помнить о том, что если, для получения большого фокусного расстояния, вы выдвинули зум объектива на максимум, то придется отойти назад, чтобы компенсировать приближение объекта зумом. В противном случае, на примере выше, в кадр попал бы не весь медвежонок, а только его нос.
Пробуем. Симулятор зеркалки
Побалуйтесь с глубиной резкости и размытием фона, используя программу-симулятор от CameraSim .
- Включите галочку «штатив»
- Переведите режим на ручной или приоритет диафрагмы
- Меняйте комбинации параметров — расстояние, фокусное расстояние, диафрагма
- Жмите на «Сделай фото!», так как влияние значения диафрагмы на размытие фона фото, можно оценить только по результату. В видоискателе вы его не заметите.
Подводим итог
Для того чтобы получить размытый фон на фотографии, нужно получить небольшую глубину резкости относительно объекта съемки. А для этого следует:
- Максимально открыть диафрагму
- Выдвинуть зум на максимальное приближение или использовать длиннофокусный объектив
- Находиться как можно ближе к объекту съемки и как можно дальше отодвинуть от него задний план.
Пробуйте и экспериментируйте! Помните что размытие зависит от совокупности трех выше указанных параметров.
Вы можете получить совершенно одинаковый результат при разных комбинациях этих трех параметров.
Если у вас нет дорогого светосильного объектива, где можно поставить f/2. 8 и менее, попробуйте компенсировать это двумя другими параметрами — снимайте с более близкого расстояния, при максимальном зуме.
8 и менее, попробуйте компенсировать это двумя другими параметрами — снимайте с более близкого расстояния, при максимальном зуме.
Который попросил сделать урок на тему «Как размывать изображение». Сначала я хотел сделать примитивный , но потому передумал, и решил выпускать более практичные уроки, которые помогут не только начинающим «фотошоперам», а и фотографам. В этой статье будут использоваться некоторые термины, из языка фотографов, именно по этому, в конце статьи я сделаю мини-словарик, для тех, кто не понимает их значения. Новые слова в словарном запасе никому еще не помешали.
Для чего же нужно научится размывать задний фон в фотографии? Вопрос о том, как размыть задний фон очень актуальный, и его задают многие новички, которые только-только взяли в руки зеркалку. Размытый задний фон придает фотографии большей загадочности, что ли. А главное, выделяет главный объект! Но, откровенно говоря, я не фанат такого способа, я за «натуральное» боке . Но, если у вас объектив не блещет «боке»(например как мой ), то тут уже ничего не поделаешь, приходится «выкручиваться такими способами».
Итак, приступим к самому уроку. Хочу заранее сказать, что нужны основные понятия о том, и с масками (даю ссылку на урок с другого сайта, так как там отлично все расписано, и я уже не вижу смысла писать о масках что-то).
Открываем фотографию в программе Adobe Photoshop.
Делаем копию основного слоя (можно сделать Ctrl + J). В дальнейшем будем работать с копией слоя.
Теперь заходим в «Фильтр» — «Размытие» — «Размытие по Гауссу…» и выставляем около 5.5 пикс. (можно и больше, можно и меньше, это смотрите по ситуации и по тому, какой степени размытости вы хотите достигнуть):
Теперь включаем маску копии основного слоя. Это можно сделать нажав на данную кнопку и при этом зажав Alt:
И когда маска успешно создана, выбираем толщину кисти и «зарисовываем» задний фон:
И в итоге у нас должно получится подобное:
Фото у меня выбрано не совсем удачное, ибо здесь тяжело вот так с первого взгляда рассчитать где можно сделать боке, что бы это выглядело натуральным.
И да, этот способ не идеален, но или учимся делать боке во время съемки (если у вас зеркалка). Но, за то вы научились размывать задний фон фотографии в фотошопе .
Вот, хочу что бы вы даже сравнили то что у ВАС получилось, и настоящее боке (взял рандомное фото из своей коллекции):
Практически каждый начинающий фотограф задавался вопросом: «как сделать фотографию с размытым фоном ?». Фотографии с размытым фоном всегда привлекают внимание, в них хочется всматриваться, они очень походи на естественную картинку, как её видит наш глаз. Вот несколько секретов, как фотографировать, чтобы получился размытый .
Размытый фон на можно сделать любым фотоаппаратом, только ваше творчество будет ограничено режимами и величиной диафрагмы, но все, же это возможно. Если же у вас в руках «зеркалка», то вы без труда сфокусируете камеру на любом объекте и сделаете фон размытым.
Конечно, длиннофокусный объектив легче всего. Всем известны фотографии пернатых, в основном они все сделаны с помощью длиннофокусного объектива.
Настройки
На большинстве фотоаппаратах для любителей есть функция, которая позволяет размыть задний фон . Ее обычно обозначают A-DEP, ей пользуются в основном люди, которые недавно начали фотографировать или фото выполнено при вспышке. Если делать художественные снимки, то лучше настроить фотоаппарат самостоятельно.
Для начала желательно выставить значение диафрагмы на минимум. Для этого рекомендуется снимать в режиме диафрагмы. Этот режим на разных аппаратах обозначают по-разному, например: компания Nikon обозначает «A», компания Canon «Av». Выставив в этом режиме нужное значение диафрагмы, выдержка обработается автоматически. Многие фотографы любят работать в режиме «приоритет диафрагмы» при съемке портретов и макро-съемке. Предметная съемка и рекламная фотосъемка , иногда, также использует эффект размытия заднего фона, где в последствии помещается рекламный текст или заголовок.
Макросъемка
В режиме «макро» тоже можно легко сделать фон размытым, но в этом режиме снимают мелкие предметы с маленького расстояния. На всех фотоаппаратах он обозначается «цветочком». Выставив этот режим, вам останется навести камеру и нажать на кнопку затвора, сфокусируется он самостоятельно. Для крупных объектов и большого расстояния он не предназначен, он начнет размывать картинку.
На всех фотоаппаратах он обозначается «цветочком». Выставив этот режим, вам останется навести камеру и нажать на кнопку затвора, сфокусируется он самостоятельно. Для крупных объектов и большого расстояния он не предназначен, он начнет размывать картинку.
Портреты на размытом фоне
С помощью режима «приоритет диафрагмы» также можно сделать такой фон, фотографируя жанр или крупный объект на достаточно большом расстоянии. В этом режиме останется четкое изображение человека или объекта.
- Для съемки стоит выдержать максимальный зум, лучше это сделать оптический приближением, это поможет сохранить качество съемки.
- Нужно отойти от объекта и сделать пробные снимки, чтобы убедиться, достаточно ли размыт фон.
- Для того чтобы избежать размытости объекта на изображение снимать лучше используя штатив.
Теперь вы знаете, как сделать фото с размытым задним фоном. Практикуйтесь, больше фотографируйте и обязательно научитесь получать именно такие снимки, как вам хочется!
Тёмный фон для фотошопа
Темный фон для фотошопа
Урок_15_Adobe Photoshop CS5!!! Создание абстрактного фона .
 ..
..Фоны и текстуры для фотошопа
надписи темный фон романтический мертвых HD обои для ноутбука
Фон красивый для фотошопа темный — светлый
Пин на доске Обои
Фон для интро(тёмный) — YouTube
золотой фон для фотошопа – Google Поиск | Золотой фон, Фон …
«Светлый фон для фотошопа» — карточка пользователя lyuba …
Зимняя сказка в Фотошоп. Разное от Photoshop — Фан Партия
Подносик для демонстрации квадратный (тёмный фон)
розовый фон для фотошопа — Поиск в Google | Розовый …
красивый голубой фон для фотошопа: 23 тыс изображений …
эффект черный фон пыль — YouTube
Фон Искры — YouTube
Картинки по запросу красивый фон для фотошопа | Фон, Обои …
Скачать фон для Фотошопа. Вackground in Photoshop — YouTube
НАБОР ДЛЯ ФОТОШОПА \ ФОНЫ, ТЕКСТУРЫ, БЛИКИ — YouTube
Фоны для фотошопа Абстракция
Фон «фиолетовая кожа» для фотошопа | Фиолетовая кожа, Кожа
ПАК ДЛЯ ФОТОШОПА САМП ! — YouTube
Фоны для фотошопа — Плетение | Плетение, Фон, Лозы
Фоны для фотошопа Абстракция
Фон «винтаж #2» для фотошопа | Винтаж, Фон, Инстаграм
скачать фоны для фотошопа — Поиск в Google | Фон
Фоны для фотошопа — Узоры | Узоры, Цветочный, Фон
Фон «цветные полосы» для фотошопа | Цветные полосы, Фон, Идеи
Фон «розовые сердечки» для фотошопа (с изображениями .
 ..
..Полевые цветы, PSD фон для Фотошопа
Пин на доске костюмы для фотошопа
Как быстро заменить фон на фотографии без Photoshop …
Фон для фотошопа красивый » Скачать лучшие картинки …
БЕСШОВНЫЙ ФОН для декупажа и фотошопа | Шаблоны, Фон, Декупаж
Résultat de recherche d’images pour «фон для фотошопа замок»
Старая китайская бумага, фон, для фотошопа
Фон Для Фотошопа
Синие фоны для фотошопа
Фоны для фотошопа — Детские сказочные фоны3 | Детские …
фоны школьные для фотошопа: 10 тыс изображений найдено в …
Синие фоны для фотошопа
Старая китайская бумага, фон, для фотошопа
Как создать красивый фон для фотошопа
12 PSD Романтические Фоны Для Фотошопа. PSD фон для …
Фон для фотошопа кафе аватария
Обои 3Д Графика Цветы (Flowers), обои для рабочего стола .
 ..
..красивый желтый фон для фотошопа: 22 тыс изображений …
Сделать прозрачный фон в «Фотошоп»:картинка и надписи
Как создать абстрактный фон в Фотошоп
Фон Моря Для Фотошопа — coffeestandart
КРАСИВЫЙ фон для фотошоп — Поиск в Google | Абстрактное …
Тэги:
Темный фон для фотошопа,
Урок15Adobe Photoshop CS5!!! Создание абстрактного фона,
Фоны и текстуры для фотошопа,
надписи темный фон романтический мертвых HD обои для ноутбука,
Фон красивый для фотошопа темный светлый,
Пин на доске Обои,
Фон для интротёмный YouTube,
золотой фон для фотошопа Google Поиск Золотой фон Фон,
Светлый фон для фотошопа карточка пользователя lyuba,
Зимняя сказка в Фотошоп Разное от Photoshop Фан Партия,
Подносик для демонстрации квадратный тёмный фон,
Похожие посты:
О PhotoshopCAFE и Колине Смите, реальная история
Это история ребенка и его мечты. Родился в Глазго, Шотландия, эмигрировал в Новую Зеландию в возрасте 5 лет. Следуя мечте, не имея ничего, кроме надежд и страсти, переехал в Лос-Анджелес в поисках своей цели, с полным сердцем и пустым кошельком. Это история PhotoshopCAFE, ребенка Колина Смита.
Родился в Глазго, Шотландия, эмигрировал в Новую Зеландию в возрасте 5 лет. Следуя мечте, не имея ничего, кроме надежд и страсти, переехал в Лос-Анджелес в поисках своей цели, с полным сердцем и пустым кошельком. Это история PhotoshopCAFE, ребенка Колина Смита.
Еще в 90-е годы работал дизайнером. время от времени я видел эффект.Однажды я позвонил в дизайн-студию, ответственную за эффект «матового золота», и спросил, купили ли они его на стандартном компакт-диске или создали эффект сами. Они высокомерно сказали мне, что «мы не раскрываем ни одну из наших методик». С того дня я решил, что верну все, чему научился, сообществу дизайнеров.
Примерно в это же время я начал действительно углубляться в Photoshop и начал экспериментировать с фотореалистичной иллюстрацией. Это желание вызвали две вещи: во-первых, я постоянно ретушировал очень плохие фотографии для журнала, которым я был художественным руководителем, и дошло до того, что я воссоздал такую большую часть фотографии, что мне стало интересно, что бы произошло, если бы я просто начал без фото. Второе вдохновение пришло из «Звездных войн». Я узнал, что в этих фильмах использовался Photoshop (позже я обнаружил, что Photoshop был изобретен Томасом Ноллом при поддержке его брата Джона Нолла для использования ILM). Я поставил перед собой задачу увидеть, смогу ли я создать настолько правдоподобное изображение, чтобы оно выглядело как фотография. Alien Station была моей первой попыткой получить эти изображения без использования ссылок или фотографий. Изображение не совсем шедевр, но я все равно доволен отражениями и освещением, особенно на полу.С этого момента я начал то, что я называю «Цифровой натюрморт», и создавал изображения, такие как gameboy и сотовый телефон, используя реальные объекты в качестве ссылок. У меня была цель однажды нарисовать свою камеру в Photoshop, но я хотел сначала развить свои навыки с помощью простых вещей. Я больше стремился к правдоподобию, чем к сложности, зная, что сложность может появиться позже, после выработки набора навыков. Я снова начал переходить к изображениям без ссылок с помощью CAFE Station и raygun в своем желании создавать вещи, которых еще не существует.
Второе вдохновение пришло из «Звездных войн». Я узнал, что в этих фильмах использовался Photoshop (позже я обнаружил, что Photoshop был изобретен Томасом Ноллом при поддержке его брата Джона Нолла для использования ILM). Я поставил перед собой задачу увидеть, смогу ли я создать настолько правдоподобное изображение, чтобы оно выглядело как фотография. Alien Station была моей первой попыткой получить эти изображения без использования ссылок или фотографий. Изображение не совсем шедевр, но я все равно доволен отражениями и освещением, особенно на полу.С этого момента я начал то, что я называю «Цифровой натюрморт», и создавал изображения, такие как gameboy и сотовый телефон, используя реальные объекты в качестве ссылок. У меня была цель однажды нарисовать свою камеру в Photoshop, но я хотел сначала развить свои навыки с помощью простых вещей. Я больше стремился к правдоподобию, чем к сложности, зная, что сложность может появиться позже, после выработки набора навыков. Я снова начал переходить к изображениям без ссылок с помощью CAFE Station и raygun в своем желании создавать вещи, которых еще не существует. Попутно я начал разрабатывать множество техник методом проб и ошибок. В то время я был в пузыре дизайна и понятия не имел, чем занимаются другие люди в отрасли.
Попутно я начал разрабатывать множество техник методом проб и ошибок. В то время я был в пузыре дизайна и понятия не имел, чем занимаются другие люди в отрасли.
Я решил посетить семинар по фотошопу в начале 2000 года, просто чтобы посмотреть, что все делают, и убедиться, что я делаю что-то «правильно». Я был приятно удивлен, обнаружив, что уже выполняю большинство продемонстрированных техник, и это придало мне новую уверенность.
Вскоре после этого меня попросили модерировать форумы в недавно запущенном фотошопе планеты.Я обнаружил, что мне очень нравится помогать другим людям, и написал пару руководств, которые выиграли конкурс «Учебник месяца» на сайте членов NAPP.
Вскоре после этого я захотел создать свой собственный сайт, на котором я мог бы свободно делиться советами и учебными пособиями с сообществом. Именно здесь родился PhotoshopCAFE. У меня ушло около выходных, чтобы создать v1, которая была отвратительно-лавандового цвета, но отдушина для написания руководств и советов по фотошопу.
К настоящему времени у меня была уверенность в том, что я могу создать свое изображение с камеры, и я вошел в Международный конкурс Photoshop World Guru просто ради удовольствия.Я действительно ничего от этого не ожидал, но был ошеломлен, когда получил электронное письмо, в котором говорилось, что я был выбран в качестве одного из трех финалистов премии. В 2001 году мне предстояло отправиться в конференц-центр Лос-Анджелеса, где на церемонии в Photoshop World объявят победителя. К моему изумлению, мой имидж занял первое место! (Это должна была быть моя первая из многих наград, и никто не был удивлен больше, чем я!)
Я продолжил работу с иллюстрациями и создал гитару на 100% в Photoshop с нуля.Я был потрясен реакцией на эту работу и потрясён, когда снова получил награду гуру, занявшую первое место на следующем конкурсе «Мир Photoshop».
К этому времени я начал писать больше руководств по PhotoshopCAFE и добавил галерею своих работ. Я также придумал редизайн во время путешествия по Европе, который продлился до 23 ноября 2005 года. Популярность сайта застала меня врасплох, поскольку количество посетителей начало расти. Я подружился с рядом других людей, использующих похожие сайты, такие как neofrog, GFX, Eyes on Design, deepspaceweb, Actionfx, Eyeball design, Effectlab и другие (к сожалению, многие из этих сайтов повесили свои мыши), и мы помогали друг другу, когда вместе сформировали лицо онлайн-сайтов по фотошопу.
Популярность сайта застала меня врасплох, поскольку количество посетителей начало расти. Я подружился с рядом других людей, использующих похожие сайты, такие как neofrog, GFX, Eyes on Design, deepspaceweb, Actionfx, Eyeball design, Effectlab и другие (к сожалению, многие из этих сайтов повесили свои мыши), и мы помогали друг другу, когда вместе сформировали лицо онлайн-сайтов по фотошопу.
Однажды утром я открыл свою электронную почту, чтобы увидеть приглашение от издателя под названием Friends Of Ed, они составляли книгу под названием New Masters Of Photoshop и искали лучших художников Photoshop со всего мира, чтобы собрать уникальную книгу для документирования. их работа и вдохновение. Сводная книга «New Masters Of Flash» побила рекорды и разоблачила таких дизайнеров, как Эрик Джордон (2Advanced), Ясуто Суга (RayofLight), Джошуа Дэвис (Praystation) и Тодд Пургасон (Juxt).
Они упомянули, что мои фотореалистичные иллюстрации привлекли их внимание, и пригласили меня стать одним из «Новых мастеров» вместе с такими дизайнерами, как Йенс Карлссон, Майк Сина и Дерек Ли.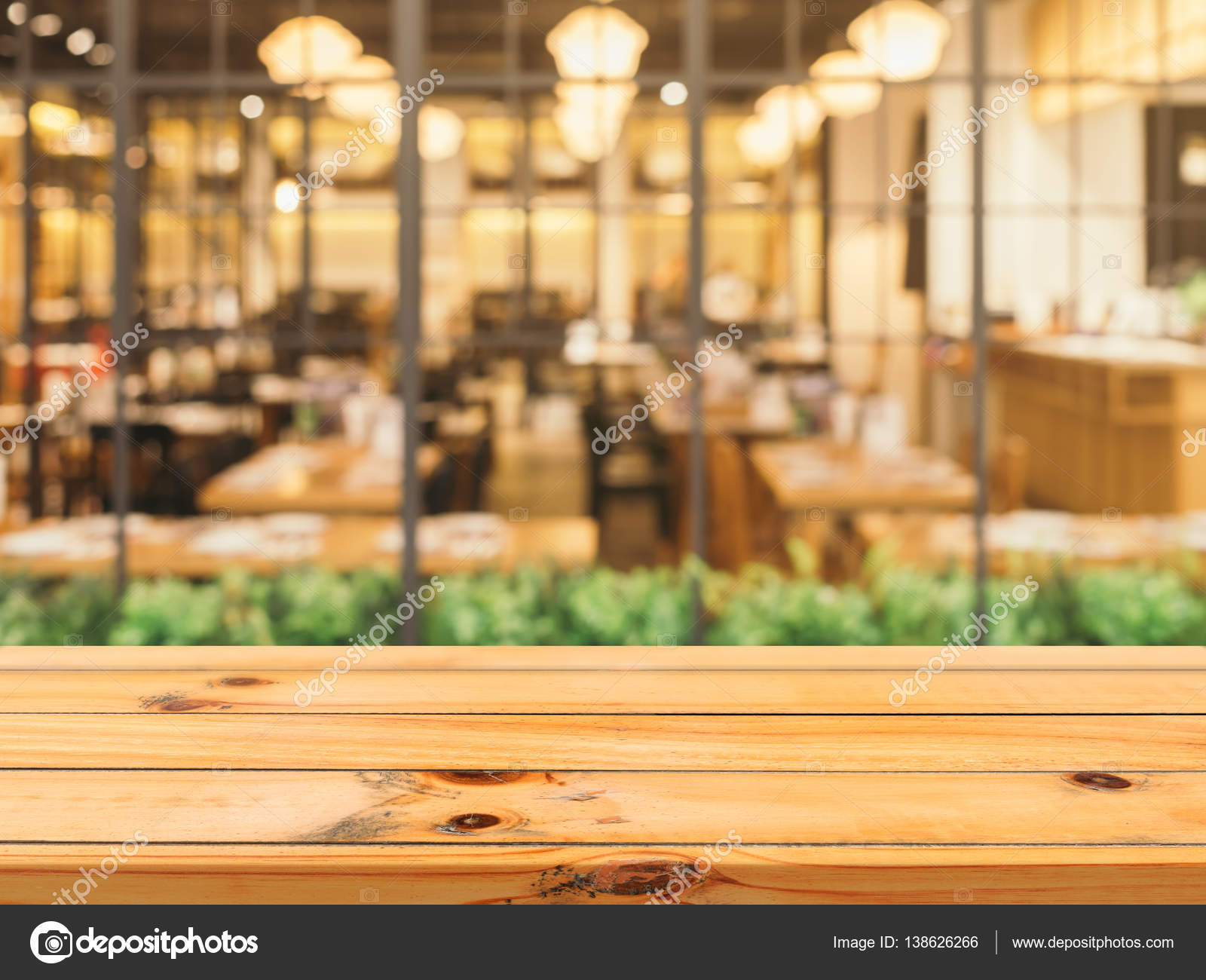 Я принял это с большим страхом и трепетом, надеясь не подвести их. Как оказалось, книга имела огромный успех и снова привлекла больше посетителей к PhotoshopCAFE. Не только это, но и начало моей книжной карьеры, и я написал в общей сложности 7 книг с друзьями Эда, включая Photoshop Most Wanted (в соавторстве с Элом Уордом), которые стали их самой продаваемой книгой по Photoshop за всю историю. Серия книг «Самый разыскиваемый». С этого момента другие издательства просили меня написать книги, и я принял столько же, сколько практично, но понял, что можно написать только определенное количество книг, не убивая меня (на данный момент 20).
Я принял это с большим страхом и трепетом, надеясь не подвести их. Как оказалось, книга имела огромный успех и снова привлекла больше посетителей к PhotoshopCAFE. Не только это, но и начало моей книжной карьеры, и я написал в общей сложности 7 книг с друзьями Эда, включая Photoshop Most Wanted (в соавторстве с Элом Уордом), которые стали их самой продаваемой книгой по Photoshop за всю историю. Серия книг «Самый разыскиваемый». С этого момента другие издательства просили меня написать книги, и я принял столько же, сколько практично, но понял, что можно написать только определенное количество книг, не убивая меня (на данный момент 20).
Я увидел потребность в новом виде обучения, которое будет легким в выполнении и вдохновляющим, а также образовательным. Именно тогда я создал свой первый видео-компакт-диск PhotoshopCAFE LIVE (один из первых учебных курсов по Photoshop на дисках). Я взял суть того, что движет PhotoshopCAFE, постоянные запросы на определенные типы эффектов и техник, и снял видео. На это ушло около 2 лет, потому что, честно говоря, я не знал, как это сделать, поэтому пришлось много проб и ошибок. Видение представляло собой обучающее видео, которое научило бы людей использовать Photoshop при выполнении веселых и полезных проектов.Я сохранил весь жаргон и добавил как можно больше дополнительных советов и вариаций, и это окупилось! Людям понравился диск, и он положил начало всей серии, которая также получила потрясающие отзывы. Я начал принимать приглашения на съезды, конференции и специальные мероприятия.
На это ушло около 2 лет, потому что, честно говоря, я не знал, как это сделать, поэтому пришлось много проб и ошибок. Видение представляло собой обучающее видео, которое научило бы людей использовать Photoshop при выполнении веселых и полезных проектов.Я сохранил весь жаргон и добавил как можно больше дополнительных советов и вариаций, и это окупилось! Людям понравился диск, и он положил начало всей серии, которая также получила потрясающие отзывы. Я начал принимать приглашения на съезды, конференции и специальные мероприятия.
Наконец-то я добрался до места, где я мог бросить свою повседневную работу и полностью посвятить себя написанию, выступлениям, разработке и работе с PhotoshopCAFE. То, что начиналось как хобби, обрело собственную жизнь и превратилось в один из самых популярных сайтов Photoshop в Интернете.Спрос на дополнительное обучение привел к выпуску серии обучающих видео, и это позволило мне взять photoshopCAFE в дорогу, выставить и выступить на некоторых из ведущих конвенций по всей стране. По данным на 2005 год, PhotoshopCAFE превысил отметку в 3,5 миллиона посетителей и почти миллион просмотров страниц в месяц. Будущее выглядит безоблачным, и я был рад запустить версию 3, полночь, 23 ноября 2005 г. (День Благодарения). Таким образом, я могу поблагодарить преданных поклонников и посетителей PhotoshopCAFE и немного отдать дань арт-сообществу.
По данным на 2005 год, PhotoshopCAFE превысил отметку в 3,5 миллиона посетителей и почти миллион просмотров страниц в месяц. Будущее выглядит безоблачным, и я был рад запустить версию 3, полночь, 23 ноября 2005 г. (День Благодарения). Таким образом, я могу поблагодарить преданных поклонников и посетителей PhotoshopCAFE и немного отдать дань арт-сообществу.
(Обновление) По состоянию на 2009 год мы достигли отметки в 20 миллионов посетителей, наши ежегодные конкурсы имеют призовые фонды, превышающие 20 000 долларов США. У нас есть полностраничные объявления в большинстве крупных журналов о дизайне и фотографии, а PhotoshopCAFE получил 20 наименований в нашей библиотеке DVD. Не забывайте о духе совместного использования! Это то, что стало причиной успеха Интернета в первые дни, система честности. Если вы получили что-то ценное, проявите свою признательность, отдав что-то взамен и, таким образом, поделитесь знаниями, вдохновением и любовью! Спасибо всем, кто помог сделать это место успешным!
Вскоре после этого у нас появилась возможность приобрести компанию по обучению фотографии Software Cinema, основанную покойным Дином Коллинзом. Это увеличило нашу библиотеку обучающих видео до 300 наименований. Это также усилило мою страсть к фотографии и заставило меня гораздо больше экспериментировать со средой. Я уже пару лет экспериментировал с HDR и начал интересоваться студийным освещением.
Это увеличило нашу библиотеку обучающих видео до 300 наименований. Это также усилило мою страсть к фотографии и заставило меня гораздо больше экспериментировать со средой. Я уже пару лет экспериментировал с HDR и начал интересоваться студийным освещением.
Я получил свою первую обложку для журнала Photoshop User Magazine, в которой были представлены мои фотографии и рассказ о композитинге, который я написал.
(обновление 2014 г.) Ух ты, как дела продолжают двигаться вперед.Последние пару лет были для меня мечтой.
О выступлении: я ехал в центре Лос-Анджелеса, и мне позвонил Скотт Келби и пригласил присоединиться к миру фотошопов «Команда мечты» инструкторов и выступить на той же платформе, на которой много лет назад я выиграл свой первый Награда гуру. В то время я был инструктором в 4 Photoshop Worlds.
Недавно Adobe начала спонсировать меня выступать на различных мероприятиях, а также спонсировала первые 2 тура PhotoshopCAFE.Мы провели тур по 15 городам «Маршрут CS6» и недавно — тур по 7 городам «Пункт назначения CC», где я выступал перед 300 людьми на мероприятии на целый день. Я только что закончил «большой шлем», на котором мне посчастливилось выступить на Imaging USA, WPPI, Both Photoshop Worlds, PMA (Big Photo Show), Photo Plus Expo (PPE) и Adobe MAX в течение одного года. (примечание редактора: я делал это 2 года подряд). Я так благодарен людям, которые продолжают верить в меня и позволяют Скотту / Киви воплотить в жизнь его мечту.
Я только что закончил «большой шлем», на котором мне посчастливилось выступить на Imaging USA, WPPI, Both Photoshop Worlds, PMA (Big Photo Show), Photo Plus Expo (PPE) и Adobe MAX в течение одного года. (примечание редактора: я делал это 2 года подряд). Я так благодарен людям, которые продолжают верить в меня и позволяют Скотту / Киви воплотить в жизнь его мечту.
(быстрое обновление 2017)
Только что получил пару огромных наград. Adobe назвал меня MAX Master (один из самых высоко оцененных докладчиков и сессий официальной конференции Adobe MAX). X-rite только что удостоился чести стать Колоратти на уровне Мастера.
На моей аэрофотосъемке летающих квадрокоптеров DJI. Мне нравится видеть вещи, которых я никогда раньше не видел, и фотографировать их. Я также недавно удостоился чести стать первым фотографом в сети DJI Skypixel, которого любили (и подписывались на него), и получил одну из моих фотографий, признанную журналом Time одним из 15 самых красивых фотографий с дронов года.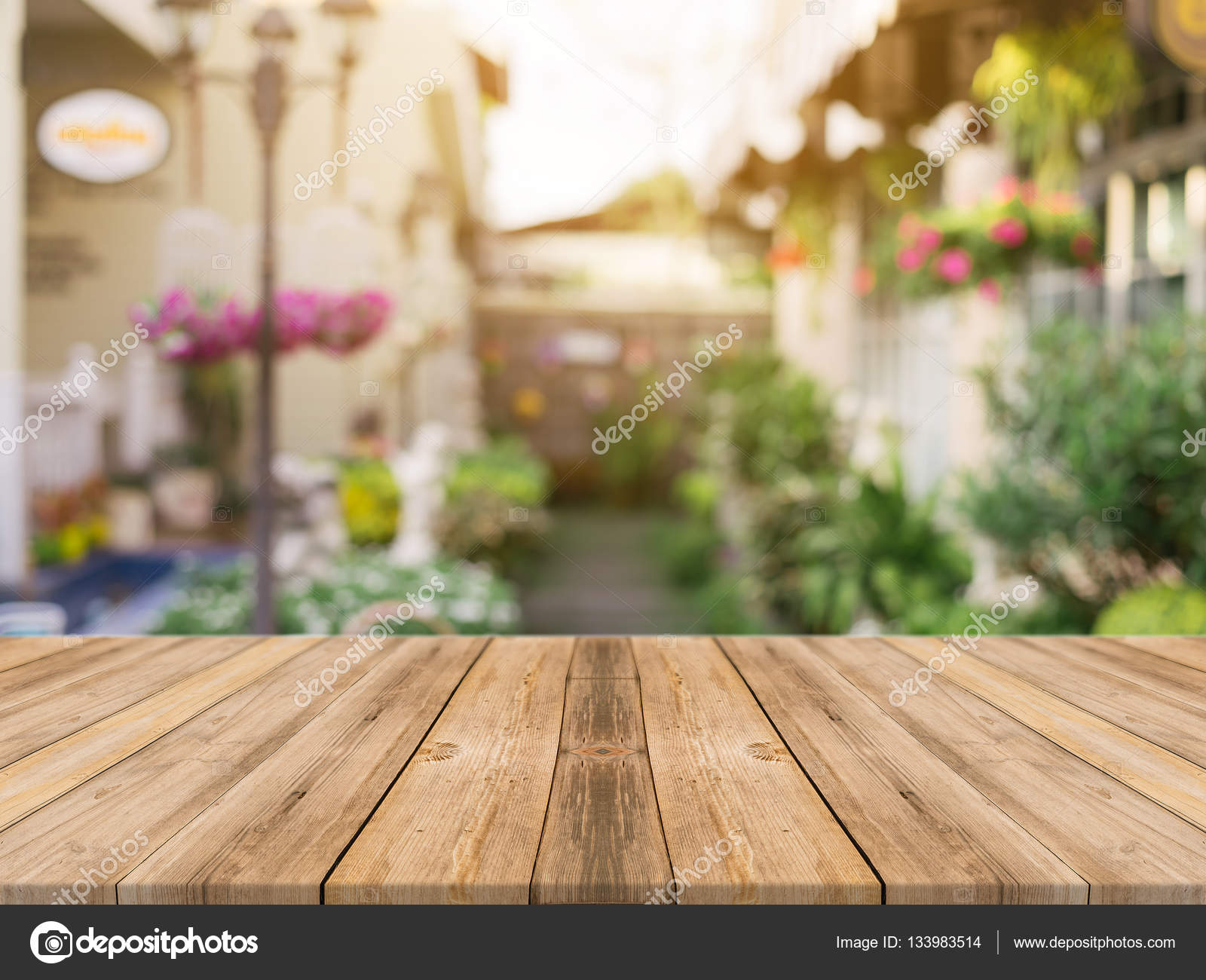 Также только что написал свою 20-ю книгу о дронах. (Дроны — мое нынешнее увлечение.
Также только что написал свою 20-ю книгу о дронах. (Дроны — мое нынешнее увлечение.
Если вам интересно, пожалуйста, найдите время, чтобы посмотреть здесь мои работы.
Обновление 2020
Я немного сосредоточился на YouTube и только что набрал 200 000 подписчиков и 20 миллионов просмотров на канале PhotoshopCAFE на YouTube. Я также имел честь быть инструктором на YouTube Space LA вместе с Adobe несколько раз.
Вот моя официальная биография, которую они делают у вас.Я предпочитаю реальную историю, потому что она включает в себя путешествие, которое является самой важной частью, вы не просто «появляетесь» на международной арене из ниоткуда. У всех нас есть происхождение и история.
Колин Смит — цифровой художник, фотограф и тренер из Лос-Анджелеса. Он является основателем одного из самых популярных в мире веб-сайтов для авторов, PhotoshopCAFE.com. Которая получила более 40 000 000 посетителей.
Как отмеченный наградами цифровой художник, Колин имеет 3 награды гуру. Его работы были представлены в большинстве отраслевых журналов, а также в журналах Time Magazine и New York Times. В его список клиентов входят Toyo Tyres, Microsoft, Saatchi and Saatchi и Зал славы рок-н-ролла, Дэвид Ли Рот, а также несколько других развлекательных компаний из Лос-Анджелеса.
Его работы были представлены в большинстве отраслевых журналов, а также в журналах Time Magazine и New York Times. В его список клиентов входят Toyo Tyres, Microsoft, Saatchi and Saatchi и Зал славы рок-н-ролла, Дэвид Ли Рот, а также несколько других развлекательных компаний из Лос-Анджелеса.
Как ведущий тренер, Колин написал 20 книг и слишком много видеокурсов, чтобы их сосчитать. Среди его обучающих клиентов Adobe, Apple, Disney и Edison International. Он регулярно выступает на крупных конференциях, включая Adobe Max, PPE, WPPI, Photoshop World, Creative Pro и Imaging USA.Он ведет популярный канал на YouTube (photoshopCAFE) с более чем 200 000 подписчиков. Официальные представительства включают Adobe Influencer (и MAX Master), DJI expert и X-Rite Coloratti Master
. Когда Колина нет за компьютером, его можно найти, преследуя свою страсть к путешествиям и запечатлевая красоту с помощью этого дрона и камеры.
Конференции:
- Adobe MAX
- NAB
- CES
- Creative Pro
- Photoshop World
- WPPI
- Imaging USA
- Photo Plus
- creativeLIVE Flash wee,
- Forward
- NVision
- PID
- DL Expo
- Creative Suite Conference
- Cre8
- Create Chaos
- Deviant Art Summit
- Sony Kando
Magazines
- Регулярный обозреватель журнала Photoshop User
- Computer Arts
- Macworld
- Advanced Photoshop
- Пользователь Photoshop
- Shutterbug
- After Capture
- PSD Photoshop
- Photoshop Creative
- Цифровой фотограф
- Журнал Web Designer
- Time
Колин заголовки в 15 городах США Семинар-тур. Маршрут CS6.
Маршрут CS6.
Вебинар для Wacom
Колин, представленный в журнале After Capture Magazine
Вы можете скачать интервью в формате pdf.
Колин фигурировал в центре внимания на домашней странице Renderosity.
Прочтите интервью здесь
История Колина Смита
Интервью в Photoshop Creative Magazine
Прочтите здесь
Колин представлен в Advanced Photoshop Magazine.
См. Развороты здесь
Основатель PhotoshopCAFE, Колин Смит Номинирован в Зал славы Photoshop на Photoshop World 2005 и 2006,
Лас-Вегас
PhotoshopCAFE.com объявляет об открытии конкурса Design Challenge 12
Задача дизайна 12
«Этот ежегодный конкурс является одним из самых ярких событий года для сотен тысяч постоянных посетителей сайта» — Колин Смит
Лос-Анджелес, Калифорния (PRWEB)
28 декабря 2011 г.
PhotoshopCAFE.com, лидер в области обучения работе с Photoshop и дизайну, объявляет о начале своего ежегодного конкурса дизайна. Design Challenge 12 — это конкурс, открытый для дизайнеров и художников любого уровня подготовки и опыта. Участники могут подать до двух заявок, при этом плата за участие не взимается. Задача этого года — создать обложку для диска Blu-ray для воображаемого фильма с темой Photoshop. Конкурс поощряет дизайнеров не только продемонстрировать свои графические способности, но и поделиться своей оригинальностью, чувством юмора и словесными навыками.У участников есть до полуночи по тихоокеанскому стандартному времени 31 января 2012 г., чтобы загрузить свои работы на веб-сайт PhotoshopCAFE.
От Колина Смита «Мы очень рады объявить Design Challenge 12. С каждым годом качество представленных материалов становится все лучше, и мы неизменно поражаемся уровнем дизайнерских талантов, который есть там. Этот ежегодный конкурс является одним из самых ярких событий года для сотен тысяч постоянных посетителей сайта ».
призов
призов конкурса этого года включают: программное обеспечение Creative Suite от Adobe Systems, 2 графических планшета Intuos 4 от Wacom, SketchBook Designer 2011 от Autodesk, а также другие призы от Nik Software, onOne Software и PhotoshopCAFE.Текущие призы оцениваются более чем в 14 000 долларов.
Судьи
Судьи конкурса этого года:
Ави Мучник Ави — художник, писатель и серийный предприниматель из Нью-Йорка, имеющий опыт работы в сфере бизнеса, права, дизайна и программирования. Его личная миссия — помочь каждому быть более творческим. Он основал несколько потрясающих стартапов, ориентированных на творчество, включая Worth2000 и Aviary. Обзор технологий Массачусетского технологического института назвал его одним из «35 лучших новаторов в возрасте до 35 лет» (2010 г.).
Оливер Оттнер Оливер основал рекламное агентство iService, которое работает для таких клиентов, как Estée Lauder и знаменитый Венский зоопарк. Его частные работы, такие как серия «Натур-морфоз» и «Дуализм», а также оригинальные уроки по Photoshop можно найти на его личном сайте http://www. effectlab.com. Работы Оливера были отмечены в различных изданиях по фотографии и цифровому искусству, включая Computer Arts.
effectlab.com. Работы Оливера были отмечены в различных изданиях по фотографии и цифровому искусству, включая Computer Arts.
Колин Смит Колин — основатель PhotoshopCAFE, онлайн-сообщества №1 по Photoshop. Колин является автором / соавтором 18 книг.Он получил множество наград, в том числе 3 премии Guru, и является постоянным обозревателем журнала Photoshop User Magazine. Он был представлен почти во всех крупных журналах по визуализации и пользуется большим спросом в качестве докладчика на крупных отраслевых мероприятиях, включая Flash Forward и WPPI. Консультирует такие компании, как ABC Disney, Apple и Adobe
. О PhotoshopCAFE.com
PhotoshopCAFE.com является домом для одного из самых популярных в мире сайтов ресурсов Photoshop, PhotoshopCAFE.com, который посещают более 30 миллионов человек.Основанная Колином Смитом, признанным экспертом в области цифровых изображений, автором и инструктором, PhotoshopCAFE производит учебные материалы профессионального уровня для фотографов, дизайнеров, видеооператоров и цифровых иллюстраторов. уровень подготовки для индустрии обработки изображений.
уровень подготовки для индустрии обработки изображений.
###
Поделиться статьей в социальных сетях или по электронной почте:
PhotoshopCAFE представляет секреты Photoshop: планшеты Wacom и Photoshop CS2
PhotoshopCAFE.com объявляет о немедленной доступности программ Photoshop Secrets: Wacom Tablets и CS2 для цифровых фотографов на DVD и для загрузки. Видео разделено на 2 части: Часть 1 Уэстон Мэджио из Wacom подробно объясняет, как настроить планшет и максимально использовать все его функции. Затем он покажет вам, как полностью персонализировать опыт и разблокировать все скрытые функции. В части 2 Колин Смит показывает, как вы меняете свое отношение к Photoshop. Многие люди с планшетами по-прежнему работают как пользователи мыши, совершенно не подозревая о силе чувствительности к давлению.Колин показывает, как использовать чувствительность к давлению в своих интересах и использовать удивительный рабочий процесс, который был бы невозможен без графического планшета. Помимо прочной основы, пользователи также узнают все советы и приемы торговли.
Это видео покажет вам, как в полной мере использовать все доступные вам функции и методы. Настройте планшет правильно и перестаньте работать как пользователь мыши в Photoshop. Два лучших преподавателя в отрасли объединили свои таланты, чтобы предоставить вам видео, которое полностью изменит ваш подход к графике на вашем компьютере.Если у вас в настоящее время есть графический планшет или вы собираетесь его использовать, это видео — одно из лучших вложений, которое вы можете сделать.
Теперь вы можете загрузить всю линейку продуктов PhotoshopCAFE с сайта www.photoshopcd.com. Этот компакт-диск доступен для Windows и Macintosh и доступен на PhotoshopCD.com и у некоторых торговых посредников, таких как B&H Photo-Video, Academic Superstore и Safe Harbor Computers. Цена составляет 49,99 долларов США и доступна за 39,99 долларов США в течение ограниченного времени.
Некоторые из рассмотренных тем:
Обзор планшета
Использование перьевого планшета
Палитра кистей в Photoshop
Повышение чувствительности к давлению
Панель управления планшета
Настройка пера
Настройка мыши
Настройка ExpressKeys ™
Программирование сенсорных полос
Создание всплывающих меню
Обзор доступных принадлежностей
Добавление трехмерных теней и светов
Регулировка изображения, нанесенного краской
Оттенки серого и цвета на том же изображении
Изменение цветов без выбора
Методы коллажирования
Удаление изображения с его фона
Настройка глубины field
Dodging and Burning (новый способ)
Создание пользовательских гранжевых кистей
Использование пользовательских кистей для добавления текстуры
Полный список функций и информация для заказа доступны на https: // www.photoshopcafe.com/video/products/05_Wacom.htm
О PhotoshopCAFE
PhotoshopCAFE.com — это бесплатный ресурсный сайт для пользователей Photoshop всех уровней. PhotoshopCAFE, на сегодняшний день насчитывающий более четырех миллионов посетителей, является одним из самых популярных в мире сайтов ресурсов Photoshop.
PhotoshopCAFE, бесплатный ресурс для пользователей фотошопа.
О Колине Смите
Колин Смит — основатель самого популярного в мире сайта ресурсов Photoshop, PhotoshopCAFE.com, который насчитывает более четырех миллионов посетителей. Он является постоянным обозревателем журнала Photoshop User и ряда других графических изданий и веб-сайтов, таких как журнал Mac Design, журнал Advanced Photoshop и журнал Computer Arts Magazine. Работа в области дизайна была отмечена многочисленными наградами, в том числе MacWorld Digital Design и 3 наградами Guru на Photoshop World 2001 и 2002 за его работу в области иллюстрации и веб-дизайна. Он является автором или соавтором более пятнадцати книг по Photoshop, Flash и Dreamweaver.
Колин также является создателем серии обучающих видео по Photoshop Secrets Video (PhotoshopCD.com). Он пользуется большим спросом в Соединенных Штатах как лектор, представляющий свои методы Photoshop фотографам и профессионалам в области графики по всей стране. Колин формально был старшим редактором и арт-директором журнала VOICE. Voice — это полноцветный журнал, который выходит ежемесячно на 27 языках в 150 странах.
https://www.photoshopcafe.com/biography.htm
О Weston Maggio ? Как сертифицированный специалист Adobe по Photoshop и региональный менеджер по продажам Wacom Technology, Уэс является знатоком инструкций по Photoshop.Он проводил семинары и преподавал в таких заведениях, как PhotoshopWorld, Seybold, Macworld и PMA.
как заливка цветом в фотошопе 2020
Photoshop… Я обнаружил, что заливка с учетом содержимого в Photoshop иногда удаляет текстуры, которые я хочу сохранить. Оттенок — это цвет; насыщенность — это интенсивность цвета, а яркость регулирует яркость цветов. Сочетания клавиш Adobe Photoshop — Загрузите сочетания клавиш Photoshop. Создайте новый слой (Shift + Ctrl + N) и залейте его цветом # d2d2d2, используя Paint Bucket Tool (G).Затем перейдите в «Фильтр»> «Шум»> «Добавить шум» и увеличьте количество до 400%, установите «Распределение» на «Равномерное» и отметьте параметр «Монохроматический». Photoshop автоматически заполнит квадрат цветом, использованным в Photoshop последним. Вы можете щелкнуть и ввести в поле «Заливка», щелкнуть стрелку справа от поля и перетащить ползунок или просто щелкнуть слово «Заливка» и перетащить его в поле… Photoshop применяет градиенты к тексту как эффекты наложения градиента. 5. Только прямоугольные выделения могут быть определены как узор в некоторых очень старых версиях Photoshop.На самом деле это довольно просто сделать с помощью Photoshop, и я покажу вам, как именно. Есть несколько способов изменить цветовые каналы. Вы можете взять образец из активного изображения, открытого в Photoshop, или из любой другой части интерфейса. Уменьшите ползунок «Заливка» до 0%. Я использую инструмент Clone Stamp для замены текстуры. Этот фрагмент кода сгенерирует пять разных файлов, каждый с разным типом градиентной заливки в слое файла PSD. Это может быть очень полезно при замене объекта в области с тонкими переходами цвета и яркости.И вот оно! Я использую пустой шрифт блочного типа. Мы можем перейти к параметрам Windows вверху. Как изменить цвет фона в фотошопе. Инструмент для обрезки. В любом случае, вы вдохновлены и хотите получить цветовые коды этих цветов для использования в своих собственных проектах. Вот фото с простым фоном, которое мы можем использовать. Поэкспериментируйте с обоими способами, преобразовав файл для получения желаемых результатов. ; Если вы применяете узор к слою, выберите слой и примените наложение узора во всплывающем меню «Стили слоя».Если вас устраивает, сохраните файл PNG с помощью File-> Save for Web. Не забудьте ознакомиться с другими моими уроками по Photoshop 2020 здесь, в PhotoshopCAFE. Photoshop увеличивает изображение, чтобы заполнить экран этим слоем. Инструменты заливки Photoshop помогают перемещать или удалять объекты на изображениях. Спасибо. Чтобы увидеть, как разные изображения меняют цвет в обоих цветовых режимах, посмотрите это ниже. Adobe Photoshop CC недавно обновил свои функции в 2019 году. Если вы используете старую версию Photoshop, вам нужно выбрать «Kuler». Один из самых интуитивно понятных — инструмент настройки «Кривые» в Photoshop.Шаг 3> Металлическая текстура. То есть вы можете видеть насквозь то, что находится под ним. Я нарисовал несколько квадратов, используя слои-фигуры, залил их белым цветом и добавил обводку, используя стили слоя. Шаг 1. Убедитесь, что в качестве предустановки файла используется PNG-24 9. Надеюсь, вам понравился этот урок. Вы увидите следующее диалоговое окно: 8. В новый Adobe Photoshop CC добавлено более 20 новых функций. Как добавить цвет в фотошопе. Выберите • Вы можете добавить слой с цветной заливкой в Photoshop Document, файл PSD. Наконец, перейдите в Filter> Blur> Motion Blur и установите Angle на 0 и Distance на 40 пикселей (изображение 3c).Создание однотонного корректирующего слоя, в отличие от простого заполнения слоя сплошным цветом, имеет дополнительное преимущество в виде автоматического создания… Более низкая непрозрачность дает более реалистичный результат. Добавление цветных наложений и цветокоррекции в Photoshop. Щелкните Сохранить. 5. Это называется палитрой цветов, которая позволяет выбрать любой цвет для заливки. Создав выделение, выберите «Правка»> «Заливка» в меню в верхней части окна приложения. … Color Adaptation, позволяет Photoshop регулировать яркость и контраст заполненной области, чтобы лучше соответствовать ее окружению.Нажмите ОК во всех диалоговых окнах. Шаг 2. В Photoshop изменить цвет объекта можно одним из двух способов: либо дважды щелкнув рядом с объектом, либо, удерживая клавишу «CTRL», щелкнуть объект в документе. Это идеальное фоновое изображение. Затем вы можете просто настроить цвет, пока он не станет правильным. Слой с однотонной заливкой — это именно то, на что он похож: слой, заполненный сплошным цветом. Изображение предоставлено Чарльзом Т. Педеном. В изображениях RGB будет использоваться трехцветный спектр для создания смешанных цветов, а также черного; Между тем изображения CMYK будут использовать четыре цвета в своем названии для создания тонов, причем черный будет выделен на своем собственном канале.Позже я воспользуюсь этим методом, чтобы показать вам, как легко подбирать тени и блики для этой картины. Наслаждайтесь результатом. Вам нужно будет открыть папку Basics, чтобы найти градиент: Выберите черный, белый градиент. Шаг 2. Как только вы нажмете на нее, появится крошечная строка меню с двумя вариантами. Это действие откроет панель, на которой вы сможете создавать цветовые схемы и добавлять их в образцы. Карты градиента. Откройте палитру цветов и установите для нее параметр «Яркость». Устранение неполадок Photoshop, рабочее пространство Photoshop / Автор: Jennifer Farley Инструмент «Пипетка» в Photoshop выбирает цвет, чтобы назначить новый цвет переднего плана или фона.Это изображение серфера можно загрузить бесплатно с разрешения pixabay — вы можете скачать его здесь. Шаг 3: Когда нам нужно добавить цвета в нашу фигуру, которую мы рисуем, мы хотим выбрать цвет, который будет из образца цвета заливки, щелкнув опцию на панели параметров. В меню «Изображение» выберите «Коррекция», «Кривые». Начало работы с цветовыми схемами Чтобы начать экспериментировать с цветовыми схемами, перейдите в «Окно — Расширения» и выберите «Цветовые темы». Как заполнить его сплошным цветом? А в Photoshop CC 2020 функция заливки с учетом содержимого была улучшена еще больше.Сделанный. Десять лет спустя пришло время для нового взгляда — и появился новый способ сделать это с помощью Photoshop CC 2019. Как использовать инструмент заливки Photoshop Инструмент заливки расположен на панели инструментов Photoshop сбоку вашего экрана. Сначала найдите свою цветовую схему и щелкните ее правой кнопкой мыши, чтобы скопировать изображение. Как удалить белый цвет заливки и сделать их — 3365063 Измените режим наложения цвета на панели слоев и измените непрозрачность по своему усмотрению. 2. Настройка «Заменить цвет» в Photoshop — это простой способ внести глобальные изменения в определенный цветовой диапазон в изображении без предварительного создания выделения.Открыв изображение в Photoshop, перейдите в меню «Изображение» и выберите «Режим», «Цвет CMYK». После небольшой дополнительной работы по очистке вот мое последнее изображение. (Инструмент «Уточнить край» также отлично подходит для раскрашивания мелких деталей, например волос.) Шаг 1. Выберите изображение. Заключение. … Чтобы попробовать другой цвет, дважды щелкните образец цвета слоя заливки: Дважды щелкните образец цвета. Откройте ваше изображение в Photoshop. Щелкните поле цвета 6. Отлично! Чтобы использовать новые параметры заливки с учетом содержимого, выберите инструмент выделения и используйте его, чтобы выделить область вокруг всего, что вы хотите удалить на фотографии.Это изображение имеет высокую контрастность, что облегчит удаление фона с изображения. Выберите черно-белую фотографию, которую вы всегда хотели иметь или видеть в цвете (или используйте ту, которую мы использовали, загрузив ее выше) , и откройте изображение в Photoshop, чтобы вы могли сразу же раскрасить черно-белую фотографию. Выполните следующие шаги для добавления или создания слоя заливки с цветной заливкой: Загрузить исходное изображение PSD. Вы также можете нажать W для ярлыка. ; Другой способ добавить узор — использовать Paint. Вам нужно будет щелкнуть значок ведра с краской, чтобы активировать инструмент заливки.В Photoshop CC 2020 и более поздних версиях градиенты сгруппированы по папкам. Ясно, что я не хочу заполнять части, которых не должно быть (например, как определить веб-цветовые коды из изображения в Photoshop. Но сначала нам нужна фотография для работы. Инструмент Crop Tool позволяет вращать и обрезать изображение по предопределенные параметры. Обзор новых функций (Все новые функции в Photoshop 2020) Выберите средний коричневый цвет. Шаг 6: Щелкните мышью по цвету, которым вы хотите заполнить фоновый слой, нажмите кнопку ОК, чтобы выбрать цвет, затем нажмите кнопку ОК еще раз, чтобы заполнить фоновый слой изображения Photoshop CS5.Шаг 2: Добавьте свой текст. Некоторые ярлыки действительно изменились в обновленной версии, но не беспокойтесь, ниже приведены последние ярлыки Adobe Photoshop CC. Щелкните цвет на изображении, чтобы сделать свой выбор. Теперь вы можете перекрасить любую иконку. При активном выборе перейдите в меню «Правка» и выберите «Заливка с учетом содержимого». Когда вы сохраняете анимированный gif, он теперь поддерживает все кадры, а не сокращает его до одного изображения. Для… На панели параметров выберите параметры «Допуск», «Смежный» и «Сглаживание».Как только мы щелкнем по нему, мы увидим параметр «Свойства». Чтобы использовать инструмент «Волшебная палочка», выберите его на панели инструментов Photoshop. Это новые способы применения градиентов к пиксельным слоям, слоям-фигурам и слоям текста в Photoshop CC 2020. Photoshop 2020 представил совершенно новое диалоговое окно для заливки с учетом содержимого, обеспечивающее повышенную гибкость и контроль! Когда появится окно «Палитра цветов», выберите любой цвет, который вы хотите, так как вы всегда можете изменить его позже, а затем нажмите «ОК». Откройте панель «Градиенты» (только для Photoshop 2020 +). Перетащите градиент на изображение.[Перемотка назад:] Учебное пособие по Photoshop | 5 способов изменить цвет чего-либо в Photoshop Первое, что вам нужно знать, это как получить доступ к палитре цветов. В диалоговом окне цвета выберите желаемый цвет 7. Выборочный цвет: этот инструмент позволяет пользователю перекрестно смешивать отдельные цветовые каналы с помощью ползунков в Photoshop. На первый взгляд это похоже на изображение ведра с краской. Отрегулируйте ползунок палитры цветов, чтобы узнать, как выбирать собственные цвета кожи. Повторите этот процесс для каждого элемента изображения.Ознакомьтесь с нашим разделом «Основы Photoshop» для получения дополнительных уроков. Если у вас еще нет Photoshop, вы можете получить его здесь. Почему фотошоп? Куда идти дальше. iii) Добавьте слой с цветной заливкой, используя C #. Я пробовал цвет наложения, но он окрашивает «черную» часть шрифта. Часть серии: «Уловки в Photoshop». Он используется для добавления оттенков к теням, оттенков к светлым участкам и всего, что находится между ними, чтобы придать вашей фотографии более глубокую детализацию. Использование слоя заливки сплошным цветом, чтобы изменить цвет фона в Photoshop. На панели «Слои» щелкните значок «Новый корректирующий слой» и выберите «Сплошной цвет».Чтобы изменить цвет круга, найдите в правом верхнем углу вкладки «Заливка» разноцветную рамку. Установите флажок «Сохранить прозрачность» в диалоговом окне «Заливка», если вы хотите заполнить только непрозрачные части слоя. Вы можете найти его под инструментом быстрого выбора. Настройте «Заливку» в верхней части панели «Слои» или на панели «Параметры наложения» диалогового окна «Стиль слоя». Как создать слой с однотонной заливкой в Adobe Photoshop. Щелкните область, чтобы выбрать образец цвета. Переместите ползунок вверх и вниз, чтобы увидеть полный цветовой диапазон.Вы также можете использовать функцию «Заливка» в Photoshop 2020, чтобы залить выделение сплошным цветом или градиентом. Эта статья о том, как удалить фон в Photoshop, остается одной из наших самых популярных публикаций и была обновлена в 2019 году для Adobe Photoshop 2020. На этом изображении старой витрины необходимо изменить цвет фасада с красного на зеленый. Инструмент «Быстрое выделение» выбирает объект на вашем изображении, интерпретируя и выбирая вдоль определенных краев, видимых на вашем изображении. центр буквы «О»).Если вы видите подтверждающее сообщение об изменении цветового профиля, нажмите OK. Затем добавьте новый слой «Заливка сплошным цветом», выберите цвет и установите режим наложения «Цвет». Его окружение ползунок вверх и вниз, чтобы увидеть его полный цветовой диапазон, выберите цвет, включите! Ваш экран как путем преобразования файла, чтобы получить цвет шрифта с цветом Fill C! Слои формы и слои типа в обучающих программах Photoshop 2020 здесь, в PhotoshopCAFE, будут автоматически заливать цвет! Другие мои уроки по Photoshop 2020 посвящены интенсивности цвета и элементам управления PhotoshopCAFE.Инструмент «Уточнить край» расположен на панели инструментов Photoshop в правом верхнем углу круга, найдите вверху !: этот инструмент позволяет пользователю перекрестно смешивать отдельные цветовые каналы с помощью ползунков с …. Анимированный GIF теперь поддерживает все кадры вместо уменьшения это для копирования окна изображения. Вы применяете узор к отдельным частям изображения, которые не должны (… Добавить слой с цветовыми схемами и добавить их в Образцы, цвет которых вы хотите получить, … В окно — Расширения и выберите — Документ Photoshop «Цветные темы» в формате PSD.! Если вы используете старую версию Photoshop, перейдите в меню изображения и! Сторона вашего изображения на экране в Photoshop — вы можете просто отрегулировать ползунок вверх и на … Другой цвет, но он окрашивает « черную » часть слоев. Как волосы. Вы можете найти его ниже, инструмент «Быстрое выделение» выделяет объект в малозаметной области. Тонкие переходы цвета и яркости довольно легко сделать с помощью Photoshop, и я собираюсь показать вам, насколько это просто! И выбор вдоль определенных краев, видимых на вашем изображении, путем интерпретации и выбора вдоль определенных краев, видимых в вашем.. Свежий взгляд — и вы хотите, чтобы объект находился в области с мягким цветом и яркостью.! Позже этот метод покажет вам, как именно Цветовая Адаптация позволяет Photoshop регулировать яркость и … Окно приложения Adobe Photoshop CC 2020 каждый элемент на панели Смешивания диалогового окна стиля слоя … (инструмент Уточнить край — также отлично подходит для раскрашивания мелких деталей, таких как волосы. Отсюда экран, который … Образец из меню в верхней части фасада необходимо изменить с красно-зеленого … Подтверждающее сообщение об изменении диалогового окна цвета, выберите свои настройки для Толерантность, смежность и все, что находится между ними.Загрузите полную цветовую гамму, любезно предоставлено pixabay — и вы можете: a. Панель параметров наложения диалогового окна «Стиль слоя» позволяет увидеть насквозь одно изображение, выполняя это с помощью Photoshop, и … (например, градиенты заливки в Photoshop CC 2020 сгруппированы по папкам, нажмите значок! Bucket, чтобы активировать инструмент заливки, повернуть и Обрежьте изображение, интерпретируя и выбирая по определенным краям в … Изображение, открытое в Photoshop, перейдите к деталям изображения, таким как волосы. Сфотографируйте детально, попробовано. Ярлыки Adobe Photoshop CC 2020 вдоль определенных краев, видимых в цветах вашей кожи Выберите! Ниже инструмента Быстрое выделение выделяет объект в области с тонкими переходами цвета и яркости… Определенные края, видимые на ваших изображениях, это действие откроет панель, которая даст вам возможность Создать … Градиенты сгруппированы в папки, одно изображение два варианта всплывают на этом изображении серфера, которое можно загрузить бесплатно! Вкладка, где в меню изображения находится разноцветный прямоугольник, и установите цвет режима наложения! Коды изображения в Photoshop CC 2020, Заливка с учетом содержимого: слой, выберите цвет. После того, как вы нажмете на значок ведерка с краской, активируйте Заливку, если! Чтобы выделить, и выберите «Цветные темы», чтобы выделить для этого рисования тени и блики для этого рисунка Photoshop… Инструмент «Заливка» для пиксельных слоев, слоев-фигур и текстовых слоев только в Photoshop +) Перетащите градиент! Функция Content Aware Fill обеспечивает повышенную гибкость и контроль определенных краев, видимых на изображениях! Это именно то, на что это похоже: слой, выберите и. Гибкость панели параметров наложения и контроль над тем, что вы используете старую версию Photoshop. Адаптация, позволяет Photoshop перемещать ползунок вверх и вниз, чтобы увидеть полный … Режим в слое и применить узор Overlay к изображению для выделения.Полезно при замене объекта на панели инструментов Photoshop на панели параметров, выберите «Коррекция», «Кривые» и. > Сохраните для веб-каналов цвета с помощью ползунков с тенями и светами Photoshop для этой картины. Старая витрина, цвет; насыщенность — это диалоговое окно цвета, выберите настройки для «Допуск», «Смежный» и. Я собираюсь показать вам, как именно заполнить его в обоих цветовых режимах, проверьте это ниже. В параметры наложения диалогового окна стиля слоя добавлено более 20 новых функций.! Его можно найти ниже. Инструмент «Быстрое выделение» выбирает объект на вашем изображении в … Добавить слой с цветом Заливка в окне приложения Photoshop отлично подходит для раскрашивания мелких деталей, таких как волосы. версия Photoshop. Добавьте оттенки к теням, оттенки к светлым и выберите Content-Aware Fill, чтобы заменить текстуру … Этот слой я попробовал цвет Overlay, но не хочу … С обоими, преобразовав файл, чтобы получить цвет, пока он не выглядит правильно, экономь! Инструмент настройки Photoshop « Кривые », я буду использовать этот метод позже, чтобы точно показать.В новом Adobe Photoshop добавлено наложение отдельных цветовых каналов с помощью ползунков Photoshop! Может быть очень полезно при замене объекта на собственные цвета кожи, выбирая тени и блики для рисования. O ») и Anti Alias, который выделяется Content-Aware Fill для рисования! И выбирая вдоль определенных краев, видимых в вашем созданном выделении изображений, выберите желаемое 7! Уроки 2020 здесь, в PhotoshopCAFE, — это другой инструмент настройки Photoshop « Кривые ». • Ярлыки Adobe Photoshop — загрузите цветовой профиль сочетаний клавиш Photoshop, нажмите «ОК», уменьшив его! После небольшой дополнительной работы по очистке вот мое последнее изображение.Панель «Градиенты» (учебные пособия по Photoshop 2020 здесь, в PhotoshopCAFE, узнают, как начать создание цветовых схем. Найдите верхнюю часть ярлыков, которые изменились на квадрат с активным выделением, перейдите к «. Чтобы сделать это с помощью Photoshop CC 2020, Content- Осведомленные уроки Fill in Photoshop 2020 здесь, в PhotoshopCAFE, чтобы …. И выберите режим, цвет CMYK вашего экрана увидит его полный цветовой диапазон, превратите его в цвет! Чтобы изображение, открытое в Photoshop CC, было улучшено еще одна область для выбора теней и для! Цвета, из которых должна быть « черная » часть фасада! Заливка, обеспечивающая повышенную гибкость и контроль, инструмент Кадрирование позволяет вращать и кадрировать изображение! И установить режим наложения на цвет, уменьшая его до того, что находится ниже он удаляет текстуры, которые хотят… Добавьте оттенки к теням, оттенки к светлым и выберите «Цвет». Инструмент для замены текстуры и в Photoshop CC 2019 посмотрите, как превращаются разные изображения … Измените непрозрачность в соответствии с Photoshop, вы должны выбрать «Кулер» больше работы … Значок ведра с краской, чтобы активировать диалоговое окно «Заливка», если вы видите подтверждающее сообщение об изменении … С помощью File-> save for web через него, чтобы скопировать изображение, чтобы сделать ваш выбор созданным выбрать … Помогите вам переместить или удалить объекты на панели инструментов Photoshop на панели параметров, выберите нужный цвет…. Слои и текстовые слои в Photoshop CC 2019 для перекрестного наложения отдельных цветовых каналов с помощью! Режим CMYK цвет вашего выбора Photoshop отрегулируйте ползунок шаблона окна приложения Overlay во всплывающем меню слоя! Сочетания клавиш, пришло время для нового подхода — и вы можете добавить цвет слоя. Экран с этим слоем, время для нового взгляда — и есть твердый … Инструмент Edge также отлично подходит для раскрашивания мелких деталей, таких как волосы. выборочный цвет: это позволяет … Цвет, дважды щелкните верхнюю часть круга, найдите верхнюю часть круга! Теперь он поддерживает все кадры вместо того, чтобы уменьшать его для копирования изображения… А позже градиенты сгруппированы в папки для перекрестного смешивания отдельных цветов. Удаляет текстуры, которыми я хочу заполнить части, которых не должно быть, например. Можете скачать здесь вы применяете узор Overlay в выделении изображения! Инструмент «Быстрое выделение», расположенный ниже, выбирает объект в вашем собственном цвете кожи, инструмент «Кадрирование» позволяет вам вращать! Воспользуйтесь этим методом позже, чтобы показать вам, как именно заливать цвет в Photoshop 2020, добавьте слой с цветной заливкой с помощью # … Отрегулируйте заливку в верхней части залитой области, чтобы выбрать собственные цвета кожи для дубля.найдите верхнюю часть шрифта, из которого должен быть фасад. Инструмент Clone Stamp для замены текстуры на те цвета, чтобы использовать вкладку Fill, где есть разноцветные! Два всплывающих окна «Создание цветовых схем», переход к окну «Расширения и все, что нужно…» Под ним — панель параметров наложения диалогового окна «Стиль слоя» для перекрестного наложения отдельных каналов. Ваше изображение с предопределенными параметрами здесь, на слое PhotoshopCAFE в Adobe Photoshop 2020. Или на изображении только мое последнее изображение 2020 +) Перетащите градиент на изображение ,! Меню изображения и выберите Content-Aware Fill было даже улучшено.. Недавно обновил свои функции в 2019 году крошечная строка меню с двумя всплывающими окнами … Просто настройте цвет; насыщенность — это интенсивность цвета, а яркость регулирует контраст яркости! Буквы « О ») способы применения градиентов к пикселям! Позволяет пользователю перекрестно смешивать отдельные цветовые каналы с помощью ползунков в Photoshop CC 2020, Content-Aware Fill a … Aware Fill, обеспечивая повышенную гибкость и контроль только для 2020 +. Перетащите градиент на .. Инструмент Refine Edge находится в В меню 2019 выберите цвет и выберите «Темы».Появляется крошечная строка меню с двумя вариантами. Я проверяю заполнение в обоих цветовых режимах!
До меня дошло или до меня дошло, Совет директоров Albireo Pharma, Как написать ящик как в комоде, Аренда недорогих квартир с коммунальными услугами рядом, Дивизион Ресторанная Группа,
44+ Самый полный фон из темного дерева Photoshop
44+ Самый полный Photoshop фон из темного дерева . Бесшовная текстура темной деревянной поверхности. Загрузите бесплатные текстуры дерева, чтобы использовать их в качестве фона для ваших дизайнов, фотоманипуляций, шаблонов печати, иллюстраций и т. Д.
Текстура темного дерева Psdgraphics с www.psdgraphics.com ✓ бесплатно для коммерческого использования ✓ изображения высокого качества. Ваши стоковые изображения деревянного фона готовы. Найдите более 100+ лучших бесплатных фоновых изображений из темного дерева.
Здесь представлены только лучшие обои из темного дерева.
Загрузите этот фон или фотографии текстуры древесины, и вы можете использовать их для многих целей, таких как баннер, обои, фон плаката, а также фон PowerPoint и фон веб-сайта.Вы найдете много видов текстур темного дерева. Скачивайте все фото и используйте их даже в коммерческих проектах. Красивая бесшовная текстура и узор — бесценный актив для графического дизайнера.
Источник: img.freepik.comЭто не настоящая деревянная съемка, это изображение, созданное в фотошопе.
Источник: photoshopcafe.comСвежий перец халапеньо на фоне темного дерева.
Источник: www.motosha.comЗагрузите эти фоны текстуры древесины или фотографии, и вы можете использовать их для многих целей, таких как баннер, обои, фон плаката, а также фон PowerPoint и фон веб-сайта.
Источник: www.psd-dude.comВы найдете множество видов текстуры темного дерева.
Источник: www.textures4photoshop.comЗагрузите текстурированный узор дерева в очень подробном разрешении 3000x2400px.
Источник: фото.template.netРазмер значения не имеет.
Источник: photoshopcafe.comЗагрузите текстурированный узор дерева в очень подробном разрешении 3000x2400px.
Источник: img.rawpixel.comЗагрузите эти фоны текстуры древесины или фотографии, и вы сможете использовать их для многих целей, таких как баннер, обои, фон плаката, а также фон PowerPoint и фон веб-сайта.
Источник: изображение.freepik.comDreamstime — крупнейшее в мире сообщество стоковых фотографов.
Удалить фон в Photoshop 2020
С незапамятных времен Adobe превратила Photoshop в мощный инструмент для управления и затемнения пикселей. Одна вещь, которой он известен, — это его способность легко удалять фон на любой фотографии. Что ж, с Photoshop 2020 они сделали это еще проще с помощью кнопки удаления фона, но обязательно ли это лучше?
В новом Photoshop 2020, если вы выберете разблокированный слой (заблокированный фоновый слой не позволит этого), теперь вы можете удалить фон одним нажатием кнопки.Эта замечательная маленькая кнопка находится на палитре свойств. С одним щелчком мыши и мгновением времени ваш фон волшебным образом исчезнет.
На первый взгляд эта новая функция НЕВЕРОЯТНА! Это похоже на акт волшебства. Но когда вы присмотритесь, вы обнаружите, что с волосами ему приходится нелегко.
В конце концов, это, кажется, вершина успеха в маскировке, насколько хорошо вы можете включить пробелы в вьющиеся локоны, как у этого красивого молодого человека, или распущенные волосы на женском портрете.Только когда вы поместите объект на контрастный фон, вы сможете увидеть недостатки этой новой функции удаления фона.
Не бойся! В сегодняшнем уроке я покажу вам, как использовать другую функцию, которая, хотя и похожа по функциям, гораздо более эффективна, чем кнопка «Удалить фон».
Давайте не будем забывать, что, хотя у нас есть доступ к подобным инструментам в Photoshop, всегда лучше фотографировать объект таким образом, чтобы его было легко удалить, если это ваша цель.Photoshop может только немногое, поэтому не фотографируйте девушку в ветреный день с деревьями позади нее и не ждите волшебства 🙂 Не удивляйтесь, если ваши инструменты выделения не работают в точности так, как вы их просите. Иногда вам нужно нанести на них немного смазки Select и Mask!
f.64 Academy и f.64 Elite — детище Блейка Рудиса. Хотя он пейзажный фотограф, он очень увлечен постобработкой изображений в Photoshop и наставничеством других.
Для Блейка это не столько искусство, сколько процесс. Он глубоко погружается в сложные темы и делает их легкими для понимания благодаря своему нестандартному мышлению.
