Управляемый режим — черно-белые правки
Руководство пользователя Отмена
Поиск
Последнее обновление Jan 13, 2022 03:02:21 AM GMT
- Photoshop Elements User Guide
- Introduction to Photoshop Elements
- What’s new in Photoshop Elements
- System requirements | Photoshop Elements
- Workspace basics
- Guided mode
- Making photo projects
- Workspace and environment
- Get to know the Home screen
- Workspace basics
- Tools
- Panels and bins
- Open files
- Rulers, grids, and guides
- Enhanced Quick Mode
- File information
- Presets and libraries
- Multitouch support
- Scratch disks, plug‑ins, and application updates
- Undo, redo, and cancel actions
- Viewing images
- Using Windows 7 features
- Fixing and enhancing photos
- Resize images
- Cropping
- Process camera raw image files
- Adjust shadows and light
- Retouch and correct photos
- Sharpen photos
- Transforming
- Auto Smart Tone
- Recomposing
- Using actions to process photos
- Photomerge Compose
- Create a panorama
- Adding shapes and text
- Add text
- Edit text
- Create shapes
- Editing shapes
- Painting overview
- Painting tools
- Set up brushes
- Patterns
- Fills and strokes
- Gradients
- Work with Asian type
- Guided edits, effects, and filters
- Guided mode
- Filters
- Guided mode Photomerge edits
- Adjustment filters
- Effects
- Guided mode Fun edits
- Guided mode Special edits
- Artistic filters
- Guided mode Color edits
- Guided mode Black & White edits
- Blur filters
- Brush Stroke filters
- Distort filters
- Other filters
- Noise filters
- Render filters
- Sketch filters
- Stylize filters
- Texture filters
- Working with colors
- Understanding color
- Set up color management
- Color and tonal correction basics
- Choose colors
- Adjust color, saturation, and hue
- Fix color casts
- Using image modes and color tables
- Color and camera raw
- Working with selections
- Make selections in Photoshop Elements
- Saving selections
- Modifying selections
- Move and copy selections
- Edit and refine selections
- Smooth selection edges with anti-aliasing and feathering
- Working with layers
- Create layers
- Edit layers
- Copy and arrange layers
- Adjustment and fill layers
- Clipping masks
- Layer masks
- Layer styles
- Opacity and blending modes
- Creating photo projects
- Project basics
- Making photo projects
- Saving, printing, and sharing photos
- Save images
- Printing photos
- Share photos online
- Optimizing images
- Optimizing images for the JPEG format
- Dithering in web images
- Guided Edits — Share panel
- Previewing web images
- Use transparency and mattes
- Optimizing images for the GIF or PNG-8 format
- Optimizing images for the PNG-24 format
- Keyboard shortcuts
- Keys for selecting tools
- Keys for selecting and moving objects
- Keys for the Layers panel
- Keys for showing or hiding panels (expert mode)
- Keys for painting and brushes
- Keys for using text
- Keys for the Liquify filter
- Keys for transforming selections
- Keys for the Color Swatches panel
- Keys for the Camera Raw dialog box
- Keys for the Filter Gallery
- Keys for using blending modes
- Keys for viewing images (expertmode)
В управляемом режиме с помощью управляемых правок, представляющих собой интерфейс на основе мастера, можно легко применить определенные предустановленные эффекты. С каждой управляемой правкой связано изображение. По мере перемещения курсора по горизонтали вдоль изображения слева от ползунка выводится изображение без примененного к нему эффекта. Справа от ползунка выводится изображение после применения эффекта.
С каждой управляемой правкой связано изображение. По мере перемещения курсора по горизонтали вдоль изображения слева от ползунка выводится изображение без примененного к нему эффекта. Справа от ползунка выводится изображение после применения эффекта.
Режим управляемого редактирования «Черно-белый»
Используйте управляемые правки для черно-белого, чтобы превратить цветные фотографии в черно-белые. Выбирайте наборы для черно-белого, чтобы создать контрастную черно-белую фотографию или добавить сюрреалистичный эффект рассеянного свечения.
После открытия фотографии в режиме управляемого редактирования выберите «Черно-белый».
Исходное изображениеВыберите набор, который требуется применить к выделенной фотографии.
Применяя разные наборы, выберите тот, с помощью которого вы добиваетесь нужного эффекта. На данный момент Photoshop Elements не поддерживает применение нескольких наборов к изображению. Каждый раз при применении нового эффекта к фотографии восстанавливаются ее исходные параметры, после чего применяется новый эффект.

Применение набора к фотографии(Необязательно) Если вы хотите подчеркнуть центральный объект или определенные детали фото, примените эффект рассеянного свечения. Нажмите на кнопку «Рассеянный свет» для применения минимального свечения. Чтобы изменить эффект рассеянного свечения на определенных частях фотографии, выполните следующие действия.
- Нажмите «Добавить» (чтобы увеличить эффект) или «Удалить» (чтобы уменьшить эффект).
- Выберите размер кисти, которая будет и использована.
- Настройте жесткость свечения при помощи ползунка «Непрозрачность».
- Примените эффект к нужным участкам фотографии.
(Необязательно) Для увеличения контраста между выделенными областями и другими участками фотографии нажмите кнопку «Повысить контрастность».
Нажмите кнопку «Повысить контрастность» несколько раз до достижения необходимого эффекта.

Контрастность изображения усилена для более выразительного эффекта.После достижения желаемого результата нажмите «Далее» и выберите дальнейшие действия:
- Сохранить — «Сохранить»/«Сохранить как»: сохраните созданное изображение в любом из доступных форматов.
- Продолжить редактирование — в режиме редактирования «Быстрое» или «Эксперт»: выберите режим («Быстрое» или «Эксперт») для продолжения работы над изображением.
- Общий доступ — Flickr/Twitter: публикуйте фото в соцсетях или сохраняйте их в онлайн-хранилищах, доступных в Photoshop Elements.
Режим управляемого редактирования «Цветной поп-арт: черно-белый»
Инструмент управляемого редактирования «Цветной поп-арт: черно-белый» служит для выделения в изображении одного цвета и уменьшения насыщенности остальных цветов. Вы можете использовать цвета по умолчанию (красный, желтый, синий или зеленый) или настраивать эффекты с помощью разных параметров.
После открытия фотографии в режиме управляемого редактирования выберите «Цветной поп-арт: черно-белый».
Исходное изображениеВыберите цвет в изображении, который необходимо сохранить. Если в изображении присутствует несколько тонов, нажмите «Выбрать другой цвет» и задайте цвет с помощью палитры цветов.
При этом цвета в области фотографии, совпадающими с цветами выделенной области, станут более насыщенными. Остальная часть фотографии станет черно-белой.
Изменить количество тонов выбранного цвета можно с помощью ползунка «Разброс».
Для выбора большего количества тонов и оттенков синего использован ползунок «Разброс».(Необязательно) Выберите «Уточнить эффект», затем добавьте или уберите эффект «Цветной поп-арт: черно-белый» в некоторых областях фотографии. Ползунок «Размер» позволяет изменять размер кисти, а с помощью ползунка «Непрозрачность» можно задавать интенсивность применяемого эффекта.

С помощью кнопки «Уточнить эффект» просмотрите фрагменты изображения в исходном цвете. В этом примере мы восстановили исходный цвет колес при помощи кнопки «Добавить», задав значение «100%»·для параметра «Непрозрачность».Нажмите кнопку «Увеличить насыщенность», чтобы применить к цвету эффект поп-арта. При этом объекты выбранного цвета выделяются на черно-белом фоне.
Нажмите кнопку «Увеличить насыщенность», чтобы применить к цвету эффект цветного поп-арта.После достижения желаемого результата нажмите «Далее» и выберите дальнейшие действия:
- Сохранить — «Сохранить»/«Сохранить как»: сохраните созданное изображение в любом из доступных форматов.
- Продолжить редактирование — в режиме редактирования «Быстрое» или «Эксперт»: выберите режим («Быстрое» или «Эксперт») для продолжения работы над изображением.
- Общий доступ — Flickr/Twitter: публикуйте фото в соцсетях или сохраняйте их в онлайн-хранилищах, доступных в Photoshop Elements.

Режим управляемого редактирования «Выделение черно-белого»
С помощью управляемой правки «Выделение черно-белого» можно осветлять цвета на определенных участках фотографии. При осветлении определенных участков фотографии другие области снимка автоматически подчеркиваются. После этого можно выполнить точную настройку выделенных областей.
После открытия фотографии в режиме управляемого редактирования выберите «Выделение черно-белого».
Исходное изображениеНажмите «Кисть выделения черно-белого». В доступных параметрах выберите «Добавить» или «Вычесть» для областей, которые требуется преобразовать в черно-белые. Используйте ползунок «Размер кисти», чтобы определить, штрихи какого диаметра будут применены к изображению.
При применении этого эффекта к области вокруг объекта с несколькими тонкими краями (например, волоса) нажмите «Уточнить край» для более точной настройки выделенной области.
Выберите участок, который необходимо преобразовать в черно-белый
Чтобы добавить эффект черно-белого изображения к некоторым другим областям изображения или убрать его из нескольких областей, нажмите «Кисть вырисовки черно-белого», выберите операцию и размер кисти, а затем примените кисть к нужному участку изображения.
Выполните точную настройку выделенной области, чтобы нужные участки не были преобразованы в черно-белое изображение.Чтобы применить обратный эффект, нажмите «Обратить эффект».
Откройте фотографию после применения инвертированного эффекта.После достижения желаемого результата нажмите «Далее» и выберите дальнейшие действия:
- Сохранить — «Сохранить»/«Сохранить как»: сохраните созданное изображение в любом из доступных форматов.
- Продолжить редактирование — в режиме редактирования «Быстрое» или «Эксперт»: выберите режим («Быстрое» или «Эксперт») для продолжения работы над изображением.

- Общий доступ — Flickr/Twitter: публикуйте фото в соцсетях или сохраняйте их в онлайн-хранилищах, доступных в Photoshop Elements.
Режим управляемого редактирования «Гамма светлых тонов»
Добавьте фотографиям атмосферу легкости и мечтательности, чтобы придать им жизнерадостное и оптимистичное настроение.
Изображение до применения эффекта светлых тонов (слева) и послеОткройте фотографию и в комнате «Процессы управляемого редактирования» на вкладке «Черно-белый» нажмите Гамма светлых тонов.
При применении эффекта Гамма светлых тонов к снимкам, сделанным при избытке света или со слишком большой выдержкой, они будут казаться обесцвеченными. Более темные изображения будут выглядеть лучше.
Нажмите Цвет или Ч/б, чтобы выбрать цветной или черно-белый эффект.
Эффект «Гамма светлых тонов» будет добавлен.
Используйте кнопку Добавить рассеянное свечение, чтобы подчеркнуть эффект, добавляя свечение к более ярким частям изображения.
 Нажмите эту кнопку несколько раз, чтобы добавить рассеянное свечение по всему изображению.
Нажмите эту кнопку несколько раз, чтобы добавить рассеянное свечение по всему изображению.После достижения желаемого результата нажмите «Далее» и выберите дальнейшие действия:
- Сохранить — «Сохранить»/«Сохранить как»: сохраните созданное изображение в любом из доступных форматов.
- Продолжить редактирование — в режиме редактирования «Быстрое» или «Эксперт»: выберите режим («Быстрое» или «Эксперт») для продолжения работы над изображением.
- Общий доступ — Flickr/Twitter: публикуйте фото в соцсетях или сохраняйте их в онлайн-хранилищах, доступных в Photoshop Elements.
Режим управляемого редактирования «Штриховой рисунок»
Для получения дополнительной информации о функциях, используемых в данной управляемой правке, см. разделы Точное преобразование в черно-белое изображение, Коррекция с помощью команды «Уровни», Добавление шумов и Коррекция насыщенности и цветового тона.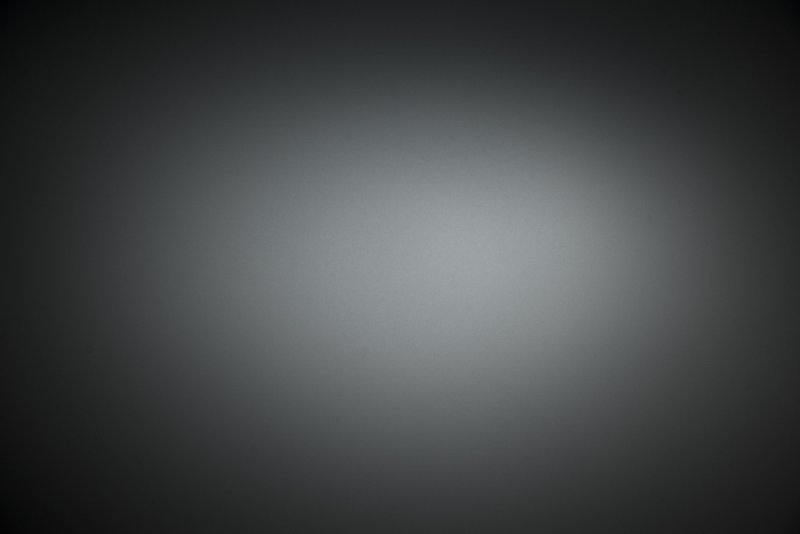
Режим управляемого редактирования «Гамма темных тонов»
Подчеркните затенения и края, а также придайте впечатляющий вид фотографии, применяя эффект «Гамма темных тонов».
Изображение до применения эффекта темных тонов (слева) и послеОткройте фотографию и в комнате «Процессы управляемого редактирования» на вкладке «Черно-белый» нажмите Гамма темных тонов.
Нажмите Цвет или Ч/б, чтобы выбрать цветной или черно-белый эффект.
Эффект «Гамма темных тонов» будет добавлен. Более темные цвета становятся еще темнее, а более светлые объекты кажутся немного ярче. В данном случае контрастность очень высока.
Используйте кнопки Кисть для фона и Уменьшить эффект, чтобы задать точные параметры эффекта, которые необходимо применить к фотографии.
После достижения желаемого результата нажмите «Далее» и выберите дальнейшие действия:
- Сохранить — «Сохранить»/«Сохранить как»: сохраните созданное изображение в любом из доступных форматов.

- Продолжить редактирование — в режиме редактирования «Быстрое» или «Эксперт»: выберите режим («Быстрое» или «Эксперт») для продолжения работы над изображением.
- Общий доступ — Flickr/Twitter: публикуйте фото в соцсетях или сохраняйте их в онлайн-хранилищах, доступных в Photoshop Elements.
- Сохранить — «Сохранить»/«Сохранить как»: сохраните созданное изображение в любом из доступных форматов.
Для получения оптимальных результатов выполняйте указанные действия строго по порядку, ничего не пропуская.
Вход в учетную запись
Войти
Управление учетной записью
4 способа превратить цветное фото в черно-белое / Creativo.one
4 способа превратить цветное фото в черно-белое / Creativo.oneФильтры
ГлавнаяУрокиОсновы работы4 способа превратить цветное фото в черно-белое
4 способа превратить цветное фото в черно-белое
Из этой статьи вы узнаете 4 самых популярных способа, как превратить цветное фото в черно-белое!
Сложность урока: Легкий
Содержание
- #1.
 Градации серого
Градации серого - #2. Обесцветить
- #3. Корректирующий слой цветовой тон/насыщенность
- #4. Микширование каналов
- # Комментарии
В Photoshop существует много способов для конвертирования цветного изображения в черно-белое.
Сейчас мы покажем 4 самых популярных способа.
Откройте свою фотографию в Фотошопе.
Начнем с того, что познакомим вас с двумя самыми простыми способами превращения в черно-белое изображение.
1 — функция Градации серого (Grayscale)
2 — функция Обесцветить (Desaturation)
Не спорим, это самые простые способы, но качество при этом получается не лучшим. Здесь контрастность очень низкая, изображение получается слегка мутным.
Покажем на примере:
1. Градации серого
Изображение — Режим — Градации серого (Image — Mode — Grayscale)
Очень просто, правда?
2. Обесцветить
Изображение — Коррекция — Обесцветить (Image — Adjustments — Desaturate)
Быстро и легко — но контрастность изображения очень низкая, изображение выглядит тусклым и плоским. Совсем не то, к чему мы стремимся. Что нам особо нравится в качественной ч-б фотографии — так это глубина и высокая контрастность. Хорошо — пришло время познакомить вас с более серьезными методами!
3. Корректирующий слой цветовой тон/насыщенность
Метод, о котором собираемся вам поведать, заключается в использовании нескольких корректирующих слоев Цветовой тон/насыщенность. Это означает, что вы можете в любой момент вернуть первоначальный вид.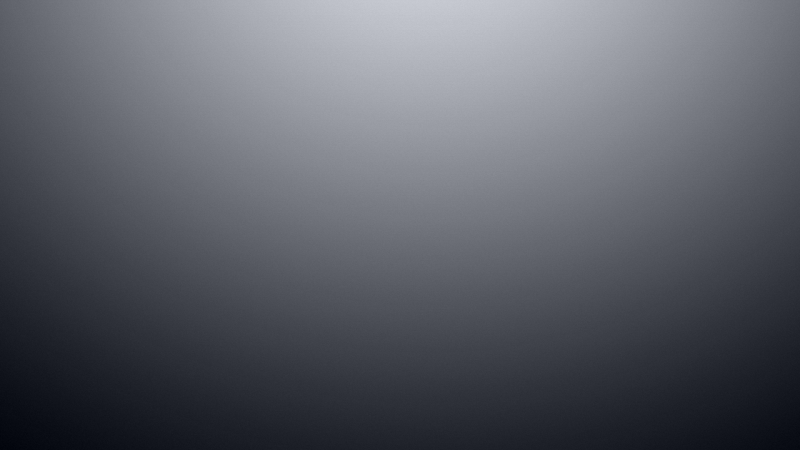 Плюс ко всему вы НЕ изменяете оригинальное изображение. Теперь перейдите в меню Слои — Новый корректирующий слой – Цветовой тон/насыщенность (Layers — New Adjustment layer — Hue/Saturation).
Плюс ко всему вы НЕ изменяете оригинальное изображение. Теперь перейдите в меню Слои — Новый корректирующий слой – Цветовой тон/насыщенность (Layers — New Adjustment layer — Hue/Saturation).
Все свойства слоя оставьте без изменения. Поменяйте режим смешивания слоев с Обычные (Normal) на Цветность (Color).
Затем добавьте еще один корректирующий слой Цветовой тон/насыщенность (Hue/Saturation) — но на этот раз в свойствах слоя передвиньте ползунок Насыщенность (Saturation) до значения -100.
Итак, приготовьтесь… Так изображение выглядит сейчас:
Теперь начинается самое интересное! Дважды щелкните по первому корректирующему слою, который вы делали, или просто откройте свойства. А теперь ползунок Цветовой тон (Hue) переместите в такое положение, пока вас не устроит полученный эффект. Вы также можете еще поработать с Насыщенностью (Saturation).
Вы также можете еще поработать с Насыщенностью (Saturation).
Эти настройки мы использовали, чтобы получить изображение, которое вы видите ниже. Теперь он смотрится намного лучше, хотя все равно кажется, что чего-то не хватает…
Вот что мы будем делать дальше: дублируйте тот же первый корректирующий слой Цветовой тон/насыщенность (Hue/Saturation), перетащив его на значок, отмеченный на скриншоте ниже.
Теперь этому ново-созданному слою измените режим смешивания с Цветность (Color) на Перекрытие (Overlay), и немного уменьшите Непрозрачность (Opacity), в нашем случае до 65%.
Вот что получилось теперь. Контрастность заметно увеличилась. Ни одна деталь не потеряна, что придает глубину изображению.
Заметим, что каждое изображение требует индивидуального подхода. Что подошло этому изображению может не понравится вашему. Так что не бойтесь экспериментировать с настройками, слоями и режимами самостоятельно 🙂
Что подошло этому изображению может не понравится вашему. Так что не бойтесь экспериментировать с настройками, слоями и режимами самостоятельно 🙂
4. Микширование каналов
Последний способ, о котором вы узнаете из этого урока — это использование корректирующего слоя Микширование каналов (Channel Mixer). При активном оригинальном изображении перейдите в меню Слои — Новый корректирующий слой — Микширование каналов (Layers — New Adjustment Layer — Channel mixer).
Когда появится такое окошко, поставьте галочку около функции Монохромный (Monochrome).
А теперь подберите оттенки черно-белого просто передвигая ползунки, которые соответствуют красному (red), зеленому (green), и синему (blue) цветам изображения. Важно: постарайтесь, чтобы суммарное количество значений было около 100, чтобы избежать размытых участков на вашем изображении. Мы установили красный и зеленый каналы на 0, а синий на 100. Это придает коже интенсивные черно-белые оттенки.
Мы установили красный и зеленый каналы на 0, а синий на 100. Это придает коже интенсивные черно-белые оттенки.
Заключительный этап: дублируйте корректирующий слой. Затем измените режим смешивания с Обычные (Normal) на Перекрытие (Overlay) и уменьшите Непрозрачность (Opacity), например для этого изображения получилось 44% — но часто бывает нужно опускать до 20-30%. Вот посмотрите — внизу находится результат наших трудов.
Очень атмосферное изображение получилось. Ждем ваших впечатлений. Надеемся, вам эта статья дала много полезной информации.
До встречи в новом уроке!
Источник: www.photoshop-master.ru
Новые работы пользователей
По заданным фильтрам работы не найдены
Попробуйте изменить критерий поиска или сбросить фильтры
Смотреть все работы
Хотите взять максимум?
Активируй Premium подписку и получи 15 преимуществ на Creativo
Premium-контент
110 видеоуроков только
для Premium-пользователей.
Закрытые трансляции
Регулярные трансляции с профессионалами, обычным аккаунтам они доступны платно.
Приоритет в проверке работ
Все работы в вашем портфолио рассматриваются в приоритетном порядке.
Статистика переходов в соцсети
Сколько человек перешли по ссылкам из вашего профиля
Возможность
скачивать видеоуроки
Вы сможете скачивать все бесплатные видеоуроки без ограничений
Premium-статус
на аватаре
На вашей аватарке будет отображаться значок, обозначающий Premium-статус.
Короткая именная ссылка
Получите именную ссылку на профиль вида https://creativo.one/sasha
Возможность отложенной
публикации постов
Вы сами решаете, в какое время пост появится в ленте.
Светлая / темная
тема сайта
Меняйте тему оформления сайта под свое настроение.
Расширенные возможности опросов
Голосования с прогрессивным рейтингом, создание викторин
Поддержка от кураторов
Напрямую получайте поддержку от кураторов команды Creativo.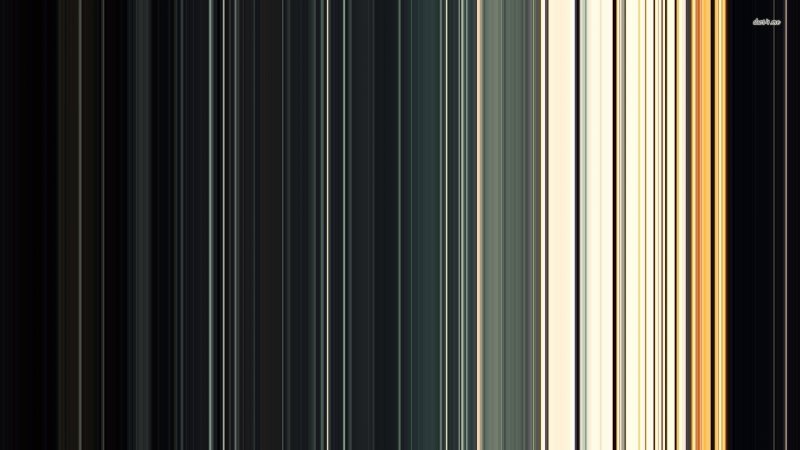
Поддержка в телеграм-чате
Обменивайтесь опытом, делитесь заказами и отвечайте на вопросы друг друга в закрытом чате.
Подарки, призы, розыгрыши
Получите возможность выиграть ценные призы и подарки от команды Creativo и партнеров.
Разбор работ от авторов
Ежемесячные тренировочные интерактивы по разным направлениям для отточки мастерства и разбора работ.
Активировать Premium
Хотите узнавать
обо всех событиях?
Выберите, куда хотите получать уведомления
Скопировать ссылку
Работа скрыта
Войти, чтобы проголосовать
 title»/>
{{percent(index)}}
title»/>
{{percent(index)}}
{{(index + 1)}}.
Изображение удалено
{{percent(index)}}
Всего проголосовало: {{total}}
Вы можете выбрать до {{max_variants}} вариантов. Голос будет распределён равномерно между всеми выбранными.
{{item.title}}
Изображение удалено
Создать опрос
Сделать мультиголосование
Можно выбрать несколько вариантов. Максимум
{{lex(‘response’, max_variants)}}
Максимум
{{lex(‘response’, max_variants)}}
Название опроса
Ответ {{(index + 1)}} Удалить ответ
Добавить ответ
Прогрессивный подсчет результатов
Автоматически завершить опрос 0″> через {{lex(‘days’,closeday)}}
{{lex(‘feed_type_’ + tp)}} {{counts[tp]}}
Сортировка:
По релевантности По дате По популярности
Показывать превью
subtitle»>{{item.subtitle}}
Закреплен
Опрос
По вашему запросу ничего не найдено
Попробуйте изменить критерий поиска, или сбросить фильтры.
Не удалось загрузить работу. Возможно она была удалена.
= 0}»> GIF {{work.bite}} Мб Загрузить
Редактировать Удалить
18+
Работа имеет содержимое для 18+ лет
Жалоба
Опишите суть жалобы, при необходимости добавьте ссылки на скриншоты
Спасибо! Ваше обращение ушло на рассмотрение.
1. Название и описание
2. Миниатюра
3. Исходник
4. Тэги
5. Прочие настройки
Название и описание
2. Миниатюра
3. Исходник
4. Тэги
5. Прочие настройки
Название работы
Описание работы (необязательно)
Комментарий
Скрывать в портфолио (доступ по ссылке)
Ваша миниатюра:
Название:
{{name}}
Описание:
Исходник:
{{source.name}} {{source.name}}
Тэги:
#{{tag.label}}Есть ли у вас исходник к работе?
Исходник — это файл из исходных изображений, которые использовались для создания вашей работы. Исходник позовляет лучше понять вашу работу. Он не обязателен, но работы с исходниками получают больше лайков и имеют право на участие в еженедельных конкурсах.
Исходник позовляет лучше понять вашу работу. Он не обязателен, но работы с исходниками получают больше лайков и имеют право на участие в еженедельных конкурсах.
jpg-файл, максимальный размер 1920x1080px
Пример исходника
Выберете тэги работы:
Тэги позволяют лучше находить вашу работу другим пользователям. Подумайте какие тэги описывают вашу работу лучше всего и проставьте их. Это даст вам больше просмотров, лайков и комментариев.
Стиль работы Тематика Ятаквижу
Стиль работы:
#{{tag.label}}
Тематика:
#{{tag.label}}
Ятаквижу:
#{{tag.label}}
Не более десяти тэгов на одну работу
Работа 18+
Отключить комментарии
Комментарии к работе будут отключены, на их месте будет выведена реклама.
После добавления работы:
Автоматически перейти в портфолио
Остаться на текущей странице
Запланировать публикацию
{{pub_dates[pub_date] || pub_dates[0]}}
Отменить планирование
Запланировать
Используя данный сайт, вы даёте согласие на использование файлов cookie, данных об IP-адрес, помогающих нам сделать его удобнее для вас. Подробнее
Как делать стильные черно-белые портреты
Советы по обработке черно-белых изображений в Фотошоп
После того, как вы избавились от цвета на фотографиях, тона на изображениях все равно придется контролировать. Предлагаем ознакомиться с методикой работы фотографа Джон Макинтайр (John McIntire), который использует инструменты Photoshop для создания эффектных фотографий в ч/б варианте.
- Глобальные/локальные корректировки
Глобальные корректировки — это изменения, влияющие на все изображение целиком.
Этот слой кривых для уменьшения яркости повлиял на все изображение, и не очень приятным образом
Локальные корректировки выполняются для определенных областей изображения. Например, вы можете настроить контраст для глаз портретного объекта и контраст для его рубашки отдельно.
Использование маски слоя допускало локальную настройку, то есть слой кривых влиял только на полутона, окружающие лицо объекта
В большинстве случаев вы захотите избежать глубоких глобальных настроек ваших изображений. Если вы думаете об этом с точки зрения портретной съемки, представьте себе человека, стоящего перед студийным фоном, например, как на изображении ниже.
Разделив изображение на области тональности, а затем внеся в них соответствующие изменения, вы получаете полный контроль над изображениями
Вы можете разделить изображение на несколько частей. Есть кожа, глаза, рубашка, волосы и фон объекта. Каждый из этих элементов по-разному реагирует на различные корректировки. Используя глобальные настройки, вы будете менять внешний вид всех элементов одновременно.
Есть кожа, глаза, рубашка, волосы и фон объекта. Каждый из этих элементов по-разному реагирует на различные корректировки. Используя глобальные настройки, вы будете менять внешний вид всех элементов одновременно.
Например, если вы хотите значительно увеличить контраст рубашки, чтобы подчеркнуть текстуру, вы также увеличите контраст кожи объекта. А обычно увеличивать контраст на коже не очень хочется (его чаще даже уменьшают). Как повысить контраст рубашки, одновременно уменьшая контраст на коже? Благодаря использованию локальных настроек.
Инструменты для применения локальных настроек
Правильный инструмент для работы полностью зависит от конкретной работы.
- Слой-маски
Маска слоя, вероятно, самый простой и распространенный способ работы с локальными настройками в Photoshop. Она эффективно блокирует корректирующий слой (маскирует его) от воздействия на части изображения, которые вам не нужны.
Такие маски помогут вам выделить определенные области вашего изображения, в которые вы хотите внести коррективы. Здесь затемнена шляпа объекта
Здесь затемнена шляпа объекта
В приведенном выше примере был сделан корректирующий слой Curves, а маска слоя залита черным. Используя белую кисть (B) с непрозрачностью 100%, фотограф рисовал (с нажатой маской слоя) на глазах объекта. Теперь, независимо от того, что делается со слоем кривых, это повлияет только на область, которая закрашена белым в маске слоя.
Используя эту технику вы можете создать столько корректирующих слоев кривых, сколько хотите, или любой другой тип корректирующего слоя, каждый из которых влияет только на определенные части изображения.
Три отдельных кривых слоя с собственными масками. Первые две являются затемненными областями изображения, а верхняя часть освещает фон
- Выделение цветового диапазона
Когда вы работаете с масками слоев, иногда бывает сложно выделить определенные области изображения для работы. Одним из полезных в данном случае методов является инструмент Select Color Range (Select-> Color Range).
Здесь видно, что инструмент Select Color Range добавит к вашему выделению, когда вы нажмете на самую яркую часть изображения и установите ползунок размытости на максимум
Этот инструмент предоставит вам средство для выделения определенного цветового диапазона в изображениях, которое вы затем сможете применить к вашим маскам слоя. Поскольку речь идет об обработке черно-белых изображений, вместо выбора цветов вы будете выбирать тональный диапазон.
Открыв диалоговое окно, просто щелкните на область изображения, над которой вы хотите работать. Теперь вы можете использовать ползунок с пометкой Fuzziness («Размытость»), чтобы определить, какую часть изображения в этом диапазоне вы хотите выбрать. Если вы хотите выбрать только самые яркие области, нажмите на одну из них и перетащите ползунок нечеткости влево.
- Яркостные маски
Для более сложного варианта вы можете использовать яркостные маски (Luminosity). Существует множество способов их установки в Photoshop и с помощью сторонних плагинов. Маски Luminosity дают вам невероятный контроль над обработкой черно-белых изображений.
Маски Luminosity дают вам невероятный контроль над обработкой черно-белых изображений.
Это пример того, как яркостные маски могут выглядеть в процессе ретуши. Фотограф создал выделение с маской Light Lights. Множество опций помогают легко выбрать определенные тональные диапазоны
Вкратце эти маски предоставляют возможность создавать маски слоев для каждого тонального диапазона изображения. Они позволяют независимо управлять самыми яркими из светлых областей, самыми темными тенями и всем, что находится между ними. Однако если эти маски остаются в файлах, это значительно увеличивает их размер. Желательно удалять их перед сохранением.
Инструменты для контроля тонов
Существует большой выбор инструментов, которые можно использовать для управления тональностью (и другими аспектами) фотографий.
- Выборочная коррекция цвета
Корректирующий слой Selective Color, пожалуй, самый простой из них. После того, как вы создали слой, все, что вам нужно сделать, это найти раскрывающийся список и выбрать: белые, нейтральные или черные.
С помощью инструмента Selective Color вы можете в достаточной степени контролировать светлые области, средние тона и тени. Просто переместите черный ползунок в соответствующее поле. Это не дает такой же контроль, как другие методы, но зато это быстро и интуитивно понятно
Выбрав любой из этих трех параметров, найдите ползунок «Черный» в нижней части диалогового окна. Перетаскивание этого ползунка вправо затемнит соответствующие тона, а перетаскивание влево осветлит их. Сделайте это со всеми областями для каждой части изображения для значительного контроля над тональностью без особых усилий.
- Кривые
Управляя кривой в диалоговом окне, вы получаете абсолютный контроль над малейшими отклонениями контраста и тонального диапазона. В тандеме с маской-слоя — это решение, которое поможет вам в большинстве ситуаций.
Изображение до того, как был применен слой кривых
После применения S-кривых вы можете увидеть, насколько сильно изменилось изображение
Кривые позволят увеличивать или уменьшать контраст по своему усмотрению. Это сложный инструмент с множеством нюансов.
Это сложный инструмент с множеством нюансов.
Градиентная сетка
В редакторе градиентов (с выбранным черно-белым градиентом) у вас есть несколько вариантов. Нажмите на ползунок с обеих сторон (черный или белый), и появится маркер среднего тона. Перетаскивание влево или вправо отрегулирует положение градиента и окажет сильное влияние на то, как будут выглядеть тона на изображении.
С черно-белым градиентом, выбранным в редакторе градиентов, вы можете видеть, что контрастность уже значительно возросла
Если вы щелкнете где-нибудь в середине градиента в редакторе градиентов, добавится еще один маркер, который можно использовать для установки тональной точки в любом месте градиента. Это также даст новые маркеры средней точки. Используя эти инструменты вы можете одним махом контролировать контраст в разных частях тональности фото.
Красным обведен ползунок средней точки, позволяющий позиционировать градиент в соответствии с тонами изображения. Подчеркнутые ползунки вы можете перемещать, чтобы контролировать, где начинается черно-белая точка градиента.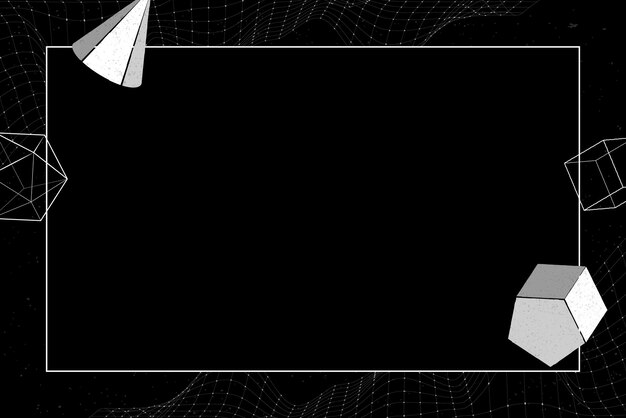 Переместите их внутрь, чтобы увеличить контраст
Переместите их внутрь, чтобы увеличить контраст
Добавляя третью точку в градиенте, вы можете контролировать точный появляющийся тон. И теперь получается два средних ползунка для игры
Конец
Концепция локальных настроек применима не только к тональности, ее можно использовать для любых настроек. Вы можете повысить резкость области мелких деталей (например, волос) на изображении, чтобы выделить ее, независимо от кожи объекта.
Каналы в Photoshop: что это такое, что с ними можно делать | Статьи | Фото, видео, оптика
Хотите красиво поднять контраст у цветной фотографии или быстро создать маску, максимально экономя время и избегая ручного рисования кистью? Нужно вырезать однотонный фон или человека, при этом сохранив аккуратный контур волос? А, может, устали от пресетов и фильтров и хотите тонировать фотографию сами?
В любой из этих разных и непростых иногда ситуаций поможет одно и то же — работа с каналами. Да, те самые непонятные, которые вызывают ужас у новичков. Рассказываем и показываем наглядно, что такое трихроматические каналы, а также делимся хитростями, как вырезать фон с помощью каналов, тонировать, поднимать контраст и быстро получать чёрно-белые фотографии.
Рассказываем и показываем наглядно, что такое трихроматические каналы, а также делимся хитростями, как вырезать фон с помощью каналов, тонировать, поднимать контраст и быстро получать чёрно-белые фотографии.
Сумма каналов трёх цветов даёт полноценное цветное изображение со всеми оттенками / Иллюстрация: Елизавета Чечевица, Фотосклад.Эксперт / Источник: unsplash.com
Что такое каналы в Photoshop
Наше зрение состоит из 4 чувствительных колбочек, три из которых отвечают за восприятие трех основных цветов — зелёного, красного и синего. Смотря на объект, например, на апельсин, красные колбочки будут реагировать сильнее, а зелёные и синие — меньше. Именно их совместная работа помогает нам видеть и воспринимать всё многообразие цветов.
Каналы в Photoshop — это, по сути, три слоя — красный, зелёный и синий, — которые в сумме дают цветную картинку, как мы её видим. Получается, в каждом цвете есть определённое количество каждого из трёх цветов.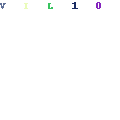
Если взять плашки зелёного, синего и красного цвета и перейти в палитру Каналы / Channels, то видно следующее:
- Мастер-канал.
Это сумма всех трёх каналов, которые дают вместе цветную картинку / Иллюстрация: Елизавета Чечевица, Фотосклад.Эксперт
- Красный канал. С помощью белого и чёрного цвета показывает, где красного много, а где — мало. Если нажать на него, красная плашка будет белая, а зелёная и синяя — чёрные.
По аналогии получается, что в красном канале белая плашка — красный цвет, там красного максимального много, а синяя и зелёные плашки окрашиваются в чёрный — там красного нет / Иллюстрация: Елизавета Чечевица, Фотосклад.Эксперт
- Синий канал. Работает также, как и красный. Там, где синего цвета много, чёрно-белое изображение будет белым или светлым, а там, где мало — чёрным или тёмно-серым.
В синем канале синие попугаи светлые, а красные — тёмные, почти чёрные / Иллюстрация: Елизавета Чечевица, Фотосклад. Эксперт
Эксперт
- Зелёный канал. То же самое, что с синим и красным. Светлые области — там, где присутствует зелёный цвет, тёмные — где его нет или мало.
В сумме все три цвета дают белый. То есть, если на фотографии вы видите белое небо, это значит, что там в максимальном возможном количество есть и синий, и красный, и зелёный. По логике от противного — чёрный — это отсутствие всех трёх цветов.
Где в Photoshop каналы?
Чтобы найти каналы в Photoshop, в командной строке наверху найдите меню Окно / Window — Каналы / Channels. После этого откроется специальная палитра для работы с каналами.
Откройте палитру с каналами перед тем, как обучаться способам обработки ниже / Иллюстрация: Елизавета Чечевица, Фотосклад.Эксперт
Зачем нужны каналы — 4 приёма обработки
На каналы можно воздействовать отдельно, меняя цвет и контраст. Но, что ещё полезнее, нужный канал можно «вычленить», чтобы на его основе сделать маску, вырезать объект или получить за пару секунд чёрно-белую фотографию.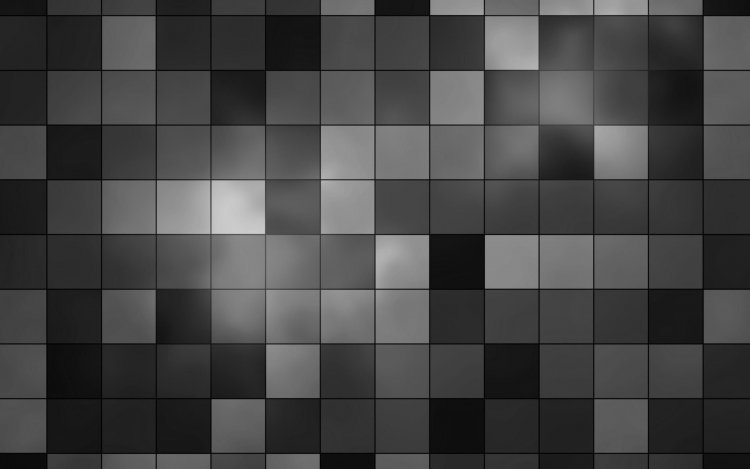 Рассказываем, как это делать.
Рассказываем, как это делать.
Цветокоррекция с помощью каналов
Влияя на количество определённого цвета в каналах, можно создать много качественных тонировок в пару движений мыши.
Важно: лучше и заметнее всего цвета меняются на ярких фотографиях с большим разнообразием оттенков. Например, если вы фотографируете с цветным светом или просто яркие объекты. Сделать цветокоррекцию зимнего пейзажа с минимумом цветов удачно не получится — выйдет грязно и некрасиво.
1. Откройте палитру Слои / Layers (сделать это быстро можно с помощью клавиши 7) и нажмите на чёрно-белый круг.
2. В появившемся списке корректирующих слоёв выберите Микширование каналов / Channel Mixer.
Микширование каналов меняет соотношение цветов в каналах / Иллюстрация: Елизавета Чечевица, Фотосклад.Эксперт
3. Кликните на выпадающий список Выходной канал / Output Channel. Вы увидите три цвета — красный, зелёный, синий. Выберите тот цвет, в который вы хотите привнести изменения. Например, если вы хотите воздействовать на красный, то выбирайте красный. С помощью ползунков Красный, Зелёный и Синий меняйте количество цвета в канале.
Например, если вы хотите воздействовать на красный, то выбирайте красный. С помощью ползунков Красный, Зелёный и Синий меняйте количество цвета в канале.
Так, если из красного канала убрать красный цвет, то он окрасится в синеватый или голубоватый / Иллюстрация: Елизавета Чечевица, Фотосклад.Эксперт
Таким образом, переключаясь между каналами и сдвигя ползунки, вы получите уникальную тонировку.
Важно: внизу написано суммарное количество цветов в канале. Оно представлено надписью Итог / Total: +70% (например, как на скриншоте выше). Чтобы коррекция была качественной, не допускайте, чтобы сумма каналов превышала 150-190% (зависит от конкретной фотографии).
Сделать чёрно-белую фотографию за 30 секунд
Откройте палитру Каналы / Channels и попереключайтесь между ними. Выберите канал с тем чёрно-белым изображением, что нравится вам больше всего. Запомните ваш выбор.
Самый приятный результат на данном снимке даёт Зелёный канал / Иллюстрация: Елизавета Чечевица, Фотосклад. Эксперт
Эксперт
2. На палитре Слои / Layers нажмите на чёрно-белый круг и выберите Микширование каналов / Channel Mixer.
3. Нажмите галочку Монохром / Monochrome. Картинка станет чёрно-белой.
4. Чтобы получить именно то изображение, которое вам понравилось в пункте 1, в ползунках с каналами поставьте 100% в том канале, который вам понравился, и 0 — в оставшихся двух. Готово!
Вы можете подредактировать получившуюся ч/б-фотографию, уменьшая и увеличивая значения ползунков. Главное, старайтесь, чтобы суммарный результат не превышал 150-190% / Иллюстрация: Елизавета Чечевица, Фотосклад.Эксперт
Как удалить фон с помощью каналов
С помощью каналов можно вырезать фон, даже если объект достаточно сложный. Например, дерево с пышной кроной или человек с пушистыми волосами. Также каналы легко вырезают однотонный фон. Например, если вы фотографировали с хромакеем.
1. Создайте дубликат исходного слоя с помощью горячих клавиш Ctrl + J.
2. Откройте палитру Каналы / Channels и пощёлкайте последовательно все три канала. Вам нужен тот, где фон и объект сильнее всего отличаются друг от друга.
В данной фотографии сильнее всего контраст между фоном и ягодой в красном канале / Иллюстрация: Елизавета Чечевица, Фотосклад.Эксперт / Фото: unsplash.com
3. Зажав левую кнопку мыши, возьмите канал с наибольшим контрастом объект/фон и переместите на значок плюса в меню Каналы.
У вас появится копия канала. Кликните на него левой кнопкой мыши / Иллюстрация: Елизавета Чечевица, Фотосклад.Эксперт
4. Зайдите в Изображение / Image — Коррекции / Adjustments — Уровни / Levels.
В открывшемся окне сдвиньте к центру чёрный и белый ползунок, чтобы ещё сильнее увеличить контраст между фоном и объектом / Иллюстрация: Елизавета Чечевица, Фотосклад.Эксперт
5. Кликните на пунктирный круг на панели Каналы.
По изображению «побегут» марширующие муравьи — ваш канал выделится / Иллюстрация: Елизавета Чечевица, Фотосклад.Эксперт
После этого переключитесь на палитру Слои, выберите копию слоя и кликните на чёрный прямоугольник с белым кругом — к вашей копии слоя применится маска, созданная на основе канала.
Чтобы лучше видеть результат, отключите видимость слоя Фон. Для этого кликните на иконку в форме глаза / Иллюстрация: Елизавета Чечевица, Фотосклад.Эксперт
Важно: Если вместо фона пропал объект, кликните на маску и инвертируйте её. Для этого нажмите Ctrl + I.
6. Если маска получилась неидеальной, её нужно доработать! Откройте палитру Свойства / Properties, кликните на иконку картинку в палитре Слои / Layers и нажмите Выделить объект / Select Subject.
Важно: нажать нужно на мини-изображение с вашей клубникой, а не на слой-маску рядом / Иллюстрация: Елизавета Чечевица, Фотосклад. Эксперт
Эксперт
По объекту поползёт пунктир — марширующие муравьи. Возьмите Кисть / Brush и белым цветом закрасьте объект внутри, чтобы он стал чисто белым.
7. Чтобы доработать фон, дорисуйте участки, которые на закрашиваются, обычной чёрной кистью.
Получившийся вырезанный объект на контрастном синем фоне / Иллюстрация: Елизавета Чечевица, Фотосклад.Эксперт
Таким образом можно не только вырезать фон, но и создать любую маску, которую потом будете использовать в обработке. Например, чтобы перекрашивать части фотографии.
Повысить контраст с помощью каналов
Если поднимать контраст через один, общий ползунок, яркость у всех трёх каналов меняется одинаково. И часто это портит фотографию. Например, вы хотите поднять контраст на портрете. Кожа — это красноватый цвет, то есть, красный канал будет самым светлым. Но яркость поднимется одинаково и в синем, и в красном, и в зелёном, то есть, например, синий канал стануть чуть ярче, а красный превратится в сплошное белое пятно. Из-за этого результат получится топорным и грубым. Рассказываем, как с помощью поканального повышения контраста получить более аккуратный и приятный глазу результат.
Из-за этого результат получится топорным и грубым. Рассказываем, как с помощью поканального повышения контраста получить более аккуратный и приятный глазу результат.
1. В палитре Слои / Layers нажмите на чёрно-белый круг и кликните на корректирующий слой Кривые / Cruves. О том, что такое кривые и как они работают, читайте в тексте.
Иллюстрация: Елизавета Чечевица, Фотосклад.Эксперт
2. Нажмите на выпадающий список RGB (в кривых это называется мастер-канал, сумма всех трёх каналов). Вы увидите список из трёх кривых — красной, зелёной и синей. Кликните левой кнопкой мыши на любую из них. Например, можно начать с красной.
Возьмите инструмент Палец (его ещё называют рука или лапка) и поводите по изображению там, где хотите поднять контраст. В случае с портретом — это будет лицо человека / Иллюстрация: Елизавета Чечевица, Фотосклад.Эксперт
3. Наведите лапку наиболее светлую область на лице человека. Зажмите левую кнопку мыши — на кривой поставится точка. Не отпуская кнопку, поднимите эту точку чуть вверх.
Зажмите левую кнопку мыши — на кривой поставится точка. Не отпуская кнопку, поднимите эту точку чуть вверх.
Наведите лапку на наиболее тёмную область на коже человека. Поставьте на кривой точку, кликнув левой кнопкой мыши, и, не отпуская, опустите точку чуть вниз.
Вы подняли контраст в одном — красном канале — из трёх. Если цвет изменился — не беда, это исправится при работе с другими каналами, либо, поднимая контраст, вы можете заодно затонировать фотографию / Иллюстрация: Елизавета Чечевица, Фотосклад.Эксперт
4. Повторяя пункт 3, таким же образом поднимите контраст в оставшихся двух каналах — зелёном и синем. Если коррекция показалась вам слишком сильной, пройдитесь по каналам, регулируя высоту поставленных точек, либо понизьте Непрозрачность / Opacity слоя.
Фотография до и после поканального повышения контраста / Иллюстрация: Елизавета Чечевица, Фотосклад.Эксперт
Читайте также:
Фотошоп для новичков: как настроить палитры и внешний вид программы
Как обработать фото: пошаговый план
Как улучшить качество фото: 7 способов
Обработка черно-белых фотографий в Фотошоп
В данном уроке Фотошопа по обработке фотографий мы будем работать с черно-белыми.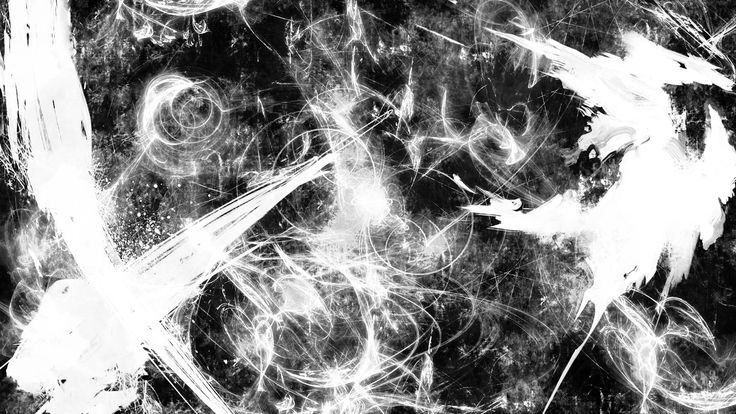
Здесь будем использовать Dodge и Burn Tool , без масок. Так как эффект «прожаренности» от этих инструментов на ЧБ фото все равно не виден. Я расскажу как я делала вот такие фото:
Приступаем к уроку Adobe Photoshop
Этап 1. Открываем исходный файл.
В данном случае мы будем ретушировать фотографию, сделанную мной изначально в ЧБ цвете.
Если я хочу увидеть в конечном результате ЧБ фото, то я и снимаю сразу в ЧБ. И всем советую.
Этап 2. Как и в предыдущем уроке, я выделю изначально недостатки, которые нам необходимо убрать:
1 – грязь на фоне;
2 – многочисленные родинки, прыщики на коже, неровности;
3 – круги под глазами;
4 – коррекция фигуры;
Этап 3. Приступаем. Создаем копию слоя, Alt + Ctrl + Shift + E, Теперь Берем инструмент Spot He aling Brush небольшого диаметра (но чтобы он превышал размер точек на фоне), и простым нажатием на точки убираем всю грязь с фона:
Создаем копию слоя, Alt + Ctrl + Shift + E, Теперь Берем инструмент Spot He aling Brush небольшого диаметра (но чтобы он превышал размер точек на фоне), и простым нажатием на точки убираем всю грязь с фона:
Этап 4. Тем же самым инструментом или Patch Tool (заплатка) убираем неровности на коже (прыщики, родинки (кому как, а меня они здесь не устраивают) круги под глазами), можно воспользоваться плагином Portraiture, но если будете «замыливать» кожу, стирайте ластиком края тела, волосы, глаза и т.д.и ставьте галочку Default , чтобы замыливания не было много.
Получаем:
Этап 5. После того как мы убрали всю грязь и неровности – приступим к коррекции фигуры.
Идем в Filter – Liquify, выбираем инструмент Forward Warp Tool и «утягиваем» талию:
Настройки:
Size – 1170
Density – 48
Pressure – 20
Тем же способом, только размер кисти уменьшаем до желаемого — убираем складочки на платье, так как они смотрятся не эстетично. «Сглаживаем их»:
«Сглаживаем их»:
Можно еще чуток ручки тем же инструментом «уменьшить».
Получаем:
Этап 6. Нажимаем Alt + Ctrl + Shift + E. Приступаем к работе Dodge и Burn Tool.
Для начала я выделю то, что необходимо «закрасить» белым цветом, то есть Dodge Tool:
Настройки: Кисть только мягкая, Exposure — 10 %, Range – Midtones, диаметр кисти всегда меняется.
В зависимости от того, где мы ею проводим. Не забудьте выбелить Dodge Tool –ом зрачки, белую часть глаз:
Если вы кистью нечаянно попадете на фон – стирайте ластиком.
Получаем:
Этап 7. Далее мы будем добавлять блики, тем же инструментом, с теми же настройками, вот здесь (можно немного Dodge Tool пройтись по всем улицу, задать тон):
Получаем:
Этап 8.
 Теперь перейдем к теням. Берем инструмент Burn Tool. Настройки: Кисть только мягкая, Exposure — 10 %, Range – Midtones (запомните этот параметр, далее мы его поменяем), диаметр кисти всегда меняется. Будем затемнять вот здесь (старайтесь не затрагивать фон):
Теперь перейдем к теням. Берем инструмент Burn Tool. Настройки: Кисть только мягкая, Exposure — 10 %, Range – Midtones (запомните этот параметр, далее мы его поменяем), диаметр кисти всегда меняется. Будем затемнять вот здесь (старайтесь не затрагивать фон):
Этап 9. По выбранным участкам проводим несколько раз инструментом Burn Tool. Получаем:
Этап 10. Далее мы будем делать нарисованные тени более четкими. Инструмент остается тот же, с теми же настройками, меняем только Range на Shadows. Объясняю почему мы заранее так не сделали: этот параметр Shadows затемняет только черные участки, чтобы площадь темных участков сделать больше, нам нужно в параметре Range выбрать Midtones и затемнять им. Проводим кистью по всему телу модели, не затрагивая фон. Диаметр кисти лучше взять 300 единиц. (не переборщите!!!). Шею под подбородком и волосы возле лица лучше вообще сделать полностью черными.

Получаем:
Этап 11. В принципе у нас все готово, мы можем оставить на этом этапе. Кому как нравится. Но меня смущает слишком выбеленное тело. Для этого я беру инструмент Burn Tool с теми же настройками, только Range – Midtones. Выбираю самый большой диаметр кисти и плавно провожу 1-2 раза по всей картинке:
Объясняю, почему я так сделала:
Изначально, дабы не забивать себе голову, мы выравнивали тон и высветляли кожу доджем, так гораздо проще, чем следить за «белизной» тела. Проще потом берном уменьшить яркость тела.
Далее не относится к уроку, можно делать эти этапы по желанию:
Этап 12. Добавить «блюра»:
- Копируем слой, идем в Filter – Blur – Gaussian Blur. Radius – 1,5. Нажимаем ОК.
-
Идем в Filter – Blur – Radial Blur. Amount — 1. Ластик ом стираем лишнее (лицо, волосы) и склеиваем слои Alt + Ctrl + Shift + E.
 Идем в Filter – Noise — Add Noise. Amount – 3.
Идем в Filter – Noise — Add Noise. Amount – 3. - Меняем Opacity слоя на 50%. :
Что мы в итоге полу чили:
Еще фото, обработанные на основе этой технологии:
Источник: photoshoplessons.ru
Как перевести цветную фотографию в ЧБ в фотошопе?
Цветная фотография пришла на смену черно-белой (ЧБ) уже давно – более ста лет назад. Однако черно-белая фотография до сих пор не сдает своих позиций. Некоторые фотографы снимают только в ЧБ, другие половину своих фотографий переводят в ЧБ. И только единицы ни одного своего снимка не обработали в ЧБ.
Давайте разберемся, почему не стоит снимать в ЧБ, когда лучше фото оставить в цвете и как нужно правильно переводить в ЧБ, чтобы получать красивую черно-белую картинку.
Что такое черно-белая фотография?
По правде, черно-белые фотографии, конечно же, не черно-белые, они состоят из градиента серого, то есть перехода от черного к белому.
Черный и белый против градиента серого
Но для удобства мы все равно называем такие фотографии черно-белыми, и даже еще проще – просто ЧБ.
Чтобы понимать, какой кадр будет круто смотреться в черно-белом варианте, и создавать красивые черно-белые фотографии, нужно на этапе съемки учиться обесцвечивать фото – в воображении, а не в самой камере. Дело в том, что ЧБ-режим в камере тупо удаляет информацию о цвете, и в будущем вам будет намного сложнее довести такой снимок до совершенства.
Совет от профи:
Не совершайте ошибку, снимая сразу в ЧБ, хотя вам может казаться, что это хороший вариант, поскольку вы сразу можете увидеть результат на вашем дисплее. Если вы снимаете сразу в ЧБ, вы не сможете потом конвертировать кадр в цвет, но если вы снимаете в цвете, вы запросто сможете при необходимости перевести снимок в ЧБ.
Simon Bray
Зачем сразу представлять снимок черно-белым?
Это необходимо для того, чтобы не отвлекаться на цвета и мелкие детали, а правильно выстраивать композицию в кадре. Посмотрите на цветовой круг. Какой цвет вам сразу бросается в глаза? Красный? Или желтый? А, может, синий? А при переводе в ЧБ самым контрастным цветом оказывается зеленый. Неожиданно?
Посмотрите на цветовой круг. Какой цвет вам сразу бросается в глаза? Красный? Или желтый? А, может, синий? А при переводе в ЧБ самым контрастным цветом оказывается зеленый. Неожиданно?
Конечно, в черно-белом фото очень многое зависит от яркости цвета. Разные цвета одинаковой насыщенности могут довольно контрастно смотреться в цветном варианте, но в черно-белом – сливаться в одно пятно.
В черно-белой фотографии важен не цветовой контраст, а свето-теневой. Не глубина цвета, а динамический диапазон.
Если вы собираетесь снимать монохромные снимки, обратите внимание на яркость объектов, т. к. монохромная фотография – это противопоставление света и тени.
Совет от профи:
Прищурьте глаза, глядя на изображение. Вы увидите меньше цветов и более расширенный диапазон. Это поможет получить представление, имеет ли ваше изображение подходящий динамический диапазон для перевода в черно-белый снимок.
David Wahlman
Когда стоит перевести фото в ЧБ?
Фотографию лучше сделать черно-белой, когда она в ЧБ выглядит более выигрышно, чем в цвете.
Вроде звучит просто, но почему тогда эта дилемма вызывает так много вопросов? Не всегда на первый взгляд очевидно, особенно автору фото, какой вариант обработки лучше подойдет в каждом конкретном случае. Отсюда эти посты в соцсетях: «Что лучше: цвет или ЧБ?»
10 случаев, когда цветное фото лучше перевести в ЧБ:
1. Когда в кадре много лишних деталей, которые отвлекают внимание от главного объекта в кадре, лучше от них избавиться переводом в чб.
2. Когда в кадре есть несочетаемые цвета (например, яркие и бледные оттенки разных цветов, теплые и холодные оттенки одного и того же цвета), возможно, в черно-белом варианте фото будет выглядеть лучше.
3. Когда в кадре наблюдается широкий динамический диапазон и растянутость по всей гистограмме, то есть не только серые оттенки, но и зоны глубокого черного и яркого белого, тогда в чб фото будет выглядеть отлично.
4. Когда в кадре есть красивый свето-теневой рисунок, фотографию можно смело переводить в ЧБ – она от этого только выиграет.
5. Когда в кадре портрет мужчины или пожилого человека, сюжет для ню или стрит-фото, а еще если это репортаж – эти жанры очень хорошо смотрятся в черно-белом исполнении.
6. Когда фон по стилю или настроению не сочетается с главным объектом кадра, лучше перевести фото в ЧБ, переместив акцент с фона на героя снимка.
7. Когда в кадре важна эмоция или образ героя, а цветные пятна мешают сделать акцент на самом важном, то лучше сделать фото в ЧБ и заставить зрителя увидеть главное.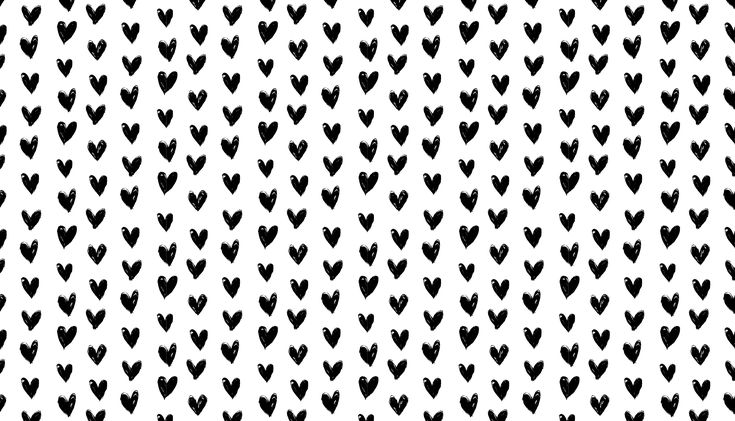
8. Когда в кадре есть ярко выраженный композиционный прием (ритм, паттерн, диагонали, перспектива, симметрия и т. д.), этот снимок точно будет круто смотреться в ЧБ.
9. Когда в кадре главную роль играют текстуры, формы, силуэты, тени, которые придают графичность изображению, обрабатывайте в ЧБ – не прогадаете.
10. Когда в серии есть много разных кадров, можно перевести несколько из них в ЧБ, чтобы разнообразить общее впечатление от серии.
Есть еще и такое мнение: если ты запорол кадр – переводи в ЧБ, и тебе все сойдет с рук. На самом деле нет. Далеко не каждый плохой кадр можно вытянуть конвертацией в ЧБ. Если снимок плоский, без ярко выраженного свето-теневого рисунка, без контраста между светом и тенью, без четкой композиции или эмоции, и вообще без всякой изюминки или истории, то этот кадр только корзина исправит. Но от некоторых косяков обработка в ЧБ может спасти.
Но от некоторых косяков обработка в ЧБ может спасти.
Совет от профи:
Когда не получается при обработке вывести цвет или когда фото не резкое, шумное – можно его перевести в ЧБ. Эти шумы и легкая нерезкость только придадут стиль и атмосферность кадру.
Олег Насытко
Когда фотография лучше смотрится в цвете?
Изначально каждый фотограф видит картинку во всем богатстве красок и только потом решает, переводить ли ее в черно-белый вариант. Если фото задумывалось в цвете, значит его нужно снять так, чтобы оно отлично смотрелось в цвете и не вызывало искушения перевести его в ЧБ.
Совет от профи:
Некоторые традиционалисты говорят, что снимок должен быть черно-белым, кроме тех случаев, когда фотограф чувствует, что кадр явно выиграет от использования цвета… Вы можете соглашаться с этим утверждением или нет, но для меня это значит то, что я должен серьезно анализировать каждый свой кадр на предмет того, будет ли он выглядеть лучше в цвете или в черно-белом варианте.
Simon Bray
5 случаев, когда фото лучше смотрится в цвете:
1. Когда цвет играет главную роль в снимке.
2. Когда контраст на фото обеспечивается цветом, а не светом.
3. Когда теплые или холодные оттенки передают настроение снимка.
4. Когда снимок имеет нежные оттенки и полутона, без резких контрастов.
5. Когда вы снимаете еду, одежду, макияж, товары, рекламу, природу, то есть пейзажную и предметную фотографию, фуд-фото и фэшн-фото.
Как правильно сделать цветное фото черно-белым?
Существует несколько методов перевода цветного изображения в черно-белое, которые можно разделить на две основные группы:
- Методы, которые легко и быстро обесцвечивают изображение, не сохраняя информации о цвете, не позволяя работать с цветом и вносить корректировки в процессе обработки.

- Методы, которые позволяют контролировать конвертацию изображения и вносить необходимые изменения в преобразование цвета на этапе обработки.
1. Быстрые и легкие способы перевода фото в ЧБ в фотошопе
Быстрые и легкие способы мы перечислим, однако не рекомендуем ими пользоваться для создания черно-белых фотографий, так как они действуют примерно как и черно-белый режим в камере фотоаппарата, банально обесцвечивая изображение.
1. Режим Градации серого. Нажимаем Изображение > Режим > Градации серого (Image > Mode > Grayscale) и жмем «Применить». Обесцвечивание применяется сразу ко всем слоям и не сохраняет информации о цвете.
2. Корректирующий слой Цветовой тон/Насыщенность. Нажимаем Слой > Новый корректирующий слой > Цветовой тон/Насыщенность (Layer > New Adjustment Layer > Hue/Saturation). В свойствах передвигаем ползунок насыщенности в -100 и получаем эффект ЧБ, который накладывается в режиме корректирующего слоя и не влияет на все остальные слои.
3. Корректирующий слой Карта градиента. Установите черный и белый в качестве основных цветов на панели инструментов, а потом нажимаем Слой > Новый Корректирующий слой > Карта Градиента (Layer > New Adjustment Layer > Gradient Map). В свойствах можно включить инверсию – и тогда светлые оттенки станут темными, а темные – светлыми. Способ позволяет сохранить информацию о цветах, так как накладывается как корректирующий слой, однако не позволяет управлять процессом конвертации цвета.
4. Режим Черно-белое. Нажимаем Изображение > Коррекция > Черно-белое (Image > Adjustments > Black&White) и жмем «Ок». Обесцвечивание в данном случае применяется сразу ко всем слоям и не сохраняет информации о цвете, однако в процессе обработки позволяет повлиять на конвертацию конкретных цветов в оттенки серого.
В Photoshop даже корректирующие слои можно «нацепить» на фотографию по-разному:
1.Через пункты меню Слои > Новый корректирующий слой > Цветовой тон/Насыщенность (Layer > New Adjustment Layer > Hue/Saturation)
2. Через палитру Слои (Layers), щелкнув мышкой по пиктограмме в виде наполовину закрашенного круга, а затем выбрав из списка Цветовой тон/Насыщенность (Hue/Saturation).
2. Профессиональные способы перевода фотографии в ЧБ в фотошопе
Профессиональному фотографу и ретушеру очень важно контролировать перевод цветной фотографии в черно-белую, так как в процессе конвертации зачастую нужно подтянуть те или иные оттенки, чтобы они контрастнее смотрелись в ЧБ.
Успех нашего предприятия (перевода в ЧБ) зависит от трех факторов: мы должны, во-первых, точно определить, что будет потеряно, когда тон и насыщенность исчезнут; во-вторых, хотя бы приблизительно представить себе, как должен выглядеть окончательный результат; и, в-третьих, понимать, как его получить.
Дэн Маргулис
1. Корректирующий слой Микширование каналов. Этот способ позволяет использовать весь потенциал цвета при переводе фото в ЧБ. Цветные фотографии содержат три цветных канала: красный, зеленый и синий, их сочетания дают весь спектр цветов и оттенков. Вы можете регулировать соотношение красного, зеленого и синего каналов в процессе конвертирования. Зайдите в Слой > Новый корректирующий слой > Микширование каналов (Layer > New Adjustment Layer > Channel Mixer). Поставьте галочку напротив Монохромный (Monochrome). Двигайте ползунки трех каналов в соответствии с тем, какие области изображения вы хотели бы затемнить, а какие – высветлить. Главное, чтобы сумма трех значений давала 100, иначе появятся дефекты изображения. В конце жмем Ок. Этот эффект накладывается как корректирующий слой и его легко отменить, даже спустя целую цепочку последовательных операций.
Преобразование изображения в черно-белое выполняется путем усреднения значений красного, зеленого и синего каналов, причем удельный вес разных каналов неодинаков.
Зеленый в два раза важнее красного и в шесть раз важнее синего. Это не означает, что усреднение всегда должно выполняться по формуле Photoshop, где зеленый «весит» приблизительно в два раза больше, чем красный, и в шесть раз больше, чем синий. Наоборот, мы должны чувствовать себя свободно и твердой рукой бросать на весы нужное количество цвета.
Дэн Маргулис
2. Корректирующий слой Черно-белое. Еще один вариант правильного перевода фотографии в ЧБ, который задействует микширование каналов и изменение насыщенности и цветового тона. Нажимаем Слой > Новый корректирующий слой > Черно-Белое (Layer > New Adjustment Layer > Black and White) и получаем шесть ползунков, отвечающих за конкретные цвета. Двигаем ползунки в зависимости от того, какие оттенки вы хотите осветлить, а какие – затемнить. Можно также использовать готовые пресеты. А еще можно нажать на квадратик с ладошкой над ползунками (курсор превратится в пипетку), найти нужный оттенок, зажать левую кнопку мыши и двигать ее, осветляя или затемняя этот оттенок. Данный эффект накладывается в виде корректирующего слоя и позволяет полностью контролировать процесс конвертации для получения желаемой картинки.
Данный эффект накладывается в виде корректирующего слоя и позволяет полностью контролировать процесс конвертации для получения желаемой картинки.
Преобразование в черно-белое пространство, которое Photoshop выполняет по умолчанию, не учитывает индивидуальные особенности изображения. Если бы мы не могли корректировать цвета перед преобразованием, возможно, стандартный алгоритм был бы лучшим выбором. Дела, однако, обстоят так, что практически любое изображение можно улучшить посредством манипуляций с цветами перед его переводом в черно-белое.
Дэн Маргулис
3. Двойной корректирующий слой Цветовой тон/Насыщенность. Можно попробовать достичь данного эффекта при помощи двойного применения корректирующих слоев Цветовой тон/Насыщенность, где нижний слой будет отвечать за яркость оттенков исходной фотографии, а верхний – за конвертацию в монохром. Заходим в Слои > Новый корректирующий слой > Цветовой тон/Насыщенность (Layer > New Adjustment Layer > Hue/Saturation).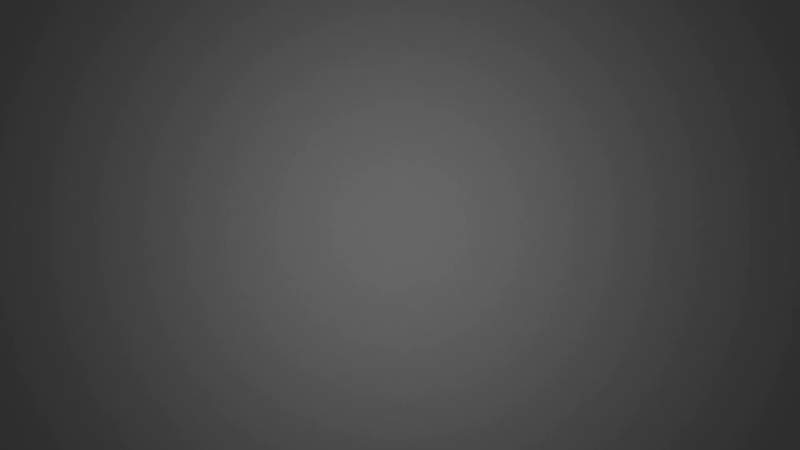 Убираем насыщенность до -100. Делаем активным слой с исходным изображением и снова заходим в Слои > Новый корректирующий слой > Цветовой тон/Насыщенность (Layer > New Adjustment Layer > Hue/Saturation). Двигаем ползунок Цветового тона, чтобы достичь желаемой картинки, а потом можно поэкспериментировать с ползунками Яркости и Насыщенности.
Убираем насыщенность до -100. Делаем активным слой с исходным изображением и снова заходим в Слои > Новый корректирующий слой > Цветовой тон/Насыщенность (Layer > New Adjustment Layer > Hue/Saturation). Двигаем ползунок Цветового тона, чтобы достичь желаемой картинки, а потом можно поэкспериментировать с ползунками Яркости и Насыщенности.
В принципе, профессиональные способы перевода цветного фото в черно-белое не намного сложнее, чем быстрые способы, которые, к сожалению, не сохраняют информации о цвете и не дают возможности влиять на процесс конвертации. Если же вы хотите получить по итогу яркое, контрастное черно-белое изображение, которое будет приковывать взгляды зрителей, то доведите его до ума, потратив на это всего на одну минуту больше.
Так же, как и в бизнесе, в цветокоррекции вам иногда приходится быть беспощадным. Если вы сталкиваетесь с сотрудником – каналом, – который плохо относится к работе, и если метод убеждения не помогает, следующий неизбежный шаг – увольнение.
Ваши подчиненные, как и ваши черно-белые изображения, будут вам за это только благодарны.
Дэн Маргулис
Тонировка черно-белого снимка
Если вы не хотите останавливаться исключительно на черно-белом снимке, а желаете придать снимку особую атмосферность или состаренность, то его можно тонировать. Но важно, чтобы сюжет сам по себе уже содержал в себе соответствующее настроение или историю, а тонировка только поможет подчеркнуть это. Например, если вы сняли модно одетую 16-летнюю девушку на фоне современных кафешек, то тонировать такой снимок под старину не имеет никакого смысла. А вот если это девочка в шубке и валенках на фоне деревянного сарая, то винтажная тонировка поможет в восприятии этого снимка.
Вот пример поэтапной обработки снимка в ЧБ с тонировкой от Ричарда Мессенджера.
Шаг 1. Съемка. Мягкие, теплые арабские цвета.
2. Перевод в ЧБ. Слишком контрастно.
Шаг 3. Уменьшение контраста. Формы, текстуры более мягкие.
Шаг 4. Тонировка. Виньетирование. Приближение к идеалу:)
Тонировка бывает совершенно разной, вот, например, более холодная тонировка снимков из весеннего Амстердама от Александра Света.
Способов тонировки черно-белого снимка также существует немало:
- Заливка цветом. Можно просто создать пустой слой, выбрать основной цвет из палитры и залить этот слой инструментом Заливка, а потом уменьшить непрозрачность.
- Корректирующий слой Выборочная коррекция цвета. Выберите цвет Черный и двигайте ползунки цветов, чтобы придать ими тонировку монохромному изображению.
- Корректирующий слой Кривые. Проверьте, что изображение в режиме RGB, создайте корректирующий слой с Кривыми, выберите вместо RGB Красный, Синий или Зеленый канал и корректируйте положение дуги, например, добавляя теплого оттенка в света, а холодного в тени – это классический способ тонировки изображения.

- Корректирующий слой Микширование каналов. Мы снова можем использовать этот способ, только уже не ставить галочку на Монохромный. Двигаем ползунки отдельных каналов, чтобы сделать изображение таким, какое видится в воображении. Можно менять режимы наложения слоя и непрозрачность.
Если хотите состарить изображение, можете добавить виньетирование, шумы или даже царапины.
Все фотографии взяты из открытых источников и несут исключительно иллюстративный характер.
Поделиться в социальных сетях
17532
черно-белых преобразований Photoshop
Автор сценария Стив Паттерсон.
До сих пор в этой серии руководств о многих способах преобразования цветных фотографий в черно-белые в Photoshop мы рассмотрели, как преобразовать изображение в цветовой режим Оттенки серого и как удалить цвет с помощью . обесцвечивание изображения .
обесцвечивание изображения .
В этом третьем уроке из этой серии мы узнаем, как использовать карту градиента в Photoshop.Настройка 0006 позволяет нам легко «сопоставить» исходные цвета изображения с цветами градиента. Вы можете часами играть с картой градиента, придумывая всевозможные дикие и сумасшедшие цветовые эффекты, но для наших целей здесь мы специально рассмотрим, как карта градиента делает преобразование черно-белого изображения в мгновение ока! (Понял? «Карта», «привязка»? Это рифмуется! Да, я знаю, просто продолжай. Боже.)
Вот еще раз изображение, которое я использую в этой серии руководств:
Оригинальное полноцветное изображение.
Шаг 1: сброс цветов переднего плана и фона
По умолчанию корректировка карты градиента Photoshop использует градиент, основанный на наших текущих цветах переднего плана и фона . Если, например, наш текущий цвет переднего плана был красным, а наш цвет фона фиолетовым, и мы применили корректировку карты градиента, мы получили бы фотографию, состоящую из красного и фиолетового. Хотя это может быть (или не быть) интересным с творческой точки зрения, это определенно не тот эффект, к которому мы стремимся. Мы хотим преобразовать наше изображение в черно-белое, а это значит, что мы хотим сопоставить цвета изображения с черно-белым градиентом. Итак, прежде чем мы сделаем что-нибудь еще, давайте удостоверимся, что наши цвета переднего плана и фона установлены по умолчанию, которые, как назло, просто черные (цвет переднего плана) и белый (цвет фона)!
Хотя это может быть (или не быть) интересным с творческой точки зрения, это определенно не тот эффект, к которому мы стремимся. Мы хотим преобразовать наше изображение в черно-белое, а это значит, что мы хотим сопоставить цвета изображения с черно-белым градиентом. Итак, прежде чем мы сделаем что-нибудь еще, давайте удостоверимся, что наши цвета переднего плана и фона установлены по умолчанию, которые, как назло, просто черные (цвет переднего плана) и белый (цвет фона)!
Поскольку черный и белый цвета являются цветами переднего плана и фона по умолчанию в Photoshop, есть большая вероятность, что у вас уже установлены черно-белые цвета. Вы можете проверить, какие у вас текущие цвета, взглянув на образцы цветов переднего плана и фона в нижней части палитры инструментов. Образец в левом верхнем углу представляет цвет переднего плана, а образец в правом нижнем углу — цвет фона:
. По умолчанию цвет переднего плана (образец слева вверху) — черный, а цвет фона (образец внизу справа) — белый.
Если они уже настроены на черно-белые, как у меня, все готово. Если они настроены на другие цвета, просто нажмите букву D на клавиатуре (например, «D» для «по умолчанию»), чтобы сбросить цвета переднего плана и фона на черный и белый.
Шаг 2. Добавьте корректирующий слой карты градиента
Мы готовы добавить нашу карту градиента. Как и в случае с большинством корректировок изображения в Photoshop, включая корректировку Hue/Saturation , которую мы рассматривали ранее, карта градиента доступна нам в виде корректирующий слой , который мы будем использовать. Щелкните значок New Adjustment Layer в нижней части палитры слоев и выберите Gradient Map из появившегося списка корректирующих слоев:
Щелкните значок «Новый корректирующий слой» и выберите «Карта градиента» из списка.
Если вы используете Photoshop CS4, как я здесь, параметры карты градиента появятся на панели настроек , которая является новой для CS4. Если вы используете Photoshop CS3 или более раннюю версию, на экране откроется диалоговое окно «Карта градиента». Главной особенностью параметров Gradient Map является градиент 9.0005 панель предварительного просмотра , показывающая нам текущие цвета в градиенте, который применяется к нашему изображению. Как мы уже упоминали, этот градиент по умолчанию основан на наших цветах переднего плана и фона, и, поскольку мы установили для них черно-белые цвета перед добавлением карты градиента, мы получаем черно-белый градиент, который нам и нужен:
Если вы используете Photoshop CS3 или более раннюю версию, на экране откроется диалоговое окно «Карта градиента». Главной особенностью параметров Gradient Map является градиент 9.0005 панель предварительного просмотра , показывающая нам текущие цвета в градиенте, который применяется к нашему изображению. Как мы уже упоминали, этот градиент по умолчанию основан на наших цветах переднего плана и фона, и, поскольку мы установили для них черно-белые цвета перед добавлением карты градиента, мы получаем черно-белый градиент, который нам и нужен:
Панель предварительного просмотра градиента показывает нам градиент от черного к белому, который применяется к изображению.
В зависимости от значений яркости все исходные цвета на фотографии теперь заменяются цветами (или, в данном случае, оттенками серого) в градиенте, и если мы посмотрим на нашу фотографию в окне документа, мы видим, что черно-белый градиент преобразовал изображение в черно-белое:
Все исходные цвета изображения теперь сопоставлены с черным, белым или промежуточным оттенком серого.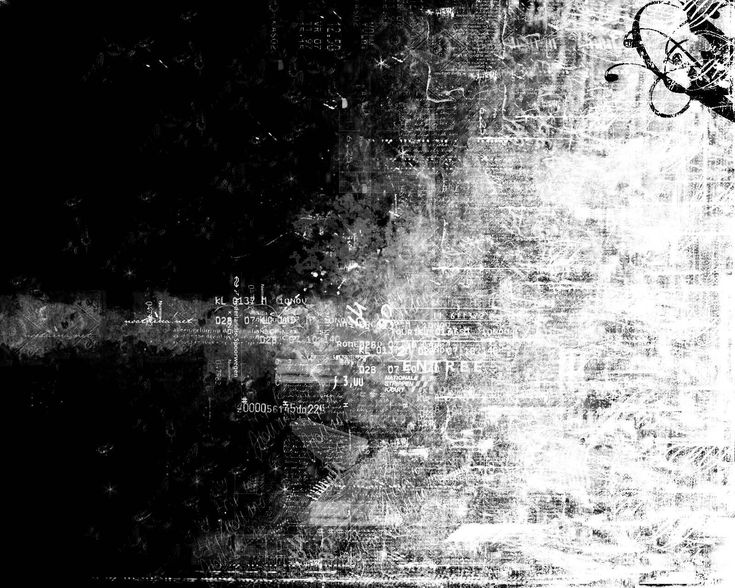
Это неплохое начало, но мы можем внести некоторые коррективы в наш градиент, чтобы улучшить наши черно-белые результаты. Мы посмотрим, как это сделать дальше!
Шаг 3. Откройте редактор градиентов
Просто сопоставив исходные цвета на фотографии с нашим черно-белым градиентом с помощью настройки карты градиента, мы смогли добиться достойных результатов для нашего черно-белого преобразования. Но это была лишь отправная точка. Мы можем попытаться еще больше улучшить результаты, внеся несколько простых изменений в используемый нами градиент.
Щелкните непосредственно на панели предварительного просмотра градиента в диалоговом окне Карта градиента (или на панели настроек в CS4), чтобы открыть Редактор градиентов Photoshop . Редактор градиента содержит еще одну панель предварительного просмотра градиента, показывающую текущие цвета градиента, но, в отличие от диалогового окна Карта градиента, Редактор градиента позволяет нам изменять и/или настраивать цвета в градиенте. Внося изменения во внешний вид градиента, мы можем точно настроить внешний вид нашего черно-белого изображения.
Внося изменения во внешний вид градиента, мы можем точно настроить внешний вид нашего черно-белого изображения.
Шаг 4. Настройка полутонов с помощью маркера средней точки
Если вы посмотрите прямо под любым концом панели предварительного просмотра градиента, вы увидите цветовую точку . Эти две цветовые точки управляют двумя основными цветами, из которых состоит наш градиент. Крайний левый будет казаться черным, а крайний правый — белым (поскольку наш градиент идет от черного слева к белому справа):
Ограничители цвета под полосой предварительного просмотра градиента на обоих концах управляют двумя основными цветами в градиенте.
Если вы нажмете на любой из двух цветовых маркеров (не имеет значения, какой из них), прямо под серединой градиента появится небольшой маркер средней точки :
Щелчок по любому цветовому маркеру вызывает маркер средней точки ниже середины градиента.
Как вы могли догадаться из названия, маркер средней точки определяет, где середина градиента попадает между двумя точками цвета по обе стороны от него. По умолчанию он находится посередине, но это не обязательно. Мы можем переместить среднюю точку градиента, просто нажав на маркер и перетащив его влево или вправо. Если вы знакомы с тем, как Настройка уровней Photoshop работает, вы знаете, что с помощью настройки уровней мы можем осветлить или затемнить средние тона изображения (уровни яркости, которые находятся между чисто черным и чисто белым), перетаскивая ползунок средних тонов. Мы можем сделать то же самое здесь с маркером средней точки градиента. Перетаскивая маркер влево или вправо, мы можем настроить яркость полутонов на нашем черно-белом изображении.
По умолчанию он находится посередине, но это не обязательно. Мы можем переместить среднюю точку градиента, просто нажав на маркер и перетащив его влево или вправо. Если вы знакомы с тем, как Настройка уровней Photoshop работает, вы знаете, что с помощью настройки уровней мы можем осветлить или затемнить средние тона изображения (уровни яркости, которые находятся между чисто черным и чисто белым), перетаскивая ползунок средних тонов. Мы можем сделать то же самое здесь с маркером средней точки градиента. Перетаскивая маркер влево или вправо, мы можем настроить яркость полутонов на нашем черно-белом изображении.
Если вы нажмете на маркер средней точки и посмотрите вниз на Местоположение в нижней части диалогового окна редактора градиентов, вы увидите, что для него установлено значение 50%. Это означает, что средняя точка градиента изначально находится посередине между точками цвета на обоих концах градиента. Я собираюсь перетащить маркер Midpoint на небольшое расстояние влево, что приблизит среднюю точку градиента к черному цвету. Значение Location уменьшается по мере приближения ползунка к черному цвету. Я собираюсь остановиться, когда значение местоположения будет установлено примерно на 43%, так как обычно нам не нужно перетаскивать маркер очень далеко, чтобы увидеть заметные изменения в изображении (вам нужно будет отпустить кнопку мыши после перетаскивания маркера). чтобы изображение в окне документа обновлялось с вашими изменениями):
Значение Location уменьшается по мере приближения ползунка к черному цвету. Я собираюсь остановиться, когда значение местоположения будет установлено примерно на 43%, так как обычно нам не нужно перетаскивать маркер очень далеко, чтобы увидеть заметные изменения в изображении (вам нужно будет отпустить кнопку мыши после перетаскивания маркера). чтобы изображение в окне документа обновлялось с вашими изменениями):
Маркер средней точки действует как ползунок средних тонов в настройке «Уровни», осветляя или затемняя средние тона.
Перемещение средней точки градиента ближе к черному осветляет средние тона, и мое изображение теперь выглядит ярче:
Перемещение маркера Midpoint на небольшое расстояние влево значительно осветлило средние тона.
Точно так же мы можем перетащить маркер Midpoint вправо, что приблизит среднюю точку градиента к белому цвету. Значение Location увеличивается по мере приближения маркера к белому:
Не перемещайте маркер средней точки слишком далеко, так как небольшие движения могут показать большие изменения средних тонов.
Перемещение средней точки градиента ближе к белому затемняет средние тона. В моем случае фотография теперь выглядит слишком темной, но, конечно, ваше изображение будет другим, поэтому вам нужно следить за своей фотографией в окне документа, когда вы перетаскиваете маркер средней точки, чтобы оценить результаты:
Все фотографии разные, поэтому следите за своим изображением, перетаскивая маркер средней точки, чтобы выбрать правильную настройку для конкретной фотографии.
Далее мы увидим, как улучшить общую контрастность нашего черно-белого изображения с помощью ограничителей черного и белого цвета!
Шаг 5. Отрегулируйте контрастность с помощью черно-белых цветовых остановок
Мы также можем попытаться улучшить общую контрастность в черно-белом изображении, если это необходимо, с помощью ограничителей черного и белого цвета на обоих концах полосы предварительного просмотра градиента, хотя в зависимости от вашего изображения ваши черные и белые точки могут быть уже установлены на их оптимальные уровни, и дальнейшие корректировки не должны выполняться. Вы определенно захотите сохранить Photoshop Палитра гистограммы откроется на вашем экране, если вы решите отрегулировать контрастность таким образом, поскольку вам нужно убедиться, что вы не обрезаете важные детали тени или света на изображении (см. Наш Как читать гистограмму изображения В учебнике Photoshop для более подробной информации). По умолчанию палитра «Гистограмма» вложена в палитры «Навигатор» и «Информация». Если вы не видите палитру гистограммы на своем экране, перейдите в меню Window в строке меню в верхней части экрана и выберите Гистограмма :
Вы определенно захотите сохранить Photoshop Палитра гистограммы откроется на вашем экране, если вы решите отрегулировать контрастность таким образом, поскольку вам нужно убедиться, что вы не обрезаете важные детали тени или света на изображении (см. Наш Как читать гистограмму изображения В учебнике Photoshop для более подробной информации). По умолчанию палитра «Гистограмма» вложена в палитры «Навигатор» и «Информация». Если вы не видите палитру гистограммы на своем экране, перейдите в меню Window в строке меню в верхней части экрана и выберите Гистограмма :
Гистограмма показывает нам, как значения яркости в изображении распределяются между чисто черным и чисто белым цветом.
Чтобы приблизить самые темные области изображения к чистому черному цвету, просто щелкните точку черного цвета под левым краем полосы предварительного просмотра градиента и перетащите ее вправо. По мере того, как вы продолжаете перетаскивать цветовую метку вправо, изображение будет затемняться все больше и больше:
Сделайте самые темные области изображения еще темнее, перетащив точку черного цвета вправо.
После перетаскивания маркера черного цвета вправо самые темные области на моей фотографии стали еще темнее:
В зависимости от вашего изображения, его затемнение с помощью черного цвета может либо улучшить, либо испортить общий вид.
Однако, если мы снова посмотрим на мою палитру гистограммы, мы увидим всплеск вдоль левого края гистограммы, что означает, что я зашел слишком далеко с остановкой черного цвета и опустил множество пикселей изображения до чисто черного. , что приводит к потере деталей в теневых областях:
Всплеск вдоль левого края гистограммы означает, что вы потеряли детали в темных областях изображения.
Есть ли у вас место для перемещения точки черного цвета без потери деталей в тенях, будет полностью зависеть от изображения, над которым вы работаете, поэтому так важно следить за палитрой гистограммы.
Мы также можем приблизить самые светлые области изображения к чистому белому, щелкнув точку белого цвета под правым краем полосы предварительного просмотра градиента и перетащив ее влево. По мере того, как вы продолжаете перетаскивать цветовую метку влево, изображение будет светлеть все больше и больше:
По мере того, как вы продолжаете перетаскивать цветовую метку влево, изображение будет светлеть все больше и больше:
Сделайте самые светлые области изображения еще светлее, перетащив маркер белого цвета влево.
Самые светлые части моего изображения теперь стали еще светлее после перемещения точки белого цвета:
Как и в случае с меткой черного цвета, перемещение метки белого цвета может либо улучшить, либо ухудшить результаты в зависимости от изображения.
Однако, если мы еще раз посмотрим на мою гистограмму, мы увидим всплеск вдоль правого края, что означает, что мы потеряли детали в светлых участках, переборщив с остановкой белого цвета и заставив слишком много пикселей стать чисто белыми:
Всплеск вдоль правого края гистограммы означает, что вы потеряли детали в светлых областях изображения.
Опять же, есть ли у вас место для перемещения ограничителя белого цвета без засветки, будет полностью зависеть от вашего изображения, поскольку каждая фотография отличается. Для лучшего способа улучшить общую контрастность изображения, что обычно должно быть сделано перед преобразованием фотографии в черно-белую, обязательно ознакомьтесь с нашим Улучшением тона изображения с помощью уровней 9.0006 .
Для лучшего способа улучшить общую контрастность изображения, что обычно должно быть сделано перед преобразованием фотографии в черно-белую, обязательно ознакомьтесь с нашим Улучшением тона изображения с помощью уровней 9.0006 .
Если вы удовлетворены результатами, нажмите «ОК», чтобы выйти из диалогового окна «Редактор градиента», затем нажмите «ОК», чтобы выйти из диалогового окна «Карта градиента» (пользователи Photoshop CS4 могут оставить панель настроек открытой, так как нет необходимости закрывать из него).
Как мы видели в предыдущем уроке из этой серии, когда мы рассматривали преобразование изображения в черно-белое с помощью корректирующего слоя Hue/Saturation, ничего из того, что мы сделали с изображением здесь, не является постоянным. Весь черно-белый эффект, который мы создали, содержится в самом корректирующем слое Gradient Map, в то время как исходное изображение остается в целости и сохранности на фоновом слое под ним. Если вы когда-нибудь захотите просмотреть полноцветную версию изображения еще раз, просто отключите корректирующий слой Карта градиента, щелкнув его значок видимости слоя (значок «глазное яблоко») слева от корректирующего слоя в палитре слоев:
Включите или выключите корректирующий слой Карта градиента, чтобы показать или скрыть черно-белый эффект.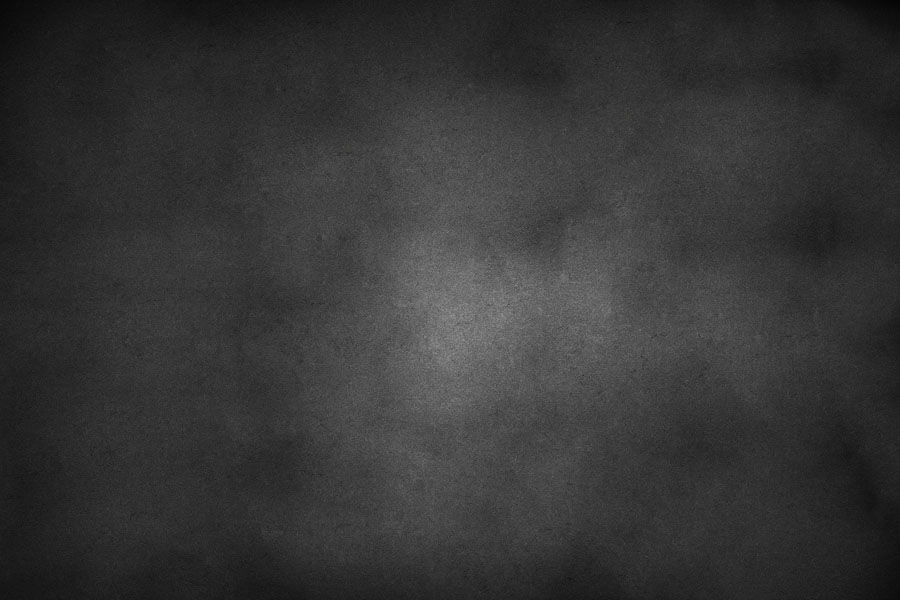
Отключение корректирующего слоя мгновенно восстанавливает все цвета изображения:
Исходное полноцветное изображение остается невредимым благодаря гибкости корректирующих слоев.
Щелкните еще раз значок видимости слоя, чтобы снова включить корректирующий слой «Карта градиента» и вернуться к черно-белой версии.
Далее мы рассмотрим, как мы можем использовать режим наложения Photoshop Luminosity для создания черно-белой версии нашей фотографии, просто игнорируя цвет, и мы увидим, как мы можем улучшить первоначальные результаты с помощью пара дополнительных режимов наложения и маска слоя!
Получите все наши уроки Photoshop в формате PDF! Загрузите их сегодня!
Быстрое и высококачественное преобразование черно-белых изображений в Photoshop
Автор сценария Стив Паттерсон.
В этом уроке Photoshop мы рассмотрим простой способ быстрого, но высококачественного черно-белого преобразования наших цветных фотографий. Обычно для получения высококачественных черно-белых результатов мы использовали что-то вроде цветового режима Lab , Channel Mixer или корректирующий слой Hue/Saturation , и если бы все, о чем мы заботились, было бы быстрое удаление цвета из фотографии, независимо от качества изображения, мы бы просто обесцветили цвет или преобразовали изображение в Цветовой режим оттенков серого .
Обычно для получения высококачественных черно-белых результатов мы использовали что-то вроде цветового режима Lab , Channel Mixer или корректирующий слой Hue/Saturation , и если бы все, о чем мы заботились, было бы быстрое удаление цвета из фотографии, независимо от качества изображения, мы бы просто обесцветили цвет или преобразовали изображение в Цветовой режим оттенков серого .
В этом уроке мы собираемся объединить ту же технику обесцвечивания, которая обычно дает нам далеко не звездные результаты, с парой коротких дополнительных шагов, чтобы дать нам гораздо лучшие результаты с нашими черно-белыми преобразованиями, добавив лишь несколько дополнительных секунд до времени, которое требуется!
Вот изображение, которое я буду использовать для этого урока:
Исходное изображение.
Превратим его в черно-белый. Чтобы узнать больше о методах черно-белого преобразования, обязательно ознакомьтесь с нашими полными Преобразование цветных фотографий в черно-белые в Photoshop серии .
Шаг 1: Дублируйте фоновый слой
Первым шагом при работе с фотографиями и изображениями в Photoshop должно быть всегда дублирование фонового слоя, поскольку фоновый слой содержит всю исходную информацию о пикселях, и вы не хотите ее потерять. Итак, давайте продублируем наш фоновый слой самым простым способом, используя сочетание клавиш Ctrl+J 9.0006 (Win) или Command+J (Mac):
Нажмите Ctrl+J (Win)/Command+J (Mac), чтобы дублировать исходное изображение.
Теперь у меня есть копия фонового слоя, который Photoshop автоматически назвал «Слой 1», и с которым я могу безопасно работать.
Шаг 2: Изображение > Коррекция > Обесцвечивание
Выбрав «Слой 1» в палитре «Слои» Photoshop, перейдите в меню «Изображение» в верхней части экрана, выберите « Adjustments» , а затем выберите « Desaturate 9».0006 , или вы можете использовать сочетание клавиш Shift+Ctrl+U (Win) или Shift+Command+U (Mac) для экономии времени, так как экономия времени — это то, о чем этот учебник. Это мгновенно обесцветит все цвета изображения, оставив нам быструю и грязную черно-белую версию:
Это мгновенно обесцветит все цвета изображения, оставив нам быструю и грязную черно-белую версию:
Изображение после обесцвечивания цветов.
Обычно, если бы все, что нам нужно, это удалить цвет с нашего изображения, мы могли бы остановиться на этом, но следующие несколько шагов дадут нам лучшие результаты, заняв лишь несколько дополнительных секунд нашего времени.
Шаг 3: Редактирование > Исчезновение, Обесцвечивание
Чтобы этот следующий шаг работал, вы не можете делать что-либо еще в Photoshop после последнего шага, когда мы обесцвечиваем изображение. Мы собираемся вызвать команду Fade , которая позволяет нам ослабить последнюю коррекцию, которую мы применили к изображению, но только , пока мы не пошли и не сделали что-нибудь еще сначала. Если у нас есть, команда Fade будет недоступна для нас. Итак, теперь, когда мы обесцветили фотографию, нам нужно немедленно перейти к Edit меню в верхней части экрана и выберите Fade Desaturate из списка опций или используйте сочетание клавиш Shift+Ctrl+F (Win) или Shift+Command+F (Mac) :
Выберите «Правка» > «Обесцвечивание».
Эта опция на самом деле просто называется «Затухание». Он говорит «Fade Desaturate», потому что мы только что обесцветили изображение. Например, если бы мы только что применили фильтр «Нерезкая маска», он бы сказал «Исчезновение нерезкой маски».
Если команда Fade неактивна, когда вы выбираете ее, это потому, что вы пошли и сделали что-то еще после обесцвечивания изображения, прежде чем перейти в меню «Правка», поэтому вам нужно будет отменить свои шаги, нажав Ctrl+Alt+Z (Win) или Command+Option+Z (Mac), пока не дойдете до шага непосредственно перед обесцвечиванием изображения, а затем снова обесцветьте его. Затем, ничего не делая после этого, перейдите в меню «Правка» и выберите параметр «Исчезновение».
Шаг 4. Измените режим наложения на «Цвет»
Когда вы выбираете «Fade Desaturate», появляется диалоговое окно Fade. Диалоговое окно Fade дает нам две опции: изменение непрозрачности корректировки, которую мы только что применили к изображению, и изменение режим наложения настройки. На данный момент мы оставим непрозрачность на 100% и займемся только режимом наложения (см. «Дополнительный шаг» в конце этого урока, чтобы узнать, как и почему вы можете уменьшить значение непрозрачности).
На данный момент мы оставим непрозрачность на 100% и займемся только режимом наложения (см. «Дополнительный шаг» в конце этого урока, чтобы узнать, как и почему вы можете уменьшить значение непрозрачности).
Щелкните стрелку вниз рядом со словом Обычный , чтобы открыть список режимов наложения. Это те же самые режимы наложения, которые мы обычно находим в палитре «Слои», но здесь они не влияют на слои, а влияют на то, как последняя примененная нами корректировка будет взаимодействовать с изображением. Выберите Цвет в самом низу выпадающего списка.
Измените режим наложения предыдущей настройки изображения на Цвет.
Это приведет к тому, что наша регулировка обесцвечивания будет влиять только на цвета в изображении, а не на значения яркости, давая нам черно-белое преобразование более высокого качества с большей детализацией изображения, чем если бы мы просто обесцветили изображение и оставили его на этом уровне. .
Вот результат:
Окончательный результат черно-белого преобразования.
С помощью этих быстрых и простых шагов быстрое преобразование цветной фотографии в черно-белое не обязательно означает плохое качество. Если вы используете сочетания клавиш, достаточно просто нажать:
Ctrl+J (Win) / Command + J (Mac), чтобы дублировать фоновый слой
Shift+Ctrl+U (Win) / Shift+Command+U (Mac) для обесцвечивания изображения
Shift+Ctrl+F (Победа) / Shift+Command+F (Mac), чтобы вызвать команду Fade
Затем просто измените режим наложения с Нормальный на Цвет , нажмите OK, и все готово!
Бонусный этап: верните оттенок цвета
Этот «бонусный шаг», как я его называю, совершенно необязателен, но он занимает всего одну-две дополнительные секунды и дает хороший эффект. Когда мое диалоговое окно «Выцветание» все еще открыто (перед тем, как нажать «ОК», чтобы закрыть его после изменения режима наложения на «Цвет»), я собираюсь вернуть только намек цвета на свою фотографию, уменьшив значение непрозрачности настройки обесцвечивания с помощью Параметр Opacity в диалоговом окне Fade.
Я просто щелкну ползунок ниже, где написано «Непрозрачность», и перетащу его влево с помощью мыши, чтобы уменьшить значение непрозрачности примерно до 80%:
Уменьшите параметр «Непрозрачность», чтобы восстановить тонкое количество цвета.
Опять же, это то же самое, как если бы я уменьшал значение непрозрачности слоя в палитре «Слои», но здесь я уменьшаю непрозрачность настройки «Обесцвечивание», что позволит немного просвечивать исходный цвет фотографии. . И вот результат:
Окончательный результат.
И вот оно! Загляните в наш раздел «Ретушь фотографий», где вы найдете другие отличные уроки по ретуши и редактированию изображений, или смотрите ниже уроки, которые могут вас заинтересовать!
Получите все наши уроки Photoshop в формате PDF! Загрузите их сегодня!
Как изменить цвет фона в Photoshop (быстро и просто!)
Эффекты Photoshop
0003
В этом уроке вы узнаете, как изменить цвет фона в Photoshop !
Ничто не сравнится с чистым и четким фоном, который заставляет взгляд зрителя сосредоточиться в основном на объекте изображения.
Вот почему это отличный навык, когда вы знаете, как изменить цвет фона в Photoshop!
В этом кратком уроке по Photoshop я научу вас удобному приему, позволяющему изменить цвет фона изображения всего за 5 минут!
Примечание : этот метод лучше всего работает с изображениями с существующим белым фоном.
Если вы хотите узнать, как превратить любой фон в белый, нажмите здесь, чтобы посмотреть видео!
Содержание
- Создание выделения вокруг основного объекта
- Уточнение выделения с помощью быстрой маски
- Использование слоя-заливки сплошным цветом для изменения цвета фона в Photoshop
- Смешивание цвета фона
- Как изменить цвет фона в Photoshop
- Поделитесь своей работой!
Для пользователей Photoshop, не использующих Creative Cloud: перейдите на панель инструментов или , нажмите W на клавиатуре.
Используйте инструмент быстрого выбора и перетащите курсор по всему объекту, чтобы сделать выбор.
Движущаяся пунктирная линия, обычно называемая « марширующими муравьями» », автоматически отобразит области, отмеченные инструментом.
Чтобы уточнить выбор, перейдите на панель Параметры.
Прямо рядом с текущим выбранным инструментом щелкните инструмент Вычесть из выделения , чтобы отменить выделение объекта на фоне.
Для пользователей Creative Cloud: вы можете сэкономить время, используя инструмент Select Subject на панели параметров .
Выбрать тему В этом инструменте помогает искусственный интеллект (ИИ) под названием Адоб Сэнсэй; it анализирует все ваше изображение и моментально выбирает главный объект!
Узнайте, как удалить белый фон в Photoshop (быстрый и простой способ!)
Уточните выделение с помощью быстрой маски ИИ не будет идеальным, вам придется уточнить области, которые он не сделал должным образом Выбрать.
Нажмите клавишу Q на клавиатуре, чтобы войти в режим быстрой маски . Этот шаг применяет красное наложение к областям, которые не выбраны.
Позволяет исправить области, которые должны были быть выбраны инструментом.
Для этого переключитесь на Кисть из Панели инструментов или просто нажмите B на клавиатуре. Чтобы отредактировать маску, закрасьте области, которые вы хотите выделить, черным или белым цветом.
Примечание: закрашенные области станут красными, а все в этой области будет скрыто и станет частью изменения цвета позже.
Снова нажмите клавишу Q на клавиатуре, чтобы получить марширующих муравьев.
Затем вы увидите, что только что закрашенные области теперь не выбраны, что дает вам более точный выбор вашего объекта. Как изменить фоновый цвет в Photoshop
Когда появится окно Color Picker , выберите любой цвет, который вы хотите, поскольку вы всегда можете изменить его позже, а затем нажмите OK.
Это заполнит ваш объект выбранным цветом.
Поскольку вам нужен цвет фона, просто измените его, щелкнув значок Layer Mask .
Затем щелкните значок Invert на панели свойств .
Смешивание цвета фона
Сначала ваш фон будет казаться абсолютно сплошным и плоским, поэтому нам нужно сделать однотонный фон более реалистичным и смешать его с исходным фоном и его тенями.
Для этого выберите Multiply в раскрывающемся списке Blending Mode .
Режим наложения «Умножение» рассматривает информацию о цвете в каждом из каналов, а затем умножает базовый цвет на смешанный цвет, и в результате всегда получается более темный цвет.
При умножении любого цвета на черный всегда получается черный. Однако умножение цветов на белый оставит цвет неизменным.
Вот почему, когда мы выбираем определенный оттенок красного и используем режим наложения «Умножение» на белом фоне, цвет останется прежним.
Как изменить цвет фона в Photoshop
Ранее я упоминал, что вы всегда можете изменить цвет фона, не повторяя процесс.
Для этого наведите курсор на Панель «Слои» и дважды щелкните миниатюру сплошного цвета, чтобы вернуться к окну «Палитра цветов» .
Это позволяет вам регулировать цвет или интенсивность, щелкая и перетаскивая по панели, пока вы не найдете цвет, который лучше всего подходит для вашего объекта.
Когда результат вас устроит, просто нажмите OK и готово!
Поделись своей работой!
И это простой способ изменить цвет фона в Photoshop всего за 5 минут!
Если вам понравился этот урок, не забудьте подписаться на PTC на YouTube! И если вы создадите что-то с помощью этого руководства, поделитесь этим в социальных сетях с хэштегом #PTCvids, чтобы получить шанс попасть в топ!
Окончательное изображение
Перетащите ползунок, чтобы увидеть до и после
Хесус Рамирес
Хесус Рамирес — эксперт по цифровой графике, оратор и преподаватель, специализирующийся на Adobe Photoshop. Хесус наиболее известен как основатель Photoshop Training Channel, одного из самых популярных в мире каналов Photoshop на YouTube. Более.
Хесус наиболее известен как основатель Photoshop Training Channel, одного из самых популярных в мире каналов Photoshop на YouTube. Более.
Подписаться: Instagram / YouTube / Twitter
Похожие сообщения
Воссоздайте обложку альбома «Best Of» Боуи в Photoshop – Copycat 7
В этой среде-подражателе вы научитесь воссоздавать обложку альбома «Best of» Дэвида Боуи . Учебные изображения Создание фона для обложки альбома Начните с работы с холстом размером 1300 пикселей x…
Как сделать фотографии черно-белыми, кроме одного цвета в Photoshop
Автор Крейг Боман
Делиться Твитнуть Делиться Электронная почта
Если сделать фотографии черно-белыми, за исключением одного цвета, получится довольно крутой вид, и это очень легко сделать в Photoshop.
Вы когда-нибудь задумывались о том, как бы выглядело изображение, полностью черно-белое, за исключением одного цвета? Это очень легко сделать в фотошопе.
В этом уроке мы покажем вам, как сделать все черным, кроме одного цвета. Кроме того, мы покажем вам, как контролировать, сколько одного цвета отображается с помощью маски слоя, и как легко разделить один цвет на два цвета.
Начнем.
Шаг 1: выберите один цвет и сделайте все остальное черно-белым
Прежде чем приступить к делу, если вы хотите убедиться, насколько это просто, вы можете загрузить пример изображения с Pexels и следовать ему.
Этот метод можно использовать практически для любого изображения, которое вы хотите сделать черно-белым, за исключением одного цвета. Все, что требуется, — это один слой Hue/Saturation и несколько корректировок на панели свойств.
- Создать Тон/Насыщенность корректирующий слой.
- На панели Properties щелкните инструмент Color Picker .
- Нажмите на цвет, который хотите выбрать. В этом примере мы выберем красное стекло.
 Кроме того, вы можете выбрать красный цвет в раскрывающемся меню.
Кроме того, вы можете выбрать красный цвет в раскрывающемся меню. - Перетащите ползунок Насыщенность до упора влево, чтобы полностью удалить красный цвет с изображения.
- Перетащите средний правый маркер до упора вправо.
- Переместите ползунок справа на 15 градусов , как показано.
- Переместите ползунок слева на 315 градусов , как показано.
- Переместите оба ползунка меньшего размера в каждой группе так, чтобы они находились непосредственно рядом друг с другом, как показано на рисунке. Это улучшит выбор, чтобы красный был единственным цветом в изображении.
Как видите, мы удалили все цвета, кроме красного. Но вы заметите, что все еще есть красный цвет, который можно удалить, если вы хотите, чтобы изображение имело смысл. Мы рассмотрим это на следующем шаге.
Мы также покажем вам, как выделить все одинаковые цвета в Photoshop, используя другие методы.
Шаг 2.
 Маскируйте нежелательные красные пиксели
Маскируйте нежелательные красные пикселиЗатем мы скроем красноту с пальцев, бутылочки, лица и шеи. Мы оставим губы красными в качестве творческого выбора.
- Нажмите B для выбора инструмента Кисть или выберите его на панели инструментов.
- Выберите кисть Soft Round .
- Создать еще Тон/Насыщенность корректирующий слой.
- Перейти на канал Красные .
- Переместите ползунок Saturation до упора влево, чтобы удалить весь красный цвет.
- Выбрав маску верхнего слоя Hue/Saturation, нажмите Ctrl + I , чтобы инвертировать маску.
- Нажмите D для выбора цветов переднего плана/фона по умолчанию. Нам нужен белый цвет переднего плана.
- Смахните краску со всех сторон, кроме стекла и губ.
Теперь мы создали идеальное черно-белое изображение, за исключением одного цвета.
Для пользователей Lightroom мы покажем вам несколько способов изменить цвет объекта.
Шаг 3. Измените цвет напитка на другой
Мы показали, как изменить изображение на черно-белое, за исключением одного цвета, и даже как замаскировать этот цвет от нежелательных пикселей. Теперь давайте примем еще одно творческое решение и изменим цвет напитка. Для этого требуется только один дополнительный корректирующий слой Hue/Saturation и уточнения.
- Создайте третий корректирующий слой Hue/Saturation .
- Выберите канал Reds .
- Переместите ползунок Hue на +125 .
- Переместите ползунок Saturation на +18 .
- Переместите ползунок Lightness на -45 .
- Переключите клавишу X , чтобы сделать цвет переднего плана Black .

- Пресс В для инструмента Кисть еще раз, если он еще не был активен после предыдущего использования.
- Проведите кистью по губам, чтобы восстановить красный цвет.
Очень просто! Всего три корректирующих слоя и уточнения для полного преобразования черно-белого изображения с сохранением одного цвета с одним дополнительным изменением цвета.
Слишком просто сделать фотографии черно-белыми, кроме одного цвета
- Креатив
- Адоб Фотошоп
- Учебник по Photoshop
- Редактор изображений
- Советы по редактированию изображений
- Советы по съемке и обработке качественных черно-белых фотографий
- Как преобразовать фотографии в черно-белые в Lightroom
- Создавайте более качественные черно-белые фотографии с помощью локальных настроек в Lightroom 5
- 3 совета по лучшему преобразованию черно-белых изображений с помощью Lightroom
- Белый фон больше не выглядит белым
- Ваши объекты (клиенты) слишком яркие
- Нажмите «Файл», затем выберите «Открыть» в верхнем меню.
- Выберите файл изображения.
 Ваше изображение появится на экране, и вы сможете внести необходимые коррективы.
Ваше изображение появится на экране, и вы сможете внести необходимые коррективы. - Откройте окно «Слои».
- Переименуйте слой в соответствии с текущим соглашением об именовании. Это будет отличаться для каждого фотографа. Важно, чтобы ваши соглашения об именах были одинаковыми, чтобы поддерживать организацию и согласованность.
- Нажмите «Изображение» в верхнем меню, наведите указатель мыши на «Настройки» и выберите «Уровни». Откроется меню «Уровни».
- Отрегулируйте ползунки в меню «Уровни», пока изображение не станет чисто белым. Потяните белый ползунок и серый ползунок влево, чтобы создать «чисто белый» вид и осветлить средние тона.
- Нажмите «Кисть» на панели инструментов. Вы также можете нажать «B» на клавиатуре.
- Выберите стиль кисти «Жесткая круглая» и установите ее «Непрозрачность» на 100%.
- Выберите «Маска слоя», щелкнув внутри белого квадрата, справа от первого слоя.
- Измените цвет кисти на «Черный».
- Закрасьте фон вокруг ваших клиентов. Этот шаг требует точности. Когда вы рисуете, вы увидите, что область светлеет, а все остальное остается темным.
- Создайте «черный» на «слое-маске», отпустив его, а затем снова щелкнув. Это позволит вам наращивать темноту и яркость только там, где это необходимо.
- Выберите «Порог»
- Перетащите ползунок гистограммы (на вкладке «Свойства») вправо. Это позволит вам увидеть, остается ли фон чисто белым.
- Если фон станет черным, вы узнаете, что он не чисто белый.
Что касается обучения, то оно редко бывает проще, чем это. Всего несколько незначительных изменений, и теперь вы можете сделать свои фотографии черно-белыми, за исключением одного цвета, без особых усилий.
Как заменить скучные стены собственными узорами в Photoshop
Читать Далее
Делиться Твитнуть Делиться Эл. адрес
Похожие темы
Об авторе
Крейг Боман (опубликовано 109 статей)
Крейг Боман — американский фотограф из Мумбаи. Он пишет статьи о Photoshop и редактировании фотографий для MakeUseOf.com.
Он пишет статьи о Photoshop и редактировании фотографий для MakeUseOf.com.
Еще от Крейга Бомана
Подпишитесь на нашу рассылку
Подпишитесь на нашу рассылку, чтобы получать технические советы, обзоры, бесплатные электронные книги и эксклюзивные предложения!
Нажмите здесь, чтобы подписаться
Как сделать отличные черно-белые преобразования с помощью Photoshop
Некоторые фотографии, которые вы делаете, нужно преобразовать в черно-белые. В Photoshop есть несколько инструментов, которые вы можете использовать для преобразования своих фотографий в черно-белые, и я покажу вам, что это такое и как лучше всего выполнить преобразование.
Почему вам следует снимать в цвете и преобразовывать в черно-белое
Если ваша камера сохраняет фотографии в формате jpeg, даже если она может снимать в черно-белом режиме, рекомендуется избегать этого параметра и вместо этого снимать в цвете и конвертировать позже. Причина в том, что когда вы снимаете в формате jpeg и камера настроена на черно-белый режим, вся информация о цвете отбрасывается при сохранении изображения, и вы никогда не сможете ее вернуть. Таким образом, у вас всегда будет только черно-белое изображение. С другой стороны, если вы снимаете в цвете, у вас будет возможность преобразовать фотографию в черно-белую, но у вас также будет цветное изображение на случай, если вы решите, что так оно будет выглядеть лучше.
Причина в том, что когда вы снимаете в формате jpeg и камера настроена на черно-белый режим, вся информация о цвете отбрасывается при сохранении изображения, и вы никогда не сможете ее вернуть. Таким образом, у вас всегда будет только черно-белое изображение. С другой стороны, если вы снимаете в цвете, у вас будет возможность преобразовать фотографию в черно-белую, но у вас также будет цветное изображение на случай, если вы решите, что так оно будет выглядеть лучше.
Черно-белые преобразования в Photoshop
У вас есть несколько вариантов преобразования в черно-белое изображение в Photoshop. Вы можете обесцветить изображение, выбрав «Изображение» > «Коррекция» > «Обесцветить». Это удаляет цвет из изображения, но вы не можете контролировать, как он преобразуется.
Лучший способ преобразовать изображение — использовать черно-белый корректирующий слой. Поэтому выберите «Слой» > «Новый корректирующий слой» > «Черно-белый» и нажмите «ОК», чтобы создать новый корректирующий слой.
Когда появится диалоговое окно «Свойства», вы увидите ползунки для красного, желтого, зеленого, голубого, синего и пурпурного цветов. Вы можете использовать их для управления преобразованием цветов на фотографии. Перетащите ползунок цвета влево, чтобы затемнить области изображения, соответствующие этому тону, и перетащите вправо, чтобы осветлить их.
В некоторых случаях при перетаскивании ползунка вы можете увидеть незначительные изменения или совсем их не увидеть — это произойдет, если на изображении мало или совсем нет этого цвета.
Ползунки позволяют создать пользовательское преобразование черно-белого изображения для вашей фотографии, а также настроить способ преобразования цветов с близким значением. На этом изображении розовая рубашка девушки и зеленый фон преобразуются в аналогичный оттенок серого, но перемещение зеленого ползунка влево затемняет фон и создает более приятное черно-белое изображение.
Помимо настройки ползунков, вы также можете использовать целевой инструмент настройки, щелкнув его значок на панели «Свойства» (обведен красным ниже). Затем вы можете нажать на определенную область изображения, а затем перетащить влево или вправо, чтобы настроить цвет под пипеткой. Перетащите влево, чтобы сделать цвет темнее, и вправо, чтобы осветлить. Вы должны знать, что это, конечно, изменит каждое появление этого цвета на изображении, а не только область цвета под вашим курсором.
Затем вы можете нажать на определенную область изображения, а затем перетащить влево или вправо, чтобы настроить цвет под пипеткой. Перетащите влево, чтобы сделать цвет темнее, и вправо, чтобы осветлить. Вы должны знать, что это, конечно, изменит каждое появление этого цвета на изображении, а не только область цвета под вашим курсором.
При настройке ползунков следите за тем, чтобы соседние ползунки не перетаскивались в совершенно противоположных направлениях. Вы корректируете цвета, которые, скорее всего, находятся в непосредственной близости друг от друга в противоположных направлениях, делая один цвет светлым, а другой темным. Риск заключается в том, что вы создадите области пятнистых темных и светлых участков на изображении, которые не будут эстетически привлекательными, как на этом изображении ниже:
.Вместо этого отрегулируйте соседние ползунки так, чтобы их значения были ближе друг к другу для более плавного и приятного результата, как на следующем изображении:
В диалоговом окне «Свойства» также доступны параметры предустановок, которые можно использовать для быстрого начала преобразования изображения в черно-белое. Щелкните предустановку в списке, чтобы применить ее. Если вы найдете тот, который вам нравится, вы можете использовать его как есть или продолжить настройку ползунков, чтобы точно настроить результат.
Щелкните предустановку в списке, чтобы применить ее. Если вы найдете тот, который вам нравится, вы можете использовать его как есть или продолжить настройку ползунков, чтобы точно настроить результат.
Хотя вы можете применить это черно-белое преобразование непосредственно к изображению, используя Image > Adjustments > Black and White, я предлагаю вместо этого использовать метод корректирующего слоя. Причина этого в том, что когда вы используете корректирующий слой, вы можете дважды щелкнуть миниатюру корректирующего слоя, чтобы точно настроить результат в любое время.
Если вы примените корректирующий слой как корректирующий слой, вы можете смешать его с изображением ниже, уменьшив его непрозрачность. Здесь я уменьшил непрозрачность черно-белой корректировки, чтобы показать часть исходного цветного изображения, чтобы придать этому изображению вид почти ручной тонировки.
Вы также можете, как я объясню ниже, добавить несколько черно-белых корректирующих слоев и использовать встроенные маски, чтобы контролировать, как каждый корректирующий слой влияет на изображение.
Тонирование черно-белого изображения
В диалоговом окне «Свойства корректирующего слоя черно-белого» также можно настроить оттенок черно-белого изображения. Для этого нажмите кнопку «Оттенок» и щелкните селектор цвета, который позволяет выбрать цвет для оттенка изображения. Выбор яркого цвета приведет к более яркому и красочному оттенку, а выбор более темного цвета придаст более тонкий оттенок изображению.
Множественные настройки черного и белого
Иногда вам может понадобиться по-разному обработать две области одного цвета на фотографии. Например, у вас может быть изображение с голубым небом, а также с другими элементами, которые также синие. Если вы настроите изображение с помощью одного черно-белого корректирующего слоя, весь синий цвет на изображении будет преобразован в аналогичный оттенок серого, и это может быть не тот эффект, который вам нужен.
Если вам нужно по-разному настроить две области одного цвета на изображении, вы можете применить два отдельных черно-белых корректирующих слоя. Для этого добавьте первый черно-белый корректирующий слой и используйте его, чтобы настроить изображение так, как вы хотите, чтобы оно выглядело в одной области цвета. В этом примере я отрегулировал верхнюю часть изображения.
Для этого добавьте первый черно-белый корректирующий слой и используйте его, чтобы настроить изображение так, как вы хотите, чтобы оно выглядело в одной области цвета. В этом примере я отрегулировал верхнюю часть изображения.
Затем добавьте к изображению второй черно-белый корректирующий слой. На этом этапе вы можете заметить, что внесение изменений с использованием второго корректирующего слоя вообще не влияет на изображение. Этого и следовало ожидать — черно-белый корректирующий слой не будет иметь никакого эффекта при нанесении поверх того, что в основном является черно-белым изображением. Вы можете изменить это поведение, выбрав новый корректирующий слой и выбрав «Слой» > «Стиль слоя» > «Параметры наложения». В раскрывающемся списке Knockout выберите Deep, а затем нажмите Ok.
Теперь вы можете использовать новый черно-белый корректирующий слой для тонкой настройки изображения. В этом случае я использовал его для настройки изображения, чтобы нижняя часть выглядела так, как я хотел.
Чтобы закончить изображение, вы можете смешать две корректировки, используя маски на одном или обоих корректирующих слоях.
В этом примере я выбрал маску самого верхнего корректирующего слоя и заполнил ее линейным градиентом от черного к белому с помощью инструмента «Градиент». Я перетащил вниз под углом через середину изображения, чтобы градиент соответствовал углу знака. В результате самый верхний черно-белый корректирующий слой больше не влияет на самую верхнюю часть изображения (маска в этой области черная).
Этот процесс позволил мне преобразовать две области фотографии, каждая из которых содержит похожий синий цвет, в разные тона серого, одну светлую и одну темную.
Если вы предпочитаете смотреть видео, показывающее эти настройки, см. ниже те же шаги:
В этом втором видео показано, как создавать собственные черно-белые изображения в Photoshop:
Чтобы получить советы по использованию Lightroom для преобразования черно-белых изображений, попробуйте следующие:
Есть ли у вас какие-либо другие советы по преобразованию черно-белых изображений с помощью Photoshop?
Как добавить белый фон в Photoshop – ShootDotEdit
У свадебного фотографа есть много причин научиться добавлять белый фон в Photoshop. Если вам интересно, заслуживает ли этот метод редактирования фотографий вашего времени и усилий, то мы хотели бы обратить ваше внимание на все эти стоковые изображения с белым фоном. Изображения с белым фоном не только пользуются большим спросом в коммерческих целях, их также легко смешивать в разных макетах. Мало того, белый фон даже позволяет легко заменить его другим фоновым изображением или цветом. Ниже мы подробно обсудим, почему вы можете захотеть добавить белый фон, и шаги, необходимые для выполнения этого действия.
Изображения с белым фоном не только пользуются большим спросом в коммерческих целях, их также легко смешивать в разных макетах. Мало того, белый фон даже позволяет легко заменить его другим фоновым изображением или цветом. Ниже мы подробно обсудим, почему вы можете захотеть добавить белый фон, и шаги, необходимые для выполнения этого действия.
Здесь, в ShootDotEdit, мы специализируемся на обработке свадебных фотографий для профессиональных фотографов. Хотя мы верим в фразу «Делайте то, что у вас получается лучше всего, а остальное отдавайте на аутсорсинг», мы знаем, насколько важно для вас знать, что влечет за собой процессы постпродакшна.
Это включает в себя понимание специфики определенных эффектов, например, как добавить белый фон в Photoshop, добавить зернистость и многое другое в Photoshop. Adobe Photoshop позволяет добавлять различные эффекты к вашим свадебным фотографиям. Потому что после того, как отредактированные изображения вернутся из компании, занимающейся постобработкой, такой как ShootDotEdit, вы, как профессионал, можете добавить свои последние штрихи, которые передают ваш фирменный стиль к изображениям, прежде чем передать их клиентам.
Потому что после того, как отредактированные изображения вернутся из компании, занимающейся постобработкой, такой как ShootDotEdit, вы, как профессионал, можете добавить свои последние штрихи, которые передают ваш фирменный стиль к изображениям, прежде чем передать их клиентам.
Первая область, с которой мы начнем, это спросить, почему вы хотите добавить белый фон к своим изображениям в Photoshop. Есть несколько причин, по которым вам может понадобиться научиться вставлять белый фон в Photoshop. См. некоторые из этих причин ниже.
1. Удалите отвлекающие факторы Одной из причин, по которой вы можете добавить белый фон в Photoshop, является устранение отвлекающих факторов. Удаление отвлекающих факторов с ваших изображений помогает создать более мощный кадр. Это также заставляет ваших клиентов выглядеть лучше, поэтому они наняли вас в первую очередь. Кроме того, устранение отвлекающих факторов помогает сосредоточить внимание на вашей паре (в конце концов, они являются самой важной частью изображения).
Вторая причина научиться добавлять белый фон в Photoshop – решить проблемы с цветом. Есть несколько проблем с цветом, которые могут возникнуть на ваших изображениях. Одна из основных проблем заключается в том, что у вас есть белый фон в вашем местоположении. На своих прошлых съемках, вероятно, вы сталкивались с этим. Когда вы снимали фотографии на белом фоне и просматривали изображения, вы могли заметить, что изображение было неправильным. Почему именно так? Причин несколько:
Каждый из этих сценариев вызывает нежелательные проблемы в вашем образе. Или проблемы уменьшают влияние изображения, оставляя вас с менее чем желаемыми результатами. Вот почему для вас одинаково важно научиться создавать звездный фон, который дополнит ваши объекты и улучшит качество вашего изображения.
Рекомендуем прочитать: 7 советов по выбору идеального фона
3. ИСПОЛЬЗОВАНИЕ ДЛЯ ДИЗАЙНА ЭЛЕМЕНТОВВам как фотографу не обязательно иметь опыт дизайнера. Но вам нужны элементы дизайна для продвижения вашего бизнеса свадебной фотографии. Если вы хотите внести небольшие изменения в свой логотип, веб-сайт или другую графику, вам может пригодиться умение создавать чисто белый фон. Вот почему мы собрали шаги, которые помогут вам добавить белый фон к вашим изображениям в Photoshop.
Однако имейте в виду, что не все изображения идеально подходят для создания белого фона в Photoshop. Хотя хорошо знать, как добавить белый фон в Photoshop, убедитесь, что вы выбрали изображения, которые выиграют от этой настройки и сделают их еще более заметными. Некоторые из приведенных выше примеров, такие как удаление отвлекающих факторов, являются идеальной причиной для выполнения этого действия в Photoshop.
Однако важно подумать о том, что вам нужно удалить с изображения и как это повлияет на объект(ы). Если вы создаете белый фон для своего изображения, но он отрезает часть руки вашей невесты или ее платья, возможно, лучше придумать другое решение для этого изображения (например, размытие или виньетирование, чтобы убрать отвлекающие факторы).
Если вы создаете белый фон для своего изображения, но он отрезает часть руки вашей невесты или ее платья, возможно, лучше придумать другое решение для этого изображения (например, размытие или виньетирование, чтобы убрать отвлекающие факторы).
Рекомендуем прочитать: За кулисами: истории редактирования от профессионального фотографа
КАК ДОБАВИТЬ БЕЛЫЙ ФОН В PHOTOSHOP : РУКОВОДСТВОХотя для освоения Photoshop может потребоваться время, создать белый фон очень просто. Мы описали процесс в 9 простых шагах. В отличие от удаления белого фона в Photoshop, что может быть немного сложно, добавить его просто. Вот процесс создания белого фона Photoshop.
1. ОТКРЫТИЕ ИЗОБРАЖЕНИЯПервый шаг, который необходимо сделать, чтобы сделать фон белым в Photoshop, — это открыть изображение. Для этого выполните следующие действия:
Изображение предоставлено: ShootDotEdit Заказчик @apollofields
Следующим шагом является дублирование слоя. Что такое слои в Photoshop? По словам Adobe, «слои Photoshop похожи на листы ацетата, сложенные друг на друга. Вы можете видеть сквозь прозрачные области слоя слои ниже. Вы перемещаете слой, чтобы расположить содержимое на слое, как сдвигая лист ацетата в стопке. Вы также можете изменить непрозрачность слоя, чтобы сделать содержимое частично прозрачным».
Чтобы дублировать слой, выполните следующие действия:
 создайте белый фон для вашего изображения. Если необходимо сначала, не торопитесь с этими шагами, чтобы получить точные результаты:
создайте белый фон для вашего изображения. Если необходимо сначала, не торопитесь с этими шагами, чтобы получить точные результаты:Настраивая ползунки, вы можете добавить бледные тени, чтобы края выглядели лучше. При необходимости отрегулируйте тени, чтобы они соответствовали вашему уникальному стилю фотографии. Ваши свадебные клиенты будут ожидать изображений в вашем стиле, которые они видели на вашем веб-сайте, в блоге и на платформах социальных сетей.
Читайте также: Как сделать логотип прозрачным в Photoshop
4. ДОБАВЬТЕ «СЛОЙ-МАСКУ» К первому слою (тот, который вы настроили ползунками, чтобы сделать его чисто белым), добавьте «Слой-маску». ». Выберите первый слой. Это позволит вам закрасить часть дубликата слоя изображения, чтобы открыть слой под ним.
». Выберите первый слой. Это позволит вам закрасить часть дубликата слоя изображения, чтобы открыть слой под ним.
Связанное чтение: Как добавить текстуру в Photoshop
5. ВЫБЕРИТЕ «ЖЕСТКУЮ КРУГЛУЮ» ЩЕТКУПосле того, как вы создадите «Маску слоя» для первого слоя, следующим шагом будет выбор «Жесткой круглой» кисти, используя следующие рекомендации:
Жесткая круглая кисть поможет вам нанести белый фон на большие области.
6. ИЗМЕНЕНИЕ ЦВЕТА КИСТИТеперь, когда вы выбрали жесткую круглую кисть, измените ее цвет, выполнив следующие действия:
Читайте по теме: Как использовать инструмент «Пластика» в Photoshop
7.
 ЗАКРАСЬТЕ ФОН
ЗАКРАСЬТЕ ФОНИзображение предоставлено: ShootDotEdit Клиент @apollofields
Выбрав стиль кисти и цвет, закрасьте фон. Для этого выполните следующие действия:
Нажмите «X» на клавиатуре, чтобы переключиться с «черного» на «белый» (и наоборот). Это полезно, если вы допустили ошибку и вам нужно закрасить область в любой момент во время процесса. Как только вы закончите с кистью, сохраните свой прогресс. Это должно привести к «чисто белому» фону вашего изображения.
Изображение предоставлено: ShootDotEdit Заказчик @apollofields
А теперь краткий совет о том, как добавить белый фон в Photoshop. Есть способ проверить, действительно ли ваш фон чисто белый. В конце концов, вы захотите убедиться, что ваши усилия принесли точные результаты. Для этого выполните следующий шаг:
В конце концов, вы захотите убедиться, что ваши усилия принесли точные результаты. Для этого выполните следующий шаг:
В качестве альтернативы вы также можете посмотреть, есть ли всплеск на гистограмме. Этот шип будет расположен у правого края. Если это не сильно против правого края, фон вашего изображения не чисто белый.
8. СОВЕРШЕНСТВОВАНИЕ КРАЯ ВАШЕГО ФОТО Это потребуется не для каждого изображения, но будьте готовы к совершенствованию краев фотографии после выполнения описанных выше шагов. Для этого полностью увеличьте фотографию (до 100%). Создайте новую «Маску слоя» и установите черный цвет. Вместо того, чтобы использовать четкие края, как предлагается в шагах выше, измените непрозрачность до 50%. Более мягкий край кисти позволит вам закрасить любые пропущенные части, не создавая новых острых краев.
Совет: После того как вы подчистите края фотографии, при необходимости обрежьте лишнее белое пространство. Это может помочь вам привлечь дополнительное внимание к вашей паре или главному объекту вашего изображения.
Читайте по теме: Как уменьшить шум в Photoshop
9. СОХРАНИТЕ И СОХРАНИТЕ ИЗОБРАЖЕНИЕКак и все процессы в рабочем процессе после свадьбы, после внесения изменений в изображение обязательно сохраните его. Это включает в себя использование ваших соглашений об именах, чтобы сохранить его в Photoshop, а затем экспортировать его в ваш вариант хостинга / хранения изображений. Это важный шаг, который необходимо предпринять, чтобы убедиться, что вы поддерживаете организованный рабочий процесс и что ваше изображение легко найти, когда оно вам снова понадобится.
Когда вы научитесь добавлять белый фон в Photoshop, вы сможете создавать нужные изображения и доставлять их клиентам на свадьбу. Хотя некоторые части этого процесса могут быть утомительными, чем больше вы будете практиковаться, тем легче он будет становиться. Photoshop может помочь вам внести некоторые изменения в свадебную фотографию, даже после того, как эксперт откорректирует цвета фотографий.
Photoshop может помочь вам внести некоторые изменения в свадебную фотографию, даже после того, как эксперт откорректирует цвета фотографий.
Программное обеспечение для постобработки, такое как Photoshop и Lightroom, может помочь вам организовать рабочий процесс после свадьбы. Чем более вы организованы, тем быстрее будет ваш рабочий процесс. При правильном использовании программное обеспечение может помочь вам сократить время, необходимое для настройки ваших изображений. В зависимости от правок, которые больше всего подходят вашему стилю, вы можете внести коррективы в свои процессы редактирования. Если редактирование ваших изображений от начала до конца отнимает у вас слишком много времени, вы можете делегировать эту часть вашего рабочего процесса эксперту. Это не только позволит вам творчески редактировать выбранную группу изображений, но и сэкономит ваше время. Чтобы узнать больше о том, как использовать редактирование фотографий в своих интересах, перейдите в раздел нашего блога.


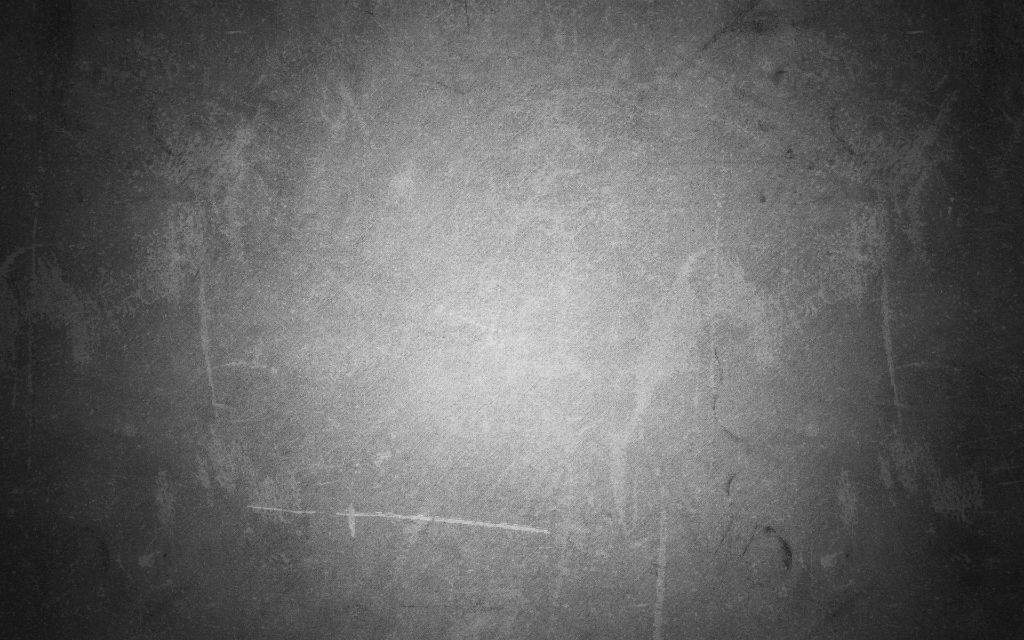

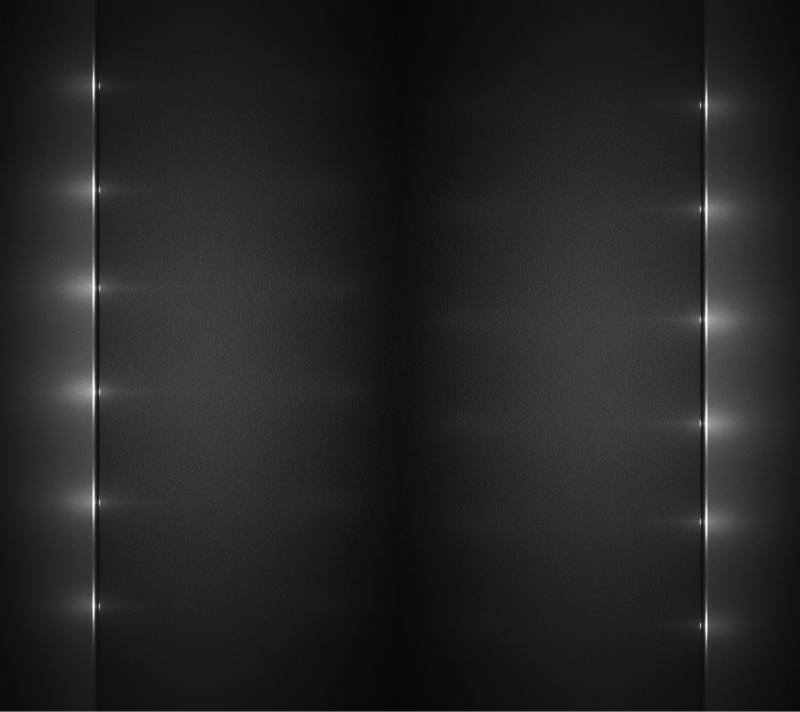


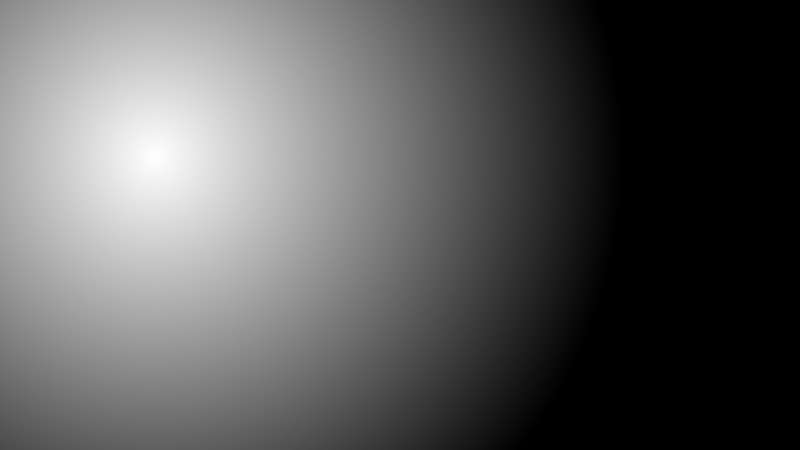 Нажмите эту кнопку несколько раз, чтобы добавить рассеянное свечение по всему изображению.
Нажмите эту кнопку несколько раз, чтобы добавить рассеянное свечение по всему изображению.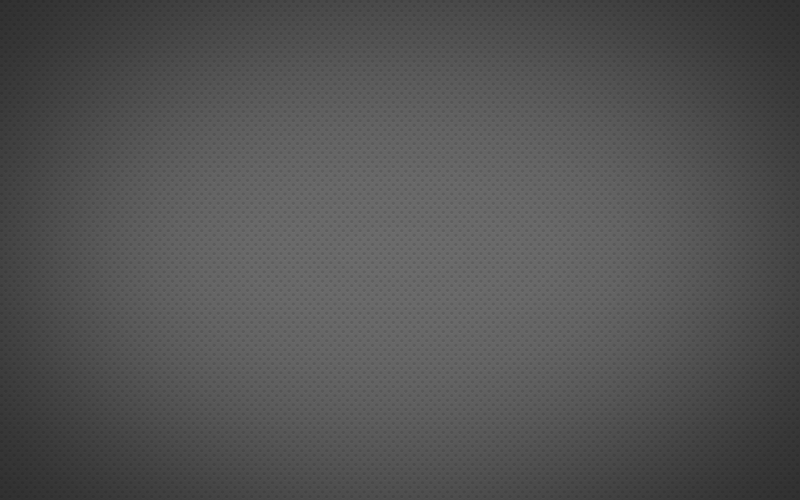
 Градации серого
Градации серого title»/>
{{percent(index)}}
title»/>
{{percent(index)}} Идем в Filter – Noise — Add Noise. Amount – 3.
Идем в Filter – Noise — Add Noise. Amount – 3.

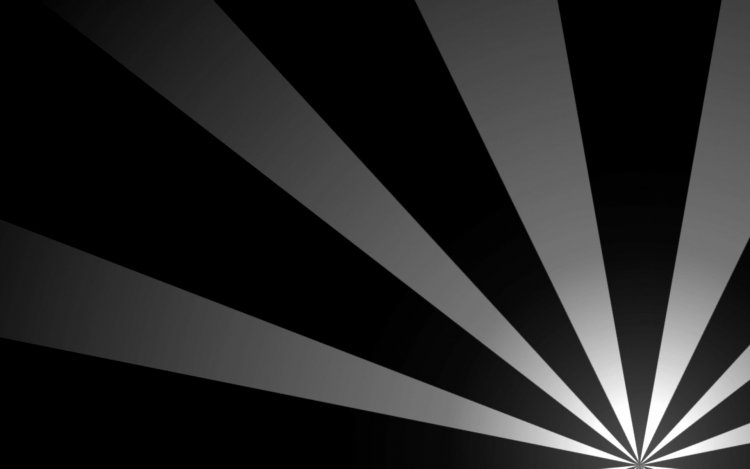
 Через пункты меню Слои > Новый корректирующий слой > Цветовой тон/Насыщенность (Layer > New Adjustment Layer > Hue/Saturation)
Через пункты меню Слои > Новый корректирующий слой > Цветовой тон/Насыщенность (Layer > New Adjustment Layer > Hue/Saturation)

 Зеленый в два раза важнее красного и в шесть раз важнее синего. Это не означает, что усреднение всегда должно выполняться по формуле Photoshop, где зеленый «весит» приблизительно в два раза больше, чем красный, и в шесть раз больше, чем синий. Наоборот, мы должны чувствовать себя свободно и твердой рукой бросать на весы нужное количество цвета.
Зеленый в два раза важнее красного и в шесть раз важнее синего. Это не означает, что усреднение всегда должно выполняться по формуле Photoshop, где зеленый «весит» приблизительно в два раза больше, чем красный, и в шесть раз больше, чем синий. Наоборот, мы должны чувствовать себя свободно и твердой рукой бросать на весы нужное количество цвета.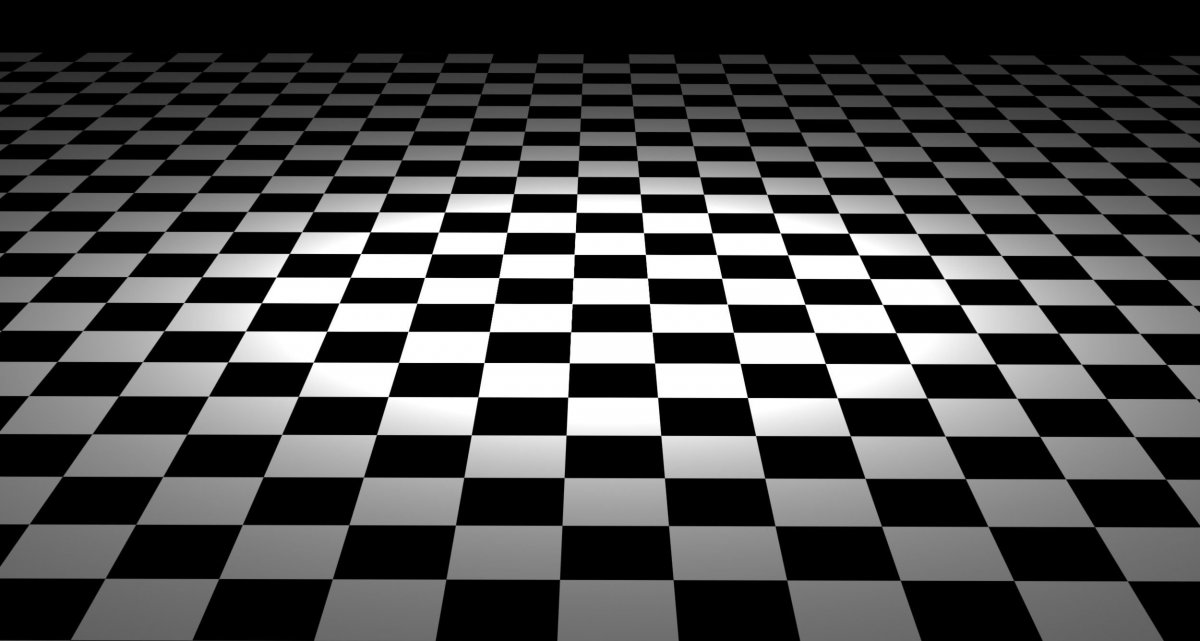 Ваши подчиненные, как и ваши черно-белые изображения, будут вам за это только благодарны.
Ваши подчиненные, как и ваши черно-белые изображения, будут вам за это только благодарны.