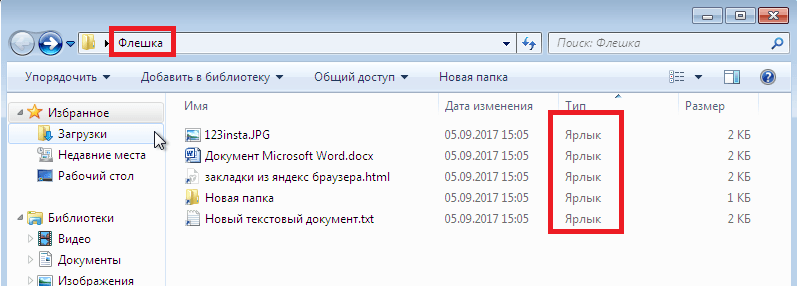Вирус ярлык на флешке лечение
Сегодня будем разбираться c вирусом, который превращает папки и файлы на флешке в ярлыки. Выясним как удалить данный вирус и при этом сохранить все файлы.
Суть данного вируса заключается в том, что он скрывает содержимое флешки и подменяет его ссылками на исполняемый файл, который умело маскирует с помощью изменения их атрибутов.
Убеждаемся, что папки и файлы целыеДля этого зажимаем Windows + R и вставляем команду «control.exe folders» откроется окно с параметрами папок переходим на вкладку вид и ищем там два параметра:
- Скрывать защищенные системные файлы (рекомендуется) — снимаем галочку
- Показывать скрытые файлы и папки — устанавливаем переключатель.
Теперь ваши папки на флешке будут видны, но они будут прозрачными.
Находим и удаляем вирус через свойства ярлыкаКликаем правой кнопкой на ярлык «свойства» там нас интересует строка «Объект». Она довольно длинная, но в ней есть путь к вирусу. В моем случае, строка двойного запуска выглядела так:
Она довольно длинная, но в ней есть путь к вирусу. В моем случае, строка двойного запуска выглядела так:
- «%windir%\system32\cmd.exe /c “start %cd%RECYCLER\6dc09d8d.exe &&%windir%\explorer.exe %cd%support»
Как мы видим сам вирус имеет название 6dc09d8d.exe и находится в папке Recycle на самой флешке. Удаляем данный файл вместе с папкой Recycle.
Удаляем вирус с помощью антивирусаСкачиваем антивирус допустим Dr.Web CureIt! он себя хорошо зарекомендовал. Запускаем антивирус выбираем флешку и ждем пока он найдет и удалит вирусы. Потом нужно вернуть стандартные атрибуты для файлов и папок это можно сделать двумя способами.
Первый меняем атрибуты через командную строку для этого зажимаем Windows +R вставляем CMD нажимаем ENTER. Откроется черное окно командной строки в ней нужно ввести такие команды:
- cd /d f:\ нажать ENTER, где f:\ — это буква вашей флешки ( с помощью данной команды мы переходим на флешку)
- attrib -s -h /d /s нажать ENTER — эта команда сбросит атрибуты и папки станут видимыми.

- Расшифровка атрибутов R — разрешает или запрещает атрибут «Только для чтения», S — превращает файл или папку в системный, H — скрываем или показываем файлы и папки, D — обработка файлов и каталогов, +/- установка /удаление атрибута
Второй меняем атрибуты через bat файл для этого создаем текстовый файл на флешке записываем в неё следующий текст attrib -s -h /d /s и сохраняем с названием 1.bat и после запускаем его.
Если файлов много, то возможно потребуется несколько минут для выполнения команды. Так же если есть возможность используем Dr.Web LiveDisk
В блокноте создаем файл и копируем туда ниже перечисленный текс после сохраняем его как avto.bat (скачать готовый файл) кидаем на флешку и запускаем от имени администратора. После запуска компьютер попросит ввести букву, соответствующую вашей флешке, что нужно сделать. После этого он удалить папку RECYCLER, файл автозапуска autorun. inf и вернёт атрибуты папкам, которые стали ярлыками. Вероятнее всего вирус будет удален.
inf и вернёт атрибуты папкам, которые стали ярлыками. Вероятнее всего вирус будет удален.
:lable
cls
set /p disk_flash=»Vvedite bukvu vashei fleshki: «
cd /D %disk_flash%:
if %errorlevel%==1 goto lable
cls
cd /D %disk_flash%:
del *.lnk /q /f
attrib -s -h -r autorun.*
del autorun.* /F
attrib -h -r -s -a /D /S
rd RECYCLER /q /s
explorer.exe %disk_flash%:
В некоторых случаях вирусы прописывают себя в автозапуск системы. Нажмите клавиши Win + R, в появившемся окне введите regedit и нажмите Enter. Проверьте руками следующие ветки реестра на наличие подозрительных записей:
- HKEY_LOCAL_MACHINE\SOFTWARE\Microsoft\Windows\CurrentVersion\Run – эти программы запускаются при загрузке компьютера
- HKEY_CURRENT_USER\Software\Microsoft\Windows\CurrentVersion\Run – программы, автоматически запускаемые при входе текущего пользователя
Удалите все подозрительные записи и незнакомые программы
Удаление вируса вручную- Во временной папке Temp C:\users\%username%\AppData\Local\Temp ищем файл с необычным расширением .

- Проверяем также папку C:\Users\<<Пользователь>>\Appdata\Roaming\. в ней не должно быть исполняемых файлов с расширение *.EXE и *.BAT. Удаляем все подозрительные файлы.
Если вирус недавно появился, то данный способ может помочь.
Нажимаем Windows + R откроется окно выполнить вставляем туда «rstrui.exe» откроется окошко восстановление системы нажимаем далее выбираем нужную точку выставления по дате потом система спросит вы уверены нажимаем «OK» и начнётся процесс выставления системы. После восстановления должно появится окошко о удачно окончании процесса.
На этом, пожалуй, все в большинстве случаев выше перечисленные способы должны удалить вирусные ярлыки, но если они не помогли, то копируем скрытые файлы на компьютер и делаем полное форматирование флешки потом копируем обратно и меняем атрибуты.
{youtube}a5FjQWEudOo{/youtube}
{youtube}45XfAmQc1dg{/youtube}
{youtube}8w3RSl8kGh8{/youtube}
Комментарии (0)
Оставьте свой комментарий
Имя (Обязательно)
Адрес электронной почты
Файлы на флешке стали ярлыками, как исправить
Дорогие друзья, сегодня мы с вами узнаем, как исправить проблему, когда папки и файлы на флешке стали ярлыками.![]() Конечно, эта проблема крайне неприятная и требует незамедлительного оперативного вмешательства. Прежде чем что-либо делать, рекомендуется отложить флешку в сторону, вытащив её из порта USB компьютера или ноутбука, и ознакомится с теоретической частью этого вопроса. Давайте узнаем: как эта проблема могла появиться на вашем устройстве? Каков принцип работы такого вредоносного кода? Это поможет не только прояснить текущую ситуацию, но и предупредить её будущее появление. Итак, как можно было занести вирус?
Конечно, эта проблема крайне неприятная и требует незамедлительного оперативного вмешательства. Прежде чем что-либо делать, рекомендуется отложить флешку в сторону, вытащив её из порта USB компьютера или ноутбука, и ознакомится с теоретической частью этого вопроса. Давайте узнаем: как эта проблема могла появиться на вашем устройстве? Каков принцип работы такого вредоносного кода? Это поможет не только прояснить текущую ситуацию, но и предупредить её будущее появление. Итак, как можно было занести вирус?
- Самым распространённым источником является интернет, который включает в себя огромное количество информации. Она, естественно, фильтруется, но гарантировать безопасность работы в сети даже при наличии антивирусного программного обеспечения на компьютере никто не может. Поэтому рекомендуется очень аккуратно загружать и скачивать файлы в интернете. Если имеется хотя бы малейшее сомнение в безопасности ресурса, сразу же закрывайте страницу браузера.
- При частом использовании флеш-накопителя на учёбе или работе также имеется риск заразить её вирусом.
 Например, если вы вставляете её в рабочий компьютер одного из сотрудников, то очень легко заполучить вредоносный код: не факт, что ваш коллега беспокоится за безопасность своего устройства как вы. Есть вероятность, что его компьютер просто кишит вирусами. Особенно такой исход событий знаком студентам, которые вставляют свои флешки в университетские компьютеры, которые не всегда отличаются своей чистотой в плане вирусных атак.
Например, если вы вставляете её в рабочий компьютер одного из сотрудников, то очень легко заполучить вредоносный код: не факт, что ваш коллега беспокоится за безопасность своего устройства как вы. Есть вероятность, что его компьютер просто кишит вирусами. Особенно такой исход событий знаком студентам, которые вставляют свои флешки в университетские компьютеры, которые не всегда отличаются своей чистотой в плане вирусных атак.
Конечно, это не значит, что надо положить устройство хранения и переноса информации дома в тумбочку и никогда не доставать. Просто нужно соблюдать элементарные правила безопасности, способные снизить риск заражения устройства вредоносным кодом. Это лучше, чем каждый раз хвататься за голову, переживая за сохранность информации на флешке или любом другом носителе.
Теперь немного поговорим о принципе работы такого вируса. Для начала он скрывает все файлы и папки на вашей флешке (ну или почти все), создаёт ярлык для каждого из них, который ссылается на сам вирус вместе с папкой назначения. То есть получается своего рода «размножение» опасного кода. Желательно, вообще, его не открывать, так как код может проникнуть не только в другие папки носителя, но и на сам компьютер или ноутбук. Вообще, крайне не рекомендуется в принципе открывать такую флешку.
То есть получается своего рода «размножение» опасного кода. Желательно, вообще, его не открывать, так как код может проникнуть не только в другие папки носителя, но и на сам компьютер или ноутбук. Вообще, крайне не рекомендуется в принципе открывать такую флешку.
Как исправить?
Первый способ
Теперь, когда мы уже немного познакомились с причиной и следствием обсуждаемой проблемы, можно перейти и к способам устранения неполадки. Прежде всего стоит отметить, что для применения некоторых способов вам может потребоваться активное подключение к интернету. Обратите внимание, что такой способ подходит также для случая, когда флешка отображается как ярлык. Если вы готовы начать, то поехали:
- Для начала вставьте флешку в порт USB. Ни в коем случае не запускайте её и тем более не открывайте файлы и папки в ней. Если вы это сделали, то следующий пункт вам придётся выполнять не только для носителя информации, но и для всего ПК (то есть, проверить локальные диски, хранилища и так далее).

- Установите антивирусное программное обеспечение на свой компьютер или ноутбук, если таковое отсутствует на устройстве. Затем проведите сканирование и полное очищение флешки от вредоносных кодов. После того как процедура очищения завершится, сделайте сканирование ещё раз.
- Установите отображение скрытых файлов и папок. Для этого перейдите в меню «Пуск», введите в поле поиска «Показ скрытых файлов и папок». Владельцы операционной системы Windows 10 должны просто нажать на значок лупы нижней панели задач. Установите чёрный кружок напротив пункта «Показывать скрытые файлы, папки и диски». Нажмите «Применить», ОК, затем закройте диалоговое окно.
- Зайдите в вашу флешку и найдите папку с именем RECYCLER. Удалите её безвозвратно с устройства вместе со всем её содержимым. То же самое проделываем с ярлыками папок и файлов. Заодно проверьте: появились ли скрытые документы (отображаются полупрозрачными иконками)? Если нет, то вероятно вирус удалил их. Удостовериться в этом можно проанализировав объём занятого хранилища.

- Выделите скрытую информацию и нажмите по ней правой кнопкой мыши. Выберите пункт «Свойства», снимите галочку с пункта «Скрытый». Кликните ОК и закройте диалоговое окно.
- Если такой способ вам не помог, так как пункт меню о скрытости отображается серым цветом и не даёт себя изменить, то делаем следующее. Создаём на флешке файл блокнота (кликаем правой кнопкой мыши по пустому пространству, затем нажимаем «Создать» и «Текстовый документ» или «Блокнот»). Откройте его и введите туда такой код:
attrib -s -h -r -a /s /d
Закройте файл блокнота и сохраните его. Теперь переименуйте его так:
test1.bat
То есть, получится, что вы создали файл-программу с разрешением bat, который поможет вам решить проблему. Для этого запустите его от имени администратора, нажав по нему правой кнопкой мыши и выбрав соответствующий пункт меню. Дождитесь окончания процесса. После этого можно будет проверить носитель информации. Должна исправиться неполадка, когда открывается флешка как ярлык.
Должна исправиться неполадка, когда открывается флешка как ярлык.
Второй способ
Можно воспользоваться ещё одним методом, который проделает вышеописанные процедуры (кроме сканирования антивирусом) в автоматическом режиме. Может помочь, если ярлык самой флешки на флешке. Но обратите внимание, что способ не всегда 100-процентно рабочий. Всё же лучше воспользоваться ручным способом, представленным ранее. При полной готовности, приступим:
- Создайте файл блокнота на флешке, как в шестом пункте предыдущей инструкции. Только код теперь будет другой:
:lable
cls
set /p disk_flash=»Vveditebukvuvasheifleshki: »
cd /D %disk_flash%:
if %errorlevel%==1 gotolable
cls
cd /D %disk_flash%:
del *.lnk /q /f
attrib -s -h -r autorun.*
del autorun.* /F
attrib -h -r -s -a /D /S
rd RECYCLER /q /s
explorer.exe %disk_flash%:
- Сохраните этот файл и переименуйте его на testbat.
- Посмотрите букву вашей флешки через «Мой компьютер».
 Например, она может быть такая: «Nastroyvse (F:)». Значит, буква устройства будет F. Запоминаем её.
Например, она может быть такая: «Nastroyvse (F:)». Значит, буква устройства будет F. Запоминаем её. - Запустите бат-файл от имени администратора уже знакомым вам способом.
- Программа запросит у вас букву вашей флешки. Напишите ту, которую вы запомнили из третьего пункта выше. Введите её и нажмите Готово!
Рекомендации
Когда беда будет уже позади, всё равно нужно будет проделать некоторые операции, которые отмечены в этом рекомендательном блоке. Не игнорируйте их, так как они обезопасят ваши устройства ещё больше и заметут следы вирусной атаки.
- Обязательно проверьте системные папки компьютера или ноутбука на наличие остатков вируса. Для этого перейдите по следующему пути, где имя вы указываете именно своего компьютера:
C:\users\ваше имя пользователя\appdata\roaming\
В этой папке не должны быть никаких файлов с разрешением .exe. Поэтому удалите все такие, если они есть в указанном месте.
- После проведения всех восстановительных работ обязательно ещё раз просканируйте флешку и компьютер антивирусным программным обеспечением, чтобы удостовериться в безопасности.

- Рекомендуется скопировать ваши файлы на компьютер, затем отформатировать флешку. Только после этого можно вернуть документы на носитель информации. Это поможет избавиться от дополнительных проблем и неполадок.
Подведём итоги
Уважаемые читатели, сегодня мы с вами разобрались с тем, что делать, если флешка стала ярлыком и не открывается, вместо файлов на флешке ярлыки. Надеемся, что у вас всё получилось, не осталось никаких вопросов. Относитесь теперь к устройству более трепетно, берегите его безопасность. Поделитесь в комментариях своим мнением, впечатление, а также опытом: смогли ли вы побороть вирус?
Наклейки для флэш-накопителей — пустые или специальные
Нет минимальных заказов
Гарантия самой низкой цены
Программное обеспечение и шаблоны для дизайна
Доставка в тот же день
Нет минимумов • Бесплатные шаблоны • Доставка в тот же день
Нет минимального заказа
Независимо от количества, мы можем удовлетворить ваши потребности. Мы храним на складе тысячи стандартных конфигураций этикеток, предлагая самый большой в Интернете выбор готовых к отправке пустых этикеток в листах и рулонах.
Мы храним на складе тысячи стандартных конфигураций этикеток, предлагая самый большой в Интернете выбор готовых к отправке пустых этикеток в листах и рулонах.
×
Гарантия самой низкой цены
Мы рады предложить одни из самых низких цен на этикетки в Интернете — гарантировано! Если вы найдете более низкую цену на товар, похожий на один из наших стандартных продуктов, мы снизим цену этого конкурента на 10%.
Как это работает:
Мы можем предложить прямые заводские цены на всю нашу продукцию с пустыми этикетками. Если вам случится найти конкурента с более низкой ценой на товар, похожий на один из наших стандартных продуктов, имеющихся в наличии,
свяжитесь с нами, и мы будем бить эту цену. Это предложение доступно для количества до 1000 листов или 24 рулонов. В том редком случае, когда мы не сможем выполнить запрос, мы предоставим вам код вознаграждения, действительный для скидки на ваш следующий заказ.
Что подходит:
На все наши стандартные пустые листы и рулоны этикеток распространяется наша гарантия самой низкой цены. Наша гарантия самой низкой цены не распространяется на все товары, изготовленные по индивидуальному заказу (например, нестандартные этикетки, нестандартные размеры).
×
Программное обеспечение и шаблоны для проектирования
Мы предоставляем инструменты, необходимые для правильной работы, поэтому печать собственных этикеток еще никогда не была такой простой. Используйте конструктор этикеток Maestro, совместимый со всеми предлагаемыми размерами этикеток, для создания своих этикеток или просто загрузите бесплатный шаблон прямо с нашего сайта. Как бы вы ни решили создавать свои этикетки, мы поможем вам добиться желаемых профессиональных результатов. Узнать больше об активации
×
Доставка в тот же день
Более 96% всех заказов, размещенных до 17:00, ET отправляет в тот же день без дополнительной оплаты для вас. В редких случаях заказанный вами товар отсутствует на складе или не доступен для немедленной отправки, мы изготовим и отправим его в течение 1-3 рабочих дней.
В редких случаях заказанный вами товар отсутствует на складе или не доступен для немедленной отправки, мы изготовим и отправим его в течение 1-3 рабочих дней.
×
Материалы премиум-класса
Каждая наклейка напечатана на высококачественных материалах, чтобы обеспечить длительный срок службы, независимо от того, используете ли вы их на следующей вечеринке или на рабочем месте.
Готов к подаче заявки!
Наши предварительно напечатанные наклейки готовы к отправке по вашему заказу. Нет необходимости в дизайне, печати или настройке.
Не можете найти то, что ищете? Просмотрите все наши стандартные размеры.
Как маркировать флэш-накопители
Большинство флэш-накопителей выглядят одинаково, и их легко потерять или забыть. Независимо от того, передаете ли вы бизнес-презентацию или отправляете школьную презентацию, убедитесь, что ваша карта памяти может вернуться к вам. Вот как создать, распечатать и применить этикетку или метку для USB-накопителя:
- Используйте нашу линейку для печати, чтобы определить правильный размер этикетки для вашего USB-накопителя.
 Если вы используете бирку из картона, которую можно распечатать, выберите достаточно тонкую нить, чтобы она могла проскользнуть через отверстие. Вместо того, чтобы завязывать его двойным узлом, подумайте о том, чтобы завязать скользящий узел (например, багажную бирку на чемодане).
Если вы используете бирку из картона, которую можно распечатать, выберите достаточно тонкую нить, чтобы она могла проскользнуть через отверстие. Вместо того, чтобы завязывать его двойным узлом, подумайте о том, чтобы завязать скользящий узел (например, багажную бирку на чемодане). - Выберите один из популярных размеров и конфигураций, представленных выше, или приобретите этикетки всех стандартных размеров.
- Создавайте свои этикетки или ярлыки в Maestro Label Designer, нашем эксклюзивном программном обеспечении для дизайна. Если вы представляете бизнес, пометьте ZIP-накопитель логотипом своей компании, веб-сайтом и т. д. Для личных USB-накопителей укажите свое имя и номер телефона или адрес электронной почты. Вы также можете оживить его с помощью границ, предпочтительных цветовых схем и многого другого.
- Распечатайте этикетки и прикрепите их к выносу или петле стропа прыжкового двигателя.
Вас также могут заинтересовать
Как маркировать и классифицировать USB-накопители
от Ubie |
Найдите флэш-накопители оптом сегодня
Быстро маркируйте свои флэш-накопители с помощью этих методов
Электронная маркировка флэш-накопителей
Электронная маркировка флэш-накопителей позволяет вам сразу же увидеть, какой флэш-накопитель вы используете засунуть в комп. Выполните следующие действия:
Выполните следующие действия:
- Вставьте флешку в компьютер и дождитесь ее загрузки.
- Выберите диск, представляющий флешку, и щелкните правой кнопкой мыши.
- Идите вниз по списку меню, пока не увидите параметр «Переименовать».
- Выберите «Переименовать», чтобы открыть текстовое поле, в котором вы можете ввести новое имя вашего флэш-накопителя.
- Когда вы закончите вводить имя, нажмите клавишу Enter, чтобы сохранить изменения.
Использование пустых наклеек для флэш-накопителей
Одним из наиболее популярных способов маркировки внешних USB-накопителей является использование пустых наклеек для флэш-накопителей, на которые можно напечатать или написать. Эти этикетки обладают клейкими свойствами, поэтому их можно прикреплять к флешке в тех местах, где это не повлияет на работу устройства. Пустые этикетки можно найти самых разных размеров, чтобы они соответствовали различным стилям флэш-накопителей.
Использование тегов флэш-накопителя
Размер или материал некоторых флэш-накопителей не позволяет наклеить на них этикетку. В таких ситуациях лучшим вариантом может стать бирка для флешки. Бирки для флэш-накопителей обычно изготавливаются из прочного материала, такого как картон, и прикрепляются к накопителю петлей из веревки. Если диск когда-либо стирается и используется повторно, можно просто удалить метку и заменить ее новой.
Использование маркеров или фломастеров
Если вы хотите пометить свои USB-накопители всего несколькими буквами или цифрами, вы можете использовать перманентный маркер или ручку для рисования. Важно помнить, что отметки, сделанные несмываемыми маркерами и фломастерами, бывает трудно удалить, поэтому используйте этот метод только для флэш-накопителей, которые вы не собираетесь перемаркировать в ближайшее время. Также важно помнить, что метки должны находиться вдали от любого места на флешке, где они могут помешать ее работе.
Магазин USB-накопителей
Категоризация USB-накопителей
Использование метода цветового кодирования
Один из самых простых способов классифицировать различные USB-накопители — использовать разные цвета для разных предметов. Например, все ваши цифровые фотографии могут быть сохранены на черных USB-накопителях, ваша налоговая информация — на красных USB-накопителях, а ваши любимые рецепты — на синих. Доступен широкий выбор цветов, поэтому выбор разных цветов для разных предметов должен быть легким.
Использование разных стилей для разных объектов
Разновидностью идеи цветового кодирования является использование разных стилей флешек для разных объектов. Например, вы можете использовать USB-накопитель в форме ключа, чтобы сохранить все свои цифровые файлы, связанные с вашим домом. Другие доступные стили включают карты, браслеты, ручки и открывалки для бутылок.
Хранить определенную информацию в соответствующих местах
Еще один простой способ классифицировать различные флэш-накопители — хранить USB-накопители, предназначенные для определенного типа информации, в месте, связанном с этой темой. Все ваши флешки с рецептами можно хранить в ящике на кухне, а флешки с информацией, касающейся обустройства дома, можно хранить в ящике для инструментов. Существует множество различных USB-накопителей, которые обеспечат безопасность и надежность ваших флэш-накопителей до тех пор, пока они вам не понадобятся.
Все ваши флешки с рецептами можно хранить в ящике на кухне, а флешки с информацией, касающейся обустройства дома, можно хранить в ящике для инструментов. Существует множество различных USB-накопителей, которые обеспечат безопасность и надежность ваших флэш-накопителей до тех пор, пока они вам не понадобятся.
Заключение
Знание того, как маркировать USB-накопители и классифицировать их, поможет вам выбрать метод, который будет хорошо работать для вас и вашей текущей ситуации. Мы предлагаем широкий выбор USB-накопителей, поэтому каждый может найти тип и стиль, который ему подходит. Свяжитесь с нами, чтобы узнать, какую пользу могут принести вам наши USB-накопители типа C и другие решения для хранения цифровых данных.
Популярные публикации, подобные этому
- Как зарядить ноутбук с помощью USB-C
- USB не распознает ваше устройство? 4 способа устранения неполадок
- Как перенести фотографии с iPhone на флешку
- USB-C заряжается быстрее, чем USB? Вот что нужно знать
- Как зарядить Power Bank: 6 полезных советов
Об авторе:
Убие
Лицо UMD Привет, я Уби (You-Bee), талисман USB Memory Direct и, безусловно, самый большой поклонник USB-накопителей из всех нас здесь.


 Например, если вы вставляете её в рабочий компьютер одного из сотрудников, то очень легко заполучить вредоносный код: не факт, что ваш коллега беспокоится за безопасность своего устройства как вы. Есть вероятность, что его компьютер просто кишит вирусами. Особенно такой исход событий знаком студентам, которые вставляют свои флешки в университетские компьютеры, которые не всегда отличаются своей чистотой в плане вирусных атак.
Например, если вы вставляете её в рабочий компьютер одного из сотрудников, то очень легко заполучить вредоносный код: не факт, что ваш коллега беспокоится за безопасность своего устройства как вы. Есть вероятность, что его компьютер просто кишит вирусами. Особенно такой исход событий знаком студентам, которые вставляют свои флешки в университетские компьютеры, которые не всегда отличаются своей чистотой в плане вирусных атак.