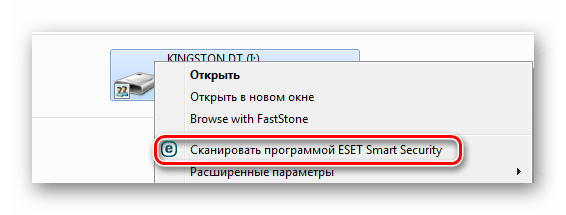Папки превратились в ярлыки. Решение проблемы
Папки превратились в ярлыки. Решение проблемыСитуация выглядит так: на флешке были папки, но они чудесным образом превратились в ярлыки, т.е. в файлы с расширением lnk. При попытке открыть такой файл появляется сообщение:
В данном случае «Q» — это имя съемного диска (флешки), у вас оно может быть другое. Ярлык направляет нас в папку с исполняемым файлом (расширение exe), которые является вирусом.
Что именно произошло: в результате действия вируса, всем папкам были присвоены атрибуты «системный» и «скрытый», т.е. они остались на флешке, но мы их не можем увидеть используя графический интерфейс Windows. Вместо папок появились ярлыки с одноименными названиями ведущими на файл с вирусом.
В Интернете мне попался вариант решения проблемы путем изменения атрибутов папок (по сути дела папка — это файл) при помощи командной строки. Для тех пользователей, которые не дружат с командной строкой, предлагаю альтернативный способ — воспользовался для этих целей файловым менеджером FAR Manager. Этот менеджер всегда удобно иметь под рукой и мы его уже использовали при редактировании файла hosts (Видео Не могу зайти в одноклассники. Решение проблемы).
Этот менеджер всегда удобно иметь под рукой и мы его уже использовали при редактировании файла hosts (Видео Не могу зайти в одноклассники. Решение проблемы).
Шаг 1. Проверяем флешку на наличие вирусов. Я проверял при помощи антивируса AVAST 4.8 Professionl. Все «левые» ярлыки от удалил, сообщив, что это троян LNK.
Avast удалил все «левые» ярлыкиЕсли ваш антивирус оставить ярлыки папок на месте — удалите их самостоятельно, они не нужны.
Шаг 2. Загружаем FAR Manager, распаковываем архив и запускаем файл Far.exe;
Шаг 3. Переходим на съемный диск (флешку). Для выбора диска воспользуйтесь клавишами Alt + F1;
Все скрытые системные файлы (левая панель) выделены темно-синим цветом — это и есть наши «исчезнувшие» папки.
Все скрытые системные файлы (левая панель) выделены темно-синим цветом — это и есть наши «потерянные» папкиШаг 4. Чтобы не менять атрибуты у каждой папки по отдельности, велите их все сразу: выделите сперва первый файл из списка, а потом нажмите клавишу Insert на клавиатуре и держите до тех пор, пока не выделятся имена всех интересующих нас файлов желтым цветом.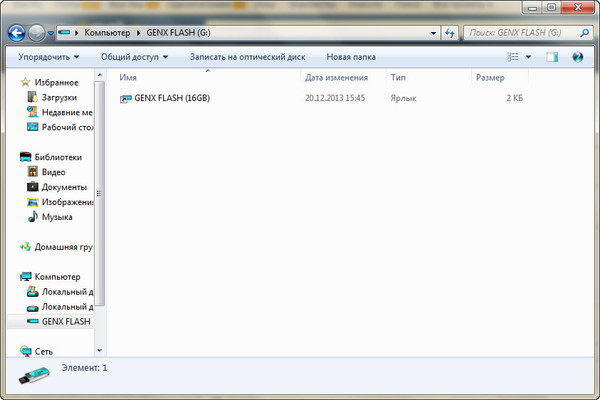
Шаг 5. Нажмите на клавиатуре клавишу F4 (либо кнопку Edit в FAR). В открывшемся меню уберите знаки (знак вопроса, крестик) в пунктах:
Если вы все сделали правильно, цвет имен файлов изменится с темно-синего на белый.
После изменения атрибутов, цвет имен папок стал белымТеперь можно зайти на флешку из под Windows и убедиться, что все отображается без проблем.
После изменения атрибутов, все папки стали вновь доступныСоветую держать файловый менеджер FAR Manager всегда под рукой, так он позволит, в случае необходимости, обойти ограничения Windows на изменение файлов.
Как вы понимаете, при помощи FAR Manager можно проделать и обратную процедуру, т.е. скрыть свои файлы на флешке от неопытных пользователей.
В заключение хочу сказать спасибо программисту Евгению Рошалю, который создал FAR Manager и хорошо всем известный архиваторы RAR и WinRAR.
Евгений Мухутдинов
Файлы на флэшке превратились в ярлыки.
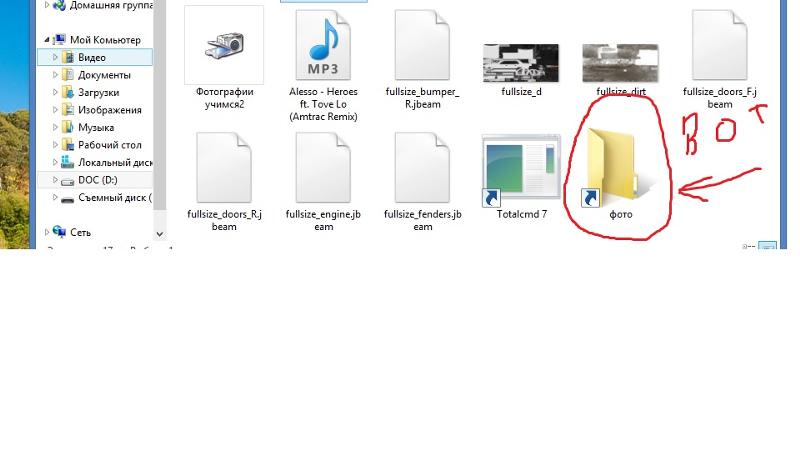 Что делать?
Что делать?Различные USB-накопители, SD-карты и прочие хранилища данных, подключаемых по USB, являются очень удобными устройствами, имеющиеся у большинства пользователей. Такие устройства можно взять куда угодно: на работу, отдых, в кафе, если вы там работаете. Это, конечно, все очень хорошо, но в какой-то момент с флешкой может случиться беда, о которой мы сегодня поговорим.
У меня, а скорее всего и у других пользователей, случалась такая проблема, которая заключалась в том, что все документы, файлы папки на флешке превращались в ярлыки, также имелась странная папка, под названием .Trashes. Можно подумать, что это какой-то вирус, который испортил все файлы на USB-накопителе. Так что делать, если файлы на флешке превратились в ярлыки?
В общем, если попробовать проверить флешку антивирусом, то есть вероятность, что он что-то там найдет нехорошее, как это произошло со мной. Если так и есть, можно произвести очистку этого «нехорошего». После перезагрузки компьютера, я зашел на USB-накопитель и все осталось как есть: файлы и папки остались ярлыками.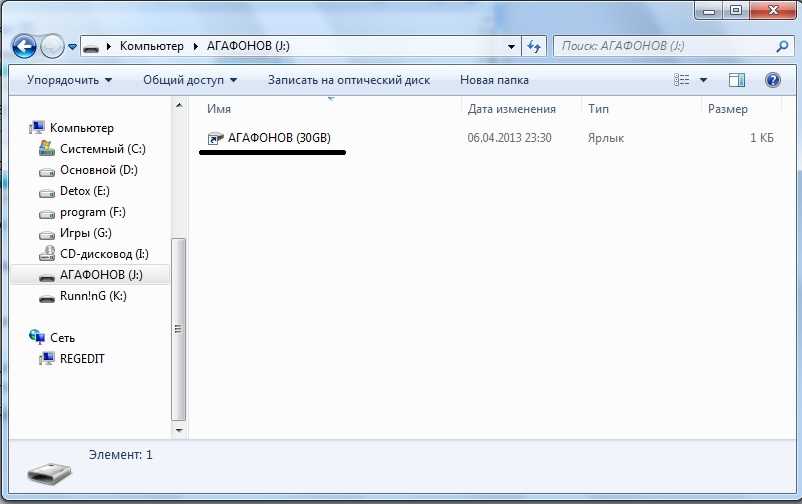
В интернете есть очень хороший способ решения этой проблемы. Его я опишу здесь, чтобы помочь пользователям, если они столкнулись с такой неприятной проблемой.
1 способ
Для начала, активируйте отображение скрытых файлов в параметрах проводника, это делается в верхнем меню любой папки. Далее, запустим командную строку от имени администратора и введем туда следующую команду:
| attrib -h -r -s /s f:\*.* |
Кстати, не забудьте изменить f:\ на букву вашей флешки. Может получиться, например, так: attrib -h -r -s /s r:\*.*
После того, как вы проделали работу, откройте флешку и убедитесь, что файлы и папки присутствуют, но ярлыки при этом могут остаться, это ничего страшного, главное, что теперь свои файлы вы можете переместить.
Все файлы, не являющиеся ярлыками, перенесите в другое место, например, на компьютер. Теперь, отформатируйте флэшку, потом попробуйте на всякий случай еще раз просканировать USB-флэшку с помощью антивируса.
Переместите нужные файлы обратно на флэшку. После всех вышеперечисленных действий ваша проблема должна быть решена.
Второй способ
Если с первым вариантом ничего не вышло, то есть еще один метод, заключающийся в том, что нужно создать bat файл с таким содержанием:
| :lable cls set /p disk_flash=”Vvedite bukvu vashei fleshki: ” cd /D %disk_flash%: if %errorlevel%==1 goto lable cls cd /D %disk_flash%: del *.lnk /q /f attrib -s -h -r autorun.* del autorun.* /F attrib -h -r -s -a /D /S rd RECYCLER /q /s explorer.exe %disk_flash%: |
Теперь, запускаем его от имени администратора, после чего, запущенная программа предложит ввести букву флешки, с которой возникла проблема. После этого, ярлыки и вирус будут удалены с флешки, а все, что у вас было на флешке останется в целости и сохранности.
Как удалить вирус ярлыка с USB – Поставщики памяти
Ник Биберих
Как удалить ярлык вируса с USB-накопителя
USB-накопитель является важным аксессуаром, так как позволяет удобно хранить файлы и документы. Тем не менее, он уязвим для одной вредоносной программы, известной как ярлык вируса. Этот вирус обычно поражает компьютеры. Итак, когда вы подключаете свой диск к зараженному компьютеру, ваш диск заражается, и все файлы на нем отображаются в виде ярлыка.
В этом случае вы не можете получить доступ к своим файлам, которые выдают сообщение об ошибке всякий раз, когда вы пытаетесь их открыть. К счастью, есть способ удалить это вредоносное ПО с USB-накопителя. Читайте дальше, чтобы узнать больше.
1. Используйте командную строку
В поле поиска Windows введите CMD для доступа к командной строке. Щелкните его правой кнопкой мыши и выберите «Запуск от имени администратора». Затем перейдите в проводник и щелкните папку «Этот компьютер». Определите диск, который вы хотите очистить, и узнайте букву, которая используется для его идентификации. Это может быть «I» или «H».
Это может быть «I» или «H».
Вернитесь в окно командной строки и введите «del *.Ink» (без кавычек), затем нажмите Enter на клавиатуре. Введите «attrib -s -r -h *.* /s /d /l» (не забудьте заменить букву «I» в конце на букву, которая идентифицирует ваш жесткий диск на вашем ПК) и нажмите Enter.
Эти шаги необходимы, если на вашем диске есть файлы, которые вы не хотите потерять. Однако, если диск пуст или на нем нет ничего важного, просто отформатируйте его, чтобы удалить вирус.
2. Используйте программу защиты от вредоносных программ
Вы можете подключить зараженный диск к компьютеру с полной защитой антивирусной программы, такой как Smadav или AVG Security. Другие замечательные инструменты включают Trojorm Removal Tool, средство устранения вирусов Shortcut и Malwarebytes Anti-Malware.
После подключения USB-накопителя к ПК перейдите в «Этот компьютер» и найдите диск. Щелкните его правой кнопкой мыши и выберите параметр «Сканировать с помощью…», чтобы начать сканирование и удалить вирус.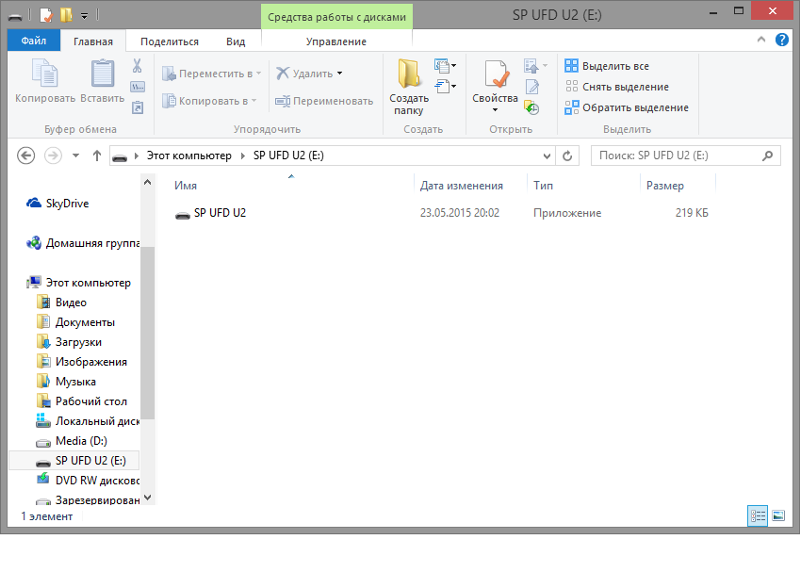 Сканирование диска с помощью программы защиты от вредоносных программ также необходимо после очистки с использованием метода командной строки, чтобы убедиться, что вирус был удален.
Сканирование диска с помощью программы защиты от вредоносных программ также необходимо после очистки с использованием метода командной строки, чтобы убедиться, что вирус был удален.
3. Очистите компьютер
Если ваш жесткий диск был заражен после его подключения к компьютеру, также необходимо очистить компьютер, чтобы удалить ярлык вируса. В этом случае вам необходимо очистить реестр и запустить полное сканирование компьютера. Откройте окно «Выполнить», нажав Win+R или введя «Выполнить» в поле поиска Windows. Затем введите «regedit» и нажмите Enter, чтобы открыть реестр.
В окне реестра найдите и щелкните HKEY_CURRENT_USER, затем Программное обеспечение > Microsoft > Windows > CurrentVersion, а затем щелкните Выполнить. Нажмите Win + R на клавиатуре компьютера, введите «msconfig» и нажмите «ОК». При запуске снимите все галочки, кроме антивирусного программного обеспечения. Нажмите OK, а затем перезагрузите компьютер, чтобы обновить реестр.
Ярлык вируса – практический результат
Защита компьютера и устройств от вирусов необходима для предотвращения потери файлов и данных.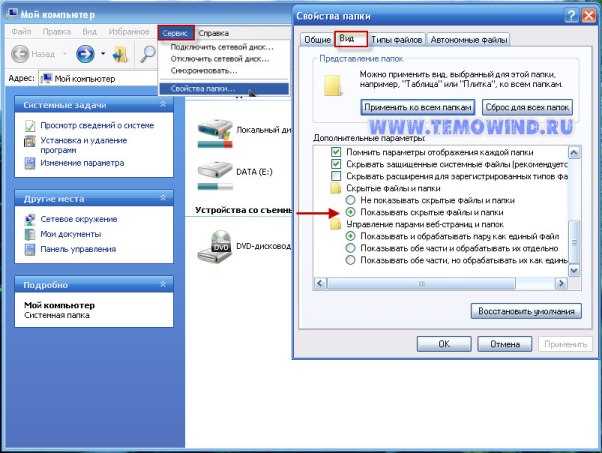 Обязательно используйте программу, такую как Smadav, которая защищает ваш компьютер от возможных вирусов всякий раз, когда к нему подключается новый диск.
Обязательно используйте программу, такую как Smadav, которая защищает ваш компьютер от возможных вирусов всякий раз, когда к нему подключается новый диск.
У вас есть вопросы по поводу вируса быстрого доступа? Не стесняйтесь обращаться к нам за помощью.
КОНТАКТЫ
Назад к блогуИспользуйте стрелки влево/вправо для перемещения по слайд-шоу или проведите пальцем влево/вправо при использовании мобильного устройства
Как исправить USB-папки, превращенные в ярлыки, и восстановить данные?
Сводка :
Файлы, превращающиеся в ярлыки, не редкость. С этой проблемой довольно часто сталкивается каждый пользователь USB. Вот лучшее решение для самой опытной неприятной проблемы. Следуйте статье, чтобы узнать, почему файлы превращаются в ярлыки и как восстановить файлы с USB-накопителя или флешки, превратившиеся в ярлыки.
Содержание:
Почему файлы превращаются в ярлыки?
Что такое файлы ярлыков?
Когда файлы превращаются в ярлыки?
Как исправить папку, которая стала ярлыком?
Как восстановить данные с USB Отображение папок с ярлыками?
Советы Pro по обеспечению безопасности ваших файлов
Часто задаваемые вопросы
О преобразовании файлов в ярлыки Флэш-накопитель или USB-накопитель — наиболее часто используемое внешнее запоминающее устройство.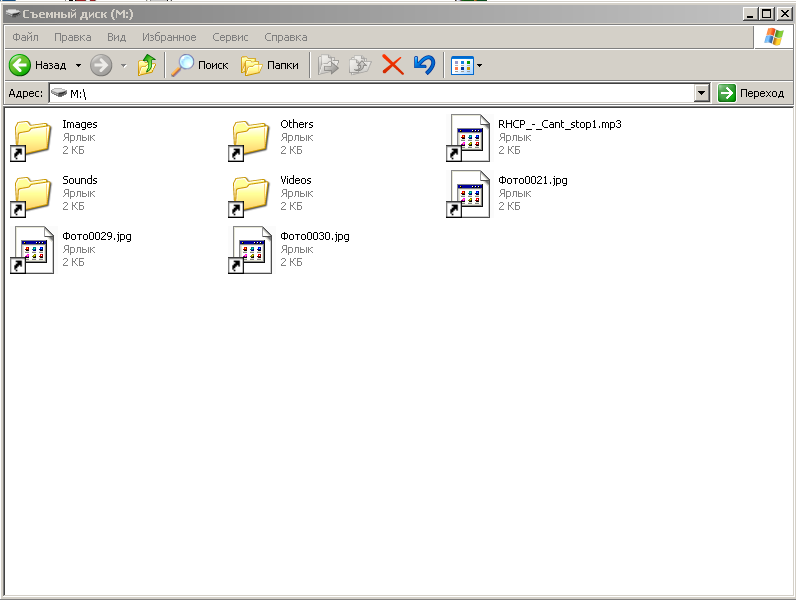 И именно по этой причине эти диски больше всего страдают от вирусов. Один из распространенных вирусов, обнаруженных на USB-накопителях, — это тот, который создает ярлыки.
И именно по этой причине эти диски больше всего страдают от вирусов. Один из распространенных вирусов, обнаруженных на USB-накопителях, — это тот, который создает ярлыки.
Другими словами, файлы ярлыков — это файлы, созданные червем Autorun.inf и вирусом или троянской программой.
Эти вирусы скрывают все файлы и папки, находящиеся на диске, и создают ярлык. Эти ярлыки продолжают появляться даже после того, как вы удалите их или отформатируете диск. И форматирование диска не гарантирует полной защиты от вируса. Поэтому вы рискуете потерять важные данные, если будете полагаться исключительно на форматирование.
Чтобы вернуть исходные файлы, вам необходимо устранить проблему и восстановить файлы с USB-накопителя с помощью профессионального программного обеспечения для восстановления данных USB.
Примечание. Ярлык вируса не дает никаких вариантов, но делает файл недоступным, но когда вы щелкаете файлы в них или когда файл открывается, он будет размножаться и в конечном итоге займет весь диск, пока он не будет заполнен.
Ярлык вируса продолжает появляться даже после его многократного удаления. Возможно, вы также использовали антивирус, чтобы избавиться от ярлыка вируса, но антивирус не сможет восстановить потерянные или удаленные файлы. Программное обеспечение для восстановления данных необходимо для восстановления потерянных данных. Загрузите программное обеспечение SFWare USB Data Recovery для восстановления данных, которые были потеряны из-за вируса-ярлыка.
Что такое вирус-ярлык?
Как видно из названия, вирус-ярлык — это программа, которая создает ярлык для определенного файла или папки и скрывает исходный файл, присутствующий на накопителе. Этот вирус в основном поражает внешние устройства хранения, такие как SD-карты, USB-накопители и другие накопители.
Типы вирусов-ярлыков: 1) Вирус-ярлык на флэш-накопителе: Это троянский вирус, который проникает на диск и скрывается. Затем вирус заключает все папки и файлы в ярлык, который выглядит точно так же, как диск. Если щелкнуть диск, вирус реплицирует его и в конечном итоге займет все место на диске. Этот вирус способен размножаться каждый раз, когда открывается папка или файл.
Если щелкнуть диск, вирус реплицирует его и в конечном итоге займет все место на диске. Этот вирус способен размножаться каждый раз, когда открывается папка или файл.
2) Вирус для папок и ярлыков файлов: Вирус для папок и ярлыков файлов поражает флешку, скрывая все файлы и папки на нем и создавая ярлыки для папок и файлов. Доступ к файлам и папке можно получить, только щелкнув ярлык вируса; это действие инициирует дублирование файлов и папок.
Когда файлы превращаются в ярлыки?- Антивирус на компьютере мог не распознать троянский вирус, потому что он не был обновлен
- Загрузка содержимого из ненадежного источника в Интернете может привести к заражению компьютера вирусом.
- Если зараженный вирусом флеш-накопитель используется на компьютере без сканирования на наличие каких-либо потенциальных вирусов, вирус может попасть на USB-накопитель с ПК
Перед удалением ярлыка вируса важно удалить вирус из файла, следуя приведенным ниже шагам:
Метод 1: Показать скрытые файлы для восстановления файлов, скрытых ярлыком вируса Иногда вирусы могут превращать ваши файлы в скрытые состояния. Поэтому вам нужно отобразить файлы, чтобы сделать их видимыми.
Поэтому вам нужно отобразить файлы, чтобы сделать их видимыми.
- Вставьте USB-накопитель или флэш-накопитель, перейдите в раздел
- Нажмите Вкладка «Вид» и установите флажок Показать скрытые элементы параметр
Или вы можете отобразить файлы или папки с помощью командной строки.
- Щелкните правой кнопкой мыши Пуск и выберите Командная строка запуска от имени администратора.
- Теперь введите F : (где F — буква диска)
- Теперь введите следующий атрибут -h -r -s /s /d F:\*. * (Замените F на букву диска, где вы хотите показать скрытые файлы)
Сделав это, вы сможете отобразить скрытые файлы ярлыков. Теперь перейдите на USB-накопитель и проверьте, отображаются ли все скрытые файлы. Если вы все еще не можете найти файлы, попробуйте лучший метод восстановления, показанный в следующем разделе.
После того, как на флешке появятся скрытые файлы, удалите файлы ярлыков с помощью командной строки.
- Перейдите к Пуск → Нажмите Выполнить → Введите cmd
- Выберите свое устройство, введя назначенную букву диска, а затем двоеточие. Пример: e : ( Где I — буква диска)
- Далее введите del *.lnk
- Тип атрибут -h -r -s /s /d e:*.*
- Нажмите Enter
Теперь проверьте, свободен ли ваш диск от файлов ярлыков. если вы не можете найти свои файлы на диске, восстановите файлы с USB-накопителя или флэш-накопителя с ярлыками, используя описанный ниже метод.
Как восстановить данные из USB-папок, ставших ярлыками?Загрузите программу восстановления USB SFWare и запустите приложение. Подключите флешку или USB-накопитель к компьютеру.
- Выберите параметр Восстановить файлы на главном экране
- На следующем экране выберите диск , с которого вам нужно извлечь файлы.

- Щелкните правой кнопкой мыши файл, чтобы просмотреть восстановленный файл, а затем сохраните файл в любом нужном месте на вашем ПК.
Вирус может по-разному воздействовать на компьютер и устройства хранения. Эти вирусы могут повредить флешку или безвозвратно удалить имеющиеся на ней данные. После заражения вирусом восстановить ярлыки файлов с флешки становится довольно сложно. Чтобы избежать подобных ситуаций в будущем, необходимо соблюдать некоторые профилактические меры.
- Всегда загружайте файлы и приложения из надежного источника
- Убедитесь, что вы используете антивирус на компьютере и регулярно обновляйте антивирус
- Сканируйте флэш-накопитель на наличие антивируса перед его использованием.