пошаговая инструкция и примеры работы
Рассказывать буду на примере любимого хостинга Beget, так как именно он дает качественные и удобные услуги среди всех конкурентов в рунете.
Что такое FileZilla
Для начала нужно разобраться с тем что такое FTP соединение.
FTP – это тип соединения файловой системы сайта с компьютером хозяина. Проще говоря это связь, позволяющая, скачивать, загружать, изменять разные объекты.
А теперь можно дать определение программе
FileZilla – это программа, которая позволяет работать с FTP, она понимает как и к чему нужно подсоединятся на хостинге.
Регистрация нового соединения в панели хостинга
Я не могу показать все панели, и указать где находится настройка, но задача показать общий принцип работы. В панели Beget заходим в раздел FTP.
Раздел FTP на хостингеОткроется страница со всеми доступными прилинкованными доменами. Нажимаем на зеленый плюс напротив сайта, к которому желаем сделать удаленное соединение FTP.
Прилинкованный домен – это домен к которому прикреплена папка на хостинге.
Добавление нового соединенияПоявится всплывающее окно, заполняем поля логин пароль. Обязательно запишите данные куда–нибудь, они нам пригодятся, нажимаем Добавить.
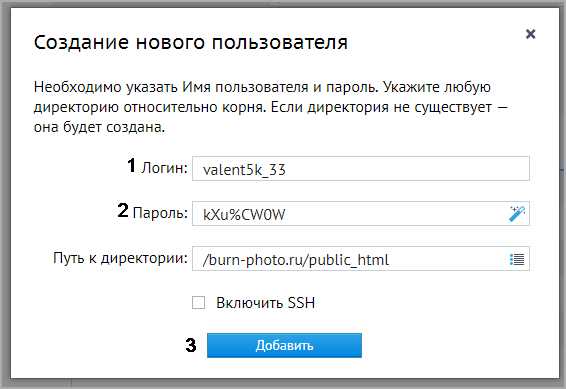 Заносим логин и пароль
Заносим логин и парольСлева есть адрес сервера, копируем его и записываем в тот же файл где логин с паролем.
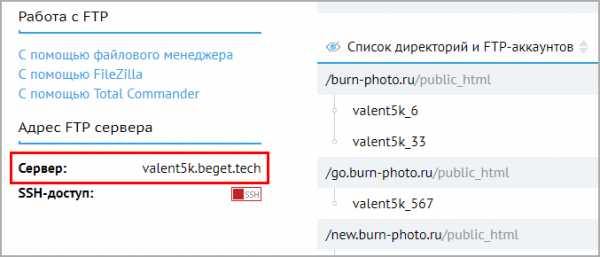 Копируем имя сервера
Копируем имя сервераУстановка программы на русском и настройка
Устанавливаем программу FileZilla, надеюсь, сложностей с этим не будет. Заходим на официальный сайт и скачиваем версию на русском, подходящую для вашей операционной системы.
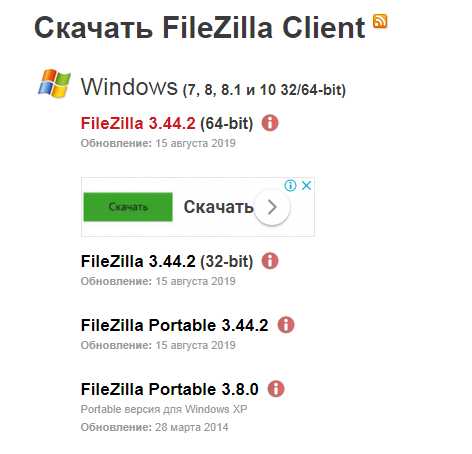 Скачиваем FileZilla Client
Скачиваем FileZilla ClientУстановка стандартная, все время жмем далее и выбираем куда поставить FileZilla Client. Открываем программу, нажимаем Файл > Менеджер сайтов.
 Открываем менеджер сайтов
Открываем менеджер сайтовОткроется окно, в нем заполняем необходимые поля:
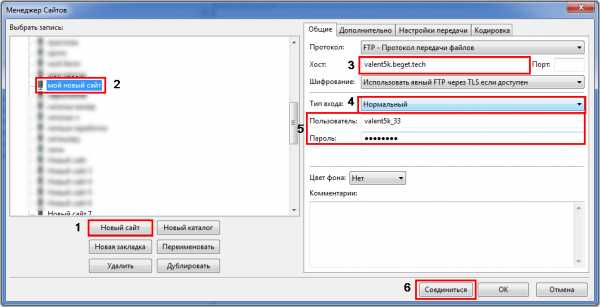 Создаем FTP подключение
Создаем FTP подключение- Нажимаем кнопку Новый сайт
- Выше появится строчка, называем ее как вам хочется
- В раздел Хост вставляем имя сервера
- Тип входа делаем Нормальный
- В раздел пользователь и пароль вводим данные созданные на хостинге
- Нажимаем Соединиться
Если все прошло хорошо, то увидите справа корневую папку вашего ресурса. Если соединение не установлено, то проверяйте данные, в 98% случаев виновата невнимательность.
 Панель файлов
Панель файловНа этом настройка закончена, перейдем к тому как пользоваться ей.
Что можно сделать и как работать в FileZilla Client
Например, хочу скачать файл на компьютер, нажимаем правой кнопкой мыши и из меню выбираем скачать. Объект благополучно загрузится на жесткий диск.
Заранее открываем в левой части программы ту папку на жестком диске куда хотим скачать файл с сервера.
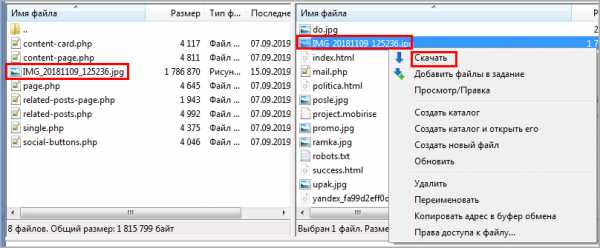 Скачиваем с сервера
Скачиваем с сервераТаким же методом закачиваем информацию с компьютера – правая кнопка мыши > Закачать на сервер.
 Закачиваем на сервер
Закачиваем на серверТак же можно открывать элементы для внесения правок. То есть не обязательно скачивать на компьютер, сохранять, а потом обратно закидывать на сервер. Все намного проще, из того же меню выбираем Просмотр/Правка, и открывает программа которая назначена для изменения данного типа файлов.
 Запуск изменения файлов
Запуск изменения файловПредставим, вы изменили что–то и сохранили. FileZilla, фиксирует этот момент, и предлагает перезалить файл.
 Загрузка изменений
Загрузка измененийНе забываем этот момент, иначе изменения не появятся. На этом статью закончу я ответил на вопрос как пользоваться FileZilla Client и разобрали несколько примеров работы в ней.
P.S. Приложу короткое видео, оно покажет наглядно как работать в FZ.
wpcourses.ru
Как пользоваться программой FileZilla — подробная инструкция по настройке и использованию FTP клиента
Практические все веб-мастера и владельцы сайтов нуждаются в различного рода FTP клиентах позволяющих производить копирование файлов на сервер и обратно. В данной статье мы подробно рассорим как пользоваться FileZilla — программой, позволяющей очень легко производить копирование, удаление, редактирование и другие полезные операции которые могут пригодится при работе с файлами сайта и перемещении их на сервер и обратно.

Если ваш сайт еще находится на локальном сервере, то данная программа пока не представляет для вас интереса, но пригодится в будущем. А вот для тех, чей сайт находится на реальном сервере, этот FTP клиент окажется весьма полезной программой.
Русскоязычную версию FileZilla можно найти на http://filezilla.ru/, где она доступна абсолютно бесплатно. Или из нашего файлового архива: FileZilla Client — лучший бесплатный FTP-клиент.
Сперва рассмотрим, как настроить подключение FTP клиента FileZilla к нашему хостингу. Далее, остановимся на операциях скачивания и загрузки файлов или папок с хостинга на ПК и в обратном направлении.
Третьим моментом, который рассматривается в данной статье, станет использование программы в связке с блокнотом notepad++, что позволит нам открывать файлы для редактирования сразу из этого FTP клиента.
Как изменить права доступа к папкам и файлам, мы рассмотрим на четвёртом этапе. И в последнюю очередь, мы обратим наше внимание на операции создания, удаления и назначения новых имён объектам.
Настройка FTP соединения
Чтобы подключиться к серверу посредством протокола FTP, можно воспользоваться несколькими методами:
- Есть возможность настроить подключение напрямую непосредственно из главного окна программы.
- Кроме этого, в менеджере сайтов можно добавить новое подключение, удобство этого способа заключается в том, что сохраняются пароли и логины для доступа, а так же другие настройки. Остановимся подробно на каждом методе.
Использование главного окна FileZilla для настройки подключения
Когда планируется однократное подключение к серверу, сохранять настройки и пароли нет необходимости, поэтому быстрее и проще это осуществить прямо из главного окна FTP клиента. Для этих целей предусмотрены специальные поля, находящиеся чуть ниже, чем расположено меню программы.
- В поле «Хост» — нужно указать адрес FTP-сервера;
- Имя пользователя — имя учётной записи (логин), для доступа по FTP;
- Пароль — пароль этой учётной записи, необходимый для авторизации в на сервере;
- Порт — стандартно используется 21-й порт.
Когда данные введены, нажимаем кнопку «Быстрое соединение». Итогом этих действий станет появление дерева каталогов подключённого сервера в правом окне FileZilla.
Использование менеджера сайтов для добавления нового соединения
Если вам необходимо часто подключиться к какому-то конкретному сайту, и вы хотите сохранить настройки этого подключения, чтобы каждый раз заново не вводить данные, можно настроить подключение в один клик.
Сделать это поможет менеджер сайтов, чтобы в него зайти нужно выбрать «Файл» >> «Менеджер сайтов». Также он доступен по нажатию соответствующей кнопки в панели быстрого запуска.
В открывшемся окне требуется кликнуть по кнопке «Новый сайт», далее вводится название данного подключения, после чего можно приступить к настройкам.
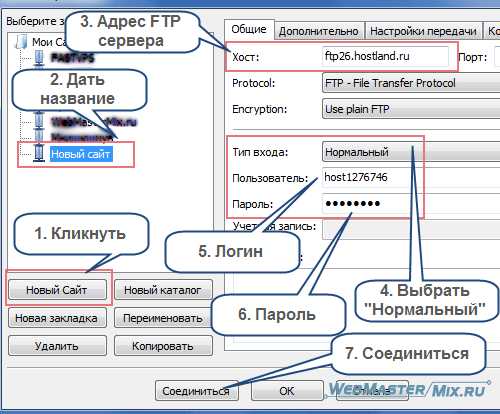
- В поле «Хост» — указываем FTP адрес сервера;
- Протокол — не трогаем поле, оставляем FTP;
- Encryption — оставляем как есть;
- Из выпадающего списка «Тип входа» — нужно выбрать «Нормальный»;
- Пользователь — вводим логин для FTP соединения;
- Пароль — требуется указать пароль.
Все необходимые данные можно узнать обратившись:
- к содержимому письма присланном хостинг-провайдером после заказа хостинга;
- к панели управления хостингам;
- к службе поддержки хостинга.
Узнав теперь, как подключиться к серверу при помощи FileZilla, обратим внимание ещё на некоторые полезные функции, доступные в других вкладках.
Вкладка «Дополнительно»
На этой вкладке мы можем указать тип сервера и произвести синхронизацию папок между сервером и локальным ПК. Рассмотрим синхронизацию. Чтобы её совершить, нужно в строке «Локальный каталог по умолчанию», выбрать папку на своем компьютере, которую требуется синхронизировать. Затем нужно указать полный путь к папке с сайтом на сервере в поле «Удалённый каталог по умолчанию». Взять его можно из письма которое прислал хостер или обратившись в службу технической поддержки.
После того, как мы отметим галочкой пункт «Использовать синхронизированный просмотр», будет произведена синхронизация данных. После совершения этих действий, если вы будете на сервере переходить в другую папку, FileZilla также перейдёт в эту папку на локальном ПК, в автоматическом режиме. Если же вы не отметите чекбокс, синхронизация папок будет осуществляться только при подключении. В дальнейшем, вы сможете переходить по каталогам как угодно.
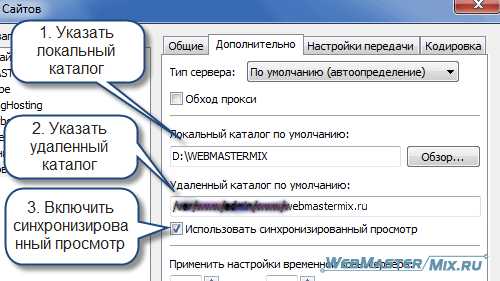
Вкладка «Настройки передачи».
Эта вкладка позволяет установить лимит на количество одновременных подключений и настроить режим конкретно для выбранного соединения. Если есть проблемы в работе FTP подключения, то в некоторых случаях переключение режима передачи может решить данную проблему.
Вкладка «Кодировка».
Мы можем обратиться в этот раздел программы в случае, если вдруг появились проблемы с кодировкой после передачи файлов. Если такое произошло, следует вручную изменить кодировку, обычно используется формат UTF-8.
Итак, мы закончили с созданием нового подключения. Нажав «Ок», результат будет сохранён. Сейчас мы можем войти в «Менеджер сайтов» и, чтобы установить подключение, достаточно выбрать из списка необходимый сайт и кликнуть по «Соединиться». Также можно использовать кнопку в меню быстрого запуска FTP-клиента.
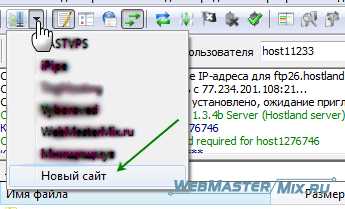
Правила работы с папками и файлами, их копирование и удаление
1. Для заливки информации на хостинг (сервер) или скачивания с него данных на свой ПК достаточно просто перетащить целевой файл (опция Drag-and-drop). А именно, зажать на целевом файле (папке) левую кнопку мыши, и не отпуская, перевести в нужную папку курсор, после чего отпустить кнопку. Если нужно выбрать несколько файлов, можно зажать «Shift» или «ctrl» и кликать левой кнопкой по файлам и папкам.
2. Скачать или загрузить данные можно еще и с помощью контекстного меню программы. Для этого наводим указатель на необходимый файл и нажимаем правую клавишу мыши, в выпавшем меню кликаем «Скачать», если данные переносим с сервера на ПК или «Закачать на сервер», если нужно загрузить с ПК на сервер. Эти файлы будут скопированы в соседнее окно в FileZilla. Помним, что с правой стороны отображаются данные хостинга, слева — компьютера.

3. Если на сервере нужно создать новую папку, правой кнопкой мыши кликаем в поле удалённого сайта и в выпадающем меню выбираем «Создать каталог». Вводить имя каталогу можно только латинскими символами.
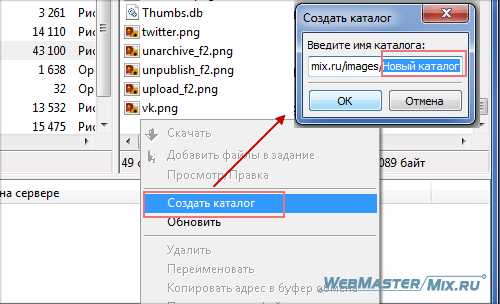
4. Для переименования папки или файла требуется правой клавишей мышки кликнуть по целевому объекту, и выбрать «Переименовать».
5. Для удаления папки или файла, в том же меню нужно выбрать «удалить».
В общем, стандартные для ПК действия.
Открытие файла для редактирования
Обычно, изменения вносятся в файлы форматов html, css, php, js. В данном примере я покажу как настроить их открытие для редактирования при помощи редактора notepad++. Если вы используете другой редактор, например Dreamweaver, все делайте по аналогии.
Итак, чтобы в FileZilla открыть файл для редактирования, нужно выделить его и нажать правую кнопку мыши, после чего кликнуть по пункту «Просмотр/Правка (View/Edit)». Когда вы это сделаете, файл откроется в программе, которая установлена на ПК по умолчанию для данного расширения.
Поскольку мы хотим работать с текстовыми файлами в редакторе notepad++, проведём небольшую настройку.
Для этого, в FileZilla открываем «Редактирование» >> «Настройки» >> «Правка файлов». Нажимаем на «Использовать следующий редактор», кликаем по «Обзор» и указываем расположение пускового файла редактора (обычно C:\Program Files\Notepad++\notepad++.exe). Нажимаем «Ок». Теперь все редактируемые файлы в файлзилле будут открываться в notepad++.
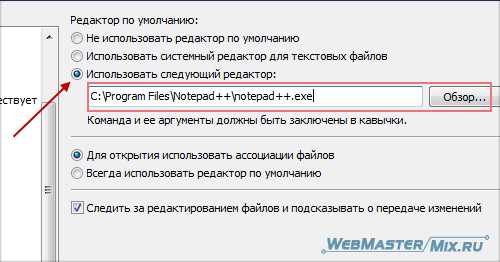
Когда вы сохраняете редактируемый файл в программе Notepad++, а затем возвращаетесь в FileZilla, программа сразу же вам выдаёт окошко, в котором сообщается о том, что данный файл был изменён, и предлагается заменить его и на сервере. Нажимаем «Да», и файл в обновлённом виде будет загружен на сервер.
Настройка прав доступа к папкам и файлам сайта
Для всех файлов и папок на хостинге (удалённом сервере) присвоены определенные права. Другими словами, разрешения на то, что с ними можно делать (читать, перезаписывать, запускать). Сервер не допустит выполнения неразрешённой операции. Этим способом вы можете защитить файлы, которые не должны быть изменены. Подробнее смотрите материал: Права доступа CHMOD — что это такое и как их можно назначить.
Чтобы изменить права посредством FTP менеджера FileZilla, необходимо выбрать папку или файл и кликнув правой кнопкой мыши, выбрать «Права доступа к файлу». Изменить права здесь можно, отмечая необходимые пункты, или введя числовое значение.

Также потребуется определиться, применять ли изменённые настройки ко вложенным каталогам. Если это нужно, отмечаем соответствующий пункт галочкой, причём можно выбрать, назначать новые права для всех вложенных каталогов и файлов, только для каталогов, только для файлов.
Стандартно по умолчанию выставляется 755 (для каталогов) или 644 (для файлов). Когда вы выставите настройки, подтвердите выбор, нажав «Ок».
Выбор папки на сервере, открываемой по умолчанию
При подключении к серверу, Файлзилла показывает нам корневой каталог. Если вы чаще всего работаете с каким-то определённым каталогом, можно настроить FTP клиент так, чтобы при запуске он сразу показывал нужный каталог на определённом сайте. Для этого выполняем ряд действий.
1. Заходим в нужную директорию на нужном сайте и копируем путь к ней в поле «Удалённый сайт».
2. В меню «Файл» выбираем «Менеджер сайтов» >> «Дополнительно» и в пункте «Удалённый каталог по умолчанию» вставляем скопированный адрес целевой папки.
После подтверждения выбора с помощью кнопки «Ок», вы при всех последующих включениях Filezilla будете сразу попадать в нужную директорию, экономя тем самым время.
Итак, теперь вы знаете как пользоваться программой FileZilla. Мы рассмотрели все необходимые функции программы для успешного начала пользования известным FTP клиентом.
Рекомендуем ознакомиться:
- Подробности
Опубликовано: 03 Декабрь 2013
Обновлено: 03 Декабрь 2013
Просмотров: 37357
webmastermix.ru
подробный обзор по работе с FTP клиентом
Как пользоваться программой FileZilla — подробная инструкция по настройке и использованию FTP клиента — 5.0 out of 5 based on 2 votes
Практические все веб-мастера и владельцы сайтов нуждаются в различного рода FTP клиентах позволяющих производить копирование файлов на сервер и обратно. В данной статье мы подробно рассорим как пользоваться FileZilla — программой, позволяющей очень легко производить копирование, удаление, редактирование и другие полезные операции которые могут пригодится при работе с файлами сайта и перемещении их на сервер и обратно.
Если ваш сайт еще находится на локальном сервере, то данная программа пока не представляет для вас интереса, но пригодится в будущем. А вот для тех, чей сайт находится на реальном сервере, этот FTP клиент окажется весьма полезной программой.
Русскоязычную версию FileZilla можно найти на http://filezilla.ru/, где она доступна абсолютно бесплатно. Или из нашего файлового архива: .
Сперва рассмотрим, как настроить подключение FTP клиента FileZilla к нашему хостингу. Далее, остановимся на операциях скачивания и загрузки файлов или папок с хостинга на ПК и в обратном направлении.
Третьим моментом, который рассматривается в данной статье, станет использование программы в связке с блокнотом notepad++, что позволит нам открывать файлы для редактирования сразу из этого FTP клиента.
Как изменить права доступа к папкам и файлам, мы рассмотрим на четвёртом этапе. И в последнюю очередь, мы обратим наше внимание на операции создания, удаления и назначения новых имён объектам.
Настройка FTP соединения
Чтобы подключиться к серверу посредством протокола FTP, можно воспользоваться несколькими методами:
- Есть возможность настроить подключение напрямую непосредственно из главного окна программы.
- Кроме этого, в менеджере сайтов можно добавить новое подключение, удобство этого способа заключается в том, что сохраняются пароли и логины для доступа, а так же другие настройки. Остановимся подробно на каждом методе.
Использование главного окна FileZilla для настройки подключения
Когда планируется однократное подключение к серверу, сохранять настройки и пароли нет необходимости, поэтому быстрее и проще это осуществить прямо из главного окна FTP клиента. Для этих целей предусмотрены специальные поля, находящиеся чуть ниже, чем расположено меню программы.
- В поле «Хост» — нужно указать адрес FTP-сервера;
- Имя пользователя — имя учётной записи (логин), для доступа по FTP;
- Пароль — пароль этой учётной записи, необходимый для авторизации в на сервере;
- Порт — стандартно используется 21-й порт.
Когда данные введены, нажимаем кнопку «Быстрое соединение». Итогом этих действий станет появление дерева каталогов подключённого сервера в правом окне FileZilla.
Использование менеджера сайтов для добавления нового соединения
Если вам необходимо часто подключиться к какому-то конкретному сайту, и вы хотите сохранить настройки этого подключения, чтобы каждый раз заново не вводить данные, можно настроить подключение в один клик.
Сделать это поможет менеджер сайтов, чтобы в него зайти нужно выбрать «Файл» >> «Менеджер сайтов». Также он доступен по нажатию соответствующей кнопки в панели быстрого запуска.
В открывшемся окне требуется кликнуть по кнопке «Новый сайт», далее вводится название данного подключения, после чего можно приступить к настройкам.
- В поле «Хост» — указываем FTP адрес сервера;
- Протокол — не трогаем поле, оставляем FTP;
- Encryption — оставляем как есть;
- Из выпадающего списка «Тип входа» — нужно выбрать «Нормальный»;
- Пользователь — вводим логин для FTP соединения;
- Пароль — требуется указать пароль.
Все необходимые данные можно узнать обратившись:
- к содержимому письма присланном хостинг-провайдером после заказа хостинга;
- к панели управления хостингам;
- к службе поддержки хостинга.
Узнав теперь, как подключиться к серверу при помощи FileZilla, обратим внимание ещё на некоторые полезные функции, доступные в других вкладках.
Вкладка «Дополнительно»
На этой вкладке мы можем указать тип сервера и произвести синхронизацию папок между сервером и локальным ПК. Рассмотрим синхронизацию. Чтобы её совершить, нужно в строке «Локальный каталог по умолчанию», выбрать папку на своем компьютере, которую требуется синхронизировать. Затем нужно указать полный путь к папке с сайтом на сервере в поле «Удалённый каталог по умолчанию». Взять его можно из письма которое прислал хостер или обратившись в службу технической поддержки.
После того, как мы отметим галочкой пункт «Использовать синхронизированный просмотр», будет произведена синхронизация данных. После совершения этих действий, если вы будете на сер
timegarant.ru
Как пользоваться программой Filezilla? Подробное руководство
 Приветствую вас на своем блоге!
Приветствую вас на своем блоге!
Пост о Файлзилле я обещаю написать уже очень долго и вот этот день настал.
Filezilla — это FTP-клиент, с помощью которого вы можете соединяться с вашим хостингом для работы с файлами блога. Ранее на блоге публиковались статьи про другие варианты соединения с сервером. Читайте подробнее про дополнительные функции Notepad++ и небезызвестный FTP Total Commander.
А сейчас мы будем разбираться, для чего нужна FileZilla, и как ей пользоваться.
Интерфейс Filezilla специфический: для многих вебмастеров он удобнее и понятнее, а для других наоборот. Сегодня поговорим о том, как установить Filezilla, настроить соединение, а так же как с этой программой работать. С помощью нее вы сможете подтвердить право на владение блогом, установить фавикон на сайт (иконку), скачивать и редактировать любые файлы и т. д. Программа распространяется бесплатно.
Необходимо один раз понять, как пользоваться программой Filezilla и тогда вам будет просто выполнять некоторые трудные на первый взгляд вещи. С ней можно делать все намного быстрее, чем с помощью браузера и панели управления хостингом.
Как установить Filezilla?
Установка данного FTP-клиента занимает всего пару минут. Скачать обновленную версию можно на https://filezilla.ru/get/. Затем нужно запустить exe-файл и следовать инструкциям по установке.
После того как вы скачали и установили FTP-клиент, первое, что нужно узнать при работе с программой Filezilla — как подключиться к серверу. Все данные, которые вам нужны для соединения, ваш хостинг присылал вам на почту при регистрации.
Теперь нужно эти данные, а именно: пароль, логин и адрес хоста ввести в программе. Открываем программу и нажимаем на кнопку «Файл» в левом верхнем углу, далее жмем «Менеджер сайтов». Потом нажимайте на кнопку «Новый сайт» и вводите свое название сайта. Выбираете тип входа «Запросить пароль» и вводите все свои остальные данные. Когда все сделано, смело нажимаем на кнопку «Соединиться» и вводим пароль.
Внимание! Никогда не сохраняйте свой пароль в программе, т.к. он будет храниться в незашифрованном виде и станет легко доступен для злоумышленников. Заботьтесь о безопасности своего сайта на WordPress.
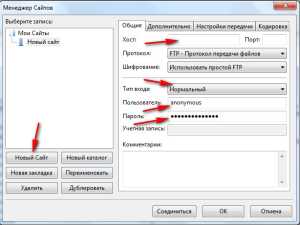
Другой способ — это быстрое соединение. Вводите свои данные и нажимаете «Быстрое соединение».
Данные вводим аналогично предыдущему способу. Порт прописываем 21, по умолчанию. Таким образом, настройка Filezilla Ftp Client произведена. Теперь вы соединились с хостингом, и имеете доступ ко всем файлам вашего сайта. Вот такое окно откроется после соединения с сервером.
Справа — это файлы, расположенные на хостинге, а слева — файлы вашего компьютера.
Теперь вы можете производить любые изменения, закачку или редактирование файлов шаблона WordPress. Дальнейшая работа с Filezilla очень проста и не требует особых усилий. Простым перетаскиванием можно загружать отредактированные файлы.
Как пользоваться программой Filezilla?
Теперь, когда была произведена настройка Filezilla Ftp Client, попробуем, к примеру, установить плагины. Для этого находим директорию wp-content/plugins: в корневом каталоге найдите папку wp-content, далее папку plugins.
Там вы увидите все ваши установленные плагины. Теперь папку с нужным плагином, который вы заранее скачали, перетащите с левого окошка в правое. Можно перекинуть плагин другим способом, нажав на него правой кнопкой мыши и выбрав «Скачать».
Далее, вы можете зайти в административную панель вашего сайта, найти там новый плагин и активировать его. В том, как установить плагины через Filezilla, как видите, тоже нет абсолютно ничего сложного. Таким образом, вы можете закачивать любые файлы, которые вам нужны для сайта. Надеюсь, эта простая инструкция Filezilla Client поможет вам более эффективно заниматься своим блогом.
Теперь вы знаете, как пользоваться ftp-клиентом Filezilla, для чего он нужен и чем полезен. С этой программой быстро, а, главное, удобно работать с вашими файлами на сайте. В ней нет никаких посторонних или сложных функций. Все направлено только на выполнение четко поставленной задачи.
pro-wordpress.ru
Как Пользоваться (Filezilla) На Русском Правильным Методом 2018
Как пользоваться filezilla на русском
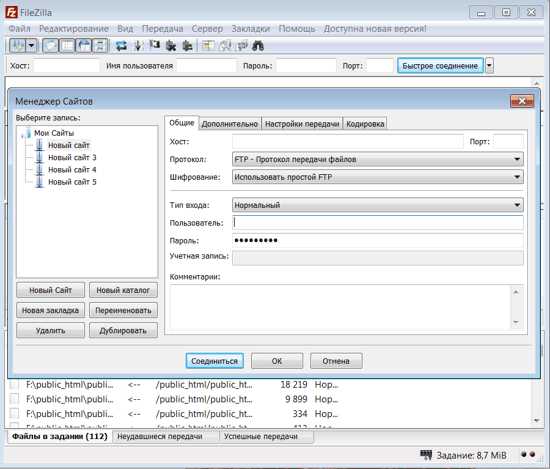
Добрый день! Сегодня мы поговорим о программе Файлзилла. Filezilla — является программой FTP-клиентом, позволяющий вам соединять свой ПК с сервером. При этом довольно удобно устанавливать на ваш сайт или наоборот убирать с него различные плагины, файлы и прочее. По-другому, данный софт имеет довольно много возможностей. Мы будем думать, как пользоваться filezilla более удобным методом.
Я знаю, что довольно многие владельцы сайтов производят подобные операции на самом сервере, в том числе не только занимаются скачиванием или установкой файлов, но и прямо на хостинге создают собственные ресурсы, занимаясь установкой движка и прочими операциями. Мне кажется, работать прямо на хостинге довольно неудобно. Поэтому я и решил рассказать, как пользоваться filezilla.
Перед тем, как создать этот блог, я уже вовсю пользовался софтом Файлзилла. Я занимался скачиванием файлов с файловых менеджеров и установкой их на варезных ресурсах. Для этих целей я применял софт filezilla. Поэтому, при создании сайта я сразу стал применять данный софт.
Я несколько раз пробовал проделывать тоже самое, используя браузер или на хостинге в панели управления. Я понял, что через FTP-клиент все это проделывать намного удобнее и проще. Также соединяться с сервером помогает такая программа, как Тотал Коммандер. Но мне всё же больше нравится Файлзилла.
На мой взгляд, у total commander довольно много предназначений, и выполняет он их на среднем уровне, а если программа заточена под определенное действие, к примеру соединение с сервером, делает она это намного более быстро, удобнее и качественнее.
Скачать сам софт можно на многих сайтах, программа бесплатна. Но я предпочитаю непосредственно с сайта производителя, введя URL http://filezilla.ru/.
Затем нужно Файлзиллу установить. Делается это очень просто, на автомате. Затем, после установки софта, производится непосредственное соединение с сервером при помощи ftp соединения. Я могу показать вам панель управления ресурсом на примере хостинга sweb.ru:
Папочки и файлы в нем выглядят подобным образом. При желании поместить на сервер какую-либо папочку или файлик, придется применить функцию закачки папки с ПК. При необходимости редакции файла, нам придется опять использовать данную панель на хостинге.
Советую почитать: — Как заработать в интернете 36 способов и Как скачать музыку с ВК
Как пользоваться filezilla изучаем данный софт
FTP-клиент делает эту работы намного проще. Чтобы соединиться со своим блогом используя Файлзиллу, нам необходимо знать некоторые данные, а точнее нам нужен логин, хост и пароль соединения. Узнать их не составит труда. При покупке сайта на хостинге, вам на ваш почтовый ящик посылали эту информацию. Если вы удалили это письмо и данные исчезли, узнать их можно на той же панели вашего хостинга. Они там есть.
Идем далее. После запуска FTP-клиента жмем по кнопочке «файл», затем переходим на «менеджер сайтов» и производим добавление нового сайта. Назвать вы его можете, как вам больше понравится. Например — Сайт 1 и т.д. Затем идем в правую колонку, и там в меню «Хост» вписываем нужные нам данные.
Потом выбираем «Тип входа». Выберем «нормальный». Переходим в раздел «Пользователь» и вставляем в рабочую строку логин, выданный на хостинге. В раздел «пароль» вписываем тот пароль, который мы получили на сервере. Нам осталось нажать на «соединение».
При правильном выполнении данных действий, вы успешно соединитесь с хостингом. Тогда, в колонке справа вы увидите папочки своего сайта.
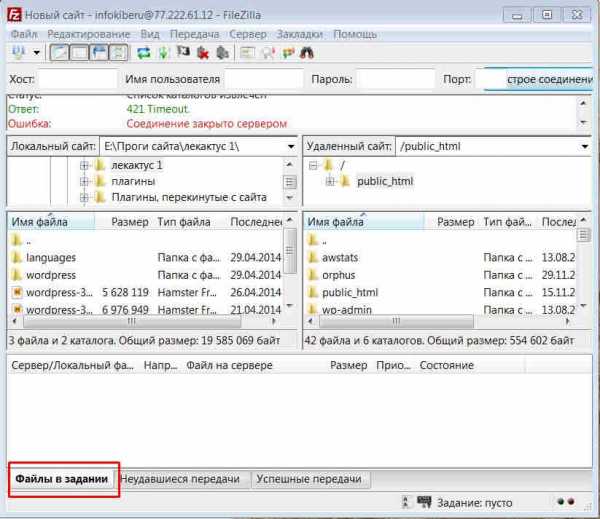
Теперь, вы не должны задумываться, как пользоваться filezilla, т.к. структура данной программы довольно сильно напоминает структуру «Проводника». Все файлы и папки работают по то муже принципу. То есть, при двойном нажатии мыши у нас открывается папочка и мы видим её составляющие.
При необходимости можно нажать на любой файл и удерживая левую кнопку мыши просто перетащить его в любое нужное нам место в ПК. Можно в левое окно Файлзиллы, где отобразятся разделы нашего ПК. Или перетаскиваем файл в любой раздел программы «Проводник», который должен быть открытым. Файлзилла позволяет даже производить данные манипуляции с программой Тотал Коммандер, если вы привыкли ею пользоваться.
Далее производим изменения в нужном файле или папке, которые мы скопировали, и возвращаем их на место тем же способом, после чего они будут перезаписаны. При этом, в нижней части filezilla мы увидим эти манипуляции. А именно:
— сколько файлов было закачено,
— сколько в работе,
— сколько неудачных закачек.
Хочу сразу отметить, неудачных закачек быть не должно. Если закачка прошла неудачно, повторите попытку.
По тому же принципу работает и удаление с сервера. Для этого выбираем нужную папочку и через контекстное меню жмем на «Удаление». Тем же путем можно переименовать нужный файл или установить на него права.
Я думаю, вам стало ясно, что работать с файлзиллой намного комфортнее, чем с той же панелью управления. Нужно поместить новый плагин, какую-то папочку или файл, просто откройте FTP-клиент, соединитесь с хостингом и выполняете нужные действия. Довольно просто. При загрузке через панель ошибки не редки, с файлзиллой они тоже бывают, но намного реже!
Я надеюсь, вы теперь знаете, как пользоваться filezilla! Успехов!
С уважением Андрей Зимин 13.08.2014 г.
Анекдот в каждой статье:
Понравилась статья? Поделитесь с друзьями!
info-kibersant.ru
Руководство пользователя — Документация — FileZilla
Содержание
Быстрый старт
В этом руководстве мы кратко рассмотрим возможности FileZilla. По умолчанию вам не нужно настраивать FileZilla, мы просто сразу начнём работать с программой.
Подключение к FTP-серверу
Использование панели быстрого подключения
Для того, чтобы подключиться к FTP-серверу, введите его адрес в поле быстрого подключения (к примеру example.com, как показано на рисунке ниже). Если ваш сервер использует протокол SFTP, добавьте название протокола в начале адреса: ‘sftp://’ (например sftp://example.com). Введите порт подключения в соответствующее поле, если сервер использует нестандартный порт (стандартные порты: 21 для FTP, 22 для SFTP). Если требуется ввести имя пользователя / пароль, введите их в соответствующие поля, по умолчанию используется имя пользователя anonymous. Нажмите на кнопку Быстрое соединение или нажмите Enter для подключения.
Отметим, что панель быстрого подключения, как ясно из названия, приспособлена для быстрых подключений, т.е. у вас нет возможности редактировать список из 10-ти последних подключений. Для сохранения параметров подключения используйте Менеджер Сайтов.
С помощью панели быстрого подключения удобно тестировать разные параметры перед тем, как сохранить их в менеджере сайтов. После того, как вы подключились, выберите в меню Файл пункт Копировать соединение в Менеджер Сайтов… для того, чтобы создать постоянную запись.
Использование менеджера сайтов
Используйте менеджер сайтов FileZilla для задания определённых параметров сайта и подключения к нужному FTP-серверу. В менеджере сайтов у вас есть возможность сохранять свои подключения и настраивать большее число параметров, чем доступно в панели быстрого подключения.
Особый случай: сервер, находящийся в локальной сети
Если сервер, к которому вы подключаетесь, находится в вашей домашней локальной сети, у него, скорее всего не будет адреса (доменного имени), как у обычных сайтов в сети Интернет. В локальной сети вам нужно использовать внутренний IP-адрес серверного ПК. В большинстве случаев сетевое имя (имя компьютера) тоже сработает. Если сервер находится на том же ПК, что и клиент, вы можете использовать имя localhost или адрес 127.0.0.1.
Примечание: если вы подключаетесь не изнутри вашей локальной сети, вам нужно будет использовать внешний IP-адрес.
Навигация по серверу
После подключения, в правой стороне главного окна будет отображён список файлов и директорий. Текущая директория будет показана в редактируемом поле в верхней части. Ниже отображается удалённое дерево директорий, а ещё ниже — содержимое текущей удалённой директории. Перейти в другую директорию можно тремя разными путями. Первый: сделайте двойной щелчок на директории в списке. Второй: кликните на директории в дереве. Последний способ: введите имя директории в редактируемое поле и нажмите Enter. Обратите внимание на директорию «..», присутствующую практически во всех остальных директориях. Эта ссылка позволяет вам перейти к родительскому каталогу текущей директории.
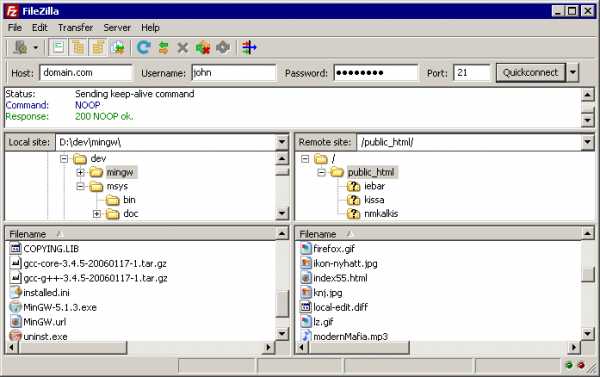
Навигация на вашем компьютере
Навигация на вашем компьютере работает почти так же, как и на сервере. Текущая локальная директория и дерево каталогов по умолчанию отображаются на левой стороне главного окна.
Синхронный просмотр
В случае, если структура директорий на вашем компьютере идентична структуре директорий на сервере, вы можете включить синхронный просмотр. Под этим подразумевается копирование навигационных действий с одного компьютера на другой.
Для того, чтобы использовать синхронный просмотр, создайте запись в менеджере сайтов и, во вкладке Дополнительно, убедитесь, что локальная и удалённая директория по умолчанию имеют одну и ту же структуру, после чего отметьте пункт «Использовать синхронизированный просмотр», сохраните настройки и подключитесь к серверу.
Сравнение директорий
Для того, чтобы быстро посмотреть разницу между файлами на локальной машине и на сервере, выберите в меню Вид пункт Сравнить каталоги, после чего выберите или «Сравнить размеры файлов», или «Сравнить время модификации». (Выбирая эти опции, вы также скрываете одинаковые файлы). После этого, нажмите «Включить».
Теперь вам будет показана подсвеченная цветом разница между копиями файлов на разных компьютерах.
Передача файлов
Дважды кликнув на файл, его можно загрузить или скачать. Он будет добавлен в очередь передачи, передача начнётся автоматически. Для того, чтобы передать директорию и/или несколько файлов, выберите их и кликните на них правой кнопкой, после чего нажмите Загрузить/Скачать во всплывающем меню.
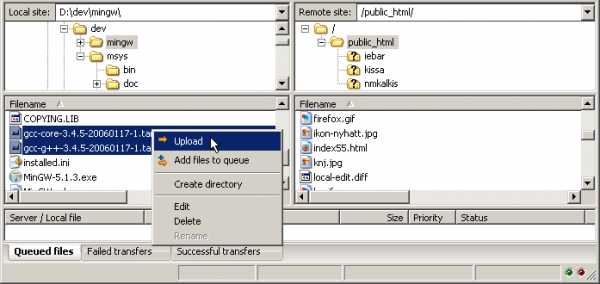
Файлы можно перетягивать с одной панели на другую. Для того, чтобы добавить файлы в очередь передачи, выберите их и нажмите Добавить файлы в задание из всплывающего меню. Также файлы можно перетягивать напрямую в очередь. Нажмите на кнопку в панели инструментов, чтобы начать передачу из очереди.
Также вы можете кликнуть на файле и перетянуть его на директорию, в которую вы хотите скопировать файл (возле курсора появиться квадрат). Отпустите кнопку мыши, и файл будет перемещён в соответствующую директорию.
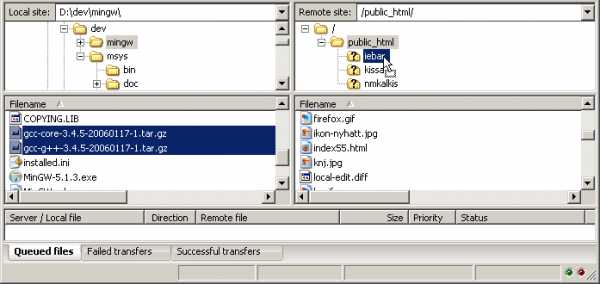
Дополнительная информация
Подробную информацию о других аспектах клиента FileZilla можно найти на следующих страницах:
Подробнее о передаче файлов
FileZilla использует несколько FTP-сессий одновременно. Одна из них используется исключительно для просмотра содержимого сервера. Остальные сессии используются для передачи файлов. Таким образом, у вас всегда есть возможность просматривать содержимое сервера даже во время закачки.
Уменьшение количества одновременных подключений для неправильно настроенных серверов
Если вы получаете сообщение об ошибке «421 Слишком много подключений для IP «, значит FTP-сервер ограничил количество подключений. Существуют сервера, которые разрешают только одно подключение в каждый момент времени.
Предпочтительное решение — связаться с администратором сервера и попросить его настроить сервер соответствующим образом (FTP использует более одного подключения по спецификации протокола). Но если доступ нужен вам прямо сейчас, существует обходной способ:
1. Откройте менеджер сайтов (Файл -> Менеджер сайтов… или первая кнопка на панели инструментов).
2. Создайте запись для этого сервера, введите все параметры, которые вам известны, чем больше — тем лучше.
3. Откройте вкладку ‘Настройки передачи’
4. Отметьте пункт ‘Ограничение одновременных подключений’
5. Введите нужное ограничение в поле ‘Максимальное число подключений’
После этого при подключении через запись менеджера сайтов количество одновременных подключений будет ограничено.
Примечание: Если вы оставите только одно подключение, вам не будет доступен просмотр содержимого сервера одновременно с передачей данных.
Возможные проблемы
Повторная регистрация расширения для оболочки (Windows)
В случае, когда Drag&Drop завершается неудачно (в особенности под Vista или Windows 7), вы получите сообщение об ошибке расширения для оболочки. Для решения этой проблемы вам нужно повторно регистрировать это расширение:
1. Откройте командную строку от имени администратора.
Меню «Пуск» — Все программы — Стандартные: правый клик на ‘Командная строка’, выберите ‘Запустить от имени администратора’
2. Перейдите в директорию, содержащую клиент Filezilla.
Пример (32bit): cd «\Program Files\Filezilla FTP Client»
Пример (64bit): cd «\Program Files (x86)\FileZilla FTP Client»
3. Повторно зарегистрируйте расширение для оболочки.
Введите ‘regsvr32 fzshellext.dll’ (без кавычек)
4. Если у вас 64-битная ОС, вам нужно сделать ещё один шаг.
Введите ‘regsvr32 fzshellext_64.dll’ (без кавычек)
Если вы получили сообщение ‘DllRegisterServer in … succeeded.’, значит всё прошло успешно (тем не менее, мы также рекомендуем вам перезагрузить ваш компьютер).
filezilla.ru
Что такое FileZilla, как правильно настроить и пользоваться
Все сайты и файлы, которые есть в Интернете, расположены на серверах – специальных мощных компьютерах, имеющих высокоскоростное подключение. Поэтому, если вы вдруг захотите завести себе сайт, то купите себе хостинг – небольшое место на диске какого-нибудь сервера. Но как скопировать туда свои документы? Вот для этого и нужны такие программы, как FileZilla. Их называют FTP-клиентами. Они подключаются к серверу по протоколу FTP, который предназначен именно для передачи файлов. Теперь вы знаете, что программа FileZilla – это незаменимый помощник любого владельца сайта или блога. Программа совершенно бесплатная, но очень функциональная, а потому – одна из самых известных и популярных.

Как пользоваться FileZilla.
Установка программы
Установка и настройка FileZilla не представляют каких-либо трудностей. Нужно просто зайти на официальный сайт и кликнуть очень заметную кнопку «Скачать FileZilla». Затем вы попадёте на страницу, где можно выбрать нужную версию – 32- или 64-битную версию для Windows, или версию для Linux. Просто выберите нужную, и она тут же скачается. Остаётся её запустить. При установке на первом экране нажмите кнопку «I agree», что означает согласие на установку. Далее программа определит язык системы, и если он русский, то установка будет продолжена на русском языке. Хотя там особо выбирать нечего, только нажимать кнопку «Далее» на каждом экране. После этого на рабочем столе появится ярлык. Кстати, пользователям системы Linux совсем не обязательно скачивать FTP-клиент FileZilla с сайта. Его можно просто найти в репозитории по названию, и установка произойдёт автоматически, без всяких хлопот.
Настройки программы
Настройка FileZilla практически не требуется. Программа сразу настроена оптимальным образом, хотя поменять что-нибудь под себя можно. Главное, что надо сделать – настроить подключение к серверу, чтобы клиент мог подключаться к нему, ведь это его прямое назначение. Остальное – по желанию.
Настройка подключения
После регистрации на любом хостинге на почту приходит письмо, в котором имеются и данные для FTP-доступа:
- Адрес сервера или его IP.
- Логин пользователя и пароль
Этих данных достаточно для настройки FTP в программе FileZilla.
Подключиться можно двумя способами:
- Ввести данные для подключения в поля под меню и нажать кнопку «Быстрое подключение». Так лучше делать для одноразового сеанса.
- Создать учётную запись и подключаться к нужному сайту, просто выбрав его в списке.
Второй способ более удобен – программа сохранит введенные данные, и в дальнейшем работать будет очень просто. Для этого выберите в меню «Файл» — «Менеджер сайтов». Откроется окно, в котором и надо настраивать подключение к хостингу в FileZilla. В левой части окна нажмите кнопку «Новый сайт», и создастся новая учетная запись, которой задайте имя, например, по названию сайта. В правой части введите данные для доступа, в первую очередь хост – это адрес сервера или его IP. Эти данные указаны в письме, присланном вам с хостинга. Далее «Тип входа» выберите «Нормальный». Тогда появятся обычные пара полей, где надо ввести имя пользователя и пароль – эти данные вы также получили в письме от хостинга. Затем можете нажать кнопку «Соединиться».

Если соединение настроено правильно, то FileZilla подключится к серверу, и в правой части программы, в большом окне, появятся папки, имеющиеся на сервере. В верхней части вы увидите сообщение «Список каталогов извлечен». Если соединение неудачно, вверху появится красная надпись «Критическая ошибка. Невозможно подключиться к серверу». Это значит, что вы где-то ошиблись и надо снова проверить введенные данные – хост, логин и пароль. Некоторые хостинги дают возможность сразу скачать готовый файл с настройками доступа для FileZilla. Скачиваете, в программе заходите в «Файл» — «Импорт», и выбираете его. Настройки для подключения к сайту будут автоматически добавлены в «Менеджер сайтов».
Общие настройки
Если зайти в меню «редактирование» — «Настройки», то появится окно, в котором можно настроить FileZilla – подключение, интерфейс, и многое другое. Здесь есть много вкладок, в которых настройки сгруппированы по назначению. Однако обычно нет нужды здесь что-то делать – программа сразу настроена оптимальным образом. Как настроить FTP-сервер в FileZilla мы рассмотрели выше, и это единственное, что требуется делать для работы клиента. Полезной здесь может оказаться настройка скорости передачи – по умолчанию она установлена без ограничений. Также можно зайти в «Интерфейс» и выбрать другую тему оформления.
Как пользоваться программой FileZilla
Здесь обычно проблем и вопросов не возникает, так как пользоваться FileZilla очень просто, и всё интуитивно понятно. Работа происходит, как в любом файловом менеджере – с одной стороны показаны файлы и папки на компьютере, а с другой – на сервере.
Передача файлов
Чтобы передать что-нибудь на удалённый компьютер, нужно первым делом подключиться к нему. Если вы уже создали учетную запись, как мы описали выше, то просто кликните на стрелку около первой кнопки в верхнем меню и раскроется список ваших сайтов. Выберите нужный, и программа сразу же подключится к нужному серверу. Можете также выбрать в меню «Файл» — «Менеджер сайтов», и выбрать нужный сайт в списке, а потом нажать кнопку «Соединиться». В итоге в одном из окон у вас появится список папок, расположенных на сервере. Обычно это корневая папка аккаунта хостинга, но не сайта. Если на этом хостинге уже есть сайт, то перейдите в папку с именем www, а затем в папку с доменом сайта, например – www/site.ru/. Так вы попадете в корневую папку сайта, и всё, что вы загрузите в неё, станет доступно с этого сайта, по ссылке с его доменом. Если вы загрузите сюда, например, картинку image.jpg, то в браузере она откроется по адресу http://site.ru/image.jpg.
Загружать любые документы очень просто. Вы имеете два окна – в одном файлы, расположенные на компьютере, в виде древовидной структуры, а в другом – содержимое сайта. Вы можете просто перетаскивать файлы из одного окна в другое, и они будут копироваться. Перетащите картинку из окна компьютера в окно сервера, и она скопируется туда, и наоборот. Так можно копировать целые папки. Кликая правой кнопкой на пустом месте или на файле/папке, вы можете вызывать меню, с помощью которого можно создавать новые папки, удалять или переименовывать файлы. Также вы можете перетаскивать файлы и вкладывать их в соседние папки.
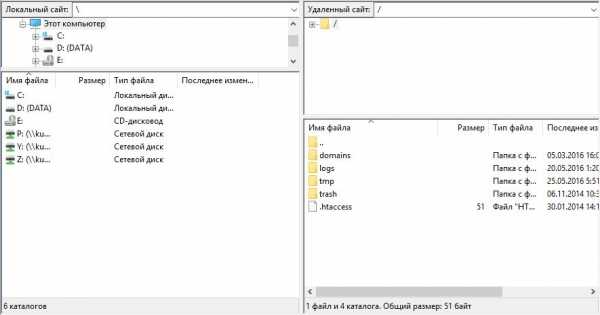
Редактирование файлов
Иногда возникает необходимость изменить или отредактировать файлы в FileZilla, не скачивая их на компьютер. Например, хорошо было бы иметь возможность открыть какой-нибудь html-файл, исправить что-нибудь в нём, и сохранить снова на сервер. Такая возможность есть. Если вы кликните на файле правой кнопкой мыши, то в появившемся меню увидите пункт «Просмотр/Правка». Выберите его, и документ будет скачан и открыт в подходящем редакторе. По умолчанию FileZilla использует системные ассоциации – то есть документы с расширениями txt, php, html, будут скорее всего открыты в блокноте, если вы не переопределили их по-своему. Изображения будут открываться в программе, которая используется на компьютере для просмотра изображений. Исправив файл, сохраните его, как обычно, и FileZilla спросит, загрузить ли изменённую копию снова на сервер. Если вы согласитесь, то изменения будут сохранены. То есть процесс происходит таким образом:
- Документ скачивается на компьютер.
- Открывается в соответствующей программе и редактируется.
- После сохранения отправляется снова на сервер.
Если программа долгое время бездействует, то отключается от сервера. Но если вы сохраняете файл, то FileZilla автоматически подключится к серверу снова и выполнит работу по передаче. Как видите, работать с FileZilla очень просто и удобно.
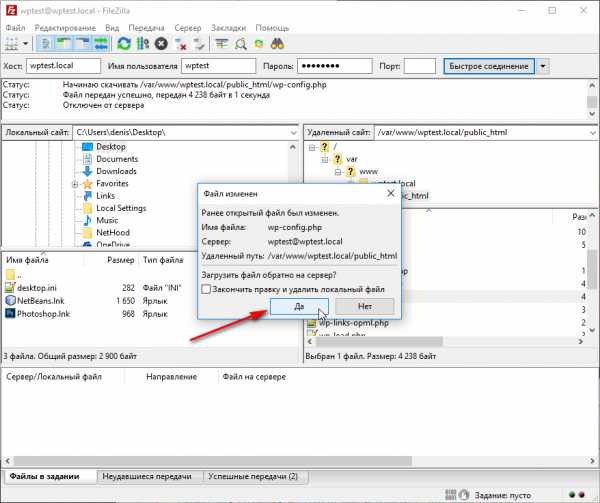
Поиск файлов
В этой программе есть интересная функция – поиск, притом не только по имени, но и по содержимому. Это очень удобно, ведь даже небольшие сайты могут содержать сотни и тысячи файлов и папок. Чтобы воспользоваться поиском, кликните по кнопке в верхней панели – на ней изображен бинокль. Откроется окно, в котором можно выбрать любые параметры поиска.
Как видите, FileZilla – отличный FTP- клиент с поддержкой всех необходимых функций. Хотя это бесплатная программа, она обладает всеми возможностями платных аналогов, и не случайно относится к наиболее популярным. При этом имеет небольшой размер и в ней полностью отсутствует реклама. Её можно найти на компьютере любого веб-мастера или просто блогера, так как передача файлов на сервер для них – необходимость, а FileZilla – один из лучших инструментов для этого.
nastroyvse.ru
