FileZilla что это за программа и нужна ли она?
Привет ребята FileZilla это не совсем программа, это как бы часть названия двух программ от одной конторы. Скажу сразу что программы замечательные и стоящие, но не всем нужны, ибо они для продвинутых юзеров… Мне вот интересно, есть ли кроме названия связь между Mozilla и FileZilla… но пока я на эту тему еще не копал, нужно будет как-то разузнать..
Ну так вот. Всего есть две программы, в названиях которых есть слово FileZilla, это FileZilla Server и FileZilla Client. Я расскажу немного о каждой, так как у меня есть опыт использования обоих.
Что за программа FileZilla Server?
Это программа для организации FTP-сервера прямо из обычного домашнего компьютера. Вы там создаете пользователя, пишите логин и пароль, потом указываете папку фтп-сервера и запускаете его. Вот главное окно FileZilla Server, тут отображается лог подключаемых пользователей и прочая информация:
Чтобы управлять пользователями или группами, то нужны только эти две кнопки:
Но они сейчас у меня неактивны, так как не удалось соединится с сервером, почему я так и не понял…
Еще немного напишу о самом сервере. В общем после создания фтп-сервера к вам смогут заходить на компьютер в ту папку, которую вы указали в настройках. В такую папку что-то можно положить, ну какие-то файлы и пользователи смогут качать их с вашего компа. Ну это так, на заметку вам.
В общем надеюсь что примерно понятно что за программа эта FileZilla Server.
Что за программа FileZilla Client?
Ну а эта программа уже более популярная, она для предназначена для обратного процесса, то есть для подключения к фтп-серверу. Вам нужен сервер, имя пользователя и пароль, и вы сможете подключится. Но есть такие сервера, публичные, где не нужны никакие логины и пароли. Вот как выглядит данная программа:
Ну вот. Для интереса я открыл один публичный фтп-сервер, это сервер Оперы, на него может зайти любой желающий. Вот его адрес:
ftp://ftp.opera.com/pub/opera/win/
Его я ввел в поле хост и нажал Быстрое соединение, в итоге я успешно подключился:
Чтобы настроить вид программы под свои предпочтения, то нужно воспользоваться вот этими кнопками:
Я обычно отключаю вторую и третью кнопку, в итоге вид у FileZilla Client такой и мне он кажется более удобным:
Ну что я тут могу сказать. Чтобы изменять тут настройки, то нужно в этом немного разбираться. Я думаю что одна из важных настроек это количество одновременных скачиваний или закачиваний. Это количество можно задать в разделе Передачи:
Не меняйте тут ничего без необходимости. Кстати о самих передачах. Если вы думаете что большое количество передач ускорит процесс заливки или скачки с фтп-сервера, то вы правы. Но как правило это не всегда любят сами сервера, ибо нагрузка вроде как большая. Если вы будете активно что-то качать или заливать то может сработать защита на сервере, мол юзер, палегче там, вот тебе таймаут на десять минут. И вот на десять минут сервер вас забанит. Или к примеру работать будут только две передачи, а остальные будут в очереди. Это тоже не гуд…
Как удалить FileZilla Server с компьютера полностью?
Если вы задаетесь вопросом что такое FileZilla Server, то наверно вам эта программа не нужна.. Все таки это больше админам нужно чем обычным юзерам
Итак, приступим. Нажимаем Пуск, выбираем там Панель управления:
На тот случай, если у вас Windows10: данный пункт можно найти в меню, которое появляется после зажатия кнопок Win + X!
Потом находим там Программы и компоненты:
Находим в списке FileZilla Server, нажимаем правой кнопкой и выбираем Удалить:
В следующем окне нажимаем Uninstall:
Потом будет такое окошко, тут спрашивается удалить ли настройки. Они могут быть нужны только если вы снова будете ставить FileZilla Server, а если удаляете навсегда, то нажимайте тут Да:
После этого удалится все быстро и будет написано Completed:
Как удалить FileZilla Client с компьютера полностью?
Ну ее удалить можно почти также как и предыдущую. Тоже открываете Пуск, все делаете также
Но в окне Программы и компоненты в списке уже находите FileZilla Client, нажимаете правой кнопкой и выбираете Удалить:
Потом нажимаете Uninstall:
Дальше будет сказано что нужно сделать перезагрузку:
Ну, тут смотрите сами, если можете то лучше ее сделать сразу…
В общем я вам рассказал как удалить FileZilla ну и что это такое. Надеюсь что все нормально написал, доступно и вам была инфа полезной
Еще напишу вот что. Хотите систему очистить дополнительно? Ну удалить все, что осталось в Windows, что касается FileZilla. Если вы думаете что это сложно, то вы ошибаетесь: вы самостоятельно можете почистить реестр и удалить оставшиеся файлы с компьютера. Я об этом писал в статье про удаление Аваста, там думаю что все понятно будет. Ну это так. Мое дело предложить, ну а вы уже думайте…
Удачи вам и всего наилучшего в жизни
На главную! FileZilla неизвестные программы 16.07.2016virtmachine.ru
Filezilla – что это за программа и как ей пользоваться
Доброго времени суток! Всем пользователям, собирающимся заняться созданием сайтов или блогов полезно будет узнать, что такое FTP и как пользоваться Filezilla
Содержание:
О Filezilla
Программа FileZilla – один из лучших FTP-клиентов с бесплатной лицензией. И в этом случае свободное распространение вовсе не свидетельствует о какой-то ограниченности программы. Совсем напротив, FileZilla во многом превосходит даже большинство аналогичных платных приложений. А колоссальная популярность FileZilla обусловлена великолепно проработанной системой управления и чрезвычайно юзабильным пользовательским интерфейсом.
В качестве FTP-клиента FileZilla обеспечивает загрузку файлов сайта с жесткого диска компьютера на сервер хостинг-провайдера. Кроме того, FileZilla поддерживает редактирование, обновление, удаление и настройку свойств файлов сайта на удаленном сервере прямо с рабочего стола персонального компьютера.
Итак, уважаемые веб-мастера и блогеры, теперь вы знаете FileZilla — что это за программа и можно приступать к работе.
FileZilla – где взять, как установить и как запустить в работу
Поскольку программа совершенно бесплатная, не нужно искать дистрибутивы на случайных сайтах и через пятое лицо. Можно подхватить злобного вируса и разрушить дорогой сердцу (и кошельку) компьютер. Просто введите в строку поиска браузера заветный адрес официального сайта разработчика FileZilla и скачайте самую свежую версию.
http://filezilla.ru/
Скачать FileZilla можно в нескольких вариантах, в зависимости от необходимости.
- Инсталлятор для установки программы на диск компьютера.
- Архив для использования в портабельном режиме. Можно распаковать архив на флешку и всегда носить с собой уже настроенный и готовый к работе с сайтом на любом компьютере FTP-клиент.
- Получить исходный код программы – это для программистов и разработчиков, желающих вносить собственные инновации в программу.
Как установить FileZilla на компьютер? Скачиваете инсталлятор и далее следуйте указаниям программы. Установка самая обыкновенная. Если вы хотите использовать переносную версию FileZilla – просто скачайте архив в любую удобную папку на диске компьютера и там распакуйте.
- Для удобства создайте паку под названием FileZilla.
- Для запуска приложения кликните по исполнительному файлу filezilla.exe.
- При помощи контекстного меню (правая кнопка мыши) создайте ярлык на рабочем столе.
Если у вас на компьютера установлен Ланчер – внесите FileZilla в список и назначьте горячие клавиши. Например – “Win+F”.
Начало работы с FileZilla – легкий старт
После установки программы FileZilla как пользоваться для работы с сайтом? Прежде чем вам сможет пригодиться FTP-клиент, неплохо бы застолбить место на сервере хостинг-провайдера. Если вы еще не определись с конкретностями своего мега стартапа, для практики рекомендуется зарегистрировать бесплатные домен и хостинг.
- После регистрации на хостинге вы получите на адрес электронной почты данные для доступа к вашему сайту. Сохраните эту информацию в сухом прокладном месте. Именно эти маленькие, синенькие буковки и цифирьки понадобятся вам, когда вы попытаетесь опубликовать свой сайт с помощью
Итак, предполагается, что при помощи конструктора сайтов вы уже создали несколько HTML-страниц, установили FTP-клиент FileZilla как подключиться к серверу когда все почти готово?
Настройка соединения и подключение к серверу
Популярность этой программы во много связана с тем, что настройка FileZilla уже сделана по умолчанию и вам не нужно идти оканчивать курсы веб-мастеров, чтобы выгрузить сайт на удаленный сервер.
- Если у вас пока что только один сайт в работе, можно в верхней части интерфейса программы найти строку “Быстрое подключение”.
- Введите в поля данные, полученные от хостинг-провайдера. Порт указывать не нужно – он отобразится по умолчанию.
- Нажмите кнопку “Быстрое соединение” и ждите, пока программа будет пытаться подключиться к серверу.
Второй способ подойдет, если у вас много сайтов. Тогда в Меню нажмите “Менеджер сайтов”, там внесите данные соединения и создайте новый Проект. В дальнейшем можно будет при помощи этого Менеджера мгновенно соединяться с нужным сайтом без заполнения логинов и паролей.
Работа с сайтом при помощи FileZilla
Обычно, если все данные введены корректно, интернет-коннект нормальный и удаленный сервер работает, соединение происходит в течение минуты без всяких проблем.
- После установки соединения в правой панели программы появятся папки вашего сайта на удаленном сервере.
- Левая панель локальная и в ней нужно, как в Проводнике Windows, найти и выбрать папку с вашим сайтом.
Работа с FileZilla производится в точности как в Проводнике Windows с локальными папками и файлами. Можете копировать или перемещать файлы, просто перетаскивая стрелкой мыши либо пользуясь контекстным меню.
Изредка бывает и так, что с помощью FileZilla невозможно подключиться к серверу. Чаще всего проблемы возникают из-за ошибочных пользовательских настроек. Верните установки по умолчанию и введите данные подключения заново.
Может произойти сбой при передаче данных, если пользователь пытается одновременно перекачивать на сервер слишком много файлов. Происходит перегрузка и подключение прекращается. Рекомендуется в настройках программы FileZilla установить ограничение по передаче данных.
Иногда при попытке подключения появляется уведомление о неправильно введенном пароле. Это чаще всего бывает в случаях, когда пользователь всегда подключался к серверу на одном компьютере, а при попытке зайти на сайт с другого компьютера происходит ошибка.
Чтобы решить проблему зайдите в панель управления сайтом и измените пароль. После этого подключение должно пройти хорошо.
У меня на этом все. До скорой встречи!
С уважением, Евгений Кузьменко.
ekuzmenko.ru
FileZilla — что это
Если вы хотите создать свой сайт, либо сервер для домашней группы пользователей или работников офисов, и при этом пытаетесь настроить возможность управления файловой системой удаленного ПК, то вам понадобится FTP протокол. А нет лучшей программы для управления таким протоколом, чем FileZilla. Что это такое и для чего нужна указанная программа, рассмотрим в данной статье.
Зачем нужно FTP и программа FileZilla
FTP является протоколом, то есть это такое правило, которым руководствуется система во время подключения по конкретному порту. Есть множество других протоколов, но FTP — это один из самых древних. Даже HTTP младше, чем FTP, хоть это и протокол для подключения к сайтам в Интернете.
FTP используют для соединения клиента и сервера. В конечном счете это соединение позволяет обмениваться файлами и папками.
То есть клиент может загрузить необходимые данные на сервер, либо скачать что-либо с хоста. Кроме того, клиент имеет внутренний менеджер для управления файловой системой сервера. Такое взаимодействие необходимо для удаленного управления компьютером, а также для управления содержимым сайта на хостинг-провайдере, потому программа FileZilla очень популярная среди вебмастеров.
FileZilla — это такое программное средство, которое позволяет и управлять сервером, и использовать менеджер в клиенте. А все потому, что есть две версии FileZilla: client и server. При помощи первой вы сможете открыть файловый менеджер в сервере, а при помощи версии server вы создадите сессию, чтобы клиент смог подключиться. Порой пользователи используют две версии FileZilla на одной компьютере, то есть и создают сервер, и используют клиент. Это необходимо в том случае, если вы решили предварительно загрузить сайт на локальный сервер и хотите добавить на него движок.
Какие преимущества и возможности программы FileZilla
Помимо того, что эта программа распространяется полностью бесплатно и вы сможете как создать сервер, так и подключиться к нему, вы все это еще и сможете делать на русском языке. Скачать приложение лучше с официального сайта, где вы вдобавок найдете руководство по пользованию, которое облегчит использование FileZilla.
Некоторые отдают предпочтение Total Commander, но рассматриваемый менеджер имеет очевидное преимущество — он рассчитан на работу с FTP, потому уровень защиты в нем выше. Ваш сервер будет в безопасности, если использовать FileZilla, так как этот менеджер шифрует сохраненные сессии, в отличии от Total Commander, который оставляет данные о последних сеансах открытыми. А в остальном эти две программы сильно похожи, особенно на счет управления файловой системой сервера. А теперь рассмотрим основные возможности, которые вам дает менеджер.
После того, как вы установите к себе на компьютер клиент и введете данные для входа на сервер, перед вами появится файловый менеджер. В одной стороне панели управления будет размещен менеджер файлов вашего компьютера, а с другой — сервера. Таким образом, вы быстро сможете находить файлы и папки на своем ПК и переносить их на хост, что значительно сэкономит ваше время. В Windows работает drag & drop, потому перемещать файлы на хост через FileZilla будет еще проще.
Вы сможете при помощи менеджера FileZilla выполнять все основные функции FTP протокола: удалять, перемещать, копировать, переименовывать, менять уровень доступа и загружать с ПК и на компьютер различные папки и файлы. И все это делается так же просто, как если бы вы совершали эти действия внутри своего компьютера. Именно за это и любят FileZilla — менеджер очень прост в пользовании. Но у него есть множество функций, о которых мало кто знает.
Не все используют функцию логинирования, хотя она весьма полезна, особенно для тех, кто применяет FTP-менеджер для управления сайтом. Если вы включите «Логинирование в файл», и выберите файл, куда будут сохраняться логи, то потом вам легче будет разобраться в последних изменениях на сервере. Вы сможете узнать, какие изменения были последними, что значительно сократит время решения различных проблем, связанных с нововведениями и загрузкой каких-либо файлов на хост.
Еще одна полезная функция, которая облегчит использование менеджера — это фильтрация файлов. При помощи этой функции вы сможете создавать уникальные фильтры, которые будут отсеивать неподходящие файлы и показывать вам те, которые подходят под заданные параметры. Так вы легко найдете картинки на сайте, либо конфигурационные файлы и т. п.
Кроме того, незаменимая функция для управления сервером сайта через менеджер FileZilla — это сравнение каталогов и файлов. Бывает так, что вы не помните, все ли вы загрузили на хост. В таком случае вам понадобится сравнение каталогов, после которого вы точно будете знать, каких файлов не хватает на ПК или сервере. Кроме того, так можно вычислить вирус в файловой системе, либо лишние файлы, которые случайно попали в определенную директорию.
Если вы пользуетесь сервером с кем-то, тогда рекомендуется настроить права доступа для каждого отдельного файла и папки. Чтобы это осуществить, зайдите в параметры папки и нажмите «Права доступа к файлу/папке» и определите действия, которые допустимы для определенных пользователей.
Похожие статьи
e-webmaster.ru
FileZilla что это за программа и нужна ли она
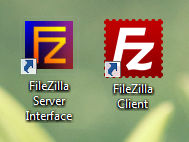 Привет ребята FileZilla это не совсем программа, это как бы часть названия двух программ от одной конторы. Скажу сразу что программы замечательные и стоящие, но не всем нужны, ибо они для продвинутых юзеров… Мне вот интересно, есть ли кроме названия связь между Mozilla и FileZilla… но пока я на эту тему еще не копал, нужно будет как-то разузнать..
Привет ребята FileZilla это не совсем программа, это как бы часть названия двух программ от одной конторы. Скажу сразу что программы замечательные и стоящие, но не всем нужны, ибо они для продвинутых юзеров… Мне вот интересно, есть ли кроме названия связь между Mozilla и FileZilla… но пока я на эту тему еще не копал, нужно будет как-то разузнать..
Ну так вот. Всего есть две программы, в названиях которых есть слово FileZilla, это FileZilla Server и FileZilla Client. Я расскажу немного о каждой, так как у меня есть опыт использования обоих.
Что за программа FileZilla Server?
Это программа для организации FTP-сервера прямо из обычного домашнего компьютера. Вы там создаете пользователя, пишите логин и пароль, потом указываете папку фтп-сервера и запускаете его. Вот главное окно FileZilla Server, тут отображается лог подключаемых пользователей и прочая информация:
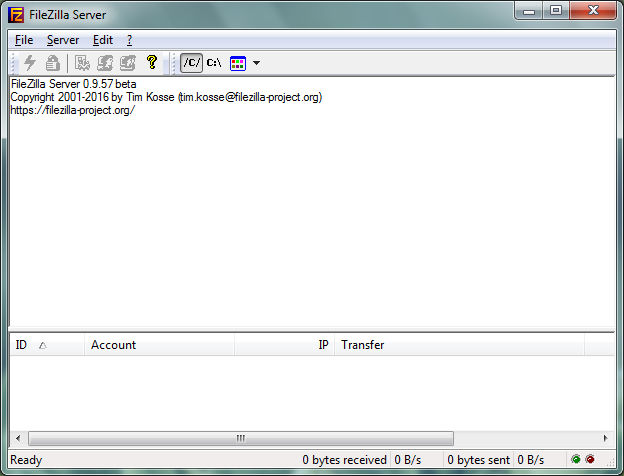
Честно говоря пользовался я программой давно и уже не помню как запустить сервер, у меня почему-то выскакивает ошибка, хотя вроде ее быть не должно:
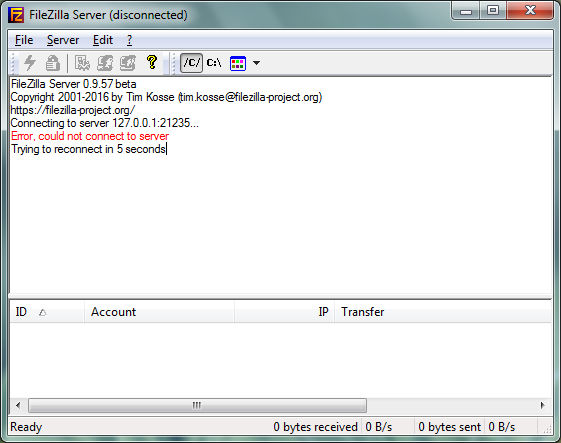
Чтобы управлять пользователями или группами, то нужны только эти две кнопки:
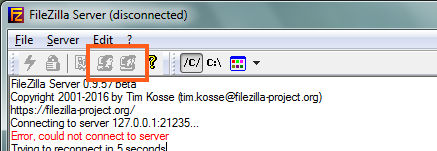
Но они сейчас у меня неактивны, так как не удалось соединится с сервером, почему я так и не понял…
Еще немного напишу о самом сервере. В общем после создания фтп-сервера к вам смогут заходить на компьютер в ту папку, которую вы указали в настройках. В такую папку что-то можно положить, ну какие-то файлы и пользователи смогут качать их с вашего компа. Ну это так, на заметку вам.
В общем надеюсь что примерно понятно что за программа эта FileZilla Server.
Что за программа FileZilla Client?
Ну а эта программа уже более популярная, она для предназначена для обратного процесса, то есть для подключения к фтп-серверу. Вам нужен сервер, имя пользователя и пароль, и вы сможете подключится. Но есть такие сервера, публичные, где не нужны никакие логины и пароли. Вот как выглядит данная программа:
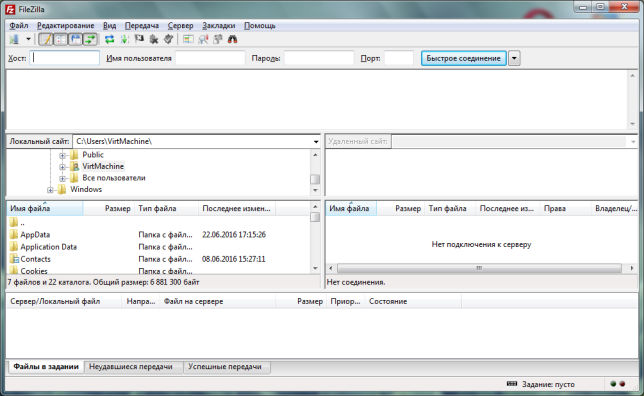
Ну вот. Для интереса я открыл один публичный фтп-сервер, это сервер Оперы, на него может зайти любой желающий. Вот его адрес:
ftp://ftp.opera.com/pub/opera/win/
Его я ввел в поле хост и нажал Быстрое соединение, в итоге я успешно подключился:
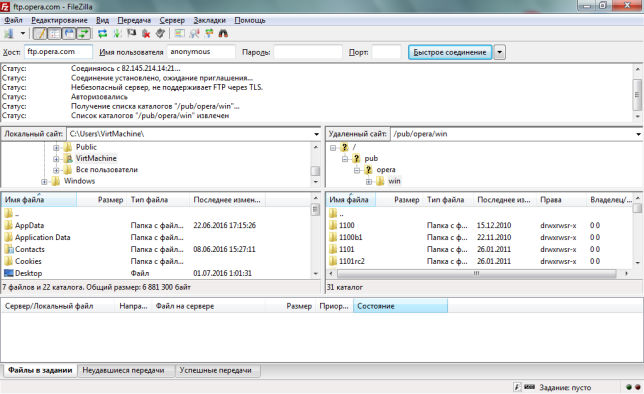
Чтобы настроить вид программы под свои предпочтения, то нужно воспользоваться вот этими кнопками:
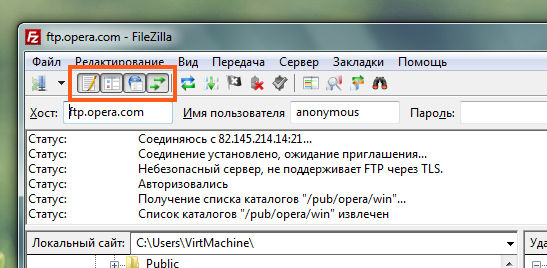
Я обычно отключаю вторую и третью кнопку, в итоге вид у FileZilla Client такой и мне он кажется более удобным:
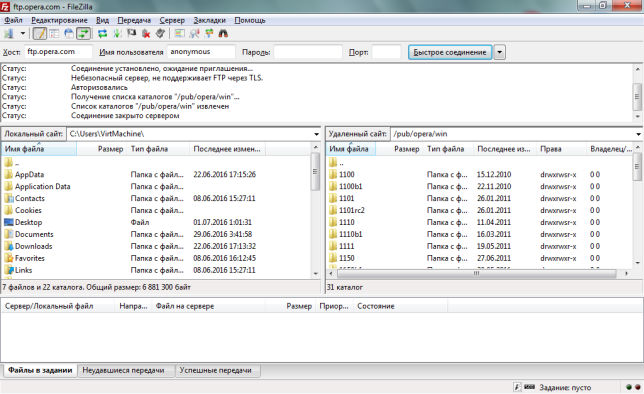
В настройки можно попасть вот при помощи этого меню:
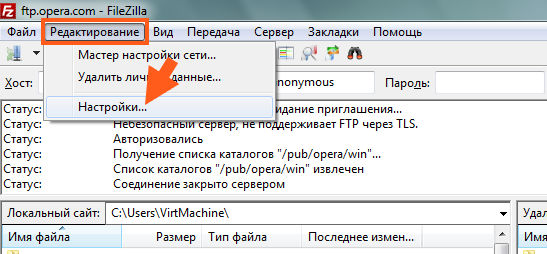
Ну что я тут могу сказать. Чтобы изменять тут настройки, то нужно в этом немного разбираться. Я думаю что одна из важных настроек это количество одновременных скачиваний или закачиваний. Это количество можно задать в разделе Передачи:
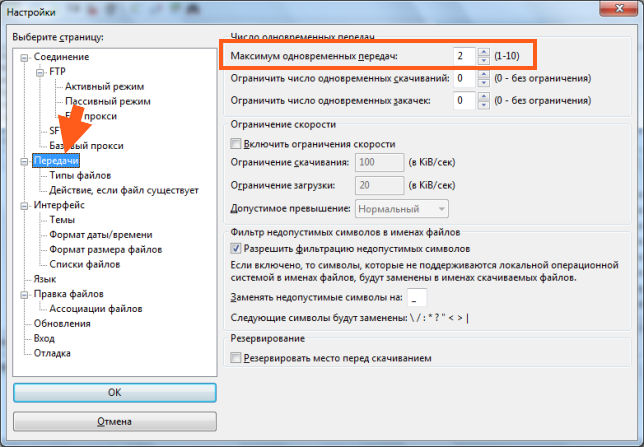
Не меняйте тут ничего без необходимости. Кстати о самих передачах. Если вы думаете что большое количество передач ускорит процесс заливки или скачки с фтп-сервера, то вы правы. Но как правило это не всегда любят сами сервера, ибо нагрузка вроде как большая. Если вы будете активно что-то качать или заливать то может сработать защита на сервере, мол юзер, палегче там, вот тебе таймаут на десять минут. И вот на десять минут сервер вас забанит. Или к примеру работать будут только две передачи, а остальные будут в очереди. Это тоже не гуд…
Как удалить FileZilla Server с компьютера полностью?
Если вы задаетесь вопросом что такое FileZilla Server, то наверно вам эта программа не нужна.. Все таки это больше админам нужно чем обычным юзерам
Итак, приступим. Нажимаем Пуск, выбираем там Панель управления:
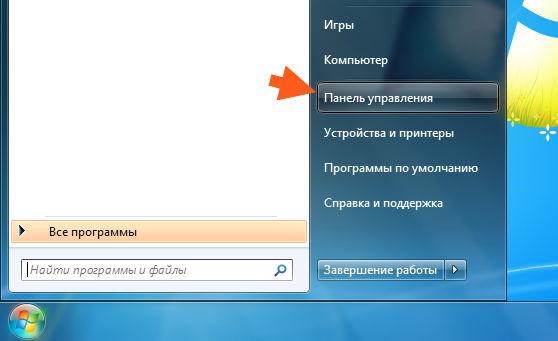
На тот случай, если у вас Windows10: данный пункт можно найти в меню, которое появляется после зажатия кнопок Win + X!
Потом находим там Програ
innovakon.ru
Как настроить FileZilla

Успешная передача данных по FTP требует очень точной и скрупулезной настройки. Правда, в новейших программах-клиентах, в значительной мере данный процесс автоматизирован. Тем не менее, надобность вносить основные настройки для соединения все-таки осталась. Давайте на подробном примере изучим, как производится настройка программы FileZilla – самого популярного FTP-клиента на сегодняшний день.
Скачать последнюю версию FileZilla
Настройки соединения с сервером
В большинстве случаев, если ваше соединение осуществляется не через файервол роутера, и провайдер связи или администратор сервера не выдвигают каких-то особенных условий для подключения через протокол FTP, то вполне достаточно для осуществления передачи контента внести соответствующие записи в Менеджер сайтов.
Для этих целей переходим в раздел верхнего меню «Файл», и выбираем пункт «Менеджер сайтов».
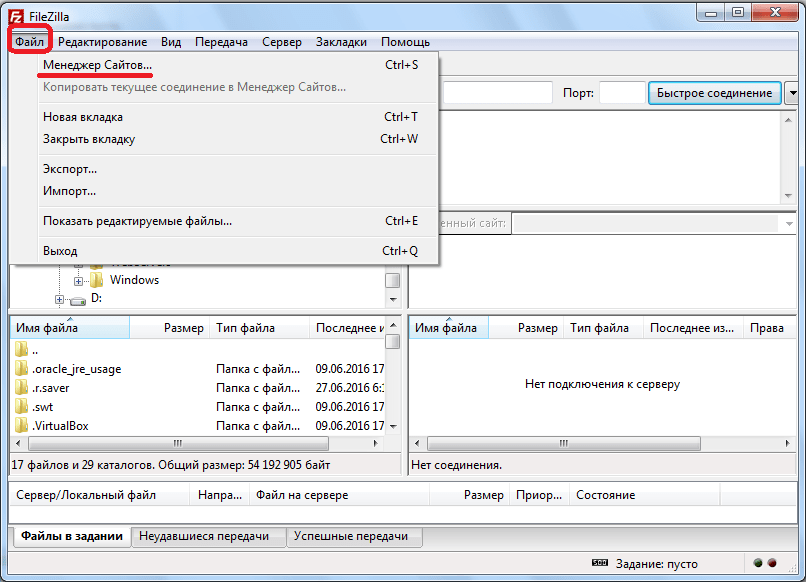
Можно также перейти в Менеджер сайтов, открыв соответствующий значок на панели инструментов.

Перед нами открывается Менеджер сайтов. Чтобы добавить подключение к серверу, жмем на кнопку «Новый сайт».
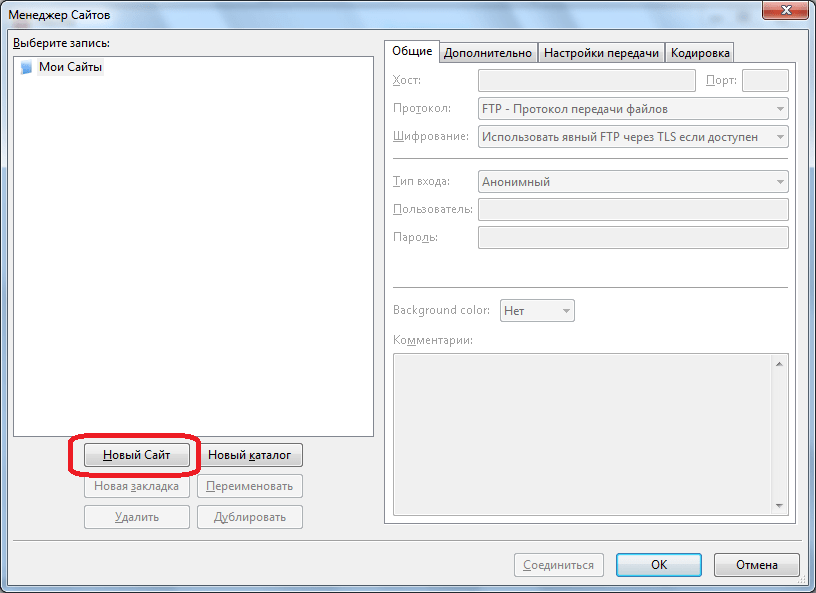
Как видим, в правой части окна поля стали доступными для редактирования, а в левой части появляется название нового подключения – «Новый сайт». Впрочем, вы можете переименовать его так, как вам захочется, и как данное подключение удобнее для вас будет восприниматься. На настройки соединение данный параметр влиять никак не будет.
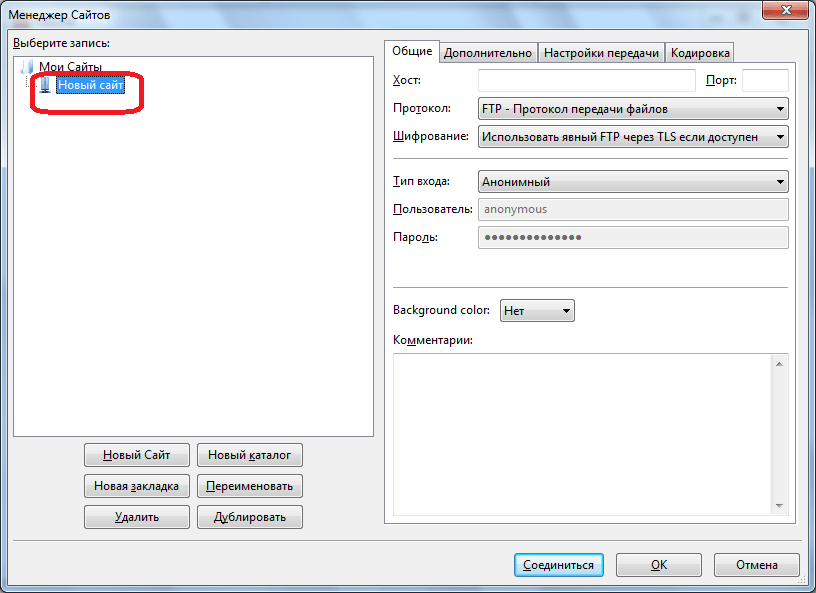
Далее переходим к правой части Менеджера сайтов, и начинаем заполнять настройки для учетной записи «Новый сайт» (или как вы по-другому её назовете). В графу «Хост» записываем адрес в буквенной форме или IP-адрес сервера, с которым собираемся соединиться. Данное значение нужно получить на самом сервере от администрации.

Протокол передачи файлов выбираем поддерживаемый тем сервером, к которому мы производим подключение. Но, в большинстве случаев, оставляем данное значение по умолчанию «FTP – протокол передачи файлов».

В графе шифрование, тоже по возможности оставляем данные по умолчанию – «Использовать явный FTP через TLS если доступен». Это позволит максимально защитить соединение от злоумышленников. Только если возникают проблемы с подключением по защищенному соединению TLS, есть смысл выбрать пункт «Использовать обычный FTP».

Тип входа по умолчанию в программе установлен анонимный, но большинство хостингов и серверов не поддерживают анонимное соединение. Поэтому выбираем либо пункт «Нормальный», либо «Запросить пароль». Нужно отметить, что при выборе нормального типа входа, вы будете подключаться к серверу через учетную запись автоматически без ввода дополнительных данных. При выборе пункта «Запросить пароль» каждый раз придется вводить пароль вручную. Но этот способ, хотя и менее удобен, с точки зрения безопасности более привлекательный. Так что решать вам.

В следующих полях «Пользователь» и «Пароль» вы вводите логин и пароль, выданные вам на сервере, к которому собираетесь подключиться. В некоторых случаях вы потом можете при желании сменить их, заполнив соответствующую форму непосредственно на хостинге.
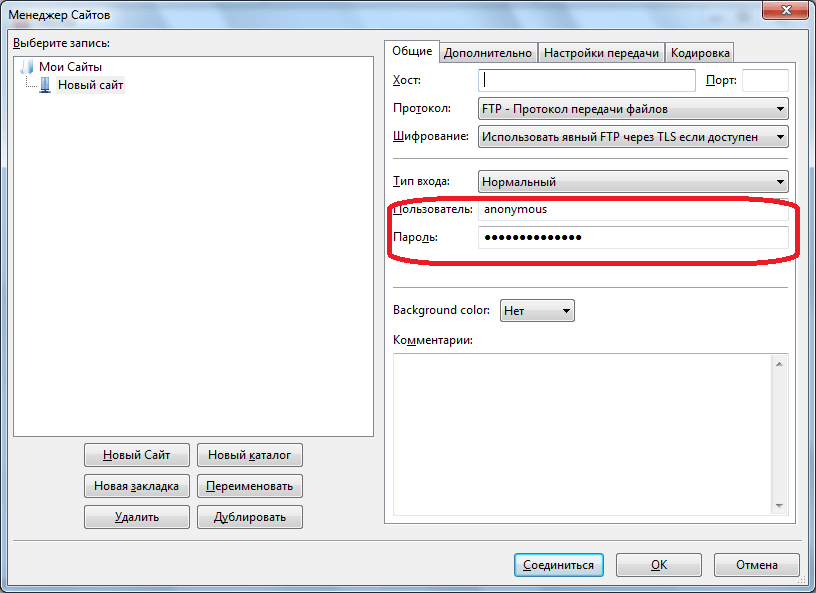
В остальных вкладках Менеджера сайтов «Дополнительно», «Настройки передачи» и «Кодировка» никаких изменений вносить не нужно. Все значения должны оставаться по умолчанию, и только в случае каких-то неполадок в соединении, в соответствии с их конкретными причинами, в данных вкладках можно вносить изменения.
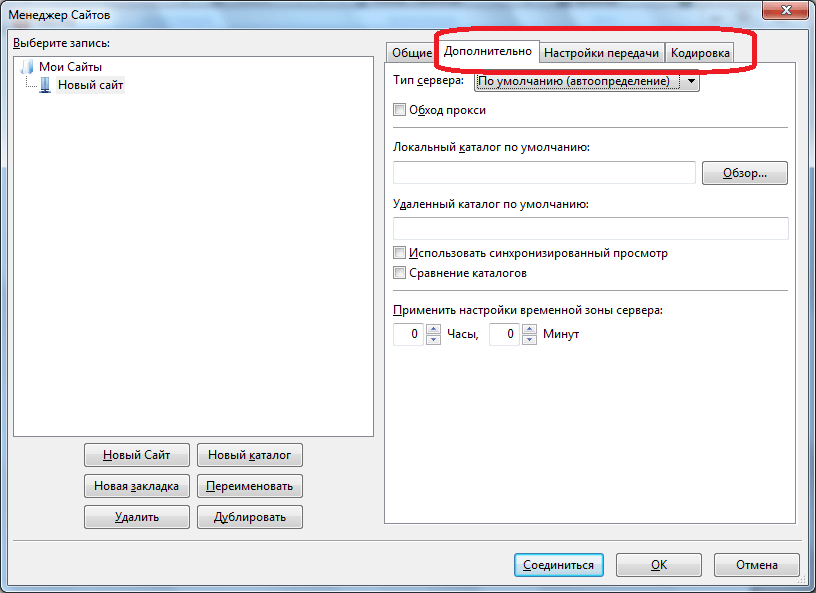
После того, как мы ввели все настройки, чтобы произвести их сохранение, жмем на кнопку «OK».
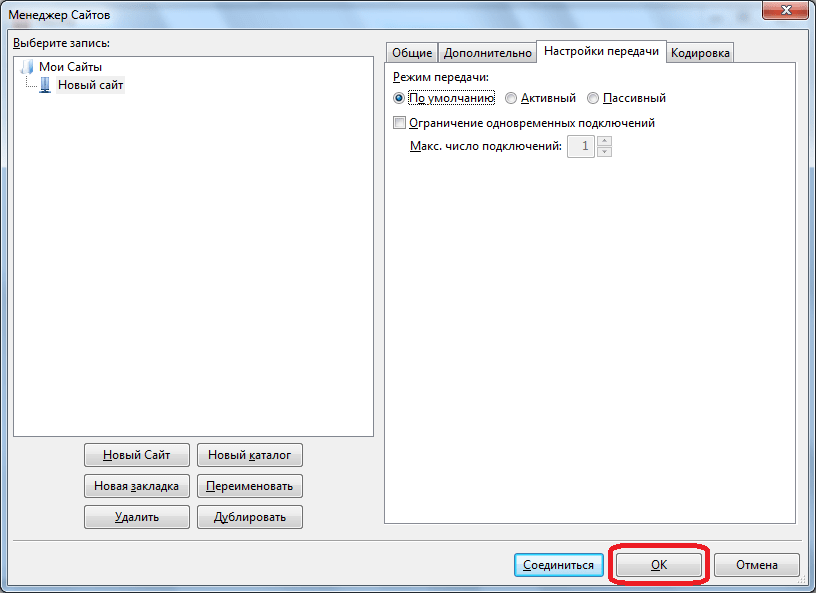
Теперь вы можете подключаться к соответствующему серверу, перейдя через менеджер сайтов в нужную учетную запись.
Общие настройки
Кроме настроек соединения к конкретному серверу, в программе ФайлЗилла существуют общие настройки. По умолчанию в них выставлены наиболее оптимальные параметры, так что зачастую пользователи в данный раздел никогда не заходят. Но бывают индивидуальные случаи, когда в общих настройках все-таки требуется произвести определенные манипуляции.
Для того, чтобы попасть в менеджер общих настроек, переходим в раздел верхнего меню «Редактирование», и выбираем пункт «Настройки…».

В первой открывшейся вкладке «Соединение» вводятся такие параметры подключения, как время ожидания, максимальное число попыток подключения и пауза между ожиданиями.
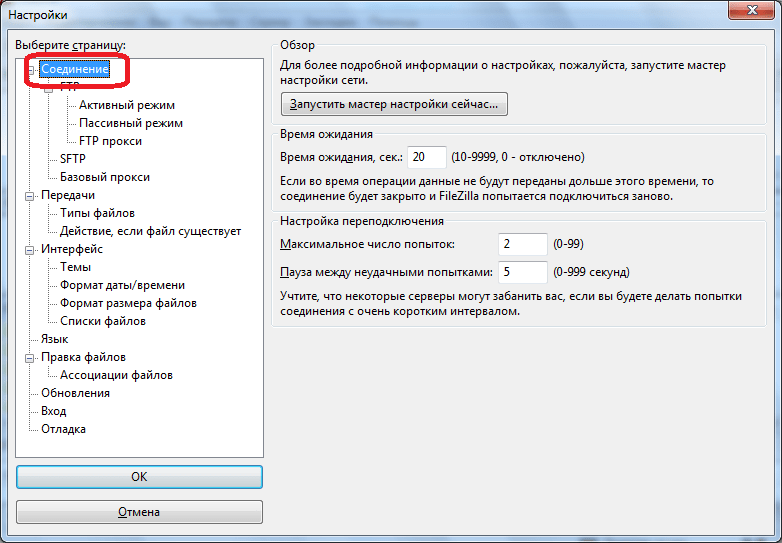
Во вкладке «FTP» указывается тип FTP-подключения: пассивный или активный. По умолчанию выставлен пассивный тип. Он более надежный, так как при активном подключении при наличии файерволов и нестандартных настроек на стороне провайдера возможны дефекты подключения.

В разделе «Передачи» производится настройка количества одновременных передач. В данной графе можно выбрать значение от 1 до 10, но по умолчанию стоит 2 подключения. Также при желании, вы можете в этом разделе указать ограничение скорости, хотя по умолчанию она не ограничена.

В разделе «Интерфейс» можно редактировать внешний вид программы. Это, наверное, единственный раздел общих настроек, для которого допустимо изменение настроек по умолчанию, даже если соединение происходит корректно. Тут можно выбрать один из четырех доступных видов раскладки панелей, указать позицию журнала сообщений, установить сворачиваемость программы в трей, произвести другие изменения во внешнем виде приложения.
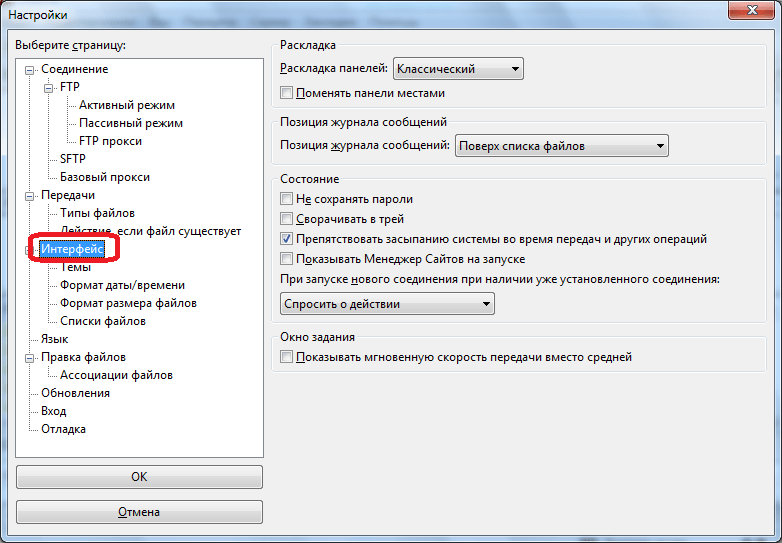
Название вкладки «Язык» говорит само за себя. Здесь можно выбрать язык интерфейса программы. Но, так как FileZilla автоматически определяет язык, установленный в операционной системе, и выбирает его по умолчанию, то в большинстве случаев, и в этом разделе никаких дополнительных действий производить не нужно.

В разделе «Правка файлов» есть возможность назначить программу, с помощью которой можно будет удаленно редактировать файлы прямо на сервере, не скачивая их.
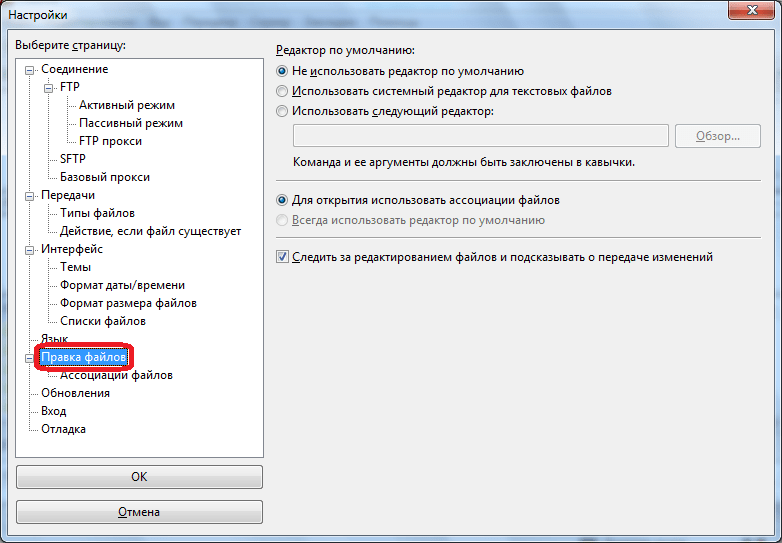
Во вкладке «Обновления» существует доступ к установке периодичности проверки обновлений. По умолчанию указана одна неделя. Можно выставить параметр «каждый день», но учитывая реальные сроки выхода обновлений, это будет излишне частый параметр.
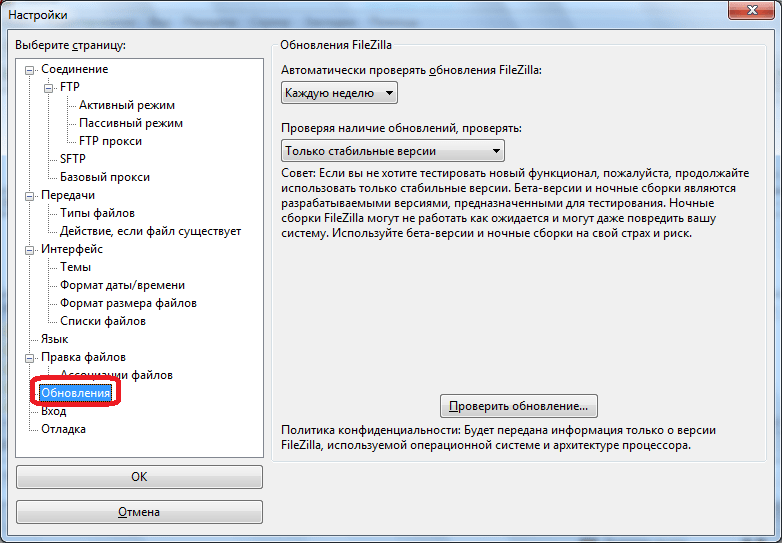
Во вкладке «Вход» есть возможность включить запись лог-файла, и установить его максимальный размер.

Последний раздел — «Отладка» позволяет включить меню отладки. Но эта функция доступна лишь для очень продвинутых пользователей, так что для людей, которые только знакомятся с возможностями программы FileZilla, она точно ни к чему.

Как видим, в большинстве случаев, для корректной работы программы ФайлЗилла достаточно произвести настройки только в Менеджере сайтов. Общие настройки программы по умолчанию уже подобраны наиболее оптимальные, и есть смысл вмешательства в них только в том случае, если наблюдаются какие-то проблемы с работой приложения. Но даже в этом случае, данные настройки нужно выставлять строго индивидуально, с оглядкой на особенности операционной системы, требований провайдера и сервера, а также установленных антивирусов и файерволов.
 Мы рады, что смогли помочь Вам в решении проблемы.
Мы рады, что смогли помочь Вам в решении проблемы. Опишите, что у вас не получилось.
Наши специалисты постараются ответить максимально быстро.
Опишите, что у вас не получилось.
Наши специалисты постараются ответить максимально быстро.Помогла ли вам эта статья?
ДА НЕТlumpics.ru
