Коррекция фигуры в Фотошопе
Многие люди озадачены вопросом «Как похудеть». Мы ответим на этот вопрос, но только лишний вес уберем на фотографии. Для этого нам понадобиться замечательный фильтр Пластика. Это очень мощный фильтр, входящий в стандартную сборку Фотошопа. Он богат самостоятельными инструментами, которые делают работу по коррекции, например, фигуры, достаточно эффективной.
Я планирую в отдельной статье подробно расписать обо всех возможностях фильтра с наглядными примерами, но это будет позже, а пока просто продемонстрирую возможности Пластики, чтобы подправить фигуру толстого человека.
Пример HTML-страницы1. Для начала откроем нужное изображение. Я взял эту полноватую, но все равно симпатичную и милую девушку. Хочу убрать у нее лишний вес с живота, бедер, рук и немного уменьшить объем груди.
2. Сделайте на палитре слоев дубликат слоя Ctrl+J, чтобы вы могли наглядно прочувствовать какие произошли изменения во внешности.
3. Теперь откроем фильтр, для этого выполните команду Фильтр — Пластика или нажмите комбинацию клавиш Shift+Ctrl+X.
4. Должно открыться диалоговое окно. Причем оно не будет похоже на все те, что мы обычно видели в фотошопе. В данном случае, как будто открылась совершенно другая программа.
Условно окно можно разделить на три части:
Первая — панель инструментов в левой части экрана. Там имеются совершенно самостоятельные 12 инструментов. Но мы будем использовать из них только 4 основных: Деформация, Реконструировать, Сморщивание и Вздутие.
Вторая — это рабочая зона в середине экрана, где вы работаете непосредственно с изображением.
Третья — правая часть экрана с панелью параметров. Там нас интересуют лишь опции изменения размера кисти и, может быть, изменение ее плотности и нажима.
5. Приступим к коррекции фигуры. Для начала выберите инструмент Сморщивание. Указатель кисти будет выглядеть как круг с крестиком внутри. Наведите ее на проблемные зоны и начинайте, нажимая по одному клику, как бы сжимать отдельные части нашего изображения. Пикселы становятся меньше или пропадают вовсе, причем это происходит почти не заметно. Фон и какие-либо элементы фотографии от такого воздействия не пострадают и не изменятся.
Приступим к коррекции фигуры. Для начала выберите инструмент Сморщивание. Указатель кисти будет выглядеть как круг с крестиком внутри. Наведите ее на проблемные зоны и начинайте, нажимая по одному клику, как бы сжимать отдельные части нашего изображения. Пикселы становятся меньше или пропадают вовсе, причем это происходит почти не заметно. Фон и какие-либо элементы фотографии от такого воздействия не пострадают и не изменятся.
Пройдя пропорционально по всем проблемным местам, вы уже добились какого-никакого результата.
Примечание:
Инструмент Вздутие работает обратно принципу сморщивания, поэтому объяснять тут нечего.
6. Если вы нажмете кнопку ОК и выйдете на основной экран программы Фотошоп, то отключая значок видимости нашего дубликата слоя, вы увидите разницу до и после применения одного из инструментов Пластики
Кстати, рекомендуется чаще нажимать ОК и выходить в основную рабочую зону Фотошопа, чтобы на палитре истории сохранялись промежуточные этапы вашей коррекции, и можно было бы их отменить, когда сделаете лишнего.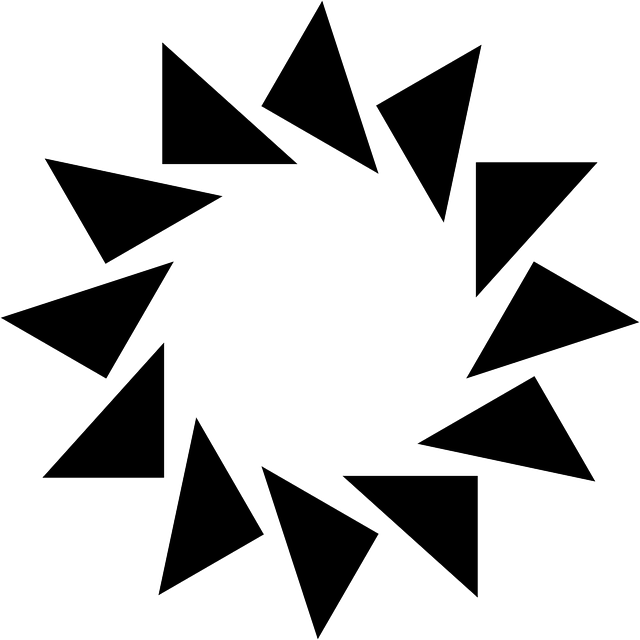
7. Вернувшись обратно в диалоговое окно пластики, возьмем другой популярный инструмент — Деформация. Кисть будет иметь такой же вид. Этот инструмент умеет сдвигать пикселы изображения.
Возьмем, например, живот девушки. Выбрав инструмент, поместите указатель чуть ближе к границе живота, зажмите клавишу мыши и легонько двигайте в сторону живота. В результате пикселы будут двигаться в выбранном вами направлении. Таким образом, пикселы как бы сжимаются или пропадают вовсе, и мы получаем ту форму животика, которую хотели. Тренируйтесь.
Здесь немаловажную роль играют размеры кисти. Чтобы эти изменения не были резкими, возьмите диаметр кисти побольше, но не такой, чтобы в область круга попадали какие-либо элементы фотографии, которые вы не собираетесь пока двигать в выбранном направлении.
Примечание:
Размер кисти удобно менять при помощи клавиш клавиатуры. Для этого смените раскладку на Английский и нажимайте на квадратные скобки (

Ссылка на источник
Как сделать обводку фигуры в Photoshop
Автор Admin На чтение 2 мин Просмотров 677 Опубликовано Обновлено
Приветствуем вас, дорогие ученики. Сегодня мы расскажем вам, как сделать обводку фигуры в Photoshop. Мы все покажем вам на картинке, с открытого доступа, чтобы вы понимали, что это за функция и для чего она применяется.
Итак, для начала – нам нужна сама фотография. У нас – это рандомная фотка с интернета, у вас – это может быть все, что угодно.
Изначально – заряжаем фотку в фотошоп. Дальше – делаем новый слой.
Теперь, в левом меню – выбираем инструмент «прямолинейное лассо».
Для удобства – можно увеличить картинку. Лучше все сделать медленнее, но качественнее. Собственно, выбранным прямолинейным лассо – обводим наш объект.
Лучше все сделать медленнее, но качественнее. Собственно, выбранным прямолинейным лассо – обводим наш объект.
Как видите, мы обвели рисунок по контуру. Однако есть маленькие недочеты Это – мелькающий фон, между руками девушки и ее тушкой. Нам нужно от него избавиться. Для этого, в правом верхнем углу, выбираем режим вычитания и обводим контур заднего плана, который еще видно на нашем рисунке.
Вот, что у вас должно получиться в итоге.
Теперь – кликаем правой кнопкой мышки по выделенному участку (в нашем случае – по девушке) и выбираем «перенести на новый слой».
Теперь – дважды кликаем на стили слоя. Высвечивается таблица, в которой, один из пунктов, будет подписан «выполнить обводку». Ставите, возле него, галочку. В настройках справа – поставьте размер 15, режим – снаружи, цвет – белый. Все остальное оставляем по дефолту.
А вот, собственно, и то, что у вас получится.
Если, все-таки, вы быстро вырезали объект – то наверняка он получится у вас кривоватым.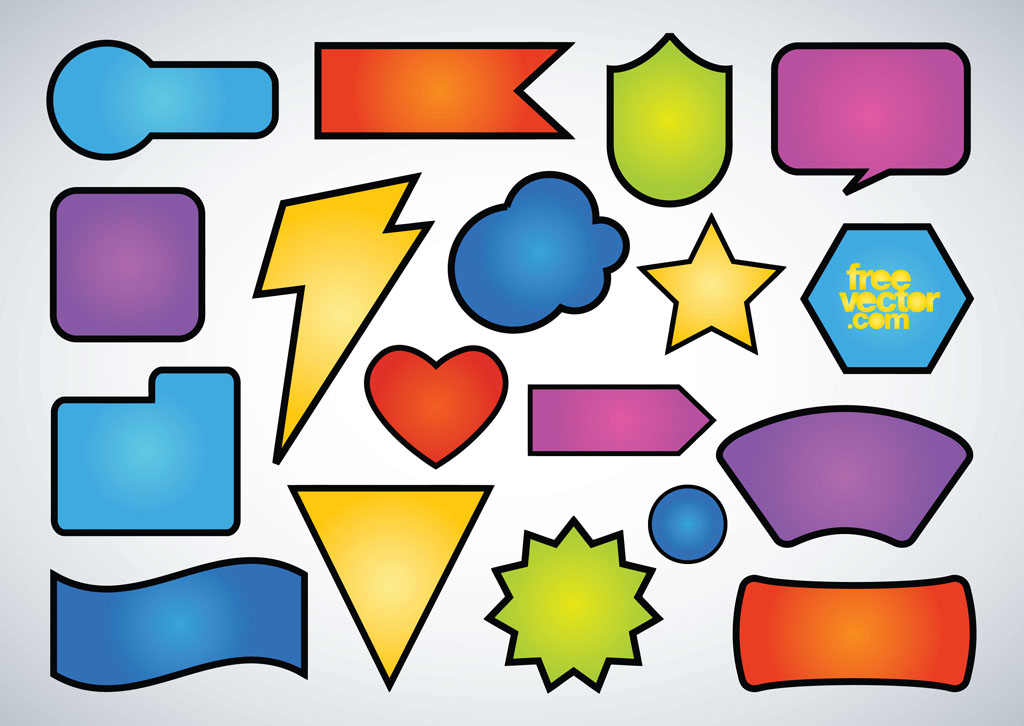 Собственно, вы это можете видеть, на наших скринах выше. Однако это – совсем не проблема. Для этого:
Собственно, вы это можете видеть, на наших скринах выше. Однако это – совсем не проблема. Для этого:
- Зажмите ctrl и кликните по иконке данного слоя (на примере – слой 1).
- Сверху – находите пункт «выделение», выбираете там пункт «модификация», и там уже – выбираете пункт «сжать».
У вас выскочит маленькая табличка. Сжимайте на 1 пиксель, больше, в принципе, не надо.
Переходите туда же, только теперь выбирайте «сгладить». Тут – выбирайте сглаживание на 5 пикселей. Кликните правой кнопкой мышки по выделенной области и выбирайте «инверсия выделенной области».
Наживаете delete, чтобы убрать все неровности. Ну и вот – результат. То, что получается у нас в итоге:
Спасибо, что выбрали именно наш урок. Все удачи и до новых встреч.
( 1 оценка, среднее 5 из 5 )
Поделиться с друзьями
Как создавать пользовательские формы Photoshop из изображений
Работа с пользовательскими фигурами может сэкономить вам много времени. Что делать, если вам нужен объект и вы не знаете, где его взять и как построить? Это просто. Получить его из изображения. В этом уроке я хочу показать вам, как создавать пользовательские фигуры Photoshop прямо из изображений. Не волнуйтесь, это не ракетостроение. Вам нужно пройти всего несколько шагов, и единственное, что вам нужно знать, это как вырезать объекты с помощью инструмента «Перо» или «Волшебная палочка».
Что делать, если вам нужен объект и вы не знаете, где его взять и как построить? Это просто. Получить его из изображения. В этом уроке я хочу показать вам, как создавать пользовательские фигуры Photoshop прямо из изображений. Не волнуйтесь, это не ракетостроение. Вам нужно пройти всего несколько шагов, и единственное, что вам нужно знать, это как вырезать объекты с помощью инструмента «Перо» или «Волшебная палочка».
Первый шаг — найти подходящее изображение, из которого нужно вырезать нужную фигуру. Например, я хочу вырезать орла. Я предлагаю вам Flickr в качестве начала поиска изображений, потому что он может фильтровать изображения, защищенные авторским правом, и бесплатные для использования. Для этого урока загрузите изображение летящего орла.
Теперь откройте Photoshop и поместите изображение. Я собираюсь показать вам 2 способа вырезания объектов. Первый и самый простой, с помощью инструмента «Волшебная палочка» (W), а второй — с помощью инструмента «Перо» (P).
Инструмент «Волшебная палочка» и инструмент «Перо»
Хотя оба инструмента в основном используются для одного и того же — для вырезания объектов, между ними есть некоторые различия.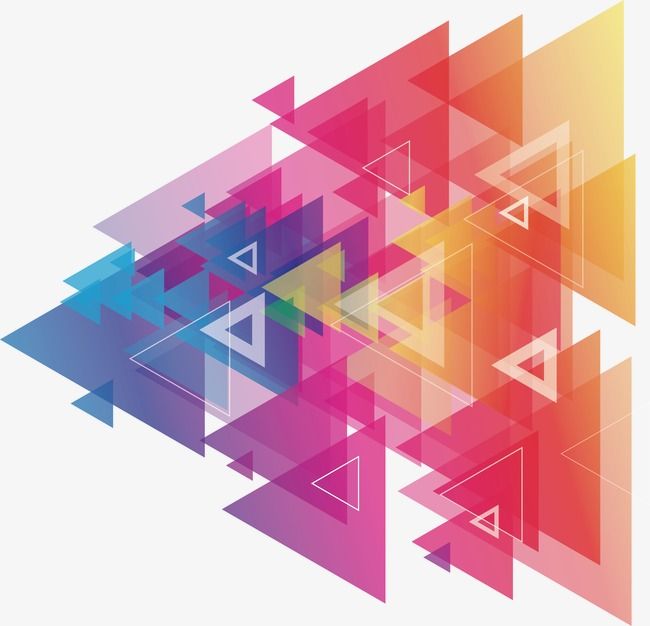 Magic Wand Tool делает работу быстро (почти мгновенно), качество выделения может быть низким. Этот инструмент лучше всего работает с простыми изображениями и четко определенными объектами, потому что делает выбор в соответствии с цветами. С другой стороны, Pen Tool выполняет необычайную работу по вырезанию объектов, но пользователь (то есть вы) должен делать это вручную, поэтому время на это зависит от сложности объекта. Итак, для получения точных результатов я предлагаю вам использовать Pen Tool. Если вы не знаете, как это сделать, вы можете ознакомиться с этим руководством, которое я написал некоторое время назад о том, как использовать Pen Tool.
Magic Wand Tool делает работу быстро (почти мгновенно), качество выделения может быть низким. Этот инструмент лучше всего работает с простыми изображениями и четко определенными объектами, потому что делает выбор в соответствии с цветами. С другой стороны, Pen Tool выполняет необычайную работу по вырезанию объектов, но пользователь (то есть вы) должен делать это вручную, поэтому время на это зависит от сложности объекта. Итак, для получения точных результатов я предлагаю вам использовать Pen Tool. Если вы не знаете, как это сделать, вы можете ознакомиться с этим руководством, которое я написал некоторое время назад о том, как использовать Pen Tool.
1. Создание пользовательских фигур с помощью инструмента «Волшебная палочка» (W)
В обоих случаях нам нужно обвести контур объекта. Выберите Инструмент «Волшебная палочка» (W), установите Допуск на 20 и щелкните по синему фону. Фон будет выбран. Если вы сейчас нажмете Удалить, фон будет удален, но это необязательно.
Нам нужен только выбор орла. Чтобы получить его, перейдите в Select-> Inverse, и вы получите его.
Чтобы получить его, перейдите в Select-> Inverse, и вы получите его.
Теперь, когда мы выбрали орла, щелкните правой кнопкой мыши на изображении (убедитесь, что у вас все еще выбрана волшебная палочка) и нажмите «Создать рабочий путь». Появится всплывающее окно. Установите допуск на минимум (0,5) и нажмите «ОК».
Теперь перейдите в Edit->Define Custom Shape и назовите свою фигуру.
Готово, вы сделали нестандартную форму. Если вы откроете Custom Shape Picker, вы должны увидеть пользовательскую форму, которую вы только что создали.
Создание пользовательских фигур с помощью инструмента «Перо» (P)
Хотя процесс вырезания формы орла занимает больше времени, я предпочитаю Pen Tool вместо Magic Wand, потому что он более точен. Выберите Pen Tool (P), выберите желаемое состояние (Shape Layers или Paths) и начните рисовать, следуя форме орла. Если вы еще не знаете, как использовать Pen Tool, вот хороший урок. Как только вы закончите путь, щелкните правой кнопкой мыши и выберите «Определить пользовательскую форму».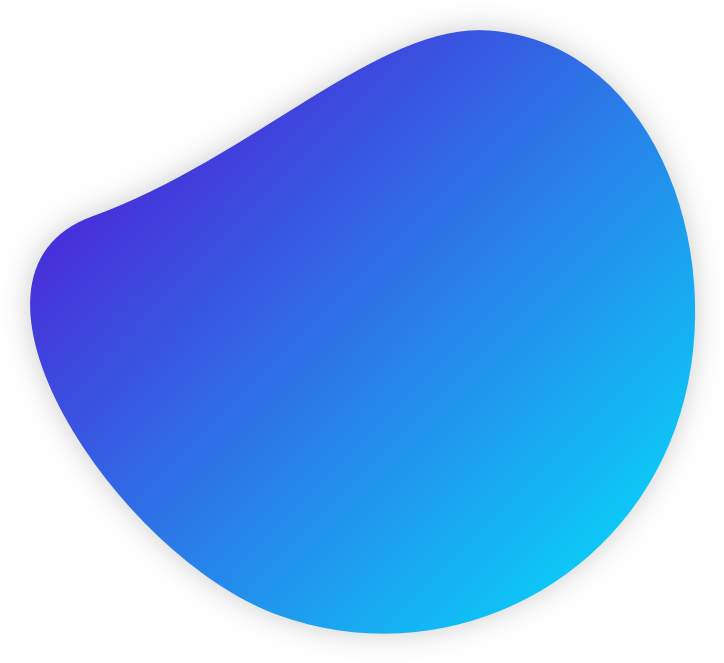
Назовите свою пользовательскую форму и нажмите OK. Вы создали пользовательскую форму, и она должна быть доступна в средстве выбора пользовательской формы.
Как сохранять пользовательские фигуры в наборы
Теперь, когда вы знаете, как создавать пользовательские фигуры, единственное, чему вам нужно научиться, — это сохранять их в наборы пользовательских форм.
Откройте средство выбора пользовательских форм и нажмите маленькую кнопку воспроизведения в верхней правой части панели. Затем нажмите «Менеджер предустановок».
На панели выберите свои пользовательские формы и нажмите «Сохранить набор». Назовите свои наборы и сохраните их в любом месте. Вот и все. Простой.
Это все, друзья мои. Я надеюсь, что вы узнали что-то новое из урока, и если у вас есть какие-либо комментарии или отзывы, не стесняйтесь оставлять их ниже. Спасибо!
Нажмите, чтобы оценить этот пост!
[Всего: 3 Среднее: 5]
Madalin Tudose
Веб-разработчик, увлеченный SEO. Поскольку я уже более 10 лет занимаюсь разработкой веб-сайтов и цифровым маркетингом, вы можете считать меня экспертом. По крайней мере, так меня называют люди. Честно говоря, я НЕНАВИЖУ этот термин. Я предпочитаю описывать себя как человека, который действует и рискует. Я проверяю каждую гипотезу, документирую каждый шаг процесса и реализую то, что работает.
Поскольку я уже более 10 лет занимаюсь разработкой веб-сайтов и цифровым маркетингом, вы можете считать меня экспертом. По крайней мере, так меня называют люди. Честно говоря, я НЕНАВИЖУ этот термин. Я предпочитаю описывать себя как человека, который действует и рискует. Я проверяю каждую гипотезу, документирую каждый шаг процесса и реализую то, что работает.
Как Залить фигуру фотографией в Photoshop, 3 способа.
Этот учебник Photoshop создан в Photoshop CC, но работает в любой версии Photoshop. Узнайте, как заполнить фигуру фотографией.
104
ПОДЕЛИТЬСЯ
1. Использование расширенного смешивания: смешивание, если.. в Photoshop
Если вы работаете с чистой фигурой со сплошным фоном, этот метод является самым быстрым. Вот фигура, которую я нарисовал, черное на белом.
Шаг 2.
Поместите фотографию поверх фигуры на новый слой. (Как объединить изображения в Photoshop)
Шаг 3.

С выбранным слоем изображения (1)…
Щелкните fx (2) на панели «Слой» и выберите Параметры наложения из выпадающего списка. меню вниз вверх.
Перетащите треугольник на нижней панели (4) влево.
Края будут неровными. Удерживая Alt/Option, перетащите правую сторону треугольника вправо. Края теперь будут гладкими
Нажмите «ОК»
Способ № 2: Вставить в. Метод Photoshop Layer Mask
Хорошо работает для плоской формы с видимым фоном.
Шаг 1.
С фотографией на слое над фигурой нажмите Cmd/Ctrl+A, чтобы выбрать все
Нажмите Cmd/Ctrl+C, чтобы скопировать фотографию в буфер обмена.
Шаг 2.
Скройте слой изображения и выберите форму на фоне
Выберите «Выделение»> «Цветовой диапазон»
Выберите параметр «Тени», чтобы просто выбрать черный цвет
Шаг 3
Нажмите «ОК», и фигура теперь выбрана.
Выберите «Правка»> «Специальная вставка»> «Вставить в
».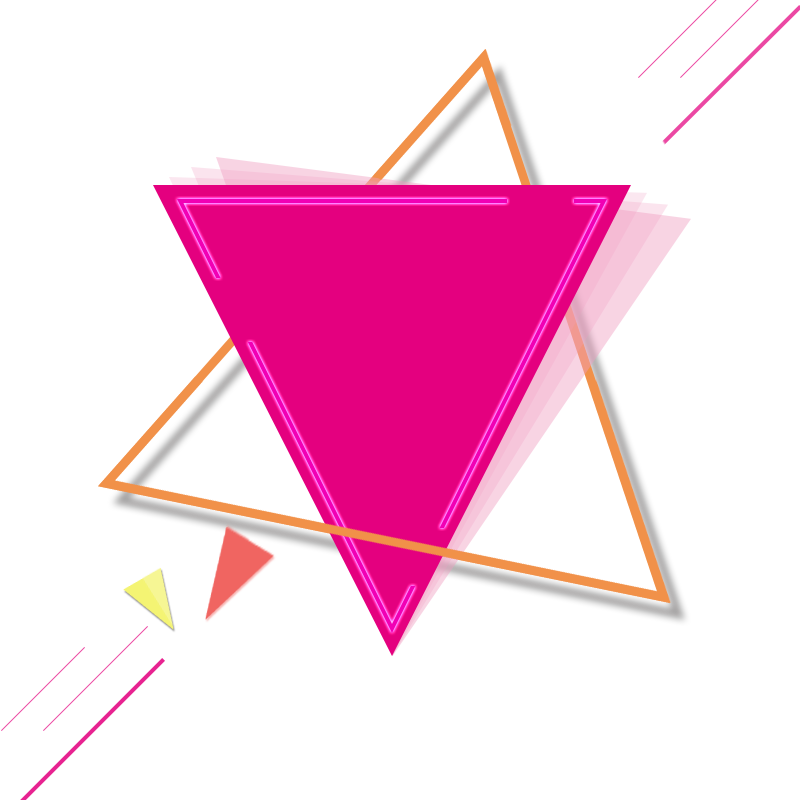
Теперь вы увидите изображение в форме.
Фигура на самом деле находится на маске слоя. Если вы перетащите изображение, вы можете перемещать его внутри фигуры.
Следующий метод я использую чаще всего. Тем не менее, вам нужно вырезать фигуру с прозрачным фоном. Вот как любая из пользовательских фигур работает в Photoshop. Вы также можете вырезать его самостоятельно, смотрите видео выше, как это сделать.
Шаг 1.
Убедитесь, что у вас есть форма с прозрачностью.
Поместите фотографию на слой над фигурой. (Здесь оно скрыто, поэтому вы можете видеть форму)
Шаг 2.
Сделайте изображение видимым, вы не увидите форму на холсте в данный момент.
Поместите курсор между фотографией и слоем с фигурой на панели слоев.
Удерживая нажатой/Alt/Option, курсор превратится в квадратную стрелку.
Нажмите, чтобы применить
Теперь вы можете перетащить верхний слой, чтобы изменить его размер или положение внутри фигуры.
