Как в фотошопе скопировать фигуру и вставить
Главная » Разное » Как в фотошопе скопировать фигуру и вставить
Как скопировать в Фотошопе: файл, объект, изображение
Иногда нам нужно скопировать один или несколько файлов/объектов/изображений, или создать его копии. Давайте рассмотрим, как можно сделать подобные действия в программе Adobe Photoshop.
Содержание: “Как скопировать в Фотошопе файл, объект или изображение”
Способ №1
Зажав клавишу Ctrl нужно нажать на миниатюру слоя. Загрузится процесс, выделяющий контур объекта. Это самый легкий и распространенный метод, но у него есть недостаток – не самый быстрый.
После этого нужно нажать «Редактирование — Скопировать»,
затем переходим в «Редактирование — Вставить».
Используя функцию перемещения (клавиша V), нам нужно расположить копию фала на экране так, как мы хотим его видеть. Этот способ копирования можно повторять многократно, то есть создавать столько копий, сколько нужно. Но в результате потратится много времени.
Но в результате потратится много времени.
Если же у нас есть ограничение по времени, можно выбрать более быстрый способ. После выделения нужного объекта или слоя, используем горячие клавиши Ctrl C (для копирования) и Ctrl V (для вставки). С этими комбинациями знакомы большинство продвинутых пользователей ПК, ведь они используются во многих программах. Кстати процесс выделения тоже можно ускорить, благодаря комбинации горячих клавиш
Способ №2
Нам нужно перейти в раздел слои и переместить слой вниз, туда, где находится кнопка для создания нового слоя.
В результате на втором слое появится созданная копия. А используя клавишу перемещения (V) мы можем расположить копию так, как захотим.
Способ №3
Выделяем слой и нажимаем комбинацию клавиш Ctrl + J, в результате мы получим копию выделенного слоя. Потом нужно переместить объект, нажав клавишу (V). Из всех перечисленных способов этот считается самым быстрым.
Способ №4
Этот способ считается самым практичным, поскольку копирование файла не займет много времени. Нужно одновременно нажать комбинацию клавиш Ctrl и Alt, затем кликнуть на любой части экрана и переместить копию в необходимо место.
Готово! Удобство в том, что не нужно выполнять действия, связанные с активностью слоя и рамки и использовать клавишу перемещения. Зажав комбинацию, мы уже получим копию. Лучше всего выбирать этот способ. По крайней мере мы чаще всего пользуемся именно этим методом.
Таким образом, мы узнали все способы, как скопировать файл/объект в Фотошопе.
В нашем отдельном уроке “Как скопировать слой в Photoshop” вы можете узнать все способы копирования слоев.
[CS6] Как скопировать и вставить прямоугольник или другой … — Сообщество поддержки Adobe
[Photoshop CS6]
Я хочу скопировать и вставить простой прямоугольник.
Я нарисовал прямоугольник с помощью инструмента «Прямоугольник».
Я отметил это с помощью инструмента «Перемещение».
Если я перейду в Правка-> Копировать, а затем в Копировать-> Вставить
, я все еще вижу только один прямоугольник. Может быть
, один перекрывается другим, но я не знаю
, как их потом разделить.
Итак, я попытался переместить первый прямоугольник в другое место
перед тем, как щелкнуть Edit-> Paste.
Затем я получаю копию первого прямоугольника. Но проблема в том, что они
реагируют как одна форма, а не как две разные формы.
Я могу перемещать только два прямоугольника, так как они будут одной формой
, и они также отмечены, как одна форма.
И я могу отметить их только так, как если бы они были одним прямоугольником.
Но мне нужны два независимых прямоугольника.
Как я могу в Photoshop CS6 копировать и вставлять прямоугольники или другие фигуры, чтобы копия не зависела от исходной формы?
.
Четыре способа скопировать контур из Illustrator в Photoshop
Автор Shutterstock Карл Розенкрантс
Если вы серьезно занимаетесь дизайном, вы, вероятно, используете и Adobe Illustrator, и Photoshop. Вы также, вероятно, знаете, как перемещать изображения между двумя программами. Но знаете ли вы четыре способа копирования и вставки из Illustrator в Photoshop? Какой метод работает лучше всего, зависит от того, что вы планируете делать с иллюстрацией. Ниже мы рассмотрим все четыре метода и объясним, для чего лучше всего подходит каждый.
Вы также, вероятно, знаете, как перемещать изображения между двумя программами. Но знаете ли вы четыре способа копирования и вставки из Illustrator в Photoshop? Какой метод работает лучше всего, зависит от того, что вы планируете делать с иллюстрацией. Ниже мы рассмотрим все четыре метода и объясним, для чего лучше всего подходит каждый.
1. Смарт-объекты
Первый вариант — вставить изображение Illustrator в Photoshop как смарт-объект. Это хороший выбор, когда вам нужно скопировать весь дизайн, и лучший вариант, если вам может потребоваться изменить исходное изображение позже в Illustrator.
Для любого смарт-объекта Photoshop просто дважды щелкните миниатюру в диалоговом окне «Слои», чтобы снова открыть смарт-объект в исходном состоянии.
В этом случае, поскольку дизайн был скопирован из Illustrator, при двойном щелчке по миниатюре вы повторно откроете дизайн в Illustrator .Сделайте там свои правки. Вам не нужно снова копировать и вставлять дизайн; просто сохраните работу и закройте файл.
Когда вы снова переключаетесь в Photoshop, смарт-объект автоматически обновляется с новыми изменениями.
Еще одна приятная особенность смарт-объектов — их можно масштабировать в Photoshop без потери качества. Photoshop применит команду «Трансформировать» к самому смарт-объекту, поэтому независимо от того, сколько раз масштаб объекта был увеличен или уменьшен, изображение всегда останется четким и резким.
2. Вставить как пиксели
Второй вариант — «Вставить как пиксели». Некоторые функции Photoshop не работают при применении к смарт-объекту. Инструмент «Кисть», «Клонировать штамп», «Осветление и затемнение» и многие другие инструменты можно применять только к пиксельным изображениям. Таким образом, вставка слоя в качестве пикселей позволит Photoshop обрабатывать его так же, как произведение искусства было создано в Photoshop. Обратной стороной является то, что деформации и трансформации не сохранят качество оригинального изображения.
3. Вставить как путь
Другой вариант вставки — «Вставить как путь». Выберите этот вариант, когда вы копируете в Photoshop отдельные фигуры, а не сложный дизайн. При этом будет вставлен только векторный контур для скопированной формы. Затем произведение можно редактировать с помощью инструментов «Путь» в Photoshop.
Как и любой другой путь, который вы рисуете в Photoshop, вы можете использовать палитру контуров для создания обводки или заливки контура на пустом слое.Удерживая нажатой клавишу Control (ПК) или Command (Mac) и щелкнув миниатюру в палитре контуров, вы загрузите контур как выделение, которое вы можете использовать для создания масок слоя, каналов и т. Д.
4. Вставить как слой формы
Четвертый вариант — вставить как слой-фигуру. Как и в случае с «Вставить как контур», этот параметр лучше всего подходит для отдельных фигур.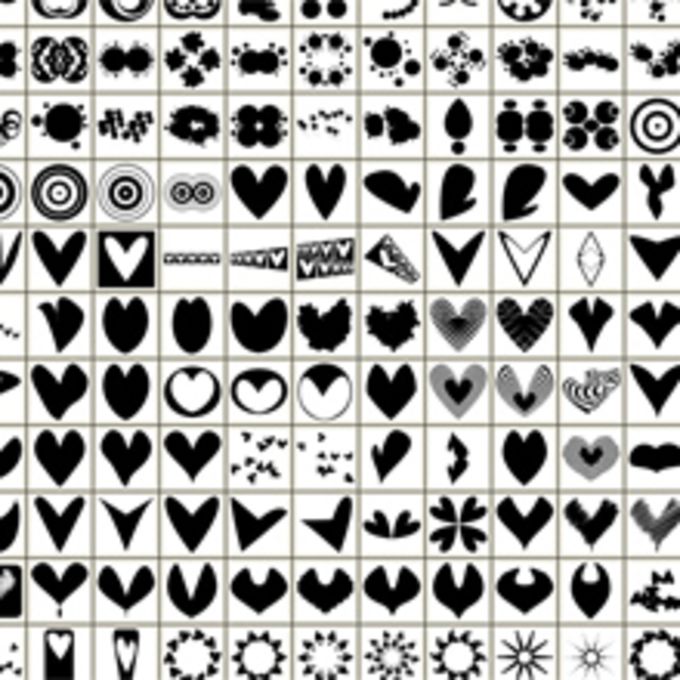
Форму маски можно редактировать с помощью любого инструмента «Путь» в Photoshop. Вы также можете настроить цвет заливки слоя, дважды щелкнув цветную миниатюру рядом с векторной маской.
Знание лучшего способа вставки из Illustrator в Photoshop может помочь вам добиться максимального качества и гибкости ваших дизайнов. Удачи!
.
Редактировать контуры в Adobe Photoshop
Добавление узловых точек может дать вам больше контроля над контуром или расширить открытый контур. Однако старайтесь не добавлять больше очков, чем необходимо. Путь с меньшим количеством точек легче редактировать, отображать и распечатывать. Вы можете уменьшить сложность пути, удалив ненужные точки.
Набор инструментов содержит три инструмента для добавления или удаления точек: инструмент «Перо», инструмент «Добавить точку привязки» и инструмент «Удалить точку привязки».
По умолчанию, смена инструмента Pen к Add Anchor Point Tool, как вы поместите его на выбранный путь, или к Delete опорной точки, как вы поместите его над узловой точкой.Вы должны выбрать «Автоматическое добавление / удаление» на панели параметров, чтобы инструмент «Перо» автоматически изменился на инструмент «Добавить точку привязки» или «Удалить точку привязки».
Вы можете выбирать и редактировать несколько путей одновременно. Вы также можете изменить форму пути при добавлении узловых точек, щелкнув и перетащив их по мере добавления.
.
Смотрите также
- Как сделать продолжение фона в фотошопе
- Фотошоп как размыть края объекта
- Как в фотошопе наложить слои
- Как разделить в фотошопе лист на 4 части
- В фотошопе как работает инструмент замена цвета
- Как в фотошопе фигуру сделать прозрачной
- Как в фотошопе сделать фото четким и ярким
- Фотошоп как стереть лишние предметы чтобы было незаметно
- Как писать в фотошопе красивым шрифтом
- Как залить лист в фотошопе
- Фотошоп как выделить объект и перенести на другой фон
Бесплатные основные символы для Photoshop
Основные формы
Загрузить основные фигуры
Эти бесплатные пользовательские формы могут использоваться в Photoshop (6 и выше) и Photoshop Elements (любая версия).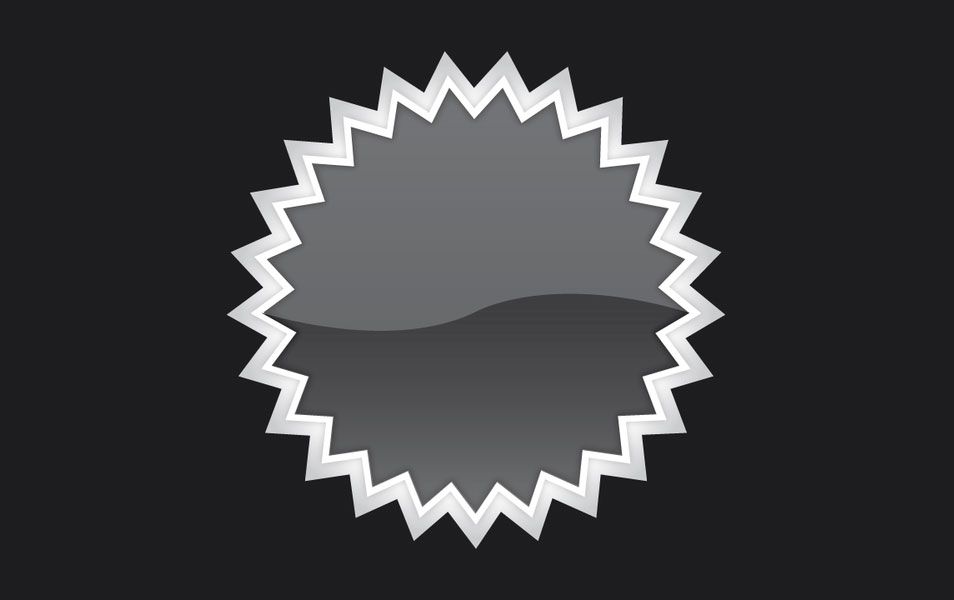 Они возникли из различных шрифтов dingbat, но большинство из них были изменены для создания новых фигур. Следуйте ссылкам на дополнительные страницы для получения большего количества файлов формы. Если вы найдете эти файлы полезными, я был бы признателен за ссылку на этот сайт http://graphicssoft.about.com/. Наслаждайтесь!• Инструкции для Photoshop
Они возникли из различных шрифтов dingbat, но большинство из них были изменены для создания новых фигур. Следуйте ссылкам на дополнительные страницы для получения большего количества файлов формы. Если вы найдете эти файлы полезными, я был бы признателен за ссылку на этот сайт http://graphicssoft.about.com/. Наслаждайтесь!• Инструкции для Photoshop
Условия эксплуатации:Вы можете использовать любые файлы здесь для личных или коммерческих проектов, либо в печати, либо в Интернете, за исключением предметов для перепродажи. Вы не можете раздавать, продавать или распространять файлы каким-либо образом. Не размещайте эти файлы на любом другом веб-сайте, электронным способом распространять их или включать в любой пакет для распространения. Если вы найдете эти файлы полезными, включите кредитную линию или ссылку на этот сайт http://graphicssoft.about.com/. Если у вас есть вопросы об этих условиях, см. Мои часто задаваемые вопросы об использовании.
Стрелочные фигуры
Загрузить стрелки
Эти бесплатные пользовательские формы могут использоваться в Photoshop (6 и выше) и Photoshop Elements (любая версия).
Условия эксплуатации:Вы можете использовать любые файлы здесь для личных или коммерческих проектов, либо в печати, либо в Интернете, за исключением предметов для перепродажи. Вы не можете раздавать, продавать или распространять файлы каким-либо образом. Не размещайте эти файлы на любом другом веб-сайте, электронным способом распространять их или включать в любой пакет для распространения. Если вы найдете эти файлы полезными, включите кредитную линию или ссылку на этот сайт http://graphicssoft.about.com/. Если у вас есть вопросы об этих условиях, см. Мои часто задаваемые вопросы об использовании.
Символьные фигуры
Загрузить символические фигуры
Эти бесплатные пользовательские формы могут использоваться в Photoshop (6 и выше) и Photoshop Elements (любая версия).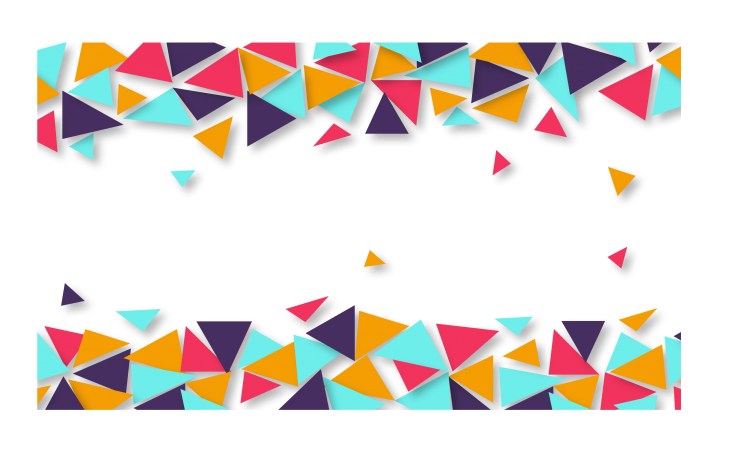 Они возникли из различных шрифтов dingbat, но большинство из них были изменены для создания новых фигур. Следуйте ссылкам на дополнительные страницы для получения большего количества файлов формы. Если вы найдете эти файлы полезными, я был бы признателен за ссылку на этот сайт http://graphicssoft.about.com/. Наслаждайтесь!• Инструкции для Photoshop
Они возникли из различных шрифтов dingbat, но большинство из них были изменены для создания новых фигур. Следуйте ссылкам на дополнительные страницы для получения большего количества файлов формы. Если вы найдете эти файлы полезными, я был бы признателен за ссылку на этот сайт http://graphicssoft.about.com/. Наслаждайтесь!• Инструкции для Photoshop
Условия эксплуатации:Вы можете использовать любые файлы здесь для личных или коммерческих проектов, либо в печати, либо в Интернете, за исключением предметов для перепродажи. Вы не можете раздавать, продавать или распространять файлы каким-либо образом. Не размещайте эти файлы на любом другом веб-сайте, электронным способом распространять их или включать в любой пакет для распространения. Если вы найдете эти файлы полезными, включите кредитную линию или ссылку на этот сайт http://graphicssoft.about.com/. Если у вас есть вопросы об этих условиях, см. Мои часто задаваемые вопросы об использовании.
04 из 09Разное Формы 1
Загрузить различные фигуры 1
Эти бесплатные пользовательские формы могут использоваться в Photoshop (6 и выше) и Photoshop Elements (любая версия). Они возникли из различных шрифтов dingbat, но большинство из них были изменены для создания новых фигур. Следуйте ссылкам на дополнительные страницы для получения большего количества файлов формы. Если вы найдете эти файлы полезными, я был бы признателен за ссылку на этот сайт http://graphicssoft.about.com/. Наслаждайтесь!• Инструкции для Photoshop
Они возникли из различных шрифтов dingbat, но большинство из них были изменены для создания новых фигур. Следуйте ссылкам на дополнительные страницы для получения большего количества файлов формы. Если вы найдете эти файлы полезными, я был бы признателен за ссылку на этот сайт http://graphicssoft.about.com/. Наслаждайтесь!• Инструкции для Photoshop
Условия эксплуатации:Вы можете использовать любые файлы здесь для личных или коммерческих проектов, либо в печати, либо в Интернете, за исключением предметов для перепродажи. Вы не можете раздавать, продавать или распространять файлы каким-либо образом. Не размещайте эти файлы на любом другом веб-сайте, электронным способом распространять их или включать в любой пакет для распространения. Если вы найдете эти файлы полезными, включите кредитную линию или ссылку на этот сайт http://graphicssoft.about.com/. Если у вас есть вопросы об этих условиях, см. Мои часто задаваемые вопросы об использовании.
05 из 09Различные формы 2
Загрузить различные фигуры 2
Эти бесплатные пользовательские формы могут использоваться в Photoshop (6 и выше) и Photoshop Elements (любая версия). Они возникли из различных шрифтов dingbat, но большинство из них были изменены для создания новых фигур. Следуйте ссылкам на дополнительные страницы для получения большего количества файлов формы. Если вы найдете эти файлы полезными, я был бы признателен за ссылку на этот сайт http://graphicssoft.about.com/. Наслаждайтесь!• Инструкции для Photoshop
Они возникли из различных шрифтов dingbat, но большинство из них были изменены для создания новых фигур. Следуйте ссылкам на дополнительные страницы для получения большего количества файлов формы. Если вы найдете эти файлы полезными, я был бы признателен за ссылку на этот сайт http://graphicssoft.about.com/. Наслаждайтесь!• Инструкции для Photoshop
Условия эксплуатации:Вы можете использовать любые файлы здесь для личных или коммерческих проектов, либо в печати, либо в Интернете, за исключением предметов для перепродажи. Вы не можете раздавать, продавать или распространять файлы каким-либо образом. Не размещайте эти файлы на любом другом веб-сайте, электронным способом распространять их или включать в любой пакет для распространения. Если вы найдете эти файлы полезными, включите кредитную линию или ссылку на этот сайт http://graphicssoft.about.com/. Если у вас есть вопросы об этих условиях, см. Мои часто задаваемые вопросы об использовании.
06 из 09Снежинки
Скачать снежинки
Эти бесплатные пользовательские формы могут использоваться в Photoshop (6 и выше) и Photoshop Elements (любая версия). Они возникли из различных шрифтов dingbat, но большинство из них были изменены для создания новых фигур.Следуйте ссылкам на дополнительные страницы для получения большего количества файлов формы. Если вы найдете эти файлы полезными, я был бы признателен за ссылку на этот сайт http://graphicssoft.about.com/. Наслаждайтесь!• Инструкции для Photoshop
Они возникли из различных шрифтов dingbat, но большинство из них были изменены для создания новых фигур.Следуйте ссылкам на дополнительные страницы для получения большего количества файлов формы. Если вы найдете эти файлы полезными, я был бы признателен за ссылку на этот сайт http://graphicssoft.about.com/. Наслаждайтесь!• Инструкции для Photoshop
Условия эксплуатации:Вы можете использовать любые файлы здесь для личных или коммерческих проектов, либо в печати, либо в Интернете, за исключением предметов для перепродажи. Вы не можете раздавать, продавать или распространять файлы каким-либо образом. Не размещайте эти файлы на любом другом веб-сайте, электронным способом распространять их или включать в любой пакет для распространения. Если вы найдете эти файлы полезными, включите кредитную линию или ссылку на этот сайт http://graphicssoft.about.com/. Если у вас есть вопросы об этих условиях, см. Мои часто задаваемые вопросы об использовании.
07 из 09Звезды и звездообразные фигуры
Скачать звезды и звездообразные фигуры
Эти бесплатные пользовательские формы могут использоваться в Photoshop (6 и выше) и Photoshop Elements (любая версия). Они возникли из различных шрифтов dingbat, но большинство из них были изменены для создания новых фигур. Следуйте ссылкам на дополнительные страницы для получения большего количества файлов формы. Если вы найдете эти файлы полезными, я был бы признателен за ссылку на этот сайт http://graphicssoft.about.com/. Наслаждайтесь!• Инструкции для Photoshop
Они возникли из различных шрифтов dingbat, но большинство из них были изменены для создания новых фигур. Следуйте ссылкам на дополнительные страницы для получения большего количества файлов формы. Если вы найдете эти файлы полезными, я был бы признателен за ссылку на этот сайт http://graphicssoft.about.com/. Наслаждайтесь!• Инструкции для Photoshop
Условия эксплуатации:Вы можете использовать любые файлы здесь для личных или коммерческих проектов, либо в печати, либо в Интернете, за исключением предметов для перепродажи. Вы не можете раздавать, продавать или распространять файлы каким-либо образом. Не размещайте эти файлы на любом другом веб-сайте, электронным способом распространять их или включать в любой пакет для распространения. Если вы найдете эти файлы полезными, включите кредитную линию или ссылку на этот сайт http://graphicssoft.about.com/. Если у вас есть вопросы об этих условиях, см. Мои часто задаваемые вопросы об использовании.
08 из 09Формы звездообразования
Скачать Starburst Shapes
Эти бесплатные пользовательские формы могут использоваться в Photoshop (6 и выше) и Photoshop Elements (любая версия). Они возникли из различных шрифтов dingbat, но большинство из них были изменены для создания новых фигур. Следуйте ссылкам на дополнительные страницы для получения большего количества файлов формы. Если вы найдете эти файлы полезными, я был бы признателен за ссылку на этот сайт http://graphicssoft.about.com/. Наслаждайтесь!• Инструкции для Photoshop
Они возникли из различных шрифтов dingbat, но большинство из них были изменены для создания новых фигур. Следуйте ссылкам на дополнительные страницы для получения большего количества файлов формы. Если вы найдете эти файлы полезными, я был бы признателен за ссылку на этот сайт http://graphicssoft.about.com/. Наслаждайтесь!• Инструкции для Photoshop
Условия эксплуатации:Вы можете использовать любые файлы здесь для личных или коммерческих проектов, либо в печати, либо в Интернете, за исключением предметов для перепродажи. Вы не можете раздавать, продавать или распространять файлы каким-либо образом. Не размещайте эти файлы на любом другом веб-сайте, электронным способом распространять их или включать в любой пакет для распространения. Если вы найдете эти файлы полезными, включите кредитную линию или ссылку на этот сайт http://graphicssoft.about.com/. Если у вас есть вопросы об этих условиях, см. Мои часто задаваемые вопросы об использовании.
09 из 09Речевые формы шара
Скачать Речевые воздушные шары
Этот файл также содержит стиль слоя для легкого форматирования текстовых шаров. См. Мой учебник о том, как добавить речевые воздушные шары к вашим фотографиям в Photoshop и Photoshop Elements для предложений о том, как использовать рельефные фигуры.
См. Мой учебник о том, как добавить речевые воздушные шары к вашим фотографиям в Photoshop и Photoshop Elements для предложений о том, как использовать рельефные фигуры.
Эти бесплатные пользовательские формы могут использоваться в Photoshop (6 и выше) и Photoshop Elements (любая версия). Они возникли из различных шрифтов dingbat, но большинство из них были изменены для создания новых фигур. Следуйте ссылкам на дополнительные страницы для получения большего количества файлов формы. Если вы найдете эти файлы полезными, я был бы признателен за ссылку на этот сайт http://graphicssoft.about.com/. Наслаждайтесь!• Инструкции для Photoshop
Условия эксплуатации:Вы можете использовать любые файлы здесь для личных или коммерческих проектов, либо в печати, либо в Интернете, за исключением предметов для перепродажи. Вы не можете раздавать, продавать или распространять файлы каким-либо образом. Не размещайте эти файлы на любом другом веб-сайте, электронным способом распространять их или включать в любой пакет для распространения. Если вы найдете эти файлы полезными, включите кредитную линию или ссылку на этот сайт http://graphicssoft.about.com/. Если у вас есть вопросы об этих условиях, см. Мои часто задаваемые вопросы об использовании.
Если вы найдете эти файлы полезными, включите кредитную линию или ссылку на этот сайт http://graphicssoft.about.com/. Если у вас есть вопросы об этих условиях, см. Мои часто задаваемые вопросы об использовании.
3 быстрых и простых способа комбинирования фигур в Photoshop
Я думаю, вы здесь сегодня, потому что вам нужно переместить или масштабировать фигуры, которые должны быть в одной группе, но затем вы просто не смогли выбрать некоторые из них и закончились беспорядок? Или вы хотите создать новую фигуру, используя несколько фигур, но они просто не склеиваются?
Когда вы создаете фигуру в Photoshop, она отображается как новый слой. Я давно использую Photoshop, поверьте мне, работать со слоями — это здорово, но иногда это может быть проблемой.
Не волнуйтесь! В этом уроке вы узнаете три быстрых способа комбинирования фигур, а также несколько полезных советов.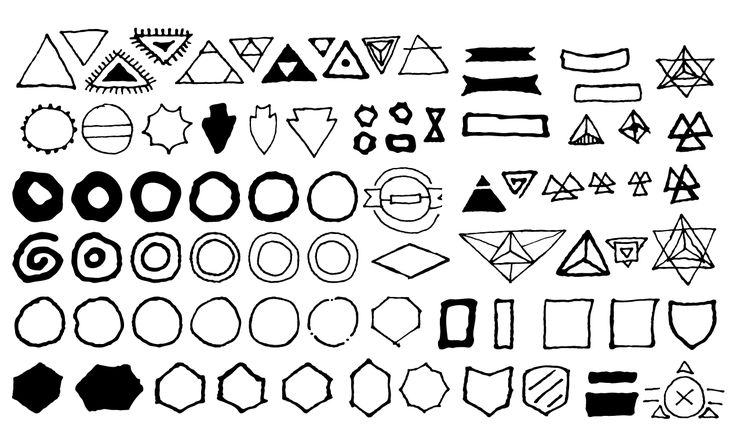
Давайте решим вашу проблему!
Table of Contents
- 3 Quick Ways to Combine Shapes in Photoshop
- Method 1: Merge Shapes
- Method 2: Combine Shapes
- Method 3: Create New Shapes
- Conclusion
3 Quick Ways to Объединить фигуры в Photoshop
Существует несколько способов комбинирования фигур в Photoshop, и описанные ниже методы являются самыми быстрыми и простыми, из которых вы можете создавать фигуры за минуту.
Давайте рассмотрим простой пример.
Например, я хочу объединить круг и прямоугольник, чтобы получилась такая фигура:
Примечание. Скриншоты взяты из версии Adobe Photoshop CC 2021 для Mac. Windows или другие версии могут выглядеть немного иначе.
Метод 1: Объединить фигуры
Самый простой способ понять этот метод — представить, что вы объединяете два слоя в один.
Шаг 1: Выберите слои, в которых фигуры, которые вы хотите объединить, расположены на 9Панель 0043 Слои .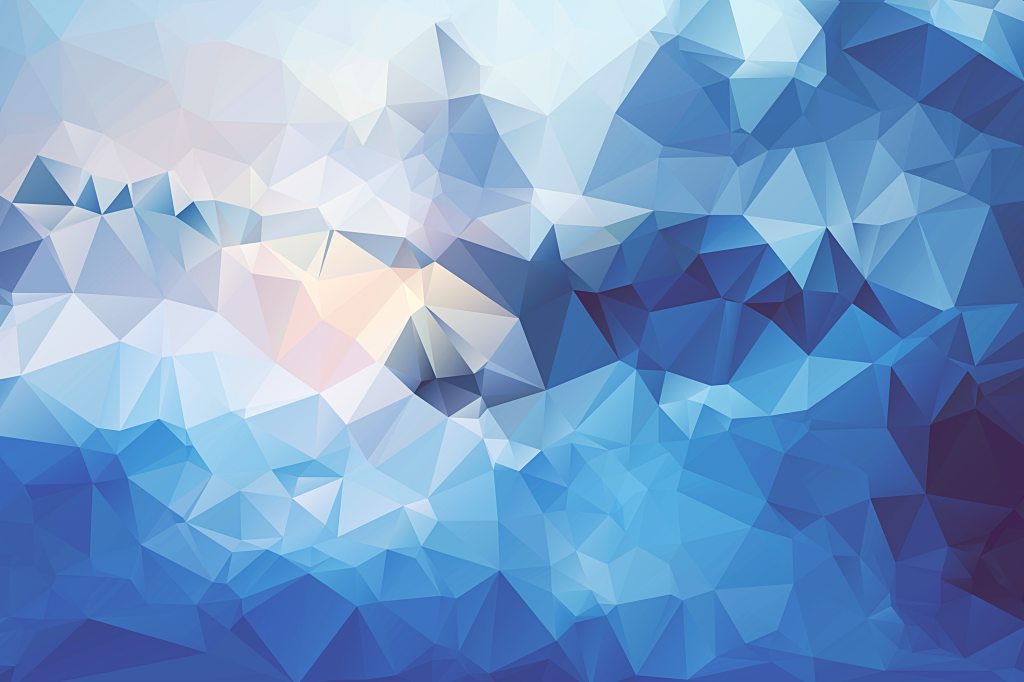 В этом случае я выбираю Эллипс 1 и Прямоугольник 1.
В этом случае я выбираю Эллипс 1 и Прямоугольник 1.
Шаг 2: Щелкните правой кнопкой мыши и выберите Объединить фигуры или вы можете использовать сочетания клавиш Команда + E (для Windows , Ctrl + E ), чтобы быстро объединить фигуры.
Вы создали новую форму!
Объединенные фигуры будут отображаться в одном слое как новая фигура. Вы можете дважды щелкнуть имя слоя и при необходимости изменить его.
Способ 2. Объединение фигур
Вы можете напрямую создавать фигуры для объединения фигур или комбинировать несколько существующих фигур с помощью этого метода.
Шаг 1: Выберите инструмент Direct Selection Tool , чтобы выбрать и скопировать ( Command + C ) одну из фигур.
Например, я выбираю и копирую прямоугольник.
Шаг 2: Удалите слой (прямоугольной формы), нажав Command / Ctrl + X . Теперь вы должны увидеть только одну фигуру, оставшуюся на холсте.
Теперь вы должны увидеть только одну фигуру, оставшуюся на холсте.
Шаг 3: Выберите другую фигуру (круг), перейдите в верхнее меню и щелкните Операции с контурами .
Шаг 4: Выберите Объединить фигуры .
Шаг 5: Нажмите Command + V , чтобы вставить форму (слой), которую вы удалили. В моем случае я вставляю прямоугольник.
Способ 3: создание новых фигур
Если вы добавляете новые фигуры к существующей фигуре и хотите их объединить. Проверьте эти быстрые шаги ниже.
Например, у меня есть только прямоугольник, и я добавляю треугольник, чтобы создать новую фигуру.
Шаг 1: Выберите любой инструмент «Фигура», перейдите к Операции с контурами и выберите Объединить фигуры .
Шаг 2: Создайте новую форму, которую вы хотите объединить с существующей формой. Я создал треугольник. На панели «Слои» вы увидите, что они находятся на одном слое.
Я создал треугольник. На панели «Слои» вы увидите, что они находятся на одном слое.
Советы: чтобы переместить выделение, вы можете использовать Инструмент выбора пути .
Например, я перемещаю треугольник в положение, где он соединяется с прямоугольником, чтобы получилась стреловидная форма.
Шаг 3: Выбрав обе фигуры, перейдите к Операции с контурами и выберите Объединить компоненты формы .
Появится это окно, просто нажмите Да .
Поздравляю! Вы создали новую форму.
Заключение
Независимо от того, создаете ли вы векторную графику или группируете фигуры, объединение фигур позволяет одновременно перемещать и масштабировать фигуры, так что вам не придется беспокоиться о том, что вы забудете кого-то оставить позади.
О Джун
Джун — опытный графический дизайнер, специализирующийся на дизайне брендов. Photoshop — это основной инструмент, который она использует каждый день вместе с другими программами Adobe для своей творческой работы.
Photoshop — это основной инструмент, который она использует каждый день вместе с другими программами Adobe для своей творческой работы.
Изменение, дублирование и использование пользовательских фигур — Photoshop Video Tutorial
Из курса: Photoshop 2022 Essential Training
Видео заблокировано.
Разблокируйте полный курс сегодня
Присоединяйтесь сегодня, чтобы получить доступ к более чем 20 500 курсам, проводимым отраслевыми экспертами, или приобретите этот курс отдельно.
Изменение, дублирование и использование пользовательских фигур
“
— Теперь, когда у нас нарисованы разные фигуры, давайте расположим их, чтобы создать наш дизайн.
