[Shapes] Фигуры для фотошопа — Frames Shapes (Рамки)
- ВИДЕОРЕДАКТОРЫ
- ВСЕ ДЛЯ ДИЗАЙНА
- Архив новостей (Общий топ)
- Все версии Adobe Photoshop
- Плагины для продуктов Adobe
- Иные графические редакторы
- Флаеры и баннеры
- Все для Фотошопа
- Кисти
- Стили
- Градиенты
- Экшены
- Фигуры
- Узоры
- Пресеты для продуктов от Adobe
- АРХИВ НОВОСТЕЙ (ОБЩИЙ ТОП)
- РАБОЧИЕ СТАНЦИИ (DAW)
- СИНТЕЗАТОРЫ (SYNTHS)
- СЕМПЛЕРЫ, ИНСТРУМЕНТЫ (SAMPLERS)
- ЭФФЕКТЫ (FX PLUGINS)
- БИБЛИОТЕКИ (SOUNDBANKS)
- BLUES
- ELECTRONIC
- EURODANCE
- JAZZ
- METAL
- POP
- ROCK
- ROCK (АРХИВ)
- СБОРНИКИ ХИТОВ
- Новинки (Общий топ)
- Игры для Linux
- Аркадные и платформеры
- Приключения
- Симуляторы (Спортивные, Гонки, Sims)
- Dirt
- Need For Speed
- The Sims
- Стратегии
- Total War
- Ужасы
- Файтинги
- Шутеры (От первого лица)
- Call Of Duty
- Far Cry
- Metro
- Serious Sam
- Экшены (От третьего лица)
- Assasins Creed
- GTA
- Mafia
- 3D-РЕДАКТОРЫ, САПР — АРХИВ НОВОСТЕЙ
- 3D-РЕДАКТОРЫ, РЕНДЕРЫ, МОДЕЛИ, ВИДКОУРОКИ
- САПР (ЭЛЕКТРОНИКА, АВТОМАТИКА, ГАП), ИНЖЕНЕРНО-ЧЕРТЕЖНЫЕ
- СОФТ (СИСТЕМНЫЕ И ИНЫЕ ПРОГРАММЫ)
- ЧАТ (ОНЛАЙН ПОДДЕРЖКА)
- СОДЕЙСТВОВАТЬ РАЗВИТИЮ САЙТА
[Shapes] Фигуры для фотошопа — Frames Shapes (Рамки)
- Раздаваемый материал: фигуры (shapes)
- Формат: CSH
-
Системные требования:
• Photoshop CS3 and above - Размер: 17 KB
- Альтернативный источник: ОБЛАКО
СКРИНШОТЫ
- Раздача проверена на наличие вредоносных программ антивирусом DR.
 WEB SECURITY SPACE.
WEB SECURITY SPACE. - ПО из раздачи прошло проверку на работоспособность.
КАК СДЕЛАТЬ РАМКУ В ФОТОШОП
Чтобы сделать рамку в фотошоп, совсем не обязательно хорошо знать программу.
Достаточно и минимальных знаний фотошопа.
Итак, начинаем от простого к более сложному.
Содержание
Способ 1 – выполнить обводку.Открываем изображение. Выделяем или все изображение или его часть.
Если необходимо сделать рамку для всего изображения, то лучше всего использовать сочетание клавиш CTRL+A, если же необходимо выделить часть изображения используем инструменты выделения.
После того, как выделение готово, идем в <Редактирование> –<выполнить обводку>
В появившемся окне выбираем указываем толщину, цвет, расположение обводки –внутри.
Если же будет выбрано расположение обводки –снаружи-, то тогда размер изображения можно уменьшить воспользовавшись командой –Свободное трансформирование – сочетание клавиш CTRL+T, удерживая клавишу Shift для сохранения пропорций.
Или же увеличить размер холста на необходимые размеры.
Из вышесказанного вытекает
Способ 2: с использованием подлежащего слоя:Полученное пустое пространство можно заполнить любым цветом, градиентом или текстурой на новом слое.
При этом слой с изображением должен находиться выше цветного слоя или слоя с текстурой.
Если же ваш слой с изображением является фоновым, то его следует перевести в обычный слой, дважды кликнув по нему и нажать в появившемся окне ОК.
Способ 3. Используем стили.
Создаем новый слой над слоем с изображением и заливаем его любым стилем. Стили на любой вкус можно скачать в Интернет.
Выделяем, допустим, овальную область, очищаем ее – нажимая клавишу Del.
При этом нижний слой с изображением можно перемещать, подгоняя под полученную рамку.
Можно добавить текст, также применив к нему стиль.
Способ 4. Используем параметры наложения – стили слоя.
Создаем новый документ, допустим 10 см х15 см.
Заливаем слой понравившемся узором.
Выделяем область, ощищаем содержимое – клавиша Del
Снимаем выделение, Ctrl+D.
Дважды кликаем по слою, или же вызываем параметры наложения, кликнув по значку :
Выбираем параметры наложения, допустим: тень, тиснение, обводка.
Под полученный слой помещаем изображение.
Открываем изображение, добавляем новый слой.
На новом слое создаем быструю маску – клавиша Q.
Затем свободная трансформация – уменьшаем маску в размере.
Идем в Фильтр –Штрихи- Аэрограф.
Размеры устанавливаем по своему вкусу
Выходим из быстрой маски: еще раз нажимаем клавишу Q
Получили выделение:
Инвертируем выделение
Заливаем выделенную область (слой 1) цветом или градиентом.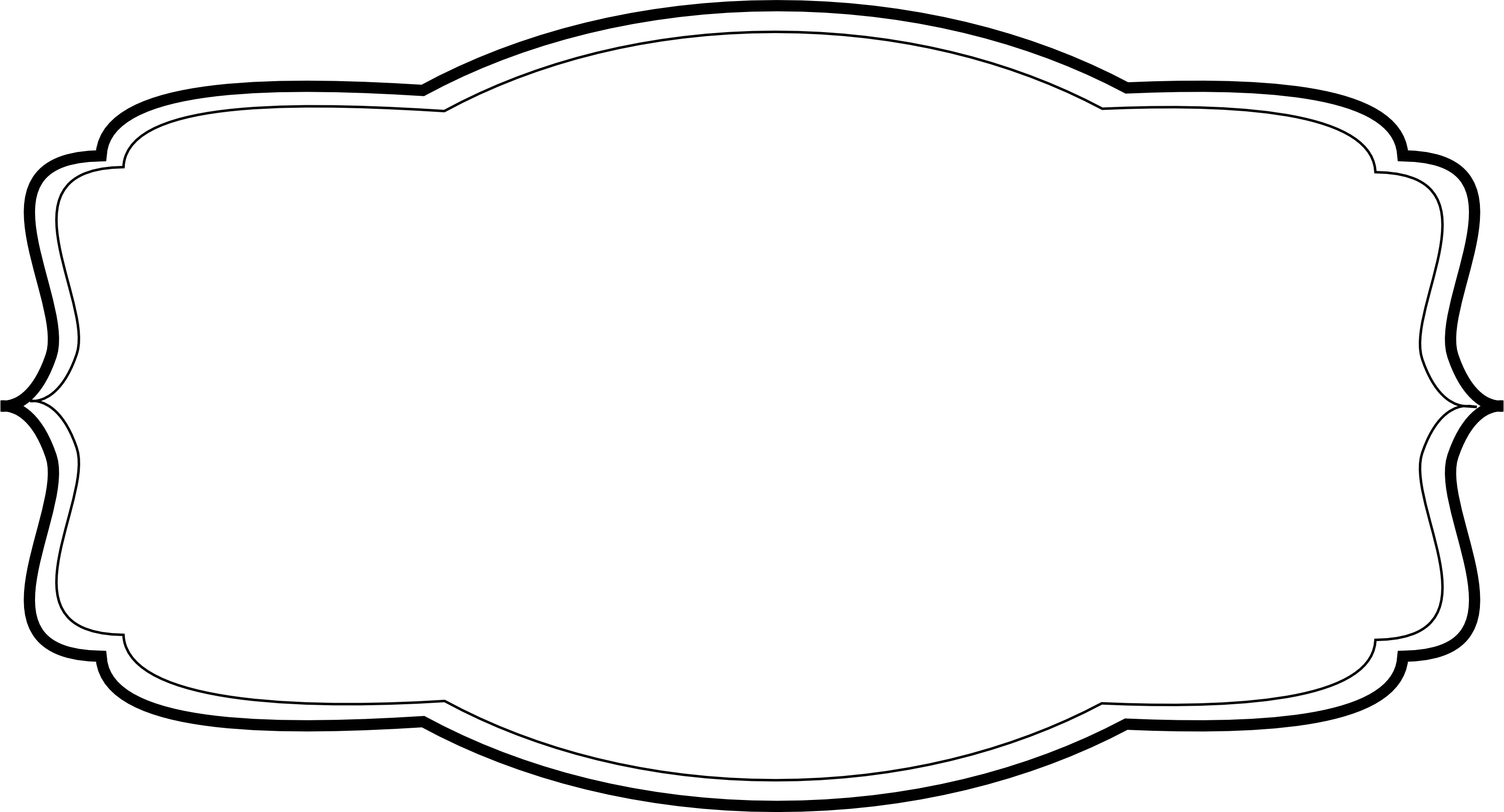
Снимаем выделение.
Способ 6. Используем растровые фигуры.
Открываем изображение, разблокируем фоновый слой.
В панели инструментов выбираем растровую фигуру, которая больше устраивает для получения рамки. Фигуры также можно найти в сети Интернет.
Выделяем нужный фрагмент
Меняем расположение слоев, и нажав клавишу Alt встаем мышкой между слоями.
Появится значок – кликаем.
маски в фотошоп
Затем можно объединить слои Ctrl+E
Добавить новый слой ниже слоя с изображением
В слое с изображением добавить эффекты наложения
Нижний слой залить фоном переднего плана, и можно применить фильтр <Эффекты освещения>.
Или любой другой, поиграться – что больше всего будет по душе.
Меняя прозрачность слоя, применяя маски можно добиться различных эффектов.
Способ 7. Делаем прозрачную рамку в фотошоп.

Открываем изображение, дублируем три раза фоновый слой – нажимая три раза сочетания клавиш Ctrl+J
Два верхних слоя отключаем, нажимая на значок глаза напротив слоя. И сразу переименуем слои, чтобы не путаться.
Находясь на слое 1 идем в <Фильтр>-<Размытие>-<Размытие по Гауссу>.
Размываем изображение
Добавим шум. Идем в <Фильтр>-<Шум>-<Добавить шум>
Все в том же Слое 1 вызываем параметры наложения слоев
Выбираем обводку:
Включаем видимость слоев, и на активном верхнем слое уже знакомым способом создаем маски в фотошоп: кликая между Слоем 2 и Слоем 3 при нажатой клавише Alt.
На Слое 2 вызываем свободное трансформирование Ctrl+T, удерживая клавишу Shift, уменьшаем изображение.
В слое 2 вызываем параметры наложения слоев, выставляем примерно такие значения:
Получили вот такую славную рамочку:
Не бойтесь экспериментировать, включайте свою фантазию, и у вас обязательно все получится!
Удачи в творчестве и в жизни!
форм рамок для Photoshop | PSDDude
psddude
Ресурсы
Пользовательские формы
70944
17.
Итак, допустим, вы ищете рамку psd или рамку psd , чтобы обрамить свои изображения. Не ищите больше, здесь вы можете найти лучшие рамки Photoshop, доступные в Интернете. Просто загрузите файл CSH, загрузите его в Photoshop, и вы готовы использовать эти классные векторы кадров. Формы рамки для фотошопа настолько легко настроить, изменить размер, изменить цвет и добавить различные стили слоя.
Мне нравится добавлять границу кадра в фотошопе для моих изображений для предварительного просмотра, но я обычно добавляю простую границу обводки 4px или красивую виньетку. Если вы хотите что-то действительно особенное для своих фотографий, вам нужно использовать более сложные рамки. Так что эти
Твит
Если вы ищете бесплатных высококачественных форм Photoshop , которые можно использовать в коммерческих проектах, вы можете посмотреть эти векторные изображения, формы и силуэты в PhotoshopSupply.
Граница рамки Photoshop
Рамка Граница Фотошоп к Graphicssoft.about.com
Freebie Frame Border Shapes
Формы границ рамок Freebie к cesstrelle.wordpress.com
Рамки Нестандартные формы
Рамки Пользовательские формы к photoshopdaily.co.uk
Формы рамки для каракулей
Формы рамок для каракулей к Scrappincop.com
Формы рамки и границы
Формы рамки и границы к Scrappincop.com
Круглые формы рамы
Круглые формы рамы к Graphicssoft.about.com
Формы рамок для Photoshop (БЕСПЛАТНО)
Формы рамы к PhotoshopSupply
Вы также можете ознакомиться с этими бесплатными формами рамок от PhotoshopSupply. Набор содержит 12 векторных рамок в формате CSH.
Из этого краткого руководства вы узнаете, как добавить рамку в Photoshop.
БОНУС: вы получаете бесплатных экшенов Photoshop Fame , которые включают 9 экшенов для кадрирования фотографий.
Рамка для фото онлайн [БЕСПЛАТНО]
Если у вас нет Photoshop, вы можете попробовать онлайн-редактор фотографий MockoFun , который является бесплатной альтернативой Photoshop. MockoFun — это действительно волшебный фоторедактор онлайн с множеством интересных функций.
Сделайте свои фотографии более креативными всего за несколько простых шагов! Вам не нужны продвинутые навыки редактирования фотографий, чтобы создать рамку для фотографии онлайн.
Итак, если вы хотите научиться вставлять фото в рамку онлайн, ознакомьтесь с этим кратким руководством.
Создайте форм Photoshop быстро и легко! Этот набор содержит 1 многослойный PSD-файл, который позволит вам создать векторный силуэт из любой фотографии/графики/изображения . Пакет также содержит экшен Photoshop, который можно использовать для создания пользовательских фигур.
Вы также можете попробовать этот экшен Photoshop; конвертировать изображение в вектор с помощью Photoshop. Вы получаете векторное изображение с цветами, а не просто форму/силуэт. От JPG в вектор в 1 клик!
Вы получаете векторное изображение с цветами, а не просто форму/силуэт. От JPG в вектор в 1 клик!
5 ( 145 голосов)
Будь крутым чуваком!
Своим пожертвованием вы можете помочь нам поддерживать этот веб-сайт и продолжать выпускать бесплатные ресурсы в течение многих месяцев! Любая сумма имеет значение
НРАВИТСЯ НА FACEBOOK
- Уроки Photoshop в стиле поп-арт и экшен
- Лучший текстовый онлайн-редактор
- [БЕСПЛАТНО] Текстуры для Photoshop
Поместите изображения в фигуры с помощью инструмента «Рамка» в Photoshop
Инструмент «Рамка», новая функция Photoshop CC 2019, позволяет легко помещать изображения в фигуры! Узнайте, как рисовать фигуры с помощью инструмента «Рамка», как размещать изображения в ваших фигурах, как мгновенно менять местами изображения с другими изображениями и многое другое!
Автор сценария Стив Паттерсон.
Photoshop CC 2019 представляет совершенно новый инструмент на панели инструментов Photoshop, известный как инструмент «Рамка». Инструмент «Рамка» предназначен для простого и интуитивно понятного размещения изображений в формах, особенно для пользователей, которые не знакомы с Photoshop. Он отлично подходит для разработки макетов, и на самом деле, если вы использовали программу макета страницы, такую как Adobe InDesign, то вы уже знакомы с тем, как работает инструмент «Рамка». Вы просто перетаскиваете рамку туда, где хотите разместить изображение на странице (или, в данном случае, в документе Photoshop), а затем перетаскиваете свое изображение в рамку!
Честно говоря, новый инструмент «Рамка» в Photoshop — не обязательно лучший способ работы. Это потому, что все, что вы можете сделать с помощью инструмента «Рамка», также можно сделать с помощью более гибких обтравочных масок Photoshop. Но инструмент «Рамка» на проще, особенно если вы новичок в Photoshop.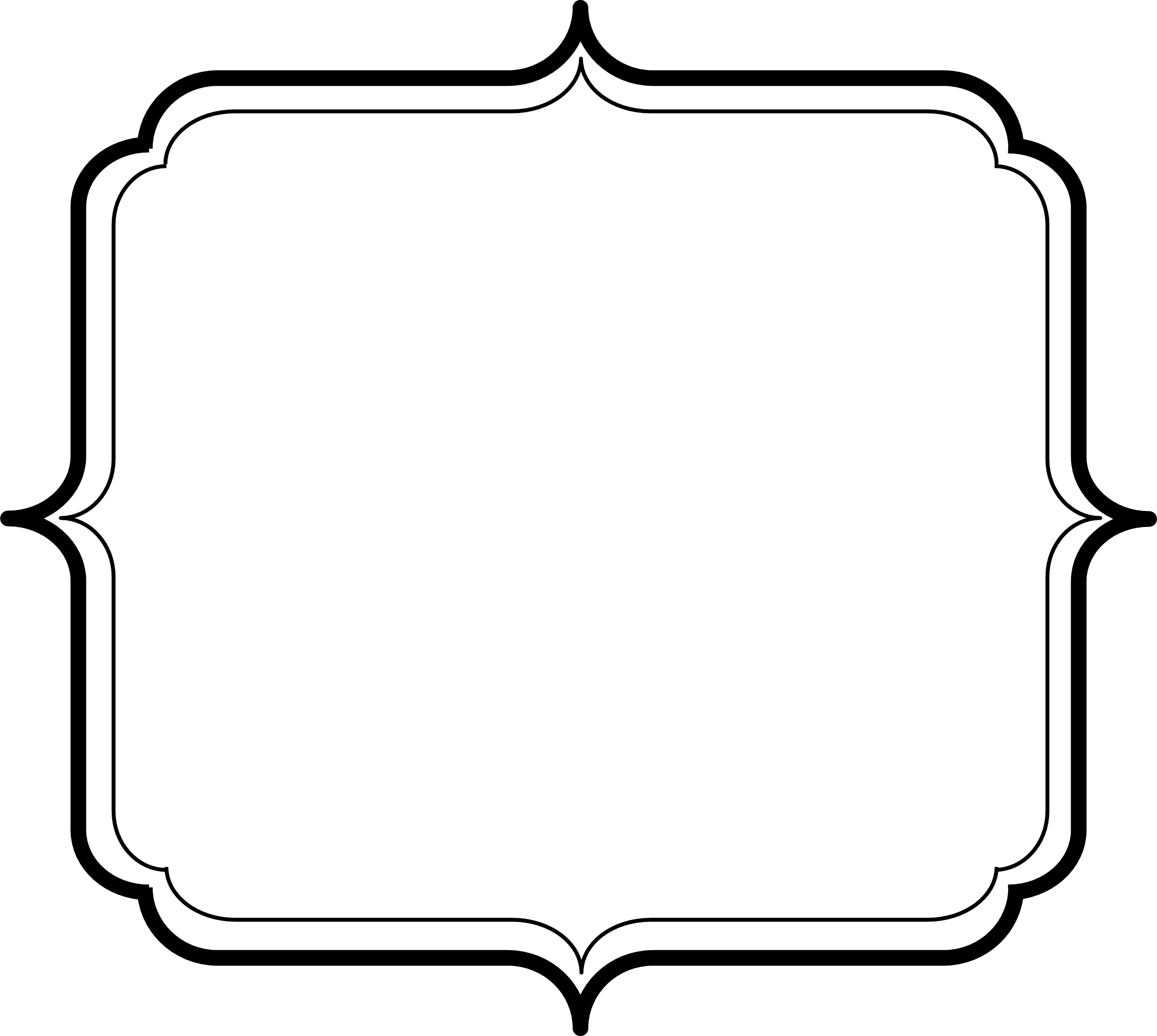 Инструмент «Рамка» в полной мере использует мощные смарт-объекты Photoshop. Так что даже если вы более опытный пользователь Photoshop, инструмент «Рамка» все равно может вам что-то предложить. Давайте посмотрим, как это работает.
Инструмент «Рамка» в полной мере использует мощные смарт-объекты Photoshop. Так что даже если вы более опытный пользователь Photoshop, инструмент «Рамка» все равно может вам что-то предложить. Давайте посмотрим, как это работает.
Чтобы продолжить, вам понадобится последняя версия Photoshop. А если вы уже являетесь подписчиком Adobe Creative Cloud, убедитесь, что ваша копия Photoshop CC обновлена. Давайте начнем!
Как использовать инструмент «Рамка» в Photoshop CC 2019
Использование нового инструмента «Рамка» в Photoshop CC 2019 для помещения изображений в фигуры очень просто. Мы просто выбираем инструмент «Рамка», рисуем рамку, перетаскиваем изображение в рамку, а затем перемещаем или изменяем размер изображения внутри рамки. Вы можете добавить обводку вокруг рамки, чтобы помочь с дизайном, и даже заменить существующее изображение новым изображением, просто перетащив новое изображение в рамку.
Чтобы показать вам, как это работает, я создал новый документ:
.
Новый документ в Photoshop CC 2019.
Шаг 1. Выберите инструмент «Рамка»
Новый инструмент «Рамка» Photoshop находится на панели инструментов. Это инструмент, который выглядит как коробка с крестиком внутри. Нажмите на него, чтобы выбрать его. Вы также можете выбрать инструмент «Рамка» с клавиатуры, нажав букву K :
.Выбор инструмента «Рамка» на панели инструментов.
Шаг 2. Выберите форму рамки на панели параметров
Выбрав инструмент «Рамка», выберите форму рамки на панели параметров. По умолчанию вы рисуете прямоугольную рамку, но вы также можете рисовать эллиптические рамки. Выберите нужную форму, нажав на ее значок. Я пока остановлюсь на прямоугольной форме:
Выберите форму рамки (прямоугольную или эллиптическую).
Шаг 3. Нарисуйте рамку в том месте, где вы хотите разместить изображение
Затем перетащите рамку в то место, где вы хотите поместить изображение внутри документа:
Нажмите и перетащите, чтобы нарисовать рамку.
Использование клавиш-модификаторов с инструментом «Рамка»
Чтобы изменить положение рамки во время ее рисования, нажмите и удерживайте клавишу пробела , перетащите рамку в нужное положение, а затем отпустите клавишу пробела, чтобы продолжить рисование рамки. Чтобы преобразовать прямоугольную рамку в идеальный квадрат, удерживайте клавишу Shift при перетаскивании. Или, если вы рисуете эллиптическую рамку, удерживайте Shift , чтобы превратить ее в идеальный круг:
Удерживайте клавишу Shift, чтобы преобразовать прямоугольные рамки в квадраты или эллиптические рамки в круги.
В моем случае я нарисую широкую рамку в верхней половине документа:
Рисование прямоугольной рамки, в которую я хочу поместить изображение.
Отпустите кнопку мыши, появится рамка. Фрейм — это контейнер для изображения. Но поскольку у фрейма еще нет содержимого, он начинается пустым:
. В документ добавлен пустой фрейм.
Новый слой «Рамка» на панели «Слои»
Если мы посмотрим на панель «Слои», мы увидим, что Photoshop добавил рамку в свой отдельный слой Frame , который также является новым в CC 2019. Миниатюра слева представляет сам кадр (обозначается маленьким значком кадра ). в правом нижнем углу). А миниатюра справа предназначена для содержимого внутри фрейма. Поскольку контента пока нет, миниатюра просто закрашена белым цветом:
.Значок в правом нижнем углу говорит нам, что это слой Frame.
Шаг 4: Поместите изображение в рамку
Чтобы поместить изображение в рамку, перейдите в меню File в строке меню и выберите Place Embedded . Или вы можете выбрать Place Linked . Разница в том, что Place Embedded встроит изображение в ваш документ, а Place Linked просто создаст ссылку на изображение на вашем компьютере. В большинстве случаев лучше выбрать Place Embedded:
.
Перейдите в меню «Файл» > «Поместить встроенный».
Затем перейдите к изображению на вашем компьютере, выберите его и нажмите Место :
Выбор изображения для помещения в рамку.
Photoshop помещает изображение в рамку. И он автоматически изменяет размер изображения в соответствии с размером кадра (фото из Adobe Stock):
Изображение помещено в рамку и изменено в размере. Фото предоставлено: Adobe Stock.
Размещение изображения в качестве смарт-объекта
Если мы снова посмотрим на слой Frame на панели Layers, то увидим, что содержимое кадра теперь отображается на миниатюре справа. Также обратите внимание на 9Значок смарт-объекта 0148 в правом нижнем углу миниатюры говорит нам, что Photoshop автоматически преобразовал изображение в смарт-объект.
Если вы новичок в Photoshop, это может не иметь большого значения для вас, но смарт-объекты — это хорошо. Это означает, что мы можем изменить размер изображения внутри кадра без потери качества. И мы можем легко заменить изображение другим, как мы увидим, как это сделать через несколько минут:
И мы можем легко заменить изображение другим, как мы увидим, как это сделать через несколько минут:
Слой Frame, показывающий содержимое, добавленное как смарт-объект.
Как переключаться между рамкой и изображением
Теперь, когда мы поместили изображение во фрейм, давайте посмотрим, как переключаться между фреймом и его содержимым.
На панели «Слои»
Одним из способов переключения между рамкой и изображением является панель «Слои». Обратите внимание на белую рамку вокруг миниатюры содержимого. Это говорит нам о том, что изображение внутри рамки выбрано:
Граница говорит нам, что (рамка или изображение) выбрано.
Выбор кадра
Чтобы выбрать сам кадр, нажмите на миниатюру кадра слева:
Выбор кадра нажатием левой миниатюры.
Наряду с рамкой вокруг миниатюры, еще один способ сказать, что рамка выбрана, заключается в том, что мы можем видеть ручки преобразования вокруг рамки в документе. Мы используем ручки, чтобы изменить размер кадра, и мы скоро вернемся к ним:
Мы используем ручки, чтобы изменить размер кадра, и мы скоро вернемся к ним:
Маркеры преобразования означают, что кадр выбран.
Выбор изображения
Чтобы вернуться к изображению, щелкните миниатюру справа:
Выбор изображения нажатием правой миниатюры.
При выборе изображения маркеры преобразования вокруг рамки исчезают:
Метки преобразования фрейма исчезли.
Выбор рамки и изображения
Чтобы одновременно выбрать кадр и изображение, нажмите и удерживайте Shift ключ и нажмите на тот, который в настоящее время не выбран. Вокруг обеих миниатюр появляется белая рамка:
Удерживая нажатой клавишу Shift, щелкните другую миниатюру, чтобы выбрать их обе сразу.
Отмена выбора кадра или изображения
А затем, чтобы вернуться к выбору только кадра или изображения, нажмите на тот, который вам нужен. Я повторно выберу кадр, и это отменит выбор изображения:
Когда выбраны оба, щелкните миниатюру, чтобы отменить выбор другого.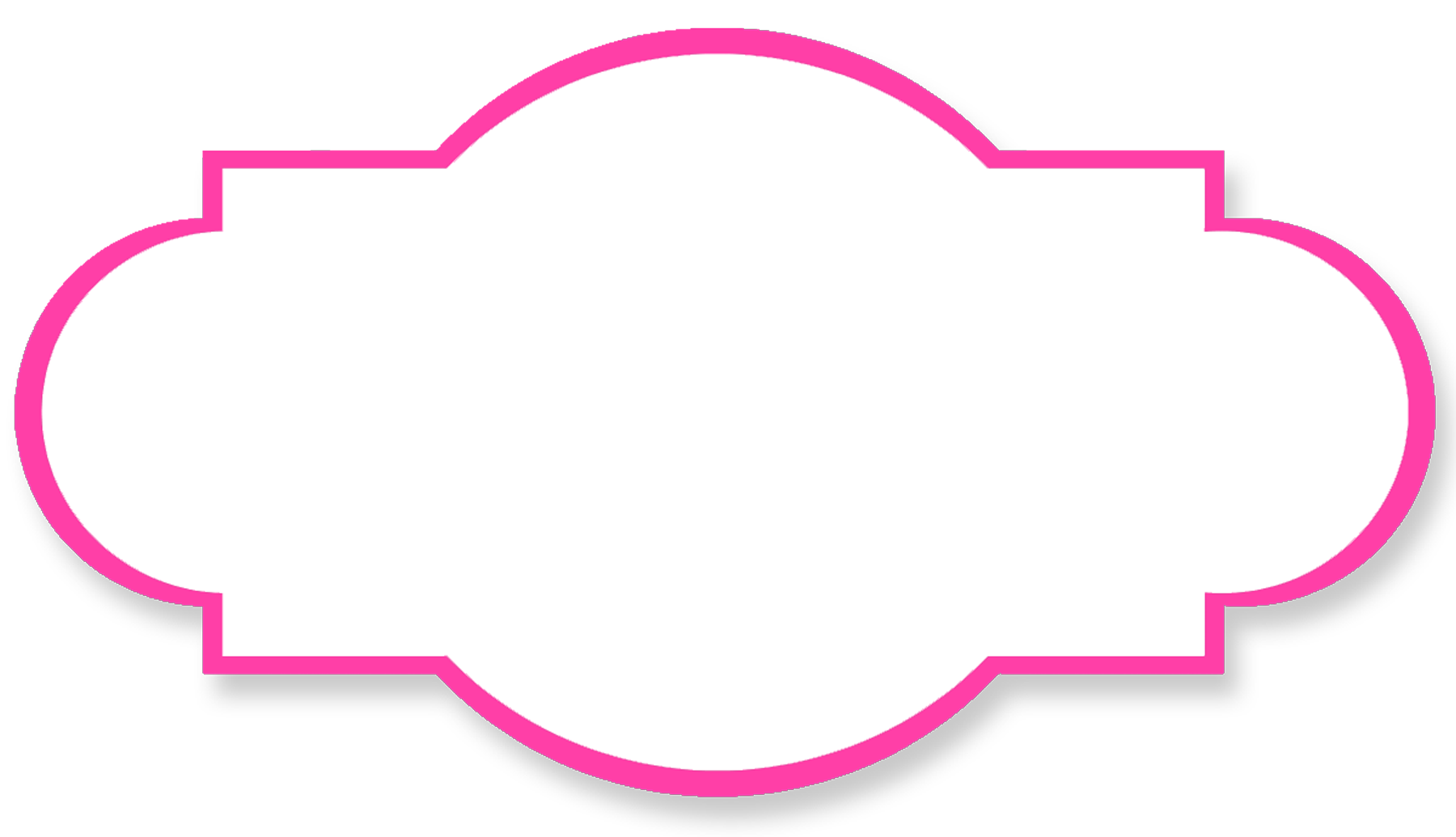
Из документа
Другой способ переключения между фреймом и его содержимым — из документа.
Выбор изображения
Чтобы выбрать изображение, просто нажмите на него внутри рамки. Обратите внимание на контур вокруг изображения и на то, что он включает в себя части изображения, которые скрыты, поскольку выходят за границы кадра:
Щелкните изображение, чтобы выбрать его.
Выбор кадра
Чтобы выбрать рамку, щелкните непосредственно на контуре рамки. Снова появляются маркеры преобразования:
Щелкните рамку, чтобы выбрать ее.
Выбор рамки и изображения
И чтобы выбрать кадр и изображение, дважды щелкните на изображении. Контур вокруг изображения исчезнет, и вы увидите только контур вокруг рамки:
Двойной щелчок по изображению для одновременного выбора кадра и изображения.
Выбрав и рамку, и изображение, вы можете щелкнуть и перетащить их вместе внутри документа:
Щелкните и перетащите рамку и изображение, когда они оба выбраны.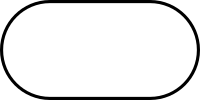
Как отменить действие с помощью инструмента «Рамка»
Я отменю это, перейдя в меню Edit и выбрав Undo Move . Photoshop дает нам несколько отмен с помощью инструмента «Рамка». Чтобы вернуться назад по шагам, нажмите Ctrl+Z (Win) / Command+Z (Mac) несколько раз. И чтобы повторить шаг, нажмите Shift+Ctrl+Z (Win) / Shift+Command+Z (Mac):
Отмена последнего шага с помощью инструмента «Рамка».
Отмена выбора кадра, когда выбраны оба
Наконец, когда у вас выбраны и рамка, и изображение, вы можете вернуться к выбору только изображения, снова дважды щелкнув по нему . Итак, когда выбрано изображение или рамка, двойной щелчок по изображению выделит их оба. И когда они оба выбраны , двойной щелчок выберет только изображение:
Повторный двойной щелчок для выбора только изображения.
Как перемещать и изменять размер содержимого фрейма
Итак, теперь, когда мы знаем, как выбирать и переключаться между фреймом и его содержимым, давайте узнаем, как перемещать и изменять размер изображения внутри фрейма.
Как переместить изображение в кадре
Чтобы переместить изображение, просто нажмите и перетащите его. Видна только область внутри рамки:
Нажмите и перетащите, чтобы изменить положение изображения внутри рамки.
Как изменить размер изображения в рамке
Чтобы изменить размер изображения, мы не используем инструмент «Рамка» напрямую. Вместо этого мы используем команду Photoshop Free Transform. Перейдите в меню Edit и выберите Free Transform :
.Перейдите в Редактирование > Свободное преобразование.
Затем перетащите маркеры, чтобы изменить размер изображения. В Photoshop CC 2019 функция «Свободное преобразование» автоматически фиксирует соотношение сторон, поэтому нет необходимости удерживать Shift при перетаскивании. Но если вы хотите изменить размер изображения от его центра, нажмите и удерживайте Alt (Win) / Опция (Mac). Когда вы закончите, нажмите Введите (Win) / Верните (Mac), чтобы принять его:
Изменение размера изображения внутри рамки с помощью Free Transform.
Как изменить размер кадра
Чтобы изменить размер фрейма, а не содержимого, сначала щелкните контур фрейма, чтобы выделить его:
Выбор фрейма щелчком непосредственно по его контуру.
Затем перетащите любой из маркеров, чтобы изменить его форму и размер. Если нажать и удерживать Удерживая нажатой клавишу при перетаскивании углового маркера, вы зафиксируете исходное соотношение сторон кадра:
Изменение размера кадра путем перетаскивания маркеров преобразования.
После того, как вы изменили размер рамки, вы можете щелкнуть и перетащить изображение внутри рамки, чтобы изменить его положение:
Перемещение изображения после изменения размера рамки.
Как переместить рамку и изображение вместе
Чтобы одновременно переместить кадр и изображение, дважды щелкните изображение, чтобы выбрать их оба:
Двойной щелчок для выбора рамки и изображения.
А затем нажмите и перетащите, чтобы переместить их вместе:
Одновременное перетаскивание фрейма и его содержимого.
Как изменить размер рамки и изображения одновременно
Чтобы одновременно изменить размер рамки и изображения, снова убедитесь, что выбраны оба. Перейдите в меню Edit и выберите Free Transform :
.Возвращаемся к Edit > Free Transform.
Затем перетащите маркеры, чтобы изменить размер фрейма и его содержимого:
Перетаскивание манипуляторов Free Transform для изменения размера фрейма и его содержимого.
Вы также можете изменить положение кадра и его содержимого, щелкнув и перетащив его в поле «Свободное преобразование». Здесь я центрировал рамку и изображение в документе. Нажмите Введите (Win) / Верните (Mac), когда закончите, чтобы принять его:
Центрирование рамки и изображения в документе с помощью Free Transform.
Как заменить содержимое фрейма
Отличительной особенностью нового инструмента «Рамка» в Photoshop является то, что мы можем легко заменить одно изображение другим.
Я нажму Ctr+Z (Win) / Command+Z (Mac) несколько раз, чтобы отменить мои шаги и вернуть моему фрейму исходный размер и местоположение:
Рамка в исходном размере и месте в документе.
Метод 1: использование команды «Поместить встроенную» или «Поместить связанную»
Один из способов заменить текущее изображение другим изображением — перейти на File меню и выберите Place Embedded (или Place Linked ):
Перейдите в меню «Файл» > «Поместить встроенный».
Перейдите к новому изображению на вашем компьютере. Затем выберите его и нажмите Place :
Выбор и размещение нового изображения в кадре.
Метод 2: перетаскивание
Или, если у вас уже есть изображение, открытое в проводнике (Win) или Finder (Mac), вы можете перетащить новое изображение на существующее:
Перетаскивание замененного изображения в рамку.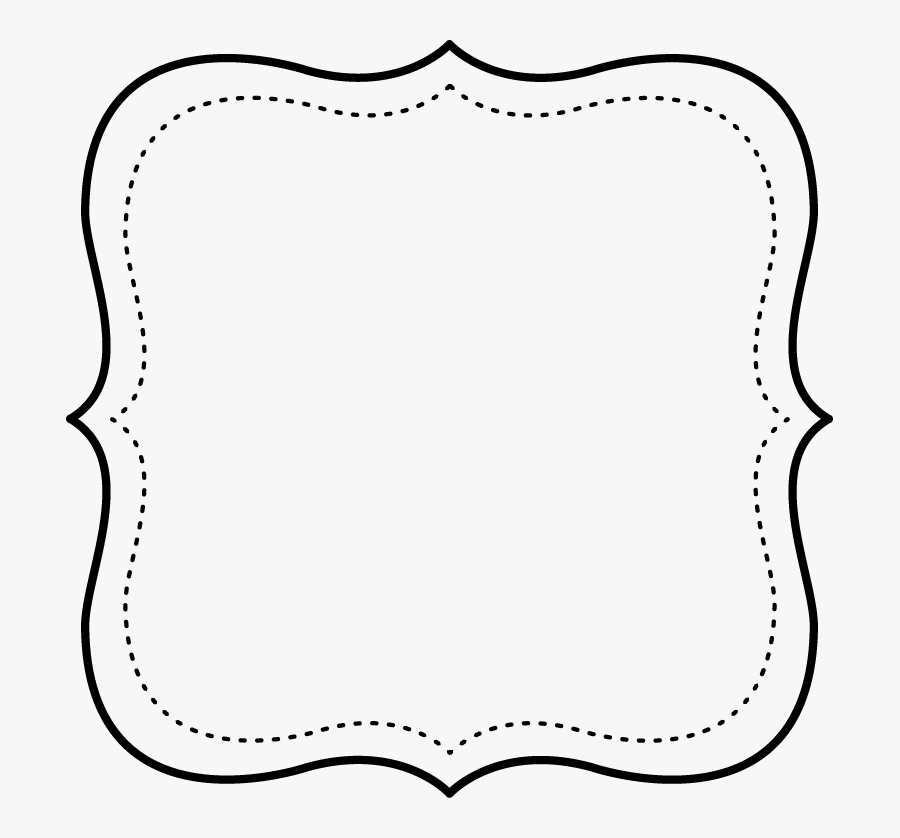
Способ 3: на панели «Библиотеки»
И еще один способ добавить или заменить содержимое — перетащить изображение с панели Библиотеки на рамку:
Перетаскивание замещающего изображения с панели «Библиотеки» на рамку.
Photoshop мгновенно заменяет предыдущее изображение новым. Затем вы можете использовать Free Transform, чтобы изменить размер изображения внутри рамки, если это необходимо (фото из Adobe Stock):
Инструмент «Рамка» позволяет легко заменить одно изображение другим. Фото предоставлено: Adobe Stock.
Как добавить обводку вокруг рамки
Теперь давайте посмотрим, как добавить обводку вокруг рамки. Обычные стили слоев Photoshop, расположенные в нижней части панели «Слои», не будут работать с фреймами. Но мы можем добавить штрих. Вы найдете параметр Stroke на панели свойств :
. Параметр «Обводка» для инструмента «Рамка» на панели «Свойства».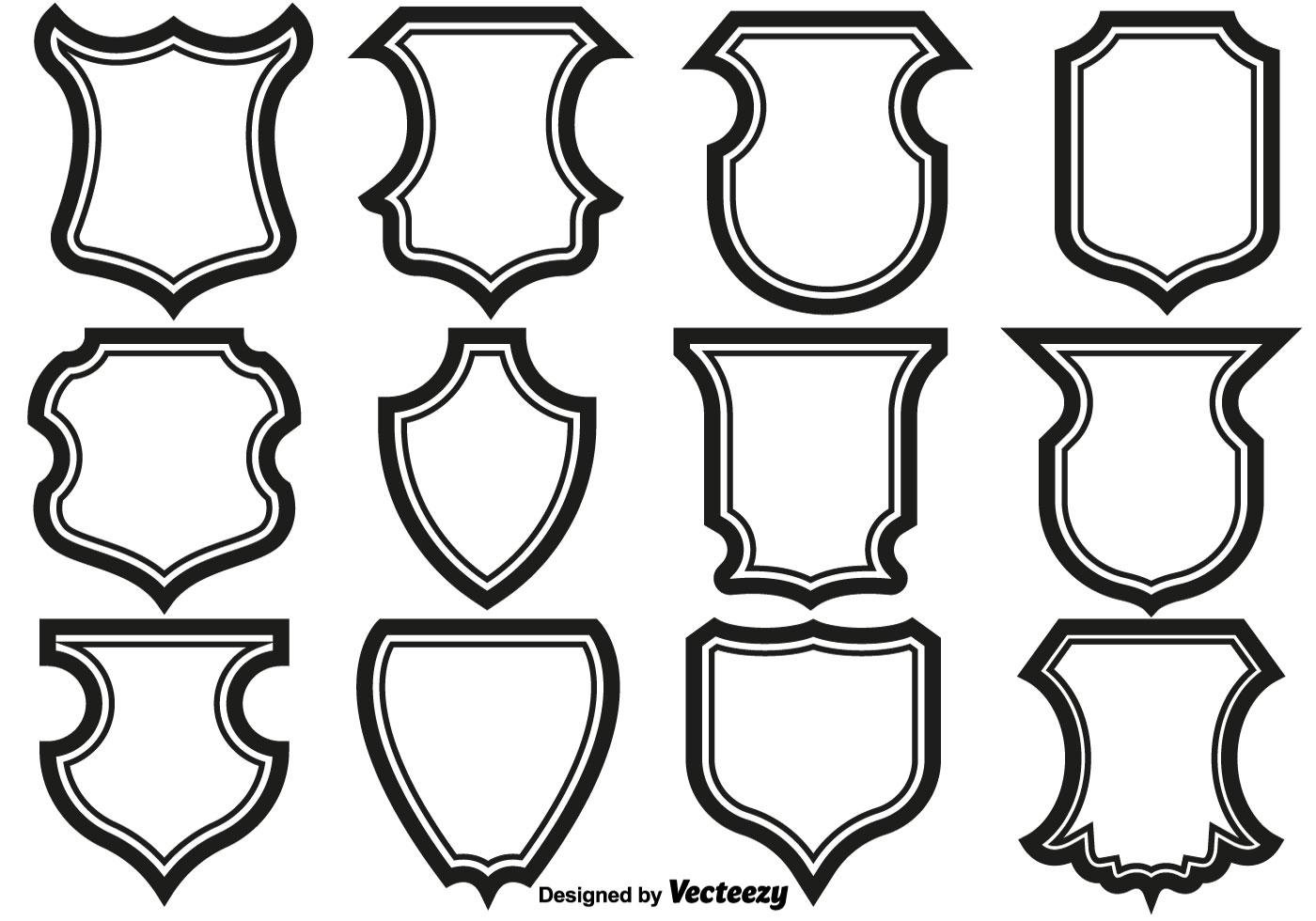
Почему я не вижу параметр «Обводка»?
Если вы не видите параметр «Обводка», убедитесь, что на панели «Слои» выбран сам кадр:
Параметр «Обводка» доступен, только если выбрана рамка.
Выбор цвета, положения и размера обводки
Щелкните образец под словом «Обводка», чтобы выбрать цвет. Затем выберите положение (внутри, по центру или снаружи) и размер :
.Установка цвета, положения и размера обводки.
Вокруг рамки появляется обводка:
Рамка с добавленной обводкой.
Как убрать обводку вокруг кадра
Чтобы удалить обводку, нажмите еще раз на образец цвета под словом «Обводка» и выберите Без цвета (образец с красной линией через него):
Удаление обводки нажатием на образец «Нет цвета».
Как добавить рамку вокруг существующего изображения
Наконец, давайте рассмотрим еще один способ использования инструмента «Рамка» — добавление рамки к существующему изображению.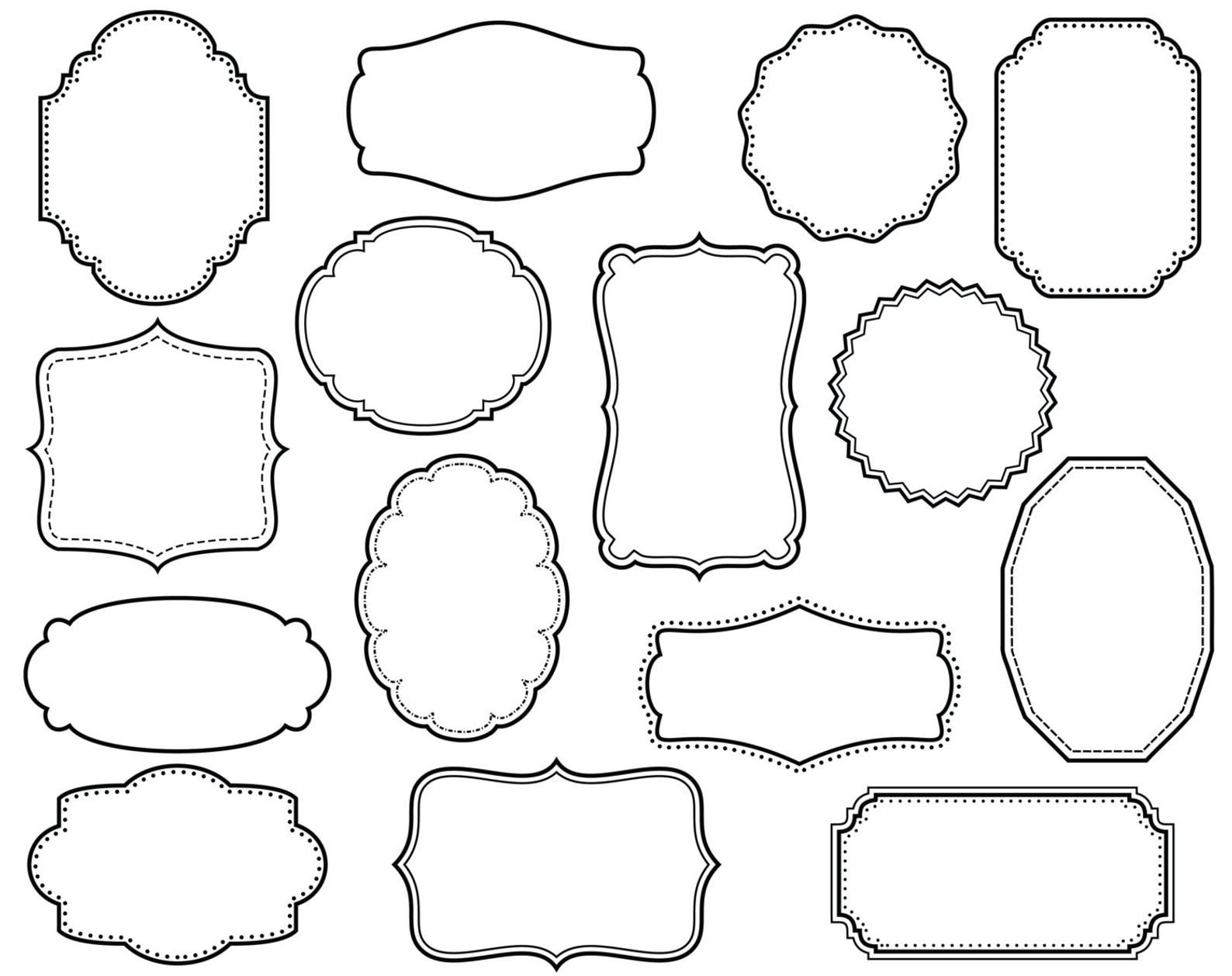 Мы также рассмотрим, как удалить рамку с изображения. Я переключусь на другое изображение, которое я открыл в Photoshop:
Мы также рассмотрим, как удалить рамку с изображения. Я переключусь на другое изображение, которое я открыл в Photoshop:
Изображение, открытое в отдельном документе. Фото предоставлено: Adobe Stock.
И если мы посмотрим на панель «Слои», мы увидим изображение на слое над фоновым слоем. Обратите внимание, что мы не можем добавить рамку к фоновому слою. Итак, чтобы это работало, вам нужно, чтобы ваше изображение было на отдельном слое над ним:
.Рамки не могут быть добавлены к изображениям на фоновом слое.
Как поместить изображение в прямоугольную рамку
Выбрав слой и выбрав инструмент «Рамка» на панели инструментов, щелкните и перетащите рамку внутри изображения:
Рисование рамки внутри изображения.
Когда вы отпустите кнопку мыши, Photoshop добавит рамку и поместит в нее изображение:
Теперь изображение находится внутри рамки.
И на панели «Слои» мы видим, что Photoshop преобразовал изображение в смарт-объект, как и раньше:
Изображение, преобразованное в смарт-объект, на слое Frame.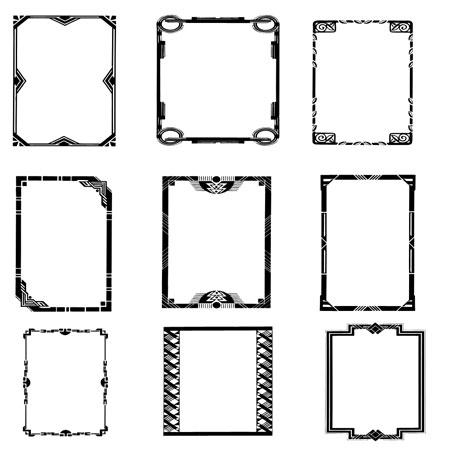
Как удалить рамку с изображения
Я добавил к изображению прямоугольную рамку. Но что, если вместо этого я хотел добавить эллиптическую рамку? В этом случае я могу удалить существующий кадр на щелчок правой кнопкой мыши (Win) / щелчок с нажатой клавишей Control (Mac) на слое «Кадр» на панели «Слои»:
Щелкните правой кнопкой мыши (Win)/щелчок, удерживая нажатой клавишу «Control» (Mac), на слое «Кадр».
А затем выберите Удалить кадр из слоя :
Выбор в меню «Удалить кадр из слоя».
Удаляет рамку, но сохраняет изображение:
Рамка исчезла, но изображение осталось.
Помещение изображения в эллиптическую рамку
Я переключусь с прямоугольной рамки на эллиптическую рамку на панели параметров:
Выбор формы эллиптической рамки.
Затем я щелкну и перетащу эллиптическую рамку внутри изображения. Чтобы превратить рамку в идеальный круг, я нажимаю и удерживаю клавишу Shift при перетаскивании.

 WEB SECURITY SPACE.
WEB SECURITY SPACE.