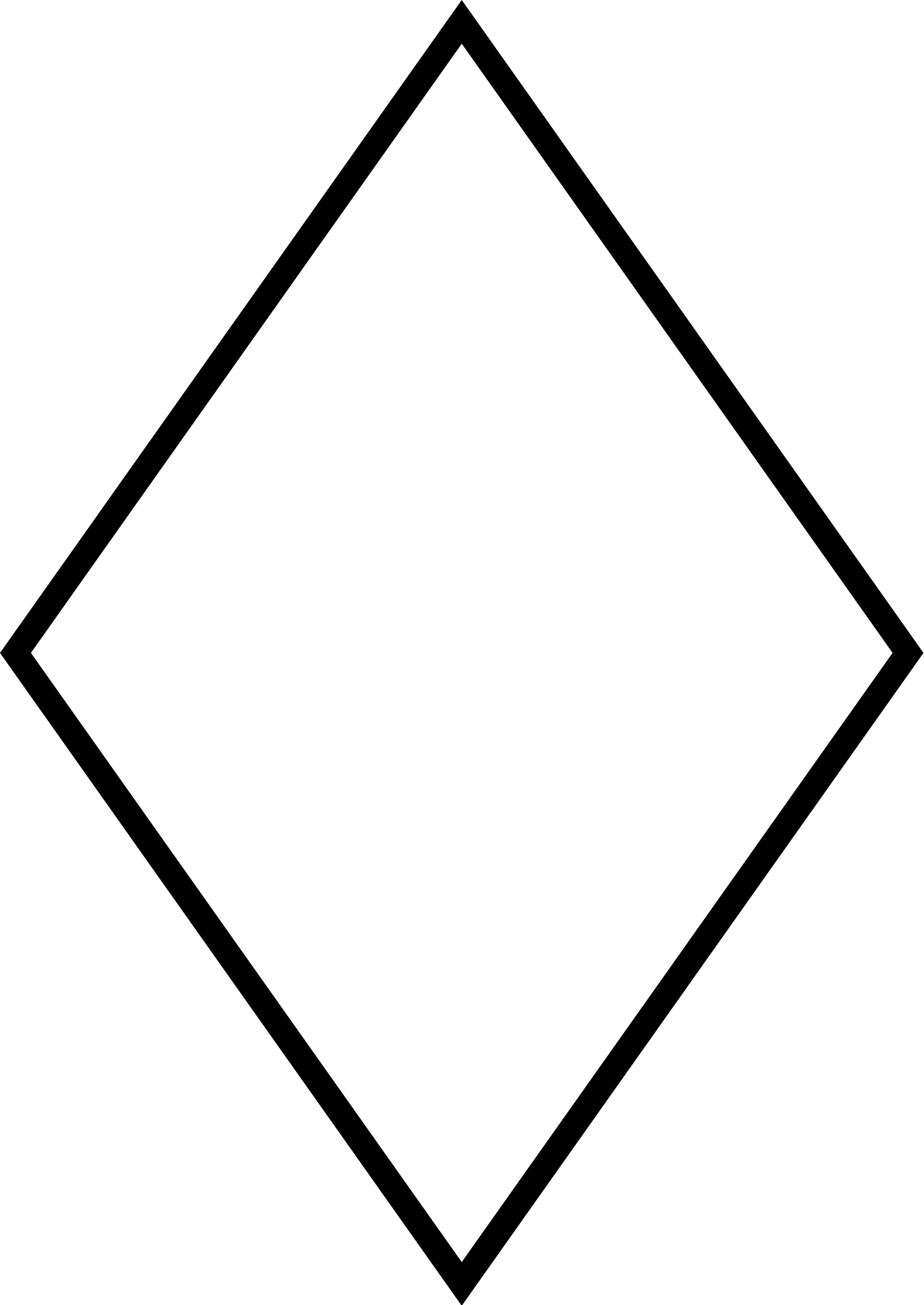Фигуры прозрачный фон. Сделать прозрачный фон онлайн
Как вы наверняка уже знаете, в MS Word можно работать не только с текстом, но и с рисунками. Последние после добавления в программу можно даже редактировать с помощью большого набора встроенных инструментов. Однако, учитывая тот факт, что Ворд — это все-таки текстовый редактор, с некоторыми задачами по работе с изображениями бывает не так просто справиться.
Одна из задач, с которой могут столкнуться пользователи данной программы — необходимость изменить прозрачность добавленного рисунка. Это может потребоваться для того, чтобы уменьшить акцент на изображении, либо же визуально “отдалить” его от текста, а также по ряду других причин. Именно о том, как в Ворде изменить прозрачность рисунка мы и расскажем ниже.
1. Откройте документ, но пока не торопитесь добавлять в него рисунок, прозрачность которого требуется изменить.
2. Перейдите во вкладку “Вставка” и нажмите кнопку “Фигуры” .
3. В выпадающем меню выберите простую фигуру, прямоугольник подойдет лучше всего.
4. Правой кнопкой мышки кликните внутри добавленной фигуры.
5. В открывшемся справа окне в разделе “Заливка” выберите пункт “Рисунок” .
6. Выберите в открывшемся окне “Вставка картинок” пункт “Из файла” .
7. В окне проводника укажите путь к рисунку, прозрачность которого необходимо изменить.
8. Нажмите “Вставить” для добавления рисунка в область фигуры.
9. Кликните правой кнопкой мышки по добавленному рисунку, нажмите на кнопку
10. В окне “Формат рисунка” , которое появится справа, перемещайте ползунок параметра “Прозрачность” , пока не добьетесь желаемого результата.
11. Закройте окно “Формат рисунка” .
11. Удалите контур фигуры, внутри которой находится картинка.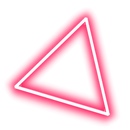 Для этого выполните следующие действия:
Для этого выполните следующие действия:
- Во вкладке “Формат” , которая появляется при нажатии на фигуру, разверните меню кнопки “Контур фигуры” ;
- Выберите пункт “Нет контура”
- Кликните в пустом месте документа, чтобы выйти из режима редактирования.
Важное примечание: Изменяя исходные размеры фигуры путем перетаскивания маркеров, расположенных на ее контуре, можно исказить находящееся внутри нее изображение.
- Совет: Для настройки внешнего вида рисунка можно использовать параметр “Смещение” , который находится под параметром “Прозрачность” , расположенным в окне “Формат рисунка” .
12. После внесения всех необходимых изменений, закройте окно “Формат рисунка” .
Изменение прозрачности части рисунка
Среди инструментов, представленных во вкладке “Формат”
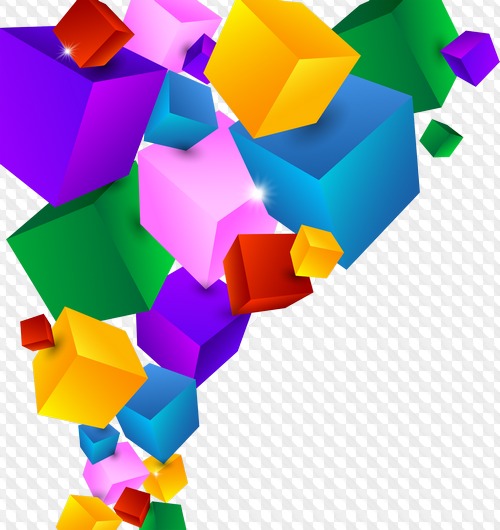
Важно понимать, что идеального результата можно добиться лишь в том случае, если область рисунка, прозрачность которой вы хотите изменить, является одноцветной.
Примечание: Некоторые области изображений могут казаться одноцветными, не являясь таковыми на самом деле. Например, обычный листья деревьев на фотографии или картинке могут содержать в себе широчайший диапазон близких по цвету оттенков. В таком случае желаемого эффекта прозрачности добиться не получится.
1. Добавьте изображение в документ, воспользовавшись нашей инструкцией.
2. Дважды кликните по изображению, чтобы открылась вкладка “Формат” .
3. Нажмите на кнопку “Цвет” и выберите в выпадающем меню параметр “Установить прозрачный цвет” .
4. Вид указателя курсора изменится. Кликните ним по тому цвету, который необходимо сделать прозрачным.
5. Выбранная вами область рисунка (цвет) станет прозрачной.
Примечание: На печати прозрачные области изображений будут иметь тот же цвет, что и бумага, на которой они распечатываются.
При вставке такого изображения на веб-сайт, его прозрачная область примет цвет фона сайта.
На этом все, теперь вы знаете, как в Word изменить прозрачность рисунка, а также знаете о том, как сделать прозрачными отдельные его фрагменты. Не забывайте о том, что данная программа — это текстовый, а не графический редактор, поэтому не следует выдвигать к нему слишком высоких требований.
У некоторых пользователей может возникнуть необходимость сделать прозрачный фон на некоторых фото. Это может быть связано с соображениями эстетики, потребностью создания водяного знака в коммерческих целях и другими причинами – факт в том, что пользователь не знает, как, и с помощью чего, это можно осуществить. В данном материале я постараюсь помочь таким пользователям и расскажу, как сделать прозрачный фон онлайн, какие сервисы для этого существуют, и как ими воспользоваться.
В сети существую несколько сервисов, позволяющих убрать фон фотографии онлайн бесплатно. При этом все они обладают достаточно простым инструментарием, позволяя удалить фон фотографий практически за несколько кликов.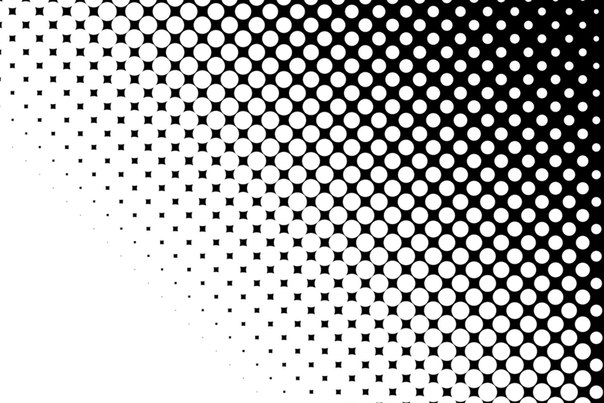 Ниже я перечислю данные сервисы с подробным описанием их функционала.
Ниже я перечислю данные сервисы с подробным описанием их функционала.
Если у вас, как и у меня возникает желание , то спешу вас обрадовать я протестировал большинство из них и составил список лучших (по ссылке выше).
Сервис Online-Photoshop позволяет удалить задний фон
Первый ресурс, позволяющий создать прозрачный фон онлайн – это Online-Photoshop. Работа с ним достаточно проста, позволяя за пару минут получить объект с прозрачным фоном на вашем фото.
- Для реализации намеченного перейдите на ресурс , кликните на кнопку «Select image» и загрузите нужное фото.
- Последнее появится в левой части экрана, а курсор приобретёт форму жёлтого кружочка.
- Пометьте этим кружочком с помощью жёлтой линии внешние контуры объекта, фон за которым вы хотите сделать прозрачным.
- Затем кликните на зелёный кружочек с плюсиком в панели инструментов и пометьте зелёным цветом внутренние черты объекта.
- Потом кликните на красный кружочек с минусом и пометить красными линиями внешнее пространство за границами объекта.

Теперь нажимаем стрелочку справа и смотрим результат. Если всё хорошо, нажимаем на кнопку «Download» сверху и сохраняем результат к себе на ПК.
Сервис Pixlr задаём один цвет фону
Другой инструмент чтобы сделать прозрачный фон онлайн – это похожий на «Фотошоп» онлайн-редактор Pixlr. Он обладает значительным числом возможностей, но нас интересует в первую очередь создание прозрачного фона онлайн.
Сервис IMGonline позволяет сделать прозрачный фон
Данный сервис представляет собой практически полностью автоматизированный вариант, позволяющий сделать задний фон прозрачным онлайн.
Для работы с сервисом перейдите на него , кликните на кнопку «Обзор», убедитесь, что в опции «Заменить однотонный фон на» стоит вариант «Прозрачный» и нажмите на большую кнопку «Ок» внизу.
После обработки вы получите возможность просмотреть полученный результат или скачать его к себе на компьютер с помощью соответствующих ссылок.
Замечу, что за счёт автоматизации качество получаемой обработки обычно хуже, чем в перечисленных выше Online-Photoshop и Pixlr.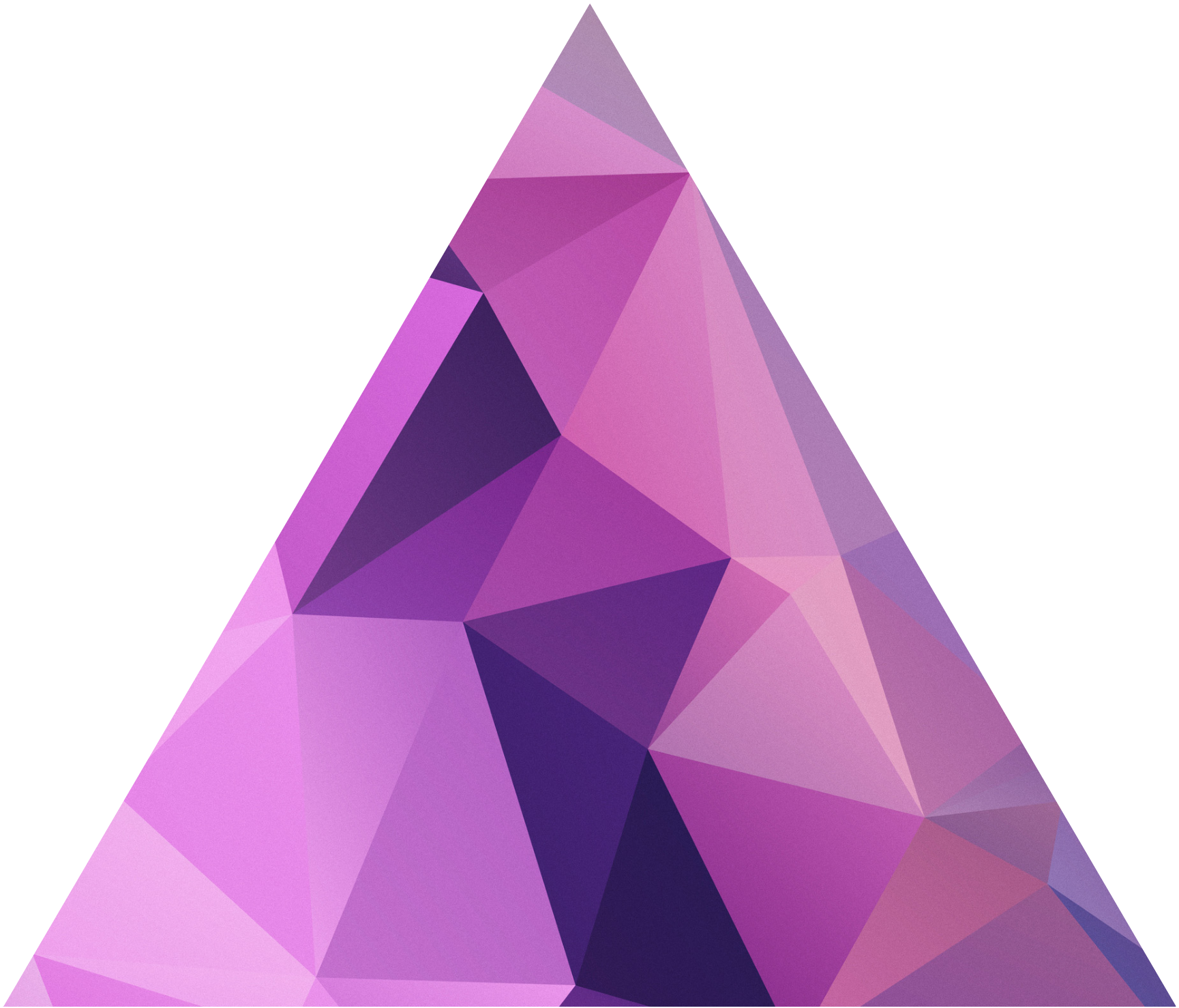
Сервис Watermark.Algid.Net
Ещё один сервис, позволяющий сделать прозрачный фон на фото онлайн бесплатно.
Для работы с данным сервисом фотографию нужно подготовить, для чего нужно закрасить потенциально прозрачную область цветом, отсутствующим на самом изображении (например, синим, как приведено в примере ниже). Также важно, чтобы фото было в формате png или gif.
- Затем необходимо перейти на сам сайт , нажать на кнопку «Обзор», указать сервису путь к вашему файлу и кликнуть на «Следующий шаг».
- Откроется ваше изображение, вам будет необходимо кликнуть мышкой на цвете фото, который вы хотите сделать прозрачным (задний фон для удаления должен иметь один цвет после обработки).
- Кликните на цвете заднего фона, программа обработает его и он станет прозрачным.
- Если обработка вас устроила, нажмите правой клавишей мыши на фотографии и выберите «Сохранить изображение как».
Сервис LunaPic убираем задний фон изображения
Данный сервис для создания прозрачного фона похож в своём функционале похож на предыдущий, требуя заднего фона, выполненного в одном цвете.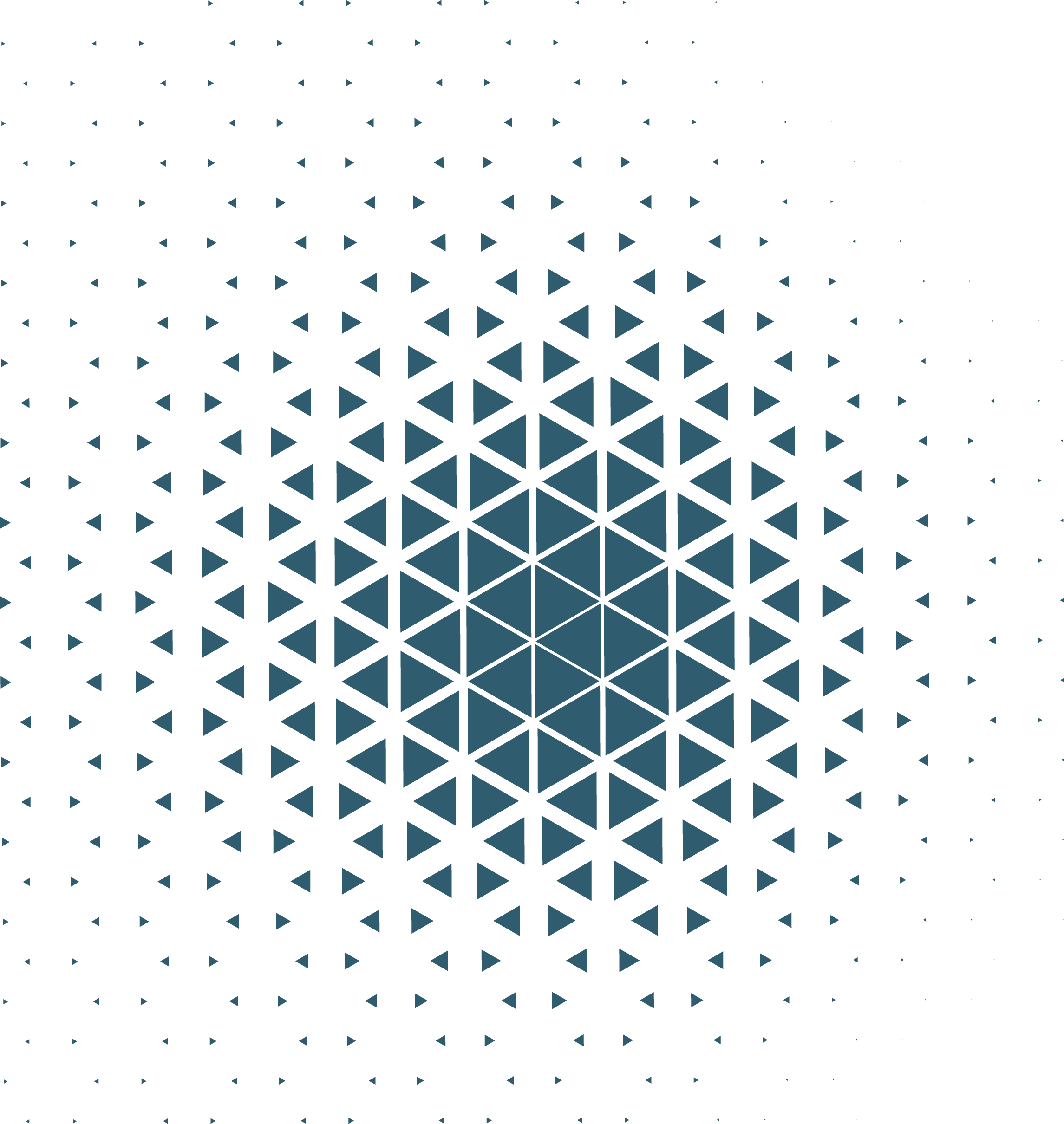 Этот цвет он трансформирует в прозрачный фон, получая требуемое пользователем изображение.
Этот цвет он трансформирует в прозрачный фон, получая требуемое пользователем изображение.
- Для работы с сервисом выполните вход на него , нажмите на «Обзор» и загрузите требуемое фото (или укажите ссылку на него в сети в строке ниже).
- Затем выберите цвет на фото, который бы вы хотели сделать прозрачным и кликните на него мышкой.
- Фото будет обработано, и вы, в идеале, получите прозрачный цвет заднего фона.
По сравнению с сервисом Watermark.Algid.Net сервис LunaPic больше похож на полноценный фоторедактор, позволяя окрасить задний фон одним цветом с помощью встроенных в данный сервис инструментов.
Заключение
Выше мной были перечислены несколько удобных и лёгких в работе сервисов, позволяющих сделать прозрачный фон в режиме онлайн. Наиболее эффективными, по моему мнению, являются сервисы Online-Photoshop и Pixlr, результаты их обработки находятся на хорошем уровне, а специфика опционала совсем не сложна. Если вам необходимо сделать прозрачный фон для фото — рекомендую обратиться к возможностям данных инструментов, они позволят легко и быстро создать прозрачный фон онлайн.
Вконтакте
Довольно часто можно найти в Интернете подходящее изображение, например, чтобы вставить его на веб-сайт. А возможно, Вы делаете коллаж, и нужно на один рисунок добавить другие. Вот только нужные изображения обычно имеют какой-либо фон.
Давайте разберемся, как можно сделать прозрачный фон для картинки с помощью редактора Adobe Photoshop . У меня установлена англоязычная версия Adobe Photoshop CS5, поэтому показывать буду на нем. Постараюсь приводить различные сочетания горячих клавиш.
Если у Вас еще не установлен фотошоп, Вы им очень редко пользуетесь или он на английском, можете сделать прозрачный фон в Paint.net . Это простой русскоязычный редактор изображений, который займет не много места на жестком диске. Перейдя по ссылке, Вы можете прочесть подробную статью. Скачать программу Paint.net можно с нашего сайта.
Для начала рассмотрим простой пример. Предположим, у Вас есть изображение на однотонном фоне, это может быть логотип или название чего-либо. Сделаем этот логотип или надпись на прозрачном фоне в фотошоп
.
Сделаем этот логотип или надпись на прозрачном фоне в фотошоп
.
Открываем нужное изображение в редакторе. Теперь сделаем прозрачный фон для слоя. В окне «Слои» кликаем два раза мышкой по добавленному слою – напротив него будет стоять замочек. Откроется окно «Новый слой» , нажмите в нем «ОК» . После этого замочек исчезнет.
Выбираем инструмент «Волшебная палочка» . В строке свойств укажите уровень чувствительности, позадавайте разные значения, чтобы понять, как он работает, например 20 и 100. Чтобы снять выделение с рисунка нажмите «Ctrl+D» .
Задаем чувствительность и нажимаем волшебной палочкой на область фона. Чтобы добавить к выделенному фону, те части, которые не выделились, зажмите «Shift» и продолжайте выделение. Для удаления выделенных областей нажмите «Delete» .
Теперь вместо фона шахматная доска – это значит, что у нас получилось сделать белый фон прозрачным. Снимаем выделение – «Ctrl+D» .
Если у Вас изображение или фотография, на которой много различных цветов и объектов, рассмотрим, как сделать прозрачный фон для изображения в фотошопе
.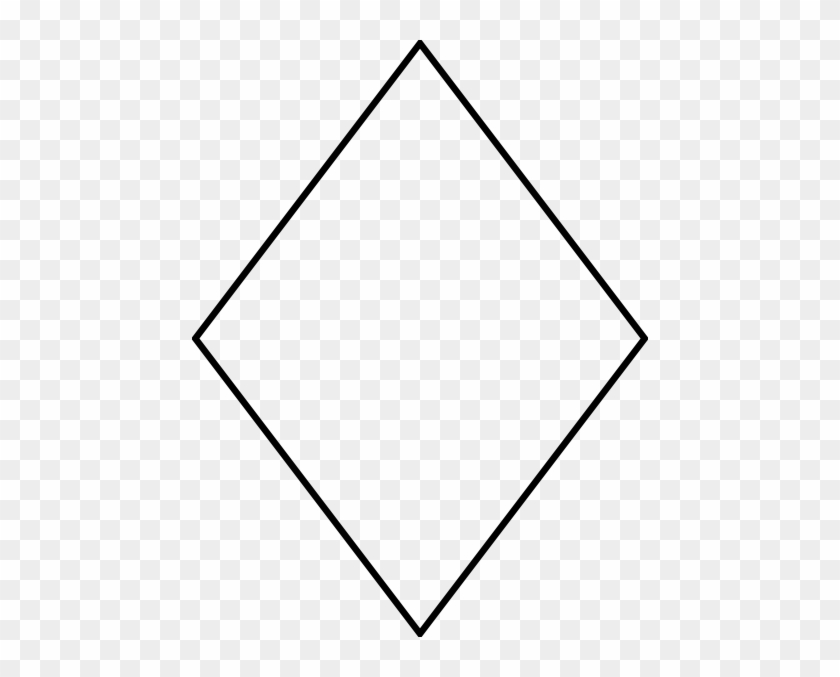
В этом случае, воспользуемся инструментом «Быстрое выделение» . Кликаем по волшебной палочке левой кнопкой мыши с небольшой задержкой и выбираем из меню нужный инструмент.
Теперь нужно выделить объект, который мы хотим оставить на прозрачном фоне. В строке свойств устанавливайте различные размеры и кликайте на объект, добавляя к нему области. Если ошибочно выделится ненужный фон, нажмите «Alt» и уберите его.
Для просмотра результата нажмите «Q» . Розовым будут выделены те части изображения, которые станут прозрачными.
Копируем выделенные области, нажав «Ctrl+C» . Дальше создаем новый файл, «Ctrl+N» , с прозрачным фоном.
Вставляем в него скопированные фрагменты, «Ctrl+V» . Если на них остались ненужные части фона, уберите их, используя инструмент «Ластик» . Сохраняем сделанные на прозрачном фоне картинки в формате PNG или GIF.
Делайте белый фон рисунка прозрачным, или делайте прозрачный фон для отдельных фрагментов цветного изображения или фотографии в фотошопе.![]() После этого, можно их использовать там, где это необходимо: вставлять на сайт, добавлять на другой рисунок или делать интересные коллажи.
После этого, можно их использовать там, где это необходимо: вставлять на сайт, добавлять на другой рисунок или делать интересные коллажи.
Здравствуйте, дорогие друзья!
В этой статье я расскажу, как в Photoshop (фотошопе) сделать фон картинки прозрачным .
Для чего нужен прозрачный фон?
Часто фон одной картинки закрывает другую картинку. В таких и подобных случаях полезно уметь делать фон прозрачным.
Будем работать с рисунком, который вы видите снизу: у нас есть пенек, а на пенек мы посадили колобка. Как видите, белый фон вокруг колобка закрывает пенек, да и вообще портит всю картину:
Значит, нам нужно удалить этот белый фон, фактически мы его не удаляем (ведь размер картинки остается прежний), а делаем его прозрачным, невидимым.
Есть три способа удаления мешающего фона.
○ 1 способ :
Будем использовать инструмент «Волшебная палочка»
.
В графическом редакторе Photoshop откройте изображение. Справа, в слоях, нажмите двойным щелчком правой кнопкой мыши по замочку:
Нажмите «Волшебной палочкой» на белый фон. Когда фон выделится, жмите на клавиатуре клавишу «Delete» :
Все, фон исчез:
○ 2 способ :
Удаляем фон при помощи инструмента «Магнитное лассо» :
Нажимайте возле колобка и просто ведите курсор вокруг него. Линия сама будет притягиваться по контуру:
После выделения нужно перейти в верхнем меню на пункт «Выделение» => «Инверсия» :
Жмите на клавиатуре клавишу «Delete» . Все, фон исчез:
Хочу обратить ваше внимание, что 1 и 2-ой способ можно применять, если фон у картинки однотонный, например, только белый или только красный и т. д. А вот в случаях, когда фон разноцветный или имеет другие изображение сзади, то лучше использовать 3-й способ.
○ 3 способ :
Удаляем фон при помощи режима «Быстрая маска»
. Она находится внизу:
Нажимаем на «Быструю маску» , выбираем инструмент «Кисть» и просто зарисовываем колобка, но не затрагивая фон:
Когда зарисовали колобка, нужно отжать кнопку «Быстрая маска» :
А на клавиатуре нажать клавишу «Delete» . Все, фон исчез:
Как сохранить изображение с прозрачным фоном
Если картинку сохранить в формате JEPG
, то вместо прозрачного фона он будет белым. Сохранять нужно в формате PNG
или GIF
.
Итак, сохраняем:
Жмите в меню на «Файл» => «Сохранить как…»
.
Здравствуйте уважаемые посетители. В этом уроке я покажу, как используя программу Фотошоп можно убрать фон и сделать фотографию прозрачной. Особых знаний этого Фото-монстра вам не понадобится, так как здесь всё очень просто. Главное, чтобы у вас был установлен Photoshop, и вы повторяли за мной все действия.
Итак, как сделать прозрачный фон в Фотошопе?
Запускаем Фотошоп и открываем подопытную фотографию. Жмем меню Файл – Открыть и указываем расположение изображения.
Отлично, фотография открыта и давайте приступать к обрезке фона. Первым делом нам нужно разблокировать слой. Обратите внимание на правый нижний угол программы. Там вы увидите главный слой нашей фотки и маленький замочек .
Нужно, чтобы этот замочек исчез, то есть слой разблокировался. Для этого прямо по замочку делаем один клик левой кнопкой мыши . И замочка больше нет!
Теперь нам нужно удалить фон. Для этого берем какой-нибудь инструмент выделения, например, Волшебная палочка .
Жмём инструментом по фону на фотографии, таким образом выделив ненужный нам объект.
Появилась пунктирная линия (бегающие муравьи). Остается нажать на клавиатуре клавишу DELETE и фон будет удален. Смотрите как получилось:
Супер! Теперь снимите выделение нажав на клавиатуре сочетание клавиш CTR+D .
Ну, в общем-то, как сделать прозрачный фон в Фотошопе мы разобрались и теперь остаётся эту фотографию правильно сохранить.
Для этого нажмите меню Файл – Сохранить для Web . Или же просто воспользуйтесь ALT+SHIFT+CTR+S .
Вы увидите окно, в котором нам обязательно нужно выбрать формат PNG-24 и только после этого нажимать кнопку Сохранить .
А теперь смотрите что было и что стало:
Напоследок стоит сказать, что в некоторых случаях когда Вы решите сделать прозрачный фон в Фотошопе на какой-то картинке, то Вам возможно придётся применять другие инструменты выделения, например, Перо или Магнитное лассо . Я использовал инструмент Волшебная палочка , так как у меня на фотографии человека было легко отделить от фона. Если вы будете удалять фон со сложных изображений, то придется немного попотеть.
На этом сегодня всё, желаю удачи!
Работа со слоями и фоном в Фотошопе
|
|
Редактор для работы с растровой графикой Photoshop позволяет удобно работать со слоями и фоном. Инструменты для работы со слоями дают возможность профессиональным фотографам, дизайнерам и веб-дизайнерам обрабатывать изображения. Используя функции фоторедактора, можно легко изменить фон на фотографии, добавить несколько слоев для цветокоррекции изображения. Пользователям, только начинающим работу с программой, будет полезно узнать в данном обзоре, каким образом можно добавить изображение на уже созданный фон. Чтобы научиться использовать все преимущества Фотошопа, предлагаем начать работать в Photoshop CS6, купить который можно у нас. |
Как создать слой в ФотошопеУмение работать со слоями может значительно облегчить ретуширование изображений, их цветокоррекцию. Также удаление и добавление слоев основная составляющая при создании анимации, видео и других картинок. Создать слой можно несколькими способами:
|
|
Как поменять фон в ФотошопеЗамена фона очень актуальна, когда нужно улучшить задний план или подобрать фон для созданного объекта в программе. Чтобы изменить фон, необходимо, прежде всего, аккуратно выделить объект/объекты, которые вы хотите поместить на новом фоне. Если вы не знаете, как выделить в Фотошопе, ознакомьтесь с нашим обзором об основных функциях приложения. Для выделения изображения в программе предусмотрено несколько инструментов. Вы можете воспользоваться: Магнитным Лассо, Пером или Волшебной палочкой для обрисовки контура на контрастном фоне. Если контуры объекта сложные, можно попробовать тоновую коррекцию по одному из каналов. Если фон сложный, также рекомендуется работа с каналами и разделение изображения на несколько участков. |
|
Как сделать прозрачный фон в ФотошопеДля того, чтобы сделать фон прозрачным необходимо удалить нынешний фон. Если вы работаете с объектами для верстки сайтов, то лучшим решением будет использование картинок в формате PNG. Изображения в данном формате уже идут с прозрачным фоном, что дает возможность широко использовать их для размещения на сайтах. Чтобы создать прозрачный фон на изображении, воспользуйтесь Фоновым ластиком. Данный инструмент позволит быстро убрать лишние детали с заднего плана. Однако, такой способ эффективен, если фон контрастный и однотонный по отношению к объекту. Удобно применять Волшебную палочку, чтобы быстро выделить объект. При работе с этим инструментом нужно регулировать размер допуска, от которого зависит точность выделения всех фоновых участков. |
|
|
|
Как сделать белый фон в ФотошопеДля создания белого фона в программе существует несколько способов. Например, можно создать новое изображение. Для этого перейдите во вкладку «Файл», выберите «Создать». Для того, чтобы сделать фон изображения белым выберите инструмент «Заливка» и укажите белый цвет на палитре. Если вам необходимо создать белый фон на уже существующем изображении заменить его вместо другого, нужно применить инструменты выделения. Воспользуйтесь Лассо, Волшебной палочкой или Пером для аккуратного выделения контура. После инвертирования объекта удалите ненужный фон, нажав «Delete». После этого создайте копию слоя перед слоем с объектом и залейте его белым цветом. |
Как размыть фон в ФотошопеЧтобы размыть фон в Фотошопе, необходимо работать со слоями. Есть несколько способов размыть фон в программе.
|
|
|
|
Как вырезать фон в ФотошопеЧтобы вырезать фон в фоторедакторе воспользуйтесь инструментами выделения, чтобы аккуратно выделить объект, расположенный на переднем плане. Перед началом выделения создайте слой-копию или убедитесь, что слой, с который вы работаете разблокирован. Вы можете применять несколько видов инструментов: Магнитное Лассо, Волшебная Палочка, Перо, Быстрое Выделение. Если вы довольны результатом на вкладке «Выделение» выберите пункт «Инверсия». Когда вся картинка по контуру будет выделена пунктирной линией, нажмите «Delete» или во вкладке «Редактирование» укажите удалить. Таким образом, слой на котором находился фон, будет удален. Чтобы оставить объект на прозрачном фоне, необходимо сохранить его в формате PNG. Если сохранить его в формате jpeg, он будет располагаться на белом фоне. |
Как объединить слои в ФотошопеПри ретушировании изображении, работе с фоном и кадрированием объектов часто возникает необходимость создавать новые слои, или удалять их. Например, создавая коллаж, мы одновременно работаем с несколькими слоями. Отредактировав каждый из них, для сохранения документа и экономии места на диске, лучше объединить все слои в один. На рабочей панели слоев кликните по одному из слоев правой кнопкой мыши. В открывшемся контекстном меню выберите один из способов: Объединить видимые, Объединить слои и Выполнить сведение. Если вам не нужно сохранять какой-либо из слоев для дальнейшей ретуши просто укажите «Выполнить сведение». В таком случае все слои, видимые и невидимые, будут сведены в один. |
|
Как вставить изображение в фон в ФотошопеДля создания коллажей или работы с веб-страницами актуально перемещение объектов с одного фона на другой. Чтобы вырезать фигуру с изображения необходимо выделить ее одним, из наиболее подходящих инструментов. Выберите Лассо, Перо, Волшебную Палочку или Быстрое Выделение на панели инструментов. Выделите объект и при помощи инструмента «Перемещение» поместите его на фоновый рисунок. При перемещении программа предложит обрезать изображение. Нажмите «Кадрировать». Для удобства работы с обоими изображениями не забудьте убрать в настройках редактора «Открыть документы во вкладках». Перенеся объект на другой фон, отретушируйте контуры, чтобы сгладить резкие края. Для этого используйте инструмент «Палец». Чем большую вы укажете интенсивность, тем более размытыми можно сделать края. |
CorelDRAW Graphics Suite — Учебные пособия
(автор: Эриел Гараза Диаз)
В этом уроке мы рассмотрим некоторое наиболее распространенные задачи, с которыми сталкиваются пользователи Adobe Photoshop при переходе к Corel PHOTO-PAINT®. У CorelDRAW, Corel PHOTO-PAINT и Adobe Illustrator много общего, они имеют сходные базовые возможности для рисования и дизайна, что облегчает переход от одного приложения к другому.
Вы давно работаете в Photoshop? Если так, тогда вы, скорее всего, захотите продолжать работать в удобной и привычной для вас среде. Некоторые пользователи считают, что переход к CorelDRAW означает необходимость осваивать новую программу с нуля или же вносить существенные изменения в рабочий уклад. Однако, в этом нет необходимости — вы можете не только продолжать работать, как и прежде, но и улучшить ваш рабочий процесс.
Более того, у вас есть возможность пользоваться обеими программами одновременно, поскольку CorelDRAW и Photoshop прекрасно работают вместе. Начнем с самой базовой и распространенной задачи — удаления фона изображения. Для примера воспользуемся изображением яблока.
Как убрать фон изображения в Photoshop при подготовке к импорту в CorelDRAW? Существует несколько способов. К примеру, можно выделить яблоко и сохранить выделенную область в новый канал (Выделение > Сохранить выделенную область > выберите Новый канал). Вот и все!
Сохраните изображение в формате TIF (помните, что некоторые форматы файлов, такие как JPG, не поддерживают прозрачный фон), затем импортируйте изображение в CorelDRAW с помощью команды Файл > Импортировать (Ctrl+I).
Изображение яблока будет иметь прозрачный фон. Быстро и удобно!
Можно также использовать альтернативный метод: вместо того, чтобы сохранять выделенную область, в Adobe Photoshop можно создать новый слой с прозрачным фоном и сохранить изображение в формате PSD. Вот и все! В CorelDRAW щелкните Файл > Импорт (Ctrl+I) и выберите файл PSD. CorelDRAW распознает прозрачный фон.
Некоторые пользователи Photoshop для этой цели предпочитают использовать контур (векторную маску). Это не проблема, если у вас уже есть изображение с сохраненным контуром, или же если вы хотите создать новый контур (путем преобразования выделенной области в рабочий контур). Для этого нужно выбрать Файл > Экспортировать > Контуры в Illustrator.
Теперь вернитесь в CorelDRAW и импортируйте сохраненный контур (Файл > Импорт). В результате получится объект без заливки и абриса и, следовательно, невидимый. Пока импортированный объект все еще выделен, правой кнопкой мыши щелкните любой из цветов на цветовой палитре, чтобы добавить новый абрис.
Если вы уже сняли выделение с объекта, его можно легко восстановить, нажав клавишу Tab. Иногда новый объект является частью группы, в этом случае сначала нужно отменить группировку (Ctrl+U).
Теперь, после коррекции изображения в Photoshop, импортируйте изображение яблока — исходный JPG или новый файл. В меню Эффекты выберите PowerСlip > Поместить во фрейм. Появится курсор в виде стрелки. Щелкните по границе контура, импортированного ранее, и яблоко будет автоматически помещено в PowerClip.
Рамка PowerСlip не является прямым эквивалентом маски в Illustrator, но может быть использована аналогичным образом.
По умолчанию изображение центрируется внутри PowerClip. Если объект расположен неправильно, его можно переместить (Alt+щелчок). Также можно отредактировать содержимое PowerClip: для этого щелкните PowerClip, удерживая Ctrl, или щелкните PowerClip правой кнопкой мыши и выберите Редактировать PowerClip. Затем сдвиньте яблоко и/или измените его размер для размещения внутри границы.
Чтобы вернуться на страницу рисования, щелкните Завершить редактирование.
Разница между последним методом и двумя предыдущими в том, что в последнем случае край является векторным объектом. С помощью инструмента Фигура (F10) можно скорректировать или изменить объект, добавить абрис или какой-либо эффект.
Все три метода позволяют применять эффекты тени, прозрачности (если вы используете PowerClip, применяйте эффект прозрачности к изображению, а не к объекту, помещенному в контейнер) и множество других эффектов.
Нужно ли вообще использовать Photoshop, если можно создать прозрачный фон в CorelDRAW? Не обязательно. CorelDRAW предлагает несколько методов достижения того же самого результата.
Давайте рассмотрим три из них. Импортируйте изображение яблока в CorelDRAW: Файл > Импорт, затем правой кнопкой мыши нажмите Изменить растровое изображение. Выбранное изображение появится в окне Corel PHOTO-PAINT.
Corel PHOTO-PAINT — это фоторедактор, сходный с Photoshop во многих аспектах, но, само собой, здесь присутствуют и отличия. Второй по счету в наборе инструментов идет группа инструментов выделения (наведите курсор на маленький черный треугольник рядом со значком Прямоугольной маски — откроется список инструментов маски). Инструменты выделения называются масками. Маски выполняют схожую функцию с инструментами группы Область в Adobe Photoshop. В Corel PHOTO-PAINT вы найдете Прямоугольную маску, Эллиптическую маску, Маску свободной формы, Маску волшебной палочкой, Маску кисти и т. д. В настройках на панели свойств можно добавлять маски в список или же удалять их.
Слои здесь называются объектами. Несмотря на различия в названиях, скоро вы освоитесь. Вам не хочется запоминать названия команд в меню Corel PHOTO-PAINT? У нас есть решение и для этой проблемы. В меню Инструменты > Параметры > Рабочее пространство выберите Adobe Photoshop.
Программа мгновенно будет реорганизована близко к интерфейсу Photoshop, что облегчит ее использование и освоение.
Для создания прозрачного фона мы можем использовать метод, сходный с тем, который применяется в Photoshop.
Выделите изображение с помощью инструмента маски, например, Маски волшебной палочкой, чтобы выделить фон. Поскольку нам нужно выделить яблоко, в меню Маска выберите Инвертировать (Ctrl+Shift+I).
Вот и все. Закройте PHOTO-PAINT, а при получении запроса на сохранение файла выберите «Да». Изображение вернется в CorelDRAW с прозрачным фоном.
В PHOTO-PAINT можно также сохранить выделенную область в альфа-канал. Для этого в меню Маска выберите Сохранить > Сохранение альфа-каналов, а затем сохраните изображение в формате CPT (собственный формат Corel PHOTO-PAINT), TIF, PSD и т. д. для дальнейшего использования.
В CorelDRAW существуют и другие методы создания прозрачного фона. Выберите для себя тот способ, который отвечает требованиям вашего рабочего процесса и лучше всего соответствует особенностям изображения. В том случае, если изображение имеет однородный фон (к примеру, белый), при выделении изображения в меню Маска выберите Цветовая маска. Затем с помощью Пипетки в диалоговом окне Цветовая маска вы можете выбрать цвет фона, увеличить значение в поле допуска и удалить цвет фона.
Вот еще способ удаления фона изображения в CorelDRAW. С помощью инструмента Форма на панели инструментов (F10) выберите растровое изображение и переместите узлы. Можно добавлять и удалять узлы, преобразовывать их в кривые, сегменты и прямые сегменты… граница изображения может быть сформирована всего в несколько действий.
Вот последний из методов, который я хотел бы продемонстрировать. Абрис вокруг изображения можно создать с помощью инструмента Перо (F5), хотя для рисования можно использовать и другие инструменты. Не хотите создавать абрис вручную? Тогда выделите изображение и выберите Трассировать растровое изображение на панели свойств (или щелкните объект правой кнопкой мыши и выберите метод трассировки). Установите флажок Удалить фон. Чтобы полностью удалить фон, установите флажок Удалить цвет из всего изображения. Если фон состоит из нескольких цветов, выберите параметр Задать цвет и, удерживая Shift, воспользуйтесь Пипеткой для удаления всех областей фона.
Теперь, выделяя трассированные объекты, выберите Объект > Формирование > Граница.
Эта команда создаст границу изображения, которую можно будет использовать в качестве контейнера для размещения изображений в PowerСlip (Эффекты > PowerClip > Поместить во фрейм).
Как видите, пользователи Adobe Photoshop могут продолжать работать, как и прежде, постепенно осваивая новые инструменты CorelDRAW. Здесь вы найдете множество инструментов, аналогичных тем, с которыми вы привыкли работать, и многое другое. Для получения точного результата вы можете использовать одинаковые цветовые настройки в обеих программах (в CorelDRAW см. Инструменты > Управление цветом). Но самое главное, вы можете быть уверены в том, что CorelDRAW является прекрасным выбором для достижения ваших творческих и профессиональных целей.
Уроки фотошопа для начинающих. Книги с уроками фотошопа.
Сайт с уроками фотошопа для начинающих фотолюбителей научит работать в программе Adobe Photoshop.
Осваивайте технику съемки и мастерство обработки фото и, возможно, Вы из начинающего фотолюбителя превратитесь в профессионального фотографа или дизайнера.
От простого к сложному — один шаг.
Рисуем бриллиантовую бабочку.
Учимся делать обводку контура кистью со специальными настройками.
Применение стилей дает эффект бриллиантов. Прием рисования по контуру с успехом используем в фотомонтаже.
Мотиваторы для девушек.
Многие уже видели на страничках соцсетей картинки-мотиваторы в широкой синей рамке с текстом. Сама картинка оформлена тонкой белой рамкой. Текст с мотивирующей надписью размещается на синем поле в нижней части.
Мотиваторы помогут: расширить сознание, увидеть новые пути решения вопросов, настроиться на положительный лад.
Самим сделать мотиватор в фотошопе можно за несколько минут. На синем фоне размещаем самое удачное фото таким образом, чтобы по краям остался виден синий фон в виде широкой рамки. Добавляем к слою с фотографией тонкую белую рамку в виде обводки. Внизу пишем текст белым цветом. Мотиватор готов.
Читаем далее →
Экшен ОТКРЫТАЯ КНИГА.
Кроме обложки бывает интересно заглянуть на странички книги. Экшен раскрытая книга поможет разместить свои фото на станицах нашей электронной книги. В уроке дана ссылка на скачивание трех экшенов для обложек электронных книг.
Слайд-шоу «Портфолио»
Моя старшая внучка сделала портфолио у Нади Мелис. В моем распоряжении оказалось много качественных файлов симпатичной молодой девушки на светлом фоне, которые легко использовать в фотошопе.
Слайд-шоу «Сказка»
Детские фотографии полны очарования. Когда делаешь с ними фотомонтаж, погружаешься в волшебную сказочную страну. Темы могут быть самыми разными, потому что сказочных героев очень много.
Ваш браузер не поддерживает тег video.
74 PNG, фигурки ангелов, изображения с прозрачным фоном
Бесплатные PNG изображения, клипарты, графика, текстуры, фоны, фотографии и PSD файлы. 74 PNG, фигурки ангелов, изображения с прозрачным фоном. Высокое качество, PNG изображения с прозрачным фоном или многослойные файлы PSD, 300 DPI, Скачать быстро. апр-10-2017
Файл: angels.rar
Разрешение: 300 dpi
Размер файла: 80,05 Mb
скачиваний 6
Добавить комментарий
Как сделать фон прозрачным (photoshop)
Когда работаешь над дизайном сайтов, часто приходится сталкиваться с тем, что найденное изображение, которое идеально бы подходило к твоему сайту, имеет другой фон, который желательно бы убрать.
И так, открываем нашу картинку в фотошопе.
1. Первое, что нужно сделать — создать у картинки рабочую область с прозрачным фоном. Для этого:
— в окошке слоёв кликаем два раза на наш слой (с замочком)
— В повившемся окошке нажимаем ОК
Замочек должен исчезнуть
2. Далее…
Если фон однотонный:
Выбираем инструмент «Волшебная палочка» — это очень гибкий инструмент для выделения нужной области. Наша задача выделить весь фон, кроме рисунка. Для этого подгоняем настройки волшебной палочки (параметр допуск), пока не получим нужный результат. Так-же пользуемся клавишей Shift, чтобы выделить область помимо уже выделенной. Нажимаем Del и выделенная облась удаляется.
Если фон разноцветный:
Используем инструмент «Быстрое выделение«. Тут наша задача выделить не фон, а сам объект, который должен остаться. Нажимаем до тех пор, пока не выделится нужная область. Если выделилось лишнее, зажимаем Alt и минусуем облась. Посмотреть результат можно клавишей Q.
Когда выделение готово, копируем его Ctrl+C. Создаем новый документ с прозрачным фоном (Ctrl+N) и вставляем туда объект Ctrl+V.
3. Если на рисунке осталось что-то лишнее, используем инструмент «Ластик«, просто затираем лишний фон.
4. Сохраняем изображение для Web (Alt+Shift+Ctrl+S) выбираем формат GIF либо PNG (в других наш прозрачный фон превратится в белый).
Полезное видео в тему:
Psd фигуры для фотошопа. Фигурные рамки, файлы CSH и PNG. Что такое произвольная фигура
1 голосЗдравствуйте, уважаемые читатели моего блога. Чем легче задача, тем сложнее ее решить в фотошопе. Найдется тысяча статьей про или создание эффекта черных глаз, а вот как нарисовать круг, квадрат или ромб – пойди разберись! Сегодня буду решать эту несправедливость.
Вас ждет исчерпывающая статья про геометрические фигуры для фотошопа – как их нарисовать самостоятельно, какие дополнительные инструменты можно скачать для более эффектного результата, а также много другой не менее интересной и полезной информации.
Рисуем сами
В Adobe Photoshop есть несколько инструментов, которые позволяют нарисовать фигуры. Вот только некоторые из них таят кое-какие секреты. Сейчас я вам о них поведаю. Итак, я Если хотите научиться делать как у меня на рисунке, то рекомендую статью , нет ничего проще, чем сделать такой же.
Итак, в панели инструментов слева вы можете найти прямоугольник, эллипс, многоугольник, линию или произвольную фигуру. Возможно вы не видите дополнительных инструментов, но нашли один из них, просто на долю секунды зажмите левую клавишу мыши или один раз кликните по правой кнопке мыши. Меню с дополнительными фигурами тут же появится.
Для начала я выберу прямоугольник. Как только я закончу рисовать, слева вылезет дополнительное меню. Здесь можно выбрать размер по ширине и высоте, если вам необходимо соблюсти точные размеры. Чуть ниже располагается меню с заливкой самой фигуры – вы можете выбрать без заливки, однотонный цвет, градиент или узор.
Чуть правее располагается меню обводки – вам нужно определить ее ширину и будет ли она присутствовать вообще, захотите и сделайте однотонной, залейте градиентом или, опять же, узором.
Чтобы превратить прямоугольник в квадрат вам нужно зажать кнопку Shift во время рисования фигуры.
Эллипс зажатая кнопка Shift превращает в круг.
Также в списке есть такая фигура как многоугольник. Вы сами определяете число сторон. Вписывать можно любое значение – 3, чтобы вышел треугольник, 7, 10 и так далее.
Линии я не буду уделять особого внимания, с этой штукой не трудно разобраться самостоятельно. Единственное, стоит предупредить, что зажатый Shift делает линию строго вертикальной или горизонтальной.
Произвольная фигура
У нас осталась произвольная фигура. Что это такое?
В самой правой части верхнего меню вы можете увидеть готовые фигуры. Разнообразные стрелки, квадраты, молнии и так далее.
Чтобы используйте сочетание клавиш Ctrl+T.
Как добавить новые
Добавить новые фигуры не составит труда. Очень много бесплатных фигур можно скачать с сайта photoshop-master.ru . Здесь около 400 наборов с фигурами – люди, узоры, пауки, абстракция, машины, стулья, огонь, цветы и многое другое.
Покажу как их устанавливать на примере «Медиа», они мне пригодятся в будущем. Итак, скачиваю файл.
Достаточно подождать 15 секунд. Никакой предварительной регистрации не требуется.
Теперь откройте архив и киньте файл в формате CSH туда, где его можно будет легко отыскать.
Теперь откройте фигуры в программе фотошоп и нажмите на гайку в правой части. В открывшемся списке выберите «Загрузить фигуры».
Теперь отыщите файл, который не так давно разархивировали. Кстати, после того как вы закончите, файл можно будет удалить с компьютера. Он вам больше не понадобится. Все скопировалось в нужную папку.
Вы можете пользоваться фигурами. Не забывайте про заливку, благодаря которой можно менять цвет фигурам, а также обводку.
Помимо фигур, вам могут пригодиться еще и кисти. Их также можно скачать на сайте Photoshop-master .
Загрузить необходимый набор можно точно также, как и при работе с фигурами. Открываете кисти.
Нажимаете на гайку и выбираете «Загрузить».
Поработайте с ними самостоятельно. Здесь нет ничего сложного. Они немного отличаются от фигур.
Google в помощь
Еще один способ нарисовать фигуру, воспользоваться чужими трудами. Вам понадобится Google и его раздел «Картинки». Почему именно он вы узнаете совсем скоро. Чтобы у фигуры был прозрачный фон, и она вписалась в вашу композицию гармонично, требуется . Так и нужно искать: треугольник png, круг, овал и так далее.
Если вы делаете работу для себя, то в принципе, можно было бы пользоваться и Яндексом, но если проект создается в коммерческих целях, то Google очень пригодится. Откройте «Инструменты», далее «Права на использование» и выберете нужный тип – использование или использование и изменение.
Далее открываете картинку, после того как отыскали что-то подходящее. Это важное условие. Рисунок должен располагаться на таком вот квадратно-шашечном фоне. Если он просто белый, то это не png. Разницу вы поймете, когда скачаете. В принципе, нет ничего страшного, чтобы учиться на своих ошибках.
Вот так будет выглядеть PNG. Шашечка заполнилась моим фоном.
Если вы хотите узнать побольше о программе, могу посоветовать вам курс « Photoshop с нуля в видеоформате » . Он подойдет для совсем начинающих. Здесь много полезной информации об инструментах и в каких случаях каждый из них подходит.
В интернете полно уроков, по которым можно учиться, но одно дело слепо повторять за автором и совсем другое осмысленно достигать цели, зная чем для этого придется воспользоваться. Это совершенно другой уровень.
В фотошопе есть интересный инструмент — «Произвольная фигура» . На практике к этому инструменту редко обращаются, но он все равно обладает рядом интересных особенностей. В этом уроке вы познакомитесь с произвольными фигурами, а также узнаете как самостоятельно добавлять свои наборы таких фигур в фотошоп.
На панели инструментов есть группа однородных инструментов (быстрая клавиша U ). Туда входят: прямоугольник, прямоугольник со скругленными краями, эллипс, многоугольник, линия и произвольная фигура .
На панели атрибутов есть окошечко, где можно выбрать фигуру из числа стандартных. Для этого нужно нажать на маленькую стрелку справа от миниатюры. Посмотрите на скриншоты:
Что такое произвольная фигура?Она представляет из себя векторное изображение, а значит не имеет ограничений по размерам. Поэтому ее можно растягивать сколько угодно без потери качества.
У фигуры нет своего цвета (кроме того, какой мы выберем перед созданием), объема, теней, обводки границ или чего-либо еще. В этом она напоминает кисть, где цвет вы задаете сами, все остальное уже придется дорисовывать самостоятельно.
Как использовать?
Чтобы нарисовать произвольную фигуру, выберите ее из раскрывающегося списка, затем кликните левой кнопкой мыши в вашем открытом документе и ведите мышку в сторону. Вы увидите, что появился контур будущей фигуры. Двигая мышь в разных углах и направлениях, вы регулируете ее размер и форму, т.е. она может быть широкой или узкой. Не забывайте сперва выбрать нужный цвет, а потом уже рисовать.
Зажмите клавишу Shift , чтобы рисовать фигуру идеально ровной, без искажений в какую-либо сторону.
Как установить свои фигуры в фотошоп?
Вы можете самостоятельно установить набор фигур себе в программу. Здесь работают те же принципы, что и, например, с или . Чтобы их установить, во-первых, скачайте себе на компьютер набор с фигурами. Такие наборы имеют расширение csh .
После этого, откройте меню фигур. Вы увидите такие 4 команды:
Выбрав «Загрузить…» , откроется диалоговое окно, в котором нужно указать путь до файла с расширением csh, например, так:
Этот набор автоматически добавится в конец списка всех фигур. Допустим, у вас был в списке набор с животными, а вы загрузили стрелочки. В итоге получится список, состоящий из животных и стрелочек.
Выбрав «Заменить…» , будет все тоже самое, за исключением того, что новые фигурки появятся не в конце списка, а полностью заменят собой те, что уже есть. Например, у вас изначально были в списке подгружены наборы с животными и стрелочками, а вы решили открыть с заменой набор орнаментов. В итоге, в списке будут только орнаменты.
А если вы загрузили несколько наборов, удалили какие-либо отдельные фигуры, использовав команду «Удалить…» , вообщем, сделали набор под себя, то можете его сохранить командой «Сохранить произвольные…» . В будущем его можно будет загрузить в том же виде или передать кому-нибудь через интернет.
Последняя команда «Восстановить произвольные…» позволяет все вернуть по умолчанию.
Обратите внимание, что в этом же меню есть огромный список: Животные, Стрелки, Природа, Объекты и т.д. Это стандартные наборы, которые нам любезно предоставили разработчики фотошопа.
Второй способ установки с дополнительным преимуществом
Произвольные фигуры еще можно установить непосредственно в системные файлы фотошопа.
Сделать это немного сложнее, но главный плюс такого способа в том, что ваш набор появится в списке, что я описал выше (Животные, Стрелки, Природа, Объекты и т.д.). В случае, если вы намерены часто пользоваться этим инструментом, то такой способ установки сократит время, и вы сможете выбрать нужный набор в два клика.
Для этого необходимо скопировать файл с расширением csh в системную папку фотошопа «Custom Shapes» , обычно у нее такой адрес: C:\Program Files\Adobe\Adobe Photoshop CS5\Presets\Custom Shapes.
Заметили ошибку в тексте — выделите ее и нажмите Ctrl + Enter . Спасибо!
Помощь сайту
Понравился сайт? Уроки оказались полезными? Вы можете поддержать проект, просто если скачаете и установите приложение «Фонарик» для Андроид. Приложение написал автор сайта и рассчитывает в дальнейшем публиковать свои приложения. Фонарик управляет светодиодом вспышки фотокамеры телефона, а также включает подсветку экраном на полной яркости.
Преимущества: гибкие настройки. Вы можете задать в настройках, чтобы фонарик сразу включался при запуске приложения и автоматическое включение таймера при запуске приложения. Настройки позволяют отключить блокировку экрана и блокировку фонарика кнопкой включения телефона. Также вы можете самостоятельно установить время таймера.
Если приложение наберёт популярность, это даст стимул автору на создание новых приложений с учётом пожеланий посетителей сайта.
Заранее благодарен, Дмитрий.
QR-код для установки:
Если Вам понравился материал, скажите свое «спасибо», поделитесь ссылками с друзьями в социальных сетях! Спасибо!
Photoshop 101 — Прозрачные заливки
Photoshop 101 — Прозрачные заливки | Джордж ОрнбоПоследнее обновление
В Photoshop нет такой возможности одним щелчком, как в Illustrator, чтобы сделать заливку фигур или объектов прозрачной. Вот обходной путь.
Приблизительное время чтения: 2 минуты
Оглавление
Чего мы хотим достичь
Я хочу, чтобы у фигур или чего-то подобного имелась обводка, но с прозрачной заливкой.В Illustrator это было бы легко, но в Photoshop потребуется немного больше усилий. Вот пример:
Мы хотим, чтобы фигуры перекрывались прозрачным центром, но чтобы они также имели обводку.
Техника
Сначала мы рисуем форму как обычно. На самом деле не имеет значения, какой цвет вы используете, так как он будет скрыт. Теперь в палитре слоев («Окно»> «Слои») найдите слой с нарисованной вами фигурой и щелкните его правой кнопкой мыши. Вы увидите следующее всплывающее меню.Вам нужны «Параметры наложения».
Откроется диалоговое окно стиля слоя. Придайте фигуре обводку, установив флажок в поле Обводка внизу. Здесь вы можете определить размер обводки, цвет заливки и некоторые другие параметры.
Почти готово
Для завершения эффекта вернитесь в меню слоев. Вы увидите опцию Заливка. Щелкните всплывающее меню и уменьшите процент до 0%. Это делает заливку прозрачной, давая нам желаемый эффект.
Вы можете использовать этот эффект с любым слоем, поэтому, если вы создали форму с помощью инструмента «Перо», это тоже подойдет. Теперь вы можете с удовольствием наложить на свои фигуры прозрачные заливки!
У вас есть обновления или предложения по этой статье? Вы можете отредактировать его здесь и отправить мне запрос на перенос.
Теги
Последние сообщения
Об авторе
Джордж Орнбо (George Ornbo) — инженер-программист из Бакингемшира, Англия.
Он является автором Sams Teach Yourself Go за 24 часа и Sams Teach Yourself Node.js за 24 часа. Его можно найти в большинстве обычных мест в виде фигур.
← http://shapeshed.com
Контент распространяется по лицензии Creative Commons Attribution-NonCommercial-ShareAlike 4.0 International (CC BY-NC-SA 4.0)
Adobe Photoshop — Как сделать фон формы прозрачным?
Adobe Photoshop — Как сделать фон формы прозрачным? — Обмен стеками графического дизайнаСеть обмена стеков
Сеть Stack Exchange состоит из 176 сообществ вопросов и ответов, включая Stack Overflow, крупнейшее и пользующееся наибольшим доверием онлайн-сообщество, где разработчики могут учиться, делиться своими знаниями и строить свою карьеру.
Посетить Stack Exchange- 0
- +0
- Авторизоваться Зарегистрироваться
Graphic Design Stack Exchange — это сайт вопросов и ответов для профессионалов, студентов и энтузиастов графического дизайна.Регистрация займет всего минуту.
Зарегистрируйтесь, чтобы присоединиться к этому сообществуКто угодно может задать вопрос
Кто угодно может ответить
Лучшие ответы голосуются и поднимаются наверх
Спросил
Просмотрено 3к раз
Я пытаюсь получить значок белой луны из файла PSD.Как я понял, есть 2 слоя с разными цветами фона: белый и оранжевый.
Я попытался выбрать область оранжевой формы с помощью инструмента Elliptical Shape Tool и удалить, но ничего не вышло.
Как сделать фон оранжевой формы прозрачным, чтобы получить иконку в виде белой луны?
PS. Извините, если этот вопрос кажется странным. Я не дизайнер
Создан 05 сен.
2Это изображение очень низкого качества.Хотя вы можете использовать «Выбрать / Цветовой диапазон» и щелкнуть белую часть, чтобы выбрать белые, в конечном итоге будет выбрано то, что кажется прозрачным фоном, а это не так. Лучше воссоздать образ.
- Создайте документ достаточного размера для ваших нужд
- Добавьте новый пустой слой, щелкнув значок нового слоя, который выглядит как квадрат внутри квадрата
- Выберите инструмент выделения и измените область выделения на эллипс
- Удерживайте клавишу Shift, чтобы ограничить его кругом, щелкните и перетащите, удерживая клавишу Shift, сверху слева вниз вправо, чтобы нарисовать круг
- Возьмите инструмент заливки и белый цвет переднего плана и щелкните внутри круга, чтобы залить его белым цветом
- Ваш выбор все еще активен, снова возьмите инструмент выделения, удерживайте клавишу Shift и перетащите выделение изнутри вправо, пока оно не отметит область полумесяца слева
- Нажмите клавишу удаления
У вас получится белый полумесяц на прозрачном фоне.На его создание, пока вы читаете инструкции, у вас уйдет не более 3-4 минут. Это будет полумесяц подходящего размера и формы для ваших нужд.