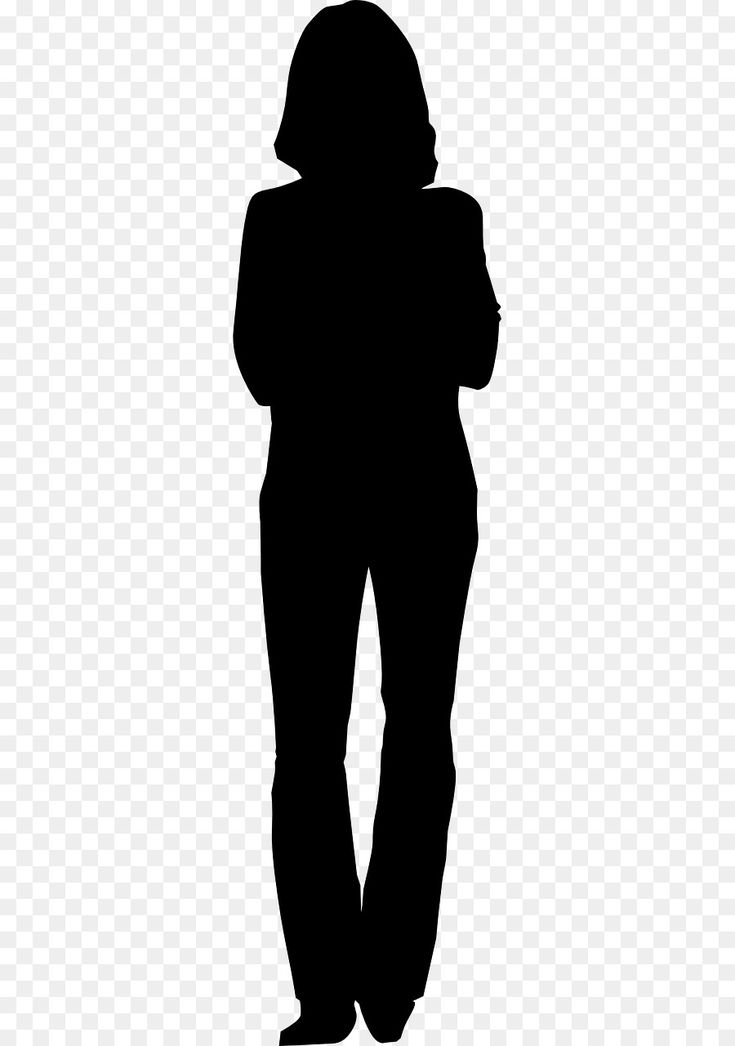Как отделить фон от фигуры человека на фотографии
Автор Дмитрий Евсеенков На чтение 4 мин Просмотров 261 Обновлено
Практически при любом фотомонтаже требуется проводить манипуляции с фоном. Иногда легче бывает вырезать какой-либо объект, например, человеческую фигуру из фотографии целиком, но в случае частичной замены фона производить полную вырезку нецелесообразно, в связи с трудоёмкостью этого процесса.
Кстати, про вырезку фигуры из фото рассказывается в статье «Вырезаем фигуру человека из фотографии средствами Фотошопа».
В этом материале речь пойдёт об удалении фона под объектом на фото. Для проведения этих действий в программе Adobe Photoshop существует инструмент «Слой-маска» (Layer Mask). Запускается он из вкладки главного меню Слои —> Слой-маска —> Показать все(или Скрыть всё), в англоязычном Фотошопе Layer —> Layer Mask —> Reveal All (или Hide All).
Внимание! Если в палитре слоёв на слое справа имеется иконка замка
, то необходимо дважды кликнуть по ней левой клавишей мыши, в открывшемся окне нажать ОК, для снятия блокировки слоя.
При применении слой-маски Показать все (Reveal All) изображение на открытом документе внешне не изменится, на слое в палитре слоёв появится значок маски, а основной и фоновый цвета в цветовой палитре примут белый и чёрный цвет соответственно.
Изображение не меняется потому, что в этом случае маска закрашена белым цветом, а белый цвет, в отличии от чёрного, не скрывает, а восстанавливает пиксели изображения. Для удаления каких-либо фрагментов или всего изображения нам надо применить чёрную кисть.
Ели же мы применим маску «Скрыть всё» (Hide All), то пиксели изображения на всём документе скроются, т.к. маска автоматически будет закрашена чёрным цветом, «прячущим» изображение. Для восстановления фрагментов или всего рисунка нам надо в нужных местах применить белую кисть.
Для восстановления фрагментов или всего рисунка нам надо в нужных местах применить белую кисть.
Первый вариант (Показать все) оптимальнее применять, если требуется удалить меньшую часть изображения в документе, и, соответственно, второй вариант (Скрыть всё) надо применять, если нам надо удалить большую часть картинки.
В данном материале мы остановимся на варианте «Показать всё».
Слой-маску можно включать и другим способом. В палитре слоёв ( эта палитра открывается нажатием клавиши F7) надо кликнуть по значку «Добавить слой-маску»
(create new Layer), находящемуся в нижней части этой палитры. В этом случае она включится в режиме «Показать всё».
Для примера я выбрал два изображения, качестве обрабатываемой фотографии я взял фото девушки, а для фона взял виндовсовскую картинку «Зима», выбрал её для наглядности, т.к. она тёмная.
Теперь можно перенести наш рисунок с маской на документ, на который он будет накладываться, назову его «Фоновым документом».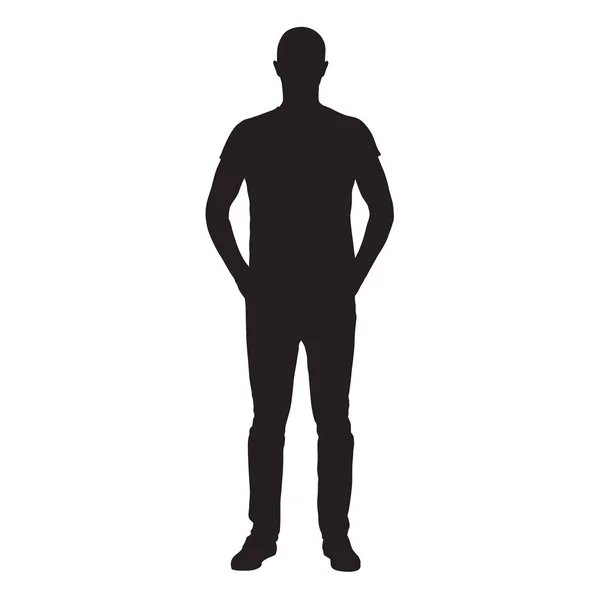
Важно! Перед удалением фрагментов рисунка надо обязательно перенести этот рисунок на изображение, которое будет служит фоновым (подложкой), т.к. от цвета, тональности и яркости фона зависит естественность краёв обрезаемой фотографии, а также заметность артефактов на этих краях.
Теперь осталось отделить лишнее. Как понятно из текста выше, удалять фон под фигурой надо с помощью чёрной кисти. Но кисть после применения слой маски имеет белый цвет, т.к. основной цвет цветовой палитры-белый. Изменить основной цвет на фоновый можно нажатием на клавишу «Х», либо кликнуть по изогнутой двойной стрелочке у цветных квадратиков на палитре. Итак, цвет изменили, выбираем инструмент «Кисть»
(Brush). Затем надо подобрать размер и жёсткость кисти. Размер придётся подбирать для каждого действия индивидуально, для общего удаления пропорции кисти к размеру документа подойдут, как показано на рисунке. Для мелких деталей размер необходимо будет уменьшать, сделать это можно на палитре управления размерами или с помощью клавиш-квадратных скобок [ и ].
Размер придётся подбирать для каждого действия индивидуально, для общего удаления пропорции кисти к размеру документа подойдут, как показано на рисунке. Для мелких деталей размер необходимо будет уменьшать, сделать это можно на палитре управления размерами или с помощью клавиш-квадратных скобок [ и ].
Жёсткость кисти следует задать примерно 70%.
Чёрная кисть удаляет изображение, а с помощью белой можно восстановить ошибочно удалённые фрагменты.
Как вырезать человека из фотографии в фотошопе
Профессиональные фотографы утверждают, что в процессе съемки любители редко обращают внимание на фон. Однако целостное восприятие снимка создает не только центральный объект съемки, но и то, что его окружает, вплоть до мельчайших деталей. Поэтому у новичков нередко возникает вопрос: как вырезать человека из фотографии в Photoshop (или любом другом графическом редакторе), чтобы потом заменить задний план. В этой статье пойдет речь о «Домашней Фотостудии». Это универсальная программа — редактор фотографий, с помощью которой можно выделить фигуру человека и поместить ее на другой фон.
Шаг 1. Загрузка и установка программы
В самом начале работы над редактированием изображения, вам надо зайти на сайт компании-разработчика AMS Software и скачать программу для обработки фотографий. После загрузки приложения, установите его на свой компьютер, используя «Мастер Установки». Опытные пользователи советуют сразу же добавить значок софта на рабочий стол, чтобы «Домашняя Фотостудия» всегда была под рукой. Далее произведите первый запуск программы и загрузите фотографию, которая нуждается в коррекции.
Шаг 2. Подготовка фото к выделению нужного объекта
Чтобы вырезать фигуру человека на изображении, откройте вкладку «Эффекты» и выберите пункт «Замена фона». Для более удобной работы увеличьте масштаб фото, поскольку вам придется строго соблюдать форму объекта. Контролируйте размер, передвигая белый маркер по полосе прокрутки вправо или влево. Затем приступайте к следующему шагу инструкции, в котором мы расскажем, как вырезать человека из фотографии в фотошопе.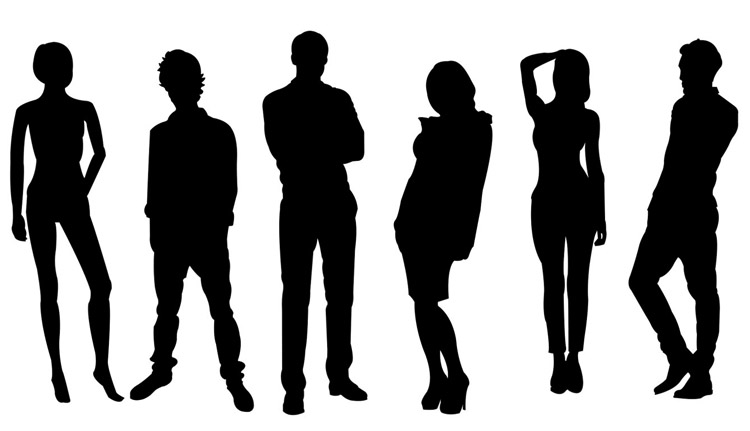
Подготовка фото к работе
Шаг 3. Постройка контура объекта
Вырезать контур человека сложнее, чем любого объекта, поскольку приходится проводить плавные кривые линии, а не четкие, прямые. Поэтому не торопитесь, а приготовьтесь к кропотливой работе, требующей спокойствия и сосредоточенности. Приступите к обозначению границы основного изображения. Для этого щелкните по фото левой кнопкой мыши и двигайте курсор вдоль контура, немного отступая от края, иначе будет проступать фон. Для замыкания границ дважды щелкните мышью в месте исходной точки.
Обведите контур фигуры
Шаг 4. Выберите необходимый фон
После того, как фигура человека будет вырезана из фотографии, вы сможете с легкостью перенести ее на любой фон. Функционал программы предлагает воспользоваться несколькими вариантами на выбор. Простые: без фона (прозрачный), цвет (широкое разнообразие цветовой гаммы). Усложненные: градиент (эффект плавного перехода от одного цвета к другому), из галереи (коллекция изображений программы), из файла (ваши картинки с ПК).
Выберите новый фон
Шаг 5. Исправьте недочеты
Программа «Домашняя Фотостудия» позволяет максимально точно вырезать контур человека, а затем перемещать изображение на другой фон и применять к нему различные действия. Несмотря на это, погрешности в постройке контура все же могут возникнуть, особенно у неопытных пользователей. Но любые недочеты можно исправить при помощи опции «Размытие границ». Четкость контура можно изменять, перемещая маркер влево или вправо. Когда вы найдете оптимальный вариант, нажмите кнопку «Применить».
Настраиваем размытие границ
Из данной статьи вы узнали не только как вырезать человека из фотографии в фотошопе, но и как исправить мелкие недочеты при помощи функции размытия границ. Она создает эффект тени на изображении и сглаживает четкость контуров. Как убрать тень на фото? Используйте «Штамп» на панели кистей и добейтесь максимального совершенства.
Бесплатные прозрачные человеческие фигуры png изображений, страница 1
1105*1921 164,97 КБ 1406*2996 66,31 КБ 467*467 4,36 КБ 1382*1086 48,56 КБ 903*1382 45,52 КБ 1981*4522 196,56 КБ 555*992 79,52 КБ 487*594 12,55 КБ 407*1095 36,51 КБ 1713*2225 688,52 КБ 1594*2021 1499,73 КБ 531*687 541,85 КБ 637*1239 44,07 КБ 710*1018 418,64 КБ 310*686 360,64 КБ 487*594 13,79 КБ 845*1251 85,45 КБ 416*751 284,04 КБ 1164*1504 1045,67 КБ 564*582 151,84 КБ 535*601 39,27 КБ 614*657 483,63 КБ 489*967 283,25 КБ 1837*1481 532,38 КБ 914*803 33,89 КБ 320*541 112,03 КБ 671*801 27,00 КБ 786 * 1601 1434,83 КБ 1467*1053 909,22 КБ 779*677 203,12 КБ 504*1493 92,50 КБ 1201*1569 339,14 КБ 851*1647 119,22 КБ 1278*1538 555,28 КБ 573 * 1215 62,41 КБ 553*767 32,70 КБ 1511*1494 3210,42 КБ 304*451 224,24 КБ 1834*2351 3907,62 КБ 1075*3158 5169,73 КБ 680*1281 1314,96 КБ 551*296 11,87 КБ 698*856 531,63 КБ 361*805 348,50 КБ 1081*1104 1087,34 КБ 526*966 1151,66 КБ 1173*2551 2719,85 КБ 1992*2882 2889,71 КБ 1204*1236 1789,60 КБ 1642*3441 10839,93 КБ 757*712 71,26 КБ 692*969 1268,29 КБ 936*1576 677,18 КБ 1220*2539 227,84 КБ 346*336 124,08 КБ 489*989 18,35 КБ 769*366 395,89 КБ 385*385 46,59 КБ 674*779 155,20 КБ 855*868 248,72 КБ 501*501 508,23 КБ 647*1483 96,66 КБ 692 * 1010 871,23 КБ 555*992 510,62 КБ 601*512 51,95 КБ 1997*1562 159,68 КБ 564*353 87,71 КБ 373*401 19,97 КБ 323*643 14,79 КБ 347*497 285,81 КБ 1091*827 319,29 КБ 810*1061 394,47 КБ 1025*760 1598,48 КБ 1324*1582 912,10 КБ 2237*861 1399,90 КБ 797*607 536,36 КБ 1004 * 1571 631,70 КБ 438*872 18,25 КБ 466*639 81,34 КБ
Получайте наши лучшие фотографии еженедельно
Введите адрес электронной почты, и мы будем присылать вам наши самые популярные фотографии каждую неделю прямо на ваш почтовый ящик.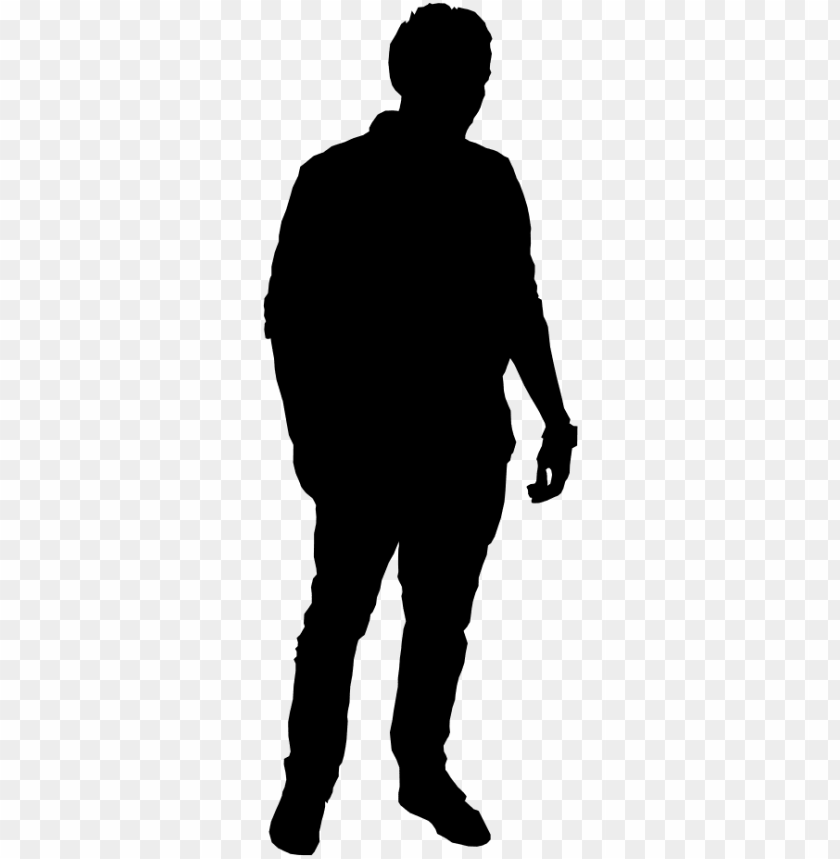
Спасибо за подписку!
4.10. Отделение объекта от фона
4.10. Отделение объекта от фона
Рисунок 3.39. Объект с фоном
Иногда вам нужно отделить предмет изображения от его фон. Вы можете захотеть, чтобы объект был однотонным, или оставить фон прозрачный, поэтому вы можете использовать его на существующем фоне или любая другая вещь, которую вы имеете в виду. Для этого нужно сначала использовать Инструменты выбора GIMP, чтобы нарисовать выделение вокруг вашего предмет. Это непростая задача, и правильный выбор инструмента ключевой. Для этого у вас есть несколько инструментов:
«Свободный выбор Инструмент» позволяет рисовать границу с помощью от руки или прямые линии. Используйте это, когда объект имеет относительно простая форма. Подробнее об этом инструменте читайте здесь: Раздел 2.

Рисунок 3.40. Свободный инструмент выбора
Интеллектуальный выбор ножниц инструмент» позволяет выбрать границу от руки и использует алгоритмы распознавания краев, чтобы лучше соответствовать границе вокруг объект. Используйте это, когда тема сложная, но достаточно отчетливая. на его нынешнем фоне. Подробнее об этом инструменте читайте здесь: Раздел 2.7, «Умные ножницы»
Рисунок 3.41. Интеллектуальные ножницы Select Tool
«Выбор переднего плана Инструмент» позволяет помечать области как «Передний план» или «Фон» и уточняет выбор автоматически.
 Подробнее об этом инструменте читайте здесь:
Раздел 2.8, «Выбор переднего плана»
Подробнее об этом инструменте читайте здесь:
Раздел 2.8, «Выбор переднего плана»Рисунок 3.42. Инструмент выбора переднего плана
4.10.1. После того, как вы выбрали тему
После того, как вы успешно выбрали тему, используйте Выберите → Инвертировать. В настоящее время, вместо предмета выбирается фон. Что ты сейчас делаешь зависит от того, что вы намеревались сделать с фоном:
Чтобы заполнить фон одним цветом:
Щелкните образец цвета переднего плана (верхний левый из двух перекрывающиеся цветные прямоугольники) на панели инструментов и выберите желаемый цвет. Затем используйте Раздел 3.4, «Заполнение ведра». чтобы заменить фон выбранным цветом.
Рисунок 3.


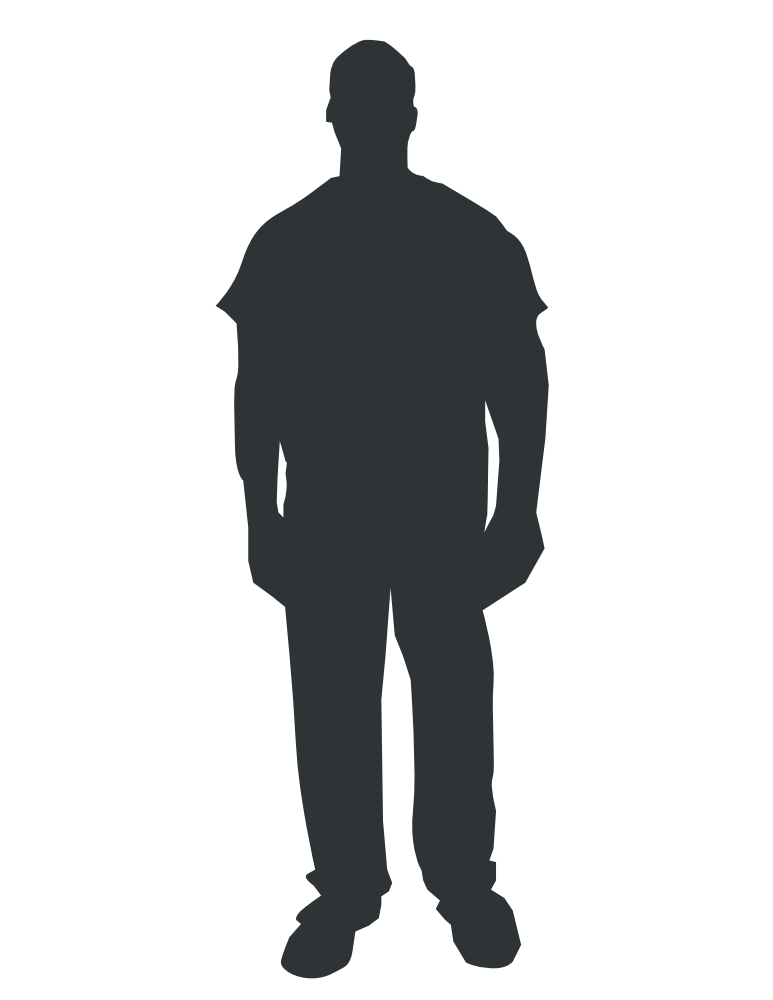
 Подробнее об этом инструменте читайте здесь:
Раздел 2.8, «Выбор переднего плана»
Подробнее об этом инструменте читайте здесь:
Раздел 2.8, «Выбор переднего плана»