проявите творческий подход с этими фоновыми наложениями
Откройте для себя лучшие бесплатные текстуры для Photoshop в нашем руководстве, в котором собраны самые интересные фоновые наложения, которые вы можете попробовать.
Photoshop — один из лучших инструментов, которые может иметь фотограф в своем распоряжении, особенно в нынешнем глобальном климате, когда создание новых снимков маловероятно в обозримом будущем. Сейчас определенно самое время сесть, просмотреть свои архивы и поэкспериментировать с новыми забавными эффектами.
Бесплатные пресеты Lightroom
Один из наших любимых эффектов Photoshop — наложение текстур на изображения. Это невероятно быстрый и простой способ превратить усталый старый образ во что-то свежее и захватывающее.
Легко снимать собственные текстуры, но еще проще скачать некоторые бесплатные текстуры онлайн. Чтобы помочь вам найти правильные текстуры для вашего следующего проекта, мы собрали наши любимые фоновые наложения, с которыми вы можете поэкспериментировать.
Как использовать текстуры в фотошопе
Текстуры — отличный способ проявить творческий подход, но вам может быть интересно, как вы их на самом деле используете. К счастью, включить текстуры в процесс редактирования невероятно просто.
Чтобы использовать текстуру, просто перетащите ее на изображение, которое вы редактируете в Photoshop. Затем у вас будет возможность изменить размер файла текстуры так, чтобы он полностью покрыл ваше фоновое изображение (чтобы обеспечить наилучшее качество изображения для вашего финального фрагмента, вы можете изменить размер фонового снимка, чтобы он был меньше текстуры. файл).
Затем вам нужно изменить режим наложения. Вы можете обнаружить, что разные режимы лучше подходят для разных фотографий, поэтому не бойтесь экспериментировать. Однако мы обнаружили, что экран лучше всего подходит для большинства изображений.
Затем вы можете настроить непрозрачность слоя текстуры, пока не будете довольны результатом. Если вы обнаружите, что слой текстуры слишком сильно закрывает вашу фокусную точку, вы можете использовать маску слоя, чтобы уменьшить влияние текстуры в этой области. Для этого убедитесь, что у вас выбран слой текстуры в поле «Слои». Затем спуститесь вниз и выберите «Добавить маску слоя». Затем используйте инструмент «Кисть» черного цвета с непрозрачностью 20% и жесткостью 0%, чтобы аккуратно стереть текстуру.
Для этого убедитесь, что у вас выбран слой текстуры в поле «Слои». Затем спуститесь вниз и выберите «Добавить маску слоя». Затем используйте инструмент «Кисть» черного цвета с непрозрачностью 20% и жесткостью 0%, чтобы аккуратно стереть текстуру.
Лучшие бесплатные текстуры для фотошопа
Чтобы показать вам, как работают эти бесплатные текстуры, мы наложили их на одно и то же изображение, чтобы вы могли сравнить разные доступные. Помните, что у каждой ссылки есть несколько вариантов для просмотра, поэтому не бойтесь изучать ваши варианты!
01. Небесные фоны в Texturify
Текстуры неба могут создавать прекрасные эффекты при портретной съемке — и у Texturify есть огромное количество фонов неба на выбор. Ищете ли вы эффектный закат или легкие пушистые облака, вы найдете здесь то, что вам нужно. Также стоит отметить, что эти изображения также хорошо подходят для замены неба!
Скачайте Небесные фоны на Texturify
02. 24 бесшовных текстуры боке от Brusheezy
Боке — это мгновенный способ вывести ваши изображения на новый уровень, особенно если они изначально были сняты в условиях низкой освещенности. Попробуйте наложить разные текстуры боке друг на друга, чтобы объединить большее и меньшее боке.
Попробуйте наложить разные текстуры боке друг на друга, чтобы объединить большее и меньшее боке.
Скачать 24 бесшовных текстуры боке
03. Треснувшая земля из бесплатных стоковых текстур
Треснувшая грязь — это классическая текстура для экспериментов, и нам особенно нравится эта текстура из Free Stock Textures. С более чем 3500 загрузками ясно, что этот конкретный фон определенно популярен.
Скачать сухую текстуру потрескавшейся земли из бесплатных стоковых текстур
04. Темно-синяя волна воды из бесплатных стоковых текстур
Режим наложения Screen скроет более темные части текстуры, но покажет более светлые части. Это означает, что вы хотите найти текстуры, в которых количество светлых частей сведено к минимуму, но дает максимальное воздействие. Эта волновая текстура — прекрасный тому пример.
Скачать Dark Blue Water Wave из бесплатных стоковых текстур
05. Акварельные текстуры от Vecteezy
Эта акварельная текстура станет идеальной естественной рамкой для ваших портретов, создавая красивый сдержанный эффект.
Скачать акварель текстуры фона от Vecteezy
06. Зеленые и синие листья от Энни Спратт.
Это красивое изображение темных листьев идеально подходит для изображений с темным фоном, так как оно подчеркивает детали на текстурном слое, при этом позволяя вашей фотографии сиять.
Загрузите зеленые и синие листья от Энни Спратт на Unsplash
07. Реалистичный зеленый лист от Vecteezy
Природа — богатый источник вдохновения для текстур и наложения фона. Этот сверхкрупный план листа, покрытого каплями воды, станет отличным дополнением к портретному снимку на природе до блокировки.
Скачать Реалистичный зеленый лист от Vecteezy
08. Фиолетовая текстура цветов хризантемы
Цветы — еще одна отличная естественная текстура. Нам особенно нравится много маленьких цветов на темном фоне, но еще один замечательный вариант — это очень крупный план, детализирующий выступы лепестков.
Скачать текстуру фиолетовых цветов хризантемы из бесплатных текстур
09.
 Текстура хвойного осеннего леса
Текстура хвойного осеннего лесаКрупные планы — отличный вариант для текстуры, но не бойтесь попробовать и более широкие пейзажи, например, этот пейзаж с хвойными деревьями. Пока у вас в основном однородный узор, вы можете быть удивлены тем, что работает.
Скачать текстуру хвойного осеннего леса из бесплатных текстур
10. Грязная текстура поверхности гранж
Эта классическая текстура поцарапанной поверхности — отличный способ добавить вашим фотографиям зернистости и гранжа. Имейте в виду, что мы инвертировали цвета, чтобы заставить его работать, но это так же просто, как Изображение> Коррекция> Инвертировать в Photoshop.
Грязная текстура поверхности в стиле гранж из бесплатных стоковых текстур
Лучший бесплатный фоторедактор 2020 года: бесплатное программное обеспечение, которое по-прежнему отлично справляется со своей задачей
Лучшее облачное хранилище фотографий в 2020 году: сравнение бесплатных и платных вариантов
Лучшее бесплатное программное обеспечение для редактирования видео
Как добавить текстуры в текст в Adobe Photoshop • Оки Доки
Один из очень простых способов оживить текст в логотипах, заголовках страниц и других элементах вашего бренда — добавить к нему текстуру.
Будь то эффект акварели, металл, пламя или что-то еще, текстура может заинтересовать другой плоский тип.
Вот шаги, необходимые для добавления текстуры к тексту в Adobe Photoshop…
Шаг 1: добавь свой текст
Используя инструмент «Текст», введите текст в Photoshop. Вам нужно использовать более толстый шрифт, чтобы убедиться, что полный эффект текстуры виден — по крайней мере, выберите жирный вариант выбранной вами гарнитуры.
Программы для Windows, мобильные приложения, игры — ВСЁ БЕСПЛАТНО, в нашем закрытом телеграмм канале — Подписывайтесь:)
Кроме того, попробуйте сопоставить шрифт с тем типом текстуры, который вы хотите использовать. Рукописный шрифт хорошо сочетается с акварельной текстурой; шрифт плиты хорошо сочетается с металлическим эффектом и так далее. Посмотрите наше руководство, где подробно описаны бесплатные шрифты, чтобы расширить ваши возможности.
Цвет текста не имеет значения, так как он скоро будет покрыт текстурой.
Шаг 2: Найти текстуру
Ваша текстура может прийти из двух мест. Вы можете сделать это вручную на отдельном слое в файле Photoshop или импортировать его из внешнего файла изображения.
Вы можете сделать это вручную на отдельном слое в файле Photoshop или импортировать его из внешнего файла изображения.
Достаточно легко создать свои собственные текстуры в Photoshop для простых вещей, таких как добавление цветового градиента к вашему тексту. Однако во многих случаях вам будет лучше использовать существующую текстуру из другого файла. Вы можете найти много готовых на некоторых из лучших бесплатных сайтов с изображениями
,
Шаг 3: Поместите текстуру
Следующим шагом является размещение вашей текстуры. Если вы сделали свой собственный, убедитесь, что он находится на слое, который находится прямо над вашим текстовым слоем.
Если вы импортируете текстуру из другого файла, выберите «Файл»> «Вставить встроенный». Затем перейдите к текстуре, которую вы используете, и нажмите кнопку «Поместить».
Если изображение полностью покрывает ваш текст, нажмите Enter. Если это не так, вы можете увеличить текстуру, используя маркеры в углу изображения, чтобы изменить его размер. (Обязательно удерживайте нажатой клавишу Shift, если вы хотите сохранить пропорции изображения.) Теперь нажмите Enter, чтобы двигаться дальше.
(Обязательно удерживайте нажатой клавишу Shift, если вы хотите сохранить пропорции изображения.) Теперь нажмите Enter, чтобы двигаться дальше.
Шаг 4. Создайте обтравочную маску
Перейти к вашей панели слоев. (Если он не отображается, перейдите в «Windows»> «Слои».) В вашем файле вы должны увидеть три слоя: фон, текст и текстуру.
Убедитесь, что слой, содержащий текстуру, расположен прямо над текстом. Теперь щелкните правой кнопкой мыши по этому слою и выберите «Создать обтравочную маску».
Полный слой текстуры исчезнет и будет виден только там, где под ним текст.
Шаг 5: отрегулируйте положение
Слои текста и текстуры остаются полностью редактируемыми, как и обычные слои. Это означает, что вы можете вернуться и редактировать текст без необходимости удалять или повторно применять текстуру. Добавьте больше текста, и текстура будет автоматически размещена на нем.
Если текстура находится не там, где вам нужно, выберите слой и откройте Marquee Tool или нажмите M на клавиатуре.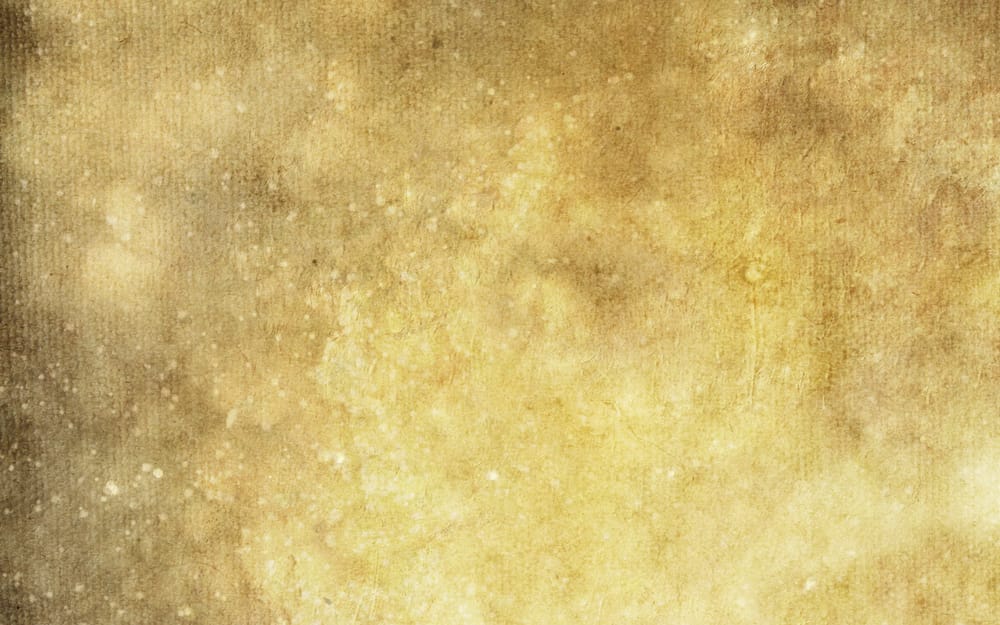 Вы можете перемещать текстуру, удерживая клавишу Ctrl в Windows или Cmd на Mac и перетаскивая изображение мышью.
Вы можете перемещать текстуру, удерживая клавишу Ctrl в Windows или Cmd на Mac и перетаскивая изображение мышью.
Если вы хотите изменить его размер, щелкните правой кнопкой мыши в любом месте текста и выберите «Свободное преобразование». Это активирует ограничивающий прямоугольник вокруг текстуры, и вы можете изменить его размер таким же образом, как описано в шаге 3 выше при размещении изображения.
Шаг 6: Расширить или смягчить края текста
К настоящему времени ваш имидж должен выглядеть довольно хорошо, и вы можете оставить все там, если вы счастливы. Но есть один последний, необязательный шаг, который вы можете попробовать.
В зависимости от типа эффекта, к которому вы стремитесь, вам может не всегда понадобиться резкие края текста. Например, текстура пламени может выходить за границы ваших персонажей, или коррозия может повредить их. К счастью, этого легко достичь.
Чтобы обрезать края текста, выберите слой «Текст» и нажмите «Добавить векторную маску». Теперь выберите инструмент Brush Tool (B) и выберите кисть, которая соответствует стилю, который вы хотите.
Теперь выберите инструмент Brush Tool (B) и выберите кисть, которая соответствует стилю, который вы хотите.
Затем установите черный цвет, убедитесь, что вы выбрали векторную маску, и закрасьте края текста. Покрасьте белый, чтобы восстановить любые детали, которые вы удалили по ошибке. Это должно выглядеть примерно так:
Чтобы добавить текстуру за края вашего текста, выберите слой «Текст», а затем возьмите инструмент «Кисть». Дважды щелкните на холсте. Вам будет предложено преобразовать текст в растровый слой. Это означает, что вы больше не сможете редактировать текст, поэтому вам может понадобиться сначала скопировать текстовый слой, чтобы создать резервную копию. Нажмите OK, чтобы продолжить.
Выберите подходящую кисть и установите цвет краски на белый. Теперь начните рисовать по краям текста, и вы увидите больше текстур. Поскольку здесь мы не используем маску, вы должны использовать инструмент Отменить, чтобы устранить любые ошибки.
Результат будет выглядеть примерно так:
Шаг 7: сохраните ваше изображение
Последний шаг — сохранить или экспортировать ваше изображение. Сохраните его как файл PSD, чтобы сохранить мастер-копию со всеми редактируемыми слоями в такте. Или сохраните его в формате JPEG, чтобы сохранить плоскую копию изображения на белом фоне.
Сохраните его как файл PSD, чтобы сохранить мастер-копию со всеми редактируемыми слоями в такте. Или сохраните его в формате JPEG, чтобы сохранить плоскую копию изображения на белом фоне.
Чтобы сохранить текст с прозрачным фоном, возможно, для использования в Интернете или в другом документе графического дизайна, удалите или скройте белый фоновый слой, затем сохраните изображение в виде файла PNG (или GIF).
Узнайте больше хитрости Photoshop
Как видите, добавить текстуру для ввода в Photoshop довольно просто. Самое главное, чтобы получить правильную текстуру и правильные шрифты. Если вам нужна помощь в подборе шрифтов для ваших проектов, поможет наша статья о совмещении шрифтов.
Обтравочная маска, которую мы использовали в этом уроке, является очень универсальным инструментом, пригодным для многих интересных применений. Это позволяет вам обрезать изображения уникальными способами, обеспечивая при этом их полную редактируемость. В нашем руководстве вы можете узнать, как лучше всего обрезать изображения с помощью фигур в Photoshop.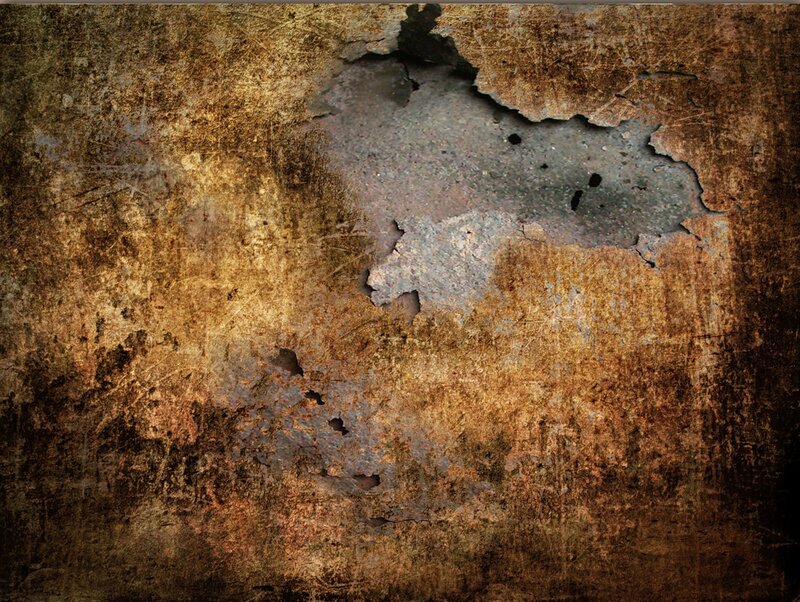
,
Программы для Windows, мобильные приложения, игры — ВСЁ БЕСПЛАТНО, в нашем закрытом телеграмм канале — Подписывайтесь:)
Применение определенных фильтров в Photoshop
Руководство пользователя Отмена
Поиск
Последнее обновление Dec 13, 2021 06:59:01 PM GMT
- Руководство пользователя Photoshop
- Введение в Photoshop
- Мечтайте об этом. Сделайте это.
- Новые возможности Photoshop
- Редактирование первой фотографии
- Создание документов
- Photoshop | Часто задаваемые вопросы
- Системные требования Photoshop
- Перенос наборов настроек, операций и настроек
- Знакомство с Photoshop
- Photoshop и другие продукты и услуги Adobe
- Работа с графическим объектом Illustrator в Photoshop
- Работа с файлами Photoshop в InDesign
- Материалы Substance 3D для Photoshop
- Photoshop и Adobe Stock
- Работа со встроенным расширением Capture в Photoshop
- Библиотеки Creative Cloud Libraries
- Библиотеки Creative Cloud в Photoshop
- Работа в Photoshop с использованием Touch Bar
- Сетка и направляющие
- Создание операций
- Отмена и история операций
- Photoshop на iPad
- Photoshop на iPad | Общие вопросы
- Знакомство с рабочей средой
- Системные требования | Photoshop на iPad
- Создание, открытие и экспорт документов
- Добавление фотографий
- Работа со слоями
- Рисование и раскрашивание кистями
- Выделение участков и добавление масок
- Ретуширование композиций
- Работа с корректирующими слоями
- Настройка тональности композиции с помощью слоя «Кривые»
- Применение операций трансформирования
- Обрезка и поворот композиций
- Поворот, панорамирование, масштабирование и восстановление холста
- Работа с текстовыми слоями
- Работа с Photoshop и Lightroom
- Получение отсутствующих шрифтов в Photoshop на iPad
- Японский текст в Photoshop на iPad
- Управление параметрами приложения
- Сенсорные ярлыки и жесты
- Комбинации клавиш
- Изменение размера изображения
- Прямая трансляция творческого процесса в Photoshop на iPad
- Исправление недостатков с помощью восстанавливающей кисти
- Создание кистей в Capture и их использование в Photoshop
- Работа с файлами Camera Raw
- Создание и использование смарт-объектов
- Коррекция экспозиции изображений с помощью инструментов «Осветлитель» и «Затемнитель»
- Бета-версия веб-приложения Photoshop
- Часто задаваемые вопросы | Бета-версия веб-приложения Photoshop
- Общие сведения о рабочей среде
- Системные требования | Бета-версия веб-приложения Photoshop
- Комбинации клавиш | Бета-версия веб-приложения Photoshop
- Поддерживаемые форматы файлов | Бета-вервия веб-приложения Photoshop
- Открытие облачных документов и работа с ними
- Совместная работа с заинтересованными сторонами
- Ограниченные возможности редактирования облачных документов
- Облачные документы
- Облачные документы Photoshop | Часто задаваемые вопросы
- Облачные документы Photoshop | Вопросы о рабочем процессе
- Работа с облачными документами и управление ими в Photoshop
- Обновление облачного хранилища для Photoshop
- Не удается создать или сохранить облачный документ
- Устранение ошибок с облачными документами Photoshop
- Сбор журналов синхронизации облачных документов
- Общий доступ к облачным документам и их редактирование
- Общий доступ к файлам и комментирование в приложении
- Рабочая среда
- Основные сведения о рабочей среде
- Более быстрое обучение благодаря панели «Новые возможности» в Photoshop
- Создание документов
- Работа в Photoshop с использованием Touch Bar
- Галерея инструментов
- Установки производительности
- Использование инструментов
- Сенсорные жесты
- Возможности работы с сенсорными жестами и настраиваемые рабочие среды
- Обзорные версии технологии
- Метаданные и комментарии
- Комбинации клавиш по умолчанию
- Возможности работы с сенсорными жестами и настраиваемые рабочие среды
- Помещение изображений Photoshop в другие приложения
- Установки
- Комбинации клавиш по умолчанию
- Линейки
- Отображение или скрытие непечатных вспомогательных элементов
- Указание колонок для изображения
- Отмена и история операций
- Панели и меню
- Помещение файлов
- Позиционирование с помощью инструмента «Линейка»
- Наборы настроек
- Настройка комбинаций клавиш
- Сетка и направляющие
- Разработка содержимого для Интернета, экрана и приложений
- Photoshop для дизайна
- Монтажные области
- Просмотр на устройстве
- Копирование CSS из слоев
- Разделение веб-страниц на фрагменты
- Параметры HTML для фрагментов
- Изменение компоновки фрагментов
- Работа с веб-графикой
- Создание веб-фотогалерей
- Основные сведения об изображениях и работе с цветом
- Изменение размера изображений
- Работа с растровыми и векторными изображениями
- Размер и разрешение изображения
- Импорт изображений из камер и сканеров
- Создание, открытие и импорт изображений
- Просмотр изображений
- Ошибка «Недопустимый маркер JPEG» | Открытие изображений
- Просмотр нескольких изображений
- Настройка палитр цветов и образцов цвета
- HDR-изображения
- Подбор цветов на изображении
- Преобразование между цветовыми режимами
- Цветовые режимы
- Стирание фрагментов изображения
- Режимы наложения
- Выбор цветов
- Внесение изменений в таблицы индексированных цветов
- Информация об изображениях
- Фильтры искажения недоступны
- Сведения о цвете
- Цветные и монохромные коррекции с помощью каналов
- Выбор цветов на панелях «Цвет» и «Образцы»
- Образец
- Цветовой режим (или режим изображения)
- Цветовой оттенок
- Добавление изменения цветового режима в операцию
- Добавление образцов из CSS- и SVG-файлов HTML
- Битовая глубина и установки
- Слои
- Основные сведения о слоях
- Обратимое редактирование
- Создание слоев и групп и управление ими
- Выделение, группировка и связывание слоев
- Помещение изображений в кадры
- Непрозрачность и наложение слоев
- Слои-маски
- Применение смарт-фильтров
- Композиции слоев
- Перемещение, упорядочение и блокировка слоев
- Маскирование слоев при помощи векторных масок
- Управление слоями и группами
- Эффекты и стили слоев
- Редактирование слоев-масок
- Извлечение ресурсов
- Отображение слоев с помощью обтравочных масок
- Формирование графических ресурсов из слоев
- Работа со смарт-объектами
- Режимы наложения
- Объединение нескольких фрагментов в одно изображение
- Объединение изображений с помощью функции «Автоналожение слоев»
- Выравнивание и распределение слоев
- Копирование CSS из слоев
- Загрузка выделенных областей на основе границ слоя или слоя-маски
- Просвечивание для отображения содержимого других слоев
- Слой
- Сведение
- Совмещенные изображения
- Фон
- Выделения
- Рабочая среда «Выделение и маска»
- Быстрое выделение областей
- Начало работы с выделениями
- Выделение при помощи группы инструментов «Область»
- Выделение при помощи инструментов группы «Лассо»
- Выбор цветового диапазона в изображении
- Настройка выделения пикселей
- Преобразование между контурами и границами выделенной области
- Основы работы с каналами
- Перемещение, копирование и удаление выделенных пикселей
- Создание временной быстрой маски
- Сохранение выделенных областей и масок альфа-каналов
- Выбор областей фокусировки в изображении
- Дублирование, разделение и объединение каналов
- Вычисление каналов
- Выделение
- Ограничительная рамка
- Коррекции изображений
- Деформация перспективы
- Уменьшение размытия в результате движения камеры
- Примеры использования инструмента «Восстанавливающая кисть»
- Экспорт таблиц поиска цвета
- Корректировка резкости и размытия изображения
- Общие сведения о цветокоррекции
- Применение настройки «Яркость/Контрастность»
- Коррекция деталей в тенях и на светлых участках
- Корректировка «Уровни»
- Коррекция тона и насыщенности
- Коррекция сочности
- Настройка насыщенности цвета в областях изображения
- Быстрая коррекция тона
- Применение специальных цветовых эффектов к изображениям
- Улучшение изображения при помощи корректировки цветового баланса
- HDR-изображения
- Просмотр гистограмм и значений пикселей
- Подбор цветов на изображении
- Кадрирование и выпрямление фотографий
- Преобразование цветного изображения в черно-белое
- Корректирующие слои и слои-заливки
- Корректировка «Кривые»
- Режимы наложения
- Целевая подготовка изображений для печатной машины
- Коррекция цвета и тона с помощью пипеток «Уровни» и «Кривые»
- Коррекция экспозиции и тонирования HDR
- Фильтр
- Размытие
- Осветление или затемнение областей изображения
- Избирательная корректировка цвета
- Замена цветов объекта
- Adobe Camera Raw
- Системные требования Camera Raw
- Новые возможности Camera Raw
- Введение в Camera Raw
- Создание панорам
- Поддерживаемые объективы
- Виньетирование, зернистость и удаление дымки в Camera Raw
- Комбинации клавиш по умолчанию
- Автоматическая коррекция перспективы в Camera Raw
- Обратимое редактирование в Camera Raw
- Инструмент «Радиальный фильтр» в Camera Raw
- Управление настройками Camera Raw
- Обработка, сохранение и открытие изображений в Camera Raw
- Совершенствование изображений с улучшенным инструментом «Удаление точек» в Camera Raw
- Поворот, обрезка и изменение изображений
- Корректировка цветопередачи в Camera Raw
- Краткий обзор функций | Adobe Camera Raw | Выпуски за 2018 г.

- Обзор новых возможностей
- Версии обработки в Camera Raw
- Внесение локальных корректировок в Camera Raw
- Исправление и восстановление изображений
- Удаление объектов с фотографий с помощью функции «Заливка с учетом содержимого»
- Заплатка и перемещение с учетом содержимого
- Ретуширование и исправление фотографий
- Коррекция искажений изображения и шума
- Основные этапы устранения неполадок для решения большинства проблем
- Преобразование изображений
- Трансформирование объектов
- Настройка кадрирования, поворотов и холста
- Кадрирование и выпрямление фотографий
- Создание и редактирование панорамных изображений
- Деформация изображений, фигур и контуров
- Перспектива
- Использование фильтра «Пластика»
- Масштаб с учетом содержимого
- Трансформирование изображений, фигур и контуров
- Деформация
- Трансформирование
- Панорама
- Рисование и живопись
- Рисование симметричных орнаментов
- Варианты рисования прямоугольника и изменения обводки
- Сведения о рисовании
- Рисование и редактирование фигур
- Инструменты рисования красками
- Создание и изменение кистей
- Режимы наложения
- Добавление цвета в контуры
- Редактирование контуров
- Рисование с помощью микс-кисти
- Наборы настроек кистей
- Градиенты
- Градиентная интерполяция
- Заливка и обводка выделенных областей, слоев и контуров
- Рисование с помощью группы инструментов «Перо»
- Создание узоров
- Создание узора с помощью фильтра «Конструктор узоров»
- Управление контурами
- Управление библиотеками узоров и наборами настроек
- Рисование при помощи графического планшета
- Создание текстурированных кистей
- Добавление динамических элементов к кистям
- Градиент
- Рисование стилизованных обводок с помощью архивной художественной кисти
- Рисование с помощью узора
- Синхронизация наборов настроек на нескольких устройствах
- Текст
- Добавление и редактирование текста
- Универсальный текстовый редактор
- Работа со шрифтами OpenType SVG
- Форматирование символов
- Форматирование абзацев
- Создание эффектов текста
- Редактирование текста
- Интерлиньяж и межбуквенные интервалы
- Шрифт для арабского языка и иврита
- Шрифты
- Поиск и устранение неполадок, связанных со шрифтами
- Азиатский текст
- Создание текста
- Ошибка Text Engine при использовании инструмента «Текст» в Photoshop | Windows 8
- Добавление и редактирование текста
- Видео и анимация
- Видеомонтаж в Photoshop
- Редактирование слоев видео и анимации
- Общие сведения о видео и анимации
- Предварительный просмотр видео и анимации
- Рисование кадров в видеослоях
- Импорт видеофайлов и последовательностей изображений
- Создание анимации кадров
- 3D-анимация Creative Cloud (предварительная версия)
- Создание анимаций по временной шкале
- Создание изображений для видео
- Фильтры и эффекты
- Использование фильтра «Пластика»
- Использование эффектов группы «Галерея размытия»
- Основные сведения о фильтрах
- Справочник по эффектам фильтров
- Добавление эффектов освещения
- Использование фильтра «Адаптивный широкий угол»
- Фильтр «Масляная краска»
- Эффекты и стили слоев
- Применение определенных фильтров
- Растушевка областей изображения
- Сохранение и экспорт
- Сохранение файлов в Photoshop
- Экспорт файлов в Photoshop
- Поддерживаемые форматы файлов
- Сохранение файлов в других графических форматах
- Перемещение проектов между Photoshop и Illustrator
- Сохранение и экспорт видео и анимации
- Сохранение файлов PDF
- Защита авторских прав Digimarc
- Сохранение файлов в Photoshop
- Печать
- Печать 3D-объектов
- Печать через Photoshop
- Печать и управление цветом
- Контрольные листы и PDF-презентации
- Печать фотографий в новом макете раскладки изображений
- Печать плашечных цветов
- Дуплексы
- Печать изображений на печатной машине
- Улучшение цветной печати в Photoshop
- Устранение неполадок при печати | Photoshop
- Автоматизация
- Создание операций
- Создание изображений, управляемых данными
- Сценарии
- Обработка пакета файлов
- Воспроизведение операций и управление ими
- Добавление условных операций
- Сведения об операциях и панели «Операции»
- Запись инструментов в операциях
- Добавление изменения цветового режима в операцию
- Набор средств разработки пользовательского интерфейса Photoshop для внешних модулей и сценариев
- Управление цветом
- Основные сведения об управлении цветом
- Обеспечение точной цветопередачи
- Настройки цвета
- Работа с цветовыми профилями
- Управление цветом документов для просмотра в Интернете
- Управление цветом при печати документов
- Управление цветом импортированных изображений
- Выполнение цветопробы
- Подлинность контента
- Подробнее об учетных данных для содержимого
- Идентичность и происхождение токенов NFT
- Подключение учетных записей для творческой атрибуции
- 3D-объекты и технические изображения
- 3D в Photoshop | Распространенные вопросы об упраздненных 3D-функциях
- 3D-анимация Creative Cloud (предварительная версия)
- Печать 3D-объектов
- 3D-рисование
- Усовершенствование панели «3D» | Photoshop
- Основные понятия и инструменты для работы с 3D-графикой
- Рендеринг и сохранение 3D-объектов
- Создание 3D-объектов и анимаций
- Стеки изображений
- Процесс работы с 3D-графикой
- Измерения
- Файлы формата DICOM
- Photoshop и MATLAB
- Подсчет объектов на изображении
- Объединение и преобразование 3D-объектов
- Редактирование 3D-текстур
- Коррекция экспозиции и тонирования HDR
- Настройки панели «3D»
В некоторых фильтрах для применения предусмотренных в них эффектов загружаются
и используются другие изображения: текстуры, схемы искривления и др. К этой категории относятся следующие
фильтры: «Волшебный карандаш», «Смещение», «Стекло», «Эффекты освещения»,
«Пастель», «Текстуризатор», «Рисование на обороте» и «Заказной». Но не во
всех этих фильтрах загрузка изображений или текстур осуществляется одинаково.
К этой категории относятся следующие
фильтры: «Волшебный карандаш», «Смещение», «Стекло», «Эффекты освещения»,
«Пастель», «Текстуризатор», «Рисование на обороте» и «Заказной». Но не во
всех этих фильтрах загрузка изображений или текстур осуществляется одинаково.
Выберите нужный фильтр из соответствующего подменю.
В диалоговом окне фильтра во всплывающем меню «Текстура» выберите «Загрузить текстуру», а затем найдите и откройте изображение, содержащее текстуру.
Все текстуры должны храниться в формате Photoshop. Большинство фильтров берут из файла только информацию, относящуюся к градациям серого.
Фильтры
«Пастель», «Рисование на обороте», «Стекло», «Волшебный карандаш» и «Текстуризатор»
позволяют задавать параметры текстурирования. В результате применения этих параметров
создается изображение, которое выглядит так, как будто оно нарисовано на холсте или кирпичной кладке
либо рассматривается сквозь стеклянный блок или стекло с морозным узором.
В меню «Фильтр» выберите «Имитация» > «Пастель», «Имитация» > «Рисование на обороте», «Искажение» > «Стекло», «Эскиз» > «Волшебный карандаш» или «Текстура» > «Текстуризатор».
В параметре «Текстура» укажите тип текстуры или нажмите «Загрузить текстуру», выбрав файл Photoshop.
Перетаскивая ползунок «Масштаб», можно менять размер рисунка текстуры.
Перетаскивая ползунок «Рельеф» (если он доступен), можно корректировать глубину поверхности текстуры.
Выберите «Инверсия», чтобы инвертировать в текстуре темные и светлые участки.
Если доступен параметр «Направление света», укажите направление, с которого на текстуру падает свет.
Фильтры «Смещение», «Искривление» и «Волна» в подменю «Искажение» и фильтр «Сдвиг» в подменю «Другие» позволяют трактовать области как не определенные фильтром (или не защищенные фильтром) следующим образом.
Вставить отсеченные фрагменты
Заполняет
неопределенное пространство содержимым, взятым с противоположного края изображения.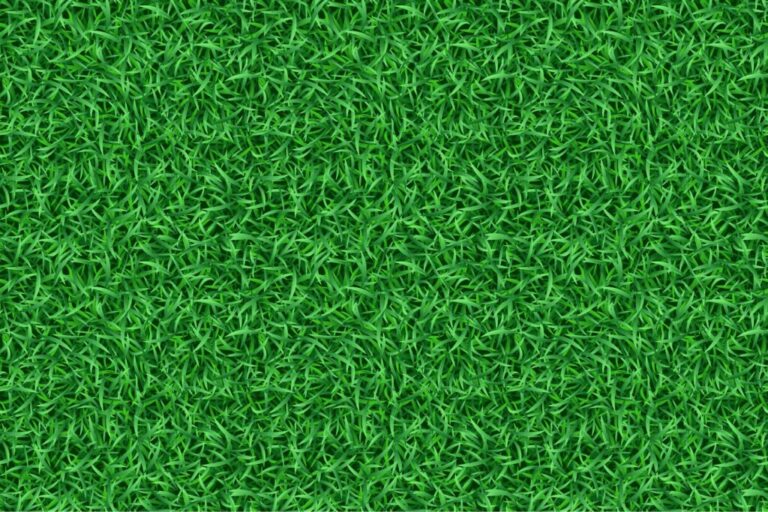
Повторить граничные пиксели
Распространяет цвета пикселов, находящихся вдоль края изображения, в указанном направлении. Применение этого параметра может привести к полошению, если граничные пикселы имеют разные цвета.
Заполнить фоновым цветом (только фильтр «Сдвиг»)
Заполняет выбранную область текущим фоновым цветом.
Выберите пункт «Фильтр» > «Шум» > «Пыль и царапины».
В случае необходимости измените коэффициент масштабирования в области просмотра, пока не станет видимой область, содержащая шум.
Передвиньте ползунок «Порог» влево до значения 0, чтобы отключить это значение и получить возможность исследовать все пикселы в выделенной области или изображении.
Значение параметра «Порог» определяет, насколько несхожими должны быть пикселы для того, чтобы они были удалены.
Ползунок «Порог» обеспечивает больший контроль для значений в диапазоне от 0 до 128 (наиболее широко применяемый диапазон для изображений), чем для значений от 128 до 255.

Передвигайте ползунок «Радиус» влево или вправо или введите в текстовом поле значение от 1 до 16 пикселов. Значение параметра «Радиус» определяет размер области, в которой осуществляется поиск пикселов с несходными характеристиками.
При увеличении радиуса изображение становится более размытым. Используйте наименьшее значение, при котором устраняются дефекты.
Увеличивайте порог постепенно, вводя все большее и большее значение или перетаскивая ползунок, пока не будет достигнуто максимально возможное значение, при котором устраняются дефекты.
Фильтр «Смещение» сдвигает выделенную область с использованием значения
цвета из схемы искривления. Значение 0 определяет максимальный отрицательный
сдвиг, значение 255 — максимальный положительный, а значение 128 (серый цвет) соответствует
нулевому сдвигу. Если схема искривления содержит только один канал, то изображение сдвигается по
диагонали, определяемой горизонтальным и вертикальным коэффициентами масштабирования. Если же схема искривления имеет больше одного канала, то первый канал управляет
сдвигом по горизонтали, а второй —
сдвигом по вертикали.
Если же схема искривления имеет больше одного канала, то первый канал управляет
сдвигом по горизонтали, а второй —
сдвигом по вертикали.
Фильтр создает схемы искривления с использованием сведенного файла, сохраненного в формате Adobe Photoshop. (Растровые изображения не поддерживаются.)
Выберите пункт «Фильтр» > «Искажение» > «Смещение».
Введите масштаб, соответствующий величине смещения.
Если горизонтальный и вертикальный масштаб равны 100 %, то наибольший сдвиг составляет 128 пикселов (поскольку применение среднего значения, соответствующего серому цвету, соответствует отсутствию сдвига).
Если схема искривления имеет не тот же размер, что и выделенная область, то укажите, каким образом должно быть установлено соответствие между схемой и изображением: «Растянуть» (изменить размеры схемы) или «Мозаика» (заполнить выделенную область, повторяя схему в виде узора).
Выберите «Вставить отсеченные фрагменты» или «Повторить граничные пикселы», чтобы определить, каким образом должна проводиться обработка неискаженных областей изображения.

Нажмите кнопку «ОК».
Выберите и откройте схему искривления. К изображению будет применено соответствующее искажение.
Выберите пункт «Фильтр» > «Оформление» > «Цветные полутона».
Введите значение максимального радиуса полутоновой точки в пикселах (от 4 до 127).
Введите значение угла растра (угол отклонения точки от истинной горизонтали) для одного или нескольких каналов.
Для изображений в градациях серого используется только канал 1.
Для RGB-изображений используются каналы 1, 2 и 3, которые соответствуют красному, зеленому и синему каналам.
Для изображений CMYK используются все четыре канала, которые соответствуют голубому, пурпурному, желтому и черному каналам.
Нажмите «По умолчанию», чтобы вернуть все углы растра в значения по умолчанию.
Нажмите кнопку «ОК».
Выберите пункт «Фильтр» > «Стилизация» > «Экструзия».

Выберите тип объемности.
Параметр «Блоки» создает объекты с квадратной лицевой и четырьмя боковыми гранями. Чтобы заполнить лицевую сторону каждого блока средним цветом блока, выберите «Закрасить лицевые грани». Чтобы заполнить лицевую сторону изображением, снимите выделение с элемента «Закрасить лицевые грани».
Параметр «Пирамиды» создает объекты с четырьмя треугольными сторонами, которые встречаются в одной точке.
Чтобы определить длину всех сторон основания, введите в текстовом поле «Размер» значение от 2 до 255 пикселов.
Чтобы указать, насколько далеко выступающим из экрана должен казаться самый высокий из объектов, введите в текстовом поле «Глубина» значение от 1 до 255.
Выберите параметр определения глубины.
В режиме «Случайная» каждому блоку или пирамиде присваивается случайное значение глубины.
В режиме «По яркости» каждому объекту присваивается значение глубины, соответствующее его яркости: яркие объекты выступают больше темных.

Выберите параметр «Маскировать неполные блоки», чтобы скрыть любые объекты, выходящие за пределы выделенной области.
Выберите пункт «Фильтр» > «Стилизация» > «Трассировка контура».
Выберите параметр «Край», чтобы обозначить в выделении отдельные области. В режиме «Снизу» контуром обводятся области, в которых цветовые значения пикселов находятся ниже указанного уровня, а режим «Сверху» позволяет выделить контуром области, в которых цветовые значения пикселов превышают этот уровень.
Введите порог («Тоновой уровень») оценки цветовых значений (тонового уровня) от 0 до 255. Поэкспериментируйте, чтобы определить, какие значения лучше всего подчеркнут детали изображения.
Панель «Инфо» в режиме градаций серого позволяет выяснить цветовое значение, за которым необходимо проследить. После этого введите необходимое значение в текстовом поле «Тоновой уровень».
Выберите пункт «Фильтр» > «Другие» > «Заказной».
 В диалоговом окне «Заказной» отображается сетка текстовых полей
для ввода числовых значений.
В диалоговом окне «Заказной» отображается сетка текстовых полей
для ввода числовых значений.Выберите центральное текстовое поле, которое представляет вычисляемый пиксел. Введите значение, на которое необходимо умножить значение яркости этого пиксела (от –999 до +999).
Выберите текстовое поле, представляющее смежный пиксел. Введите значение, на которое необходимо умножить значение яркости пиксела в этой позиции.
Например, чтобы умножить на два значение яркости пиксела, находящегося непосредственно справа от текущего, введите в текстовом поле, расположенном непосредственно справа от центрального текстового поля, значение 2.
Повторите шаги 2 и 3 для всех пикселов, которые должны быть включены в операцию. Вводить значения во все текстовые поля не обязательно.
В параметре «Масштаб» введите значение, на которое необходимо разделить сумму значений яркостей пикселов, включенных в вычисление.
В параметре «Сдвиг» введите значение, которое должно быть добавлено к результату вычисления масштаба.

Нажмите кнопку ОК. Фильтр «Заказной» применяется последовательно к каждому пикселу изображения.
Для сохранения и повторного использования заказного фильтра предназначены кнопки «Сохранить» и «Загрузить».
Еще похожее
- Основные сведения о фильтрах
- Работа с панелью «Инфо»
Вход в учетную запись
Войти
Управление учетной записью
Как смешивать текстуры с фотографиями в Photoshop CC CS6
Добавьте больше интереса и креативности своим изображениям, научившись легко смешивать текстуры с фотографиями, используя режимы наложения слоев в Photoshop!
Автор сценария Стив Паттерсон.
В этом уроке Photoshop мы узнаем, как смешивать текстуры с фотографиями , используя режимы наложения слоев! Режимы наложения — это простые, но эффективные способы объединения двух или более изображений, чтобы придать исходному изображению более художественный и творческий вид. Они могут быть очень забавными, но результат, который даст нам любой конкретный режим наложения, почти невозможно предсказать, особенно при работе с текстурами. На самом деле, единственный реальный способ узнать, какой режим наложения вам понравится больше всего, — это попробовать их все, но выбор так велик, что это может занять некоторое время.
Они могут быть очень забавными, но результат, который даст нам любой конкретный режим наложения, почти невозможно предсказать, особенно при работе с текстурами. На самом деле, единственный реальный способ узнать, какой режим наложения вам понравится больше всего, — это попробовать их все, но выбор так велик, что это может занять некоторое время.
К счастью, как мы узнаем позже, есть удобный прием, позволяющий быстро и легко переключаться между всеми режимами наложения Photoshop. Мы также узнаем, какие режимы наложения с большей вероятностью дадут вам отличные результаты, и как быстро перейти к ним прямо с клавиатуры!
Самое замечательное в текстурах то, что вы можете найти интересные практически везде, куда бы вы ни посмотрели, в помещении или на улице, и для их захвата вам понадобится недорогая цифровая камера или даже камера на вашем смартфоне или планшете. Направьте его на интересный рисунок на листе или камне, на облако в небе, на кусок дерева, на пятно ржавчины, на иней на окне или на все, что бросается в глаза.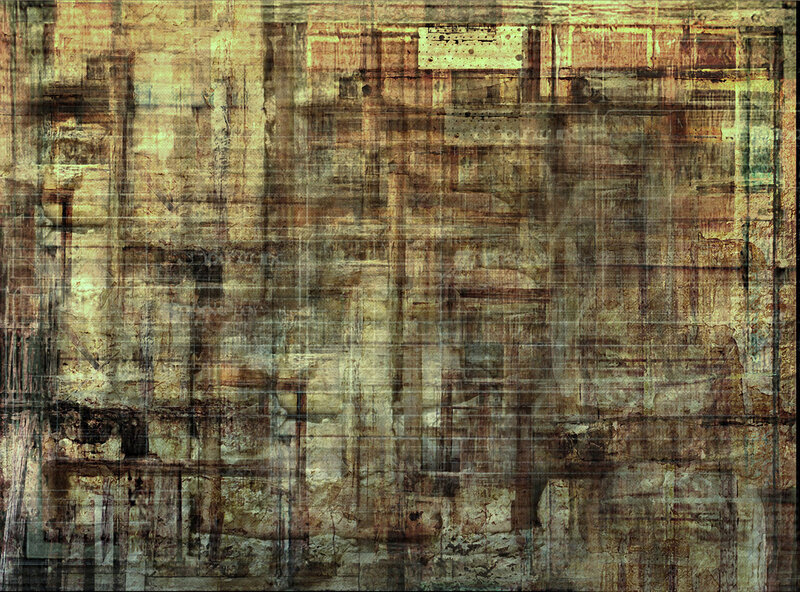 Вы также можете размещать различные объекты на сканере, чтобы захватывать их в виде текстур. Старые обложки книг, карты, скомканная бумага, даже куски ткани или ковра — отличный выбор. И, конечно же, быстрый поиск текстур Photoshop в Google даст бесконечные результаты. Сохраните их все в папку на своем компьютере, и вскоре у вас будет целая коллекция уникальных текстур, из которых вы сможете выбирать, когда они вам понадобятся!
Вы также можете размещать различные объекты на сканере, чтобы захватывать их в виде текстур. Старые обложки книг, карты, скомканная бумага, даже куски ткани или ковра — отличный выбор. И, конечно же, быстрый поиск текстур Photoshop в Google даст бесконечные результаты. Сохраните их все в папку на своем компьютере, и вскоре у вас будет целая коллекция уникальных текстур, из которых вы сможете выбирать, когда они вам понадобятся!
Этот учебник совместим с Photoshop CC (версия, которую я использую) и Photoshop CS6. Если вы используете Photoshop CS5 или более раннюю версию, вам следует ознакомиться с нашим оригинальным руководством «Как смешать текстуры с фотографиями».
Вот фото, с которого я начну:
Исходное изображение. (© 2015 Стив Паттерсон)
Мне нравится фотография, но, учитывая ее тематику, я думаю, что она выглядела бы еще лучше, если бы я немного подправил ее текстурой. Как я уже упоминал, вы можете найти текстуры практически везде, куда бы вы ни посмотрели. В моем случае я нашел этот ржавый, поцарапанный кусок металла:
В моем случае я нашел этот ржавый, поцарапанный кусок металла:
Текстура, которая будет смешана с фотографией. (© 2015 Стив Паттерсон)
Вот как будет выглядеть окончательный результат после смешивания текстуры с исходным изображением:
Окончательный результат. (© 2015 Стив Паттерсон)
Этот урок из нашей серии фотоэффектов. Давайте начнем!
Шаг 1: выберите и скопируйте текстуру
Для начала откройте в Photoshop вашу основную фотографию и изображение, которое вы используете для текстуры. Каждое изображение появится в отдельном документе с вкладками. Первое, что нам нужно сделать, это переместить текстуру в тот же документ, что и основное фото. Самый простой способ сделать это — скопировать и вставить его. Убедитесь, что документ текстуры является активным. Вы можете переключаться между документами, нажав на значок вкладок вверху:
Выбор документа текстуры, нажав на его закладку.
При активном документе текстуры перейдите к меню Select в строке меню в верхней части экрана и выберите All . Или нажмите Ctrl+A (Win) / Command+A (Mac) на клавиатуре:
Или нажмите Ctrl+A (Win) / Command+A (Mac) на клавиатуре:
Собираюсь выбрать > Все.
Вокруг изображения появится контур выделения, информирующий вас о том, что оно выбрано. Чтобы скопировать его, поднимитесь на Edit меню в верхней части экрана и выберите Copy . Или нажмите Ctrl+C (Win) / Command+C (Mac) на клавиатуре:
Выберите Правка > Копировать.
Шаг 2. Вставьте текстуру в документ основной фотографии
Перейдите в документ основной фотографии, нажав на его вкладку:
Нажатие на вкладку основной фотографии.
Теперь, когда документ фотографии активен, вернитесь в меню Edit и на этот раз выберите Специальная вставка , затем Вставить на место :
Перейдите в Редактирование > Специальная вставка > Вставить на место.
Команда «Вставить на место» не только вставляет текстуру в документ, но и центрирует ее. В зависимости от размера вашей текстуры, она может полностью загораживать фото под ней, как у меня здесь:
В зависимости от размера вашей текстуры, она может полностью загораживать фото под ней, как у меня здесь:
Текстура в настоящее время блокирует основную фотографию от просмотра.
Однако, если мы посмотрим на панель «Слои» в Photoshop, мы увидим, что исходная фотография все еще находится на фоновом слое, а текстура была помещена на совершенно новый слой с именем 9.0007 Слой 1 над ним:
Фотография и текстура теперь находятся на двух отдельных слоях внутри одного документа.
Шаг 3. При необходимости измените размер текстуры с помощью свободного преобразования
Если ваша фотография и текстура не имеют одинакового размера, вам нужно будет изменить размер текстуры, чтобы она соответствовала изображению, и мы можем сделать это с помощью команды Free Transform в Photoshop. Выбрав Layer 1 на панели Layers, перейдите в меню Edit в верхней части экрана и выберите Свободное преобразование . Или нажмите Ctrl+T (Win) / Command+T (Mac), чтобы выбрать «Свободное преобразование» с клавиатуры:
Или нажмите Ctrl+T (Win) / Command+T (Mac), чтобы выбрать «Свободное преобразование» с клавиатуры:
Перейдите в Редактирование > Свободное преобразование.
Photoshop поместит поле Free Transform и обработает текстуру. Если вы не видите все маркеры Free Transform, потому что они выходят за пределы экрана, перейдите в меню View и выберите Fit on Screen или нажмите Ctrl+0 (Win) / Command+0 (Mac) на клавиатуре:
Переход к просмотру > по размеру экрана.
Photoshop мгновенно уменьшит масштаб изображения настолько, что будет видно все, включая поле «Свободное преобразование» и маркеры:
Поле «Свободное преобразование» теперь полностью видно после выбора команды «По размеру экрана».
Нажмите и перетащите любой из маркеров (маленькие квадраты вокруг ограничивающей рамки), чтобы изменить размер текстуры по мере необходимости.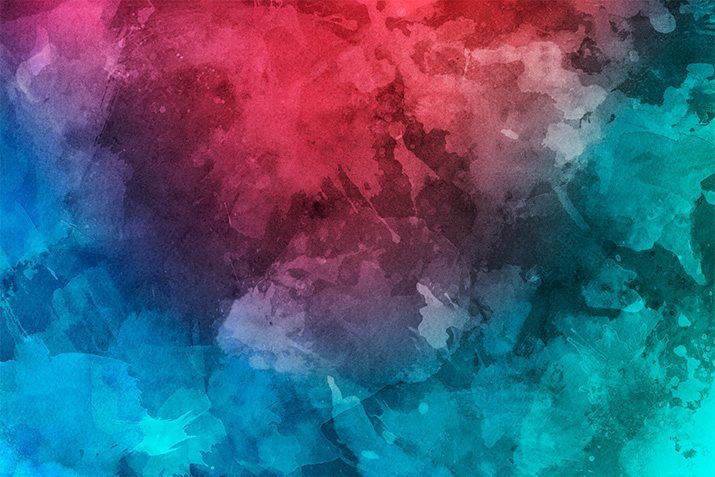 Перетаскивание ручки само по себе позволяет нам свободно искажать форму текстуры при изменении ее размера. Поскольку это просто текстура, обычно это нормально, но если вы хотите заблокировать соотношение сторон (форма) текстуры на месте при изменении ее размера, нажмите и удерживайте клавишу Shift на клавиатуре и перетащите любой из четырех угловых маркеров .
Перетаскивание ручки само по себе позволяет нам свободно искажать форму текстуры при изменении ее размера. Поскольку это просто текстура, обычно это нормально, но если вы хотите заблокировать соотношение сторон (форма) текстуры на месте при изменении ее размера, нажмите и удерживайте клавишу Shift на клавиатуре и перетащите любой из четырех угловых маркеров .
Если нажать и удерживать Shift+Alt (Win) / Shift+Option (Mac) при перетаскивании углового маркера, вы измените размер текстуры из центра, а не из угла, и сохраните ее пропорции без изменений . Когда закончите, нажмите Enter (Win) / Return (Mac) на клавиатуре, чтобы принять трансформацию и выйти из команды Free Transform:
Изменение размера текстуры для лучшего соответствия изображению с помощью Free Transform.
Шаг 4. Выберите инструмент «Перемещение»
Выберите инструмент Photoshop Move Tool в верхней части панели инструментов или нажмите букву V , чтобы выбрать инструмент Move на клавиатуре. На самом деле мы не собираемся использовать инструмент «Перемещение» для чего-либо, но через мгновение мы изучим удобную комбинацию клавиш для быстрого переключения между режимами наложения слоев, чтобы мы могли увидеть, какой из них даст нам наилучшие результаты для смешивания наших слоев. текстура с фото.
На самом деле мы не собираемся использовать инструмент «Перемещение» для чего-либо, но через мгновение мы изучим удобную комбинацию клавиш для быстрого переключения между режимами наложения слоев, чтобы мы могли увидеть, какой из них даст нам наилучшие результаты для смешивания наших слоев. текстура с фото.
Вы спросите, какое это имеет отношение к инструменту перемещения? Ну, в зависимости от того, какой инструмент вы выбрали, сочетание клавиш может работать или не работать. Это , работает с выбранным инструментом «Перемещение», а инструмент «Перемещение» находится в верхней части панели «Инструменты», поэтому выбор инструмента «Перемещение» первым — это самый простой способ убедиться, что сочетание клавиш будет работать:
Выбор инструмента перемещения.
Шаг 5. Циклическое переключение режимов наложения слоя
Режим наложения 9Опция 0008 находится в верхнем левом углу панели «Слои». По умолчанию установлено значение «Обычный», что просто означает, что слой никоим образом не смешивается со слоями под ним (именно поэтому текстура в настоящее время блокирует просмотр фотографии в документе):
По умолчанию для параметра «Режим наложения» установлено значение «Нормальный».
Если вы нажмете на слово «Обычный», вы увидите список других режимов наложения, которые мы можем выбрать, например «Умножение», «Экран», «Наложение» и т. д. Мы могли , если мы действительно хотим, выберите каждый режим наложения по одному, щелкнув его имя в списке, и вы можете сделать это, если кто-то платит вам по часам. Но гораздо более быстрый способ поэкспериментировать с различными режимами наложения — быстро переключаться между ними с клавиатуры. Нажмите и удерживайте клавишу Shift и нажмите клавиши плюс ( + ) или минус ( — ) на клавиатуре. Клавиша «плюс» (+) будет перемещать вас вперед по списку режимов наложения по одному, а клавиша «минус» (-) — назад. Например, удерживая клавишу Shift и нажав клавишу «плюс» (+) один раз, вы измените режим наложения с «Нормальный» на «9».0007 Растворить :
Удерживая Shift и нажимая +, перейдите в режим наложения Dissolve.
Режим наложения «Растворение», вероятно, не окажет большого влияния на ваше изображение, но другие режимы наложения определенно повлияют. Например, я удерживаю нажатой клавишу Shift и еще пару раз нажимаю клавишу «плюс» (+), чтобы перейти к режиму наложения «Умножение »:
.Пробуем режим наложения «Умножение».
Режим наложения «Умножение» является частью группы режимов наложения, которые затемняют все изображение. Здесь мы видим, что текстура и фотография сливаются. Тем не менее, хотя это выглядит интересно, в данном случае это слишком темно. Обратите внимание, что цвет текстуры также смешивается с изображением. Чуть позже мы увидим, как это изменить:
Результат со слоем текстуры, установленным в режим наложения «Умножение».
Я буду держать нажатой клавишу Shift и нажимать клавишу плюс (+) еще несколько раз, пока не перейду к режиму наложения Экран :
На этот раз выбираем режим наложения экрана.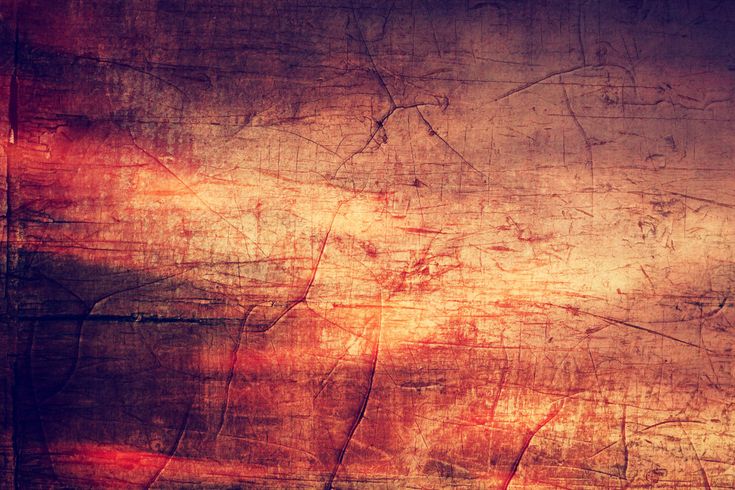
Режим наложения экрана противоположен режиму умножения. Это часть группы режимов наложения, которые осветляют изображение. Здесь мы получаем еще один интересный результат, на этот раз выглядящий намного светлее, чем в режиме Multiply:
Режим наложения «Экран» дает более светлый результат, чем «Умножение».
Нажатие клавиши плюс (+) еще несколько раз приводит меня к режиму наложения Overlay :
Видим, на что способен режим наложения Overlay.
Overlay является частью контрастной группы режимов наложения. Это повышает контрастность изображения и одновременно увеличивает насыщенность цветов. Как и «Умножение» и «Экран», режим «Наложение» — это еще один режим, который часто бывает хорошим выбором при смешивании текстур с фотографиями:
Режим наложения Overlay создает более контрастный эффект.
Есть еще два режима наложения, которые вы обычно захотите попробовать, и они оба похожи на Overlay в том, что они повышают контрастность и насыщенность цветов. Первый — Soft Light , на который я переключусь, снова нажав клавишу «плюс» (+) (с зажатой клавишей Shift):
Первый — Soft Light , на который я переключусь, снова нажав клавишу «плюс» (+) (с зажатой клавишей Shift):
Выбор режима наложения «Мягкий свет».
Soft Light — более тонкая версия Overlay. Он по-прежнему увеличивает контрастность и насыщенность цветов, но, как следует из названия, результат получается более мягким и менее интенсивным:
Более тонкий эффект мягкого света.
Для более сильного эффекта попробуйте режим наложения Hard Light , к которому я перейду, нажав клавишу плюс (+) в последний раз:
Переключение в режим наложения Hard Light.
В то время как Мягкий свет был более тонкой версией Наложения, Жесткий свет является наиболее интенсивным из трех. На самом деле, обычно сначала слишком интенсивный, как здесь, но мы сейчас увидим, как отрегулировать силу режима наложения:
Более сильный результат Hard Light.
Сочетания клавиш в режиме наложения
Как правило, режимы наложения «Умножение», «Экран», «Наложение», «Мягкий свет» и «Жесткий свет» дают наилучшие результаты для смешивания текстуры с фотографией, и есть сочетания клавиш, которые мы можем использовать для мгновенного перехода к каждому из них. Мы уже знаем, что можем просмотреть полный список режимов наложения, нажав и удерживая клавишу Shift и нажав плюс ( + ) для перемещения вперед или минус ( — ) для перемещения назад по списку. Это дает нам быстрый и простой способ попробовать каждый из них и оценить результаты.
Мы уже знаем, что можем просмотреть полный список режимов наложения, нажав и удерживая клавишу Shift и нажав плюс ( + ) для перемещения вперед или минус ( — ) для перемещения назад по списку. Это дает нам быстрый и простой способ попробовать каждый из них и оценить результаты.
Если вы хотите сразу перейти к одному из наиболее часто используемых режимов наложения, которые мы рассмотрели, просто нажмите и удерживайте Shift+Alt (Win) / Shift+Option (Mac) на клавиатуре и нажмите кнопку M ключ для Multiply , S для Экран , O для Overlay , F для Soft Light или H для Hard Light .
Шаг 6. Удаление цвета с текстуры
Несмотря на то, что на данный момент это выглядит довольно резко, я собираюсь придерживаться режима наложения Hard Light (вы можете предпочесть другой режим наложения для вашего изображения).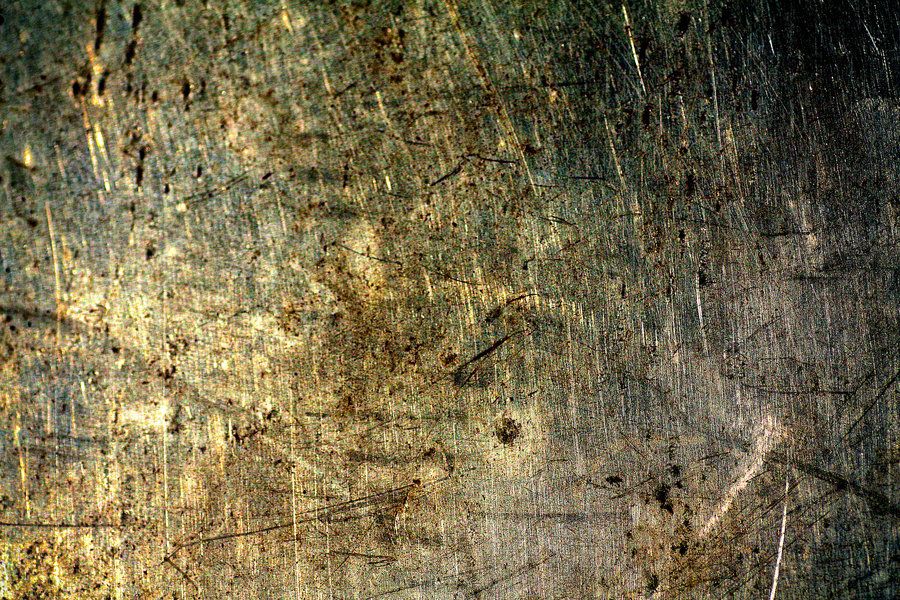 Тем не менее, есть несколько вещей, которые мне не нравятся в текущем результате. Во-первых, не только сама текстура сливается с фотографией, но и цвет текстуры. Иногда вы захотите включить цвет, потому что он может добавить еще больше интереса, но в этом случае я хочу его удалить. Для этого я использую корректирующий слой Hue/Saturation.
Тем не менее, есть несколько вещей, которые мне не нравятся в текущем результате. Во-первых, не только сама текстура сливается с фотографией, но и цвет текстуры. Иногда вы захотите включить цвет, потому что он может добавить еще больше интереса, но в этом случае я хочу его удалить. Для этого я использую корректирующий слой Hue/Saturation.
С текстурным слоем (Слой 1), выбранным на панели «Слои», я нажму и удержу клавишу Alt (Win) / Option (Mac) на клавиатуре и щелкну значок New Fill или Adjustment Layer внизу панели слоев:
Щелчок значка «Новый слой-заливка» или «Корректирующий слой» при нажатой клавише «Alt» (Win) / «Option» (Mac).
Затем я выберу Оттенок/Насыщенность из появившегося списка:
Выбор корректирующего слоя Hue/Saturation.
Это открывает диалоговое окно Photoshop New Layer. Я хочу, чтобы корректирующий слой Hue/Saturation влиял только на слой текстуры под ним, а не на исходное изображение, поэтому я выберу параметр Использовать предыдущий слой для создания обтравочной маски , щелкнув внутри его флажка:
Выбор «Использовать предыдущий слой для создания обтравочной маски».
Я нажму OK , чтобы добавить корректирующий слой Hue/Saturation и закрыть диалоговое окно. Параметры корректирующего слоя отображаются в Панель свойств . Чтобы удалить цвет из текстуры, нам просто нужно щелкнуть и перетащить ползунок Saturation до упора влево до значения -100 :
.Перетащите ползунок «Насыщенность» полностью влево.
При ненасыщенном цвете остается только сама текстура:
Эффект после удаления цвета с текстуры.
Если мы снова взглянем на панель «Слои», мы увидим, что корректирующий слой «Цветовой тон/Насыщенность» обрезан со слоем текстуры под ним. Вы можете включать и выключать цвет текстуры, щелкая корректирующий слой 9.0007 значок видимости . Щелкните один раз, чтобы отключить корректирующий слой и восстановить цвет. Нажмите еще раз, чтобы снова включить корректирующий слой и удалить цвет:
. Щелчок по значку видимости корректирующего слоя Hue/Saturation.
Шаг 7. Попробуйте инвертировать текстуру
В дополнение к удалению цвета из текстуры, мы также можем попробовать инвертировать его , что означает, что мы изменим его значения яркости на противоположные, сделав светлые области темными, а темные — светлыми. Чтобы инвертировать текстуру, мы будем использовать корректирующий слой Invert. Еще раз нажмите и удерживайте Alt (Win) / Option (Mac) клавишу на клавиатуре и щелкните значок New Fill или Adjustment Layer в нижней части панели «Слои»:
Удерживая клавишу Alt (Win) / Option (Mac), щелкните значок «Новая заливка» или «Корректирующий слой».
На этот раз выбрал Инвертировать из списка:
Выбор инвертирующего корректирующего слоя.
Когда откроется диалоговое окно «Новый слой», выберите «Использовать предыдущий слой для создания обтравочной маски».0008, чтобы корректирующий слой влиял только на текстуру, а не на исходное изображение:
Флажок «Использовать предыдущий слой для создания обтравочной маски».
Нажмите OK, чтобы закрыть диалоговое окно и добавить корректирующий слой Invert. Для настройки инвертирования нет опций. Photoshop просто инвертирует значения яркости текстуры. В моем случае, я думаю, перевернутая версия работает лучше, так как она позволяет просвечивать больше моей исходной фотографии:
Иногда инвертирование текстуры дает лучшие результаты.
Инвертировать корректирующий слой появляется на панели «Слои» над корректирующим слоем «Цветовой тон/Насыщенность», который мы добавили ранее, и, как и корректирующий слой «Цветовой тон/Насыщенность», обрезается со слоем текстуры (Слой 1) под ним, так что исходное изображение на Фоне слой не затрагивается. Чтобы сравнить инвертированную и исходную версии текстуры, чтобы увидеть, какая из них работает лучше, просто щелкните значок видимости корректирующего слоя «Инверсия» 9.0008 несколько раз для включения и выключения слоя:
Щелкните значок видимости корректирующего слоя «Инвертировать».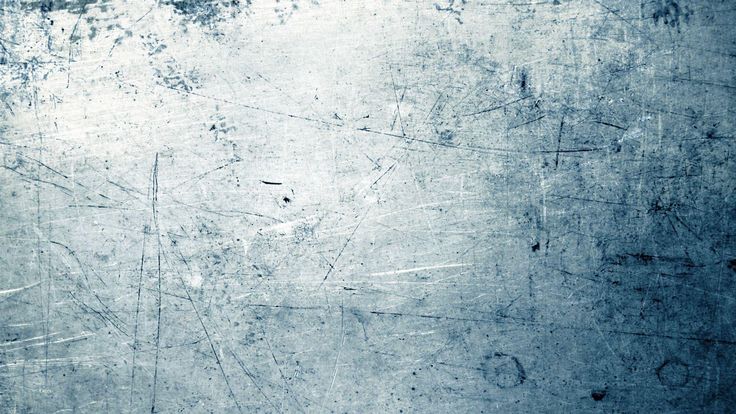
Шаг 8. Уменьшите непрозрачность текстуры
Единственная оставшаяся проблема заключается в том, что текстура все еще выглядит слишком насыщенной, но мы можем легко исправить это, уменьшив ее непрозрачность. Сначала кликните по слою с текстурой (Layer 1), чтобы выбрать его:
Выбор слоя текстуры.
Вы найдете опцию Opacity прямо напротив опции Blend Mode в верхней части панели Layers. По умолчанию значение непрозрачности установлено на 100%, но чем больше вы его уменьшите, тем больше будет просвечивать исходная фотография под текстурой. Я уменьшу значение до 50%:
Снижение непрозрачности текстуры до 50%.
И вот, после снижения непрозрачности, мой окончательный результат:
Финальный эффект. (© 2015 Стив Паттерсон)
И вот оно! Вот как легко смешать текстуру с фотографией, используя возможности режимов наложения слоев в Photoshop! Чтобы узнать больше о режимах наложения слоев, обязательно ознакомьтесь с нашим руководством «Пять основных режимов наложения для редактирования фотографий». Посетите наш раздел «Фотоэффекты», чтобы узнать больше об уроках по эффектам Photoshop!
Посетите наш раздел «Фотоэффекты», чтобы узнать больше об уроках по эффектам Photoshop!
Получите все наши уроки Photoshop в формате PDF! Загрузите их сегодня!
Топ-15 премиальных и бесплатных текстур для Photoshop
Разница между традиционными и цифровыми изображениями обычно сводится к текстуре каждого изображения. Ваша цифровая работа будет выделяться без холста, но, добавив текстуру к изображению в Photoshop, вы можете помочь придать своей работе немного больше реализма.
Имея это в виду, мы хотели поближе рассмотреть 15 лучших бесплатных и премиальных текстур для Photoshop, чтобы вы могли начать добавлять текстуры и придавать своей работе абсолютно лучший вид.
спонсируемое сообщение
Эти бесплатные и премиальные пакеты загрузки текстур доступны в форматах SVG, PNG, PSD, AI и включают в себя текстуры бумаги, текстуры иллюстратора, винтаж, наложения, старую бумагу, зернистость и многое другое — все это идеально подходит для фона и повышения вашей работы.
Начнем!
Лучшие премиальные и бесплатные текстуры для Photoshop
- Спичечные эффекты Super Strike
- Набор текстур в стиле гранж
- Коллекция запыленной винтажной бумаги
- Черно-белые зимние узоры
- The Liquid Paintlab Vol. 3
- Винтажные эффекты Polaroid
- Текстуры пленки
- Воображариум Старинная ненужная графика
- Текстовые эффекты Photoshop Glitch Vol.2
- 80 винтажных и металлических текстур
И еще ниже.
Скидки Adobe Creative Cloud — скидка 40–70 %
В качестве партнеров Adobe мы можем предложить вам скидку 40–70 % на все лучшие приложения Adobe для творчества , включая Adobe Photoshop, Adobe Illustrator, Adobe InDesign, Adobe Lightroom, Adobe XD, Adobe Spark и другие — где бы вы ни находились.
рекламное сообщение
Получите скидку 40–70% на Adobe CC
15 лучших текстур премиум-класса для Photoshop
Эффекты Super Strike Matchbook
Одна из лучших и самых простых рекламных кампаний, когда-либо созданных, распространялась со скоростью лесного пожара с 1920-х годов до 1920-х годов. . Раздача спичечных коробков была одним из лучших способов представить людям рекламный образ или название компании. Эффекты Super Strike Matchbook от Ian Barnard воссоздают этот вид и добавляют винтажную текстуру вашим работам. Эффект работает автоматически, поэтому нет необходимости разбивать изображение на разные слои. Просто вставьте свою работу и все.
. Раздача спичечных коробков была одним из лучших способов представить людям рекламный образ или название компании. Эффекты Super Strike Matchbook от Ian Barnard воссоздают этот вид и добавляют винтажную текстуру вашим работам. Эффект работает автоматически, поэтому нет необходимости разбивать изображение на разные слои. Просто вставьте свою работу и все.
Подробнее
Набор текстур в стиле гранж
спонсорское сообщение
Созданный с помощью чернил и пенопластовых валиков, набор Grunge Texture Kit от MiksKS представляет собой набор из 35 различных текстур, которые вы можете использовать, чтобы придать гранжевый вид вашей типографике, иллюстрациям или любой другой работе. Созданы в виде прозрачных файлов PNG, которые позволяют легко настраивать цвет или эффекты слоев текстур в соответствии с вашими потребностями. Текстуры в наборе также отлично подойдут в качестве масок слоя. В качестве бонуса в комплект также входят 10 кистей для штампов, которые вы можете использовать для добавления гранжевых деталей к своим работам.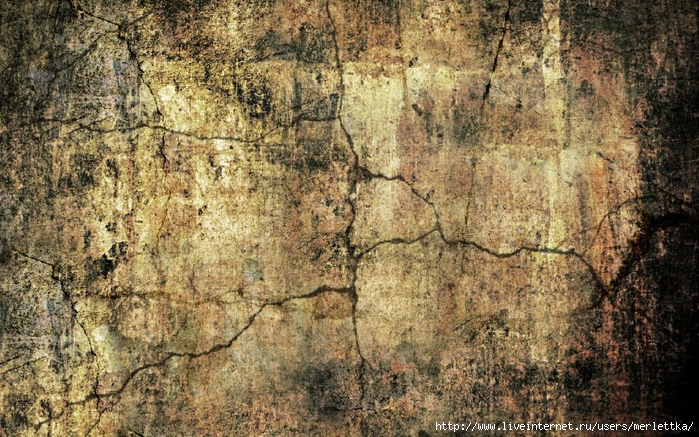
Узнать больше
Коллекция старинной бумаги Dusty Vintage
Коллекция Dusty Vintage Paper Collection от The Dusty Inklab, собранная на протяжении многих лет, объединяет более 100 старинных листов бумаги из разных источников, включая книги и другие ветхие предметы. вещи. Если вы хотите добавить возрасту или показать аутентичность своему образу, эта коллекция идеально вам подойдет. Хотя они бывают разных размеров, все варианты в коллекции имеют высокое разрешение 600 PPI.
Узнать больше
Черно-белые зимние узоры
12 черно-белых зимних узоров, нарисованных вручную в черно-белых зимних узорах от Лизы Гланц — это трогательный набор, идеальный вариант для всех, кто занимается дизайном одежды. для детей, бумажные товары и многое другое. Тщательно созданные и упакованные в удобные для использования форматы, шаблоны также позволяют вам добавлять цвета, чтобы вы могли использовать их еще больше способов для создания невероятных произведений искусства или проектов.
Подробнее
The Liquid Paintlab Vol. 3
The Dusty Inklab, созданная в качестве эксперимента на кухонном полу, представляет The Liquid Paintlab Vol. 3 — жидкая краска с высоким разрешением, удивительно универсальная. Благодаря случайности каждой из них вы можете найти неограниченное количество способов использования этих текстур в своих проектах. В комплект входит более 65 текстур на выбор, каждая из которых имеет разрешение 600 PPI, что означает, что ваши изображения будут выглядеть очень четкими и детализированными.
Подробнее
Винтажные эффекты Polaroid
спонсорское сообщение
Было время, когда у каждого был фотоаппарат Polaroid, и он везде фотографировал. Кадры стали такими культовыми, и с эффектами Vintage Polaroid от Offset вы можете вернуть это ощущение. Рамки с прозрачным фоном должны быть гибкими и подходящими для больших проектов или проектов, требующих более низкого разрешения. Чтобы помочь новым пользователям, в комплект входит пример изображения и текстовый файл с инструкциями по использованию мокапа.
Чтобы помочь новым пользователям, в комплект входит пример изображения и текстовый файл с инструкциями по использованию мокапа.
Узнать больше
Текстуры пленки
Катушки пленки могут обеспечить уникальную текстуру, с которой невозможно сравниться. С помощью Film Textures от Blue Line Design вы можете добиться эффекта ретро-пленки с помощью 80 текстур, созданных из отходов, найденных в фотолаборатории. Эти выброшенные куски пленки имеют состаренный, естественный цвет и имеют текстуру от воздействия света и проявителей, что придает им аутентичный вид. Идеальный вариант для использования в качестве рамки или маски, текстуры поставляются с прозрачным фоном и пустым пространством.
Узнать больше
Винтажная графика Imaginarium
У каждого есть ящик для хлама, куда попадают всякие мелочи, которые никогда не выбрасываются. С набором Imaginarium Vintage Junk Graphics от Eclectic Anthology вы сможете увидеть, что можно создать из этих выброшенных предметов. Заполнен фонами, которые включают в себя старинные пуговицы, металлические церковные буквы и цифры, кусочки бумаги и целую кучу другого мусора. В набор включено более 350 графических изображений, которые можно использовать для создания уникальных и оригинальных иллюстраций. После того, как вы используете этот набор, вы должны очистить свой ящик для мусора.
Заполнен фонами, которые включают в себя старинные пуговицы, металлические церковные буквы и цифры, кусочки бумаги и целую кучу другого мусора. В набор включено более 350 графических изображений, которые можно использовать для создания уникальных и оригинальных иллюстраций. После того, как вы используете этот набор, вы должны очистить свой ящик для мусора.
Узнать больше
Photoshop Glitch Text Effects Vol.2
Если у вас когда-либо был телевизор, для получения четкого изображения которого необходимо использовать антенну, то вы слишком хорошо знакомы с искажениями изображения на экране. . С Photoshop Glitch Text Effects Vol.2 от MiksKS вы можете воссоздать глюки как часть своего произведения искусства. С 12 различными эффектами сбоев, которые вы можете использовать в своем тексте, каждый из них работает как замена смарт-объекта. Шаблоны полностью редактируемые и многоуровневые, что позволяет легко редактировать их в соответствии с вашими потребностями.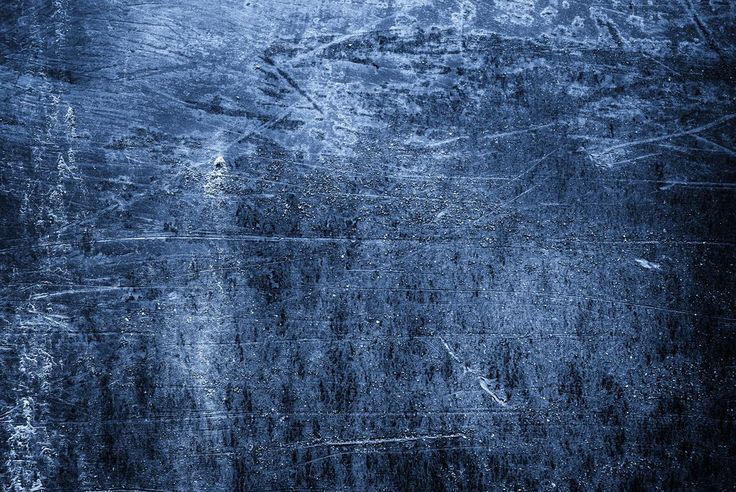 Включен PDF-файл с инструкциями и изображениями, чтобы упростить процесс использования эффекта.
Включен PDF-файл с инструкциями и изображениями, чтобы упростить процесс использования эффекта.
Подробнее
80 Винтажные и металлические текстуры
Если вы работаете над проектом и чувствуете, что вам не хватает винтажного или гранжевого оттенка металлической фольги, вам повезло. Именно по этой причине компания Zeppelin Graphics создала набор из 80 винтажных и металлических текстур! Можно использовать для любого типа проекта, будь то баннер, принты, плакаты, канцелярские товары и даже веб-сайты. Вы даже можете создать собственный логотип для своего бизнеса и использовать комплект, чтобы добавить немного изюминки, чтобы выделить его. Поскольку они в формате JPG, вы можете использовать их практически в любом программном обеспечении.
Узнать больше
Голографические глитч-абстрактные текстуры
Набор голографических глитч-абстрактных текстур, наполненный яркими неоновыми цветами, от Marie T может предоставить вам невероятные современные фоны для вашей дизайнерской работы. Содержит 28 текстур высокого разрешения, которые привлекут внимание людей. Каждое изображение текстуры взято из пейзажной фотографии и искажено для достижения представленного эффекта. Это может быть отличным вариантом для использования в блогах, логотипах, плакатах, а также для брендинга в социальных сетях.0003
Содержит 28 текстур высокого разрешения, которые привлекут внимание людей. Каждое изображение текстуры взято из пейзажной фотографии и искажено для достижения представленного эффекта. Это может быть отличным вариантом для использования в блогах, логотипах, плакатах, а также для брендинга в социальных сетях.0003
Узнать больше
Текстуры дерева для сарая и фермы
Вы не сможете превзойти внешний вид старого амбара или фермы после многих лет воздействия погодных условий и других факторов. Это придает деревенский вид, который может быть столь же красивым, сколь и удивительным. Коллекция Barn & Farmhouse Wood Textures от Eclectic Anthology, созданная на основе фотографий местной фермы, которая знавала лучшие дни, предлагает вам 100 текстур дерева, которые идеально подходят в качестве фона или наложения, если вы хотите добавить к ним шероховатый вид. Состоящие из фотографий амбара, фермерского дома, столбов забора и других зданий, предметы в этой коллекции могут быть именно тем, что нужно вашей работе, чтобы выделиться из толпы.
Узнать больше
Цифровая бумага космического пространства
Космос очаровывал людей на протяжении поколений, когда они смотрели на звезды и задавались вопросом, что там находится. С коллекцией цифровых бумаг Outer Space от MixPixBox вы можете перенести свои проекты в другую галактику с их набором из 10 космических цифровых бумаг. Каждая бумага имеет размер 12 × 12 и 3600 x 3600 пикселей, что означает, что вы можете добавить эти звездные изображения в качестве фона на постер или, если вы создаете физический тип проекта, они могут добавить настоящий талант.
Узнать больше
100 Текстуры и формы маркеров
Все помнят, как весело было ребенком весь день рисовать и раскрашивать маркерами Crayola и создавать потрясающие картинки, которые мама помещала на холодильник. С набором «100 текстур и форм маркеров» от Kimmy Design вы сможете воссоздать некоторые из тех детских воспоминаний с помощью 200 кругов и квадратов маркеров в цвете и сером цвете.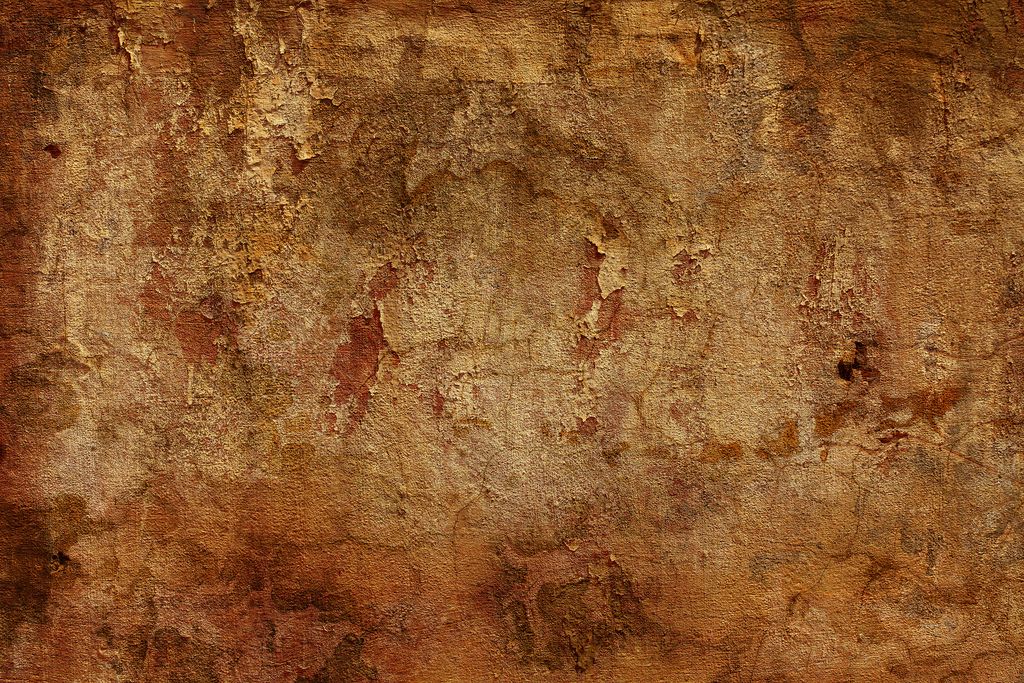 С яркостью, исходящей от цветных текстур, он может стать идеальным фоном для всех видов работ. Кроме того, есть шаблон круга, который вы можете использовать для создания своих цветов или градиентов. Все это по такой доступной цене слишком много, чтобы отказаться.
С яркостью, исходящей от цветных текстур, он может стать идеальным фоном для всех видов работ. Кроме того, есть шаблон круга, который вы можете использовать для создания своих цветов или градиентов. Все это по такой доступной цене слишком много, чтобы отказаться.
Узнать больше
Набор для дизайна абстрактной масляной живописи
Масляная краска может придать уникальный вид любому проекту, независимо от того, насколько он велик или мал. С помощью набора для дизайна абстрактной масляной живописи от Alex Green Art вы можете добавить другой фон, узоры, мазки и брызги, чтобы придать своему рисунку качество, которое выделяет его. Нарисованные от руки 69 различных элементов добавляют очарования вашей работе. Они были оптимизированы и векторизованы, чтобы вы могли использовать их в своих цифровых и печатных проектах.
Подробнее
15 лучших бесплатных текстур для Photoshop
Использование текстур в работе, которую вы делаете в Adobe Photoshop, может добавить уровень глубины и реализма, который вы просто не можете получить иначе. С нашим списком 15 лучших бесплатных и премиальных текстур для Photoshop вы можете использовать наш выбор, чтобы расширить горизонты своей работы и представить лучшие творения, на которые вы только способны.
С нашим списком 15 лучших бесплатных и премиальных текстур для Photoshop вы можете использовать наш выбор, чтобы расширить горизонты своей работы и представить лучшие творения, на которые вы только способны.
3469 текстур, совместимых с Adobe Photoshop
3469 текстур, совместимых с Adobe PhotoshopRefine by
Clear
Categories
Backgrounds
5,487
Textures
3,469
Social
4,480
Patterns
3,035
Icons
14 653
Объекты
11 610
Иллюстрации
19 431
Поддерживаемые приложения
Adobe Photoshop
3,469
Adobe Illustrator
2,400
Figma
787
Sketch
1,839
Affinity Designer
1,983
File Types
JPG
2,815
PNG
1,192
Свойства
Вектор
545
Слоистый
817
Мозаичный
505
380003
Clear
Categories
Backgrounds
5,487
Textures
3,469
Social
4,480
Patterns
3,035
Icons
14,653
Objects
11,610
Illustrations
19,431
Поддерживаемые приложения
Adobe Photoshop
3469
Adobe Illustrator
2400
Figma
787
Sketch
1,839
Affinity Designer
1,983
File Types
JPG
2,815
PNG
1,192
Properties
Vector
545
Layered
817
Мозаика
505
В тренде:
- геометрическая форма
Популярно:
- 0397 background
- logo
- pattern
- abstract
- 3d
Sort by PopularNew
Voronoi Diagram Vector Backgrounds
By Vackground
Add to collection
Download
50 Abstract grid background
By micromove
Добавить в коллекцию
Скачать
Ринду
By the-sastra
Добавить в коллекцию
Download
100 Snow Overlays
By M-e-f
Add to collection
Download
«Spring & crows» bundle
By MikiBith
Add to collection
Download
Vintage Grit Текстуры
Автор ghostlypixels
Добавить в коллекцию
Скачать
Solar Marble Texture Vol.
 1
1Автор Digital_infusion
Add to collection
Download
The Simple Chic
By hellomartco
Add to collection
Download
Super Hi Res Textures — A0
By CollectiveOffset
Add to collection
Download
Винтажные эффекты для фото или дизайна
Автор: cruzine
Добавить в коллекцию
Скачать
Акварельные текстуры + БОНУС
от ivanrosenberg
Add to Collection
Скачать
Космический фон
от Themefire
Add To Collection
Скачать
«HappyGGINGGGGGGGGIN коллекция
Скачать
30 бесшовных вязаных текстур
Автор: helga_helga
Добавить в коллекцию
Скачать
White wedding digital paper pack
By dandelionery
Add to collection
Download
10 Concrete Grunge Textures
By Layerform
Add to collection
Download
Lino Print Textures – Paint & Paper
By wjfranklin
Добавить в коллекцию
Скачать
Stone Wall Textures / Backgrounds
By vasaki
Добавить в коллекцию
Скачать
Натуральные фруктовые соки бесшовные узоры Vol2
от WUTIP
Добавить в коллекцию
Скачать
.
 Watercolory Walkense Walking
Watercolory Walkense Walking. Watercolory Walkense Bungle
.
Canvas Texture Background
By Mihis_Design
Добавить в коллекцию
Скачать
Винтажные значки и дизайны футболок для серфинга / Summer Logo
By JeksonJS
Add to collection
Download
Animal Zone
By AnnaIvanir
Add to collection
Download
Polygon Pattern Background
By BNIMIT
Add to collection
Download
12 окрашенных фонов в стиле гранж0003от Creativeform
Add to Collection
Скачать
солнце
Скачать
Художественная студия: Acrylic Toolkit
By Veila
Добавить в коллекцию
Скачать
Акварельный пакет мытья объем 1
по дизайну.
 Автор creativetacos
Автор creativetacosДобавить в коллекцию
Скачать
Нежные акварельные мазки
Автор elzbieta_malyska
Add to collection
Download
Paint Strokes — Texture Pack v2
By Integnity
Add to collection
Download
10 Dust Particles Overlay Textures
By MographMotions
Add to collection
Download
30 Bokeh Light Overlay
By CCpreset
Добавить в коллекцию
Скачать
Розовые цветы
от hello_illustration
Добавить в коллекцию
Скачать
Гранж Стена Текстуры Co.
 02
02BERPOETLIAR
ADD в Collection
Загрузка
9000- 9707 ADD DALLE
.
Скачать
Абстрактные текстуры потрескавшейся бумаги
By NassyArt
Добавить в коллекцию
Скачать
50 Постимпрессионистские мозаичные фоны — Vol. 2
от Eldamar_Studio
Добавить в коллекцию
Скачать
Цветочные фоны
от Vproxy
Add To Collection
Скачать
renaiss
Скачать
Renaiss
.
Текстуры стен в стиле гранж Том 5
Автор: SmartDesigns_eu
Add to collection
Download
8K UltraHD Seamless Cloudy Pattern Background
By SinCabeza
Add to collection
Download
Christmas Glitters Decorations
By StrokeVorkz
Add to collection
Download
Размытие | Гладкие фоны | Том.



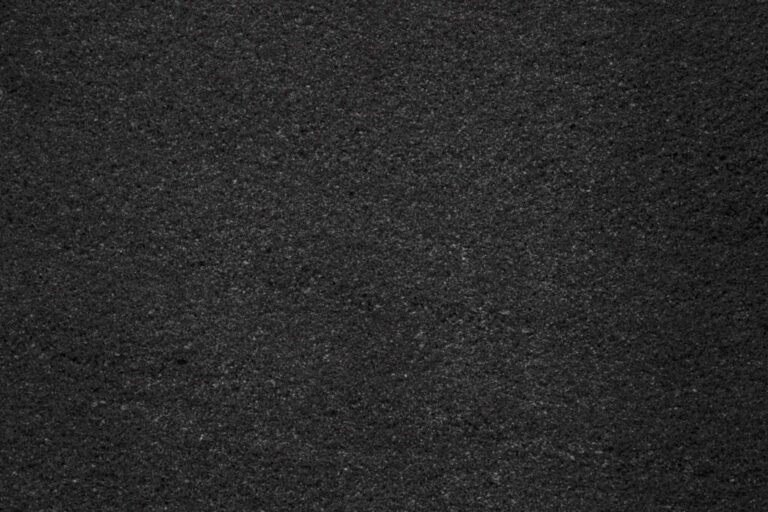



 В диалоговом окне «Заказной» отображается сетка текстовых полей
для ввода числовых значений.
В диалоговом окне «Заказной» отображается сетка текстовых полей
для ввода числовых значений.
 1
1 Watercolory Walkense Walking
Watercolory Walkense Walking Автор creativetacos
Автор creativetacos 02
02