Создание упаковки с изображением в Photoshop
НАЧАЛЬНЫЙ УРОВЕНЬ · 10 MIN
Разместите 2D-изображение на 3D-макете продукта.
Вам потребуется
Скачать материалы к уроку
Скачать Photoshop бесплатно
Теперь попробуйте сами
1. Скачайте материалы к уроку и откройте файл 3d-model-wrapping.psd в Photoshop.
Оформление продукта
2. Выбрав слой под названием Packaging graphic, перейдите к 3D > Новая сетка из слоя > Стиль сетки > Газированная вода, чтобы разместить на 3D-упаковке изображение. Photoshop спросит, хотите ли вы переключиться в трехмерное рабочее пространство. Нажмите Да, чтобы продолжить.
3. Переключитесь с панели слоев в 3D. Если панель 3D не отображается, выберите Окно > 3D.
Если панель 3D не отображается, выберите Окно > 3D.
4. Установите для сцены Текущий вид на панели 3D.
5. Выберите Переместить 3D-камеру по дуге на верхней панели. Курсор примет вид миниатюрной орбиты, с помощью которой вы сможете вращать трехмерную модель. Теперь можно вращать экран в разных направлениях, чтобы изменить вид банки в пространстве. Выберите вид, при котором частично видны верхняя часть банки и отбрасываемая ею тень.
6. Теперь поверните банку так, чтобы этикетка была обращена на зрителя. Для этого нажмите на банку, чтобы отобразить ось 3D. Наведите курсор на красный маркер оси y, так чтобы отобразился желтый круг.
7. Вращайте банку перетаскиванием до тех пор, пока этикетка не окажется посередине.
Применение реалистичного материала
8. В качестве финального штриха на макете можно настроить параметры материала банки. Выберите Label_Material в категории Газированная вода на панели 3D и настройте свойства на панели выше. Установите Свечение на 9%, а Металлические свойства — на 16%.
Выберите Label_Material в категории Газированная вода на панели 3D и настройте свойства на панели выше. Установите Свечение на 9%, а Металлические свойства — на 16%.
9. Нажмите на значок трехмерного куба в нижней части панели 3D для рендеринга макета. Рендеринг может занять некоторое время — в зависимости от мощности компьютера. После завершения рендеринга можно сохранить макет.
Вот и всё! Теперь ваша очередь. Разместите 2D-изображение на 3D-макете продукта в Photoshop. Скачайте наши материалы или используйте собственные. Опубликуйте готовую работу в Facebook, Twitter или Instagram с хештегом #MadewithPhotoshop. Получайте отзывы и общайтесь с другими творческими людьми.
Скачайте материалы к уроку.
ПРИСОЕДИНЯЙТЕСЬ
Facebook: http://facebook.com/adobecreativecloud
Twitter: http://twitter. com/creativecloud
com/creativecloud
Instagram: http://www.instagram.com/adobecreativecloud
YouTube: https://www.youtube.com/channel/UCL0iAkpqV5YaIVG7xkDtS4Q
Behance: https://www.behance.net/live Настоящие профессионалы. Реальные проекты. Смотрите наши трансляции в прямом эфире и вдохновляйтесь.
Этикетка для мыла. Урок фотошоп для начинающих
Рубрика: Полезные уроки Photoshop
Опубликовано 21.06.2012 · Комментарии: 35 · На чтение: 5 мин
Здравствуйте, дорогие мои читатели! Сегодня открываю новую рубрику, посвященную графическому редактору Adobe Photoshop. Ведь он дает нам поистине безграничные возможности проявить свою художественную фантазию. Но это при условии, что Вы уже знакомы достаточно хорошо с программой. Знаю, многие хотели бы научиться создавать хотя бы элементарные вещи, поэтому мой раздел в первую очередь посвящен так называемым чайникам, т.е. мои уроки будут ориентированы для начинающих. Но это все лирическое отступление.
Мой первый урок посвящен мыловарению. Каждый мыловар хочет сделать неповторимое мыло ручной работы, и упаковка, соответственно, должна быть уникальной, лучше всего — если это упаковка своими руками. На ней, как правило, указывается очень много важной информации: состав (полезности) мыла ручной работы, срок годности, да и название, в конце концов. Сегодня я Вам расскажу, как сделать этикетку с помощью фотошоп для круглого мыла.
Открываем редактор Adobe Photoshop. И создаем новый документ Файл – Создать. Я собиралась распечатывать сразу несколько этикеток, поэтому создала документ формата А4 с такими настройками:
Выбираем правой кнопкой в панели инструментов Эллипс. В верхнем меню необходимо поменять цвет заливки, для чего жмем на прямоугольник с цветом и устанавливаем значение fff3ce.
Зажав клавишу shift, рисуем круг необходимого диаметра (у меня это 6 см). Для наглядности я всегда включаю Линейки (Просмотр-Линейки).
Нажимаем сочетание клавиш ctrl+J
Пока изменений не видно, сейчас исправим. Идем в Редактирование – Выполнить обводку и устанавливаем следующие настройки: меняем основной цвет на #584407, ширина 10 пикс., снаружи (фото кликабельно).
Таким образом, мы сделали основание для нашей будущей нити, которой будет «обшита» по краю этикетка для мыла ручной работы. Добавим слой маску: нажимаем на прямоугольник с точкой в панели слоев.
Выбираем круглую кисть, настроим ее так (нажмите для увеличения):
Теперь аккуратно пройдемся ей по Cлою 1 копия, имитируя стежки:
Давайте избавимся от ненужного фона на этом слое. Для этого идем в Выделение – Цветовой диапазон и пипеткой выбираем фоновый цвет (бежевый). Нажимаем ОК, а потом Del. Не забудьте потом снять выделение с помощью сочетания клавиш Ctrl+D.
Для этого идем в Выделение – Цветовой диапазон и пипеткой выбираем фоновый цвет (бежевый). Нажимаем ОК, а потом Del. Не забудьте потом снять выделение с помощью сочетания клавиш Ctrl+D.
Придаем текстуру нитке: дважды кликаем по слою в палитре слоев или идем в
Тень – настройки по умолчанию;
Текстура — выбираем узор «Мешковина», масштаб – 146%, глубина 60%;
Тиснение – заменяем черный цвет режима тени на коричневый, чтобы не так грубо выглядела наша веревочка, непрозрачность 65%.
Выбираем нижний слой (Cлой1) и жмем на кнопочку «Создать новый слой», она находится рядом с корзинкой в панели слоев или идем в меню Cлои – Новый – Слой.
Выбираем круглую кисть с жесткостью 100% и диаметром 20 пикс. Цвет устанавливаем черный или близкий к черному (ведь в природе не бывает идеально черных вещей!).
Далее советую сгруппировать все слои, особенно если вы будете делать сразу несколько этикеток в фотошоп. Зажав shift, выделяем все слои, кликая по ним в панели слоев, а потом нажимаем Ctrl+G.
Открываем картинку с цветком, например, вот эту. Нам необходимо освободиться от фона. Идем в меню Выделение – Цветовой диапазон и кликаем по белой области. Жмем ОК. Мы получили выделение ненужного фона. Кстати, есть еще несколько способов вырезать объект, о них Вы можете узнать в этой статье.
Теперь инвертируем выделение комбинацией клавиш Ctrl+Shift+I. Копируем цветок Редактирование – Скопировать или просто Сtrl+C.
Переходим на наш документ. Вставляем цветок поверх Группы 1, для чего идем в меню Редактировать – Вставить или Ctrl+V.
Теперь необходимо подогнать по размеру наш цветок. Нажимает
Применим текстуру к нашему декору. Двойной клик по слою (или в меню Слои – Стиль слоя – Параметры наложения), в открывшемся окне выбираем вкладку Наложение узора и применяем следующие настройки: узор – «белый с волокнами древесины», масштаб – 80%.
А также сделаем тиснение с настройками, как на скриншоте . У кого более старая версия фотошопа, вместо режима подсветки «Экран» выбирайте «Осветление».
Как-то пока для упаковки мыла скромновато. Ниже слоя с цветком создадим еще один слой. Скачиваем с файлообменника красивые кисти с завитками (например, неплохие узоры тут) . Я свои давно уже скачивала, так что могут отличаться от этих. Выбираем инструмент Кисть и загружаем скачанные наборы.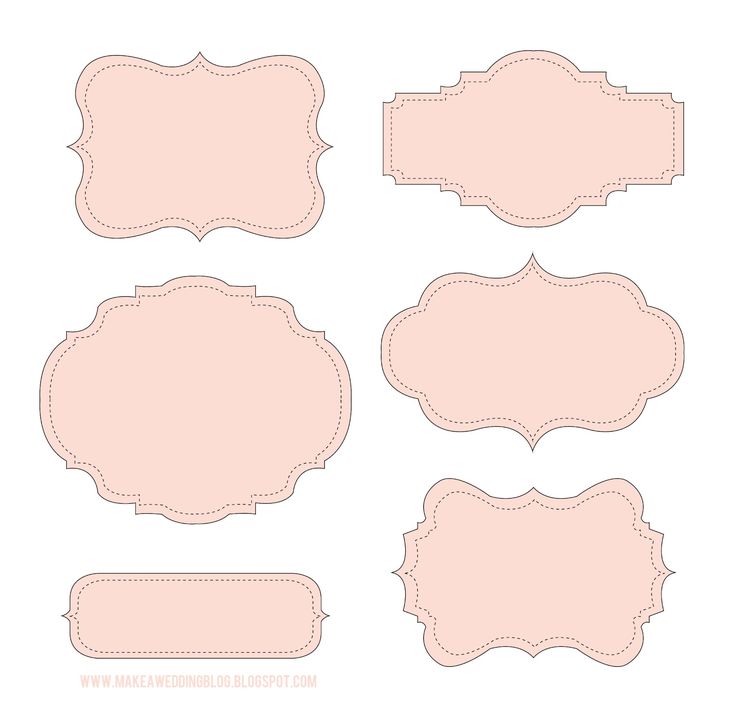 Ну, а дальше чистый эксперимент. Кстати, угол наклона кисти можно менять: идем в меню Окно – Кисти и там вращаем, как на скриншоте (клик для увеличения), в нужном Вам направлении. Подробней о работе с кистями Вы можете узнать из этого урока фотошоп.
Ну, а дальше чистый эксперимент. Кстати, угол наклона кисти можно менять: идем в меню Окно – Кисти и там вращаем, как на скриншоте (клик для увеличения), в нужном Вам направлении. Подробней о работе с кистями Вы можете узнать из этого урока фотошоп.
Вот что у нас получилось.
Теперь осталось сделать все необходимые надписи, ведь мыло ручной работы должно выглядеть достойно! Выбираем инструмент Горизонтальный текст, затем на нужном месте кликаем мышкой и если надо, открываем вкладку настроек текста (меню Окно — Символ). Шрифты Вы можете использовать любые, в интернете можно скачать множество красивых каллиграфических шрифтов, единственное, нужно смотреть, чтобы они были кириллическими, если надписи будут на русском языке.
Обратите внимание, что слой с текстом должен находиться поверх других слоев.
Ну и последний штрих: мне не нравится, что текст и декор наползают на нитки (ведь наш шов должен быть поверх всего остального).
А вот еще варианты моих этикеток для овсяного и для апельсинового мыла.
Ну вот и все. Теперь Вы знаете, как сделать этикетку для мыла ручной работы. Надеюсь, мой первый урок фотошоп для начинающих был понятен. Если вопросы остались, не стесняйтесь, спрашивайте в комментариях, чем смогу – помогу.
Кстати, этикетку для мыла можно сделать не только в фотошопе, но и
Понравилась статья? Поделитесь ссылкой с друзьями:
Photoshop: умное создание пользовательских этикеток (объектов)
SHARES
Вот способ создания этикеток, которые затем можно быстро модифицировать для сопутствующих товаров. Смарт-объекты
Photoshop, параметры выравнивания и распределения и группы слоев упрощают повторение дизайна этикетки в соответствии с материалом для этикеток.
Линни Дейтон и Кристен Гиллеспи, авторы книги Photoshop CS/CS2 Ух ты! Книга (Peachpit Press). Этот учебник поддерживается worldlabel.com.
Шаг 1.
Откройте шаблон этикетки, чтобы использовать его в качестве ориентира для определения размера и размещения изображения этикетки.
(Совет: когда мы искали формат этикетки для 4,25-дюймовой квадратной поверхности коробки для компании по производству свечей, мы просмотрели сайт www.worldlabel.com. Они предоставляют бесплатные шаблоны дизайна в формате PDF, которые можно открыть. прямо в Photoshop. Мы выбрали стандартную белую бумагу WL-OL225WX, изначально предназначенную для маркировки компьютерных дискет, которую можно было печатать как на лазерном, так и на струйном принтере. Мы скачали PDF-макет, открыли его и выставили нужное разрешение. для этикеток
Чтобы лучше видеть развивающееся изображение, добавьте новый слой под шаблоном этикетки (Mac: нажмите кнопку «Создать новый слой», удерживая клавишу «Command», внизу палитры «Слои»; нажмите ее, удерживая клавишу «Ctrl», на ПК).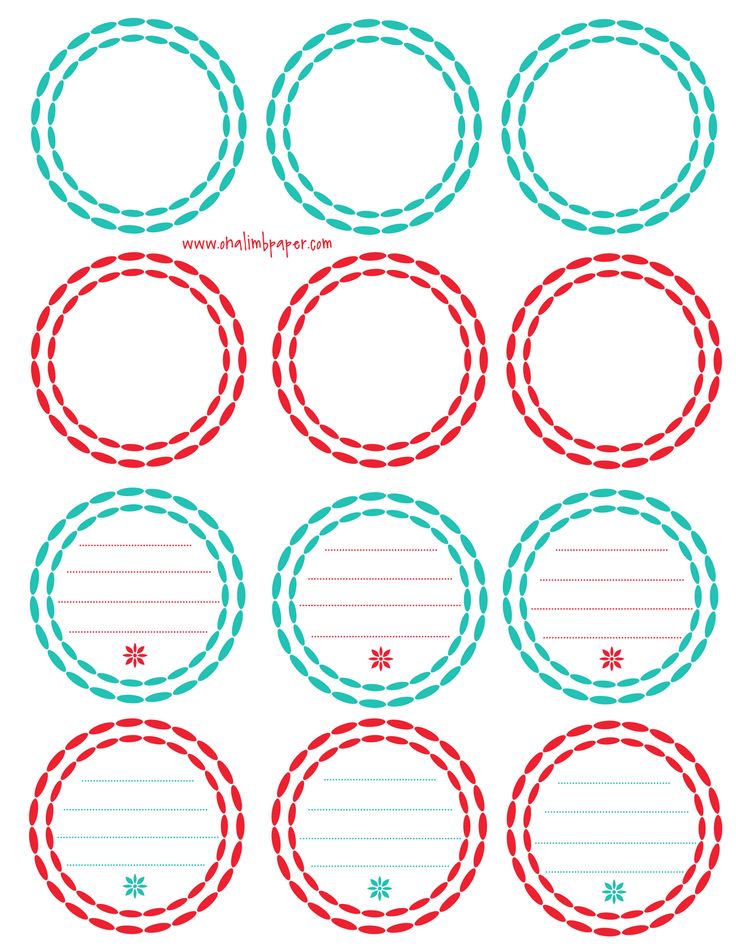 Залейте новый слой белым цветом; (введите D для цветов по умолчанию, а затем нажмите Command-Delete на Mac или Ctrl-Backspace на ПК).
Залейте новый слой белым цветом; (введите D для цветов по умолчанию, а затем нажмите Command-Delete на Mac или Ctrl-Backspace на ПК).
Шаг 2.
Создайте этикетку в верхнем левом углу шаблона. Мы используем файл с обрезанной, тонированной фотографией со сглаженными краями. Используйте инструмент «Перемещение» (клавиша V), чтобы перетащить фотографию в файл шаблона этикетки. Затем используйте Свободное преобразование (Cmd/Ctrl-T), чтобы масштабировать импортированную фотографию (перетаскивая ее за угол, удерживая нажатой клавишу Shift) и позиционировать ее (перетаскивая внутри поля преобразования). Нажмите клавишу Enter, чтобы завершить трансформацию.
Затем откройте файл с логотипом торговой марки (в нашем примере: One Candle™, сохраненный как слой формы), затем перетащите этот слой в файл. Чтобы интегрировать тип с фотографией, нажмите кнопку «Добавить стиль слоя» в нижней части палитры «Слои», а затем выберите «Тень». Для мягкого, ровного «темного свечения» по краям в диалоговом окне «Стиль слоя» уменьшите непрозрачность тени до 60% и установите для параметра «Расстояние» значение 0, затем нажмите «ОК». В палитре «Слои» уменьшите непрозрачность заливки слоя, чтобы немного просвечивало фоновый цвет.
В палитре «Слои» уменьшите непрозрачность заливки слоя, чтобы немного просвечивало фоновый цвет.
Чтобы добавить название аромата к дизайну этикетки, выберите инструмент «Текст» (T), щелкните образец цвета на панели параметров и щелкните фотографию, чтобы выбрать фиолетовый цвет. Выберите шрифт, стиль и размер, а затем введите «Лаванда». Нажмите клавишу Enter, чтобы закончить ввод, и перетащите, удерживая нажатой клавишу «Command/Ctrl», чтобы поместить слово в нужное место.
Шаг 3.
Чтобы упростить повторение этикетки, используйте смарт-объект. Внутри палитры «Слои» щелкните соответствующие миниатюры (в данном случае текст, логотип и фото), удерживая нажатой клавишу «Command»/«Ctrl», и выберите «Слой» > «Смарт-объекты» > «Сгруппировать в новый смарт-объект».
Теперь продублируйте новый слой смарт-объекта (Command/Ctrl-J) столько раз, сколько вам нужно, чтобы заполнить одну строку вашего шаблона (мы сделали две копии). Выберите инструмент «Перемещение» (V), удерживайте нажатой клавишу Shift и перетащите вправо, используя шаблон в качестве ориентира, чтобы расположить последнюю копию в верхней правой рамке этикетки.![]() В палитре «Слои» щелкните, удерживая клавишу Command/Ctrl, все остальные слои смарт-объектов, чтобы также нацелить их, и на панели параметров выберите горизонтальное распределение, чтобы завершить ряд меток. В этом примере мы использовали «Распределить левые края», но любой из трех горизонтальных вариантов сделает то же самое.
В палитре «Слои» щелкните, удерживая клавишу Command/Ctrl, все остальные слои смарт-объектов, чтобы также нацелить их, и на панели параметров выберите горизонтальное распределение, чтобы завершить ряд меток. В этом примере мы использовали «Распределить левые края», но любой из трех горизонтальных вариантов сделает то же самое.
Когда все смарт-объекты по-прежнему выделены в палитре слоев, щелкните, удерживая клавишу Shift, кнопку «Создать новую группу» в нижней части палитры, чтобы сгруппировать их.
Затем, чтобы создать второй ряд меток, выберите «Слой» > «Дублировать группу», а затем, удерживая нажатой клавишу «Shift», перетащите новую группу вниз. Повторите дублирование и перетаскивание, удерживая клавишу Shift, чтобы создать третий ряд меток.
(Для маленьких надписей в нижней части листа выберите инструмент «Текст» и введите название аромата, номер телефона и URL-адрес компании в верхнем левом поле надписей. Затем превратите этот текстовый слой в другой смарт-объект. (Слой> Смарт-объекты> Сгруппировать в новый смарт-объект), чтобы мы могли повторить это, как мы сделали для основной метки. На этот раз сделайте пять дубликатов смарт-объекта, распределите их, сгруппируйте и продублируйте группу, чтобы создать вторую строку. .)
(Слой> Смарт-объекты> Сгруппировать в новый смарт-объект), чтобы мы могли повторить это, как мы сделали для основной метки. На этот раз сделайте пять дубликатов смарт-объекта, распределите их, сгруппируйте и продублируйте группу, чтобы создать вторую строку. .)
Шаг 4.
Теперь подготовьтесь к печати этикеток. Вы не хотите, чтобы контуры этикеток печатались, поэтому в палитре «Слои» щелкните значок глаза для слоя шаблона этикетки, чтобы отключить его видимость. Сохраните файл (Ctrl/Command-S). Затем вставьте запас этикеток в принтер, выберите «Файл» > «Печать» и напечатайте столько копий, сколько хотите.
Шаг 5.
После разработки макета этикетки вы можете легко изменить весь лист этикетки, отредактировав один слой смарт-объекта. В палитре «Слои» щелкните крошечный треугольник слева от значка папки группы, чтобы отобразить содержимое группы — в этом случае группа содержит слои смарт-объектов. Затем дважды щелкните любую миниатюру смарт-объекта, чтобы открыть сам файл смарт-объекта (. psb); палитра слоев нашего смарт-объекта показана здесь:
psb); палитра слоев нашего смарт-объекта показана здесь:
Теперь внесите изменения. Например, в этом примере мы изменили метку «Лаванда» на «Эвкалипт и лаванда». Чтобы внести изменения, выберите слой с фотографией в палитре «Слои» и добавьте над ним корректирующий слой «Цветовой тон/Насыщенность», нажав кнопку «Создать новый слой заливки или корректировки» в нижней части палитры «Слои» и выбрав из всплывающего меню вверх меню. В диалоговом окне «Цветовой тон/Насыщенность» включите параметр «Раскрасить», переместите ползунок «Оттенок», уменьшите насыщенность и увеличьте яркость, пока не получите зеленый цвет, затем нажмите «ОК».
Чтобы ограничить зеленый цвет верхней левой половиной этикетки, примените градиент к маске. Выберите инструмент «Градиент» (G) и на панели параметров выберите градиент «Черный, белый» из раскрывающегося списка. Перетащите из верхнего левого квадранта изображения в нижний правый квадрант; градиент формируется в маске слоя слоя Hue/Saturation. Оставив слой Hue/Saturation в палитре Layers, закрасьте пламя черным цветом, который затемнит маску, чтобы защитить пламя от изменения цвета.
Оставив слой Hue/Saturation в палитре Layers, закрасьте пламя черным цветом, который затемнит маску, чтобы защитить пламя от изменения цвета.
Затем выберите текстовый слой в палитре «Слои», выберите инструмент «Текст», щелкните строку текста непосредственно перед «L» в «Лаванде» и введите «Эвкалипт &»; затем нажмите Enter, чтобы завершить редактирование.
После того, как вы внесли все необходимые изменения в эту метку, используйте магию смарт-объектов. Просто сохраните измененный файл .psb (Command/Ctrl-S), чтобы обновить ВСЕ этикетки на листе.
(Вернувшись в файл листа этикетки, мы также дважды щелкнули один из смарт-объектов для небольших этикеток, и когда этот файл .psb открылся, мы выбрали первую строку типа и изменили название аромата, затем внесли изменения в размер и интерлиньяж для подгонки. Мы сохранили файл смарт-объекта, чтобы обновить основной файл.)
Сохраните новый лист этикеток под другим именем файла (Ctrl/Command-Shift-S), чтобы защитить исходный лист этикеток.
Нужно больше этикеток? Ваш шаблон смарт-объекта готов для следующего пакета. Изменения этикетки, отражающие изменение продукта, сезона или даже просто вашего «корпоративного настроения», теперь выполняются быстро и легко!
UPrinting — услуги онлайн-печати
UPrinting — услуги онлайн-печати — заказная и высококачественная печатьПерейти к основному содержанию
888.888.4211
Качественное обслуживание клиентов
Здравствуйте,
Ваш счет
СТРАНИЦА НЕ НАЙДЕНА
ПОСЕТИТЕ ДОМАШНЮЮ СТРАНИЦУ ИЛИ СВЯЖИТЕСЬ С НАМИ ПО ПРОБЛЕМЕ
Лидеры продаж
Наклейки
Дворовые знаки
Открытки
Заказная печать
Плакаты
Буклеты
Листовки
Меню на вынос
Рекомендуемые товары
Виниловые баннеры
Визитные карточки с окрашенными краями
Шелковые открытки
Зажимы для окон
Плакаты по технике безопасности
Пакеты
Визитные карточки
Магниты
Почтовые ящики
Коробки с продуктами
Транспортировочные коробки
Этикетки
Открытки
Посуда для напитков
Стикеры для заметок
Диспенсеры для перевязочных материалов
Металлические карточки для сохранения даты
Карты металлической стойки
Металлические этикетки
Металлические листовки
Держатели подарочных сертификатов
Шелковые листовки
Шелковые закладки
Шелковые папки для презентаций
Листовки из фольги
Открытки из фольги
Бархатные бирки
Шелковые визитки
Бархатные визитки
Бархатные открытки
Шелковые бирки
Пластиковые визитки
Визитные карточки из фольги
Подвесные бирки из фольги
Открытки с точечным УФ-излучением
Новые и обновленные продукты
Индивидуальные коробки
- «> Создайте наилучший опыт распаковки.
- Создайте дизайн с помощью нашего инструмента 3D-дизайна.
Одежда
- Поднимите командный дух на выставках и мероприятиях
- Широкий выбор стилей, размеров и цветов
Баннеры
- Продвигайте свой бренд где угодно с помощью всепогодного винила
- Выберите из 15 полноцветных стилей
Бирки для подвешивания
- Сделайте свой розничный продукт выдающимся
- Доступны различные размеры, формы и отделка
Билеты
- Специально для вашего мероприятия
- или лотереи
- Дополнительные перфорированные корешки
Сумки-боксеры
- Для упаковки товаров и подарков
- Круглые вешалки или вешалки в форме сомбреро для удобной демонстрации
Зажимы для окон
- Прозрачные и непрозрачные заглушки для защиты от статического электричества
