Урок «Обработка фото под плёнку в Photoshop»: делаем вместе | Урок | Фото, видео, оптика
Чтобы сделать фотографию «винтажной» и «под старину», совершенно необязательно покупать плёночную камеру и стрессовать во время съёмки, не зная, какой результат получится после проявки. Обработать фотографию под плёнку можно и в Photoshop, причём это займёт всего пару минут, а получившиеся слои можно будет перебрасывать на другие снимки, чтобы быстро обработать серию.
Рассказываем и показываем, как быстро обработать фото «под плёнку», а также приглашаем присоединиться к нам и поделиться своими результатами.
Плёночная обработка сделает фотографию более атмосферной и добавит эффект винтажности / Иллюстрация: Елизавета Чечевица, Фотосклад.Эксперт / Фото: pixabay.comОткройте фотографию и оцените, насколько снимку подойдёт винтажная обработка. Важно понимать, что эффект «плёночности» создают не только тонировки, но и локация, образ модели в кадре — если на футуристичный город будущего из космического боевика добавить зерна и приглушить цвета, это будет выглядеть странно, а не винтажно.
Мы выбрали снимок, по антуражу подходящий к дальнейшей обработке, поэтому приступаем к первому пункту плана.
1. Откройте фотографию. Для этого подхватите её левой кнопкой мыши и прямо из папки перенесите на открытое окно Photoshop. Другой вариант открыть фото в Photoshop — зайдите в меню Файл / File — Открыть / Open (горячие клавиши Ctrl + 0).
2. В палитре Слои / Layers создайте корректирующий слой Кривые / Cruves. Для этого нажмите на чёрно-белый круг и найдите нужный слой.
С помощью этого слоя Кривых нужно сделать тени более светлыми и не такими глубокими, то есть — понизить контраст. Это создаст эффект «выцветшей» старой фотографии. Для этого подхватите левой кнопкой мыши крайнюю точку на кривой (её ещё называют точкой чёрного — она отвечает за самые тёмные участки на фотографии), упирающуюся в нижний угол квадрата, и поднимите её наверх.
Фотография сильно посветлеет. Чтобы приглушить яркость и ещё сильнее опустить контраст, поставьте точку в левой половине кривой и опустите её вниз. Если при этом повысится насыщенность — ничего, это можно убрать в дальнейшем.
Если при этом повысится насыщенность — ничего, это можно убрать в дальнейшем.
Теперь осталось приглушить света. Для этого возьмите крайнюю точку на кривой справа (её называют точкой белого) и опустите немного вниз. Света и блики станут более блёклыми.
3. Добавляем в тени зеленоватый оттенок, а в света — красный. Это придаст фотографии эффект тонировки плёночного фото. Для этого даже не нужно создавать отдельный слой! Находясь в меню кривой, нажмите на выпадающий список RGB и выберите Зелёный / Green. После этого чуть поднимите точку чёрного в зелёном канале.
Плёнки бывают разные и могут давать совершенно разные цвета, поэтому вы также можете дополнительно «пройтись» по красному и синему каналу, по-разному тонируя фотографию. Например, добавить в тени ещё и красного цвета, перейдя в Красный канал.
4. Теперь время работать с цветом! Первое, что хочется сделать — приглушить насыщенность цветов, чтобы они были более блёклыми. Для этого в корректирующих слоях найдите Цветовой тон/Насыщенность / Hue/Saturation. В этом слое в первую очередь убираем Насыщенность / Saturation, уводя ползунок влево, чтобы получить отрицательные значения. Дополнительно можно также слегка убрать Яркость / Lightness.
В этом слое в первую очередь убираем Насыщенность / Saturation, уводя ползунок влево, чтобы получить отрицательные значения. Дополнительно можно также слегка убрать Яркость / Lightness.
5. Теперь поработаем с отдельными цветами. Сейчас самый насыщенный цвет — Голубой / Cyans. Кликните выпадающему списку Master и найдите Голубой. У него уберите насыщенность, а также при желании можете дополнительно поиграть с его оттенком. Например, увести в более зелёный. Для этого сдвигайте ползунок Тон / Hue.
6. Теперь добавим тонировку — воспользуемся готовым встроенным в Photoshop пресетом. Для этого создайте ещё один корректирующий слой Цветовой тон/Насыщенность, кликните на выпадающий список Пресеты / Preset и выберите Сепия / Sepia. Вся фотография станет чёрно-белой и затонируется в коричневатый цвет.
С помощью ползунка Насыщенность цвет тонировки можно сделать более постельным или — наоборот — ярким.
Дальше существует два пути:
- Если вас устраивает такая тонировка, переходите к пункту 7.

- Если вы хотите, чтобы проглядывали первоначальные цвета, опустите непрозрачность созданного слоя, а далее переходите к пункту 7.
7. Добавим на снимок зерно.
Для этого сначала создайте объединённую копию всех слоёв. Для этого встаньте на самый последний верхний слой (Цветовой тон/Насыщенность с сепией) и нажмите сочетание клавиш Ctrl + Shift + Alt + E.
Встаньте на новый получившийся слой и зайдите в Фильтр / Filter — Шум / Noise — Добавить шум / Add Noise.
Поставьте визуально приятные для вас настройки и нажмите Ок.
8. Теперь добавим виньетку и — при желании — ещё зерна. Для этого создайте дубликат слоя с шумом (Ctrl + J или правой кнопкой мыши Создать дубликат слоя / Duplicate Layer) и зайдите в Фильтр / Filter — Camera Raw.
Там справа наверху выберите иконку Базовые / Basic и в появившемся меню найдите выпадающий список Эффекты / Effects. Если вы будете сдвигать ползунок Виньетирование / Vignetting влево, виньетка будет чёрной, а если вправо — белой.
После того, как получите нужный вам эффект, нажмите Ok.
9. Почти готово! Остался последний штрих — текстура царапин и пыли, как будто эту старую фотографию только что отсканировали с распечатанного оригинала.
Для этого найдите в поисковике текстуру с царапинами. Можно так и вбивать в поисковой строке — «царапины текстура» или «scratches texture». Желательно, чтобы это была чёрно-белая текстура, где царапины и грязь на тёмном/чёрном фоне. Тогда, при нужном режиме наложения, вы получите текстуру без фона.
10. Скачайте изображение и перенесите его на вашу обрабатываемую фотографию. Если окажется, что она не покрывает всю площадь снимка, растяните её. Для этого нужно потянуть левой кнопкой мыши за уголки изображения и совместить их с краями исходного снимка.
Чтобы растянуть текстуру, тяните за любой из белых квадратиков вокруг неё.
11. Стоя на слое с текстурой, кликните по выпадающему списку Нормальный / Normal на палитре слоёв. Выберите режим наложения. Здесь подойдут, например, Перекрытие / Overlay, Мягкий свет / Soft Light, Замена светлым / Color Dodge. Экспериментируйте с разными и выберите тот вариант, который вам понравится больше всего.
Здесь подойдут, например, Перекрытие / Overlay, Мягкий свет / Soft Light, Замена светлым / Color Dodge. Экспериментируйте с разными и выберите тот вариант, который вам понравится больше всего.
12. Чтобы воздействие текстуры было более аккуратным, уменьшите непрозрачность слоя.
13. Последний необязательный шаг. Встаньте на слой с текстурой, создайте объединённую копию всех слоёв (Ctrl + Shift + Alt + E) и перейдите в Фильтр / Filter — Размытие / Blur — Размытие по Гауссу / Guassan Blur. Размойте фотографию буквально на 0,3-0,7 пикселей, чтобы сбить резкость и усилить эффект плёночной фотографии.
Как создать эффект фотопленки в Lightroom
Оттенки и органическая природа аналоговой пленки – это то, к чему стали стремиться многие в цифровую эпоху. Не беспокойтесь, эта статья будет не о достоинствах и недостатках цифровой фотографии, или о том, что лучше – пленочная фотография или цифровая. Цель этого урока – передать то, что можно назвать лучшим из этих двух фотографических миров.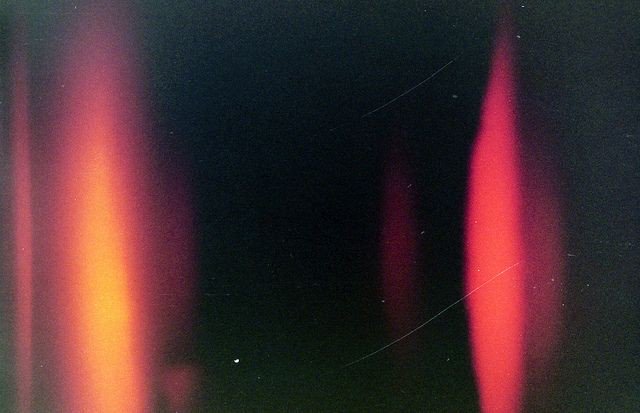 А если не лучшее, то хотя бы приятный компромисс между шармом аналоговой пленки и удобством цифрового изображения – как имитировать аналоговую пленку с помощью Lightroom.
А если не лучшее, то хотя бы приятный компромисс между шармом аналоговой пленки и удобством цифрового изображения – как имитировать аналоговую пленку с помощью Lightroom.
Фотография, как и все остальное, неизменно находиться в движении вперед. Все время идет поиск наилучшего; лучшие машины, лучшие компьютеры, а для нас, фотографов… новейшие камеры. Удивительно, но часто мы теряем ощущение «старой школы» среди тех вещей, которые старались заменить последовательными обновленными версиями.
Придание нашим цифровым фотографиям эффекта пленки не просто возможно, но и проще, чем когда-либо ранее. Более того, мы можем провести всю эту алхимию постобработки в Adobe Lightroom. Я обещаю, что это легко.
Что следует учитывать
Сейчас самое подходящее время, чтобы сделать паузу и небольшое открытие. Существует множество переменных, которые определяют окончательный вид печатного снимка с аналоговой пленки. Эти переменные варьируются от типа и температуры химического вещества, используемого для проявки, до способа печати и сканирования. Даже возраст пленки, на которую были сделаны снимки, может изменить финальный результат. Так что помните о том, что достичь абсолютной точности почти невозможно, но удовольствие от процесса вы определенно получите!
Эти переменные варьируются от типа и температуры химического вещества, используемого для проявки, до способа печати и сканирования. Даже возраст пленки, на которую были сделаны снимки, может изменить финальный результат. Так что помните о том, что достичь абсолютной точности почти невозможно, но удовольствие от процесса вы определенно получите!
Первый шаг – найдите пленку, которая вам нравится
Первый шаг в этом процессе – это найти пленку, которую вы хотите иммитировать. Существует несколько способов сделать это. Если вам посчастливилось быть одним из тех, кто снимает и на пленку, и на цифру, то, скорее всего, у вас есть несколько готовых примеров. Но самый простой способ найти множество изображений, сделанных на аналоговую пленку, это посмотреть Flickr.
Там есть довольно много групп, которые специализируются «только на пленке», поэтому каждое изображение сделано на пленку, а затем отсканировано. Некоторые из этих групп, такие как Film Database, требуют от участников указывать какой тип пленки был использован.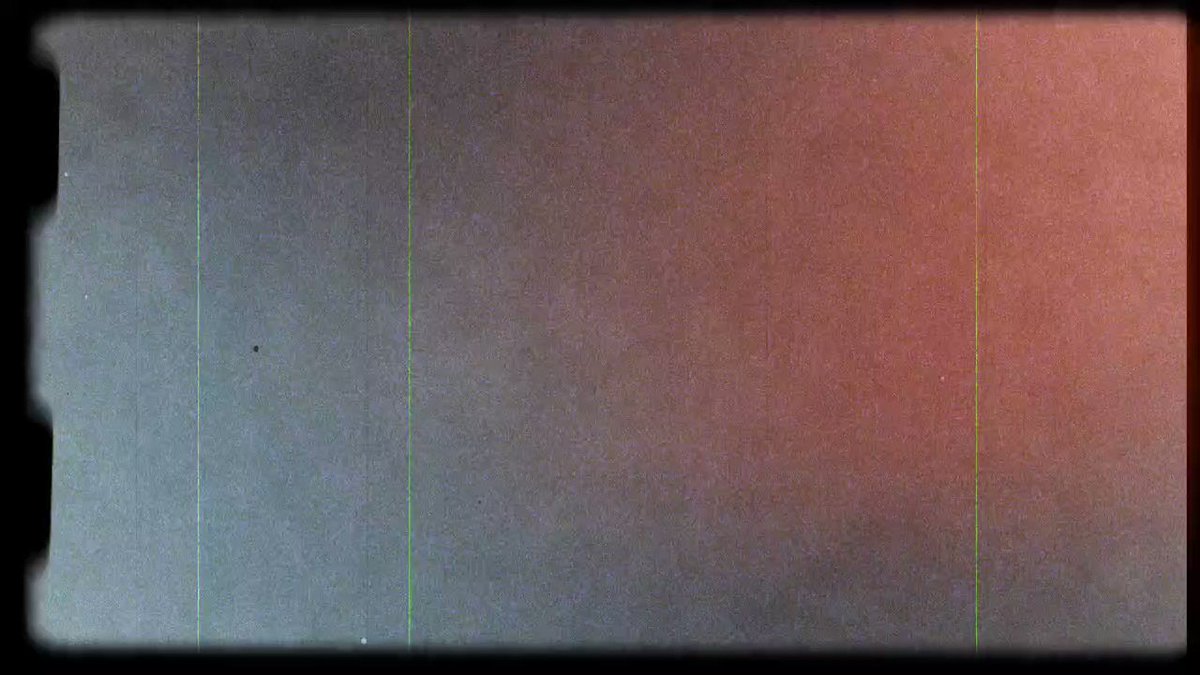 Как только вы найдете изображение с зернистостью и тоном, которые вам нравятся, узнайте на какую пленку оно было сделано. Чем больше вы найдете фотографий, сделанных на эту пленку, тем лучше вы будете понимать общее ощущение.
Как только вы найдете изображение с зернистостью и тоном, которые вам нравятся, узнайте на какую пленку оно было сделано. Чем больше вы найдете фотографий, сделанных на эту пленку, тем лучше вы будете понимать общее ощущение.
Переходим к Lightroom
Как только вы определитесь с тем, какая пленка вам нравится, время переходить к Lightroom и приступать к самому интересному. В первую очередь, мы поговорим о трех основных моментах, на которые стоит обратить внимание — характеристики цветового оттенка, контрастности и зернистости пленки. Затем мы охватим процесс создания эффекта пленки на примере, чтобы вы увидели, насколько это просто!
Цветовой тон
Цветовой тон – это широкий термин, который в нашем случае описывает общую цветовую температуру пленки и насыщенность этих цветов. Аналоговые пленки могут быть практически во всех цветовых тонах радуги. Некоторые пленки имеют очень теплые оттенки с богатыми, яркими цветами. В то время, как другие более приглушенные, с прохладными оттенками и меньшей насыщенностью цветов. Даже черно-белые пленки имеют различные варианты оттенков.
В то время, как другие более приглушенные, с прохладными оттенками и меньшей насыщенностью цветов. Даже черно-белые пленки имеют различные варианты оттенков.
Обращая внимание на хроматические характеристики пленки, не забудьте обратить внимание на общий тон – более теплый или холодный по температуре. Затем посмотрите, присутствует ли какой-нибудь цветовой оттенок, например, синий, красный, зеленый и т.д. Если пленка, которую вы будете имитировать, черно-белая, все же обратите внимание на любой цвет, который может присутствовать в ней. Черно-белые пленки всегда более, чем просто черно-белые!
Контрастность
Это, пожалуй, самый простой аспект всего процесса имитации. Контрастность – это просто разница между светами и тенями, присутствующими в изображении. Пленки имеют разные контрастные широты (опять же, это зависит от проявки), которые вы можете наблюдать. Черные выглядят плотными и глубокими или более светлыми и выцветшими? А света — яркие и контрастные или фотография более плоская и мягкая? Позже в Lightroom слайдер контрастности сделает для вас много работы.
Зернистость
Возможно, наиболее изменчивым свойством аналоговой пленки является наличие зернистости. Она характеризуется размером и количеством крошечных светочувствительных серебряных кристаллов, находящихся в эмульсии пленки. Пленка с более высоким ISO имеет большую зернистость. Пленки с меньшим ISO имеют меньшую зернистость. В зависимости от пленки зерно может быть больше или меньше, грубым или тонким, и буквально любым в этих пределах. Будет полезным рассмотреть изображение в максимально возможном размере, чтобы изучить зернистость пленки. Когда делаете заметки, обратите особое внимание на количество, размер и жесткость зерна. Вы же делаете заметки…… не так ли? Конечно, делаете!
Процесс имитации
Fujifilm Provia 400X (изображение предоставлено Fujifilm)
Теперь начинается интересная часть. Мы возьмем цифровое изображение и придадим ему вид пленочного.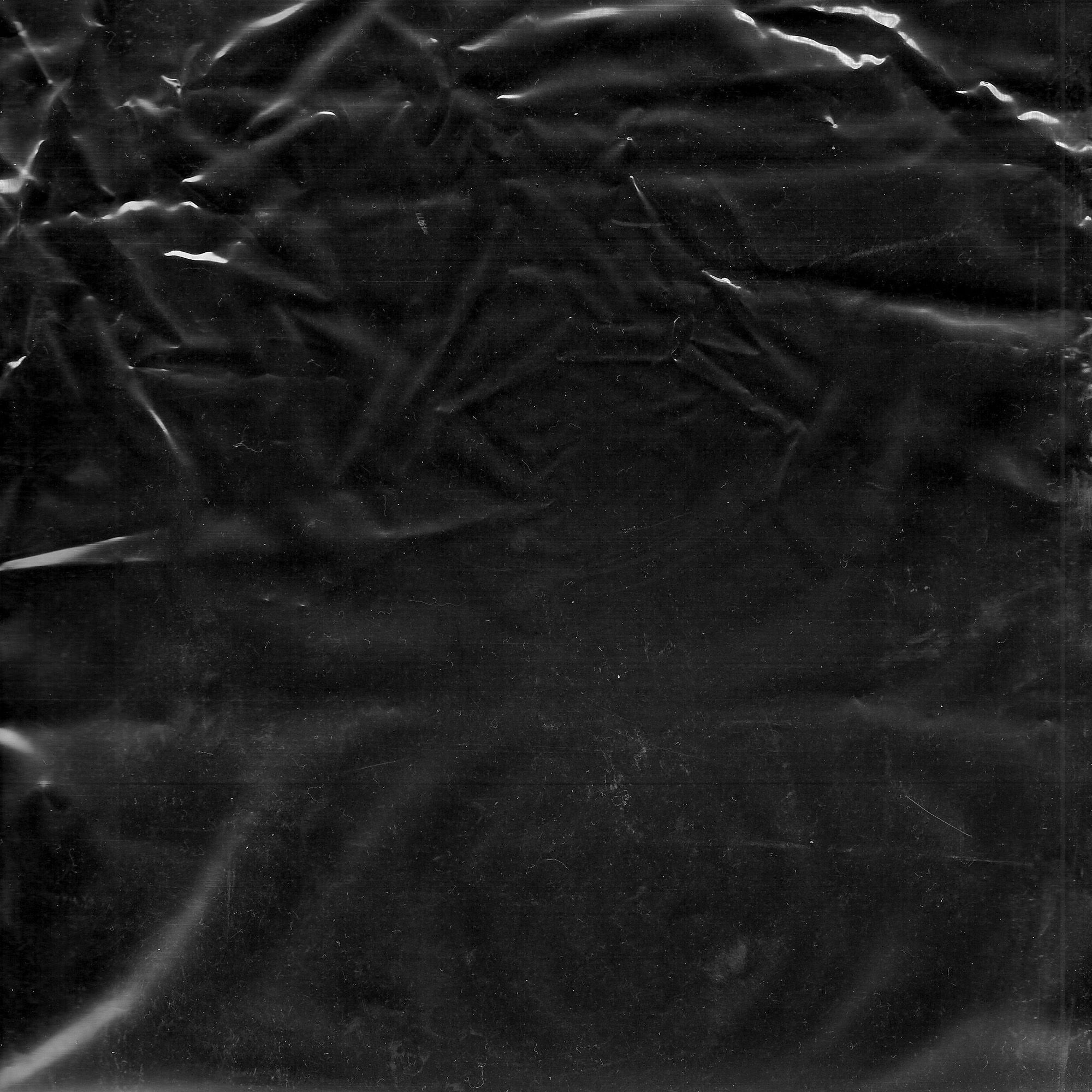 В данном случае я выбрал пленку со средним значением ISO Fujifilm Provia 400X. Это умеренно насыщенная пленка с точки зрения цвета с приятным контрастом. При ISO 400 зернистость присутствует, но не так грубо, как на некоторых других пленках с тем же диапазоном ISO. В большинстве увиденных мною изображений, сделанных на эту пленку, присутствует легкий голубой оттенок.
В данном случае я выбрал пленку со средним значением ISO Fujifilm Provia 400X. Это умеренно насыщенная пленка с точки зрения цвета с приятным контрастом. При ISO 400 зернистость присутствует, но не так грубо, как на некоторых других пленках с тем же диапазоном ISO. В большинстве увиденных мною изображений, сделанных на эту пленку, присутствует легкий голубой оттенок.
Составляем дорожную карту
Итак, прежде, чем приступить к обработке в Lightroom, я составляю дорожную карту, которая будет помогать мне на протяжении всего процесса. Она будет содержать основные атрибуты пленки, которые я надеюсь воспроизвести. Теперь сделайте то же для своей пленки:
- Цветовой тон: легкий голубой оттенок, особенно в тенях. Насыщенность цвета умеренная. Цветовая температура слегка прохладная.
- Контрастность: от умеренной до сильной с глубоким черным.
- Зернистость: довольно очевидная, но относительно гладкая.
Сначала выполните базовые настройки
Мы начинаем работать с изображением, в котором была скорректирована экспозиция, но без корректировок цвета и контрастности. Это наилучшая основа для создания эффекта аналоговой пленки.
Это наилучшая основа для создания эффекта аналоговой пленки.
Изображение перед обработкой.
Я немного обрежу фотографию и вернусь в модуль Коррекции.
Следуйте дорожной карте
Согласно дорожной карте, которую я составил ранее, первой настройкой является контрастность. Я увеличиваю контрастность до +81, но все же этого недостаточно для нужной глубины в тенях, поэтому я иду далее и затемняю Черные до -40. Пока я здесь, уменьшаю насыщенность, чтобы она больше соответствовала свойствам пленки Provia 400x. Поскольку изображение должно быть немного прохладнее, я также немного уменьшаю температуру.
Чтобы добавить немного больше синего в тенях, мы в дальнейшем будем использовать одного из великих невоспетых героев Lightroom – тоновую кривую. Нажмите на панель тоновой кривой и убедитесь, что она настроена на просмотр каналов. Так как я хочу добавить синий оттенок, я выбираю синий канал (смотрите ниже).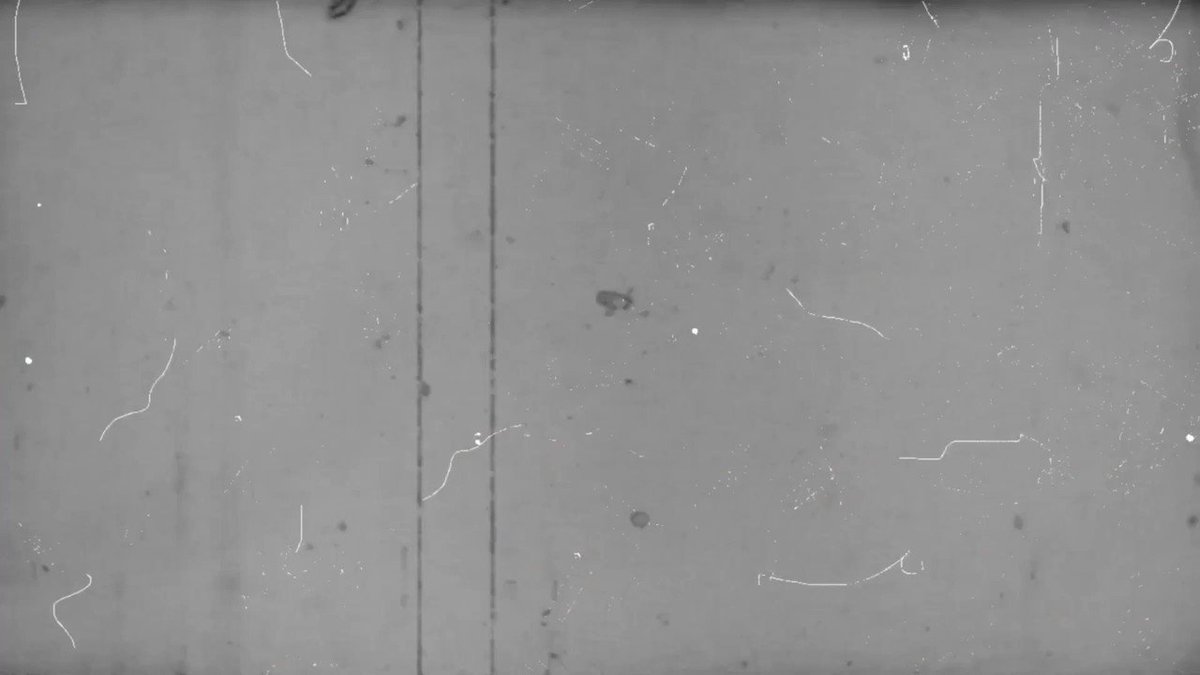
Поскольку я хочу применить синее тонирование в основном в тенях изображения, я слегка приподнимаю крайний левый конец кривой вверх. Это даст синий оттенок в Черных. Старайтесь не переусердствовать здесь.
Использование Кривых в синем канале – настройте черные, как здесь показано, чтобы добавить прохладный оттенок в тенях.
Добавление зернистости
Теперь осталось только сосредоточится на зернистости. Мое исходное цифровое изображение было сделано на ISO 500, что близко к ISO 400 пленки Provia. Вот увеличение исходного изображения в масштабе 1:1.
Но зернистость пленки имеет гораздо больше нюансов. Итак, давайте настроим ее на панели эффектов, исходя из наших заметок. Мы заметили, что Fujifilm Provia 400x обладает умеренным, но довольно заметным зерном. Поэтому я экспериментирую со слайдерами Значение, Размер и Грубость, пока не достигну того эффекта, который мне нужен. Не бойтесь сочетать эти слайдеры! Правильная комбинация получается только при визуальном сравнении настроек.
Не бойтесь сочетать эти слайдеры! Правильная комбинация получается только при визуальном сравнении настроек.
Вот зернистость, которую мы добавили, по сравнению с исходным изображением. При рассмотрении в масштабе 1:1 разница очевидна.
Все готово!
Финальное изображение.
Не стесняйтесь вернуться обратно, чтобы настроить экспозицию или сделать другие корректировки, чтобы получить желаемый внешний вид. Но помните, если вы измените контрастность или цвет, то ваша фотография будет менее близка к аналоговой пленке, которую вы хотите имитировать.
*Бонус* Попробуйте увеличить слайдер подавления цветового шума, чтобы удалить его. Цветовой шум является исключительной характеристикой цифровых изображений, и отсутствует в пленках.
Вот завершенная имитация пленки Fujifilm Provia 400x по сравнению с нашей цифровой фотографией.
До и после.
Заключение
Хотя мы не можем полностью воссоздать эффект пленки из-за различий в процессах проявки и печати, но мы можем добиться очень похожего результата. В некотором роде у нас есть больше универсальности, так как мы можем имитировать разные типы пленок в цифровой лаборатории.
Автор: Adam Welch
Перевод: Татьяна Сапрыкина
Понравился урок? Поделись с друзьями!
Как сделать фотографии похожими на пленку — Советы по редактированию и приложения
Как сделать фотографии похожими на пленку
Цвет
Забавное качество, которое возвращает многих фотографов к съемке на пленку, — это уникальные цвета, которыми отличаются различные виды пленки. может создать. Чтобы попробовать применить эти различные цветовые градации к вашей цифровой фотографии, начните с загрузки некоторых приложений с предустановленными фильтрами, которые предназначены для имитации определенных фотопленок.
Одним из лучших приложений для этого является приложение для фотографий VSCO. У них есть различные бесплатные фильтры и фильтры для покупки, которые дадут вам отличную отправную точку для превращения вашей цифровой фотографии в винтажный вид. Посмотрите это видео, чтобы узнать, как редактировать фотографии, чтобы они выглядели как пленка, с помощью VSCO.
Как отредактировать фотографии, чтобы они выглядели как пленка • Использование VSCO
После того, как вы воспользуетесь одним из этих фильтров, чтобы получить прочную основу цвета, вы можете дополнительно отредактировать свою фотографию, чтобы она выглядела более аналоговой, отрегулировав тени и блики.
Как редактировать фото Чтобы выглядеть как пленка
Тени и блики
Как ни странно, большой динамический диапазон цифровых камер работает против тех, кто пытается снимать фотографии, похожие на пленку. Небольшой динамический диапазон старых пленочных камер приводит к тому, что блики и тени на фотографиях кажутся более блеклыми.
Чтобы имитировать этот эффект, вы можете усилить темные тона и тени и ослабить светлые участки. В этом видео рассказывается, как редактировать изображения, чтобы они выглядели как пленка, с помощью инструмента кривой тона в Lightroom. В нем также приведены другие советы о том, как сделать фотографии похожими на пленку с более винтажной эстетикой.
Как отредактировать фотографии, чтобы они выглядели как пленка в Lightroom
Эксперименты с кривыми тона помогут вам найти ту аналоговую эстетику, которую вы ищете. Это может быть особенно интересно при экспериментировании и редактировании черно-белых фотографий, чтобы они выглядели как пленка.
Как редактировать фотографии Чтобы они выглядели как пленка
Зернистость
Изучая, как сделать фотографии похожими на пленку, очень важно не упускать из виду зернистость. Зернистость пленки — одно из самых отличительных качеств пленочной фотографии. Цифровые фотографии часто имеют крайне мало шума и зернистости, если только они не сняты с высоким значением ISO. В то время как съемка с высоким значением ISO может придать текстуру вашей фотографии в камере, добавление зернистости при постредактировании позволит вам сохранить высококачественную версию вашей фотографии и «пленочную» версию.
Цифровые фотографии часто имеют крайне мало шума и зернистости, если только они не сняты с высоким значением ISO. В то время как съемка с высоким значением ISO может придать текстуру вашей фотографии в камере, добавление зернистости при постредактировании позволит вам сохранить высококачественную версию вашей фотографии и «пленочную» версию.
Большинство приложений, таких как VSCO, и программы для редактирования, такие как Lightroom, позволяют увеличить зернистость фотографии с помощью простой настройки. Использование Photoshop для добавления определенной плотности зернистости может действительно помочь сделать цифровую фотографию убедительно похожей на пленку. Вот учебник о том, как редактировать фотографии, чтобы они выглядели как пленка, добавляя зернистость в Lightroom.
Как отредактировать изображения, чтобы они выглядели как пленка с зернистостью пленки
Зернистость пленки может быть недостающей частью хорошо отредактированной фотографии, которая всего несколькими штрихами отделяется от фотографии, сделанной на пленку.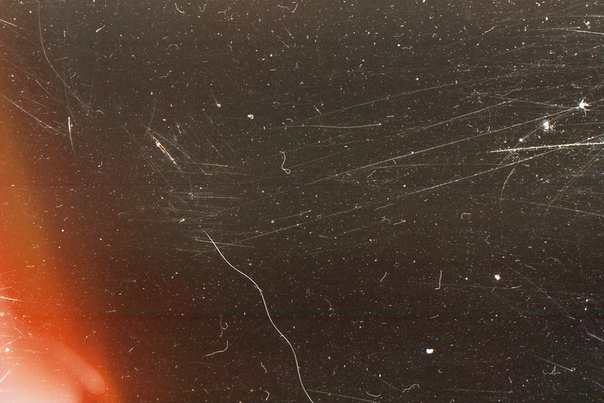
Как сделать фотографии похожими на пленку
Низкая четкость
Обычным побочным эффектом старых пленочных камер является более низкий уровень четкости. Старые пленочные камеры не имеют лучшей оптики, и снижение четкости фотографии может помочь придать изображению неотшлифованное качество пленочной фотографии. Узнайте, как отредактировать фотографию, чтобы она выглядела как фильм, в видео ниже.
5 советов о том, как отредактировать фотографию, чтобы она выглядела как пленка
Низкая четкость — отличный способ сделать цифровые изображения более винтажными и похожими на пленочные. Чтобы использовать его правильно, нужен развитый глаз.
Как сделать фотографии похожими на пленку
Приложения: Сделайте фотографии с телефона похожими на пленку
Вы ищете быстрый способ получить фотографии, похожие на пленку, с помощью вашего телефона? Вы можете пропустить Lightroom и научиться редактировать изображения, чтобы они выглядели как пленка, с помощью одного из этих приложений.
Huji Cam: Huji Cam — это приложение, предназначенное для того, чтобы делать фотографии с вашего телефона и придавать им вид, будто они сняты пленочной камерой 90-х годов. Каждая фотография уникальна благодаря вариациям цвета, светлых полос и контрастности.
Камера Gudak. Созданная для того, чтобы дать вам больше, чем просто фотографии, похожие на пленку, камера Gudak Cam имитирует аналоговую съемку. Фотографии, сделанные в приложении, «проявляются» в течение 72 часов, так что вы можете оглянуться на старые фотографии и вспомнить старый аналоговый способ.
VSCO: Хотя мы упоминали об этом приложении ранее, было бы плохой услугой не назвать его одним из лучших приложений, позволяющих сделать ваши телефонные фотографии похожими на пленку. Он удобен в использовании и хорошо разработан, так что вы можете быстро перевернуть свои фотографии.
RNI Films: RNI Films гордится тем, что является одной из самых точных фотографий на аналоговую пленку среди своих конкурентов. Результаты подтверждают это утверждение. Он использует фильтры, созданные на основе реальных фотопленок, но при этом позволяет вам вносить изменения и настройки для создания желаемой эстетики.
Результаты подтверждают это утверждение. Он использует фильтры, созданные на основе реальных фотопленок, но при этом позволяет вам вносить изменения и настройки для создания желаемой эстетики.
Хотя фотосъемка на пленку может быть дорогостоящей для начала, не позволяйте цене помешать вам снимать фотографии в аналоговом стиле. Воспользуйтесь этими советами, приемами и приложениями, чтобы научиться делать фотографии похожими на пленку и начать снимать уже сегодня. Удачной стрельбы!
ВВЕРХ СЛЕДУЮЩАЯКак профессионально редактировать фотографии
Думаете о том, чтобы превратить свое хобби в прибыль? Фотография может быть жизнеспособным бизнесом, если все сделано правильно. Узнайте, как профессионально редактировать фотографии и улучшить свое портфолио в нашей следующей статье.
Далее: Редактируйте фотографии как профессионал →
Я тестировал приложения, которые делают ваши фотографии похожими на снятые на пленку, чтобы определить, какое из них лучше
Пленочная фотография стала еще одной тенденцией возрождения на ностальгию по 9эпоха 0s.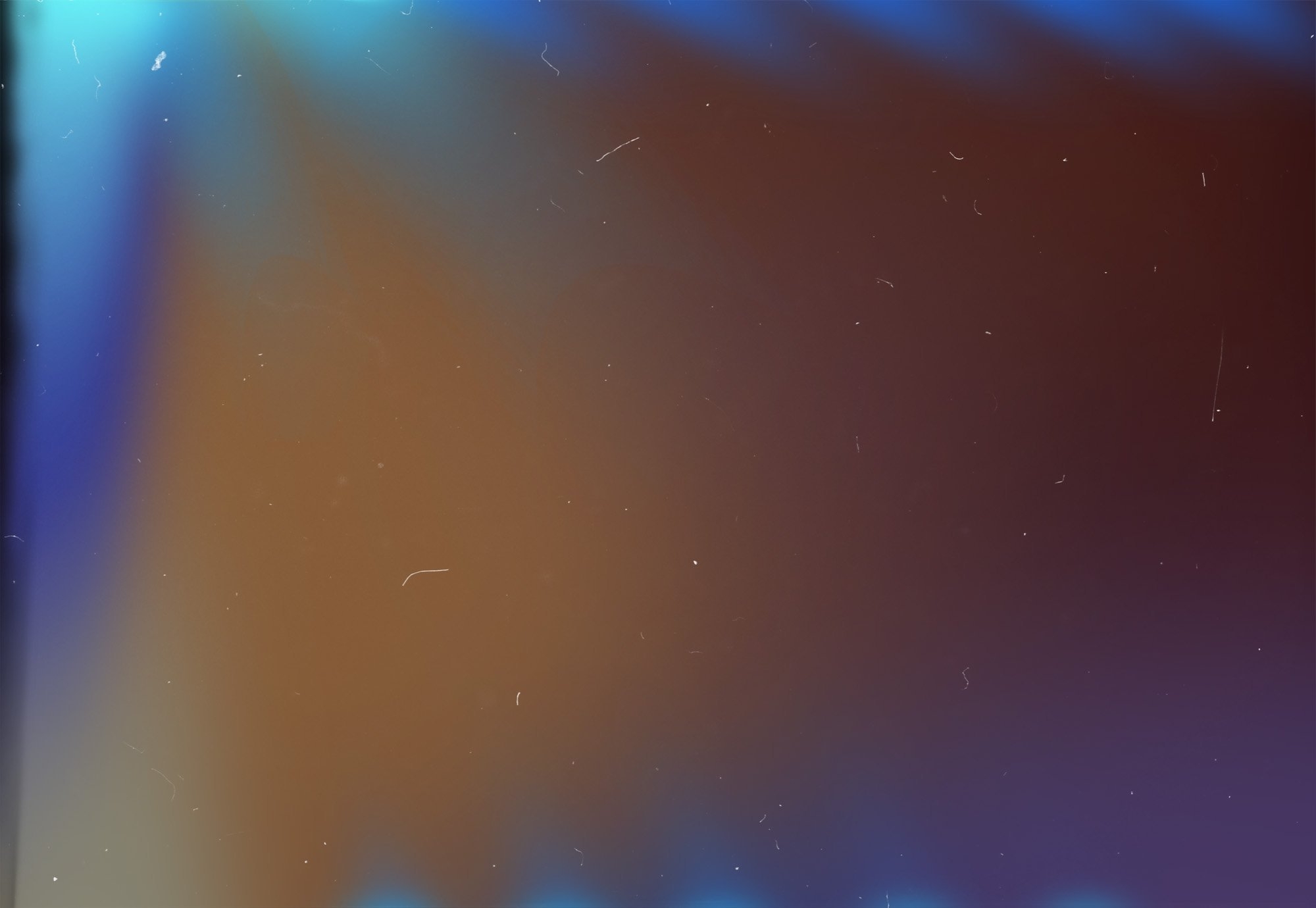 Вы делаете 28 фотографий и ждете несколько дней, пока они проявятся, только чтобы обнаружить, что половина вашего рулона бесполезна, потому что все фотографии полностью размыты… или это добавляет эффекта?
Вы делаете 28 фотографий и ждете несколько дней, пока они проявятся, только чтобы обнаружить, что половина вашего рулона бесполезна, потому что все фотографии полностью размыты… или это добавляет эффекта?
Также важно упомянуть о высокой цене этого хобби. От первой покупки различных одноразовых камер или вложения дополнительных денег на многоразовую пленочную камеру «наведи и снимай», для которой требуются рулоны пленки (сама по себе отдельная покупка, эти рулоны стоят до 9 фунтов стерлингов!), до фактической платы за получение вашего фото проявлено – оно того стоит?
Через @theresasfilmproject в Instagram
Существует множество приложений, которые утверждают, что превращают ваши фотографии в фильмы, не тратя лишних денег и не дожидаясь конечного продукта. Итак, давайте проверим их.
Dazz Cam
Это один из первых результатов поиска, когда вы вводите «фильм» в AppStore, но выдерживает ли он проверку? Dazz Cam прост в использовании, вы можете либо делать снимки непосредственно в приложении, либо импортировать их из фотопленки. Затем приложение предоставляет вам различные варианты «камеры», хотя вам нужно приобрести профессиональную версию за 4,9 фунта стерлингов.9 в год, чтобы разблокировать дополнительные возможности. Это приложение часто рекомендуют пользователи TikTok, причем камера «Inst C» (поставляется бесплатно с приложением) является самым фаворитом. Эффект тонкий, но убедительный, добавляющий ностальгический оттенок, который определенно будет хорошо смотреться на грамме.
Затем приложение предоставляет вам различные варианты «камеры», хотя вам нужно приобрести профессиональную версию за 4,9 фунта стерлингов.9 в год, чтобы разблокировать дополнительные возможности. Это приложение часто рекомендуют пользователи TikTok, причем камера «Inst C» (поставляется бесплатно с приложением) является самым фаворитом. Эффект тонкий, но убедительный, добавляющий ностальгический оттенок, который определенно будет хорошо смотреться на грамме.
8/10 воспользуюсь снова.
Prequel
Еще один фаворит TikTok. Prequel — это приложение, которое позволяет вам снимать фотографии и видео непосредственно в приложении, а также редактировать фотографии и видео из фотопленки с предварительно заданными параметрами фильтров. Категория «ретро» имеет 13 различных опций, которые чем-то напоминают эффект одноразовых предметов, хотя некоторые фильтры ограничены и могут быть доступны только после уплаты огромной абонентской платы в размере 4,9 фунтов стерлингов.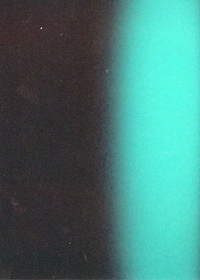 9/нед. Мы обнаружили, что наиболее убедительным вариантом фильтра является «бирюзовый № 1», хотя он действительно не заменяет вычурную атмосферу настоящих одноразовых предметов.
9/нед. Мы обнаружили, что наиболее убедительным вариантом фильтра является «бирюзовый № 1», хотя он действительно не заменяет вычурную атмосферу настоящих одноразовых предметов.
В целом, 7/10 и бонусный балл, потому что Prequel также позволяет редактировать видео, чего нет в большинстве приложений.
DAZE CAM
DAZE CAM позволяет делать снимки прямо в приложении и автоматически добавляет к вашим изображениям винтажный фильтр, хотя вы можете изменить такие особенности, как добавление световых бликов или увеличение зернистости. Вам разрешено три загрузки из фотопленки бесплатно, но вы должны приобрести премиум-версию за 2,9 фунта стерлингов.9, чтобы получить неограниченное развитие. Фильтр DAZE CAM очень эстетичен и, вероятно, так же хорош, как имитация одноразовых предметов на вашем телефоне.
Это приложение определенно является нашим фаворитом и заслуживает 10/10.
Kamon – классическая пленочная камера
Kamon превращает ваш экран в интерфейс, напоминающий классическую одноразовую камеру. Как и в случае с Dazz Cam, существует восемь различных вариантов винтажных «камер», включая настройку поляроида. Все они бесплатны для использования и не требуют покупки профессиональной версии. Мы попробовали вариант «Камон», чтобы проверить, насколько фильтр похож на пленку, и… мда, световая засветка очень сильная, и нет возможности вернуться и отредактировать изображение после того, как оно было обработано приложением. Фильтр во многом напоминает HUJI, и если вы все еще используете это приложение, то почему? Сейчас не 2018 год, подрасти.
Как и в случае с Dazz Cam, существует восемь различных вариантов винтажных «камер», включая настройку поляроида. Все они бесплатны для использования и не требуют покупки профессиональной версии. Мы попробовали вариант «Камон», чтобы проверить, насколько фильтр похож на пленку, и… мда, световая засветка очень сильная, и нет возможности вернуться и отредактировать изображение после того, как оно было обработано приложением. Фильтр во многом напоминает HUJI, и если вы все еще используете это приложение, то почему? Сейчас не 2018 год, подрасти.
3,5/10.
Simple – Одноразовая камера
Как и Kamon, Simple имитирует внешний вид одноразовой камеры. Нет возможности загружать изображения прямо из фотопленки, и как только вы делаете снимок, он немедленно «обрабатывается». Эффект? Шокирует, совсем не убедительно. Я, 12-летний, лучше бы справился с CamWow.
Всего 0/10, не стал бы использовать, и если вы серьезно думаете о загрузке этого приложения… не делайте этого.

