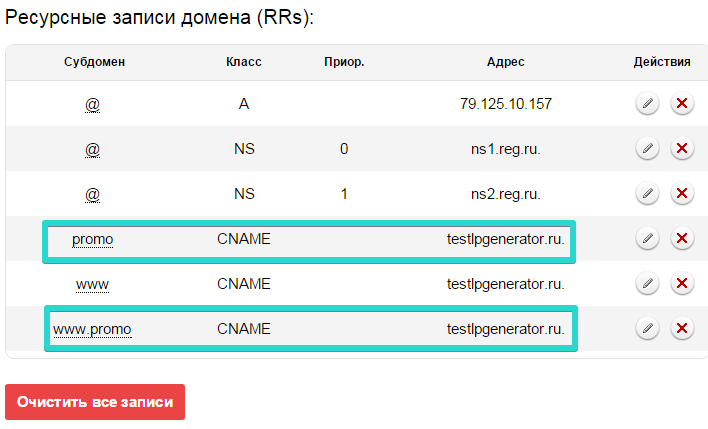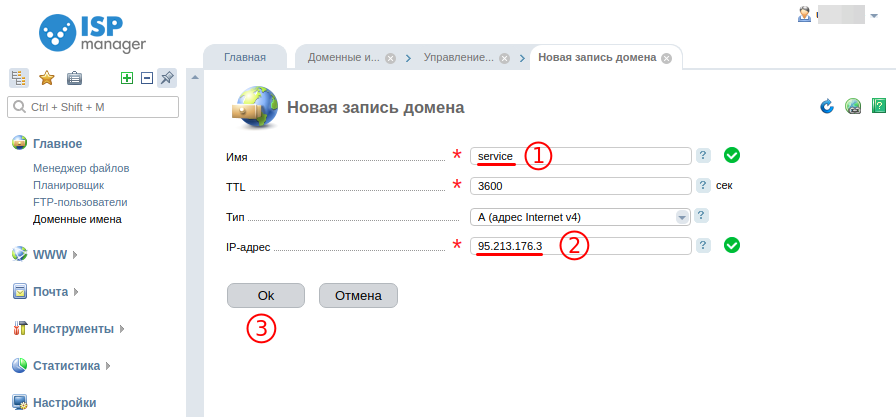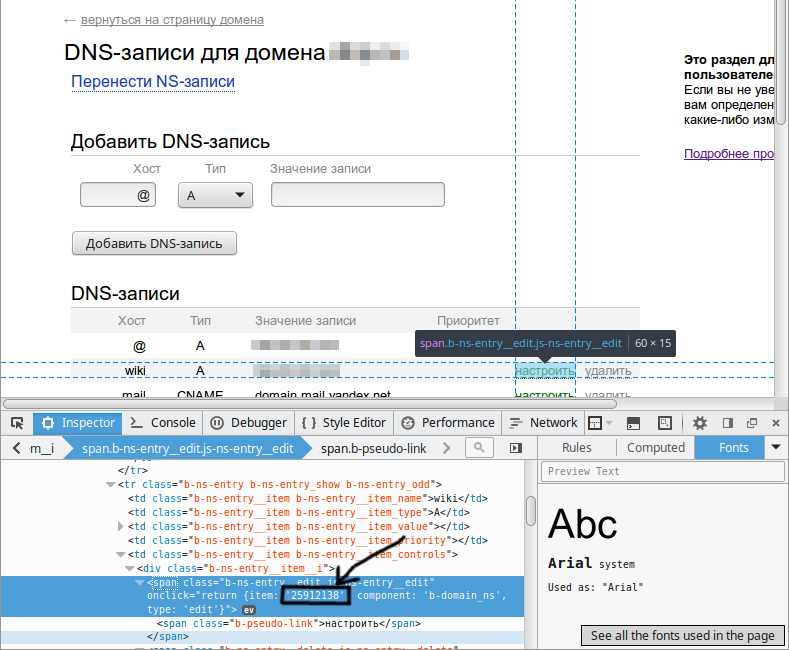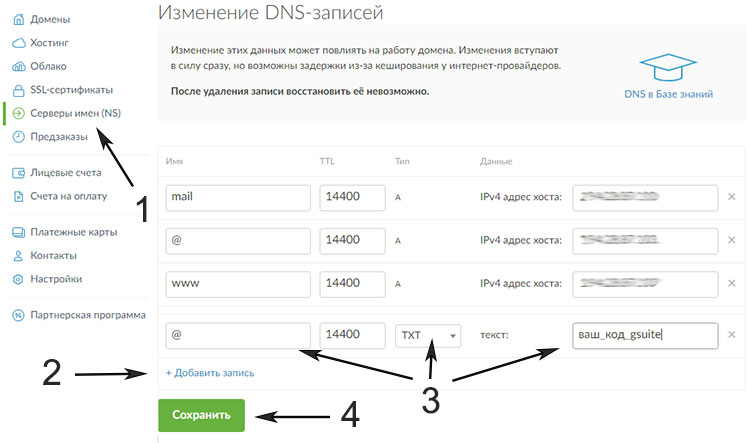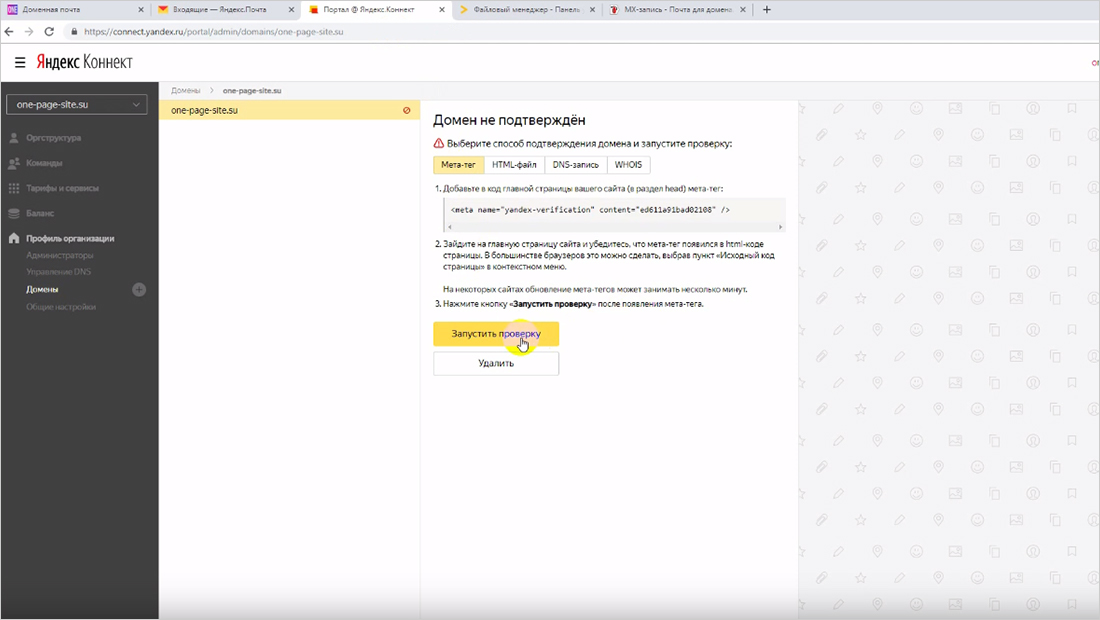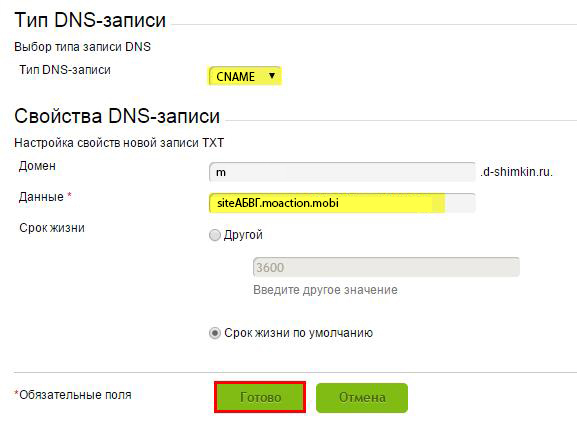Создание ресурсной записи TXT | API 1cloud.ru
Создание ресурсной записи TXT | API 1cloud.ru Информация по добавлению ресурсной записи TXT на DNS-серверы 1cloud через API. Входные параметры запроса (DomainId, Hostname, Text), request header, примеры запроса и ответа.
- Главная
- API
- DNS
Для того, чтобы создать новую запись на наших DNS серверах, необходимо отправить POST запрос по адресу https://api.1cloud.ru/dns/recordtxt.
Ответом будет JSON объект, данный объект будет содержать все атрибуты домена к которому добавлена запись.
Входные параметры
| Название | Тип | Описание |
|---|---|---|
| DomainId | string | Уникальный идентификатор домена |
| Name | string | Доменное имя или символ «@» |
| Text | string | Текст |
|
TTL |
string |
Длительность кэширования записи в секундах.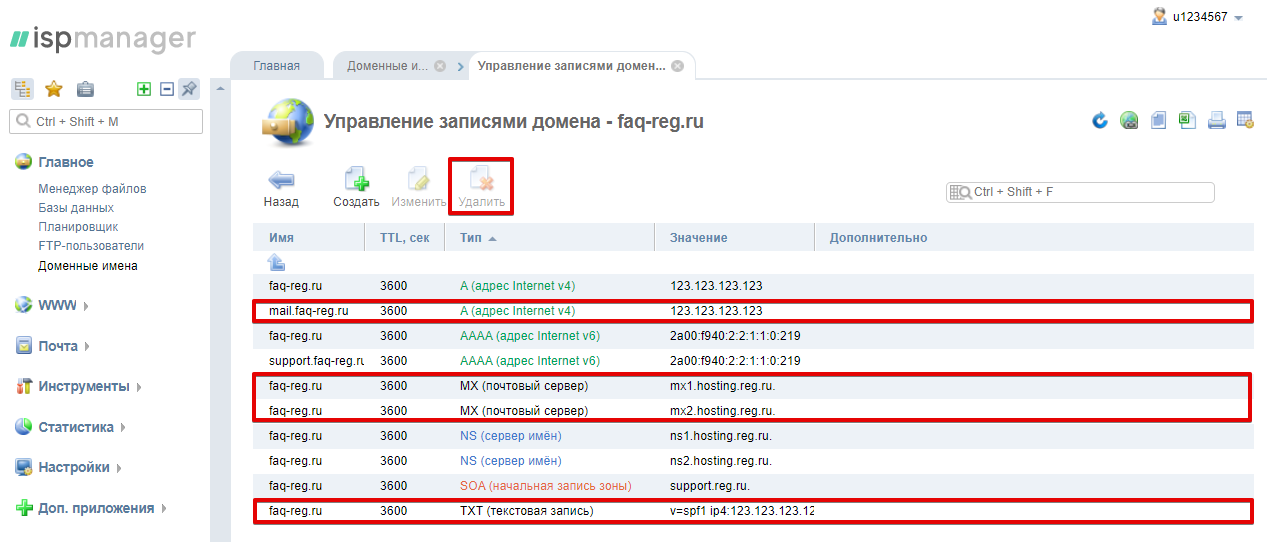 Может содержать следующие значения: Может содержать следующие значения:
|
Выходные параметры
| Название | Тип | Описание |
|---|---|---|
| ID | number | Уникальный идентификатор домена |
| Name | string | Наименование домена |
| TechName | string | Техническое наименование домена |
| State | string | Статус домена на момент обработки запроса. Может содержать следующие значения:
|
| DateCreate | DateTime | Дата создания домена |
| LinkedRecords | list | Список записей, которые ассоциированы с данным доменом. Содержит список объектов, каждый из которых имеет следующие атрибуты: Содержит список объектов, каждый из которых имеет следующие атрибуты:
|
Пример запроса
curl -X POST -H 'Content-Type: application/json' -H 'Authorization: Bearer 75bb9805c018b1267b2cf599a38b95a3a811e2ef7ad9ca5ed838ea4c6bafaf50' "https://api.
1cloud.ru/dns/recordtxt" -d '{"DomainId":"1", "Name":"hostname", "TTL":"3600", "Text":"text_description"}'Request Header
Content-Type: application/json Authorization: Bearer 75bb9805c018b1267b2cf599a38b95a3a811e2ef7ad9ca5ed838ea4c6bafaf50
Пример ответа
[
{
"ID":"9",
"TypeRecord":"TXT",
"IP":"",
"HostName":"hostname.test.ru.",
"Priority":"",
"Text":"text_description",
"Proto":"",
"Service":"",
"Weight":"",
"TTL":"3600",
"CanonicalDescription":"hostname.test.ru. 3600 IN TXT text_description"
}
]Последнее обновление: 24.03.2022
Краткое руководство по настройке DNS в DirectAdmin
Этот раздел содержит информацию о внесении изменений DNS для вашего веб-сайта. Он включает в себя информацию для начинающих, краткое руководство по DNS, объяснение (с примерами): записей A, CNAME, NS и MX и измение настроек DNS.
Информация для начинающих
Возможность изменения конфигурации DNS веб-сайта является важной функцией. Неправильные изменения настроек DNS могут привести к отключению всего веб-сайта на длительный периода времени. Это связано с тем, что изменения в DNS не являются мгновенными (см. ниже). Если вы допустили ошибку, возможно, никто не сможет подключиться к вашему сайту (включая вас). Если вы ее исправите, восстановление может занять до 72 часов.
Существует несколько способов предотвратить ошибки:
1. Внимательно прочитайте эту статью.
2. Убедитесь, что вы понимаете, на что влияют записи A, CNAME, NS и MX.
3. Обратитесь к своему веб-хостеру за дополнительной помощью и руководству.
4. Не вносите серьезных изменений без посторонней помощи.
Приложив немного практики, вы обнаружите, что внести изменения в DNS очень просто.
Учебник по DNS
DNS (серверы доменных имен) сообщают компьютерам, как найти друг друга через Интернет. Когда вы вводите адрес в браузере, ваш провайдер (Internet Service Provider) проверяет свой сервер доменных имен (DNS), чтобы определить, куда вас отправить.
Когда вы вводите адрес в браузере, ваш провайдер (Internet Service Provider) проверяет свой сервер доменных имен (DNS), чтобы определить, куда вас отправить.
http://www.domain.com —> Проверка с помощью DNS —> DNS сообщает domain.com = 192.168.0.1 —> Вы попадаете на веб-сайт.
Почему это происходит?
Это происходит потому, что ваше доменное имя не всегда будет иметь один и тот же IP-адрес. Каждый сервер в Интернете имеет IP-адрес (числовой адрес, как пример – номер телефона). Каждый раз, когда вы меняете веб-хосты, вы меняете серверы (и, следовательно, меняете IP-адреса).
Серверы доменных имен ведут учет вашего доменного имени и того, на какой IP-адрес (сервер) он должен указывать.
Почему я должен поместить серверы имен (DNS) моего веб-хоста в запись моего домена?
Как вы узнали выше, серверы имен сообщают Интернету, как вас найти. Когда вы редактируете серверы имен в своей записи домена, вы сообщаете Интернету, какой сервер имен предоставляет наиболее актуальные направления. Если вы не измените серверы имен в записи своего домена (допустим, вы используете DNS своего старого веб-хоста), то ваш веб-сайт будет указывать на сервер, на котором не размещен ваш домен. Или, если старый веб-хостинг удалил вас из их DNS, ваш домен не будет работать вообще.
Если вы не измените серверы имен в записи своего домена (допустим, вы используете DNS своего старого веб-хоста), то ваш веб-сайт будет указывать на сервер, на котором не размещен ваш домен. Или, если старый веб-хостинг удалил вас из их DNS, ваш домен не будет работать вообще.
Почему мой сайт так долго начинает работать?
Когда вы меняете веб-хосты (адреса) или регистрируете домен в первый раз, новая информация DNS должна достигать любого другого сервера имен (DNS) в Интернете. Ваш сайт может заработать всего за 4 часа, но среднее время ожидания составляет 24-72 часа. Эта задержка происходит потому, что большинство серверов имен (DNS) настроены на периодическую проверку наличия обновлений. Это не происходит сразу после внесения новых настроек домена. Периодическая проверка выполняется потому, что постоянная проверка часто замедляет работу сервера.
Почему мой домен указывает на мой старый хост, хотя я и удалил свой аккаунт с ними?
Для этого может быть несколько причин:
1. Их серверы имен все еще находятся в вашей доменной записи.
Их серверы имен все еще находятся в вашей доменной записи.
Решение: обновите запись домена, указав новые серверы имен веб-хоста (DNS).
2. Они не удалили вашу запись домена со своих серверов имен.
Решение: попросите их удалить запись о вашем домене или воспользуйтесь решением № 1, если у вас новый веб-хостинг.
3. Еще не произошло обновление DNS. Это произойдет даже с DNS вашего нового веб-хоста в записи вашего домена.
Решение: подождите 24-72 часа и свяжитесь с вашим новым веб-хостом, если проблема не исчезнет.
Почему некоторые люди могут попасть на мой новый сайт, а я нет?
Их интернет-провайдер имеет больше актуальных записей DNS, чем ваш интернет-провайдер. Будьте терпеливы, так как ваш новый сайт появится в течение 24-72 часов.
Есть ли способ просмотреть/получить доступ к моему сайту, хотя DNS еще не изменился?
Да. Вы можете получить доступ к своему сайту по адресу http://ip. address/~username и получить доступ к панели управления по адресу http://ip.address:2222. Если вы не знаете IP-адрес сервера, уточните его у вашего хостинг-провайдера.
address/~username и получить доступ к панели управления по адресу http://ip.address:2222. Если вы не знаете IP-адрес сервера, уточните его у вашего хостинг-провайдера.
Изменение настроек DNS
Чтобы открыть меню настроек DNS, нажмите значок «Аккаунты» в главном меню панели управления, нажмите ссылку «Управление DNS».
Оттуда вы увидите все записи DNS вашего сайта.
Выше приведен пример настроек DNS для example.com. В следующих разделах представлена информация об изменении записей A, CNAME, NS, MX и PTR. Также важно понимать, как панель управления обрабатывает имена хостов.
Важное замечание: Есть два способа ввести имя хоста:
1. Полным именем хоста, за которым следует точка: full.hostname.com.
2. Одним поддоменом.
Например, первая запись в таблице выше может читать:
admin A 91.203.6.59
или
admin.example.com. A 91.203.6.59
Обе записи делают одно и то же. Разделы ниже могут обсуждать только один метод, но любой из них приемлем.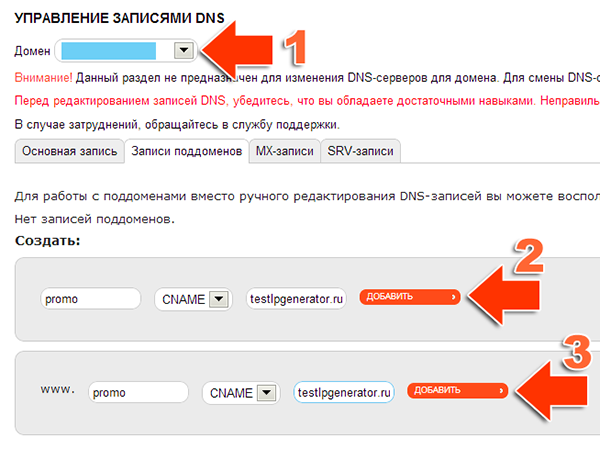
Подсказка: если вы не знаете, как ввести запись, обратитесь к существующим записям в таблице за рекомендациями.
Объяснение записей: A, CNAME, NS, MX и PTR.
A Записи
Записи адреса (A) направляют имя хоста к числовому IP-адресу. Например, если вы хотите, чтобы tuthost.example.com указывал на ваш ip (например, 91.203.4.22), вы должны ввести запись, которая выглядит следующим образом:
Примечание. Если у вас IP-адрес IPv6, используйте вместо него запись AAAA.
Важно: Вы должны поставить точку после имени хоста. Не ставьте точки после IP-адресов.
CNAME записи
CNAME позволяет машине быть известным под одним или несколькими именами хостов. Сначала должна быть запись A, и это известно как каноническое или официальное название. Например:
yourdomain.com. A 192.168.0.1
Используя CNAME, вы можете указать другие имена хостов на канонический (A запись) адрес. Например:
ftp. example.com. CNAME example.com.
example.com. CNAME example.com.
mail.example.com. CNAME example.com.
ssh.example.com. CNAME example.com.
Записи CNAME позволяют получить доступ к вашему домену через ftp.example.com, mail.example.com и т. Д. Без надлежащей записи CNAME вы не сможете подключиться к своему серверу, используя такие адреса.
Ввод CNAME-записей
Если бы мы хотели, чтобы home.example.com указывал на example.com, мы могли бы ввести запись двумя способами:
Первый способ позволяет вам просто ввести поддомен. Не ставьте точку после имени субдомена.
Второй способ требует от вас ввести полное имя хоста, за которым следует точка.
Записи NAMESERVER (NS)
NS-записи указывают на авторитетные серверы имен для домена.
Важно: изменение записей NS может привести к тому, что ваш сайт перестанет работать. Как правило, нет необходимости изменять записи NS.
Ввод записи NS
Введите две новые записи серверов имен, чтобы они соотвествовали примеру выше в таблице. Убедитесь, что за именем хоста сервера имен следует точка, как в этом примере:
Убедитесь, что за именем хоста сервера имен следует точка, как в этом примере:
Обязательно укажите точку после имени хоста сервера имен в записи NS (ns1.example.com., А не ns1.example.com).
MX записи
Бесплатные почтовые службы, такие как Everyone.net, требуют внесения изменений в секцию MX-записей, чтобы их программное обеспечение работало. Это изменение позволяет отправлять почту, предназначенную для вашего домена, на их сервер. Обратите внимание, что изменение записей MX может помешать работе ваших текущих учетных записей POP3, серверов пересылки, автоответчиков и списков рассылки.
Чтобы добавить MX-запись, введите имя хоста, за которым следует точка, предоставленная вам поставщиком электронной почты. Затем выберите уровень приоритета (обычно 10) из выпадающего списка справа. Уровень приоритета также будет предоставлен вам поставщиком услуги электронной почты. Нажмите «Добавить».
Примечание. Обязательно ставьте точку в конце имени хоста.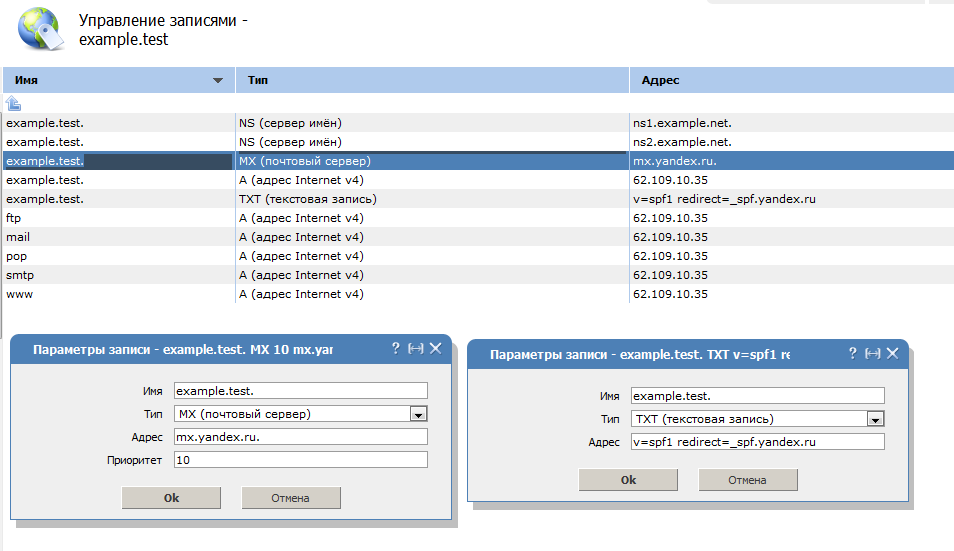
Чтобы восстановить исходные настройки MX, введите example.com. и приоритет 0 после удаления другой записи MX.
PTR-записи
Записи указателя (PTR) используются для обратного поиска. Например, чтобы преобразовать 192.168.0.1 в www.example.com, запись должна выглядеть следующим образом:
1.0.168.192.in-addr.arpa PTR www.example.com.
Примечание. IP-адрес меняется в первом поле. Используйте точку после вашего имени хоста (второе поле).
Метод «in-addr-arpa» является наиболее часто используемым.
Важно: записи PTR действуют только в том случае, если у вашего сайта есть собственный IP-адрес.
Примечание: Записи PTR эффективны только в том случае, если named.conf редактируется вручную и добавляется соответствующая информация о зоне. Это может сделать только пользователь root (администратор сервера).
TXT записи
Текстовые записи (TXT) изначально используются для хранения новых типов информации. Эта информация может быть любым текстом. Запись будет выглядеть так:
Эта информация может быть любым текстом. Запись будет выглядеть так:
Примечание. TXT часто используется для настройки записи Senf Policy Framework (SPF), которая используется для проверки допустимых источников электронной почты из домена.
Пример:
SRV-записи
Записи SRV предоставляют стандартный способ предоставления службам возможности использовать разные значения, а для программы – определить, что это за значения соединения.
Пример:
_sip._tcp.example.com. 86400 IN SRV 0 5 5060 sipserver.example.com.
Красная часть переходит на левую сторону записи SRV в DA, а синяя часть переходит на правую сторону (DA для вас устанавливает TTL автоматически)
Красная часть содержит службу, протокол и имя в указанном порядке, разделенные точкой ‘.’.
В приведенном выше примере значения имеют такой вид:
- сервис: _sip
- протокол: _tcp
- имя: example.com.
- приоритет: 0
- вес: 5
- порт: 5060
- цель: sipserver.
 example.com.
example.com.
Обратите внимание, что значение «имя» всегда будет соответствовать названию зоны. Таким образом, эти 2 значения слева являются эквивалентными, и можно использовать любое из них:
- _sip._tcp.example.com.
- _sip._tcp
где любое левостороннее значение, которое не заканчивается точкой ‘.’ будет добавлено имя зоны до конца.
«Целевым» значением может быть любое значение домена, но оно должно разрешаться с использованием записи A или CNAME. Применимо то же правило, касающееся значения, заканчивающегося точкой, и оно будет обязательным, если целью является другое доменное имя.
Другие записи
Есть и другие записи, которые по умолчанию отключены в DirectAdmin. Тем не менее, вы можете включить их вручную.
CAA RECORDS
DNS Certification Authority Authorization (CAA) – это механизм политики безопасности Интернета, который использует записи ресурсов в Системе доменных имен (DNS), чтобы позволить владельцам доменных имен указывать, какие центры сертификации уполномочены выдавать сертификаты для этого домена и какие типы сертификатов они используют.
Вы можете вручную включить запись CAA в DirectAdmin, следуя этому руководству.
TLSA RECORDS
Записи TLSA используются для указания ключей, используемых на серверах TLS домена.
Идентификация записи TLSA (имя записи) состоит из 3 частей:
- Номер порта: номер порта, который прослушивает сервер TLS.
- Протокол: используемый протокол (udp, tcp, sctp или определенный пользователем).
- Имя хоста сервера: Имя хоста сервера TLS.
Вы можете вручную включить запись TSLA в DirectAdmin, следуя этому руководству.
Создание и управление DNS записями и зонами из PowerShell
Администратор DNS сервера на Windows для управления сервером, DNS зонами и записями может использовать старую добрую утилиту Dnscmd , или воспользоваться возможностями PowerShell модуля DNSServer. В этой статье мы рассмотрим основные операцию по массовому созданию, модификации и удалению различных DNS записей и зон с помощью PowerShell.
Содержание:
- Модуль PowerShell — DNSServer
- Управление DNS зонами из PowerShell
- Управление DNS записиями с помошью модуля DNSServer
- Как добавить сразу несколько A / PTR записей в DNS зону с помощью PowerShell?
Модуль PowerShell — DNSServer
PowerShell модуль DNSServer входит в состав RSAT. В Windows 10 RSAT устаналивается отдельно, а в Windows Server вы можете установить модуль через Server Manager (Role Administration Tools -> Dns Server Tools).
Проверим, что в системе имеется модуль PoSh DNSServer:
Get-Module DNSServer –ListAvailable
Можно вывести список команд в нем (в версии модуля на Windows Server 2012 R2 доступно более 100 команд):
Get-Module DNSServer
Управление DNS зонами из PowerShell
Выведем список зон на DNS сервере (в нашем случае это контроллер домен):
Get-DnsServerZone –ComputerName dc01
Чтобы добавить новую первичную DNS зону с именем contoso.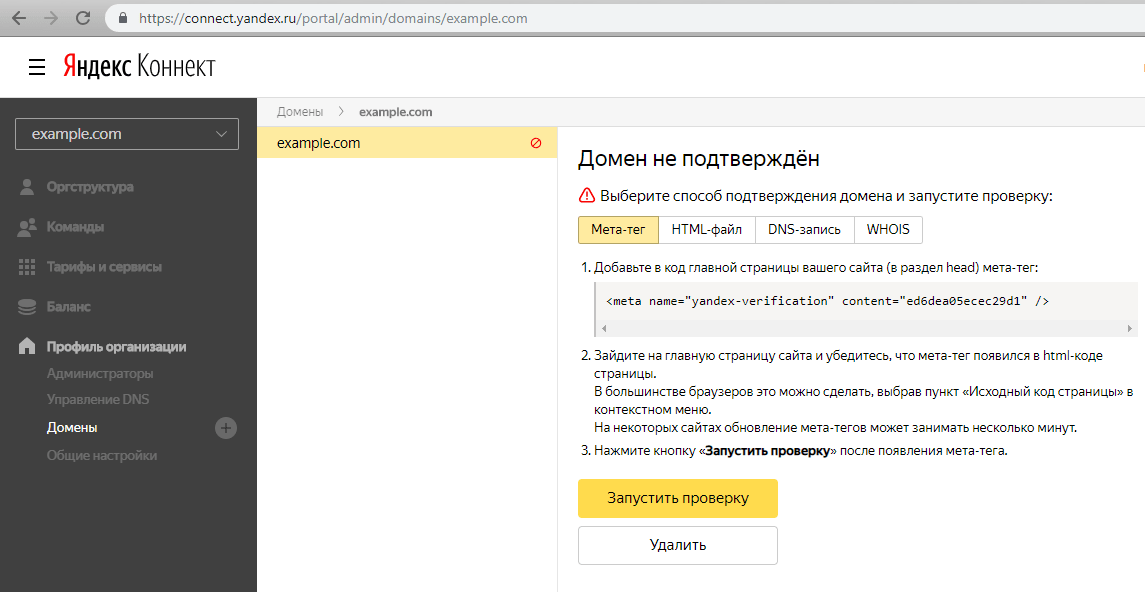 local, выполните команду:
local, выполните команду:
Add-DnsServerPrimaryZone -Name contoso.local -ReplicationScope "Forest" –PassThru
Как вы видите, была создана первичная DNS зона, интегрированная в Active Directory (isDsIntegrated=True).
Можно создать зону обратного просмотра (Lockup Zone):
Add-DnsServerPrimaryZone -NetworkId "192.168.1.0/24" -ReplicationScope Domain
Чтобы синхронизировать новую зону с другими DC в домене, выполните команду:
Sync-DnsServerZone –passthru
Выведем список записей в новой DNS зоне (она пуста):
Get-DnsServerResourceRecord -ComputerName dc01 -ZoneName contoso.local
Для удаления зоны воспользуйтесь командой:
Remove-DnsServerZone -Name contoso.local -ComputerName dc01
Эта команда также удалит все существующие DNS записи в зоне.
Управление DNS записиями с помошью модуля DNSServer
Add-DnsServerResourceRecordA -Name rds1 -IPv4Address 192. 168.1.30 -ZoneName contoso.local -TimeToLive 01:00:00
168.1.30 -ZoneName contoso.local -TimeToLive 01:00:00
Чтобы добавить PTR запись в обратной зоне, в предыдущей команде можно добавить параметр –CreatePtr или создать указатель вручную командлетом Add-DNSServerResourceRecordPTR:
Add-DNSServerResourceRecordPTR -ZoneName 1.168.192.in-addr.arpa -Name 30 -PTRDomainName rds1.contoso.local
Для добавления алиаса (CNAME) для определенной A записи, воспользуйтесь командой:
Add-DnsServerResourceRecordCName -ZoneName contoso.local -Name RDSFarm -HostNameAlias rds1.contoso.local
Чтобы изменить IP адрес данной A записи нужно воспользоваться довольно сложной схемой, т.к. вы не можете напрямую изменить IP адрес у DNS записи.
$NewADNS = get-DnsServerResourceRecord -Name rds1 -ZoneName contoso.local -ComputerName dc01
$OldADNS =get-DnsServerResourceRecord -Name rds1 -ZoneName contoso.local -ComputerName dc01
Теперь изменим свойство IPV4Address у объекта $NewADNS
$NewADNS. RecordData.IPv4Address = [System.Net.IPAddress]::parse('192.168.1.230')
RecordData.IPv4Address = [System.Net.IPAddress]::parse('192.168.1.230')
Теперь изменим IP адрес A записи с помощью Set-DnsServerResourceRecord:
Set-DnsServerResourceRecord -NewInputObject $NewADNS -OldInputObject $OldADNS -ZoneName contoso.local -ComputerName dc01
Проверим, что IP адрес A записи изменился:
get-DnsServerResourceRecord -Name rds1 -ZoneName contoso.local
Можно вывести список DNS записей одного типа, указав тип в аргументе –RRType. Выведем список записей CNAME в зоне:
Get-DnsServerResourceRecord -ComputerName DC01 -ZoneName contoso.local -RRType CNAME
Также вы можете использовать фильтр по различным параметрам DNS записей с помощью Where-Object. Например, выведем список A записей, у которых в имени есть фраза rds.
Get-DnsServerResourceRecord -ZoneName contoso.local -RRType A | Where-Object HostName -like "*rds*"
Для удаления записей в DNS используется командлет Remove-DnsServerResourceRecord.
Например, для удаления CNAME записи, выполните:
Remove-DnsServerResourceRecord -ZoneName contoso.local -RRType CName -Name RDSFarm
Для удаления A записи:
Remove-DnsServerResourceRecord -ZoneName contoso.local -RRType A -Name rds1 –Force
Для удаления PTR записи в обратной зоне:
Remove-DnsServerResourceRecord -ZoneName “1.168.192.in-addr.arpa” -RRType “PTR” -Name “30”
Как добавить сразу несколько A / PTR записей в DNS зону с помощью PowerShell?
Допустим, вам нужно создать сразу множество A записей в определенной DNS зоне прямого просмотра. Вы можете завести их по-одной с помощью команды Add-DnsServerResourceRecordA, но гораздол проще и быстрее массово завести A записи по списку из файла.
Создайте текстовый файл NewDnsRecords.txt ч именами и IP адресами, которые вы хотите завести. Формат файла такой:
HostName, IPAddress
Чтобы завести A записи в зоне contoso.local по данным из TXT/CSV файла, воспользуйтесь следующим скриптом PowerShell:
Import-CSV "C:\PS\NewDnsRecords.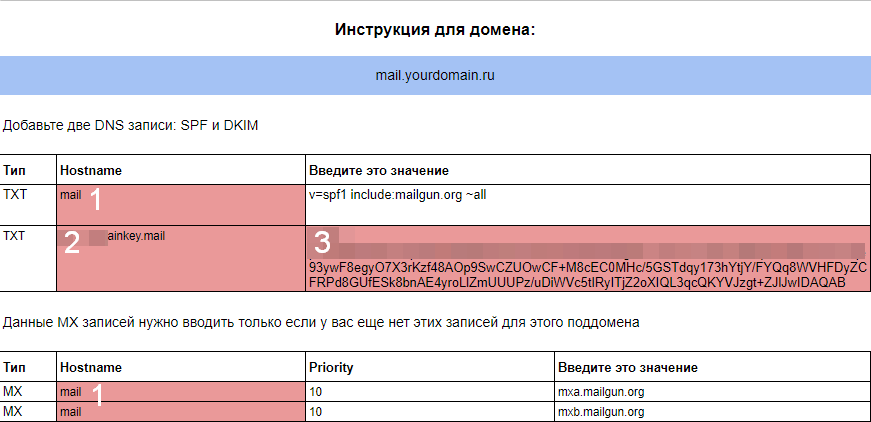 txt" | %{
txt" | %{
Add-DNSServerResourceRecordA -ZoneName contoso.local -Name $_."HostName" -IPv4Address $_."IPAddress"
}
Если нужно сразу завести записи в обратной зоне, добавьте в команду Add-DNSServerResourceRecordA параметр –CreatePtr.
Теперь с помощью консоли DNS Manager (dnsmgmt.msc) или команнды Get-DnsServerResourceRecord -ZoneName contoso.local убедитесь, что все A записи успешно созданы.
Если нужно массово завести PTR записи в зоне обратного просмотра создайте текстовый/csv файл со следующей структурой
octet,hostName,zoneName 65,rds5.contoso.local,1.168.192.in-addr.arpa 66,rds6.contoso.local,1.168.192.in-addr.arpa 67,rds7.contoso.local,1.168.192.in-addr.arpa.
Затем запустите такой скрипт:
Import-CSV "C:\PS\NewDnsPTRRecords.txt" | %{
Add-DNSServerResourceRecordPTR -ZoneName $_."zoneName" -Name $_."octet" -PTRDomainName $_."hostName"
}
Убедитесь, что PTR записи появились в указанной Reverse зоне DNS.
Создать запись TXT в DNS Made Easy : DNS Made Easy
Таня Вальдес
Дата изменения: Пт, 20 августа 2021 г., 11:33
ОбзорТекстовая (TXT) запись — это тип записи DNS, который содержит удобочитаемую информацию о сервере имен, сети, центре обработки данных, и другую бухгалтерскую информацию, такую как контактные данные. Записи TXT свободны от конкретных отраслевых требований к форматированию, но ограничены объемом данных, которые они могут хранить. Запись TXT ограничена 255 символами. Значение можно разделить на две части для дополнительных символов. Это делается путем заключения частей в двойные кавычки («пример текста», «дополнительный символьный текст»).
Распространенные варианты использования записей TXT
Одно из наиболее распространенных применений записей TXT — проверка владения доменом. Когда запись TXT настроена для проверки владения доменом, провайдер, требующий проверки, сможет запросить ваш сервер и получить подтверждение владения. Вы также можете добавить файл TXT, содержащий строку подтверждения, в корневой каталог вашего веб-сервера в качестве альтернативного метода.
Когда запись TXT настроена для проверки владения доменом, провайдер, требующий проверки, сможет запросить ваш сервер и получить подтверждение владения. Вы также можете добавить файл TXT, содержащий строку подтверждения, в корневой каталог вашего веб-сервера в качестве альтернативного метода.
Записи TXT также используются для защиты электронной почты. Они установлены для предотвращения использования вашего домена для рассылки спама и защиты содержимого вашей электронной почты. Записи TXT можно настроить как DomainKeys (DK), DomainKeys Identified Mail (DKIM), проверку подлинности сообщений на основе домена, отчетность и соответствие (DMARC), а также базовые записи TXT, в которых хранится информация, относящаяся к домену.
ПРИМЕЧАНИЕ. Записи TXT заменяют записи Sender Policy Framework (SPF), которые являются устаревшими записями. Constellix по-прежнему поддерживает изменения и удаления записей SPF, которые в настоящее время находятся в вашей учетной записи, но новые или дополнительные конфигурации должны быть в формате записи TXT.
Constellix по-прежнему поддерживает изменения и удаления записей SPF, которые в настоящее время находятся в вашей учетной записи, но новые или дополнительные конфигурации должны быть в формате записи TXT.
Предварительные условия
Домен уже добавлен в вашу учетную запись DNS Made Easy
Вы импортировали или создали все необходимые записи DNS (записи A, MX и т. д.) для вашего домена
ПРИМЕЧАНИЕ . Для получения помощи в создании записей см. нашу библиотеку соответствующих руководств. Если вам нужна помощь в настройке домена, у нас также есть руководства по добавлению домена или добавлению нескольких доменов одновременно.
Как создать запись TXT 1. Перейдите к Managed DNS
После входа в панель управления DNS Made Easy выберите экрана.
2. Выберите домен для записи TXT
Выберите домен, для которого вы будете добавлять запись TXT. Ваши домены могут быть расположены в разделе «Недавно обновленные домены» или вы можете ввести имя домена в поле на вкладке «Выбор домена».
3.
 Добавьте запись TXT
Добавьте запись TXT На странице «Записи» прокрутите вниз, чтобы найти записи TXT (SPF), и нажмите значок + (плюс), чтобы добавить запись.
4. Введите значения записи TXT
Появится окно Добавить записи TXT (SPF). Заполните поля соответствующей информацией и нажмите «Отправить», чтобы сохранить значения записи.
Имя. Это поле следует оставить пустым, если почта не отправляется с поддомена, например username@mail.
 example.com. В этом случае в поле имени записи будет указан поддомен «почта». В качестве альтернативы, если электронное письмо отправлено с домена (username@example.com), поле имени остается пустым.
example.com. В этом случае в поле имени записи будет указан поддомен «почта». В качестве альтернативы, если электронное письмо отправлено с домена (username@example.com), поле имени остается пустым. Значение: Добавьте необходимую информацию в поле. Помните, что каждая строка может состоять максимум из 255 символов или должна быть разбита на части и заключена в двойные кавычки.
Пример: «первая часть вашей записи» «вторая часть вашей записи»TTL: время жизни (измеряется в секундах) определяет, как долго запись кэшируется в преобразователях. Посетите нашу страницу «Как настроить время жизни» для получения дополнительной информации и рекомендаций по TTL.
После нажатия кнопки «Отправить» на короткое время появится зеленое сообщение об успешном завершении, подтверждающее успешное добавление записи TXT.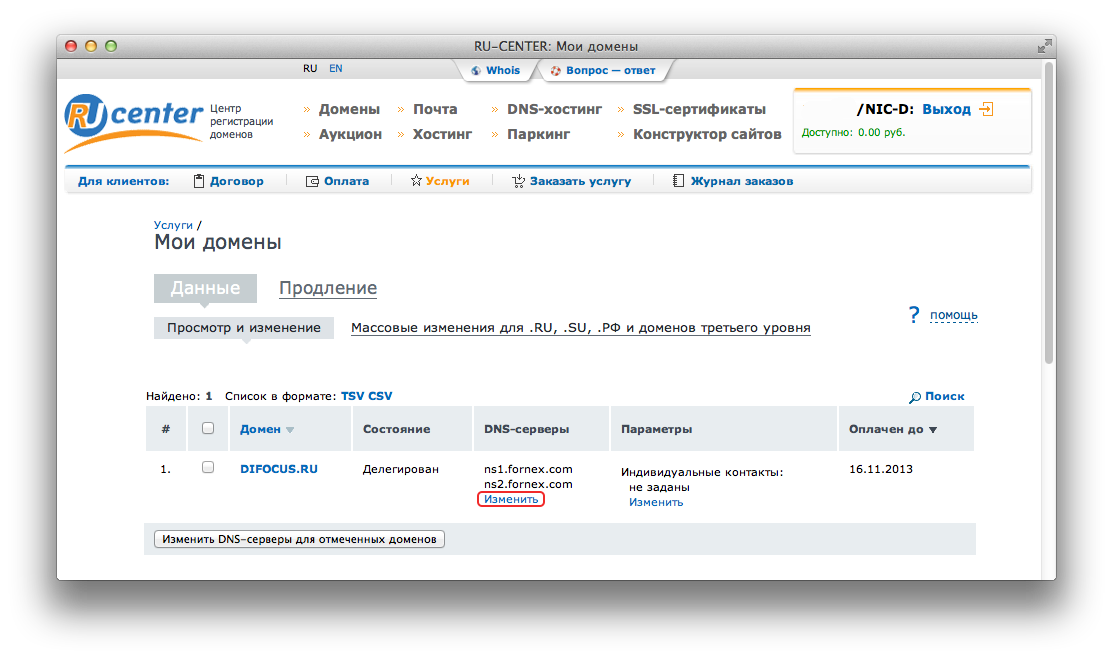
Теперь запись TXT настроена и будет отображать значения, которые были введены на странице записей для выбранного домена.
Как создать запись TXT и как добавить запись TXT в DNS?
Среди доступных типов записей DNS записи TXT широко используются администраторами. В этой статье мы рассмотрим , что такое TXT-запись и как ее создать. Мы также покажем вам его формат и , как добавить запись TXT в DNS. Начнем!
Что такое запись DNS TXT? Большинство записей DNS содержат машиночитаемый язык. Но с записью TXT администратор может добавить в систему доменных имен (DNS) языки, понятные человеку, и машиночитаемые языки.
Хотя записи TXT изначально предназначались для хранения удобочитаемых заметок, они часто используются для защиты электронной почты и проверки домена.
Что входит в запись TXT?TXT RR используется для хранения описательных текстов, которые входят в поле значения записи TXT. Семантика текста зависит от того, что администратор хочет прикрепить к домену. Чаще всего DNS-сервер ограничивает размер записи TXT и объем текста, который она может хранить. Вот почему вы не можете использовать запись TXT для огромного количества данных.
Существует несколько вариантов использования и причин, по которым вам следует добавить запись TXT на сервер DNS вашего домена. Во-первых, записи TXT помогают подтвердить право собственности на домен. С записью TXT поставщик DNS, запрашивающий подтверждение, может запросить ваш сервер и подтвердить ваше право собственности.
Еще одной причиной использования записей TXT является безопасность электронной почты.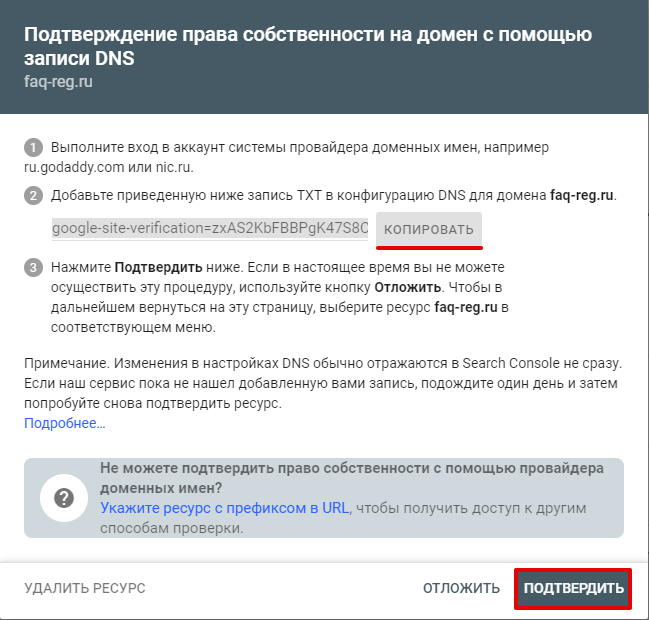 Добавление записи TXT может помочь предотвратить спуфинг и фишинг DNS, проверяя, отправлено ли электронное письмо с авторизованного доменного имени.
Добавление записи TXT может помочь предотвратить спуфинг и фишинг DNS, проверяя, отправлено ли электронное письмо с авторизованного доменного имени.
Ниже приведен пример записи TXT:
| myserver.com | тип записи: | значение: | ТТЛ |
| @ | ТХТ | Этот сайт предназначен для проекта! | 3600 |
Как выглядит запись TXT ? Что ж, Инженерная рабочая группа Интернета (IETF) определяет глобально приемлемый формат для хранения переменных в поле значения записи TXT. Формат TXT состоит из атрибута и значения, разделенных знаком равенства и заключенных в кавычки, как показано ниже:
«атрибут=значение»
Следующие примеры включены в документ Request for Comment (RFC) 1464, определяющий этот формат:
| host.widgets.com | тип записи | значение |
| @ | ТХТ | «принтер=lpr5» |
sam. widgets.com widgets.com | тип записи | значение |
| @ | ТХТ | «Любимый напиток=апельсиновый сок» |
Однако администраторы не часто используют вышеуказанный формат, поскольку они могут использовать свои собственные уникальные форматы для создания записей TXT. Вы также можете определенным образом определить записи TXT для таких целей, как аутентификация по электронной почте.
Как искать TXT-записи DNSВыполнение поиска TXT-записи DNS важно, чтобы знать, были ли опубликованы изменения, внесенные в вашу TXT-запись, во всем мире. Кроме того, он проверяет, правильно ли возвращаются политики отправителя электронной почты вашего домена (например, записи SPF или DMARC).
Записи TXT настроены на DNS-серверах, но как найти запись TXT DNS? Существует два основных способа сделать это: онлайн и локально. Вы можете использовать онлайн-инструменты, такие как EasyDMARC DNS Checker, для проверки различных DNS-записей вашего домена, включая следующие типы:
- TXT Record
- Запись
- Запись АААА
- MX-запись
- Запись CNAME
- Запись PTR
- НС Запись
- SOA-запись
Наш EasyDMARC DNS Checker невероятно прост в использовании.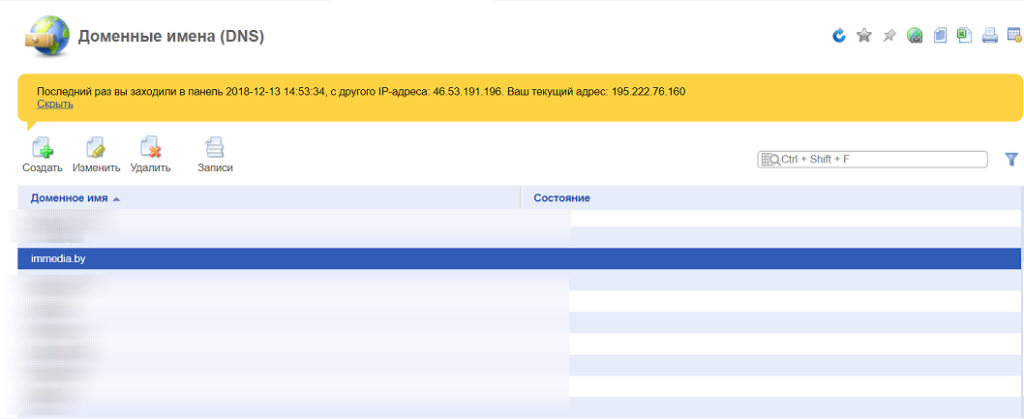 Введите имя домена и провайдера сервера, затем установите флажок TXT. После этого нажмите «Запись поиска», чтобы проверить записи TXT. Затем результаты отображаются в соответствии с приведенным ниже примером:
Введите имя домена и провайдера сервера, затем установите флажок TXT. После этого нажмите «Запись поиска», чтобы проверить записи TXT. Затем результаты отображаются в соответствии с приведенным ниже примером:
Вы также можете просматривать записи TXT локально на своем компьютере. Однако процесс зависит от вашей операционной системы.
Поиск записей TXT в WindowsВот , как искать записи TXT DNS на вашем компьютере с Windows:
- Перейдите в командную строку.
- Введите nslookup -q=TXT myserver.com , затем нажмите «Ввод».
- Вы увидите список записей TXT под заголовком « Non Authoritative answer ».
Если у вас компьютер Apple, найдите свои записи TXT DNS , выполнив следующие действия:
- Перейдите к своему терминалу.
- Введите dig myserver.com TXT и нажмите «Enter».
- Записи TXT перечислены под заголовком « Ответ на раздел ».

Чтобы добавить TXT-запись на DNS-сервер, вам необходимо указать поставщика домена. Если вы не знаете своего провайдера, используйте Who is, чтобы узнать.
- Перейдите на https://www.whois.com/.
- Нажмите «WHOIS» и введите свое доменное имя в поле.
- Затем нажмите кнопку «ПОИСК».
- В результатах найдите сервер имен, чтобы получить поставщика домена.
- После того, как вы подтвердите поставщика домена, следуйте инструкциям ниже, чтобы добавить свою запись TXT.
- Войдите в свою панель управления.
- Найдите раздел для обновления записей DNS. Это может быть Управляемый DNS, Управление сервером имен, Управление DNS, или Расширенные настройки.
- На странице нажмите значок TXT запишите параметр и добавьте текст для вашего DNS, используя формат, предоставленный ранее.
- Сохраните настройки и дождитесь их распространения.
 Это может занять от нескольких минут до 72 часов.
Это может занять от нескольких минут до 72 часов.
Мошенники всегда готовы подделать ваше доменное имя и рассылать вредоносные электронные письма для кражи конфиденциальных данных. Запись TXT является неотъемлемой частью протоколов проверки подлинности электронной почты, которая помогает серверам проверять подлинность сообщения.
Запись TXT может содержать открытые ключи и различные политики безопасности электронной почты, такие как Sender Policy Framework (SPF), проверка подлинности сообщений на основе домена, отчетность и соответствие (DMARC) и электронная почта с идентификацией ключей домена (DKIM).
Настроив эти записи DNS TXT, администраторы серверов могут затруднить хакерам подделку домена организации при отслеживании вредоносных действий.
SPF При настройке записи SFT TXT будут перечислены все серверы, которым разрешено отправлять сообщения от имени домена.
Этот метод аутентификации дает каждому электронному письму цифровую подпись с использованием открытого и закрытого ключей, что помогает получателям подтвердить, что владелец домена отправил сообщение. Открытый ключ хранится в TXT-записи домена.
DMARCВы можете использовать запись DMARC TXT для ссылки на политики SPF и DKIM домена. Запись DMARC предназначена для информирования серверов о разрешении, отклонении или помещении в карантин электронных писем.
Сводка В этой статье представлена основная информация о записях TXT. Запись DNS TXT может содержать сочетание языка, понятного человеку и компьютеру, и предлагает ряд преимуществ, включая подтверждение права собственности на домен, предотвращение спуфинга DNS и безопасность электронной почты. Кроме того, вы можете включить любую информацию, необходимую для вашего домена. Теперь можно перейти к и добавить txt запись в DNS .
Добавьте записи DNS для подключения вашего домена — администратор Microsoft 365
- Статья
- 7 минут на чтение
Если вы приобрели домен у стороннего хостинг-провайдера, вы можете подключить его к Microsoft 365, обновив записи DNS в своей учетной записи регистратора.
По завершении этих шагов ваш домен останется зарегистрированным на узле, у которого вы приобрели домен, но Microsoft 365 сможет использовать его для ваших адресов электронной почты (например, user@yourdomain.com) и других служб.
Если вы не добавите домен, сотрудники вашей организации будут использовать домен onmicrosoft.com для своих адресов электронной почты, пока вы этого не сделаете. Важно добавить свой домен перед добавлением пользователей, чтобы вам не пришлось настраивать их дважды.
Если вы ранее создали пользователей и хотите изменить их домен, выполните действия, описанные в разделе Изменение адреса электронной почты для использования личного домена с помощью центра администрирования Microsoft 365.
Проверьте FAQ по доменам, если вы не найдете то, что ищете ниже.
Совет
Если вам нужна помощь в выполнении действий, описанных в этом разделе, обратитесь к специалисту Microsoft по малому бизнесу. Благодаря Business Assist вы и ваши сотрудники получаете круглосуточный доступ к специалистам по малому бизнесу по мере развития вашего бизнеса, от адаптации до повседневного использования.
Шаг 1: добавьте запись TXT или MX, чтобы подтвердить, что вы являетесь владельцем домена
Рекомендуется: подтвердите с помощью записи TXT
Во-первых, вам нужно подтвердить, что вы являетесь владельцем домена, который хотите добавить в Microsoft 365.
Войдите в центр администрирования Microsoft 365 и выберите Показать все > Настройки > Домены .
В новой вкладке или окне браузера войдите в систему своего хостинг-провайдера DNS, а затем найдите, где вы управляете своими настройками DNS (например, «Настройки файла зоны», «Управление доменами», «Диспетчер доменов», «Диспетчер DNS»).

Перейдите на страницу диспетчера DNS вашего провайдера и добавьте в свой домен запись TXT, указанную в центре администрирования.
Добавление этой записи не повлияет на вашу существующую электронную почту или другие службы, и вы можете безопасно удалить ее после подключения вашего домена к Microsoft 365.
Пример:
- TXT Имя:
@ - Значение TXT: MS=ms######## (уникальный идентификатор из центра администрирования)
- TTL:
3600(или по умолчанию у вашего провайдера)
- TXT Имя:
Сохраните запись, вернитесь в центр администрирования и выберите Подтвердить . Обычно регистрация изменений записи занимает около 15 минут, но иногда это может занять больше времени. Дайте ему некоторое время и несколько попыток забрать изменения.
Когда Microsoft найдет правильную запись TXT, ваш домен будет подтвержден.
Проверка с помощью записи MX
Если ваш регистратор не поддерживает добавление записей TXT, вы можете подтвердить, добавив запись MX.
- Войдите в центр администрирования Microsoft 365 и выберите Показать все > Параметры > Домены .
- В новой вкладке или окне браузера войдите в систему своего поставщика хостинга DNS, а затем найдите, где вы управляете своими настройками DNS (например, «Настройки файла зоны», «Управление доменами», «Диспетчер доменов», «Диспетчер DNS»).
- Перейдите на страницу диспетчера DNS вашего провайдера и добавьте запись MX, указанную в центре администрирования, в свой домен.
Приоритет этой записи MX должен быть наивысшим из всех существующих записей MX для домена. В противном случае это может помешать отправке и получению электронной почты. Вы должны удалить эти записи, как только проверка домена будет завершена.
Убедитесь, что в полях установлены следующие значения:
- Тип записи:
MX - Приоритет: установите любое большое значение, которое еще не используется.

- Имя хоста:
@ - Указывает на адрес: скопируйте значение из центра администрирования и вставьте его сюда.
- TTL:
3600(или по умолчанию у вашего провайдера)
Когда Microsoft найдет правильную запись MX, ваш домен будет подтвержден.
Шаг 2. Добавьте записи DNS для подключения служб Microsoft
В новой вкладке или окне браузера войдите в систему своего поставщика услуг размещения DNS и найдите, где вы управляете своими настройками DNS (например, «Настройки файла зоны», «Управление доменами», «Диспетчер доменов»). , диспетчер DNS).
Вы добавите несколько разных типов DNS-записей в зависимости от служб, которые хотите включить.
Добавление записи MX для электронной почты (Outlook, Exchange Online)
Прежде чем начать: Если у пользователей уже есть электронная почта с вашим доменом (например, user@yourdomain.com), создайте их учетные записи в центре администрирования, прежде чем устанавливать поднимите свои записи MX.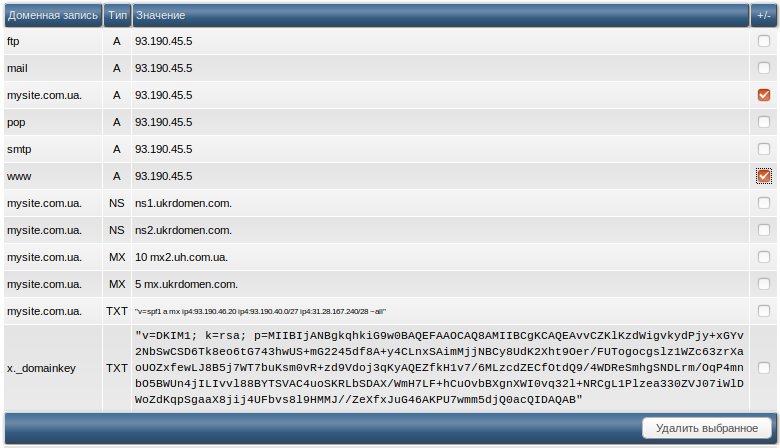 Таким образом, они будут продолжать получать электронную почту. Когда вы обновите запись MX своего домена, вся новая электронная почта для всех, кто использует ваш домен, теперь будет поступать в Microsoft 365. Любая электронная почта, которая у вас уже есть, останется на вашем текущем узле электронной почты, если вы не решите перенести электронную почту и контакты в Microsoft 365.
Таким образом, они будут продолжать получать электронную почту. Когда вы обновите запись MX своего домена, вся новая электронная почта для всех, кто использует ваш домен, теперь будет поступать в Microsoft 365. Любая электронная почта, которая у вас уже есть, останется на вашем текущем узле электронной почты, если вы не решите перенести электронную почту и контакты в Microsoft 365.
Информацию для записи MX можно получить в мастере настройки домена центра администрирования.
На сайте вашего хостинг-провайдера добавьте новую запись MX. Убедитесь, что в полях установлены следующие значения:
- Тип записи:
MX - Приоритет: установите максимально возможное значение, обычно
0. - Имя хоста:
@ - Указывает на адрес: скопируйте значение из центра администрирования и вставьте его сюда.
- ТТЛ:
3600
Примечание
Exchange Online поддерживает только значения TTL менее 6 часов (21 600 секунд).
Сохраните запись, а затем удалите все остальные записи MX.
Добавьте записи CNAME для подключения других служб (Teams, Exchange Online, AAD, MDM)
Информацию о записях CNAME можно получить в мастере настройки домена центра администрирования.
На веб-сайте вашего хостинг-провайдера добавьте записи CNAME для каждой службы, которую вы хотите подключить. Убедитесь, что для каждого поля установлены следующие значения:
- Тип записи:
CNAME (Псевдоним) - Хост: вставьте сюда значения, скопированные из центра администрирования.
- Указывает на адрес: скопируйте значение из центра администрирования и вставьте его сюда.
- TTL:
3600(или по умолчанию у вашего провайдера)
Добавление или изменение записи SPF TXT для предотвращения спама по электронной почте (Outlook, Exchange Online)
Прежде чем начать: Если у вас уже есть запись SPF для вашего домена, не создавайте новую для Microsoft 365. Вместо этого добавьте необходимые значения Microsoft 365 в текущую запись на веб-сайте вашего хостинг-провайдера, чтобы у вас было одна запись SPF, включающая оба набора значений.
Вместо этого добавьте необходимые значения Microsoft 365 в текущую запись на веб-сайте вашего хостинг-провайдера, чтобы у вас было одна запись SPF, включающая оба набора значений.
На веб-сайте вашего хостинг-провайдера отредактируйте существующую запись SPF или создайте запись SPF. Убедитесь, что в полях установлены следующие значения:
- Тип записи:
TXT (текст) - Хост:
@ - Значение TXT:
v=spf1 включает:spf.protection.outlook.com -все - TTL:
3600(или по умолчанию у вашего провайдера)
Сохранить запись.
Проверьте свою запись SPF с помощью одного из этих инструментов проверки SPF
SPF предназначен для предотвращения спуфинга, но существуют методы спуфинга, от которых SPF не может защитить. Чтобы защититься от них, после настройки SPF вы также должны настроить DKIM и DMARC для Microsoft 365.
Чтобы начать работу, ознакомьтесь со статьями Использование DKIM для проверки исходящей электронной почты, отправленной из вашего домена в Microsoft 365, и Использование DMARC для проверки электронная почта в Microsoft 365.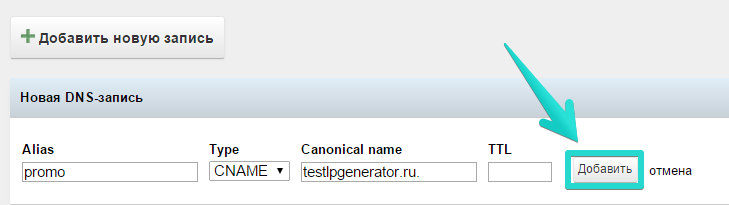
Добавление записей SRV для служб связи (Teams, Skype для бизнеса)
На веб-сайте вашего хостинг-провайдера добавьте записи SRV для каждой службы, которую вы хотите подключить. Убедитесь, что для каждого поля заданы следующие значения:
- Тип записи:
SRV (Service) - Имя:
@ - Цель: скопируйте значение из центра администрирования и вставьте его сюда. Протокол
- : скопируйте значение из центра администрирования и вставьте его сюда. Служба
- : скопируйте значение из центра администрирования и вставьте его сюда.
- Приоритет:
100 - Вес:
1 Порт - : скопируйте значение из центра администрирования и вставьте его сюда.
- TTL:
3600(или по умолчанию у вашего провайдера)
Сохранить запись.
Ограничения полей записи SRV и обходные пути
Некоторые хостинг-провайдеры налагают ограничения на значения полей в записях SRV. Вот несколько распространенных обходных путей для этих ограничений.
Вот несколько распространенных обходных путей для этих ограничений.
Имя
Если ваш хостинг-провайдер не позволяет установить в этом поле значение @ , оставьте это поле пустым. Используйте этот подход только , когда у вашего хостинг-провайдера есть отдельные поля для значений службы и протокола. В противном случае см. примечания к службе и протоколу ниже.
Служба и протокол
Если ваш хостинг-провайдер не предоставляет эти поля для записей SRV, вы должны указать значения Служба и Протокол в поле Имя записи. (Примечание: в зависимости от вашего хостинг-провайдера, Name 9Поле 0010 может называться по-другому, например: Host , Hostname или Subdomain .) Чтобы добавить эти значения, вы создаете одну строку, разделяя значения точкой.
Пример: _sip._tls
Приоритет, вес и порт
Если ваш хостинг-провайдер не предоставляет эти поля для записей SRV, вы должны указать их в поле Target записи.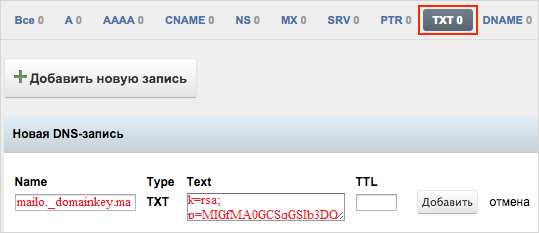 (Примечание: в зависимости от вашего хостинг-провайдера, Target 9Поле 0010 может называться по-другому, например: Content , IP Address или Target Host .)
(Примечание: в зависимости от вашего хостинг-провайдера, Target 9Поле 0010 может называться по-другому, например: Content , IP Address или Target Host .)
Чтобы добавить эти значения, создайте одну строку, разделяя значения пробелами и , иногда заканчивая точкой (уточните у своего провайдера, если вы не уверены). Значения должны быть включены в следующем порядке: Priority, Weight, Port, Target.
- Пример 1:
100 1 443 sipdir.online.lync.com. - Пример 2:
100 1 443 sipdir.online.lync.com
Сопутствующее содержимое
Изменение серверов имен для настройки Microsoft 365 с любым регистратором доменов (статья)
Поиск и устранение проблем после добавления домена или записей DNS (статья)
Управление доменами (страница ссылок)
Подтверждение домена · Справка Shopify Центр
Эта страница была напечатана 01 октября 2022 г.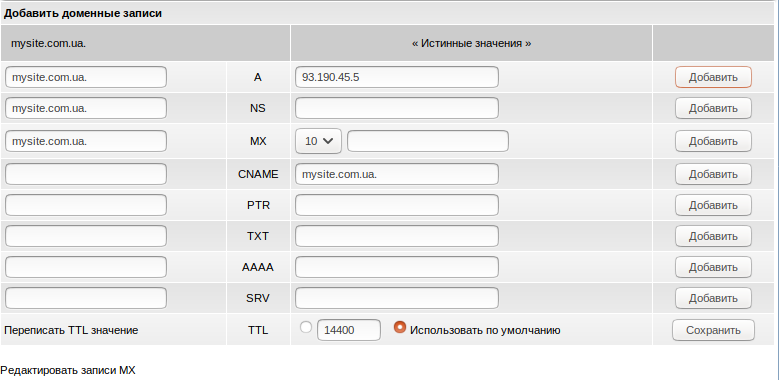 Актуальную версию можно найти на странице https://help.shopify.com/en/manual/shopify-plus/security/verified-domains.
Актуальную версию можно найти на странице https://help.shopify.com/en/manual/shopify-plus/security/verified-domains.
Shopify Плюс
Эта функция доступна только для плана Shopify Plus.
Подтверждение права собственности на ваш домен — это процесс, который позволяет подтвердить право собственности на домены электронной почты, связанные с пользователями в вашей организации. Подтвердив право собственности на домен, вы сможете воспользоваться следующими функциями безопасности:
.- SAML-аутентификация
- Управление пользователями SCIM
- Сброс двухэтапной аутентификации
Перед подтверждением домена
Прежде чем подтвердить свой домен, рассмотрите следующие задачи.
Настройка временных мер безопасности
Проверка права собственности на домен вашей организации — это процесс, который может занять несколько дней. Если вы планируете настроить аутентификацию SAML или управление пользователями SCIM, рассмотрите возможность настройки альтернативных средств аутентификации, например двухфакторной аутентификации.
Просмотрите свои домены
Домены связаны только с одной организацией. Используйте домены, принадлежащие только вашей организации, для подтверждения домена. Если вы подтвердите право собственности на домен, который также используется другой организацией, то другая организация больше не сможет подтвердить этот домен.
Например, предположим, что ваша организация является дочерней компанией более крупной организации, обе из которых используют Shopify. У вас могут быть пользователи, логины которых основаны на адресах электронной почты вашей организации, а также пользователи, логины которых основаны на адресах электронной почты родительской компании. Если вы настроите проверку для домена, который используется вашей дочерней организацией и вашей материнской компанией, то домен материнской компании станет недоступен для использования любой другой организацией, использующей Shopify. В этом случае вы должны использовать только тот домен, который зарегистрирован на вашу дочернюю организацию.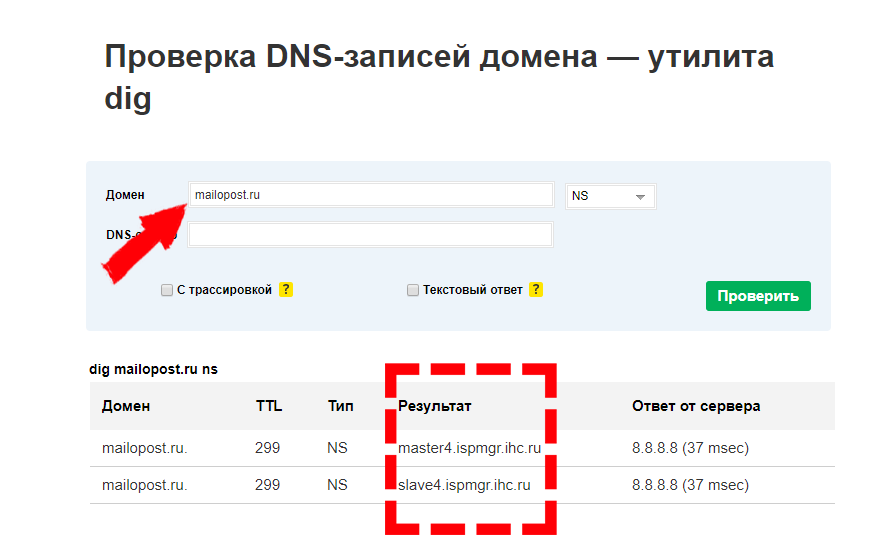
Если у вас есть пользователи, связанные с доменом, который необходим для другой организации в Shopify, не претендуйте на этот домен. Запросы на подтверждение права собственности для этих сценариев проверяются вручную и, скорее всего, будут отклонены.
Вы не можете подтвердить общедоступный домен, например gmail.com.
Подтверждение вашего домена
Для подтверждения вашего домена требуется доступ Управление пользователями .
Примечание
Если у вас есть поддомены, вы должны проверить каждый из них по отдельности, выполнив следующие действия.
шагов:
- В административной панели организации Shopify перейдите к Пользователи > Безопасность .
- В разделе Проверка домена нажмите Добавить домен .
- Введите имя своего домена и нажмите Далее .
- Нажмите кнопку Копировать , чтобы скопировать значение TXT.

- Войдите в свою учетную запись у поставщика домена и вставьте скопированное значение TXT.
- Щелкните Запросить подтверждение .
Сейчас домен находится в статусе Pending . Процесс проверки вашего домена может занять несколько дней. После завершения процесса статус вашего домена изменится на Подтверждено или Не проверено , и вам будет отправлено уведомление по электронной почте с дополнительной информацией. Если вы считаете, что ваш домен был отклонен по ошибке, или если у вас возникли проблемы с проверкой вашего домена, обратитесь в службу поддержки Shopify Plus.
Если вы планируете использовать аутентификацию SAML для пользователей в вашей организации, вы можете приступить к настройке конфигурации SAML. Вам не нужно ждать, пока ваш домен будет подтвержден.
Примечание
Если вы запросите подтверждение своего домена без ввода записи TXT, ваш домен останется в статусе Pending , пока вы не добавите запись. Хотя домен имеет статус Pending , другие организации могут претендовать на него, если у них есть доступ к записи TXT.
Хотя домен имеет статус Pending , другие организации могут претендовать на него, если у них есть доступ к записи TXT.
Добавление записи TXT
Процесс внесения изменений в настройки DNS зависит от поставщика услуг. Как правило, вы должны иметь доступ к записи TXT, найдя настройки DNS, область управления доменом, конфигурацию DNS или что-то подобное.
Добавление записи TXT в домены Shopify
Если вы приобрели свой домен в Shopify, добавьте запись TXT в раздел Домены вашего администратора Shopify.
Шагов:
- В админке Shopify перейдите к Настройки > Домены .
- В разделе Домены, управляемые Shopify , щелкните имя домена, который вы хотите проверить.
- Нажмите Настройки DNS .
- Щелкните Добавить пользовательскую запись и выберите тип записи.
- В поле Имя выполните одно из следующих действий:
- Если вы подтверждаете свой основной домен, введите
@.
- Если вы проверяете субдомен, введите только имя субдомена. Например, если ваш поддомен
розничный.домен@пример.com, введитерозничный.
- Если вы подтверждаете свой основной домен, введите
- В поле TXT Value введите значение TXT, скопированное из админки.
- Нажмите Подтвердить .
Добавление записи TXT в сторонние домены
Процесс добавления записи TXT в настройки DNS зависит от поставщика домена. Как правило, вы должны иметь доступ к записи TXT, найдя настройки DNS, область управления доменом, конфигурацию DNS или что-то подобное.
Ниже приведены некоторые шаги для конкретных поставщиков доменов. Если поставщика вашего домена нет в этом списке или вы не можете добавить запись TXT, обратитесь за помощью к поставщику услуг.
| 1 и 1 ИОНОС | 123 Рег. | Блюхост |
Домен. com com | Эном | GoDaddy |
| Домены Google | ОВХ | Недорого |
| Сетевые решения | Регистр | Решения Blacknight |
| ХостГатор |
Добавить запись TXT в 1&1 IONOS
- Войдите в свою учетную запись 1&1 IONOS.
- В разделе Ваш домен нажмите Управление доменом .
- Нажмите DNS .
- Нажмите TXT .
- В поле Host Name введите
@. - В поле Value введите значение TXT, которое вы скопировали из админки Shopify.
- Щелкните Сохранить .
Добавить запись TXT в 123 Reg
- Войдите в свою учетную запись 123 Reg.

- Нажмите Панель управления .
- Выберите доменное имя, которое вы хотите проверить, из раскрывающегося меню, а затем нажмите 9.0455 Управление .
- В разделе дополнительных настроек домена нажмите Управление DNS .
- Перейдите на вкладку Advanced DNS .
- Выберите TXT/SPF из раскрывающегося меню.
- В поле Host Name введите
@. - В поле Destination TXT введите значение TXT, которое вы скопировали из админки Shopify.
- Нажмите Добавить.
Добавить запись TXT в Bluehost
- Войдите в свою учетную запись Bluehost.
- Перейдите на вкладку Домены .
- Рядом с доменным именем, которое вы хотите проверить, нажмите Управление , а затем выберите DNS .
- Рядом с разделом TXT(Text) нажмите Добавить запись .

- В поле Host Record введите
@. - В поле TXT Value введите значение TXT, которое вы скопировали из админки Shopify.
- Щелкните Сохранить .
Добавить запись TXT в Domain.com
- Войдите в свою учетную запись Domain.com.
- Нажмите Управление на доменном имени, которое вы хотите проверить.
- Щелкните DNS и серверы имен .
- Нажмите Записи DNS .
- Щелкните Добавить запись DNS .
- Нажмите кнопку рядом с TXT .
- В поле Имя введите
@. - В поле Content введите значение TXT, которое вы скопировали из админки Shopify.
- Щелкните Сохранить .
Добавить запись TXT в Enom
- Войдите в свою учетную запись Enom.

- Нажмите Домены .
- Нажмите Мои домены .
- Щелкните доменное имя, которое вы хотите проверить.
- Нажмите Записи хоста .
- Нажмите Новая строка .
- В поле Host Name введите
@. - В раскрывающемся меню Record Type выберите TXT.
- В поле Address введите значение TXT, которое вы скопировали из админки Shopify.
- Щелкните Сохранить .
Добавить запись TXT в GoDaddy
- Войдите в свою учетную запись GoDaddy.
- На странице Мои продукты щелкните DNS рядом с доменным именем, которое вы хотите проверить.
- Щелкните Добавить .
- Из списка Type выберите TXT.
- В поле Host введите
@.
- В поле TXT Value введите значение TXT, которое вы скопировали из админки Shopify.
- Щелкните Сохранить .
Добавить запись TXT в домены Google
- Войдите в свою учетную запись Google Domains.
- Щелкните доменное имя, которое вы хотите проверить.
- Нажмите кнопку меню.
- Нажмите DNS .
- Перейдите к разделу Пользовательские записи ресурсов .
- В поле Name введите
@. - В меню Type выберите TXT .
- В поле Text введите значение TXT, которое вы скопировали из админки Shopify.
- Щелкните Добавить .
Добавить запись TXT в OVH
- Войдите в свою учетную запись OVH.
- В разделе Мои продукты и услуги щелкните доменное имя, которое вы хотите проверить.

- Нажмите Добавьте запись .
- Выберите TXT в качестве типа записи.
- В поле Value введите значение TXT, которое вы скопировали из админки Shopify.
- Щелкните Далее .
- Нажмите Подтвердить .
Добавить запись TXT в Namecheap
- Войдите в свою учетную запись Namecheap.
- Рядом с доменом, который вы хотите проверить, нажмите Управление .
- Щелкните Расширенный DNS .
- В разделе Host Records нажмите Добавить новую запись .
- Выберите TXT в качестве типа записи.
- В поле Host введите
@. - В поле Value введите значение TXT, которое вы скопировали из админки Shopify.
- Щелкните Сохранить все изменения .

Добавить запись TXT в Network Solutions
- Войдите в свою учетную запись Network Solutions.
- В разделе Мои доменные имена щелкните Редактировать DNS .
- Нажмите Изменить, где домен указывает .
- Выберите Расширенный DNS и нажмите Продолжить .
- В разделе Text(TXT Records) нажмите Edit TXT Records .
- В первое пустое поле Host введите
@. - В поле Text введите значение TXT, которое вы скопировали из админки Shopify.
- Нажмите Продолжить .
- Щелкните Сохранить изменения .
Добавить запись TXT в регистр
- Войдите в свою учетную запись.
- В разделе Мои продукты и услуги нажмите Мои доменные имена .

- В разделе Управление домена, который вы хотите проверить, щелкните Редактировать расширенные записи DNS .
- В разделе Обновить расширенный DNS щелкните Редактировать записи TXT .
- В записи, где Host установлено значение
@, введите значение TXT, скопированное из админа, в поле Text . - Нажмите Продолжить .
- Щелкните Сохранить изменения .
Добавьте запись TXT в Blacknight Solutions
- Войдите в свою учетную запись Blacknight.
- На странице Websites щелкните домен, который вы хотите проверить.
- Нажмите DNS .
- Щелкните записей DNS .
- Щелкните Добавить новую запись DNS .
- Выберите TXT из раскрывающегося меню.

- В поле данных введите значение TXT, которое вы скопировали из админки Shopify.
Добавить запись TXT в HostGator
Примечание
Если у вас нет доступа к cPanel, вам необходимо обратиться в службу поддержки HostGator, чтобы внести следующие изменения.
- Войдите в свою учетную запись HostGator.
- Нажмите Запустите cPanel .
- В разделе Домены щелкните Расширенный редактор зон .
- Из списка Type выберите TXT .
- В Имя введите ваше доменное имя.
- В поле TXT Data введите значение TXT, которое вы скопировали из админки Shopify.
- Щелкните Добавить запись .
После подтверждения домена
После подтверждения владения доменом запись TXT периодически проверяется, чтобы убедиться, что домен по-прежнему принадлежит вашей организации.
Если запись TXT отсутствует в вашем домене в течение 30 дней, вы получите электронное письмо с предложением повторно добавить ее. Если запись TXT не была добавлена в ваш домен в течение 10 дней с момента получения электронного письма, статус вашего домена изменится на 9.0455 Непроверенный . Аутентификацию SAML и сброс двухэтапной аутентификации нельзя использовать, если ваш домен Unverified .
Удаление доменов
Если вам больше не нужен домен или вы добавили его по ошибке, вы можете его удалить.
Шагов:
- Убедитесь, что пользователи, использующие аутентификацию SAML, не имеют идентификатора Shopify или адреса электронной почты, связанного с удаляемым доменом.
- Убедитесь, что для вашей аутентификации SAML не установлено значение Требуется .
- В административной панели вашей организации Shopify перейдите к Пользователи > Безопасность .

- В разделе Проверка домена щелкните значок удаления.
Создайте и добавьте запись SPF TXT в свой DNS
В этой статье мы объясним:
- Что такое запись SPF?
- Как добавить запись SPF
- Как создать запись SPF
У вас уже есть запись SPF, но вы не уверены, правильно ли она настроена? Используйте наш бесплатный SPF Surveyor, чтобы выполнить проверку SPF.
Что такое запись SPF?
Запись SPF или TXT-запись SPF — это запись, которая является частью DNS вашего домена и аналогична записи DMARC. Он содержит список всех IP-адресов, которым разрешено отправлять электронную почту от имени вашего домена.
Когда отправитель пытается передать электронную почту на «получающий» сервер электронной почты для доставки, сервер электронной почты проверяет, находится ли отправитель в списке разрешенных отправителей вашего домена. Если это так, то связь между частью электронной почты и доменом электронной почты установлена.
Если это так, то связь между частью электронной почты и доменом электронной почты установлена.
Имея запись SPF, вы защищаете свой домен электронной почты от спуфинга и фишинговых атак, сообщая всему миру, какие серверы уполномочены отправлять проверенную электронную почту от вашего имени.
Подробнее о синтаксисе записи SPF.
Как добавить запись SPF?
Чтобы добавить запись SPF, вам потребуется доступ к панели управления DNS для вашего домена. Если вы используете хостинг-провайдера, процесс довольно прост, и вам следует обратиться к их сопроводительной документации. Если вы не уверены, вы можете обратиться за поддержкой к своему ИТ-провайдеру.
Примечание. Для вступления в силу новой записи SPF может потребоваться до 48 часов.
Как создать запись SPF?
Начните со сбора списка всех ваших доменов, поскольку каждая запись SPF относится к определенному домену. Обязательно включите неактивные (или «припаркованные») домены, которые не отправляют электронную почту, чтобы защитить их от злоупотреблений.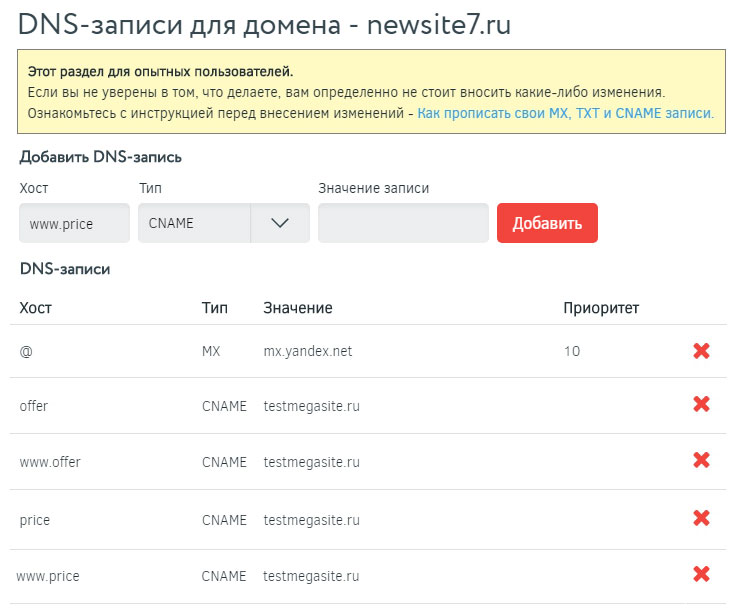
Вам также потребуется указать все, что отправляет электронную почту с вашего домена(ов), включая источников (сторонних), которые отправляют электронную почту от имени вашего домена. В том числе:
- Почтовые серверы (как веб-серверы, такие как Gmail или через вашего интернет-провайдера, так и офисные, такие как Microsoft Exchange)
- ESP (поставщики услуг электронной почты — компании, предоставляющие услуги почтового маркетинга/массовой рассылки)
- Разные услуги (например, системы поддержки/продажи билетов, платежные системы, услуги интернет-магазинов и т. д.)
v=spf1 ip4:40.113.200.201 ip6: 2001:db8:85a3:8d3:1319:703:8a2e0004 включает: ThirdPartydomain.com ~ все
- Начните с версии SPF v=spf1 . Это указывает на то, что это запись SPF. Всегда будет v=spf1, так как другие версии SPF больше не выпускаются.
- За тегом версии SPF должны следовать все IP-адреса, которым разрешено отправлять электронную почту от имени вашего домена.

Например: v=spf1 ip4:40.113.200.201 ip6: 2001:db8:85a3:8d3:1319:8a2e:370:7348 - Далее следует оператор «include», необходимый для каждой сторонней организации, которая отправляет электронную почту от вашего имени.
Например: V = SPF1 IP4: 40.113.200.201 IP6: 2001: DB8: 85A3: 8D3: 1319: 8A2E: 370: 7348 . Включите: 370 HOLY.com hO следует проконсультироваться с этими третьими сторонами, чтобы узнать, какой домен использовать здесь в качестве значения. Кроме того, ESP обычно публикуют записи SPF для отправки доменов от вашего имени, поэтому вам также нужно будет проверить их. - Концом записи SPF является тег all. Это важно, потому что указывает, какую политику и насколько строго следует применять, когда принимающий сервер обнаруживает сервер, который не указан (авторизован) в вашей записи SPF.
Тег «все» имеет следующие основные параметры:
-все – (сбой) неавторизованные электронные письма будут отклонены*.
~ все — (softfail) неавторизованные электронные письма будут приняты, но помечены*.
+all — этот тег позволяет любому серверу отправлять электронную почту с вашего домена, поэтому мы настоятельно не рекомендуем его использовать.
*Дополнительную информацию о различиях между fail и softfail можно найти здесь.
.
Это общий обзор того, что может содержать запись SPF. Вы можете найти более глубокий взгляд на синтаксис SPF здесь.
Для ваших доменов, которые не отправляют электронную почту (неактивные или припаркованные домены), рекомендуется опубликовать политику SPF, которая не включает никаких IP-адресов, чтобы предотвратить злоупотребление ею. Вот пример записи для не отправляющего домена: v=spf1 -all
Примечание. Длина записи SPF не может превышать 255 символов, а не может включать более десяти операторов включения , также известных как «поиск».
Чтобы просмотреть и проверить свои записи SPF, посетите наш бесплатный опрос SPF.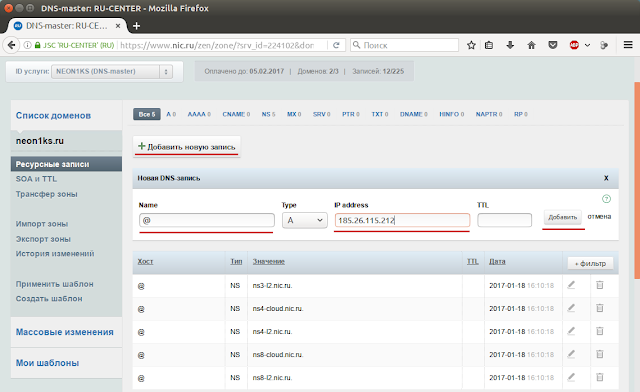 Если вы еще этого не сделали, вы можете подписаться на бесплатную пробную версию здесь, и мы поможем вам защитить ваши домены электронной почты.
Если вы еще этого не сделали, вы можете подписаться на бесплатную пробную версию здесь, и мы поможем вам защитить ваши домены электронной почты.
SPF расшифровывается как Sender Policy Framework и представляет собой бесплатную технологию проверки подлинности электронной почты, которая существует с 2003 года. Это способ проверки того, что почтовый сервер (IP-адрес) авторизован для отправки электронной почты для определенного домена; наряду с DKIM, SPF является основой для DMARC. Вы можете найти больше информации о SPF в целом здесь.
Хотите продолжить разговор? Зайдите на форум dmarcian
Как добавить запись DKIM TXT в свой домен?
Обзор
В этой статье показано, как добавить в домен записи TXT с идентификацией ключей домена (DKIM). DKIM — это метод борьбы со спамом, который работает путем связывания исходящей электронной почты с доменом с помощью цифровой подписи. Отправляющий почтовый сервер прикрепляет «подпись» к электронному письму, зашифрованному с помощью закрытого ключа. Если принимающий почтовый сервер настроен на проверку DKIM, он будет использовать соответствующий открытый ключ (запись TXT) для декодирования подписи и проверки ее подлинности. Поскольку электронная почта с поддержкой DKIM с меньшей вероятностью будет спамом, почтовые серверы получателя с меньшей вероятностью будут фильтровать электронную почту. Это может улучшить доставляемость электронной почты.
Если принимающий почтовый сервер настроен на проверку DKIM, он будет использовать соответствующий открытый ключ (запись TXT) для декодирования подписи и проверки ее подлинности. Поскольку электронная почта с поддержкой DKIM с меньшей вероятностью будет спамом, почтовые серверы получателя с меньшей вероятностью будут фильтровать электронную почту. Это может улучшить доставляемость электронной почты.
Эта статья предназначена только для добавления существующей записи DKIM, для которой у вас уже есть информация.
Важное примечание. DKIM основан на репутации. Со временем использование DKIM может повысить репутацию связанных адресов и впоследствии повысить доставляемость. Однако адреса, которые отправляют большие объемы низкокачественного контента, который регулярно помечается получателями, могут по-прежнему подвергаться спам-фильтрам.
ПРОЧИТАЙТЕ СНАЧАЛА
Эта статья предоставлена в качестве любезности. Установка, настройка и устранение неполадок пользовательских параметров DNS не поддерживаются Media Temple.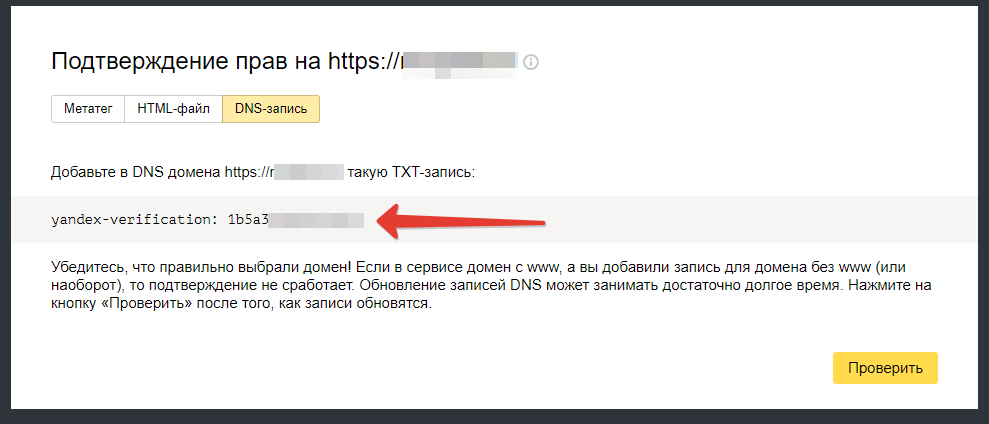 Пожалуйста, найдите минутку, чтобы просмотреть наше Заявление о поддержке.
Пожалуйста, найдите минутку, чтобы просмотреть наше Заявление о поддержке.
Требования
Ваш домен должен использовать серверы имен Media Temple:
NS1.MEDIATEMPLE.NET
NS2.MEDIATEMPLE.NET
Информацию о том, как подтвердить это для вашего домена, см. в этой статье: Выполнение поиска в WHOIS.
Инструкции
Добавление записей DKIM TXT в файл зоны Media Temple Почта сетки не поддерживает DKIM. Чтобы использовать DKIM с доменом, размещенным в Grid, ваша электронная почта должна управляться в другом месте. Если вам нужен дополнительный уровень проверки электронной почты для вашей электронной почты, размещенной в Media Temple, вы можете прочитать эту статью о создании и добавлении записи SPF:
Как создать запись SPF для своего домена?
1. Войдите в свой Центр учетных записей и щелкните домен, в который вы хотите добавить записи DKIM TXT. Либо наведите указатель мыши на вкладку доменов в верхней части Центра учетных записей и нажмите «Показать все». Выберите нужный домен из списка.
Выберите нужный домен из списка.
2. Выберите параметр «Редактировать файл зоны DNS» в меню «ФАЙЛЫ DNS и ЗОНЫ».
4. Нажмите + Добавить строку, чтобы создать новую запись. Эта запись сообщит почтовому серверу, что все сообщения электронной почты, связанные с этим доменом, используют DKIM.
- Субдомен (имя): _domainkey
- Тип: ТХТ
- Данные: o=-
5. Нажмите + Добавить строку, чтобы создать новую запись и добавить ключ DKIM. Это открытый ключ, который будет использоваться для декодирования цифровой подписи, связанной с электронной почтой. После того, как вы добавили обе записи, нажмите «Сохранить изменения». Разрешить до 24 часов для распространения, после чего DKIM должен быть включен для домена.
- Субдомен (имя): default._domainkey
- Тип: ТХТ
- Данные: ваш ключ DKIM.
Важно!
Если длина вашего DKIM-ключа в поле «Данные» превышает 255 символов и вы не разделяете его кавычками, вы получите следующую ошибку:
Вероятно, это связано с тем, что ваш ключ имеет длину 2048 бит вместо 1024.
Чтобы добавить запись, длина которой превышает 255 символов, необходимо заключить запись в кавычки («») и добавить обе строки в поле TXT.
Пример 2048-битного ключа, длина которого превышает 255 символов:
v=DKIM1\; к=rsa\;
MIIBIjANBgkqhkiG9w0BAQEFAAOCAQ8AMIIBCgKCAQEA4TWhAkE9cQBB7g2C6jGb
4jdiaShZEtWBkupXFtBdOdJTvrMTAEPIhZske9+bp/ILDYbWG0Tzw7DcmWoTPF+J
bNDh5mN8hSy1pPxyxsmvtFqr5bMlaWl42arkWR3Zzq9A/ReMcEfZ5avwP2JubH72
Bg0SP6NNfrUD9sAWtzOIAt1rT1UygohlB+2EdeHdWFN9neHHDN/hVzL82qufuMZ0
bOAHyn/kuT9hK0HkHc+vHTGIloPlhr6siNfmGwU/Lmv7d7uY/YFpvMvZrl90Fu77
5J7944VNMp6E7tGlJjlt01zDGa5Qh2K1funRdrObLxxMgq0Z7RMx5GD5CHMS4tRn
eQIDAQAB
In order to enter the above key into the TXT field, divide it into multiple strings using quotation marks:
«v=DKIM1\; k=rsa\;
MIIBIjANBgkqhkiG9w0BAQEFAAOCAQ8AMIIBCgKCAQEA4TWhAkE9cQBB7g2C6jGb
4jdiaShZEtWBkupXFtBdOdJTvrMTAEPIhZske9+bp/ILDYbWG0Tzw7DcmWoTPF+J
bNDh5mN8hSy1pPxyxsmvtFqr5bMlaWl42arkWR3Zzq9A /ReMcEfZ5avwP2JubH72″
«Bg0SP6NNfrUD9SAWtzOIAt1rT1UygohlB+2EdeHdWFN9neHHDN/hVzL82qufuMZ0
bOAHyn/kuT9hK0HkHc+vHTGIloPlvrZhr6siNfmGwU/Lmv7d7uMY0FU77
5J79444VNMP6E7TGLJJLT01ZDGA5QH2K1FUNRRDRRDROBLXXMGQ0Z7RMX5GD5CHMS4TRN
EQIDABAB
теперь.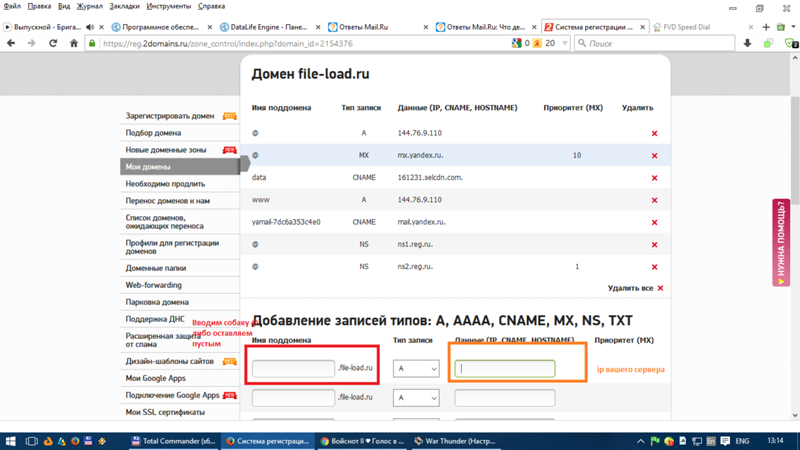
Plesk имеет встроенный способ включения и выключения DKIM.Однако для включения DKIM для исходящей электронной почты требуется, чтобы вы получили соответствующую запись TXT от Plesk и добавили ее в файл зоны Media Temple . Все необходимые шаги включены в статью.
1. Войдите в панель администратора Plesk и щелкните Инструменты и настройки.
2. Нажмите «Настройки почтового сервера» в разделе «Почта».
3. Прокрутите вниз до раздела DKIM и установите флажки для включения.
4. Прокрутите вниз и нажмите OK. Затем вы вернетесь в меню «Инструменты и настройки», где получите подтверждение того, что настройки вашей почты были обновлены. Это включило DKIM для сервера.
5. Следующим шагом будет включение DKIM для отдельных доменов, что создаст соответствующие записи TXT в вашем файле зоны Plesk. Нажмите «Веб-сайты и домены», чтобы просмотреть список своих доменов.
- В качестве альтернативы, если вы используете представление поставщика услуг Plesk, вы можете щелкнуть Домены и затем выбрать соответствующий домен из списка.

6. Нажмите Настройки почты для домена, для которого вы хотите включить защиту DKIM.
7. Прокрутите вниз и установите флажок «Использовать DKIM…» и нажмите «Применить».
8. Включение защиты DKIM для домена создало необходимые записи TXT в файле DNS-зоны Plesk домена. Чтобы DKIM работал правильно, эти записи необходимо добавить в файл зоны Media Temple. Вернитесь к настройкам домена и нажмите «Настройки DNS».
9. Прокрутите вниз, пока не увидите запись TXT, начинающуюся с «v=DKIM1;» за которым следует длинная строка символов. Это запись DKIM TXT, которую необходимо добавить в файл зоны Media Temple. Скопируйте всю запись. Если вам нужна помощь в создании этой записи в файле зоны Media Temple, воспользуйтесь инструкциями в начале статьи. После сохранения записи подождите до 24 часов для распространения, после чего DKIM должен быть включен для домена.
Инструкции для cPanel
Начиная с cPanel и WHM версии 62, cPanel по умолчанию использует SPF и DKIM для новых учетных записей. Однако система не создает эти записи DNS для существующих учетных записей автоматически. Вы можете включить DKIM для всех аккаунтов одновременно через WHM или для отдельных доменов через cPanel.
Однако система не создает эти записи DNS для существующих учетных записей автоматически. Вы можете включить DKIM для всех аккаунтов одновременно через WHM или для отдельных доменов через cPanel.
Также очень важно отметить, что включение DKIM для исходящей электронной почты требует, чтобы вы получили соответствующую запись TXT из cPanel и добавили ее в файл зоны Media Temple . Все необходимые шаги включены в статью.
Глобальное включение DKIM/SPF1. Войдите в WHM и введите DKIM в поле поиска. Нажмите «Включить DKIM/SPF глобально»
2. Нажмите «Продолжить».
3. Чтобы завершить процесс и обеспечить правильную работу DKIM/SPF для исходящих сообщений, необходимо добавить записи DKIM и SPF в файл зоны Media Temple. Чтобы быстро перейти к файлам зоны, введите «Редактировать DNS» в верхнем левом поле поиска.
4. Выберите домен. Вы должны скопировать связанные записи DKIM и SPF для каждого из ваших доменов и добавить их в файл зоны Media Temple.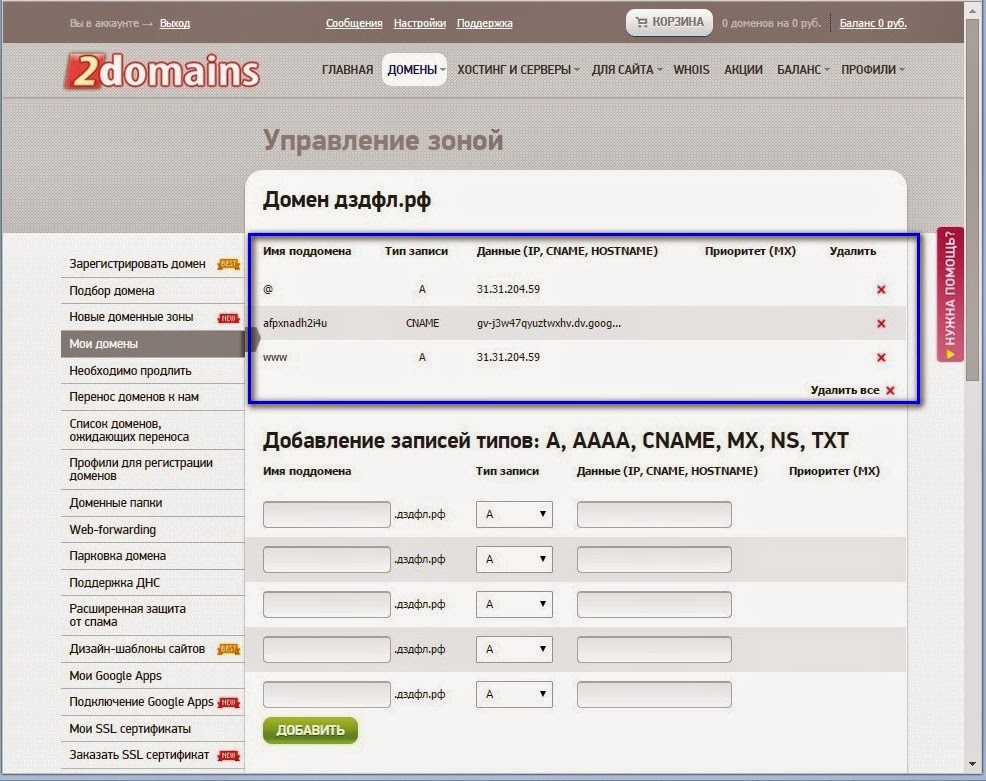

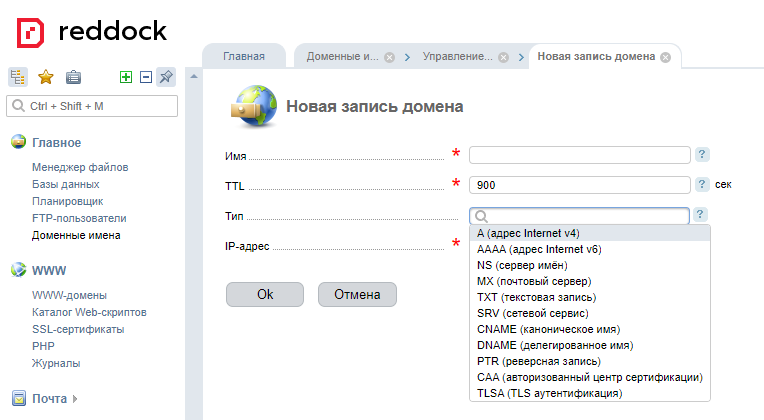 example.com.
example.com. example.com. В этом случае в поле имени записи будет указан поддомен «почта». В качестве альтернативы, если электронное письмо отправлено с домена (username@example.com), поле имени остается пустым.
example.com. В этом случае в поле имени записи будет указан поддомен «почта». В качестве альтернативы, если электронное письмо отправлено с домена (username@example.com), поле имени остается пустым. 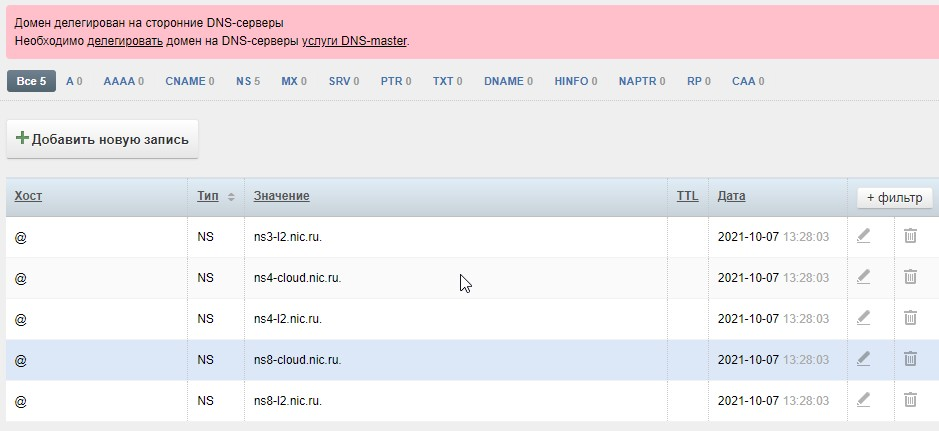
 Это может занять от нескольких минут до 72 часов.
Это может занять от нескольких минут до 72 часов.