Новости сайта: добро пожаловать в нашу группу в контакте!
Добрый день, дорогие друзья!
Сегодня публикую нестандартный пост для пользователей сайта: будем знакомиться с Вами поближе! Наш сайт существует уже полгода, быстро наполняясь новым интересным содержанием и постепенно расширяя круг своей аудитории.
Не буду приводить данных статистики, хотя они и очень любопытны, скажу только, что именно аудитория сайта остаётся той силой, которая не позволяет бросить проект и мотивирует к дальнейшему развитию и улучшениям.
Приношу свою благодарность Людям, которые пишут мне письма, в них они задают вопросы и рассказывают о своём желании получать всё новые и новые знания о музыке. Одновременно, сообщаю, что отныне общаться нам с Вами стало ещё проще.
Наши новые представительства в контактеПредставляю Вам целых два сообщества сайта в социальной сети «В контакте». Первое – это официальная группа сайта «Музыкальный класс». В ней будут публиковаться анонсы всех новых статей, новости, а также самые интересные видео, собранные со страниц сайта или просто полезные начинающим и опытным музыкантам. Кроме того, в группе есть ссылки на все бесплатно раздающиеся документы (а это ни много, ни мало – ноты отдельных произведений и целые нотные сборники, интеллект-карты и отдельные книги). Группа в контакте расширяет возможности нашего с Вами общения, делая его более комфортным. В группе создаются обсуждения интересующих Вас проблем и рубрики вопросов и ответов.
Кроме того, в группе есть ссылки на все бесплатно раздающиеся документы (а это ни много, ни мало – ноты отдельных произведений и целые нотные сборники, интеллект-карты и отдельные книги). Группа в контакте расширяет возможности нашего с Вами общения, делая его более комфортным. В группе создаются обсуждения интересующих Вас проблем и рубрики вопросов и ответов.
Адрес группы «Музыкальный класс» – http://vk.com/muz_class. Добро пожаловать! Вступайте сами и приглашайте друзей!
Второе сообщество в контакте – это публичная страничка сайта «Музыкальный класс», на которой также публикуются анонсы новых статей и доступны возможности для общения с тематическим уклоном, релевантным содержанию сайта. Например, в теме, созданной для обсуждения учебника по нотной грамоте (его можно получить бесплатно, заполнив форму справа) участники проявляют себя довольно активно: там уже сейчас есть, что почитать интересного – а почитать можно здесь.
Вступайте в группы и добавляйтесь в друзья!На этом возможности нашего общения не исчерпываются. Вы можете добавить меня в друзья, причём, не только в контакте, но и в других социальных сетях. Внизу, под каждой статьёй, есть кнопочки, с помощью которых вы можете одним кликом попасть на мою страничку и добавиться ко мне в друзья. Свои вопросы Вы можете присылать мне и в личной переписке.
Вы можете добавить меня в друзья, причём, не только в контакте, но и в других социальных сетях. Внизу, под каждой статьёй, есть кнопочки, с помощью которых вы можете одним кликом попасть на мою страничку и добавиться ко мне в друзья. Свои вопросы Вы можете присылать мне и в личной переписке.
Кроме того, по прежнему отправить мне сообщение можно через форму обратной связи непосредственно с сайта – для этого перейдите на специальную страницу.
Подпишитесь на обновления, чтобы не пропускать ни одной новой статьи!Если Вы хотите, чтобы все новые статьи автоматически приходили на Ваш почтовый ящик – воспользуйтесь бесплатной подпиской на новые статьи. Форму подписки вы найдёте в «подвале» сайта (прокрутите эту страничку вниз до конца и Вы её сразу увидите).
Какие ещё новости мы припасли для Вас?Изменилось название сайта: первоначальное («Бесплатное музыкальная школа») выглядело слишком неуклюже, новое же («Музыкальный класс») не только приятнее на глаз и на слух, но и точнее отражает содержание сайта.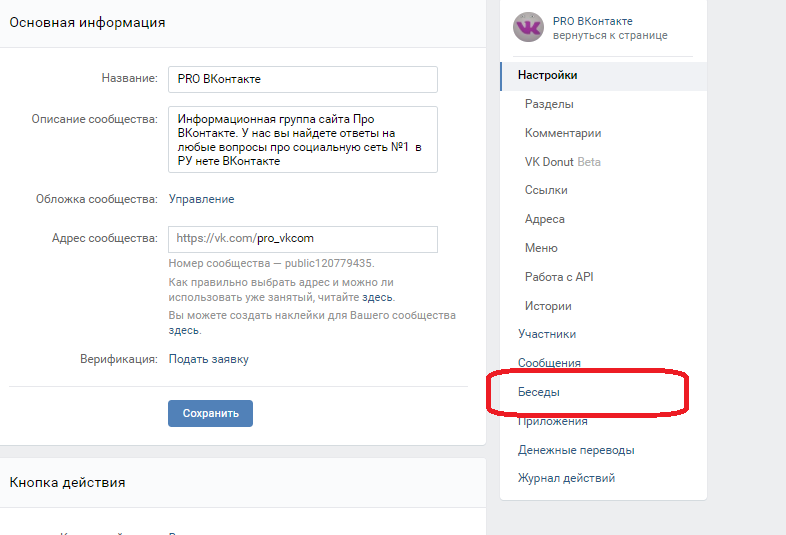 Поменялся и дизайн – мы заботились о том, чтобы пользователи чувствовали себя на страницах сайта максимально комфортно.
Поменялся и дизайн – мы заботились о том, чтобы пользователи чувствовали себя на страницах сайта максимально комфортно.
Много и других «приятностей»: к примеру, теперь любой посетитель может получить от нашего сайта подарок – отличное руководство по нотной грамоте, которое можно использовать как самоучитель. Для того, чтобы получить учебник нотной грамоты в подарок достаточно лишь заполнить форму с картинкой, а затем зайти в свой почтовый ящик и подтвердить намерение получить от нас письмо с ссылкой на скачивание учебника.
Что ещё хочется сказать?Ещё хочется сказать нашим читателям вот что: будьте активными, оставляйте комментарии, ставьте “лайки” задавайте вопросы и участвуйте в обсуждениях! Всё это тоже поможет Вашему интеллектуально-музыкальному развитию. Слушайте хорошую музыку и цените её, занимайтесь любимым делом и не забывайте чаще заглядывать к нам!
Мы ждём от Вас обратной связи. Вы можете написать нам о том, какие ещё материалы Вы хотели бы видеть на нашем сайте, предложить новые интересные темы для будущих статей. Также мы в любой момент готовы рассмотреть предложения о возможном сотрудничестве.
Также мы в любой момент готовы рассмотреть предложения о возможном сотрудничестве.
Почти всегда на страничках сайта вас дожидаются музыкальные сюрпризы. Сегодня это будет музыка величайшего русского композитора – Михаила Ивановича Глинки.
М.И. Глинка – Ноктюрн «Разлука»
Скидка 5% для подписчиков нашей группы вконтакте
Скидка 5% для подписчиков нашей группы вконтактеВойти Регистрация
Товаров 0/0₽8-499-502-61-68, +7-926-092-48-28 интернет магазин
Магазин игрушек в Москве
Woodfun
Войти Регистрация
- Щелкунчики
- Деревянные игрушки и украшения на Новый Год и Рождество
- Скворечники и Кормушки
- Идеи подарков мальчику
- Корзины плетеные
- Медовый Спас — ложки, бочонки, плошки для меда
- Детские деревянные игрушки
- Детская мебель
- Кукольная мебель
- Музыкальные игрушки
- Развивающие игрушки для малышей
- Товары для творчества
- Сувениры из дерева
- Картонные Домики
- Игрушки из картона
- Матрешки
- Наборы для выращивания растений, деревьев, цветов
- Детский декор
- Товары для мам
- Игрушки и сувениры на Пасху
- Деревянные заготовки яиц
- Бондарные изделия
- Игрушки на лето
Весь каталогСвернуть
Производители
- Десятое Королевство
-
Краснокамская игрушка (г.
 Пермь)
Пермь) - Томь-Сервис
- Хохлома
- Смайл-декор
- WoodFun
- Банда Умников
- Винтик и Шпунтик
- Зеленый капитал (вырасти дерево)
- Шуша
- Алатойс
- Cubika
- Бочонки медовые
- Фанерки Сказки
Все производители
Новости
01. 01.23
01.23
Работа в новогодние праздники
Подробнее
30.12.21
Режим работы в новогодние праздники
Подробнее
27.12.21
По срокам обработки заказов 2021-2022
Все Новости
Статьи
Щелкунчик многоликий — добрый и ужасный
Подробнее
Режим работы в новогодние праздники 2019-2020г
Подробнее
Изготовление именного пиратского сундука с монетами
Подробнее
Все Статьи
- Главная
- Статьи
Добавляйтесь в нашу группу и получите скидку 5 % на заказ!
Адрес группы: https://vk.com/woodfun_ru
При оформлении заказа, в комментарии укажите ссылку на Ваш профиль. который подписан на нашу группу.
Скидка не суммируется с другими скидками на сайте.
« Читать еще
Ваш email:
Добавление и удаление членов группы в Outlook
Вместе с проектами приходят и уходят и члены вашей группы. Несомненно, вам нужно будет добавлять и удалять участников в течение жизни группы; вам может даже понадобиться добавить или удалить владельцев групп.
Несомненно, вам нужно будет добавлять и удалять участников в течение жизни группы; вам может даже понадобиться добавить или удалить владельцев групп.
Любой участник группы может приглашать других в группу, но только владелец группы может удалить их. Владельцем группы обычно является человек, создавший группу, но эта роль может быть назначена и другим. Рекомендуется, чтобы у групп было как минимум два владельца на случай, если один из них недоступен.
Выберите вкладку, соответствующую вашей версии Outlook, чтобы получить инструкции по добавлению и удалению участников, включая гостевых участников.
Добавить участников в вашу группу
Откройте Outlook для Windows.
- org/ListItem»>
В разделе Группы в левой панели папок выберите свою группу.
На ленте Группы выберите Добавить участников .
В поле Добавить участников найдите людей в вашей организации по их полному имени или адресу электронной почты, а затем выберите имена для добавления.
Нажмите OK .
Примечание. Членство в группе нельзя изменить с помощью адресной книги. Если вы попытаетесь добавить или удалить участников с помощью адресной книги, может появиться ошибка.
Если вы попытаетесь добавить или удалить участников с помощью адресной книги, может появиться ошибка.
Добавить гостей в группу
Когда вы добавляете гостей, также называемых внешними пользователями, в группу, вы предоставляете им доступ ко всей информации в группе. Сюда входят электронные письма, календарь, заметки о проекте, файлы проекта и планы проекта. Гости не видят узел «Группы» на своей панели навигации в Outlook, но получают групповые электронные письма и ссылки на файлы через свои папки «Входящие».
В заголовке группы указано, когда гостевые пользователи включены в группу, как показано в этом примере.
Когда вы приглашаете гостя присоединиться к группе, он получает уведомление по электронной почте о том, что он добавлен. Они начнут получать групповые беседы и события календаря в свой почтовый ящик.
Быть владельцами группы
Просмотр глобального списка адресов
Просмотр всей информации в контактных карточках участников группы
Просмотр членства в группе
Владелец группы может отозвать гостевой доступ в любое время.
Чтобы добавить гостей в группу
Откройте Outlook для Windows.
В разделе Группы в левой панели папок выберите свою группу.
На ленте Группы выберите Добавить участников .
В поле Добавить участников введите адрес электронной почты гостя и нажмите Введите .

Выберите ОК .
Удаление участника из группы
Только владельцы групп могут удалять участников.
В разделе Группы в левой панели папок выберите свою группу.
На ленте выберите Изменить группу .
- org/ListItem»>
В поле Edit Group укажите имя участника, которого хотите удалить, и нажмите X .
Примечание: Эта функция доступна участникам программы предварительной оценки Office с подпиской на Microsoft 365. Если вы являетесь подписчиком Microsoft 365, убедитесь, что у вас установлена последняя версия Office.
Добавить участников в вашу группу
Открыть Outlook для Mac
Откройте карточку группы, в которую вы будете добавлять участников.

Выбрать участников .
Введите одно или несколько имен или адресов электронной почты или выберите участников из списка. Вы можете добавить в группу гостей, которые не относятся к вашей школе или вашей организации.
Выберите Добавить участников .
Удаление участника из группы
- org/ListItem»>
Открыть Outlook для Mac
Откройте карточку группы, из которой вы будете удалять участников. Только владельцы групп могут удалять участников.
Выбрать участников .
Нажмите X рядом с именем человека, которого вы хотите удалить из группы.
Выбрать Удалить .
Примечание. Если инструкции не соответствуют тому, что вы видите, возможно, вы используете более старую версию Outlook в Интернете. Попробуйте инструкции для классической версии Outlook в Интернете.
Если инструкции не соответствуют тому, что вы видите, возможно, вы используете более старую версию Outlook в Интернете. Попробуйте инструкции для классической версии Outlook в Интернете.
Как владелец, вы получаете запросы на присоединение к вашей группе от людей, которые не являются частью вашей группы, но хотят стать ее участником.
Можно запросить присоединение к вашим группам двумя способами: если это закрытая группа, выберите Запрос на вступление , если это общедоступная группа, выберите Присоединиться .
Владелец/владельцы группы получают электронное письмо с запросом на присоединение.
 Владелец может Одобрить или Отклонить запрос на присоединение из сообщения электронной почты.
Владелец может Одобрить или Отклонить запрос на присоединение из сообщения электронной почты.
Все остальные владельцы также увидят, что запрос был одобрен, и им не нужно действовать по нему.
Член группы также может отправить запрос на добавление других пользователей в вашу группу
Как владелец, вы получите электронное письмо от члена группы, который хочет добавить других пользователей в вашу группу. Это же электронное письмо будет отправлено другим владельцам, если таковые имеются. В зависимости от предпринятых действий электронное письмо будет обновляться и показывать вам статус запросов.
Вы можете приглашать людей присоединиться к вашей группе. Если это частная группа, владелец группы получит запрос от приглашенного на присоединение к группе. Вы также можете пригласить гостей присоединиться к группе. Они будут получать групповые беседы и события календаря в свой почтовый ящик. Однако гости не могут быть владельцами группы, просматривать глобальный список адресов, просматривать всю информацию в карточках контактов участников группы или просматривать членство в группе.
Однако гости не могут быть владельцами группы, просматривать глобальный список адресов, просматривать всю информацию в карточках контактов участников группы или просматривать членство в группе.
Откройте Outlook в Интернете.
На панели папок в разделе Группы выберите свою группу.
В заголовке группы выберите количество участников рядом с .
- org/ListItem»>
Рядом с групповым фото выберите > Пригласить других .
Выполните одно из следующих действий:
Выберите Скопируйте , чтобы вставить ссылку для присоединения к группе в электронное письмо, которое вы уже начали составлять.
Выберите Электронная почта , чтобы начать новое письмо со ссылкой для присоединения к группе в сообщении. Получатель должен будет щелкнуть эту ссылку, чтобы присоединиться к группе.

Если группа закрытая, ссылка в сообщении отправит владельцу группы запрос на присоединение к группе.
Завершите составление письма и нажмите Отправить .
Чтобы удалять участников, вы должны быть владельцем группы. Если вы не уверены, являетесь ли вы владельцем группы, см. раздел «Просмотр владельцев групп» ниже.
В заголовке группы выберите количество участников рядом с .
- org/ListItem»>
Рядом с именем участника, которого вы хотите удалить, выберите Удалить из группы .
В заголовке группы выберите количество участников рядом с .
В столбце Роль вы можете увидеть, является ли человек в группе владельцем или участником.
Вы должны быть владельцем группы, чтобы продвигать одного из участников вашей группы.
В заголовке группы выберите количество участников рядом с .
Найдите человека, которого хотите сделать владельцем.
В столбце Роль выберите Участник > Повысить до владельца .
При понижении статуса владельца до участника помните, что у группы должен быть хотя бы один владелец. Понизить статус могут только владельцы групп.
Понизить статус могут только владельцы групп.
В заголовке группы выберите количество участников рядом с .
Найдите человека, которого хотите понизить до члена.
В столбце Роль выберите Владелец > Удалить статус владельца .
Инструкции для классической версии Outlook в Интернете
Вы можете приглашать людей присоединиться к вашей группе. Если это частная группа, владелец группы получит запрос от приглашенного на присоединение к группе. Вы также можете пригласить гостей присоединиться к группе. Они будут получать групповые беседы и события календаря в свой почтовый ящик. Однако гости не могут быть владельцами группы, просматривать глобальный список адресов, просматривать всю информацию в карточках контактов участников группы или просматривать членство в группе.
Если это частная группа, владелец группы получит запрос от приглашенного на присоединение к группе. Вы также можете пригласить гостей присоединиться к группе. Они будут получать групповые беседы и события календаря в свой почтовый ящик. Однако гости не могут быть владельцами группы, просматривать глобальный список адресов, просматривать всю информацию в карточках контактов участников группы или просматривать членство в группе.
Откройте Outlook в Интернете.
В области навигации в разделе Группы выберите свою группу.
- org/ListItem»>
В заголовке группы выберите количество участников.
Выбрать Добавить участников .
Введите адрес электронной почты человека, которого вы хотите добавить.
Выберите Сохранить .
Чтобы удалять участников, вы должны быть владельцем группы. Как узнать, являюсь ли я владельцем группы?
- org/ItemList»>
В заголовке группы выберите количество участников.
Выберите Все , чтобы увидеть всех членов группы.
Рядом с именем участника, которого вы хотите удалить, нажмите > Удалить из группы .
В заголовке группы выберите количество участников.

Выберите владельцев , чтобы увидеть всех владельцев группы.
Вы должны быть владельцем группы, чтобы продвигать одного из участников вашей группы.
В заголовке группы выберите количество участников.
Выберите Все , чтобы увидеть всех членов группы.
- org/ListItem»>
Наведите указатель мыши на имя участника, которого хотите повысить, и выберите > Сделать владельцем .
При понижении статуса владельца до участника помните, что у группы должен быть хотя бы один владелец. Понизить статус могут только владельцы групп.
В заголовке группы выберите количество участников.
Выберите владельцев .
- org/ListItem»>
Наведите указатель мыши на имя участника, которого хотите повысить, и выберите > Удалить статус владельца.
Добавить участников в вашу группу
Откройте приложение Outlook Mobile.
Выберите Группы на панели папок.
Коснитесь имени группы, в которую вы хотите добавить участников.

Коснитесь имени группы, чтобы перейти на страницу сведений о группе.
Под списком участников нажмите ссылку Просмотреть все .
На странице участников нажмите Добавить .
Введите одно или несколько имен или адресов электронной почты или выберите участников из списка. У участников, не принадлежащих к вашей школе или организации, под именами будет пометка «Гость».

Нажмите . Вы увидите обновленный список участников.
Удалить участника из группы
Только владельцы групп могут удалять участников.
Откройте приложение Outlook Mobile.
Выберите Группы на панели папок.
- org/ListItem»>
Нажмите на название группы, из которой вы хотите удалить участников.
Коснитесь имени группы, чтобы перейти на страницу сведений о группе.
На странице сведений о группе коснитесь . . . рядом с именем человека, которого вы хотите удалить из группы.
Нажмите Удалить из группы .
См. также
Создайте группу Outlook.com и добавьте участников
Гостевой доступ в группах Microsoft 365
Создать группу
присоединиться к группе
Удалить группу
Выйти из группы
Как добавить или удалить участников группы в GroupMe?
GroupMe
Группы и сообщения
Группы
Группы
Как добавить или удалить участников группы в GroupMe?
GroupMe Больше. .. Меньше
.. Меньше
В GroupMe вы можете добавлять или удалять участников из существующих групп.
Примечание. Если группа закрыта и вы не являетесь ее создателем, вы не сможете добавлять или удалять участников. Узнайте больше о закрытых группах.
Добавление участника в существующую группу в GroupMe
В групповом чате, в который вы хотите добавить людей, выберите аватар группы (изображение профиля), затем выберите Участники .
Выберите Добавить участников , затем найдите людей, которых хотите добавить, введя их имя, адрес электронной почты или номер телефона.

Выберите имя человека, чтобы добавить его в группу, затем установите флажок .
Совет: Если у вас возникли проблемы с добавлением кого-либо, вы также можете отправить этому человеку ссылку для общего доступа, чтобы присоединиться к группе.
Удаление участника из группы в GroupMe
В группе, из которой вы хотите удалить людей, выберите группу аватар (изображение профиля), затем выберите Members .
Выберите человека, которого хотите удалить, выберите Удалить из группы , затем снова выберите Удалить для подтверждения.

Вы также можете удалить несколько участников одновременно, выбрав Подробнее и выбрав Удалить участников , затем отметьте участников, которых хотите удалить, и выберите Удалить .
Примечание. Когда вы удаляете пользователя, он не сможет повторно присоединиться к группе, если только кто-то из участников группы не пригласит его обратно с помощью ссылки для общего доступа, чтобы присоединиться к группе.
Добавление участника в существующую группу в GroupMe
В групповом чате, в который вы хотите добавить людей, коснитесь кнопки 9 группы.
 0019 аватар (изображение профиля), затем нажмите Участники .
0019 аватар (изображение профиля), затем нажмите Участники .Нажмите Добавить участников , затем найдите людей, которых хотите добавить, введя их имя, адрес электронной почты или номер телефона.
Коснитесь имени человека, чтобы добавить его в группу, затем коснитесь Готово .
Совет: Если у вас возникли проблемы с добавлением кого-либо, вы также можете отправить этому человеку ссылку для присоединения к группе.
Удаление участника из группы в GroupMe
- org/ListItem»>
В группе, из которой вы хотите удалить людей, коснитесь аватара группы (изображение профиля), затем коснитесь Участники .
Коснитесь человека, которого хотите удалить, коснитесь Удалить из группы , затем еще раз коснитесь Удалить для подтверждения.
Примечание. Когда вы удаляете пользователя, он не сможет снова присоединиться к группе, если кто-то в группе не пригласит его обратно с помощью ссылки для общего доступа, чтобы присоединиться к группе.
Добавление участника в существующую группу в GroupMe
В групповой чат, в который вы хотите добавить людей:
- org/ListItem»>
на iPhone , коснитесь аватара группы (изображение профиля), затем коснитесь Members .
на iPad коснитесь Members в верхней части экрана.
- org/ListItem»>
Коснитесь Добавить участников , затем найдите людей, которых хотите добавить, введя их имя, адрес электронной почты или номер телефона.
Коснитесь имени человека, чтобы добавить его в группу, затем коснитесь Готово .
Совет: Если у вас возникли проблемы с добавлением кого-либо, вы также можете отправить этому человеку ссылку для общего доступа, чтобы присоединиться к группе.
Удаление участника из группы в GroupMe
В группе, которую вы хотите удалить людей:
на iPhone , коснитесь аватара группы (изображение профиля), затем коснитесь Members .
на iPad , коснитесь Members в верхней части экрана.
Коснитесь человека, которого хотите удалить, коснитесь Удалить из группы , затем снова коснитесь Удалить для подтверждения.

Примечание. Когда вы удаляете пользователя, он не сможет снова присоединиться к группе, если кто-то в группе не пригласит его обратно с помощью ссылки для общего доступа, чтобы присоединиться к группе.
Добавление участника в существующую группу в GroupMe
В групповом чате, в который вы хотите добавить людей, выберите аватар группы (изображение профиля), затем выберите Участники .
Выберите Добавить участников , затем найдите людей, которых хотите добавить, введя их имя, адрес электронной почты или номер телефона.
- org/ListItem»>
Выберите имя человека, чтобы добавить его в группу, затем выберите Добавить участника .
Совет: Если у вас возникли проблемы с добавлением кого-либо, вы также можете отправить этому человеку ссылку для общего доступа, чтобы присоединиться к группе.
Удаление участника из группы в GroupMe
В группе, из которой вы хотите удалить людей, выберите аватар группы (изображение профиля), затем выберите Участники .
Наведите курсор на человека, которого хотите удалить, выберите Удалить , затем выберите Да для подтверждения.


 Пермь)
Пермь)

 Владелец может Одобрить или Отклонить запрос на присоединение из сообщения электронной почты.
Владелец может Одобрить или Отклонить запрос на присоединение из сообщения электронной почты.





 0019 аватар (изображение профиля), затем нажмите Участники .
0019 аватар (изображение профиля), затем нажмите Участники .
