App Store: GIF Maker — Гиф Редактор
Снимки экрана (iPhone)
Описание
ГИФ Создатель это лучшее приложение для делать ГИФКИ из фото, видео, и мгновенных снимков на вашем iPhone. Прямой импорт из Tenor или используйте инструмент GIF Создатель чтобы добавить текст, стикеры, настроить скорость и многое другое делать приколы ГИФ мемы поделиться с друзьями в интернете.
Ключевые Особенности ГИФ Создатель:
• Импорт и скачать ГИФ из Tenor
• Создать свое собственное бесплатное GIFs из фото и видео
• Захват и сохраните видео как ГИФ на iPhone
• Обрезайте, вращать, флип, либо обрезать ГИФКИ используя встроенный ГИФ редактор
• Добавляйте подписи и стикеры в GIFs
• Корректировка яркость, контрастность, экспозиция, насыщенность и т. д.
• Корректировка в ГИФ скорость
• Создать зацикленные видео на iPhone
• Выберите экспорт качестве — Низкого, Среднего, Высокого
• Сохраните ваш создание как GIF, Видео, или Живые Фото
Неразъемный ГИФ Создатель
Когда дело доходит до лучших бесплатных ГИФ приложений для iPhone, ГИФ Создатель превосходит превосходные инструменты способные как создавать так и редактировать ГИФКА анимации на ходу.
Коллекция Популярный ГИФ и Мемы
Используйте весь потенциал мощных ГИФ поисковых систем таких как Tenor, и найдите идеальную GIF для себя. Вы можете либо скачать поделиться ГИФКА или настроить их на добавь текст или изменение ГИФ скорость с помощью этого приложения перед сохранением на вашем iPhone.
Сильный ГИФ Редактор
Экспорт и Поделись Немедленно
ГИФ Создатель позволяет вам выбрать экспорт качестве и формат файла прежде чем вы сохраните ГИФ в фотопленку iPhone и поделись это.
Как сделать ГИФ с видео на iPhone?
— Откройте ГИФ Создатель приложение и нажмите на кнопку (+)
— Выберите “Video to GIF’’ и выбрать видео из вашей библиотеки iPhone
— Выберите желаемое FPS и обрезать видео при необходимости. Затем нажмите “Next”
— Появится инструмент ГИФ Создатель. Сделать ваши изменения и нажмите на “Export”
— Наконец, выберите экспорт качестве и нажмите “Save”
Условия Эксплуатации:
Политика Конфиденциальности:
https://dreamdownloader.net/legal/gifmaker/privacy.html
Версия 1.0.7
[Зафиксированный]
• Фиксированные известные проблемы и улучшить общую производительность приложения.
Оценки и отзывы
Оценок: 11
Данные, используемые для отслеживания информации
Следующие данные могут использоваться для отслеживания информации о пользователе в приложениях и на сайтах, принадлежащих другим компаниям:
Связанные с пользователем данные
Может вестись сбор следующих данных, которые связаны с личностью пользователя:
- Идентификаторы
- Диагностика
- Другие данные
Конфиденциальные данные могут использоваться по-разному в зависимости от вашего возраста, задействованных функций или других факторов.
Информация
- Провайдер
- Dream Downloader Infotech Ltd.
- Размер
- 39 МБ
- Категория
- Утилиты
- Возраст
- 9+ Малое/умеренное количество тем, предназначенных только для взрослых
- Copyright
- © Dream Downloader Infotech Ltd.
- Цена
- Бесплатно
- Поддержка приложения
- Политика конфиденциальности
Другие приложения этого разработчика
Вам может понравиться
наложить музыку и объединить гиф в онлайн программе-редакторе
Как использовать гиф для создания интересных и захватывающих видео с музыкой и звуковыми эффектами
Добавить Файлы
Бесплатная Музыка
Открой ссылку-подтверждение из письма отправленного на ваш адрес.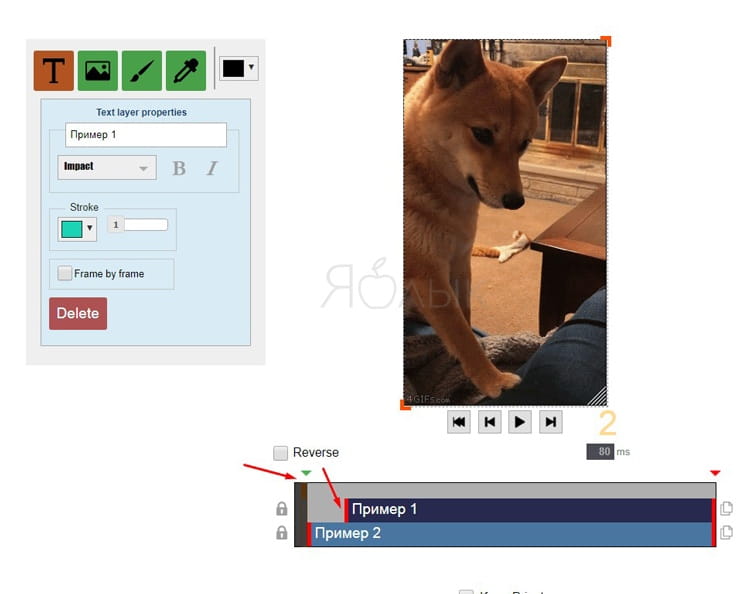 Нет письма? Проверь спам 🙂
Нет письма? Проверь спам 🙂
Сделать видео с ГИФ анимацией
Как добавить музыку в гиф анимацию
Как сделать анимацию переходов
Как сделать анимацию из видео
Как добавить анимацию танца под музыку
Вам понадобятся GIF, браузер и около 5 минут.
Гиф анимация может использоваться в видеоредакторе в любом виде и для любых целей:
- Конвертировать gif в mp4 или любой другой формат.
- Обрезать гиф, масштабировать, наложить эффекты, музыку.
- Использовать в качестве динамического фона для своих клипов.
- Добавить музыкальное сопровождение или звуковые эффекты к анимированному гиф.
Музыка — Little robot.
1. Добавить gif
Для добавления гифок в видеоредактор с локального компьютера, андроида или айфона воспользуйтесь кнопкой загрузки или просто перетащи файлы на страницу.
Если гифка на другой странице в интернете, узнай, как скачать gif из интернета, но помни об авторских правах.
2. Редактирование видео из GIF
С загруженными гифками работайте, как с полноценными видеороликами:
- Перетаскивать, устанавливая порядок. На сенсорных экранах — нажмать, удержать и ператащить!
- Обрезать.
- Поворачивать, проигрывать наоборот, менять скорость.
Обрезать гиф
Нажми на добавленный гиф, дальше используй кнопку редактора .
В редакторе перетаскивай ползунки или укажи начало и конец в соответствующих полях.
Скорость / поворот / наоборот / координаты
- Выбери добавленный гиф и открой редактор гиф .
- Установите параметр скорость, поворот, наоборот.
- Используйте ползунки перемещения , поворота , размера для выбора места в кадре или установите точные значения вручную.
- Нажмите «Сохранить».
Сделать фон из гиф
Перетащите гиф файл левее, на фоновый слой. И клонируйте его несколько раз, для получения нужной длительности.
И клонируйте его несколько раз, для получения нужной длительности.
Установи, по желанию, параметры «Регион» и «Масштаб» для выбора места в кадре для фонового слоя целиком или для выбранного файла открыв редактор кнопкой .
3. Наложить музыку на Гиф
Найдите подходящую музыку в бесплатной коллекции и перетащите музыкальные файлы на страницу или воспользуйся кнопкой «загрузки».
Обрезать музыку — уменьшить продолжительность каждого музыкального файл поможет мастер обрезки по кнопке .
Обрезать по основному — автоматически обрезать музыкальную дорожку (а также фоновый и текстовый слой) до основного слоя с загруженными файлами gif.
Растянуть — видео будет иметь максимальную длительность, а длительность текста и фотографий растянется автоматически.
Автоматическую обрезку удобно использоваить выбрав у песни только момент начала и не утруждая подгоном конца.
Нажмите кнопку удержания позиции и перетащите звук, для прикрепления к желаемому моменту в вашем видео (в случае сенсорных экранов: нажать, удержать и передвинуть).
4. Наложить текст на Gif
Добавление текста и субтитров в видео
Добавить текст в гиф — просто. Тексту можно устанавливать различные эффекты появления и визуальной трансформации.
- Наберите фразу в поле в верхней части страницы, затем нажми добавить .
- Нажмите на добавленный текст и выбери кнопку удержать позицию .
- Передвиньте текст на требуемый момент.
- Задайте длительность текста используя ползунок у нижней границы текста или задай точную значение параметра «длительность» .
- Установите стиль текст для всего текстового слоя или каждой фразе по отдельности через редактор стиля .
5. Создать видео из гиф и опубликовать
Конечно, сохранить гиф с музыкой в формате gif файла невозможно, но доступно сохранение в формате видеофайла наиболее подходящего формата — YouTube, Instagram, TikTok, Facebook, ВКонтакте и так далее.
Проделав все необходимые операции просто нажмите «Сделать видео из гиф». Готовый видеоклип не будет содержать водяных знаков и скачивается без регистрации и дополнительныз ограничений — можно делиться на ютуб и в социальных сетях, отправить другу поздравление, вставить в презентацию или использовать для рекламы.
Добавить звук в GIF
Создание видео из фотографий
Наложить музыку на видео
Сделать слайдшоу из фото
Поздравление с бегущей строкой
Соединить видео для презентаций
Отразить видео онлайн
Редактор видео с переходами
Отправляйте и сохраняйте GIF-файлы на iPhone, iPad или iPod touch.
С помощью Сообщений вы можете найти сотни популярных GIF-файлов в #images, чтобы добавить их в свои сообщения.
#images доступен в США, Великобритании, Канаде, Австралии, Новой Зеландии, Ирландии, Франции, Германии, Италии, Индии, Сингапуре, Филиппинах и Японии.
Добавьте GIF из #images
Используйте #images в приложении «Сообщения», чтобы находить и делиться GIF с вашими контактами. Вот как:
Вот как:
- Откройте Сообщения, коснитесь и введите контакт или коснитесь существующего разговора.
- Нажмите .
- Чтобы найти определенный GIF, нажмите «Найти изображения», затем введите ключевое слово, например день рождения.
- Нажмите на GIF, чтобы добавить его в сообщение.
- Нажмите , чтобы отправить.
GIF-файлы из #images анимируются только в приложении «Сообщения» на устройствах Apple.
Сохранить GIF-файл
Вы можете сохранить GIF-файл, полученный в сообщении, в приложении «Фотографии» на устройстве iOS. Вот как:
- Открыть сообщения.
- Откройте сообщение с ранее отправленным GIF-файлом, который вы хотите сохранить.
- Нажмите и удерживайте GIF, затем нажмите «Сохранить». Если у вас iPhone 6s или новее, вы можете использовать 3D Touch для сохранения GIF. Просто нажмите глубоко на GIF, проведите пальцем вверх и нажмите «Сохранить».
Сообщить о проблеме с изображением
Если вы обнаружите проблему или у вас возникнут проблемы с контентом, найденным в #images, вы можете сообщить об этом:
- Нажмите и найдите изображение, о котором вы хотите сообщить.

- Когда вы найдете изображение, коснитесь и удерживайте его, чтобы просмотреть увеличенное изображение.
- Сделайте снимок экрана, затем коснитесь миниатюры, чтобы открыть предварительный просмотр.
- Коснитесь , затем коснитесь Почта.
- . Отправьте снимок экрана по электронной почте на адрес [email protected] с описанием проблемы.
Если у вас есть претензия или вопрос о нарушении авторских прав, сообщите об этом здесь.
Если #images отсутствует в панели приложений
Убедитесь, что приложение #images включено:
- В панели приложений проведите влево, затем нажмите .
- Нажмите «Изменить», затем нажмите , чтобы добавить приложение #images.
Убедитесь, что ваша клавиатура настроена на поддерживаемый язык и регион. Перейдите в «Настройки» > «Основные» и нажмите «Язык и регион».
Приложение #images доступно в США, Великобритании, Канаде, Австралии, Новой Зеландии, Ирландии, Франции, Германии, Италии, Индии, Сингапуре, Филиппинах и Японии.
Подробнее
Используйте приложения iMessage, чтобы сотрудничать с другими, украшать сообщения стикерами, делиться песнями и т. д.
Информация о продуктах, не производимых Apple, или о независимых веб-сайтах, не контролируемых и не тестируемых Apple, предоставляется без рекомендации или одобрения. Apple не несет ответственности за выбор, работу или использование сторонних веб-сайтов или продуктов. Apple не делает никаких заявлений относительно точности или надежности сторонних веб-сайтов. Свяжитесь с поставщиком для получения дополнительной информации.
Дата публикации:
Как добавить текст в GIF
Краткое содержаниеЕсли вам интересно, как добавить текст в GIF, то вам больше не к чему. Прочитав эту статью, вы узнаете о лучших программах для создания подписей к GIF, которые помогут вам легко добавлять текст в GIF онлайн.
Нет никаких сомнений в том, что GIF-файлы являются одним из забавных и захватывающих способов сообщить новости, рассказать анекдоты и даже истории в Интернете. Кроме того, GIF-файлы предлагают нам новый способ выразить определенные эмоции, которые могут быть плохо представлены с помощью слов или смайликов.
Кроме того, GIF-файлы предлагают нам новый способ выразить определенные эмоции, которые могут быть плохо представлены с помощью слов или смайликов.
Все больше и больше людей любят создавать свои собственные GIF, добавляя собственные подписи к GIF или превращая свои собственные изображения или клипы в собственные GIF с забавными словами.
Если вы также хотите добавить подписи или забавные слова к GIF, чтобы показать свой собственный юмор, есть несколько простых способов добавить текст в свой GIF с помощью онлайн-редакторов GIF.
Читайте также: Топ 5 GIF-медий для обрезки GIF Онлайн >
Существует множество онлайн-редакторов GIF, которые могут работать как создатель подписей к GIF, помогая вам добавлять текст в анимированный GIF без установки какого-либо программного обеспечения на ваш компьютер. Здесь мы покажем вам 4 лучших из них.
1. Добавьте текст в GIF с помощью онлайн-редактора GIF — FlexClip
Существуют различные онлайн-программы для создания GIF, позволяющие добавлять текст в GIF, FlexClip — лишь один из них. Вы можете использовать FlexClip, чтобы добавить забавную подпись или слова и другие потрясающие эффекты к анимированному GIF одним щелчком мыши.
Вы можете использовать FlexClip, чтобы добавить забавную подпись или слова и другие потрясающие эффекты к анимированному GIF одним щелчком мыши.
FlexClip также позволяет вам превращать ваши фотографии и клипы в забавный GIF или потрясающее короткое видео со специальными эффектами, такими как текстовая анимация, фильтры, смайлики и даже водяные знаки и т. д. GIF с анимированным текстом и другими эффектами у вас под рукой.
Добавьте текст в GIF с помощью FlexClip
Просто попробуйте FlexClip прямо сейчас! Он раскроет свои мощные возможности, чтобы сделать ваш GIF с забавной подписью бесплатно.
Начать сейчас Просмотр шаблоновКроме того, вы можете сделать потрясающее видео или забавный мем с готовыми шаблонами FlexClip:
Превью
Санта Мем
Использовать этот шаблон Использовать этот шаблон
2 Добавить текст в GIF с помощью онлайн-редактора GIF — EzGIF.com
EZGIF — это онлайн-инструмент для редактирования GIF с потрясающими функциями, помогающими пользователям создавать потрясающие GIF-файлы. Его текстовый онлайн-редактор GIF позволяет добавлять текст поверх анимированного GIF в другом стиле по выбору без потери анимации.
Его текстовый онлайн-редактор GIF позволяет добавлять текст поверх анимированного GIF в другом стиле по выбору без потери анимации.
Добавить текст в GIF с помощью EZGIF 1
Загрузите GIF или вставьте URL-адрес GIF, чтобы начать добавлять текст. Затем вы можете добавить текст (субтитры/аннотацию) ко всему клипу GIF. Вы можете изменить цвета шрифтов и отрегулировать положение текста путем перетаскивания. Более того, он позволяет пользователям помещать текст либо на весь GIF-файл, либо на его часть, а также изменять текст в различных кадрах или частях GIF-файла.
Добавить текст в GIF с помощью EZGIF 2
3. Добавить текст в GIF с помощью онлайн-редактора GIF — GIFGIFS
GIFGIFS также является отличным онлайн-редактором GIF, который позволяет пользователям добавлять текст в GIF за пару секунд. Все, что вам нужно сделать, это просто загрузить или вставить URL-адрес GIF, ввести текст, выбрать стили шрифта, а затем нажать кнопку «ДОБАВИТЬ ТЕКСТ», чтобы выполнить преобразование.
Хотите отредактировать созданный текстовый слой? Просто дважды щелкните текстовый слой, и вы также можете перемещать текстовые слои, перетаскивая их.
Добавить текст в GIF с помощью EIFGIFS
4. Добавить текст в GIF с помощью онлайн-редактора GIF — Giphy.com
Giphy предлагает различные эффекты, которые можно добавлять к анимированным GIF-файлам, такие как наклейки, подписи, фильтры и т. д. Он должен быть вашим выбором, если вам нужно больше специальных эффектов для желаемого GIF.
Добавляйте текст в GIF с помощью Giphy 1
Это очень простой инструмент для навигации и редактирования ваших GIF-файлов. Просто сначала загрузите свой анимированный GIF и начните добавлять текст с помощью «Инструмента подписи» или добавляйте стикеры и фильтры к своему GIF. Единственным недостатком является то, что вы должны зарегистрироваться и войти в систему, чтобы начать редактирование.
Добавить текст в GIF с помощью Giphy 2
Final Words
Это все о том, как добавить текст в GIF.


