Использование наложения в Illustrator
Руководство пользователя Отмена
Поиск
- Руководство пользователя Illustrator
- Основы работы с Illustrator
- Введение в Illustrator
- Новые возможности в приложении Illustrator
- Часто задаваемые вопросы
- Системные требования Illustrator
- Illustrator для Apple Silicon
- Рабочая среда
- Основные сведения о рабочей среде
- Ускоренное обучение благодаря панели «Поиск» в Illustrator
- Создание документов
- Панель инструментов
- Комбинации клавиш по умолчанию
- Настройка комбинаций клавиш
- Общие сведения о монтажных областях
- Управление монтажными областями
- Настройка рабочей среды
- Панель свойств
- Установка параметров
- Рабочая среда «Сенсорное управление»
- Поддержка Microsoft Surface Dial в Illustrator
- Отмена изменений и управление историей дизайна
- Повернуть вид
- Линейки, сетки и направляющие
- Специальные возможности в Illustrator
- Безопасный режим
- Просмотр графических объектов
- Работа в Illustrator с использованием Touch Bar
- Файлы и шаблоны
- Инструменты в Illustrator
- Краткий обзор инструментов
- Выбор инструментов
- Выделение
- Частичное выделение
- Групповое выделение
- Волшебная палочка
- Лассо
- Монтажная область
- Выделение
- Инструменты для навигации
- Рука
- Повернуть вид
- Масштаб
- Инструменты рисования
- Градиент
- Сетка
- Создание фигур
- Градиент
- Текстовые инструменты
- Текст
- Текст по контуру
- Текст по вертикали
- Текст
- Инструменты рисования
- Перо
- Добавить опорную точку
- Удалить опорные точки
- Опорная точка
- Кривизна
- Отрезок линии
- Прямоугольник
- Прямоугольник со скругленными углами
- Эллипс
- Многоугольник
- Звезда
- Кисть
- Кисть-клякса
- Карандаш
- Формирователь
- Фрагмент
- Инструменты модификации
- Поворот
- Отражение
- Масштаб
- Искривление
- Ширина
- Свободное трансформирование
- Пипетка
- Смешать
- Ластик
- Ножницы
- Быстрые действия
- Ретротекст
- Светящийся неоновый текст
- Старомодный текст
- Перекрашивание
- Преобразование эскиза в векторный формат
- Введение в Illustrator
- Illustrator на iPad
- Представляем Illustrator на iPad
- Обзор по Illustrator на iPad.

- Ответы на часто задаваемые вопросы по Illustrator на iPad
- Системные требования | Illustrator на iPad
- Что можно и нельзя делать в Illustrator на iPad
- Обзор по Illustrator на iPad.
- Рабочая среда
- Рабочая среда Illustrator на iPad
- Сенсорные ярлыки и жесты
- Комбинации клавиш для Illustrator на iPad
- Управление настройками приложения
- Документы
- Работа с документами в Illustrator на iPad
- Импорт документов Photoshop и Fresco
- Выбор и упорядочение объектов
- Создание повторяющихся объектов
- Объекты с переходами
- Рисование
- Создание и изменение контуров
- Рисование и редактирование фигур
- Текст
- Работа с текстом и шрифтами
- Создание текстовых надписей по контуру
- Добавление собственных шрифтов
- Работа с изображениями
- Векторизация растровых изображений
- Цвет
- Применение цветов и градиентов
- Представляем Illustrator на iPad
- Облачные документы
- Основы работы
- Работа с облачными документами Illustrator
- Общий доступ к облачным документам Illustrator и совместная работа над ними
- Публикация документов для проверки
- Обновление облачного хранилища для Adobe Illustrator
- Облачные документы в Illustrator | Часто задаваемые вопросы
- Устранение неполадок
- Устранение неполадок с созданием или сохранением облачных документов в Illustrator
- Устранение неполадок с облачными документами в Illustrator
- Основы работы
- Добавление и редактирование содержимого
- Рисование
- Основы рисования
- Редактирование контуров
- Рисование графического объекта с точностью на уровне пикселов
- Рисование с помощью инструментов «Перо», «Кривизна» и «Карандаш»
- Рисование простых линий и фигур
- Трассировка изображения
- Упрощение контура
- Определение сеток перспективы
- Инструменты для работы с символами и наборы символов
- Корректировка сегментов контура
- Создание цветка в пять простых шагов
- Рисование перспективы
- Символы
- Рисование контуров, выровненных по пикселам, при создании проектов для Интернета
- 3D-объекты и материалы
- Подробнее о 3D-эффектах в Illustrator
- Создание трехмерной графики
- Проецирование рисунка на трехмерные объекты
- Создание трехмерного текста
- Подробнее о 3D-эффектах в Illustrator
- Цвет
- О цвете
- Выбор цветов
- Использование и создание цветовых образцов
- Коррекция цвета
- Панель «Темы Adobe Color»
- Цветовые группы (гармонии)
- Панель «Темы Color»
- Перекрашивание графического объекта
- Раскрашивание
- О раскрашивании
- Раскрашивание с помощью заливок и обводок
- Группы с быстрой заливкой
- Градиенты
- Кисти
- Прозрачность и режимы наложения
- Применение обводок к объектам
- Создание и редактирование узоров
- Сетки
- Узоры
- Выбор и упорядочение объектов
- Выделение объектов
- Слои
- Перемещение, выравнивание и распределение объектов
- Размещение объектов
- Блокировка, скрытие и удаление объектов
- Копирование и дублирование объектов
- Поворот и отражение объектов
- Переплетение объектов
- Перерисовка объектов
- Кадрирование изображений
- Трансформирование объектов
- Объединение объектов
- Вырезание, разделение и обрезка объектов
- Марионеточная деформация
- Масштабирование, наклон и искажение объектов
- Объекты с переходами
- Перерисовка с помощью оболочек
- Перерисовка объектов с эффектами
- Создание фигур с помощью инструментов «Мастер фигур» и «Создание фигур»
- Работа с динамическими углами
- Улучшенные процессы перерисовки с поддержкой сенсорного ввода
- Редактирование обтравочных масок
- Динамические фигуры
- Создание фигур с помощью инструмента «Создание фигур»
- Глобальное изменение
- Текст
- Дополнение текстовых и рабочих объектов типами объектов
- Создание маркированного и нумерованного списков
- Управление текстовой областью
- Шрифты и оформление
- Форматирование текста
- Импорт и экспорт текста
- Форматирование абзацев
- Специальные символы
- Создание текста по контуру
- Стили символов и абзацев
- Табуляция
- Текст и шрифты
- Поиск отсутствующих шрифтов (технологический процесс Typekit)
- Обновление текста из Illustrator 10
- Шрифт для арабского языка и иврита
- Шрифты | Часто задаваемые вопросы и советы по устранению проблем
- Создание эффекта 3D-текста
- Творческий подход к оформлению
- Масштабирование и поворот текста
- Интерлиньяж и межбуквенные интервалы
- Расстановка переносов и переходы на новую строку
- Усовершенствования работы с текстом
- Проверка орфографии и языковые словари
- Форматирование азиатских символов
- Компоновщики для азиатской письменности
- Создание текстовых проектов с переходами между объектами
- Создание текстового плаката с помощью трассировки изображения
- Создание специальных эффектов
- Работа с эффектами
- Стили графики
- Создание тени
- Атрибуты оформления
- Создание эскизов и мозаики
- Тени, свечения и растушевка
- Обзор эффектов
- Веб-графика
- Лучшие методы создания веб-графики
- Диаграммы
- SVG
- Создание анимации
- Фрагменты и карты изображений
- Рисование
- Импорт, экспорт и сохранение
- Импорт
- Помещение нескольких файлов в документ
- Управление связанными и встроенными файлами
- Сведения о связях
- Извлечение изображений
- Импорт графического объекта из Photoshop
- Импорт растровых изображений
- Импорт файлов Adobe PDF
- Импорт файлов EPS, DCS и AutoCAD
- Библиотеки Creative Cloud Libraries в Illustrator
- Библиотеки Creative Cloud Libraries в Illustrator
- Диалоговое окно «Сохранить»
- Сохранение иллюстраций
- Экспорт
- Использование графического объекта Illustrator в Photoshop
- Экспорт иллюстрации
- Сбор ресурсов и их массовый экспорт
- Упаковка файлов
- Создание файлов Adobe PDF
- Извлечение CSS | Illustrator CC
- Параметры Adobe PDF
- Информация о файле и метаданные
- Импорт
- Печать
- Подготовка к печати
- Настройка документов для печати
- Изменение размера и ориентации страницы
- Задание меток обреза для обрезки и выравнивания
- Начало работы с большим холстом
- Печать
- Наложение
- Печать с управлением цветами
- Печать PostScript
- Стили печати
- Метки и выпуск за обрез
- Печать и сохранение прозрачных графических объектов
- Треппинг
- Печать цветоделенных форм
- Печать градиентов, сеток и наложения цветов
- Наложение белого
- Подготовка к печати
- Автоматизация задач
- Объединение данных с помощью панели «Переменные»
- Автоматизация с использованием сценариев
- Автоматизация с использованием операций
- Устранение неполадок
- Проблемы с аварийным завершением работы
- Восстановление файлов после сбоя
- Проблемы с файлами
- Поддерживаемые форматы файлов
- Проблемы с драйвером ГП
- Проблемы устройств Wacom
- Проблемы с файлами DLL
- Проблемы с памятью
- Проблемы с файлом настроек
- Проблемы со шрифтами
- Проблемы с принтером
- Как поделиться отчетом о сбое с Adobe
- Повышение производительности Illustrator
Узнайте, как использовать наложение в Illustrator.
По умолчанию при печати непрозрачных перекрывающихся цветов верхний цвет маскирует лежащие под ним области. Для предотвращения маскирования можно использовать наложение цветов и сделать верхнюю накладываемую печатную краску прозрачной относительно нижней краски. Степень прозрачности при печати зависит от краски, бумаги и способа печати. Для определения факторов, влияющих на результат, проконсультируйтесь с типографией.
О наложении цветов
Если цвета, печатаемые с цветоделенных форм, перекрываются или граничат друг с другом, неприводка печатной машины может привести к появлению зазоров между цветами. Для компенсации потенциальных зазоров между цветами в графических объектах используется метод, называемый треппингом. Суть этого метода заключается в создании малых областей перекрытия (или треппинга) между двумя граничащими цветами. Треппинг можно выполнить автоматически с помощью специализированной программы или вручную в программе Illustrator.
Наложение красок можно применять в следующих случаях:
Наложение черного для упрощения приводки.
 Поскольку черная краска является непрозрачной (и, как правило, печатается последней), при печати поверх другой краски она выглядит практически так же, как если бы печаталась по белому фону. Наложение черного позволяет исключить зазоры между черной и цветными областями документа.
Поскольку черная краска является непрозрачной (и, как правило, печатается последней), при печати поверх другой краски она выглядит практически так же, как если бы печаталась по белому фону. Наложение черного позволяет исключить зазоры между черной и цветными областями документа.Используйте наложение цветов, если иллюстрация не использует общих цветов и вы хотите создать стиль треппинга или эффекты наложения цветов. Если наложение производится на смеси триадных цветов или применяются пользовательские цвета, не использующие никаких общих цветов, цвет наложения добавляется к фоновому цвету. Например, при печати заливки 100 % пурпурного цвета поверх заливки 100 % голубого в результате получается не пурпурная, а фиолетовая заливка.
После задания параметров наложения цветов можно использовать режим Просмотр наложения цветов («Просмотр» > Просмотр наложения цветов), чтобы примерно представить, как будут печататься налагаемые цвета. Также следует тщательно проверить наложение цветов в цветоделенном документе с помощью встроенной проверки (где каждая цветоделенная форма представлена в приводке на отдельном листе бумаги) или проверки наложением (где цветоделенные формы представлены в приводке на отдельных листах пленки, наложенных друг на друга).

Настройка наложения цветов
Выберите объект или инструмент для наложения цвета.
В палитре «Атрибуты» установите флажок «Наложение заливки», «Наложение обводки» или оба.
Если параметр «Наложение заливки» применяется к заливке или контуру со 100-процентным черным, полиграфическая черная краска может оказаться недостаточно непрозрачной и через нее будут просвечиваться нижние цвета. Чтобы решить эту проблему, воспользуйтесь четырехцветным (насыщенным) черным вместо 100-процентного черного. Точный процент цвета, который необходимо добавить к черному, уточните в типографии.
Наложение черного
Чтобы наложить все объекты черного цвета в иллюстрации, при цветоделении установите в диалоговом окне «Печатать» флажок «Наложение черного». Этот параметр применяется ко всем объектам с черным в цветовом канале К. Но он не применяется к объектам, которые выглядят черными вследствие параметров прозрачности или графических стилей.
Но он не применяется к объектам, которые выглядят черными вследствие параметров прозрачности или графических стилей.
Команду «Наложение черного» также можно применять для задания наложения цвета для объектов, содержащих определенный процент черного цвета. Использование команды «Наложение черного»
Выберите все объекты для наложения цвета.
Выберите команду «Редактирование» > «Редактировать цвета» > «Наложение черного цвета».
Введите процент черного для наложения. Наложение черного выполняется для всех объектов с заданным процентом черного.
Установите флажки для заливки и обводки, чтобы указать, как применить наложение.
Для наложения триадных цветов, включая голубой, пурпурный или желтый, а также заданный процент черного, установите флажок «Включая черные, содержащие CMY».
Для наложения плашечных цветов, эквиваленты триадного цвета которых содержат заданный процент черного, установите флажок «Включая заказные черные цвета».
 При наложении плашечного цвета, содержащего триадные цвета, а также заданный процент черного, установите оба флажка «Включая черные, содержащие CMY» и «Включая заказные черные цвета».
При наложении плашечного цвета, содержащего триадные цвета, а также заданный процент черного, установите оба флажка «Включая черные, содержащие CMY» и «Включая заказные черные цвета».Для удаления наложения цвета с объектов, содержащих заданный процент черного, в диалоговом окне «Наложение черного цвета» вместо параметра «Наложение» выберите «Маскирование».
Имитация или удаление наложения цветов
В большинстве случаев наложение цветов поддерживает только устройствами цветоделения. При печати совмещенного оттиска или если иллюстрация содержит объекты с наложением цветов, взаимодействующие с прозрачными объектами, выберите режим имитации или удалите наложение.
Выберите «Файл» > «Печать».
В левой части диалогового окна «Печать» выберите пункт «Дополнительно».
В меню «Наложения» выберите команду «Имитировать» или «Не учитывать».
Что дальше
Мы рассказали вам, когда и как использовать наложение. Сделайте еще один шаг и узнайте о наложении белого в Illustrator.
Сделайте еще один шаг и узнайте о наложении белого в Illustrator.
У вас есть вопросы или идеи?
Если у вас есть вопросы или идеи, которыми вы хотели бы поделиться, присоединяйтесь к беседе в сообществе Adobe Illustrator. Мы будем рады узнать ваше мнение.
Вход в учетную запись
Войти
Управление учетной записью
Как изменить цвет SVG в CSS
🗓️ Обновлено: 09.08.2022
💬Комментариев: 0
👁️Просмотров: 20938
В этой статье рассмотрим несколько примеров, как задать цвет любому изображению в формате svg с использованием css-стилей.
Есть множество вариантов, как использовать SVG. От того, как вы применяете SVG и будет зависеть способы редактирования.
Давайте начнем с базы.
Основы
Что такое SVG?
SVG (Scalable Vector Graphic) — масштабируемая векторная графика. Это уникальный формат для изображений. В отличии от привычных нам форматов, в svg не используются пиксели. Здесь картинка строется на векторах. Это значит, что вы можете, например, масштабирать размер картинки до любых значений и при этом не терять качество.
Это уникальный формат для изображений. В отличии от привычных нам форматов, в svg не используются пиксели. Здесь картинка строется на векторах. Это значит, что вы можете, например, масштабирать размер картинки до любых значений и при этом не терять качество.
Изображение svg можно вставить кодом прямо в файл html — это будет инлайновый вариант:
<div> <svg enable-background="new 0 0 24 24" viewBox="0 0 24 24" xmlns="http://www.w3.org/2000/svg"><path d="m12 24c6.629 0 12-5.371 12-12s-5.371-12-12-12-12 5.371-12 12 5.371 12 12 12zm-6.509-12.26 11.57-4.461c.537-.194 1.006.131.832.943l.001-.001-1.97 9.281c-.146.658-.537.818-1.084.508l-3-2.211-1.447 1.394c-.16.16-.295.295-.605.295l.213-3.053 5.56-5.023c.242-.213-.054-.333-.373-.121l-6.871 4.326-2.962-.924c-.643-.204-.657-.643.136-.953z"/></svg> </div>
А можно вставить через тег img:
<div> <img src="img/icon.svg" alt="Svg"> </div>
Если заглянуть «под капот» и изучить код, который отвечает за отрисовку SVG, то можно выделить два свойства, которые отвечают за цвет — fill (заливка) и stroke (обводка).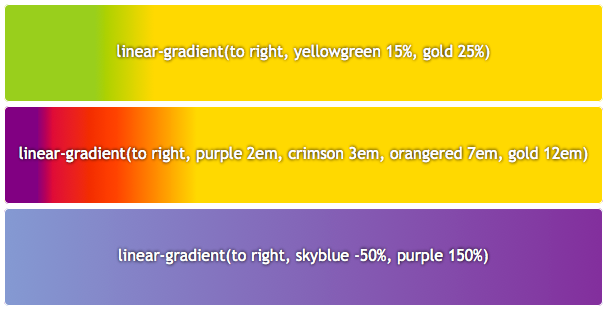 Их можно редактировать и тем самым менять цвет иконки.
Их можно редактировать и тем самым менять цвет иконки.
Давайте выделим несколько методов, которые позволяют менять цвет SVG.
1. Меняем цвет с помощью свойства fill
Смотрите, у нас два квадрата — они идентичны, за исключением свойства fill. В одном случае мы залили квадрат красным цветом, в другом вообще не прописали это свойство.
Свойство fill можно применять к отдельному вектору в вашем изображении.
2. Меняем цвет в файле style.css
Или в любом другом файле css, который подключен к html.
Все легко и понятно. Мы обращаемся к тегу svg и с помощью свойства fill меняем цвет на тот, который нам нужен.
svg {
fill: #5046e5;
}Можете задать svg нужный класс и затем в css обратиться к элементу по этому классу:
<svg viewBox="0 0 24 24">...
.arrow-svg {
fill: #5046e5;
}Это тоже будет работать.
ВАЖНО!
Такой метод будет работать, если вы вставите код svg прямо в файл html.
Если вставить svg, как картинку в тег img, то изменить цвет не получится.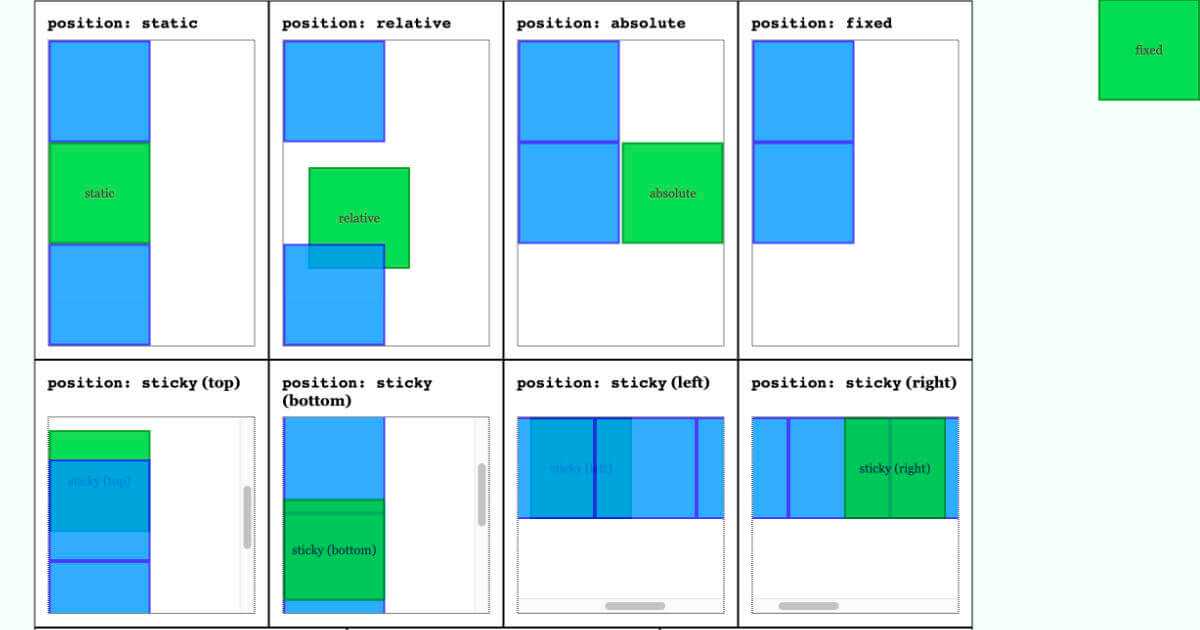 В таком случае подойдет вариант №1, который был описан выше.
В таком случае подойдет вариант №1, который был описан выше.
3. Изменяем цвет с помощью инлайновых стилей
Мы можем прямо в файле svg прописать стили — с помощью <style></style>:
<svg
viewBox="0 0 120 120"
xmlns="http://www.w3.org/2000/svg">
<style>
rect {
fill: red;
}
</style>
<rect x="10" y="10"/>
</svg>Внутри тега svg мы вставили обычные инлайновые стили. Обратите внимание, здесь мы обращаемся к тегу rect, но мы легко можем добавить класс нашему квадрату и обращаться к нему через класс:
<rect x="10" y="10" />
Так же, с помощью инлайновых стилей можем менять цвет svg при наведении. Это должно быть вам знакомо.
<style>
rect:hover {
fill: red;
}
</style>Это же актуально и для метода №2.
Краткий вывод
Если вы используете инлайновый вариант вставки SVG в ваш код, то вы сможете с помощью CSS редактировать цвет изображения. Но если вы вставляете svg, как файл через img или как background-url, то добраться до свойств SVG с помощью CSS у вас не выйдет.
Но если вы вставляете svg, как файл через img или как background-url, то добраться до свойств SVG с помощью CSS у вас не выйдет.
На этом все, если остались вопросы, то задавайте в комментариях. Мы отвечаем на все ваши вопросы.
CSS Головоломки в Telegram
Подписывайся и не пропускай:
Актуальные новости
Интересные задачки
Полезные подборки
Перейти в Telegram
Наложения изображений, текста и цветов
Наложения изображений и текста могут быть полезны для настройки изображений на веб-сайте в различных способы. Например, наложения изображений можно использовать для добавления элементов брендинга, таких как логотипы. или водяные знаки на изображения. Наложения текста можно использовать для добавления заголовков, описаний, и метки к изображениям, например, для метаданных страницы.
В сочетании с другими операциями, такими как изменение размера, обрезка и размытие изображения и текста
оверлеи могут помочь в создании различных пользовательских изображений, которые можно использовать на веб-сайте. Кроме того, вы можете «запечь» примененные изменения и создать
новый файл, который уже нельзя вернуть в исходное состояние.
Кроме того, вы можете «запечь» примененные изменения и создать
новый файл, который уже нельзя вернуть в исходное состояние.
Наложение изображения
-/overlay/:uuid/
-/overlay/:uuid/:relative_dimensions/:relative_coordinates/:opacity/
Операция позволяет накладывать изображений друг на друга.
Одним из наиболее распространенных вариантов использования здесь являются водяные знаки: полупрозрачные изображения накладываться поверх непрозрачных для усложнения их несанкционированного использования и т. д.
-
:uuid— UUID изображения, которое нужно наложить поверх ввода. Быть признанным к:uuid, это изображение должно быть связано с любым проектом вашей учетной записи. -
:relative_dimensions— линейные размеры накладываемого изображения. Аспект соотношение наложения сохраняется. То, что вы устанавливаете, является максимальным линейным размером вдоль одна из осей:-/overlay/:uuid/50%x50%/означает любой линейный размер размер наложения не может превышать 50%. Размер по умолчанию равен 100%.
Размер по умолчанию равен 100%. -
:relative_coordinates— позиция наложения над вашим вводом. По умолчанию, наложение располагается в верхнем левом углу ввода. Координаты представляют смещение по каждой из осей в пикселях или процентах. В целом система координат аналогична Положение фона CSS. Например,-/overlay/:uuid/10%,90%/помещает оверлей в нижний левый угол. -
:opacity— управляет непрозрачностью наложения в процентном формате. Ваш оверлей может быть изначально полупрозрачным или сделанным таким путем настройки:opacity.
В URL-адресах % — это escape-символ, его нельзя использовать как есть.
Используйте escape-последовательность %25 или ярлык p для процентов.
Каждый параметр overlay является необязательным и может быть опущен. Тем не менее, порядок
директивы URL-адресов параметров должны быть сохранены.
-/overlay/:uuid/50px50p/20p/ Указание размера и прозрачности, позиционирование опущено. 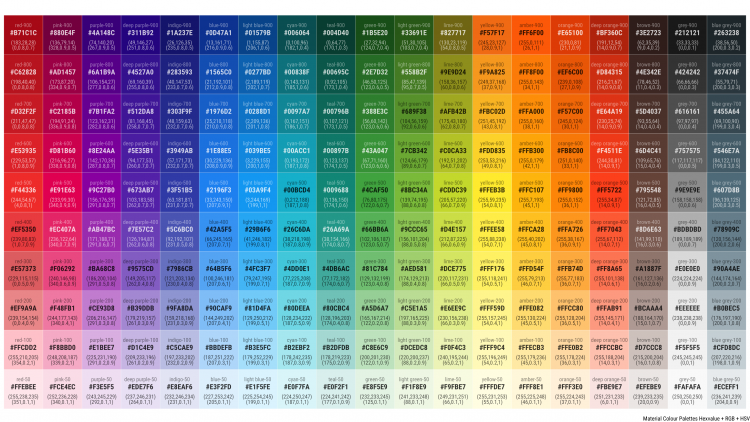 | -/overlay/:uuid/50%x50%/center/ Указание размера и положения, прозрачность опущена. | Добавление нескольких наложений с разными позициями. |
Наложение на себя
-/наложение/на себя/
-/наложение/на себя/:relative_dimensions/:relative_coordinates/:opacity/
Чтобы поместить изображение в указанный заполнитель, вы можете добавить стилизованный фон с того же изображения. Это визуально расширяет внешний вид изображения по вертикали или горизонтально.
--/scale_crop/440x440/center/ Шаг 1. Масштабируйте и обрежьте фон до нужного размера. | -/blur/60/-/gamma/50/ Шаг 2. Размытие и размытие цветов. | --/overlay/self/100px100p/center/ Шаг 3. Поместите исходное изображение. |
При объединении всех шагов эта операция будет выглядеть так:
--/scale_crop/440x440/center/-/blur/60/-/gamma/50/-/overlay/self/100px100p/center/
В отличие от стандартного наложения, -/overlay/self/ не требует
UUID изображения. Это помогает, когда у вас нет доступа к UUID при использовании
Прокси и при пакетной обработке изображений.
Это помогает, когда у вас нет доступа к UUID при использовании
Прокси и при пакетной обработке изображений.
Наложение текста
-/text/:relative_dimensions/:relative_coordinates/:text/
Примечание. По умолчанию эта функция отключена для предотвращения вандализма. Посмотрите, как включить его.
Операция text позволяет разместить произвольный текст поверх изображения.
-
:relative_dimensions— линейные размеры области, выделенной для размещения текста. Эти размеры используются для выравнивания текста, а ширина влияет на перенос строк. -
:relative_coordinates— положение текстовой области. Координаты представляют смещение по каждой из осей в пикселях или процентах. В целом система координат аналогична Положение фона CSS. Например,-/text/90px10p/10%,90%/...помещает текст в нижний левый угол. -
:text— собственно текст для размещения. Чтобы использовать некоторые символы в тексте, вам нужно экранировать их.
Допустимые управляющие последовательности:
Чтобы использовать некоторые символы в тексте, вам нужно экранировать их.
Допустимые управляющие последовательности: ~sдля/,~nдля новой строки и~~для~. Также не забывайте о правильном экранировании URL. Если вам нужно визуализировать «Пример текста🍷» будет-/text/100px100p/0,0/Example%20text%F0%9F%8D%B7/в URL-адресе.
--/font/50/fff/-/text_box/fill/ff000080/-/text/100px50p/0,100p/:text/ Текст с полупрозрачным фоном. | --/text_align/left/center/-/font/30/000000/-/text_box/line/ffffff/10/-/text/90px50p/50p,100p/:text/ Несколько строк текста. | --/overlay/:uuid/50px50p/-/font/50/ff0000/-/text_box/fit/ffff00/10/-/text/100px50p/0,100p/:text/ Текст с фоном и наложением . |
Вы можете управлять визуализацией текста с помощью следующих операций. Эти операции ничего не отображают,
но влияют на то, как последующие операции text отображают текст.
Выравнивание текста
-/text_align/:halign/:valign/
Эта операция устанавливает способ размещения текста в размерах, заданных параметром :relative_dimensions в текст операция.
-
:halign— выравнивание по горизонтали. Допустимые вариантыслева,справаив центре. -
:valign— выравнивание по вертикали. Допустимые варианты:сверху,снизуипо центру.
Выравнивание по умолчанию: центр для обеих осей.
--/font/50/-/text_box/fill/00ff0080/-/text_align/left/top/-/text/80px80p/50p,50p/:text/ Текст в верхнем левом углу выделенная область | --/font/50/-/text_box/fill/00ff0080/-/text_align/right/bottom/-/text/80px80p/50p,50p/:text/ Текст в правом нижнем углу выделенной области | --/font/50/-/text_box/fill/00ff0080/-/text_align/left/center/-/text/80px80p/50p,50p/:text/ Выровненный по левому краю текст в выделенной области |
Размер и цвет шрифта
-/font/:size/:color/
Эта операция устанавливает размер и цвет шрифта.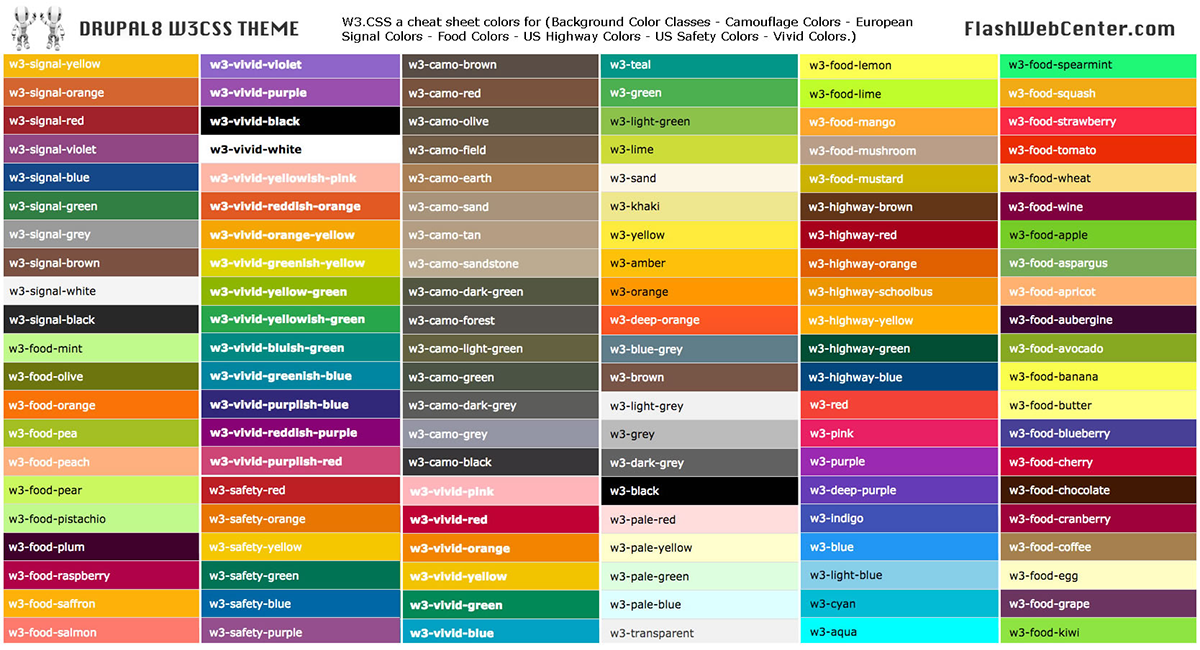
-
:size— размер шрифта в пикселях. -
:color— цвет шрифта в шестнадцатеричном представлении с опциональной прозрачностью. Пример:99ff99,9f9,99ff9920.
Размер по умолчанию — 10, сплошной черный цвет.
--/font/50/-/text/100px100p/0,0/Test/ Настройка размера шрифта / Установка цвета шрифта | --/font/50/f00/-/text/100px100p/0,0/Test/ Установка размера и шрифта за одну операцию |
Поле фона текста
-/text_box/:mode/:color/:padding/
Эта операция управляет отрисовкой однотонного фона за текстом.
-
:mode— как размещается фон:нет— отключено,подходит— один прямоугольник, под текстом,строка— отдельный прямоугольник под каждой строкой,fill— заполнить все пространство, выделенное:relative_dimensionsвтекстоперация.
-
:цвет— цвет фона в шестнадцатеричном представлении с опциональной прозрачностью. -
:padding— увеличить размер фона на указанную величину в пикселях.
По умолчанию фон не отображается.
Разрешения
Свяжитесь с отделом продаж, чтобы включить эту функцию для вашего проекта.
Операция наложения текста разрешает произвольное содержимое, предоставляемое пользователем. Этот могут быть использованы для вандализма и подачи оскорбительных и вводящих в заблуждение сообщения из клиентского домена. Поэтому мы рекомендуем использовать его вместе с с подписанными URL.
Наложение сплошного цвета
-/rect/:color/:relative_dimensions/:relative_coordinates/
Операция rect позволяет нарисовать прямоугольник сплошного цвета поверх
изображения.
-
:color— цвет прямоугольника. Он может иметь указанный альфа-канал для прозрачности. -
:relative_dimensions— линейные размеры прямоугольника.
-
:relative_coordinates— позиция прямоугольника над вашим вводом.
Размеры и координаты работают так же, как и для операции наложение .
-/rect/000000/50px33p/50p, 50p/ Один прямоугольный / Несколько, полупрозрачные |
Создание наложения с модулем изображения — Beaver Builder
mavrocreative (Донна)
1
Я пытаюсь воспроизвести функцию на веб-сайте, использующем BB. Это веб-сайт:
Power of FamiliesГлавная | Сила семей
Facebook26 Twitter0 Pinterest5 Evernote Print0 Email031всего перепостов Facebook26 Twitter0 Pinterest5 Evernote Print0 Email031всего перепостов
Если вы посмотрите на круглые изображения под надписью «Мы здесь, чтобы помочь вам», вы увидите, что под изображением есть заголовок, а при наведении курсора на изображение И цвет надписи меняется.
У меня есть этот CSS, который, я думаю, должен работать, но отсутствует цвет для наложения:
.fl-photo-link.fl-photo-crop-circle .overlay img {
opacity: 1; поле
: -1px;
ширина: 101%;
максимальная ширина: 101%;
переход: непрозрачность 0,25 сек.
-moz-transition: непрозрачность 0,25 сек.
-webkit-transition: непрозрачность 0,25 сек.
-o-transition: непрозрачность 0,25 сек.
}
.fl-photo-link a .fl-photo-caption {
color: #918b87;
переход: цвет .25s облегченный вход-выход;
-moz-transition: цвет .25s easy-in-out;
-webkit-transition: цвет .25s easy-in-out;
-o-transition: цвет .25s easy-in-out;
высота строки: 22 пикселя;
переполнение: видимое;
переполнение текста: не установлено;
пробел: обычный;
}
Когда я использую фотомодуль и добавляю приведенный выше CSS, на нем нет наложения. Какие-либо предложения?
Большое спасибо!
Донна
craiger522
2
Привет, Донна,
Попробуйте добавить этот без вашего другого css.
.fl-node-59fcd9881f363 .fl-photo-link.fl-photo-crop-circle .overlay {
фоновый цвет: rebeccapurple;
} маврокреатив (Донна)
3
Craiger522:
.fl-узел-59fcd9881f363
Спасибо за быстрый ответ. К сожалению, это не сработало. Ничего не меняется, когда я добавляю это (как с помощью другого CSS, так и без него). Я также попытался изменить цвет фона с rebeccapurple на шестнадцатеричный код)…
craiger522
4
Куда вы помещаете свои стили css?
Я ненавижу использовать !important, но попробуйте это, чтобы убедиться, что цвет фона не переопределяется.
.fl-node-59fcd9881f363 .fl-photo-link.fl-photo-crop-circle .overlay {
background-color: #ff0000 !важно;
}
маврокреатив (Донна)
5
Еще раз спасибо за помощь! Я помещаю стили CSS здесь:
Инструменты Beaver Builder, Layout CSS/Javascript
Donna
craiger522
6
Этот css должен работать. Я тестировал его в devtools. Предполагая, что вы еще не удалили этот css, я не вижу его ни в исходном коде вашей страницы, ни в таблицах стилей CSS.
Я тестировал его в devtools. Предполагая, что вы еще не удалили этот css, я не вижу его ни в исходном коде вашей страницы, ни в таблицах стилей CSS.
Попробуйте очистить кеш Beaver Builder (Настройки > Beaver Builder > Инструменты: Очистить кеш. Затем очистите кеш в своей учетной записи хостинга или CDN.
маврокреатив (Донна)
7
Craiger522:
.fl-node-59fcd9881f363 .fl-photo-link.fl-photo-crop-circle .overlay {
background-color: #ff0000 !важно;
}
Я не могу отблагодарить вас за ваше усердие в попытке помочь мне! Просто уточню: веб-сайт, на который я ссылаюсь, имеет эффект, который я пытаюсь воспроизвести (это пример того, что я хочу сделать).
Сайт, для которого я это использую, не является общедоступным (у него есть объявление «Скоро появится»), поэтому я не думаю, что вы просматривали реальную страницу, которую я использую.
Вот его на тестовой странице можно посмотреть:
MavroCreativeТест — MavroCreative
Донна Тест
Я также изменил .fl-узел на тот, что указан на моей странице, и он все еще не отображается у меня…
Еще раз спасибо за ваше терпение и помощь!
Крайгер522
8
Нет проблем. Попробуйте это. Вы можете добавить к нему определенный .fl-узел, если хотите ограничить его определенными модулями. Вы можете настроить непрозрачность и цвет фона по своему усмотрению.
.fl-photo.fl-photo-crop-circle .fl-photo-content {
цвет фона: #fbb03b;
радиус границы: 50%;
}
. fl-photo.fl-photo-crop-circle .fl-photo-content a: hover img {
непрозрачность: 0,8;
}
fl-photo.fl-photo-crop-circle .fl-photo-content a: hover img {
непрозрачность: 0,8;
} маврокреатив (Донна)
9
Craiger522:
.fl-photo.fl-photo-crop-circle .fl-photo-content {
цвет фона: #fbb03b;
радиус границы: 50%;
}
.fl-photo.fl-photo-crop-circle .fl-photo-content a: hover img {
непрозрачность: 0,8;
}
ТАААА близко! Это добавило непрозрачность при наведении! Ура и СПАСИБО!! Последняя недостающая часть, которую хочет выполнить мой клиент, — это чтобы фотография И ссылка с подписью под ней меняли цвет непрозрачности при наведении.
крейгер522


 Поскольку черная краска является непрозрачной (и, как правило, печатается последней), при печати поверх другой краски она выглядит практически так же, как если бы печаталась по белому фону. Наложение черного позволяет исключить зазоры между черной и цветными областями документа.
Поскольку черная краска является непрозрачной (и, как правило, печатается последней), при печати поверх другой краски она выглядит практически так же, как если бы печаталась по белому фону. Наложение черного позволяет исключить зазоры между черной и цветными областями документа.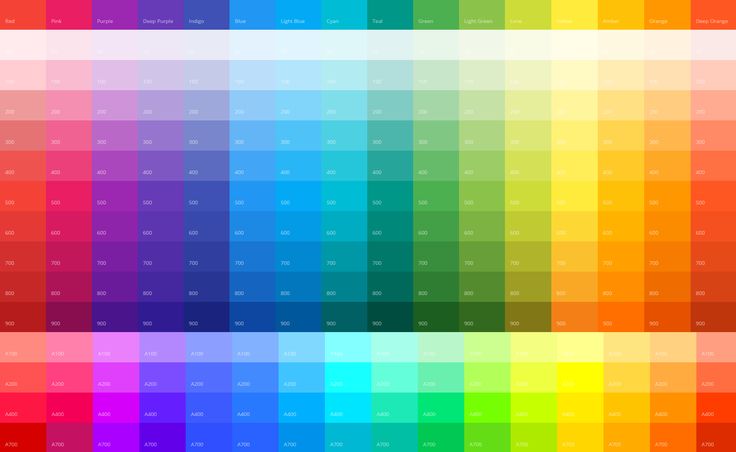
 При наложении плашечного цвета, содержащего триадные цвета, а также заданный процент черного, установите оба флажка «Включая черные, содержащие CMY» и «Включая заказные черные цвета».
При наложении плашечного цвета, содержащего триадные цвета, а также заданный процент черного, установите оба флажка «Включая черные, содержащие CMY» и «Включая заказные черные цвета». Размер по умолчанию равен 100%.
Размер по умолчанию равен 100%. Чтобы использовать некоторые символы в тексте, вам нужно экранировать их.
Допустимые управляющие последовательности:
Чтобы использовать некоторые символы в тексте, вам нужно экранировать их.
Допустимые управляющие последовательности: 

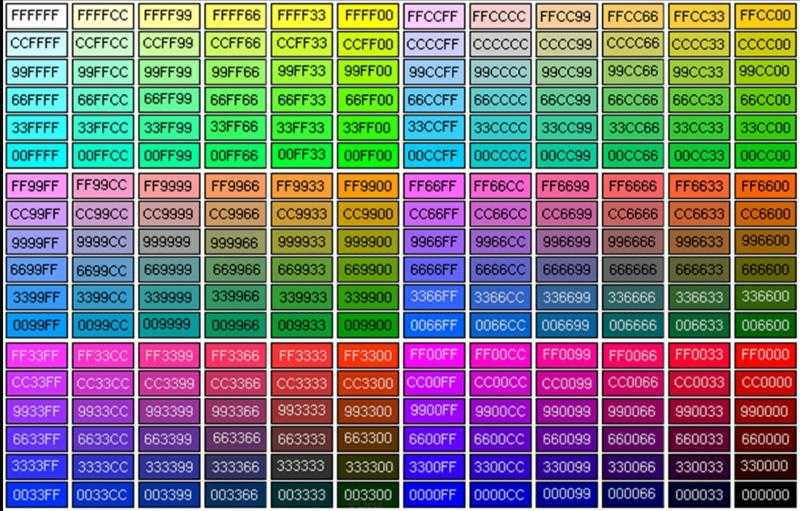 fl-photo.fl-photo-crop-circle .fl-photo-content a: hover img {
непрозрачность: 0,8;
}
fl-photo.fl-photo-crop-circle .fl-photo-content a: hover img {
непрозрачность: 0,8;
}