Атрибут height | htmlbook.ru
| Internet Explorer | Chrome | Opera | Safari | Firefox | Android | iOS |
| 1.0+ | 1.0+ | 1.0+ | 1.0+ | 1.0+ | 1.0+ | 1.0+ |
Спецификация
| HTML: | 3.2 | 4.01 | 5.0 | XHTML: | 1.0 | 1.1 |
Описание
Для изменения размеров изображения средствами HTML предусмотрены атрибуты height и width. Допускается использовать значения в пикселах или процентах. Если установлена процентная запись, то размеры изображения вычисляются относительно родительского элемента — контейнера, где находится тег <img>. В случае отсутствия родительского контейнера, в его качестве выступает окно браузера. Иными словами, означает, что рисунок будет растянут на всю ширину веб-страницы. Добавление только одного атрибута width или height сохраняет пропорции и отношение сторон изображения. Браузер при этом ожидает полной загрузки рисунка, чтобы определить его первоначальную высоту и ширину.
Обязательно задавайте размеры всех изображений на веб-странице. Это несколько ускоряет загрузку страницы, поскольку браузеру нет нужды вычислять размер каждого рисунка после его получения. Это утверждение особенно важно для изображений, размещенных внутри таблицы.
Ширину и высоту изображения можно менять как в меньшую, так и большую сторону. Однако на скорость загрузки рисунка это никак не влияет, поскольку размер файла остается неизменным. Поэтому с осторожностью уменьшайте изображение, т.к. это может вызвать недоумение у читателей, отчего такой маленький рисунок так долго грузится. А вот увеличение размеров приводит к обратному эффекту — размер изображения велик, но файл относительно изображения аналогичного размера загружается быстрее. Но качество рисунка при этом ухудшается.
Синтаксис
| HTML | |
| XHTML | |
Значения
Любое целое положительное число в пикселах или процентах.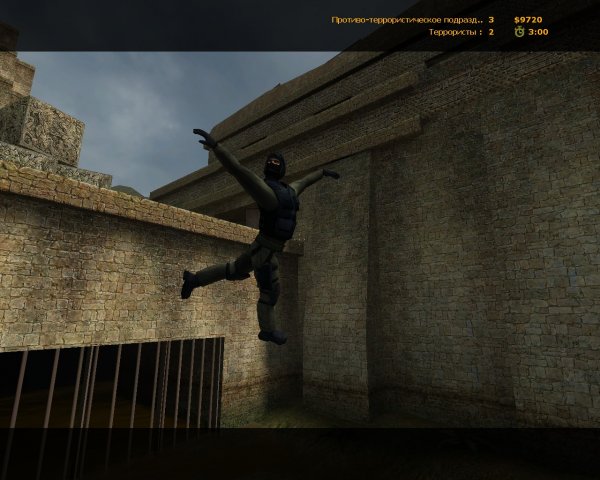
Значение по умолчанию
Исходная высота изображения.
Пример
HTML 4.01IECrOpSaFx
<!DOCTYPE HTML PUBLIC "-//W3C//DTD HTML 4.01//EN" "http://www.w3.org/TR/html4/strict.dtd"> <html> <head> <meta http-equiv="Content-Type" content="text/html; charset=utf-8"> <title>Тег IMG, атрибут width</title> </head> <body> <p><img src="/images/sample.gif" alt=""></p> </body> </html>
Атрибут width | htmlbook.ru
| Internet Explorer | Chrome | Opera | Safari | Firefox | Android | iOS |
| 1.0+ | 1.0+ | 1.0+ | 1.0+ | 1.0+ | 1.0+ | 1.0+ |
Спецификация
| HTML: | 3.2 | 4.01 | 5.0 | XHTML: | 1.0 | 1.1 |
Описание
Для изменения размеров изображения средствами HTML предусмотрены атрибуты height и width. Допускается использовать значения в пикселах или процентах. Если установлена процентная запись, то размеры изображения вычисляются относительно родительского элемента — контейнера, где находится тег <img>. В случае отсутствия родительского контейнера, в его качестве выступает окно браузера. Иными словами, означает, что рисунок будет растянут на всю ширину веб-страницы. Добавление только одного атрибута width или height сохраняет пропорции и отношение сторон изображения. Браузер при этом ожидает полной загрузки рисунка, чтобы определить его первоначальную высоту и ширину.
Обязательно задавайте размеры всех изображений на веб-странице. Это несколько ускоряет загрузку страницы, поскольку браузеру нет нужды вычислять размер каждого рисунка после его получения. Это утверждение особенно важно для изображений, размещенных внутри таблицы.
Ширину и высоту изображения можно менять как в меньшую, так и большую сторону.
Синтаксис
| HTML | |
| XHTML | |
Значения
Любое целое положительное число в пикселах или процентах.
Значение по умолчанию
Исходная ширина изображения.
Пример
HTML5IECrOpSaFx
<!DOCTYPE HTML> <html> <head> <meta charset="utf-8"> <title>Тег IMG, атрибут width</title> </head> <body> <p><img src="images/sample.gif" alt=""></p> </body> </html>
варианты стилизации — учебник CSS
Элемент <img> является стандартным тегом для добавления графических элементов на веб-страницу. Его используют для размещения фотографий, логотипов, графических элементов интерфейса и т. п. Для стилизации тега img можно пользоваться стандартными свойствами CSS, например, border, box-shadow, opacity, float и другими. Это позволяет определять вид и расположение изображения на веб-странице.
На практике, чаще всего к тегу img применяются следующие свойства:
border— вы можете создать рамку для изображения (или даже для целой галереи фотографий), при этом указав любую ширину и цвет границ. Как вы помните, можно даже стилизовать рамку индивидуально для каждой стороны.padding— небольшие внутренние отступы между фотографией и рамкой помогут сымитировать эффект подложки. А с помощью свойства background-color можно изменить и сам цвет подложки.
А с помощью свойства background-color можно изменить и сам цвет подложки.box-shadow— используя это свойство в паре с предыдущими, можно добиться различных интересных эффектов, например, оформить портрет в стиле Polaroid:
Эффект рамки Polaroid с помощью CSS (скриншот)А вот и код для данного эффекта (разверните, чтобы увидеть HTML и CSS):
<div> <img src="URL-of-your-photo" /> </div>.polaroid { position: relative; } .polaroid img { border: 25px solid #fafafa; border-top-width: 35px; border-bottom-width: 100px; -webkit-box-shadow: 3px 3px 6px 4px #888; -moz-box-shadow: 3px 3px 6px 4px #888; box-shadow: 3px 3px 6px 4px #888; }float— применив это свойство ко всем миниатюрам фотографий и добавив еще несколько строк CSS-кода, можно легко создать многострочную галерею:
При стилизации тегов img практически всегда понадобится создавать классы для выборки, чтобы не затрагивать другие изображения на веб-странице (например, чтобы избежать добавления рамки к логотипу или иконкам интерфейса). Так, фотографиям галереи можно присвоить класс .gallery-photo либо подобный, и уже к нему применять стили, предназначенные для фотогалереи. Можно также пользоваться и другими типами селекторов — благо, CSS предоставляет широкий выбор возможностей.
Далее в учебнике: установка изображения в качестве фона с помощью background-image.
Адаптивные изображения — Изучение веб-разработки
В данной статье мы изучим концепцию гибких (responsive) изображений — таких, которые отображаются хорошо на устройствах с сильно отличающимися размерами экрана, разрешением, и другими характеристиками — и рассмотрим инструменты, которые имеются в HTML для их реализации. Responsive images — только одна часть (и хорошее начало) гибкого веб-дизайна, темы, которая будет рассмотрена подробнее в будущем модуле на тему CSS.
Responsive images — только одна часть (и хорошее начало) гибкого веб-дизайна, темы, которая будет рассмотрена подробнее в будущем модуле на тему CSS.
Какую проблему мы пытаемся решить адаптивными изображениями? Давайте рассмотрим типичный сценарий. Обычный веб-сайт может содержать изображение в заголовке, для улучшения визуального восприятия пользователем, а также несколько изображений в контенте под ним. Вы, вероятно, захотите, чтобы изображение в заголовке занимало всю ширину окна, а изображения в контенте размещались где-то внутри колонки с контентом. Давайте посмотрим на следующий простой пример:
Такая вёрстка хорошо выглядит на широкоформатных экранах ноутбуков и настольных ПК, (вы можете посмотреть посмотреть демо-пример и найти исходный код на Github.) Мы не будем подробно рассматривать CSS, скажем только следующее:
- Содержимому тега
mainзадана максимальная ширина 1200 пикселей. Если окно браузера выше этой ширины, то содержимое сайта остаётся на 1200 пикселей и центрирует себя в доступном пространстве. Если окно браузера ниже этой ширины, содержимое устанавливается в 100% от ширины экрана. - Изображение в шапке всегда будет оставаться в центре тега header вне зависимости от ширины браузера. Если сайт будет просматриваться на узких экранах, то важные детали в центре изображения (люди) всё равно будут видны. Все, что выходит за пределы ширины экрана будет скрыто. Высота шапки 200 пикселей.
- Изображения в содержимом заданы так, что если ширина body становится меньше чем ширина изображения, то изображения начинают сжиматься и остаются всегда внутри body и не выступают за его пределы.
Всё хорошо, однако проблемы начинаются, когда вы просматриваете сайт на устройстве с небольшим экраном – шапка внизу выглядит нормально, но теперь она занимает значительную высоту экрана; первое изображение в контенте напротив, выглядит ужасно – при таком размере едва можно рассмотреть людей!
Было бы намного лучше показывать обрезанную версию изображения, на котором видны важные детали снимка, когда сайт отображается на узком экране, и, возможно, что-то среднее между обрезанным и оригинальным изображениями для экранов средней ширины, таких как планшеты – это известно как art direction problem.
Кроме того, нет нужды встраивать такие большие изображения на страницу, если она просматривается на маленьком экране мобильного устройства; это называется
Сложность в том, что для некоторых устройств с большим разрешением экрана нужны изображения большего чем ожидается размера, чтобы чётче отображалось. По сути это всё одна задача в разных условиях.
Можно предположить, что векторные изображения могли бы решить эти проблемы. В какой-то степени это так. У них небольшой вес и размер, поэтому их можно использовать почти в любом случае. Они хороши для простой графики, узоров, элементов интерфейса и т. д. Сложнее создать векторное изображение с большим количеством деталей, как, например, на фото. Растровые изображения (JPEG) для нашего примера подходят больше.
Такого рода проблемы не было в начале существования веба, в первой половине 90-х годов – тогда единственными устройствами для просмотра веб-страниц были настольные компьютеры и ноутбуки, так что создатели браузеров и авторы спецификаций даже не задумывались о создании решения. Технологии отзывчивых изображений были реализованы недавно для решения проблем, указанных выше. Они позволяют вам предоставить браузеру несколько изображений, каждое из которых отображает одно и то же, но содержит разное количество пикселей (resolution switching), или разные изображения с отдельными областями основного изображения (art direction).
Примечание: Новые возможности обсуждаются в статье — srcset/sizes/<picture> — все они поддерживаются последними версиями современных настольных и мобильных браузеров (включая Microsoft Edge, но не Internet Explorer).
В этом разделе рассмотрим две вышеописанные проблемы и покажем, как их решить с использованием инструментов HTML <img>. Как показано на примере выше — изображение в заголовке используется только как украшение сайта и установлено как фоновое с помощью CSS. CSS больше подходит для адаптивного дизайна чем HTML, об этом поговорим в следующем модуле о CSS.
Разные разрешения: Разные размеры
Итак, какую проблему решают разные разрешения? В зависимости от устройства нужно отобразить одно и то же изображение, но разных размеров. Посмотрите на вторую картинку в примере. Стандартный элемент <img> обычно позволяет указать только один путь к файлу:
<img src="elva-fairy-800w.jpg" alt="Elva dressed as a fairy">Однако есть два новых атрибута — srcset and sizes — позволяющих добавить дополнительные изображения с пометками, чтобы браузер выбрал подходящее. Пример на Github: responsive.html (также смотри источник кода).
<img srcset="elva-fairy-320w.jpg 320w,
elva-fairy-480w.jpg 480w,
elva-fairy-800w.jpg 800w"
src="elva-fairy-800w.jpg" alt="Elva dressed as a fairy">Атрибуты srcset и sizes кажутся сложными, но они не так плохи, если вы отформатируете их как в примере выше: каждая часть значения атрибута с новой строки. Значение состоит из списка элементов через запятую, каждый из которых включает три части. Давайте рассмотрим эти значения:
srcset включает названия изображений, среди которых браузер выберет нужное и их размеры. Перед каждой запятой части значения в таком порядке:
- Название изображения (
elva-fairy-480w..) jpg
jpg - Пробел.
- Актуальная ширина картинки в пикселах (
480w) — заметьте, что здесь используетсяwвместоpx, как вы могли ожидать. Эта настоящая ширина изображения, которая может быть просмотрена в свойствах картинки на вашем компьютере (например, на Mac нужно открыть картинку в Finder и нажать Cmd + I , чтобы вывести информацию на экран).
sizes определяет перечень медиавыражений (например, ширину экрана) и указывает предпочтительную ширину изображения, когда определённое медиавыражение истинно — это то, о чём мы говорили выше. В нашем случае, перед каждой запятой мы пишем:
- Медиа-условие (
(max-width:480px)) — вы можете больше узнать об этом в CSS topic, но сейчас давайте скажем, что медиа-условие описывает возможное состояние экрана. В этом случае, мы говорим «когда viewport width меньше или равен 480 пикселям». - Пробел.
- Ширину слота (в оригинале «width of the slot»), занимаемую изображением, когда медиа-условие истинно. (
440px)
Note: Для ширины слота, вы можете указать абсолютные значения (px, em) или значение относительно окна просмотра (vw), но НЕ проценты. Вы могли заметить, что у последнего слота нет медиа-условия — это значение по умолчанию, которое станет актуальным, если ни одно из предыдущих медиа-условий не будет истинно. Браузер игнорирует все последующие проверки после первого совпадения, так что будьте внимательнее к порядку их объявления.
Итак, с такими атрибутами, браузер сделает следующее:
- Посмотрит на ширину экрана устройства.
- Попытается определить подходящее медиа-условие из списка в атрибуте
sizes. - Посмотрит на размер слота к этому медиавыражению.
- Загрузит изображение из списка из
srcset, которое имеет тот же размер, что и выбранный слот, или, если такого нет, то первое изображение, которое больше размера выбранного слота.
И это всё! На текущий момент, если поддерживающий браузер с viewport width 480px загрузит страницу, медиа-условие (max-width: 480px) будет истинно, следовательно, будет выбран слот 440px, тогда будет загружено изображение elva-fairy-480w.jpg, так как свойство ширины (480w) наиболее близко значение 440px. Условно, изображение 800px занимает на диске 128KB, в то время как версия в 480px только 63KB — экономия в 65KB. Теперь представьте, что у вас страница, на которой много изображений. Используя это технику, вы обеспечите мобильным пользователям большую пропускную способность.
Старые браузеры, не поддерживающие эти возможности, просто проигнорируют их и возьмут изображение по адресу из атрибута src.
Note: В описании элемента <head> вы найдёте строку <meta name="viewport" content="width=device-width">: это заставляет мобильные браузеры адаптировать их реальный viewport width для загрузки web-страниц (некоторые мобильные браузеры нечестны насчёт своего viewport width, вместо этого они загружают страницу в большем viewport width, а затем ужимают её, что не очень хорошо сказывается на наших отзывчивых изображениях или дизайне. Мы расскажем вам об этом больше в будущем модуле.)
Полезные инструменты разработчика
Есть несколько полезных браузерных инструментов разработчика, чтобы помочь с определением необходимой ширины слотов и т. д., которые вам нужно использовать. Когда я работал над ними, я сначала загружал фиксированную версию моего примера (not-responsive.html), затем открывал Responsive Design View (Tools > Web Developer > Responsive Design View), который позволяем взглянуть на layout вашей веб-страницы как если бы они были просмотрены через устройства с различными размерами экрана.
Я устанавливал viewport width на 320px, затем на 480px; для каждой я обращался к DOM Inspector, кликал по элементу <img> в котором мы заинтересованы, далее смотрел размер во вкладке Box Model с правой стороны дисплея. Это должно дать вам необходимую ширину изображения
Это должно дать вам необходимую ширину изображения
А дальше вы можете проверить работает ли srcset если установить значение viewport width таким каким вы хотите (например, установить узкую ширину), открыв Network Inspector (Tools > Web Developer > Network) и затем перезагрузить страницу. Это должно дать вам перечень ресурсов которые были загружены чтобы составить (собрать) web-страницу, и тут вы можете проверить какой файл изображения был выбран для загрузки.
Переключения разрешений: Одинаковый размер, разные разрешения
Если вы поддерживаете несколько разрешений экрана, но все видят ваше изображение в одном и том же размере на экране, вы можете позволить браузеру выбирать изображение с подходящим разрешением используя srcset с x-дескриптором и без sizes — более простой синтаксис! Найти пример как это выглядит можно здесь srcset-resolutions.html (смотрите также the source code):
<img srcset="elva-fairy-320w.jpg,
elva-fairy-480w.jpg 1.5x,
elva-fairy-640w.jpg 2x"
src="elva-fairy-640w.jpg" alt="Elva dressed as a fairy">
В данном примере, к изображению применяется CSS таким образом, что оно имеет ширину в 320 пикселей на экране (также называемое CSS-пикселями):
img {
width: 320px;
}В этом случае, нет необходимости в sizes — браузер просто определяет в каком разрешении отображает дисплей и выводит наиболее подходящее изображение в соответствии с srcset. Таким образом, если устройство, подключаемое к странице, имеет дисплей стандартного/низкого разрешения, когда один пиксель устройства представляет (соответствует) каждый CSS-пиксель, то будет загружено изображение elva-fairy-320w.jpg (применён x1, то есть вам не надо включать его). Если устройство имеет высокое разрешение, в два пикселя устройства на каждый CSS-пиксель или более, то будет загружено изображение elva-fairy-640w.. 640px изображение имеет размер 93KB, тогда так 320px изображение — всего 39KB.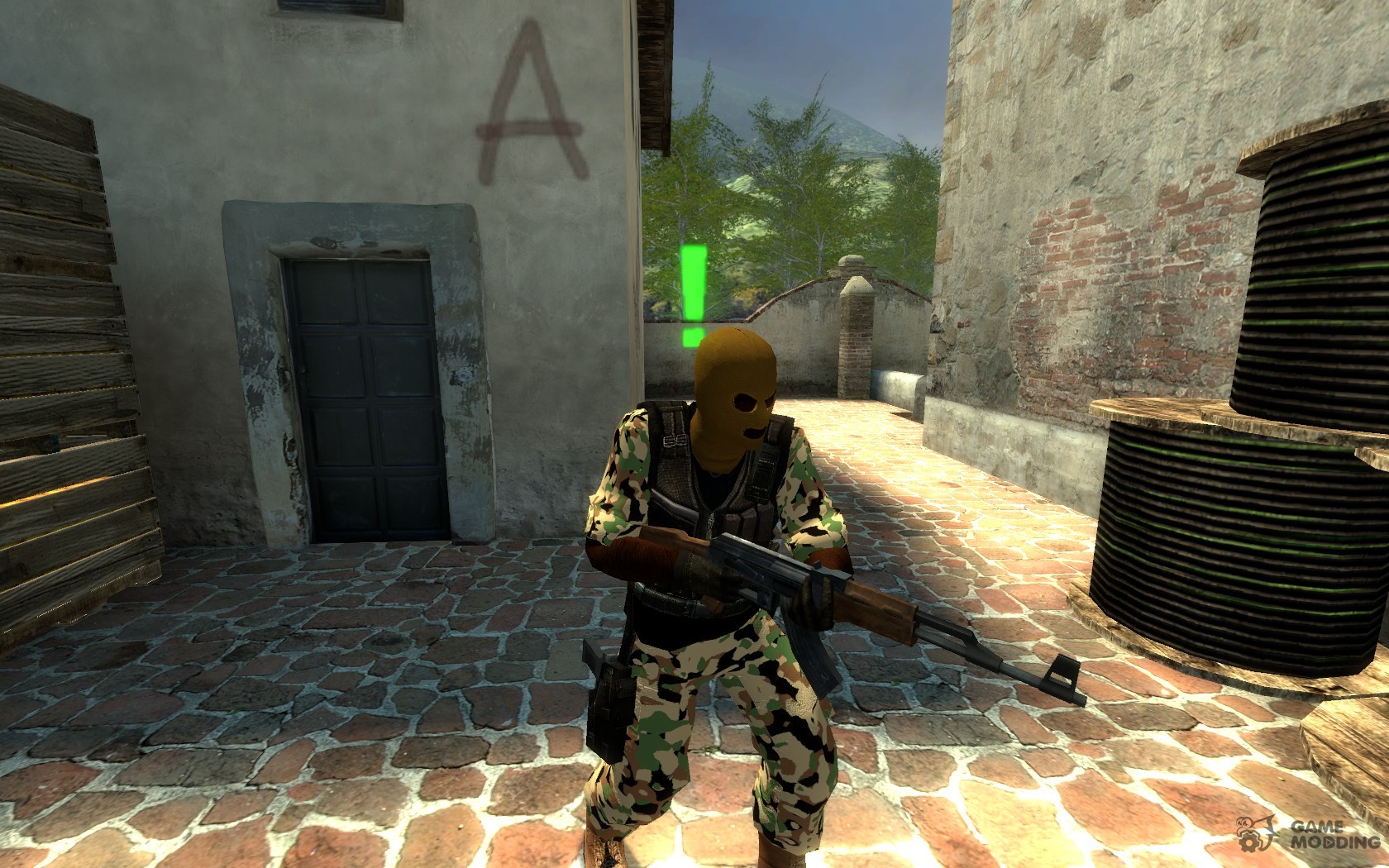 jpg
jpg
Художественное оформление
Подводя итоги, проблема художественного оформления заключается в желании изменить отображаемое изображение чтобы оно соответствовало разным размерам отображения изображения. Например, если на веб-сайте отображается большой пейзажный снимок с человеком посередине при просмотре в браузере на настольном компьютере, то при просмотре веб-сайта в мобильном браузере он уменьшается; он будет выглядеть плохо так как человек будет очень меленьким и его будет тяжело разглядеть. Вероятно будет лучше показать меньшую портретную картинку в мобильной версии на которой человек отображается в увеличении (в приближении). Элемент <picture> позволяет нам применять именно такое решение.
Возвращаясь к нашему оригинальному примеру not-responsive.html, мы имеем изображение которое очень нуждается в художественном оформлении:
<img src="elva-800w.jpg" alt="Chris standing up holding his daughter Elva">Давайте исправим это при помощи элемента <picture>! Так же как <video> и <audio>, элемент <picture> это обёртка содержащая некоторое количество элементов <source> которые предоставляют браузеру выбор нескольких разных источников, в сопровождении крайне важного элемента <img>. Код responsive.html выглядит так:
<picture>
<source media="(max-width: 799px)" srcset="elva-480w-close-portrait.jpg">
<source media="(min-width: 800px)" srcset="elva-800w.jpg">
<img src="elva-800w.jpg" alt="Chris standing up holding his daughter Elva">
</picture>
- Элемент
<source>принимает атрибутmedia, который содержит медиа-условие; при помощи этих условий определяется, какое изображение будет выведено. В данном случае, если ширина viewport’a составит 799px или меньше, будет выведено изображение первого элемента
В данном случае, если ширина viewport’a составит 799px или меньше, будет выведено изображение первого элемента <source>. Если ширина составит 800px и более — второго. - Атрибут
srcsetсодержит путь изображения, которое будет выведено. Обратите внимание, что, как и в примере с<img>выше,<source>может принимать атрибутыsrcsetиsizesс несколько предопределёнными изображениями. Так вы можете не только поместить группу изображений внутри элемента<picture>, но и задать группу предписаний для каждого из них. В реальности вы вряд ли захотите заниматься этим очень часто. - Вы всегда должны использовать элемент
<img>, сsrcиalt, прямо перед</picture>, иначе изображения не появятся. Это нужно на тот случай, когда ни одно из медиа-условий не удовлетворено (например, если бы вы убрали второй элемент<source>)или браузер не поддерживает элемент<picture>.
Этот код позволяет нам выводить отзывчивое изображение и на широких, и на узких экранах, как показано ниже:
Примечание: вам следует использовать атрибут media только при художественном оформлении; когда вы используете media, не применяйте медиа-условия с атрибутом sizes.
Почему это нельзя сделать посредством CSS и JavaScript?
Когда браузер начинает загружать страницу, он начинает загрузку изображений до того, как главный парсер начал загружать и интерпретировать CSS и JavaScript. В среднем, эта техника уменьшает время загрузки страницы на 20%. Но она не так полезна в случае с адаптивными изображениями, поэтому и необходимы такие решения, как srcset. Например, вы не могли бы загрузить элемент <img>, потом определить ширину вьюпорта при помощи JavaScript и динамически изменить источник изображения. Изначальное изображение было бы уже загружено к тому времени, как вы загрузили его меньшую версию, что плохо.
Изначальное изображение было бы уже загружено к тому времени, как вы загрузили его меньшую версию, что плохо.
Смело используйте современные форматы изображений
Есть несколько новых форматов изображения (таких, как WebP и JPEG-2000), которым удаётся сохранять высокое качество при малом размере файла. Тем не менее, браузеры поддерживают их не полностью.
<picture> позволяет нам использовать их в старых браузерах. Вы можете прописать MIME-тип внутри атрибута type, браузер сразу определит файлы такого типа как неподдерживаемые:
<picture>
<source type="image/svg+xml" srcset="pyramid.svg">
<source type="image/webp" srcset="pyramid.webp">
<img src="pyramid.png" alt="regular pyramid built from four equilateral triangles">
</picture>
- Не используйте атрибут
media, если вам не нужно художественное оформление. - В элементе
<source>можно указывать путь к изображениям только того типа, который указан вtype. - Как и в предыдущих примерах, при необходимости вы можете использовать
srcsetandsizes.
Самостоятельно создайте отзывчивое, художественно оформленное изображение для широких и узких экранов, используя <picture> и srcset.
- Напишите простую HTML-разметку.
- Найдите широкоформатное пейзажное фото с какой-нибудь яркой деталью. Создайте веб-версию изображения посредством графического редактора, потом обрежьте его, чтобы крупнее выделить деталь, и создайте второе изображение (примерно 480px достаточно).
- Используйте элемент
<picture>для работы с художественно оформленной картинкой. - Обозначьте несколько разных размеров для этой картинки.
- Используйте
srcset/sizeдля описания переключения при смене размеров вьюпорта
Примечание: Используйте инструменты разработчика, чтобы отследить смену размера, как было описано выше.
Это все для отзывчивых изображений — мы надеемся, вам понравилось играть с этими новыми технологиями. Напомним, что мы здесь обсуждали две различные проблемы:
- Художественное оформление: Проблема, при которой вы хотите использовать обрезанные изображения для различных макетов — например, ландшафтное изображение для полных экранов на макете компьютера и портретное изображение, показывающее увеличенный основной объект, для мобильного макета. Всё это может быть решено с помощью
<picture>элемента. - Переключение разрешений: Проблема, при которой вы хотите использовать файлы изображений меньшего размера на устройствах с узким экраном, поскольку им не нужны огромные изображения, как на настольных дисплеях, а также дополнительно, что вы хотите использовать изображения разного разрешения для экранов с высокой/низкой плотностью. Эту проблему можно решить с помощью векторной графики (SVG изображений), и
srcsetиsizesатрибуты.
Это так же подводит нас к окончанию целого модуля «Мультимедиа и встраивание»! Единственное, что вам осталось сейчас сделать перед тем, как двигаться дальше — это попробовать наше мультимедийное задание и посмотреть, как вы усвоили материал. Веселитесь!
Выравниваем картинки по центру в HTML
Как выровнять картинки по центру?
Итак, как и любой начинающий верстальщик, вы сталкивались с проблемой: как выровнять картинки по центру веб-страницы? И тут идут разные ухищрения вроде использования тега center, который настолько устарел, что и говорить уже о нем не нужно.
Я предлагаю три способа решения, которые наиболее часто используются в HTML и CSS.
Способ 1
Наиболее простой способ – это присвоить картинке класс, а затем, с помощью CSS сделать картинку блоком, после чего задать ей автоматическое выравнивание с правой и левой части.
HTML
<img src=»https://cdn0. iconfinder.com/data/icons/toys/128/teddy_bear_toy_5.png» alt=»Центрируем изображение» />
iconfinder.com/data/icons/toys/128/teddy_bear_toy_5.png» alt=»Центрируем изображение» />
<img src=»https://cdn0.iconfinder.com/data/icons/toys/128/teddy_bear_toy_5.png» alt=»Центрируем изображение» /> |
CSS
.center-img { display: block; margin: 0 auto; }
.center-img { display: block; margin: 0 auto; } |
Кстати, этот способ позволяет выравнивать любые блочные элементы: div, p, заголовки.
И, сразу, посмотрите выравнивание на практике:
See the Pen Выравнивание изображений по центру by Alex (@Asmodey) on CodePen.
Этот способ удобен тем, что мы автоматически переносим изображение на следующую строку (поскольку задали ей display: block), и тем, что мы можем задать отступы от текста сверху и снизу с помощью изменения свойства margin.
Способ выравнивания 2
Второй способ, выравнивания изображения – это помещение картинки в параграф, которому мы присвоим класс. После чего, зададим параграфу выравнивание текста по центру.
HTML
<p> <img src=»https://cdn0.iconfinder.com/data/icons/toys/128/teddy_bear_toy_5.png» alt=»Центрируем изображение» > </p>
<p> <img src=»https://cdn0.iconfinder.com/data/icons/toys/128/teddy_bear_toy_5.png» alt=»Центрируем изображение» > </p> |
CSS
.center-img { text-align: center; }
. text-align: center; } |
И на практике:
See the Pen Выравнивание изображений способ 2 by Alex (@Asmodey) on CodePen.
В данном случае получается код CSS более лаконичным, но HTML содержит больше элементов. Если нравится – используем.
Третий способ
Данный вариант основан на новых семантических тегах HTML5 и его рекомендуется использовать если у вас есть возможность (и необходимость) завернуть картинку в тег figure.
Итак, есть изображение с подписью в теге figure. Поскольку figure — это блочный элемент, то просто задайте ему выравнивание по центру.
HTML
<figure> <img src=»https://cdn0.iconfinder.com/data/icons/toys/128/teddy_bear_toy_5.png» alt=»Центрируем изображение» > <figcaption>Толстый кот</figcaption> </figure>
<figure> <img src=»https://cdn0.iconfinder.com/data/icons/toys/128/teddy_bear_toy_5.png» alt=»Центрируем изображение» > <figcaption>Толстый кот</figcaption> </figure> |
CSS
figure { text-align: center; }
figure { text-align: center; } |
И на практике
See the Pen figure выравниваем по центру by Alex (@Asmodey) on CodePen.
Вывод: мы рассмотрели три простых способа выровнять изображение по центру HTML страницы с помощью CSS. Если есть вопросы – пишите.
Адаптирующиеся картинки-заставки на CSS — CSS-LIVE
Перевод статьи Flexible CSS cover images с сайта nicolasgallagher. com, c разрешения автора — Николаса Галахера.
com, c разрешения автора — Николаса Галахера.
Недавно я подключил к своим постам возможность добавления больших картинок-заставок, как показано выше. Исходное изображение обрезано, и до определенного максимального размера отображается в заданной пропорции. В этой статье описывается реализация этого способа.
Поддержка браузерами: Chrome, Firefox, Safari, Opera, IE 9+
Функции
Способ, который масштабирует картинки-заставки и изменяет соотношение сторон, иллюстрирован на следующей диаграмме:
Элемент картинки-заставки должен уметь:
- отображать фиксированное соотношение сторон, до тех пор, пока их конкретные максимальные размеры превышены;
- поддерживать различные пропорции;
- поддерживать свойства
max-heightиmax-width; - поддерживать разные фоновые картинки;
- отобразить изображение так, чтобы оно либо полностью заполняло компонент, либо целиком помещалось в нем;
- центрировать изображение;
Соотношение сторон
Соотношение сторон пустого, блочного элемента может управляться с помощью установки в процентное значение его свойств padding-bottom или padding-top. Данное объявление (без какого-либо явного height), преобразует высоту элемента в 50% от его ширины.
.CoverImage {
padding-bottom: 50%;
}
Изменения значения такого padding’a изменит и соотношение сторон. Например, результатом padding-а в 25% будет пропорция 4:1, padding в 33.333% в 3:1 соответственно, и т.д.
Максимальные размеры
Проблема с использованием этого трюка/хака для пропорций состоит в том, что если у элемента объявлено max-height, оно не будет учитываться. Это можно обойти с помощью другого «хака». Вместо того, чтобы выставлять padding элементу, мы можем создать псевдоэлемент и назначить padding уже ему.
.CoverImage:before {
content: "";
display: block;
padding-bottom: 50%;
}
Теперь max-height у главного элемента будет работать. Следовало бы так же обрезать и переполнение псевдоэлемента.
Следовало бы так же обрезать и переполнение псевдоэлемента.
.CoverImage {
display: block;
max-height: 300px;
max-width: 1000px;
overflow: hidden;
}
.CoverImage:before {
content: "";
display: block;
padding-bottom: 50%;
}
Этот прием для соотношения сторон используется компонентом FlexEmbed в препроцессоре SUITCSS. Этот компонент предназначен прежде всего для отзывчивых встраиваемых видео, но он достаточно гибок, чтобы быть полезным всякий раз, когда вам необходим отображаемый элемент с предопределённым соотношением сторон. Этот компонент предоставляет модификаторы для пропорций 2:1, 3:1, 16:9, и 4:3. Компонент картинок-обложек может расширить компонент FlexEmbed.
<div></div>
Фоновое изображение
Картинка-обложка добавляется в качестве фонового изображения, которое растягивается до размера, достаточного, чтобы покрыть всю область элемента. Это гарантирует, что изображение обрежется чтобы вписаться в пропорции элемента.
.CoverImage {
...
background-repeat: no-repeat;
background-size: cover;
}
Если хотите разные обложки-картинки для разных ситуаций, они могут быть добавлены через атрибут style.
<div></div>
Изображения могут быть полностью отцентрированы с помощью позиции фона и центрирования блока. Эта гарантирует, что изображение будет отцентрировано в элементе, и что сам элемент будет так же отцентрирован внутри своего родителя (когда он достигнет значения max-width).
.CoverImage {
...
background-position: 50%;
background-repeat: no-repeat;
background-size: cover;
margin: 0 auto;
}
Финальный результат
Если вы полагались на модуль FlexEmbed, то вам потребовалось совсем немного кода. (Посмотрите демо-пример со всем кодом, включающим код от FlexEmbed)
/** * требуется: suitcss/встроенная гибкость */ .CoverImage { background-position: 50%; background-repeat: no-repeat; background-size: cover; margin: 0 auto; max-height: 300px; max-width: 1000px; }
<div
<
</div>
Вы можете добавить дополнительные настройки, такие как добавление фонового цвета, или возможность переключения между ключевыми словами cover и contain для background-size.
P.S. Это тоже может быть интересно:
Добавляем фото в HTML документ — Как создать сайт
Добавляем фотографию на HTML-страницу
Урок №5Добавляем фото в HTML-документ
В этом уроке, мы рассмотрим способ добавления фотографии на HTML-страницу.
Так как наша статья, из прошлого урока, рассказывала о снежном барсе, то и фотография будет его:
Вам нужно скопировать эту фотографию к себе на Рабочий стол, делается это так:
- нажмите правой кнопкой мыши по фотографии
- затем по строке: Сохранить изображение как…
Сохраните фото на Рабочий стол
На Рабочем столе у вас уже есть файл index.html, теперь там есть и фотография снежного барса, файл irbis.jpg
Для того чтобы вставить фото в HTML-страницу, существует тег <img>, у этого тега есть свойство (атрибут) src=" ", значением которого выступает адрес фотографии:
<img src="адрес фотографии">
Где:<img> — тег, который указывает что здесь будет фотография,src=" " — свойство тега <img>, которое указывает на адрес фотографии,адрес фотографии — значение свойства src=" ", адрес фотографии.
Так как файлы index.html и irbis.jpg находятся в одной папке, а именно на Рабочем столе, то для того чтобы указать адрес файла irbis., достаточно просто написать его имя  jpg
jpgirbis.jpg
<img src="irbis.jpg">
Вставив этот код под заголовком <h2> </h2>, наш HTML-документ будет выглядеть так:
<html> <head> <title>Страница о снежном барсе</title> </head> <body> <h2>Снежный барс</h2> <img src="irbis.jpg"> <p> Снежный барс (ирбис, ак барс) - крупное хищное млекопитающее из семейства кошачьих. Обитает в горных массивах Афганистана, Бирмы, Бутана, Индии, Казахстана, Киргизстана, Китая, Монголии, Непала, Пакистана, России, Таджикистана и Узбекистана. Ирбис отличается тонким, длинным, гибким телом, относительно короткими лапами, небольшой головой и очень длинным хвостом. Длина снежного барса вместе с хвостом составляет 200-230 см, вес до 55 кг. Окраска меха светлая, дымчато-серая с кольцеобразными или сплошными тёмными пятнами.</p> <p> Охотится снежный барс, в основном, на горных козлов и баранов, также в его рационе встречаются кабаны, фазаны и даже суслики. В силу труднодоступности местообитания вида, ирбисы до сих пор остаются малоизученными. Однако по приблизительным оценкам их количество варьируется в районе около 10 тысяч особей. По состоянию на 2013 год, охота на снежных барсов повсеместно запрещена.</p> </body> </html>
Сохраните изменения в Блокноте, нажав на клавиатуре Ctrl + S или Файл > Сохранить.
Откройте файл index.html с помощью браузера, вы должны увидеть следующее.
Читать далее: Используем CSS в HTML-документе
Дата публикации поста: 7 февраля 2016
Дата обновления поста: 15 октября 2014
Навигация по записям
Соответствие объекта CSS Свойство
Свойство CSS object-fit используется для определения того, как
Размер или
Соответствие объекта CSS Свойство
Свойство CSS object-fit используется для указания того, как или
Это свойство указывает содержимому заполнить контейнер различными способами; такие как «сохранить это соотношение сторон» или «растянуть и занять столько места, сколько возможный».
Посмотрите на следующее изображение из Парижа. Это изображение имеет ширину 400 пикселей и высоту 300 пикселей:
Однако, если мы стилизуем изображение выше на половину его ширины (200 пикселей) и такой же высоты (300 пикселей), это будет выглядеть так:
Мы видим, что изображение сжимается, чтобы поместиться в контейнер размером 200×300 пикселей. (его исходное соотношение сторон уничтожено).
Здесь появляется свойство object-fit дюйм. Свойство объектного соответствия может принимать одно из
следующие значения:
-
заполнить— это значение по умолчанию.Размер изображения изменяется, чтобы заполнить данное измерение. При необходимости изображение будет растянуто или сжато, чтобы соответствовать . -
содержат— Изображение сохраняет свое соотношение сторон, но его размер изменяется в соответствии с заданным размером -
крышка— Изображение сохраняет свое соотношение сторон и заполняет данное измерение. Изображение будет обрезано по размеру -
нет— Размер изображения не изменен -
в уменьшенном масштабе— изображение уменьшено до самой маленькой версиинетилисодержать
Использование object-fit: крышка;
Если мы используем object-fit: cover; изображение сохраняет свое соотношение сторон
и заполняет данное измерение.Изображение будет обрезано по размеру:
Использование object-fit: contain;
Если мы используем object-fit: contain; изображение
сохраняет свое соотношение сторон, но его размер изменяется в соответствии с заданным размером:
Использование подгонки объекта: заливка;
Если мы используем object-fit: fill; изображение
изменен, чтобы заполнить заданный размер.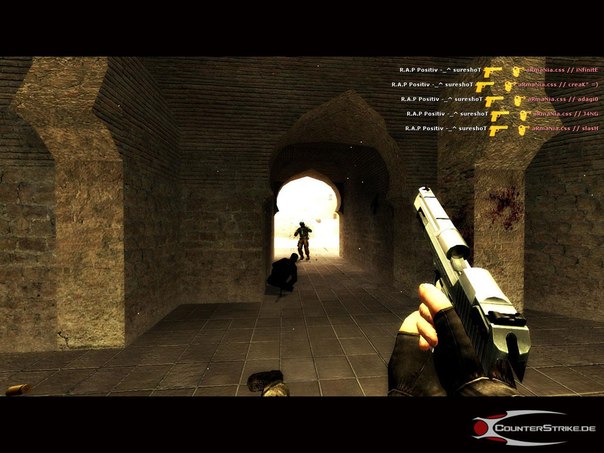 При необходимости изображение будет
растянуты или сжаты по размеру:
При необходимости изображение будет
растянуты или сжаты по размеру:
Использование объектной подгонки: нет;
Если мы используем object-fit: none; изображение не
изменен размер:
Использование подгонки объекта: уменьшение масштаба;
Если мы используем object-fit: scale-down; изображение
уменьшено до самой маленькой версии нет или содержать :
Пример
img {
width: 200px;
высота:
300 пикселей;
соответствие объекта: уменьшение масштаба;
}
Другой пример
Здесь у нас есть два изображения, и мы хотим, чтобы они занимали 50% ширины окна браузера и 100% высоты.
В следующем примере мы НЕ используем object-fit , поэтому, когда мы изменяем размер окна браузера, соотношение сторон изображений будет уничтожено:
В следующем примере мы используем object-fit: cover; , поэтому, когда мы изменяем размер окна браузера, соотношение сторон изображений
сохранилось:
Соответствие объектам CSS Другие примеры
В следующем примере показаны все возможные значения свойства object-fit .
в одном примере:
Пример
.fill {object-fit: fill;}
.contain {object-fit: contain;}
.cover {object-fit: cover;}
.scale-down {object-fit: scale-down;}
.none {object-fit: none;}
CSS Object- * Свойства
В следующей таблице перечислены свойства объекта CSS — *:
| Имущество | Описание |
|---|---|
| пригонка объекта | Определяет, как изменить размер |
| объект-позиция | Задает расположение |
Вт3.
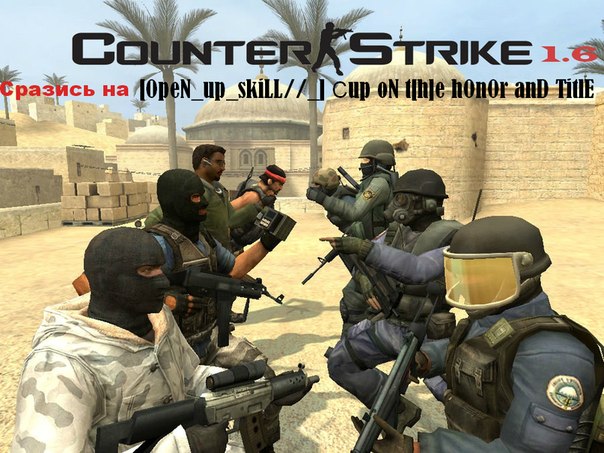 CSS-изображения
CSS-изображенияОкруглено:
Круг:
Граничит:
Текст:
Природа
Скругленное изображение
Класс w3-round добавляет закругленные углы к изображению:
Обведенное изображение
Класс w3-circle формирует изображение в круг:
Изображение с полями
Класс w3-border добавляет границы вокруг изображения:
Пример

Изображение в виде карты
Оберните любой из классов w3-card- * вокруг элемента , чтобы отобразить его как карту
(добавить тени):
Саймон
Босс всех боссов
Пример
Текст изображения
Разместите текст на изображении с помощью w3-display- classes :
Средний
Пример

Адаптивные изображения
Можно настроить автоматическое изменение размера изображения в соответствии с размером его контейнера.
Если вы хотите, чтобы изображение было уменьшено, если это необходимо, но никогда не увеличивайте больше исходного размера, используйте класс w3-image.
Если вы хотите, чтобы изображение масштабировалось как вверх, так и вниз по скорости отклика, установите CSS свойство ширины до 100%:
Если вы хотите ограничить адаптивное изображение до максимального размера, используйте свойство max-width:
Пример


 А с помощью свойства background-color можно изменить и сам цвет подложки.
А с помощью свойства background-color можно изменить и сам цвет подложки. jpg
jpg
 В данном случае, если ширина viewport’a составит 799px или меньше, будет выведено изображение первого элемента
В данном случае, если ширина viewport’a составит 799px или меньше, будет выведено изображение первого элемента  center-img {
center-img { CoverImage {
background-position: 50%;
background-repeat: no-repeat;
background-size: cover;
margin: 0 auto;
max-height: 300px;
max-width: 1000px;
}
CoverImage {
background-position: 50%;
background-repeat: no-repeat;
background-size: cover;
margin: 0 auto;
max-height: 300px;
max-width: 1000px;
}