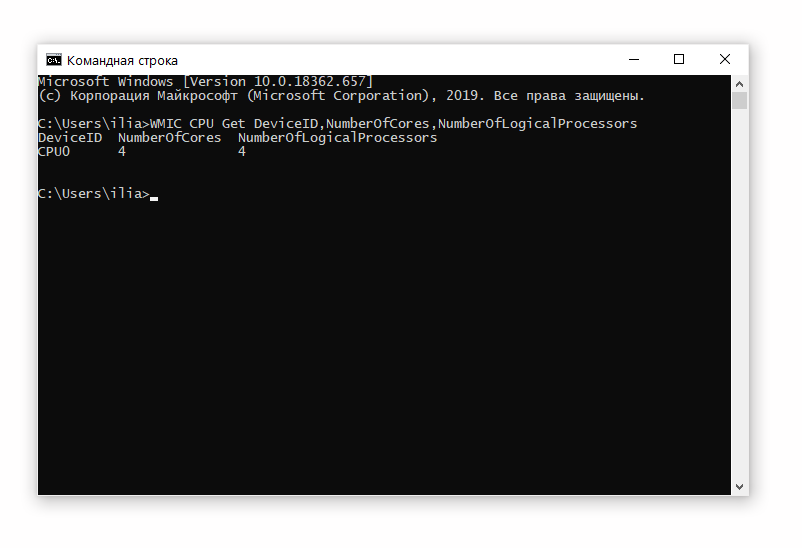Как запустить командную строку на windows 7 комбинация клавиш
Содержание
- Как вызвать командную строку в Windows 7
- Меню Пуск
- Меню «Выполнить»
- Поиск в меню «Пуск»
- Контекстное меню
- Создание ярлыка
- Вызов «Командной строки» в Windows 7
- Активация «Командной строки»
- Способ 1: окно «Выполнить»
- Способ 2: меню «Пуск»
- Способ 3: использование поиска
- Способ 4: прямой запуск исполняемого файла
- Способ 5: адресная строка Проводника
- Способ 6: запуск для конкретной папки
- Способ 7: формирование ярлыка
- Как открыть командную строку в Windows 7-10 (в т.ч. с правами администратора)
- Способы вызвать командную строку
- Универсальный способ
- В Windows 10
- Способ №1
- Способ №2
- Способ №3
- Способ №4
- В Windows 8
- В Windows 7
- Запуск командной строки от имени администратора
- Если не грузится Windows (запуск командной строки с установочной флешки)
- Работа с командной строкой в Windows 7 и способы как ее вызвать
- Немного теории и фактов
- Зачем обычному пользователю командная строка
- Как открыть командную строку в Windows 7
- Как пользоваться командной строкой
- Видео по теме
- Видео
Как вызвать командную строку в Windows 7
Командная строка это программа, которая позволяет выполнять команды и пакеты команд в текстовом режиме. С помощью командной строки можно запускать другие программы, вносить изменения в настройки операционной системы, просматривать системную информацию и выполнять другие действия связанные с управлением компьютером.
С помощью командной строки можно запускать другие программы, вносить изменения в настройки операционной системы, просматривать системную информацию и выполнять другие действия связанные с управлением компьютером.
Многие пользователи, услышав о командной строке, задают вполне логичный вопрос, а как вызвать командную строку. В данной статье мы опишем несколько способов запуска командной строки в операционной системе Windows 7.
Меню Пуск
Меню «Пуск» предназначено для запуска программ. Поскольку командная строка это тоже программа, то ее также можно вызвать из меню «Пуск». Для этого откройте меню « Пуск » и перейдите в « Все программы – Стандартные » и запустите программу « Командная строка ».
Для того чтобы запустить командную строку от имени администратора кликните по ней правой кнопкой мышки и выберите пункт « Запуск от имени администратора ».
После этого появится окно контроля учетных записей, в котором нужно будет подтвердить запуск программы с правами администратора.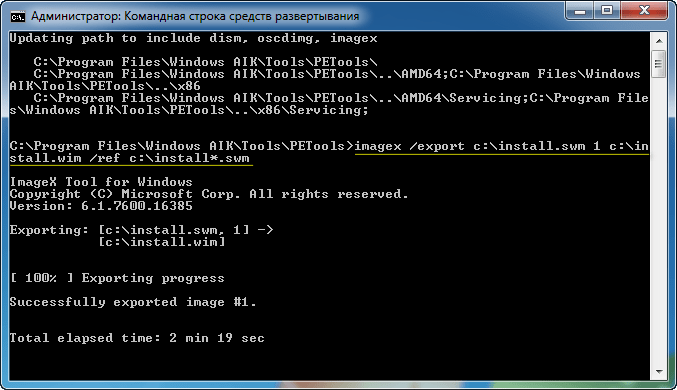 Обычно для этого достаточно нажать на кнопку « ОК ».
Обычно для этого достаточно нажать на кнопку « ОК ».
В результате запустится командная строка Windows. О том, что она работает в режиме администратора, можно понять по надписи « Администратор » в заголовке окна.
Если надписи « Администратор » нет, значит командная строка была запущена с правами обычного пользователя.
Меню «Выполнить»
В результате перед вами откроется окно « Выполнить ». Здесь нужно ввести команду « cmd » и нажать на клавишу ввода.
Поиск в меню «Пуск»
В операционной системе Windows 7 есть отличная система поиска. С ее помощью можно найти любой файл или программу.
Чтобы воспользоваться поиском откройте меню « Пуск » и введите фразу « Командная строка » или команду « cmd ». После этого операционная система найдет нужную программу и предложит ее открыть.
Данный способ также позволяет запустить командную строку с правами администратора.
Для этого нужно кликнуть правой кнопкой мышки по найденной программе и выбрать вариант « Запуск от имени администратора ».
Контекстное меню
Итак, для того чтобы вызвать командную строку с помощью контекстного меню необходимо зажать клавишу Shift и щелкнуть правой кнопкой по любой папке или диску. После этого в нужно выбрать функцию « Открыть окно команд ».
Этот способ вызова командной строки удобен еще и тем, что в данном случае командная строка начнет свою работу именно с выбранной вами папки или диска.
Создание ярлыка
Если вам необходимо регулярно использовать командную строку, то вы можете создать ярлык на рабочем столе. Для этого щелкните правой кнопкой мышки по рабочему столе и выберите пункт « Создать – Ярлык ». В открывшемся окне введите команду « cmd » и нажмите на кнопку « Далее ».
После этого введите название ярлыка и нажмите на кнопку « Готово ». Все, после этих действий на рабочем столе появится ярлык для открытия командной строки. С помощью данного ярлыка вы сможете открыть командную строку точно также как и все остальные программы.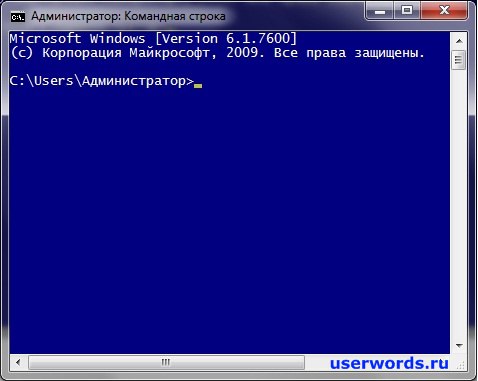
При необходимости ярлыку можно задать комбинацию клавиш, при нажатии которой программа будет открываться автоматически. Для этого откройте свойства ярлыка командной строки и поставьте курсор в поле напротив пункта « Быстрый вызов ».
После этого нажмите на любую кнопку. Для примера нажмем на кнопку с английской буковой « C ».
Теперь при использовании комбинации Ctrl-Alt-C командная строка Windows 7 будет открываться автоматически.
Источник
Вызов «Командной строки» в Windows 7
С помощью ввода команд в «Командную строку» в операционных системах семейства Виндовс можно решать разнообразные задачи, в том числе и те, которые через графический интерфейс решить нельзя или сделать это гораздо труднее. Давайте разберемся, как в Windows 7 можно открыть данный инструмент различными способами.
Активация «Командной строки»
Интерфейс «Командной строки» является приложением, которое обеспечивает взаимосвязь между пользователем и ОС в текстовом виде. Исполняемым файлом данной программы является CMD.EXE. В Виндовс 7 существует довольно много способов вызвать указанный инструмент. Давайте узнаем о них подробнее.
Исполняемым файлом данной программы является CMD.EXE. В Виндовс 7 существует довольно много способов вызвать указанный инструмент. Давайте узнаем о них подробнее.
Способ 1: окно «Выполнить»
Одним из самых популярных и простых способов вызова «Командной строки» является использование окна «Выполнить».
Главными недостатками данного способа является то, что далеко не все пользователи привыкли держать в памяти различные сочетания горячих клавиш и команды запуска, а также тот факт, что подобным образом нельзя произвести активацию от лица администратора.
Способ 2: меню «Пуск»
Обе эти проблемы решаются путем запуска через меню «Пуск». Используя данный способ, не обязательно держать в голове различные комбинации и команды, а также можно произвести запуск интересующей нас программы от лица администратора.
Если же вы желаете активировать этот инструмент от лица администратора, то нажмите по наименованию правой кнопкой мышки (ПКМ).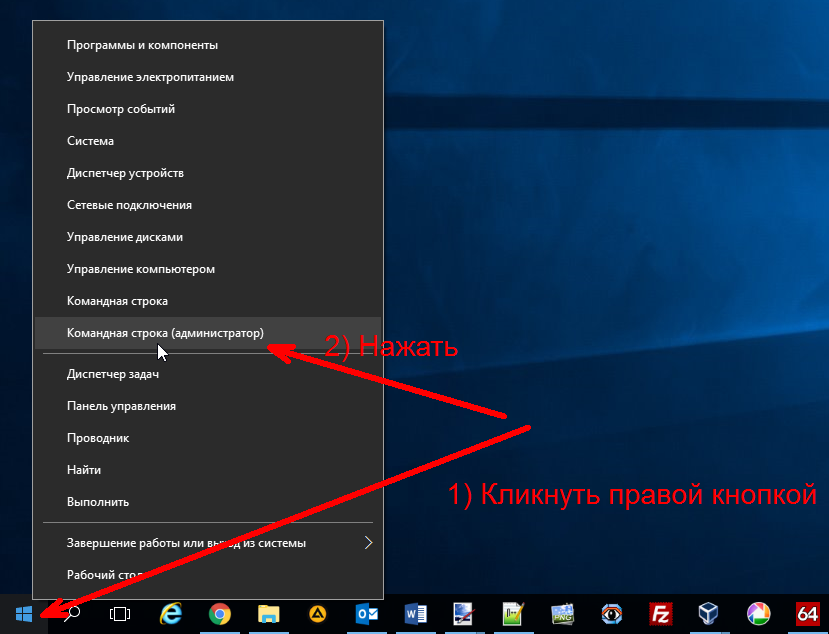 В списке остановите выбор на «Запуск от имени администратора».
В списке остановите выбор на «Запуск от имени администратора».
Способ 3: использование поиска
Нужное нам приложение, в том числе и от лица администратора, можно активировать также при помощи поиска.
При вводе данных выражений в результатах выдачи в блоке «Программы» появится соответственно наименование «cmd.exe» или «Командная строка». Причем поисковый запрос даже не обязательно полностью вводить. Уже после частичного введения запроса (например, «команд») в выдаче отобразится нужный объект. Щелкните по его наименованию для запуска желаемого инструмента.
Если же вы желаете произвести активацию от лица администратора, то произведите щелчок по результату выдачи ПКМ. В открывшемся меню остановите выбор на «Запуск от имени администратора».
Способ 4: прямой запуск исполняемого файла
Как вы помните, мы говорили о том, что запуск интерфейса «Командной строки» производится с помощью исполняемого файла CMD. EXE. Из этого можно сделать вывод, что программу существует возможность запустить путем активации данного файла, перейдя в директорию его расположения с помощью Проводника Виндовс.
EXE. Из этого можно сделать вывод, что программу существует возможность запустить путем активации данного файла, перейдя в директорию его расположения с помощью Проводника Виндовс.
Учитывая то, что в подавляющем большинстве случаев Windows устанавливается на диске C, то почти всегда абсолютный путь в данный каталог имеет такой вид:
Откройте Проводник Виндовс и введите в его адресную строку любой из этих двух путей. После этого выделите адрес и щелкните Enter или нажмите на иконку в виде стрелки справа от поля введения адреса.
Если же приложение следует активировать от лица администратора, то, как всегда, делаем щелчок по файлу ПКМ и выбираем «Запустить от имени администратора».
При этом совсем не обязательно для перехода в Проводнике в директорию размещения CMD.EXE использовать именно адресную строку. Перемещение можно также производить при помощи навигационного меню расположенного в Виндовс 7 в левой части окна, но, конечно, с учетом того адреса, который был указан выше.
Способ 5: адресная строка Проводника
Выделив введенное выражение, щелкните Enter или нажмите на стрелку справа от адресной строки.
Таким образом, даже не придется в Проводнике искать CMD.EXE. Но главный недостаток заключается в том, что указанный способ не предусматривает активацию от лица администратора.
Способ 6: запуск для конкретной папки
Существует довольно интересный вариант активации «Командной строки» для конкретной папки, но, к сожалению, большинство пользователей о нем не знает.
Способ 7: формирование ярлыка
Существует вариант активировать «Командную строку», предварительно сформировав на рабочем столе ярлык, ссылающийся на CMD.EXE.
Если вы желаете произвести активацию от лица администратора, то следует нажать на ярлык ПКМ и в перечне выбрать «Запуск от имени администратора».
Источник
Как открыть командную строку в Windows 7-10 (в т.
 ч. с правами администратора)
ч. с правами администратора)У меня на ноутбуке стоит Windows 10. Не подскажите, как найти и открыть командную строку (в меню ПУСК я ее не нашел, хотя в семерке она там была).
Вопрос, в общем-то, достаточно популярный. Даже в моих статьях (через одну) встречаются советы по изменению определенных параметров через командную строчку. Также частенько строку нужно открыть от имени администратора, что вызывает не мало вопросов у многих пользователей.
В этой статье приведу несколько способов, как можно открыть командную строку в различных версиях Windows.
Кстати, возможно вам будет полезна статья о том, как открыть редактор реестра.
Способы вызвать командную строку
Универсальный способ
Этот способ один из самых простых и универсальных. Работает во всех версиях Windows: XP, 7, 8, 8.1, 10. Причем, строчку можно открыть даже в тех случаях, когда панель задач подвисла и не откликается на нажатие мышкой.
И так, действия по порядку:
Сочетание кнопок Win+R
CMD // в качества примера
В Windows 10
Способ №1
В Windows 10 чтобы открыть командную строку — достаточно 2 раза кликнуть мышкой!
Нажмите правую кнопку мышки по значку ПУСКА
. Затем во всплывшем контекстном меню выберите вариант «Командная строка» (кстати, таким же способом можно запустить ее от имени администратора).
Затем во всплывшем контекстном меню выберите вариант «Командная строка» (кстати, таким же способом можно запустить ее от имени администратора).
Правой кнопкой мышки по меню ПУСК (Windows 10)
Обновление от 20.05.2018
Windows PowerShell (вместо командной строки)
После чего в нем впишите команду «CMD» и нажмите Enter. Далее можете использовать командную строчку (см. пример ниже).
Способ №2
Находим CMD через поиск
Способ №3
Также можно открыть командную строку прямо в проводнике
Способ №4
Через системную папку
В Windows 8
Способ №1
Способ №2
В Windows 7
Способ №1
Способ №2
Также в Windows 7 можно открыть проводник (кнопки Win+E), затем открыть системную папку C:\Windows\System32 и в ней найти файл «cmd».
Запуск командной строки от имени администратора
Универсальный способ (прим.: для Windows 7/8/10)
Командная строка с правами администратора
Задача выполнена, строка от имени админа
Для Windows 10
Меню, появляющееся после клика ПКМ на ПУСКЕ
Примечание : в новых версиях Windows 10 — после клика правой кнопкой мышки по меню ПУСК (или нажатия сочетания Win+X) — вы не увидите ссылки на командную строку. Вместо нее Windows PowerShell.
Можете воспользоваться другими способами, либо запустить PowerShell, затем вписать команду CMD и нажать Enter.
Либо, как вариант, также воспользоваться поиском (значок лупы рядом с кнопкой ПУСК на панели задач).
Запуск CMD от имени администратора
Для Windows 7
В общем-то, всё! См. пример на скриншоте ниже.
Если не грузится Windows (запуск командной строки с установочной флешки)
В некоторых случаях (когда основная ОС не загружается) требуется запустить командную строку с установочного носителя для восстановления ряда параметров, файлов, и пр.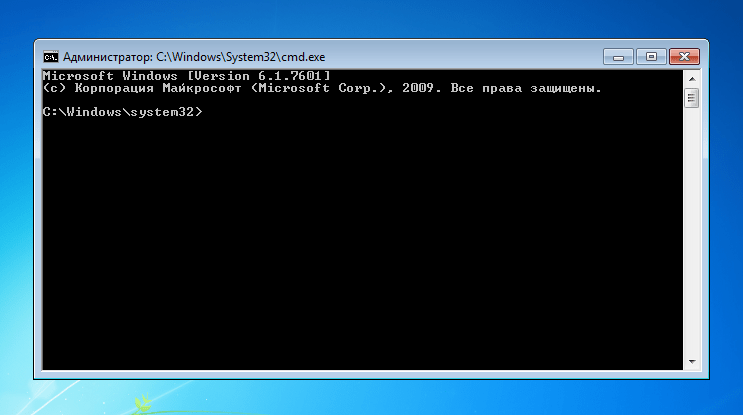 Считаю, что этот вариант также стоило бы указать в рамках данной заметки.
Считаю, что этот вариант также стоило бы указать в рамках данной заметки.
Создание загрузочной USB-флешки Windows 10 — несколько способов (для тех у кого нет установочной флешки).
Подключив такую флешку к ПК/ноутбуку — необходимо вызвать BOOT-меню и в списке загрузочных устройств выбрать ее (в моем случае «Toshiba TransMemory. » 👇).
Как загрузиться с USB-флешки — по шагам
Загрузка с установочной флешки
После перейти в раздел «Поиск и устранение неисправностей» — в нем будет заветная «ссылка». 👇
Источник
Работа с командной строкой в Windows 7 и способы как ее вызвать
Самые ранние операционные системы не имели привычного для современного пользователя графического интерфейса. Ранее для управления компьютером использовались исключительно текстовые команды.
Однако и сегодня, несмотря на разнообразие возможностей, обеспечивающих лёгкое и удобное общение пользователя с ПК, они всё ещё используются.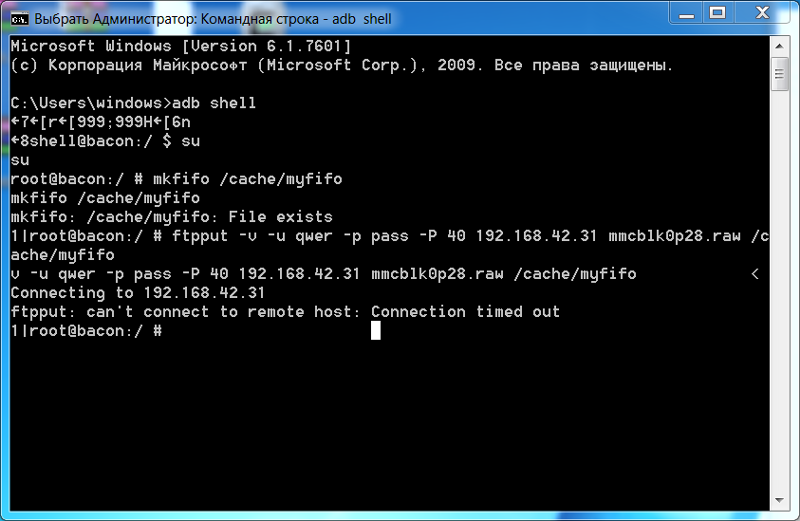 Существуют и такие ОС, которые работают только при помощи ввода в них текстовых команд. Их обычно используют администраторы баз данных, программисты и другие IT-специалисты.
Существуют и такие ОС, которые работают только при помощи ввода в них текстовых команд. Их обычно используют администраторы баз данных, программисты и другие IT-специалисты.
Отличный пример управления операционной системой при помощи текстовых команд — командная строка Windows 7. Она присутствует в любом дистрибутиве этой ОС и её можно запустить на любом ПК под управлением этой операционной системы. Вам не нужно быть администратором или каким-либо IT-специалистом, чтобы научиться ею пользоваться. Давайте, рассмотрим этот вопрос подробней.
Немного теории и фактов
Командная строка Windows представляет собой инструментарий, позволяющий пользователю осуществлять различные действия над операционной системой либо над отдельными программами путём ввода текстовых команд. Командная строка состоит, как правило, из интерпретатора команд (оболочки) и текстового интерфейса. Первый отвечает за передачу и выполнение команд операционной системой, второй — обеспечивает пользователя возможностью ввода этих самых команд и просмотра результата их выполнения.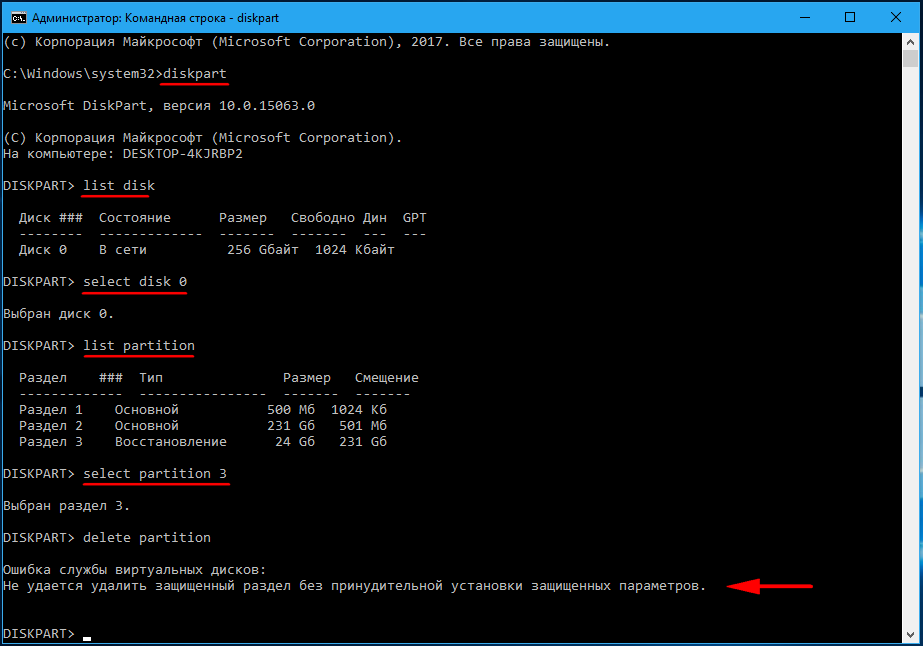
Командная строка предлагает большие возможности для управления операционной системой. Практически всё, что можно настроить в Windows при помощи мышки, можно сделать и через неё. Отсюда следует вывод — командная строка способна выполнить достаточно большой список задач, каждая из которых выполняется посредством поочерёдного ввода уникальной команды. Именно из-за необходимости запоминания синтаксиса этих команд и умения ими пользоваться большинство рядовых пользователей имеют затруднения в работе с командной строкой.
Даже несмотря на это, использование командной строки не такая уж и сложная задача. Здесь главное научиться понимать сам принцип её работы, о чём и будет подробнее сказано далее.
Зачем обычному пользователю командная строка
Наверняка, каждый из вас сталкивался с различными статьями в Интернете, в которых авторы призывают воспользоваться той или иной командой для решения определённой задачи. К примеру, через командную строку можно осуществлять управление файлами, хранящимися на любом носителей, изменять параметры работы системы или даже создавать подключение к Интернету. Однако перечисленное выше можно с легкостью выполнить и с помощью привычной мыши и клавиатуры.
Однако перечисленное выше можно с легкостью выполнить и с помощью привычной мыши и клавиатуры.
Важность командной строки заключается в том, что любые операции с системой можно произвести в случае, когда пропал доступ к графическому интерфейсу либо отсутствует иное решение.
Вот несколько примеров:
Без использования командной строки также не обойтись в случае невозможности управления компьютером при помощи графического интерфейса. К примеру, существует не одна разновидность вирусных программ, которые отключают проводник Windows, не давая пользователю доступа к папкам или запуску программ.
При помощи командной строки не только можно выполнить запуск приложения, но и зайти в любую папку с целью работы над какими-либо файлами (копирование, перемещение, задание нового имени и так далее). И это лишь часть возможностей командной строки. Давайте теперь перейдём к практике.
Как открыть командную строку в Windows 7
Первое, что необходимо сделать — выполнить запуск командной строки и лучше от имени администратора.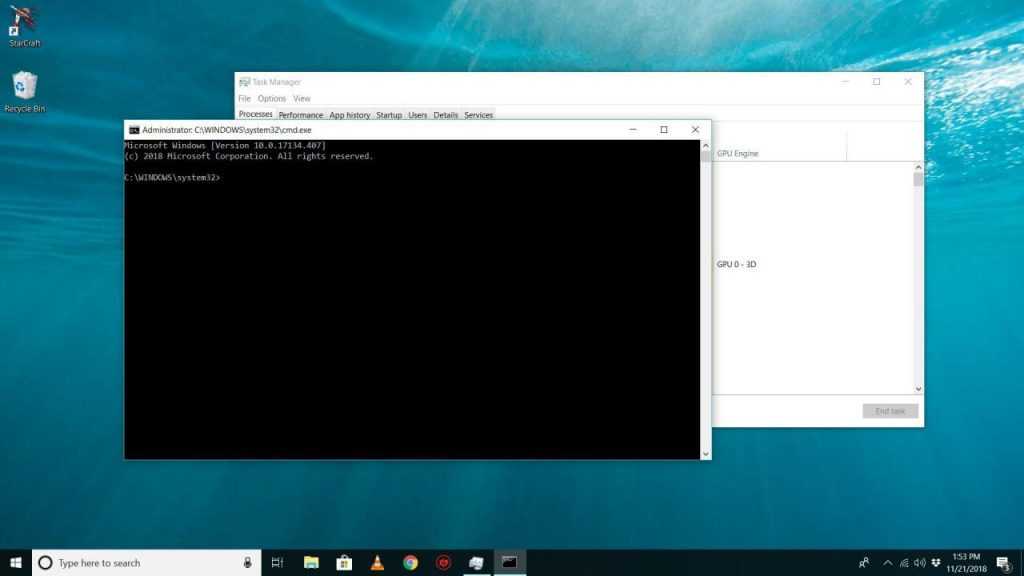
Запускается она одним из следующих способов:
Выполнив одно из вышеприведённых действий, вы осуществите вызов командной строки — обычно это небольшое окно чёрного цвета.
Для чего нужны права администратора? Дело в том, что существует ряд команд, которые способны изменять системные настройки. Вызвать выполнение таких команд можно только с правами администратора. Сделано это для безопасности. Поэтому, если вы находитесь в учётной записи гостя, у вас не получится осуществить вызов командной строки от имени администратора, а значит и выполнять команды, связанные с системными настройками.
Как пользоваться командной строкой
По причине того, что команд достаточно большое количество, весь их список невозможно отобразить в рамках одной статьи. По этой причине мы рассмотрим наиболее простые команды, которые можно выполнять и без прав администратора. Начнём.
После запуска командной строки вы увидите примерно такое окно:
Адресная строка, предшествующая мигающему курсору — это адрес текущей папки на жёстком диске (или на любом другом подключенном устройстве).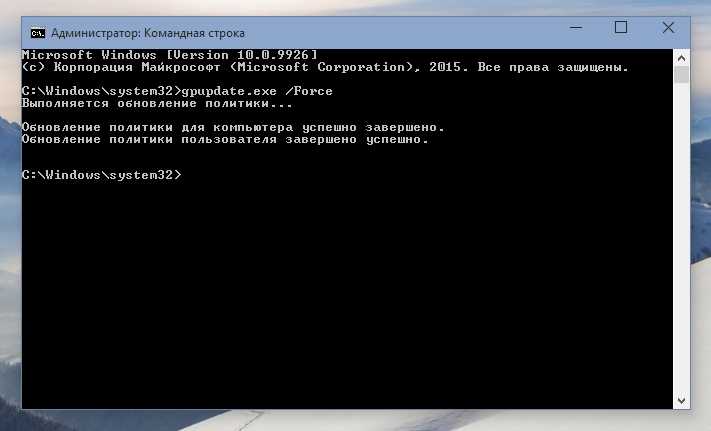 Переход по папкам (смена текущей папки) — одно из самых простых действий. Давайте, выполним эту команду. Для этого в окно необходимо вписать команду cd и указать полный путь до имени нужной нам папки, а затем нажать Enter для запуска выполнения. Например, если требуется попасть по адресу «C:\Program Files», для этого достаточно ввести cd C:\”Program Files”
Переход по папкам (смена текущей папки) — одно из самых простых действий. Давайте, выполним эту команду. Для этого в окно необходимо вписать команду cd и указать полный путь до имени нужной нам папки, а затем нажать Enter для запуска выполнения. Например, если требуется попасть по адресу «C:\Program Files», для этого достаточно ввести cd C:\”Program Files”
Важно! При переходе к папке с пробелом в имени, её необходимо указывать в кавычках.
Таким образом, можно попасть в любую директорию жёсткого диска. Также необходимо знать, что если папка расположена в текущей папке командной строки, то при помощи «cd» она открывается без необходимости указания полного пути (достаточно после команды указать имя папки).
Просмотр содержимого папки осуществляется при помощи команды «dir». Введите её и командная строка покажет список содержимого диска «D:\». Команду «dir» можно вызывать из любой папки — даже для просмотра содержимого каталога на другом диске (для этого необходимо ввести полный путь до имени нужной папки). Например, выполните: dir c:\windows
Например, выполните: dir c:\windows
Рассмотрим ещё одну команду — «copy». Как ясно из названия, она служит для копирования данных. Например, вы находитесь на диске «D:\» и вам нужно скопировать файл «1.txt» на флешку. Для этого вводим copy 1.txt F: Вместо «F:» можно указать любую другую букву диска (в нашем случае копируем на диск «C:\») или полный путь до того каталога, куда необходимо скопировать файлы или папки.
Более продвинутая версия команды копирования — команда «robocopy», в отличие от своей предшественницы, она умеет копировать не только файлы, но и папки, включая их содержимое.
Вам не обязательно запоминать названия всех команд. Для вывода полного перечня с кратким описанием наберите: help
Для получения подробнейшей информации, к примеру, для robocopy, наберите: help robocopy
Обратите внимание, что help отображает все описания на русском языке, конечно же, если версия Windows у вас русифицированная.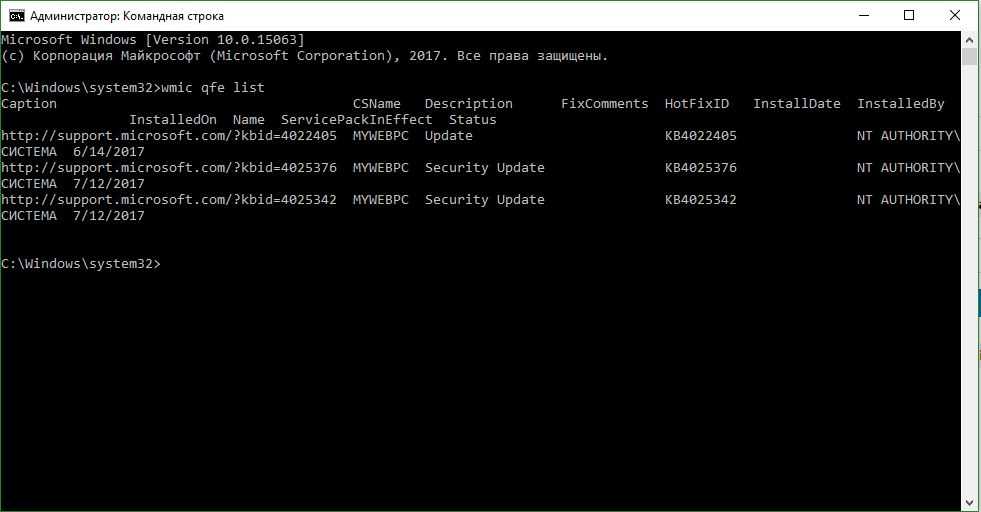
Всё, что рассмотрено здесь — лишь малая часть возможностей командной строки. Если у вас есть интерес к её использованию, рекомендуем посетить официальный сайт Microsoft, где имеется полная информация по работе с ней.
Видео по теме
Источник
Видео
Как открыть КОМАНДНУЮ СТРОКУ в Windows 10? 5 СПОСОБОВ!
Командная строка Windows. 7 способов запустить командную строку
КАК СДЕЛАТЬ ВОССТАНОВЛЕНИЕ СИСТЕМЫ WINDOWS ЧЕРЕЗ КОМАНДНУЮ СТРОКУ
Как открыть командную строку в Windows 7
15 горячих клавиш, о которых вы не догадываетесь
Как открыть командную строку при загрузке в Windows 10
32 Секретные Комбинации Для Вашей Клавиатуры
Как запустить командную строку Windows 7/8/10 и основные команды
Как запустить командную строку в Windows 7
Как запустить, открыть командную строку от имени администратора в Windows 10, 8 или 7 💻⌨️👨💻
Запуск командной строки с правами администратора в windows 7 при загрузке
Содержание
- Как открыть командную строку от имени администратора в Windows 7
- Открытие командной строки через меню «Пуск»
- Открытие командной строки через меню «Выполнить»
- Открытие командной строки с помощью ярлыка
- Как запустить командную строку от имени администратор в Windows
- Запустить командную строку от имени администратора
- 5 способов как запустить командную строку от имени администратора
- Зачем нужен запуск команд от имени администратора
- Запускаем с помощью поиска
- Открываем командную строку с меню Пуск
- Открываем CMD с системной папки windows
- Командная строка в режиме администратора с помощью диспетчера задач
- Создаем ярлык командной строки на рабочем столе
- Как запустить командную строку от имени администратора — 7 способов
- Запуск командной строки от имени администратора Windows — 1 способ
- Как включить командную строку от имени администратора — 2 способ
- Как вызвать командную строку от имени администратора — 3 способ
- Как запустить командную строку с правами администратора — 4 способ
- Запуск командной строки с правами администратора — 5 способ
- Командная строка Windows 10 от имени администратора
- Командная строка от имени администратора Windows 8.
 1
1 - Командная строка от имени администратора Windows 8
- Командная строка от имени администратора Windows 7
- Выводы статьи
- Как запустить командную строку от имени Администратора
- Командная строка от имени администратора в Windows 10
- Запуск командной строки от администратора в Windows 8.1 и 8
- В Windows 7
- Еще один способ, для всех последних версий ОС
- Видео
Как открыть командную строку от имени администратора в Windows 7
Для выполнения многих команд, которые упоминаются в разных статьях, необходимо уметь открывать командную строку от имени администратора.
В этой небольшой статье вы сможете ознакомиться с несколькими способами, как это можно сделать в операционной системе Windows 7.
Открытие командной строки через меню «Пуск»
Если вы хотите открыть командную строку в Windows 7, то проще всего для этого воспользоваться меню «Пуск». Откройте меню «Пуск» и перейти в раздел «Все программы».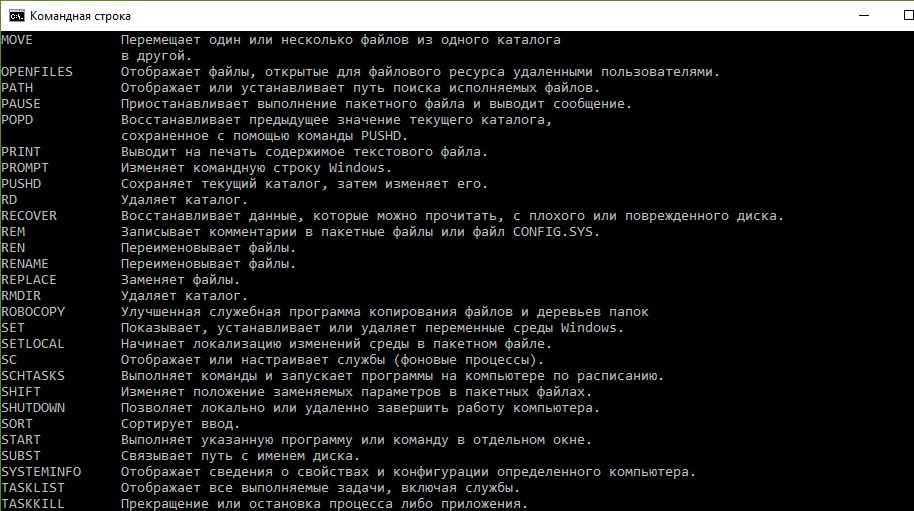 Здесь необходимо открыть «Стандартные», в котором и находится ярлык командной строки. Просто кликнув по иконке «Командная строка», вы откроете ее в обычном режиме, без прав администратора.
Здесь необходимо открыть «Стандартные», в котором и находится ярлык командной строки. Просто кликнув по иконке «Командная строка», вы откроете ее в обычном режиме, без прав администратора.
Если же вам необходимо открыть командную строку от имени администратора, то кликните по иконке правой кнопкой мышки и в появившемся меню выберите пункт «Запуск от имени администратора».
После этого появится предупреждение от контроля учетных записей пользователей. Для того чтобы подтвердить открытие командной строки от имени администратора, нажмите на кнопку «Да».
В результате перед вами появится командная строка. Для того чтобы убедиться, что она открыта от имени администратора, обратите внимание, на заголовок окна. Там должно быть указано «Администратор». Также в командной строке должна быть открыта папка «system32».
Кроме меню «Все программы», для открытия командной строки можно использовать Поиск, который находится в нижней части меню «Пуск». Введите поисковый запрос «Командная строка» и система сама предложит вам нужный ярлык.
В результатах поиска также работает клик правой кнопкой мышки. С его помощью вы сможете открыть командную строку от имени администратора.
Кроме этого в поисковой строке также работают и некоторые команды. Например, вы можете открыть командную строку с помощью команды «CMD».
Открытие командной строки через меню «Выполнить»
Меню «Выполнить» это небольшое окно, которое можно вызвать с помощью комбинации клавиш Windows+R. С помощью данного окна можно быстро выполнять различные команды. Например, если вам необходимо открыть командную строку, то вы можете нажать Windows+R и ввести команду «CMD».
В результате перед вами откроется командная строка. К сожалению, таким образом вы можете открыть командную строку только в обычном режиме, без прав администратора.
Открытие командной строки с помощью ярлыка
Если вам регулярно необходимо открывать командную строку, то проще всего сделать ярлык на рабочем столе. Для этого необходимо кликнуть правой кнопкой мышки по рабочему столу и выбрать пункт меню «Создать – Ярлык».
После этого необходимо ввести команду «CMD», которая отвечает за открытие командной строки, нажать на кнопку «Далее» и подтвердить создание ярлыка нажатием на кнопку «Готово».
В результате на вашем рабочем столе появится ярлык, с помощью которого можно будет в любой момент быстро открыть командную строку.
При необходимости по ярлыку можно кликнуть правой кнопкой мышки и открыть командную строку от имени администратора.
Если же вы хотите, что ярлык всегда открывался от имени администратора, то вам необходимо кликнуть по нему правой кнопкой мышки и перейти в «Свойства». Там на вкладке «Ярлык» необходимо нажать на кнопку «Дополнительно».
После этого откроется окно, в котором необходимо включить функцию «Запуск от имени администратора».
После включение данной функции закройте все окна с помощью кнопки «Ок». Теперь с помощью этого ярлыка командная строка будет всегда открываться от имени администратора.
Как запустить командную строку от имени администратор в Windows
Запустить командную строку от имени администратора
Источник
5 способов как запустить командную строку от имени администратора
Привет, друзья! Вы ищите, как запустить командную строку от имени администратора? Ищите простой и рабочий метод?! Думаю, Вы зашли по адресу. Спросите почему, а дело в том, что я как раз решил написать инструкцию, как без особых проблем пользователь смог самостоятельно запустить cmd от имени администратора.
Идеей написания материала был вопрос хорошего знакомого. Я конечно же ему рассказал как лучше сделать. Прошло несколько дней, и я подумал, а почему бы не написать инструкцию, чтобы любой пользователь смог с легкостью запустить cmd от админа и выполнить нужные команды в ней.
Постараюсь рассказать простым, доступным языком все возможные способы запуска командной строки в windows 7. А их, поверьте не мало. Есть простые способы, есть чуть посложнее. Все методы расположил в порядке возрастания. Что значительно облегчит выбрать нужный и подходящий в вашем случае.
Все методы расположил в порядке возрастания. Что значительно облегчит выбрать нужный и подходящий в вашем случае.
В идеале, Вам не обязательно использовать все перечисленные способы, возьмите парочку и вперед. Этого будет достаточно. Мой Вам совет, пробегите глазами по всем способам, для общего развития, а вдруг пригодится. Бывает ситуация когда пользователю удобно запускать с ярлыка рабочего стала, нежели искать в ОС. Выбирать только Вам.
Зачем нужен запуск команд от имени администратора
Время от времени нам приходится запускать cmd в windows с правами администратора или другими словами привилегированное окно. По умолчанию данное окно открывается с ограниченным функционалом и некоторые команды не могут быть выполнены, то есть никаких изменений не получится внести.
Сделано это не просто так, это своего рода защита операционной системы, т.к. некоторые команды влияют на загрузку и на нормальную работу виндовс.
Ситуации бывают разные, и потребности разные, возникают ситуации, когда выполнения той или иной команды требует производить в командной строке, да не просто так, а чтобы у вас были права администратора. Для внесения изменений.
Для внесения изменений.
Примечание: Будьте внимательны при выполнении команд, т.к. изменения вносятся непосредственно в ОС. И может нарушить ее работоспособность! Если не знаете за что отвечает данная команда, не выполняйте ее с правами админа.
Поскольку запуск cmd во всех версиях windows разный, мы их с Вами и рассмотрим поподробнее несколько способов.
Запускаем с помощью поиска
Данный способ будет работать в операционках windows 7 и windows vista, поскольку они являются единственными версиями windows которые поддерживают поиск в меню Пуск.
Нажмите «Пуск» далее в строке поиска наберите «cmd» в результатах увидите cmd.exe
Нажмите правой кнопкой мыши на иконке и выберите из контекстного меню «Запуск от имени администратора»
Далее увидите окно контроля учетных записей пользователей, в том случае если у вас не отключен UAC, в котором нужно нажать «Да»
В результате должно открыться окно командной строки с заголовком – «Администратор: Командная строка или Администратор:C:\Windows\System32\cmd. exe»
exe»
Открываем командную строку с меню Пуск
Данный способ скорее всего дубль первого способа, немного иное место запуска, но как способ запуска имеет место быть и я о нем также решил рассказать.
Открываем «Пуск > Все программы > Стандартные» ищем «Командная строка»
Нажимаем правой кнопкой мыши и выбираем в контекстном меню пункт «Запуск от имени администратора»
В результате получаем открывшееся привилегированное окно для ввода команд.
Открываем CMD с системной папки windows
Командную строку можно запускать как обычную программу в виндовс, это значит, что мы можем найти запускной файл в системной папке и запустить от туда.
Определяете какая разрядность вашей операционной системы и ищите файл cmd.exe в соответствующей папке:
Для windows 32 bit cmd.exe находится: \Windows\System32
Для windows 64 bit cmd.exe расположен: \Windows\SysWOW64
Примечание: Командная строка, а именно запускной файл в Windows x64 есть и в system32 и в SysWOW64. Так что можете запуска его с любой папки, главное от имени админа.
Так что можете запуска его с любой папки, главное от имени админа.
После того как найдете щелкаете на файле правой кнопкой мыши и выберите в меню пункт «Запустить от имени администратора»
Командная строка в режиме администратора с помощью диспетчера задач
Воспользоваться методом запуска можно так же легко а предыдущие, для этого нажмите на клавиатуре Ctrl+Alt+Del и выберите запустить диспетчер задач, в открывшемся окне выберите Файл — Новая задача
В строке наберите cmd затем поставьте галочку Создать задачу с правами администратора. Нажмите ОК. Запустится командная строка которая будет с привелигерованными правами, или другими словами администраторскими правами. С помощью которой можно вносить изменения в систему.
Для способа запуска с диспетчера задач, можно также использовать упрощенный запуск, в котором не потребуется ничего набирать, просто откройте диспетчер задач, далее нажмите и удерживайте на клавиатуре клавишу Ctrl нажмите Файл — Новая задача (Выполнить….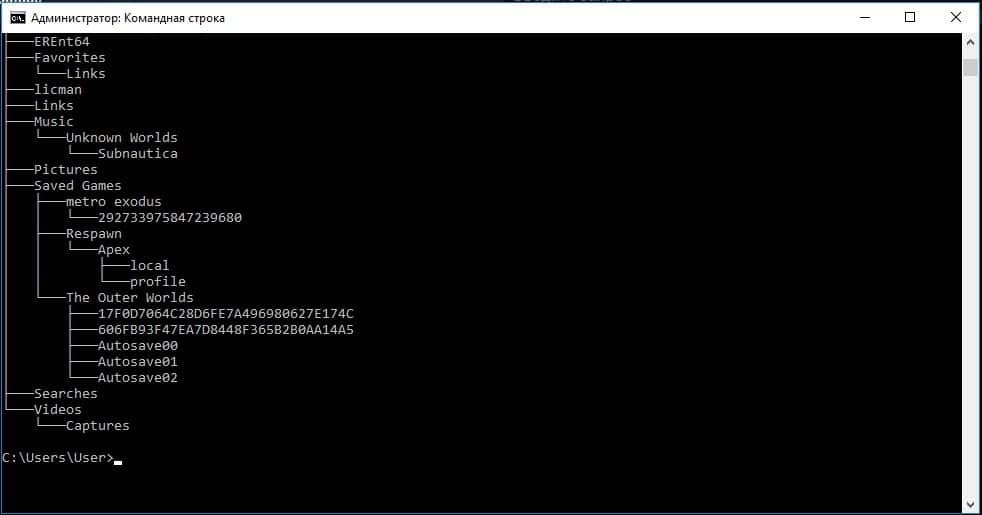 ) после чего откроется командная строка уже с правами администратора.
) после чего откроется командная строка уже с правами администратора.
Создаем ярлык командной строки на рабочем столе
И в завершении, в качестве бонуса, решил рассказать интересный способ, в плане реализации. А быть может и не с реализации а с доступности метода запуска. Для того, чтобы создать ярлык cmd на рабочем столе и в дальнейшем запускать всегда с правами администратора.
Кликните правой кнопкой мыши в пустой области на рабочем столе, в контекстном меню выберите Создать > Ярлык
Далее нужно указать расположение объекта, просто наберите cmd.exe и нажмите далее.
В следующем окне нужно указать имя для создаваемого ярлыка, в моем случае я указал Командная строка (Администратор), и нажмите Готово. Но это еще не все, нужно установить значение для запуска, в нашем случае с правами администратора.
Кликните на вновь созданный ярлык правой кнопкой мыши, выберите Свойства. В окне нажмите на кнопку Дополнительно, которая расположена внизу. И поставьте галочку Запускать от имени администратора, Далее нажмите 2 раза на кнопку ОК и пробуете запускать.
И поставьте галочку Запускать от имени администратора, Далее нажмите 2 раза на кнопку ОК и пробуете запускать.
Откроется окно cmd с правами администратора. В чем вы убедитесь в заголовке окна. Данный метод будет полезен, если вы часто используете командную строку и вносите изменения в систему.
P.S. Давайте подведем итоги проделанного. В итоге получаем 5 легких способов как запустить командную строку с правами администратора. Все способы совершено рабочие и применимы, так, что можете выбрать подходящий для Вас и использовать, плюс можете рассказывать знакомым и близким, кому угодно. Просто некоторые не знают что такое командная строка и как она запускается.
Если вы знаете еще способы запуска cmd с админскими правами, пишите в комментариях или через обратную связь, дополним статью полезной информацией. А так же оставляйте свои замечания и предложения по статье. Всегда рады.
Источник
Как запустить командную строку от имени администратора — 7 способов
Командная строка от имени Администратора — режим запуска утилиты командной строки в операционной системе Windows с полными административными правами. Командная строка — инструмент для выполнения административных задач на компьютере, без использования графического интерфейса.
Командная строка — инструмент для выполнения административных задач на компьютере, без использования графического интерфейса.
Приложение Командная строка работает в операционной системе Windows в двух режимах: обычного пользователя или администратора компьютера. Командная строка, запущенная от имени администратора Windows, предоставляет полный доступ к выполнению любых команд на компьютере, в отличие от режима обычного пользователя, где работают не все команды.
При работе на компьютере, часто возникает необходимость использовать командную строку (cmd.exe) в режиме повышенных прав администратора. Для применения тех или иных настроек системы, необходимо иметь полные административные права, например, на компьютере появились неполадки, пользователь нашел способ решить проблему, а для этого потребуется использовать командную строку.
Для решения проблемы, запустите командную строку с правами администратора, выполните необходимые действия в интерфейсе командной строки (интерпретаторе командной строки).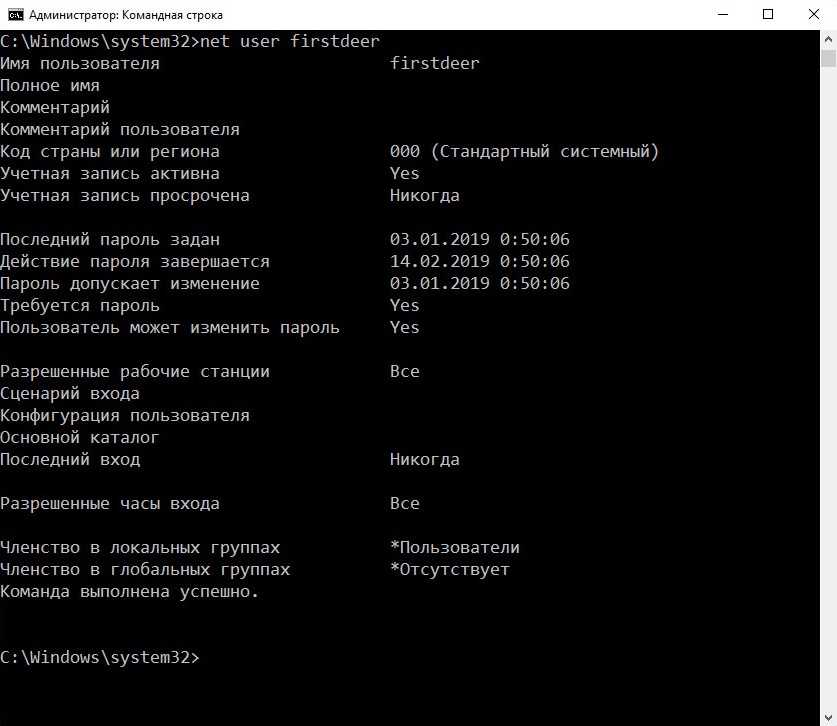
В инструкциях этой статьи мы рассмотрим разные способы, как открыть командную строку от имени администратора в операционной системе Windows: в Windows 10, в Windows 8.1, в Windows 8, в Windows 7. Здесь вы найдете 5 универсальных способов, работающие во всех версиях Виндовс, и некоторые способы, применимые только для некоторых версий ОС.
Запуск командной строки от имени администратора Windows — 1 способ
Данный способ подойдет для всех версий Windows: Windows 10, Windows 8.1, Windows 8, Windows 7. Для вызова командной строки с полными административными привилегиями, используется функция поиска в операционной системе.
В Windows 7 войдите в меню «Пуск», в Windows 8 и Windows 8.1 поведите курсор мыши к правому верхнему или нижнему краю Рабочего стола, в Windows 10 поле поиска находится на Панели задач.
Как включить командную строку от имени администратора — 2 способ
Следующий способ, позволяющий открыть командную строку с полными правами, в разных версиях операционной системы Windows: запуск утилиты из меню «Пуск».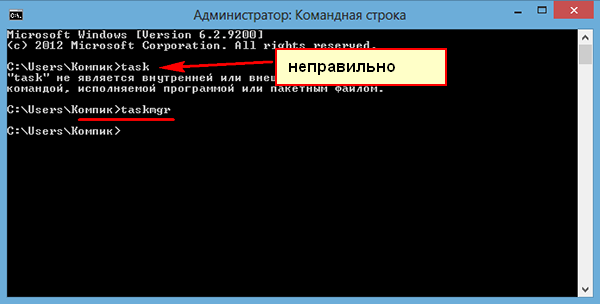
Как вызвать командную строку от имени администратора — 3 способ
Есть еще один способ для открытия командной строки от имени администратора в любой версии Windows. Для этого потребуется запустить утилиту cmd.exe непосредственно из папки, где она находится в операционной системе.
Как запустить командную строку с правами администратора — 4 способ
Другой универсальный способ, работающий во всех версиях Windows, начиная с Windows 8, выполняется с помощью Диспетчера задач.
Запуск командной строки с правами администратора — 5 способ
В этом способе мы создадим специальный ярлык для запуска приложения cmd.exe с правами администратора.
Командная строка Windows 10 от имени администратора
В начальных версиях Windows 10 можно было легко вызвать командную строку. Затем, Майкрософт несколько изменила свою политику: вместо командной строки предлагается использовать Windows PowerShell (более продвинутый аналог командной строки), поэтому некоторые способы запуска командной строки, перестали работать в операционной системе.
Вернуть командную строку на прежнее место, вместо Windows PowerrShell, можно по инструкции из этой статье.
Командная строка от имени администратора Windows 8.1
Самый простой способ запуска командной строки в операционной системе Windows 10: из меню «Пуск» на Рабочем столе.
Командная строка от имени администратора Windows 8
Этот способ работает в операционных системах Windows 8 и Windows 8.1. В Проводнике Windows 10, вместо командной строки, нам предлагают использовать Windows PowerShell.
Командная строка от имени администратора Windows 7
В операционной системе Windows 7 работают все универсальные способы, описанные в этой статье:
В случае необходимости, пользователь может запустить инструмент «командная строка» с полными правами от имени администратора в операционной системе Windows. В статье описаны разные способы запуска командной строки от имени администратора, работающие в операционных системах: Windows 10, Windows 8. 1, Windows 8, Windows 7.
1, Windows 8, Windows 7.
Источник
Как запустить командную строку от имени Администратора
В инструкциях на этом сайте то и дело одним из шагов является «Запустите командную строку от администратора». Обычно я поясняю, как это сделать, но там, где нет, всегда появляются вопросы, связанные именно с этим действием.
В этом руководстве опишу способы запуска командной строки от имени Администратора в Windows 10, 8.1 и 8, а также в Windows 7. Также на сайте доступна отдельная инструкция для Windows 10: Как открыть командную строку в Windows 10)
Командная строка от имени администратора в Windows 10
Существует множество способов запуска командной строки от имени Администратора, многие из которых работают независимо от того, какая версия ОС у вас установлена. Но, пожалуй, самый удобный и быстрый способ запустить cmd.exe с правами администратора в Windows 10 — использовать поиск в панели задач:
Просто начните набирать «Командная строка» в поиске, а когда нужный результат будет найден, нажмите «Запуск от имени администратора» в правой части или, если такого не обнаружится (в ранних версиях Windows 10), нажмите по найденному результату правой кнопкой мыши и выберите нужный пункт контекстного меню.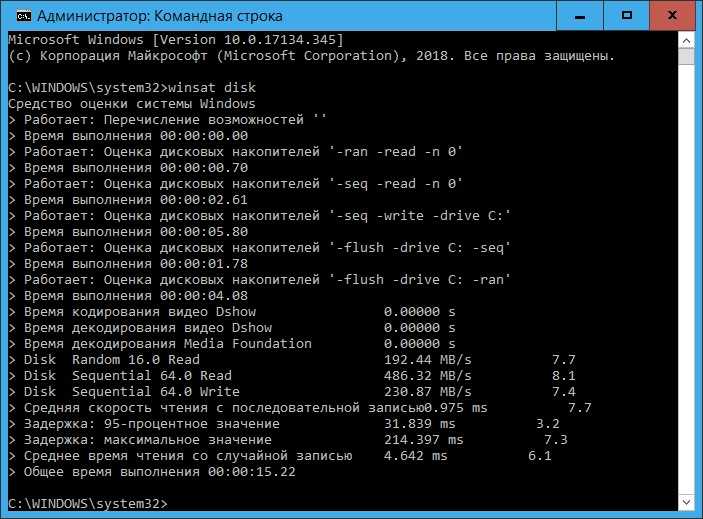
Также, если в Windows 10 вы зайдете в Параметры — Персонализация — Панель задач и отключите пункт «Заменить командную строку оболочкой PowerShell», то пункт для запуска командной строки от имени администратора появится в контекстном меню кнопки пуск (открыть можно правым кликом по этой кнопки или сочетанием клавиш Win+X).
Запуск командной строки от администратора в Windows 8.1 и 8
Для того, чтобы запустить командную строку с правами администратора в Windows 8.1 есть два основных способа (еще один, универсальный способ, подходящий для всех последних версий ОС я опишу ниже).
Первый способ заключается в нажатии клавиш Win (клавиша с эмблемой Windows) + X на клавиатуре с последующим выбором из появившегося меню пункта «Командная строка (администратор)». Это же меню можно вызывать правым кликом мыши по кнопке «Пуск».
Второй способ запуска:
Вот, пожалуй, и все по этой версии ОС, как видите — все очень просто.
В Windows 7
Чтобы запустить командную строку от имени администратора в Windows 7, проделайте следующие шаги:
Вместо того, чтобы искать во всех программах, вы можете ввести «Командная строка» в поле поиска внизу меню Пуск Windows 7, а потом проделать второй шаг из описанных выше.
Еще один способ, для всех последних версий ОС
Командная строка — это обычная программа Windows (файл cmd.exe) и запустить ее можно как любую другую программу.
Находится она в папках Windows/System32 и Windows/SysWOW64 (для 32-разрядных версий Windows используйте первый вариант), для 64-разрядных — второй.
Так же, как и в описанных ранее способах, вы можете просто кликнуть по файлу cmd.exe правой кнопкой мыши и выбрать нужный пункт меню, чтобы запустить его от имени администратора.
Есть и еще одна возможность — вы можете создать ярлык для файла cmd.exe там, где вам нужно, например, на рабочем столе (например, перетащив правой кнопкой мыши на рабочий стол) и сделать так, чтобы он всегда запускался с администраторскими правами:
Готово, теперь при запуске командной строки созданным ярлыком, она всегда будет запускаться от администратора.
А вдруг и это будет интересно:
Почему бы не подписаться?
Рассылка новых, иногда интересных и полезных, материалов сайта remontka. pro. Никакой рекламы и бесплатная компьютерная помощь подписчикам от автора. Другие способы подписки (ВК, Одноклассники, Телеграм, Facebook, Twitter, Youtube, Яндекс.Дзен)
pro. Никакой рекламы и бесплатная компьютерная помощь подписчикам от автора. Другие способы подписки (ВК, Одноклассники, Телеграм, Facebook, Twitter, Youtube, Яндекс.Дзен)
Вопрос! Когда я запускаю командную строку не от имени админ. разным способом, пишется на конце по разному. Имеет ли это какое-то значение? спрашиваю чисто из любопытства.
Если запустить:
-через Сtrl+X (не от им.админ), то прописывается:
С:\Windows\Juggernaut (Juggernaut-это мое имя польз.)
-через проводник с папки SysWOW64 (не от им.админ), то пишет:
С:\Windows\SysWOW64
А во всех способах запуска от имени админа пишет System32 на конце. (наверное так и должно быть. я чайник в этом).
Да, это нормально. Только в первом случае у вас путь должен быть другой, C:\Users\имя_пользователя (т.е. по умолчанию в папке пользователя cmd запускается, если не от администратора).
Я не могу зайти в систему, как мне запустить командную строку от имени администратора чтобы это исправить
Посмотрите вот здесь: https://remontka. pro/reset-windows-password-easy-way/ (для 7 и 8, там же есть ссылка на инструкцию про Windows 10, вначале как раз описывается запуск командной строки, когда нельзя зайти в систему).
pro/reset-windows-password-easy-way/ (для 7 и 8, там же есть ссылка на инструкцию про Windows 10, вначале как раз описывается запуск командной строки, когда нельзя зайти в систему).
Лёша из Петербурга
Большое спасибо, подробнейше рассказано и работает как надо.
ПС: Вылечил проблему с ошибкой:
«код ошибки: 0x8002801c. Для получения дополнительных сведений об этой ошибке выполните поиск в Интернете, указав код ошибки как аргумент поиска»
Выполнение команды при простом вызове командной строки cmd не помогало (ошибка выше), та же команда при запуске cmd от имени администратора выполнена успешно.
а у меня почему то не получилось никак ее форматнуть..
Вот что у меня получилось
А если в управлении дисками пробовать удалить все разделы и создать том, что сообщает?
я хочу зайти В этом команде отклучино то мне делать?
Вы имеете в виду вот так происходит? — https://remontka.pro/command-prompt-disabled-by-administrator/ если да, то в статье решения указаны возможные, при условии, что у вас на компьютере есть права администратора в принципе.
Запускаю от имени администратора и все равно не могу выполнить chkdsk
C:\Windows\system32>chkdsk h: /f
Отказано в доступе: недостаточно привилегий.
Данное средство необходимо запускать с повышенными правами.
А что это за диск? Не с какими-то особыми правами доступа?
Вышедшая из строя флешка, в ней и проблема…. Попробовал другие диски проверить — chkdsk работает.
Источник
Видео
Запустить командную строку от имени администратора
Как запустить программу без прав администратора
Как запустить, открыть командную строку от имени администратора в Windows 10, 8 или 7 💻⌨️👨💻
Как восстановить загрузчик Windows 7 с помощью командной строки
Как вызвать командную строку в windows 7.Запуск от администратора
Запуск командной строки от имени администратора в Windows 7
Как открыть командную строку при загрузке в Windows 10
Запуск приложений в Windows 7 от имени администратора
Как включить или отключить Учетную запись администратора в Windows 7
Как получить права администратора в Windows 7
Как открыть командную строку: 4 простых способа
24.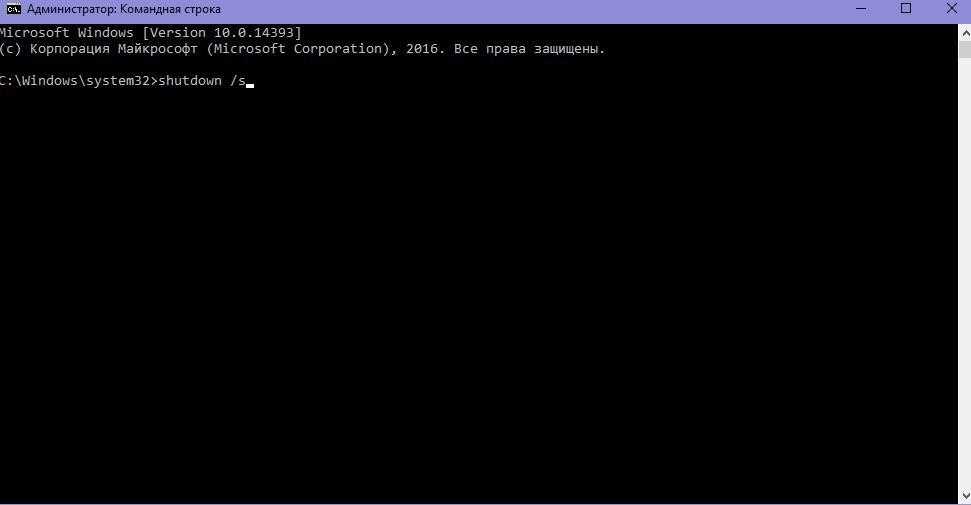 01.2022
01.2022
Автор: Дмитрий Мухарев
1 звезда2 звезды3 звезды4 звезды5 звезд
Как запустить командную строку в Windows: 4 простых способа
4
5
1
2
Командная строка – это очень удобный и функциональный инструмент в руках пользователя. Разбираемся в том, как ее запустить.
Во времена красочных интерфейсов Windows 10 и Windows 7 многие пользователи напрочь забыли о том, что такое командная строка. А, между тем, при знании определенных команд она действительно может стать вашим другом, избавляя вас от необходимости рыскать по интерфейсу операционной системы в поисках нужной вам опции.
Советы
Командная строка Windows: самые важные консольные команды
В свое время мы уже писали о самых важных консольных командах. Теперь же разберемся в том, как открыть командную строку.
Самый быстрый способ запуска командной строки
Самый удобный и быстрый способ запуска командной строки может показаться неочевидным многим пользователям. Тем не менее, на любых курсах компьютерной грамотности, коих сейчас великое множество, вам расскажут именно о нем.
Командная строка — это обычная программа в Windows. Как и у любой программы, у нее есть свой исполняемый файл, который находится в папке C:\Windows\System32 у 32-битной версии операционной системы и C:\Windows\SysWOW64 — у 64-битной. Поэтому для ее запуска нам достаточно найти cmd.exe и просто запустить его. Причем вы можете использовать обычный двойной клик, или нажать по файлу правой кнопкой мыши и выбрать «Запуск от имени администратора» для его запуска с правами администратора.
Конечно, каждый раз заходить в папку SysWOW64 или System32 и искать в огромном списке файлов нужный нам экзешник — очень трудоемкая задача. Ккак открыть командную строку в Windows 10 более простым способом? Выход из ситуации уже давно придуман. Причем даже не один.
Вы можете один раз найти cmd.exe, щелкнуть по нему правой кнопкой мышки и создать ярлык cmd.exe на рабочем столе. После этого для вызова командной строки будет достаточно двойного клика по находящемуся в непосредственной близости от вас ярлыку.
Можно поступить и еще проще. Запустите окно «Выполнить» сочетанием клавиш Win+R, вбейте в появившееся окно команду «cmd» и… все. Наслаждайтесь работой с командной строкой.
Командная строка через поиск Windows
Этот способ запуска командной строки по своей простоте вполне может посоперничать с предыдущим. Судите сами, получить доступ к командной строке можно через обычный поиск в Windows 10.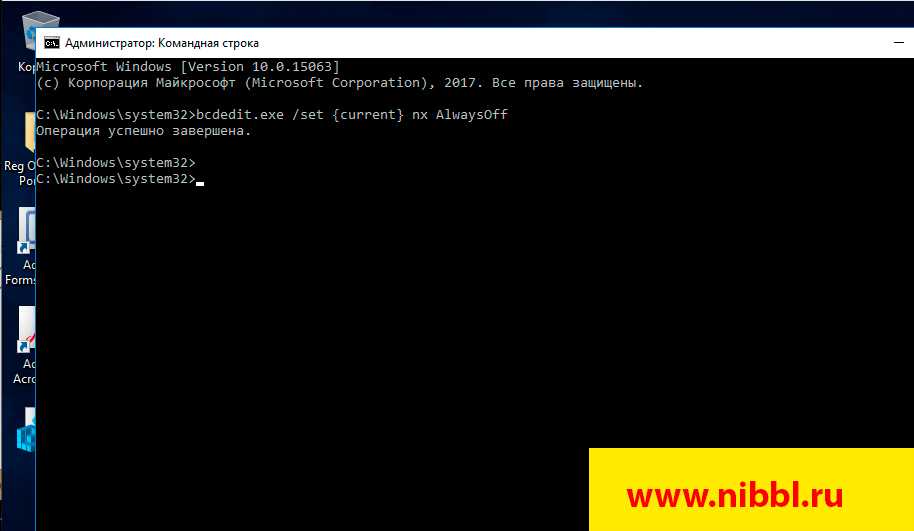
Просто нажмите левой кнопкой мыши на «Пуск» и начните набирать текст «командная строка». Уже на третьей букве вы увидите соответствующий пункт меню. Ну а дальше вы можете запустить ее обычным способом или щелкнуть правой кнопкой мыши и выбрать пункт «Запуск от имени администратора».
Кстати, этот же способ подходит и для запуска любых других системных или пользовательских программ в операционной системе. И, на наш взгляд, это очень удобно.
Командная строка через меню «Пуск»
Как открыть командную строку в Windows 7 или ранних сборках Windows 10? В старых версиях Windows все было достаточно просто. Пользователям всего лишь нужно было щелкнуть по пуску правой кнопкой мышки. Открывалось контекстное меню и там можно было выбрать пункт «Командная строка». Еще один способ открыть это контекстное меню — нажать сочетание клавиш Win+X. Но в свежих сборках Windows 10 этот пункт уже не найти — ему на смену пришел PowerShell.
Как настроить меню «Пуск» в Windows 10
Впрочем, вернуть командную строку на прежнее место достаточно просто.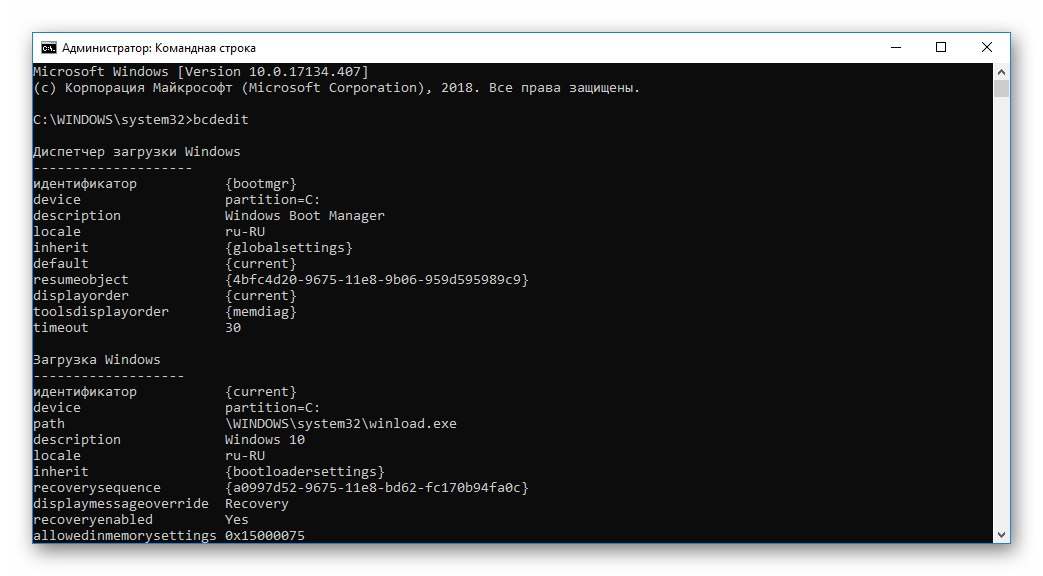 Найдите в поиске Windows «Параметры панели задач» и переведите в положение «Выкл» ползунок под пунктом «Заменить командную строку оболочкой Windows PowerShell в меню, которое появляется при щелчке правой кнопкой мыши по кнопке «Пуск» или при нажатии клавиш Windows+X».
Найдите в поиске Windows «Параметры панели задач» и переведите в положение «Выкл» ползунок под пунктом «Заменить командную строку оболочкой Windows PowerShell в меню, которое появляется при щелчке правой кнопкой мыши по кнопке «Пуск» или при нажатии клавиш Windows+X».
Для запуска командной строки непосредственно через «Пуск», откройте его и пролистайте до того, как увидите строку «Служебные». Кликните по ней один раз и в раскрывшемся списке выберите «Командная строка».
Командная строка через диспетчер задач
Диспетчер задач — это куда более разноплановое приложение, чем считают многие пользователи. С его помощью не только можно «убить» зависший процесс, посмотреть нагрузку на компоненты системы или отредактировать автозагрузку, но и создать любую нужную вам задачу.
Советы
Как выключить компьютер с помощью командной строки
Этой функцией диспетчера задач мы и воспользуемся.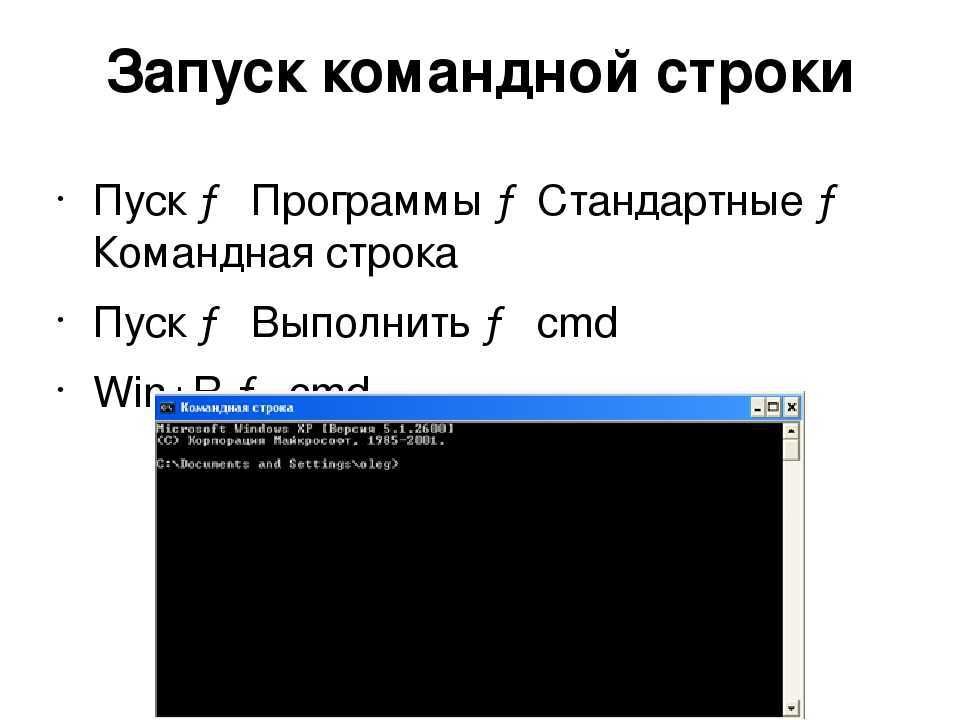 Нажмем сочетание клавиш Ctrl+Alt+Del и выберем в появившемся меню пункт «Диспетчер задач. После этого кликните «Файл» -> «Запустить новую задачу», наберите в появившемся окне «cmd» и нажмите Enter.
Нажмем сочетание клавиш Ctrl+Alt+Del и выберем в появившемся меню пункт «Диспетчер задач. После этого кликните «Файл» -> «Запустить новую задачу», наберите в появившемся окне «cmd» и нажмите Enter.
Как открыть командную строку от имени администратора в этом случае? Просто поставьте галку в чекбоксе напротив пункта «Создать задачу с правами администратора».
Выводы
В сегодняшней статье мы рассмотрели несколько способов того, как запустить командную строку. Выбирайте тот, который покажется вам максимально удобным, но мы советуем запускать ее самым быстрым способом — через окно выполнить. Его единственный недостаток — невозможность запустит командную строку от имени администратора. Но в большинстве случаев этого и не надо.
Читайте также
- Как поставить апостроф на клавиатуре и даже без нее? 3 простых способа
- Как перезагрузить ноутбук с помощью клавиатуры
Теги командная строка
Автор
Дмитрий Мухарев
Была ли статья интересна?
Поделиться ссылкой
Нажимая на кнопку «Подписаться»,
Вы даете согласие на обработку персональных данных
Рекомендуем
Реклама на CHIP Контакты
Руководство для начинающих по командной строке Windows
Многие пользователи Windows никогда не пользовались командной строкой. Современные оптимизированные операционные системы позволяют легко пользоваться компьютером, не беспокоясь о вводе текстовых команд старой школы в командной строке.
Современные оптимизированные операционные системы позволяют легко пользоваться компьютером, не беспокоясь о вводе текстовых команд старой школы в командной строке.
Однако неплохо ознакомиться с основами командной строки в Windows. Это поможет вам больше оценить ОС и может пригодиться для некоторых задач. Вот руководство для начинающих по командной строке Windows для тех, кто еще не знаком.
Что такое командная строка?
Командная строка, официально называемая командным процессором Windows и часто сокращенно CMD, представляет собой интерфейс командной строки для операционных систем Windows. Интерфейс командной строки — это способ взаимодействия с компьютером напрямую с помощью текстовых команд.
Это воспоминание о первых днях компьютеров, когда вам приходилось вводить команды в терминал для выполнения процессов на машине. Ранние операционные системы ПК, такие как MS-DOS, работали исключительно через интерфейсы командной строки. Не было курсора мыши, управления окнами или подобных элементов графического пользовательского интерфейса (GUI), которые мы сегодня воспринимаем как должное.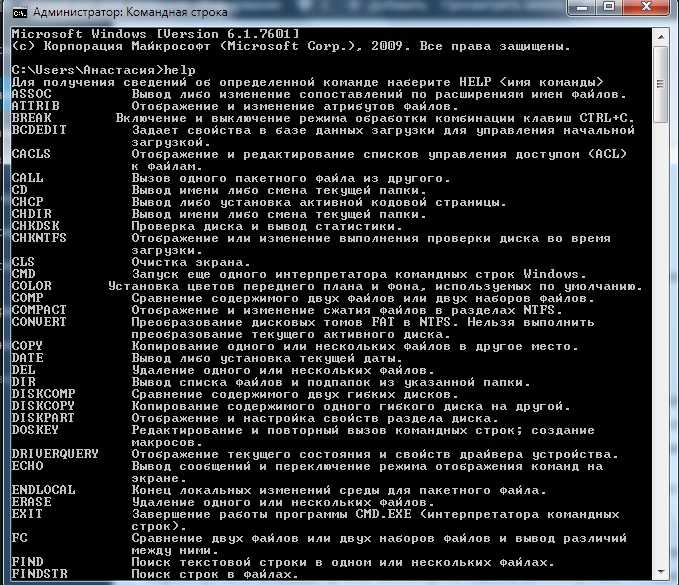
Другим термином, который вам следует знать, является слово «оболочка», которое используется для описания программы, позволяющей пользователю давать команды компьютеру. Таким образом, интерфейс командной строки, как и графический интерфейс, являются оболочками.
Ранние версии Windows, такие как Windows 3.1, эффективно работали как визуальный интерфейс поверх DOS. Более поздние версии, включая Windows 95 и Windows ME, также включали интеграцию с MS-DOS. Это позволяло вам запускать команды через командную строку MS-DOS, как в то время называлась командная строка.
Начиная с Windows XP, Windows отделилась от MS-DOS. Однако в современных версиях Windows вы по-прежнему можете использовать командную строку для прямого взаимодействия с компьютером вместо того, чтобы щелкать различные меню. Командная строка также может запускать пакетные файлы; это упрощает автоматизацию задач.
Опытные пользователи предпочитают командную строку для некоторых задач, так как вы можете выполнять действия с помощью нескольких простых нажатий клавиш, которые потребуют десятков щелчков в графическом интерфейсе.
Как открыть командную строку в Windows 10 и Windows 11
Есть несколько способов открыть командную строку в Windows. Ниже самые удобные:
- Введите «командная строка» в меню «Пуск», чтобы найти его. Вы также можете ввести «cmd» (краткое имя исполняемого файла, запускающего командную строку), если хотите.
- Нажмите Win + R , чтобы открыть окно «Выполнить», затем введите «cmd» и нажмите . Введите , чтобы открыть его.
- Нажмите Win + X (или щелкните правой кнопкой мыши кнопку «Пуск») и выберите Командная строка из меню.
- В зависимости от настроек Windows вместо этого может отображаться Windows PowerShell или Windows Terminal . Новый терминал Windows и PowerShell более мощные, чем командная строка, но обратно совместимы со всеми командами CMD.
Любой из них откроет командную строку с обычными разрешениями. Многие полезные команды требуют от вас прав администратора, что не удастся сделать в обычном окне CMD.
Многие полезные команды требуют от вас прав администратора, что не удастся сделать в обычном окне CMD.
Чтобы запустить командную строку от имени администратора, удерживайте Ctrl + Shift при запуске любого из первых двух вариантов выше. Если вы используете третий вариант, вместо этого выберите Командная строка (администратор) (или соответствующий вариант, который появится для вас). Это потребует от вас принять приглашение UAC, поэтому вам нужно будет войти в учетную запись администратора или ввести пароль администратора.
Как использовать командную строку Windows: основы
Когда вы откроете окно командной строки, вы увидите основную информацию о вашей текущей версии Windows. Ниже вы увидите строку, подобную приведенной ниже:
C:\Пользователи\[Имя пользователя]>
Это ваше текущее местоположение. Любые выполняемые вами команды, зависящие от местоположения (например, удаление файлов), будут выполняться в этой папке.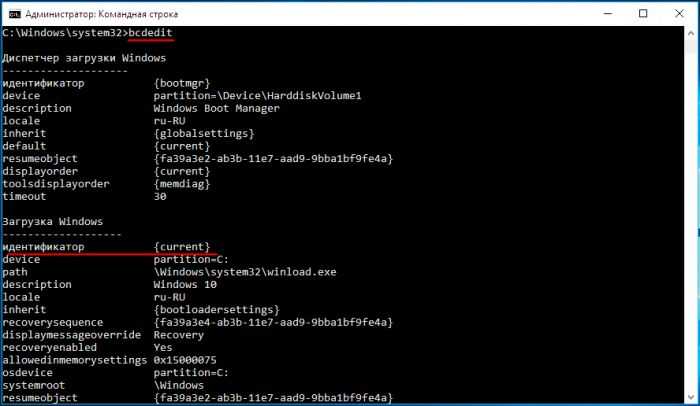 Другие команды CMD являются более общими и не зависят от того, находитесь ли вы в определенном месте.
Другие команды CMD являются более общими и не зависят от того, находитесь ли вы в определенном месте.
Важно знать, что при работе в командной строке вы должны вводить команды точно так, как ожидает система. Поскольку вы отправляете команды непосредственно на свой компьютер, он не поймет, если вы наберете что-то неправильно.
Если вы введете команду, которую ваш компьютер не распознает, вы увидите сообщение «[Команда]» не распознана… и Windows ничего не сделает.
Это не проблема; более опасен случайный ввод неправильной команды или использование команды не по назначению. Например, при попытке удалить один файл вы можете случайно указать ему удалить всю папку.
Командная строка будет выполнять все, что вы ей скажете, если это допустимая опция. Поэтому вы всегда должны дважды проверять, что вы собираетесь делать, прежде чем запускать его, и не используйте командную строку администратора для общих целей.
Основные команды командной строки для начинающих
Существует множество команд командной строки, и большинство из них не интуитивно понятны для новичков.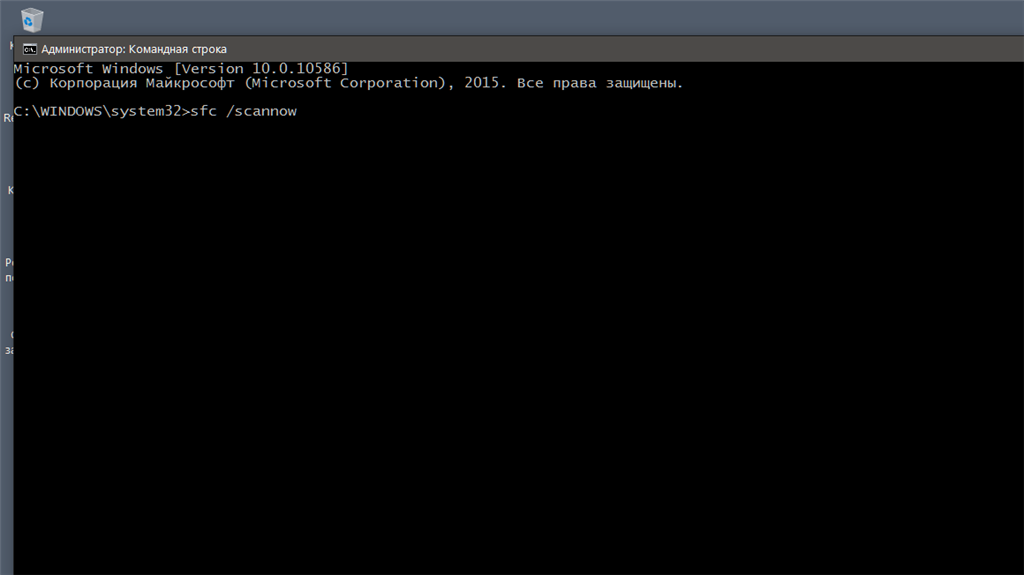 Их изучение требует некоторого времени, поэтому лучше брать несколько за раз и постепенно наращивать свои знания.
Их изучение требует некоторого времени, поэтому лучше брать несколько за раз и постепенно наращивать свои знания.
Давайте рассмотрим несколько команд CMD, которые иллюстрируют его использование для новичков. Однако это лишь небольшая часть того, что может сделать командная строка. Когда вы будете готовы двигаться дальше, ознакомьтесь с другими командами CMD, которые вы должны знать, а также с нашей памяткой по удобным командам Windows.
Получение помощи
Ввод help перечислит множество общих команд, которые вы можете использовать. Это поможет вам начать работу, поэтому вам не придется искать имена команд самостоятельно.
Если вам нужна более подробная информация о том, как использовать определенную команду, введите ее, а затем /? . Это даст вам дополнительную помощь, а также дополнительные параметры для изменения того, как это работает.
Список и изменение каталогов
директор Команда, которая является сокращением от directory , выведет список содержимого папки, в которой вы сейчас находитесь. Как упоминалось ранее, вы можете проверить это, просмотрев папку, которая появляется слева от вашей текущей команды.
Как упоминалось ранее, вы можете проверить это, просмотрев папку, которая появляется слева от вашей текущей команды.
Чтобы изменить свое текущее местоположение, используйте cd (сокращение от , смените каталог ), а затем папку, которую вы хотите посетить. Доступные папки помечаются
Например, чтобы перейти в папку «Рабочий стол» из пользовательской папки по умолчанию, введите cd Desktop . Вы можете переместиться на одну папку вверх, используя ярлык cd.. .
Создание и удаление файлов и папок
Используйте mkdir [имя новой папки] (создать каталог) для создания новой папки. Например, mkdir Awesome Pics создаст папку с именем Awesome Pics .
Аналогично, rmdir [имя папки] (удалить каталог) удалит папку, но только если она пуста. Чтобы удалить файл, используйте del [имя файла] .
Чтобы удалить файл, используйте del [имя файла] .
Управление CMD
Если на экране командной строки слишком много беспорядка, введите cls , чтобы очистить содержимое и начать заново. И если есть запущенная команда, которую вы хотите отменить (возможно, она занимает слишком много времени), нажмите Ctrl + C , чтобы завершить ее.
Сетевые команды
Некоторые из наиболее полезных команд командной строки связаны с сетью. Команды типа ping позволяет узнать, может ли ваш компьютер связаться с удаленным пунктом назначения и сколько времени это займет. Между тем, ipconfig позволяет вам увидеть обзор сети для вашего текущего подключения.
Изучение команд CMD для управления сетями, таким образом, является отличным применением этого инструмента.
Команды для устранения неполадок
Обычно для запуска командной строки используется одна из нескольких команд устранения неполадок.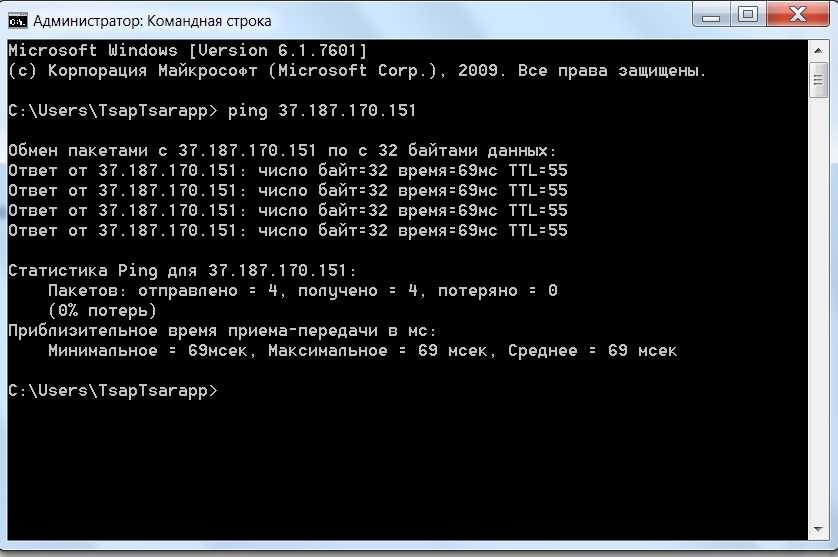 CHKDSK позволяет сканировать накопители на наличие ошибок, а SFC позволяет Windows обнаруживать и исправлять поврежденные системные файлы. Подробнее см. в нашем сравнении CHKDSK, SFC и DISM.
CHKDSK позволяет сканировать накопители на наличие ошибок, а SFC позволяет Windows обнаруживать и исправлять поврежденные системные файлы. Подробнее см. в нашем сравнении CHKDSK, SFC и DISM.
Переход командной строки на новый уровень
Теперь вы знакомы с основами командной строки, даже если никогда раньше ею не пользовались. Некоторые задачи, такие как управление файлами и папками, могут показаться неуклюжими в командной строке, если вы привыкли выполнять их с помощью графического интерфейса. Но для других задач, таких как проверка вашего IP-адреса, запустить быструю команду CMD гораздо удобнее, чем щелкать кучу меню.
Хотя большинство команд CMD специфичны для среды Windows, Windows 10 и более поздние версии также позволяют запускать оболочку Bash, используемую в Linux, macOS и многих других ОС. Об этом стоит узнать, если вы используете несколько платформ.
Как использовать командную строку в Windows 7 « Операционные системы :: WonderHowTo
- org/Person»> По dav1224
Для всех вас, кто не является компьютерным гиком или ботаником, этот учебник покажет вам несколько советов по использованию командной строки в Windows 7. Хотя это не жизненно важная информация, ее все же можно использовать для устранения определенных проблем с компьютером, и это весело использовать при открытии определенных программ или выполнении других действий. Так что сядьте поудобнее, обратите внимание, и быть гиком или ботаником круто, так что расслабьтесь!
Хотите освоить Microsoft Excel и поднять перспективы работы на дому на новый уровень? Сделайте рывок в своей карьере с нашим комплектом обучения Microsoft Excel от А до Я премиум-класса в новом магазине Gadget Hacks Shop и получите пожизненный доступ к более чем 40 часам обучения от базового до продвинутого по функциям, формулам, инструментам и многому другому.
Купить сейчас (скидка 97%) >
Другие выгодные предложения:
- Скидка 97 % на The Ultimate 2021 White Hat Certification Bundle
- Скидка 98 % на комплект Accounting Mastery Bootcamp 2021
- Скидка 99 % на All-in-One Data Scientist Mega Bundle 2021
- Скидка 59 %: XSplit Lifetime Подписка (Windows)
- Скидка 98 % на пакет сертификации Premium Learn To Code 2021
- Скидка 62 % Программное обеспечение MindMaster Mind Mapping: бессрочная лицензия
- Скидка 41 % NetSpot Home Wi-Fi Analyzer: пожизненные обновления
- Горячий
- Последний
Как: Поворот дисплея на компьютерах с Linux, Mac и Windows
Как: Создание учетной записи администратора с помощью командной строки (Windows)
Как: Заблокировать папку без какого-либо программного обеспечения с помощью пароля
Как: Сотрите свой жесткий диск с терминала Mac OS X
Как найти букву С: водить на моем Mac
Как: Удалите пустые папки, дубликаты файлов, сломанные ярлыки и старые закладки с вашего компьютера
Как: Проверьте, активирована ли Windows XP
Как: Проверьте производительность вашей системы в Windows 7
Как: Делитесь локальными дисками и папками с помощью Oracle VM VirtualBox с гостевой ОС Windows
Как: Узнайте подробности о вашей оперативной памяти и типе процессора в XP
Как: Предотвращение вырезания, вставки, копирования и удаления файлов Windows
Как: Удалите шум из аудиофайлов в Ubuntu с помощью Audacity
Как: Создайте раздражающий пакетный файл, чтобы разыграть друзей
Как: Создайте файл .
 LOG в Блокноте на ПК с Windows
LOG в Блокноте на ПК с WindowsКак: Удаленно контролируйте iPhone/iPad вашего ребенка
Как: Установите магазин приложений Ubuntu на Ubuntu Linux
Как: Сделайте Windows 7 похожей на Mac OSX
Как: Связать (объединить) два или более файлов в один исполняемый файл
Как: Запишите файлы образов .
 iso на компакт-диск в Windows XP
iso на компакт-диск в Windows XPКак: Создание ярлыка на рабочем столе для веб-сайта в Windows XP
Все функции
Как: Создание учетной записи администратора с помощью командной строки (Windows)
Как: Заблокировать папку без какого-либо программного обеспечения с помощью пароля
Как: Сотрите свой жесткий диск с терминала Mac OS X
Как найти букву С: водить на моем Mac
Как: Удалите пустые папки, дубликаты файлов, сломанные ярлыки и старые закладки с вашего компьютера
Как: Поворот дисплея на компьютерах с Linux, Mac и Windows
Как: Проверьте, активирована ли Windows XP
Как: Проверьте производительность вашей системы в Windows 7
Как: Делитесь локальными дисками и папками с помощью Oracle VM VirtualBox с гостевой ОС Windows
Как: Узнайте подробности о вашей оперативной памяти и типе процессора в XP
Как: Предотвращение вырезания, вставки, копирования и удаления файлов Windows
Как: Удалите шум из аудиофайлов в Ubuntu с помощью Audacity
Как: Создайте раздражающий пакетный файл, чтобы разыграть друзей
Как: Удаленно контролируйте iPhone/iPad вашего ребенка
Как: Создайте файл .
 LOG в Блокноте на ПК с Windows
LOG в Блокноте на ПК с WindowsКак: Связать (объединить) два или более файлов в один исполняемый файл
Как: Сделайте Windows 7 похожей на Mac OSX
Как: Установите магазин приложений Ubuntu на Ubuntu Linux
Как: Запишите файлы образов .
 iso на компакт-диск в Windows XP
iso на компакт-диск в Windows XPКак: Создание ярлыка на рабочем столе для веб-сайта в Windows XP
Все горячие сообщения
20 крутых трюков с командной строкой, которые вы должны знать (2022)
С таким привлекательным интерфейсом, как у Windows 10, легко забыть, что ОС также имеет интерфейс командной строки. Возможно, вы забыли о командной строке, но Microsoft этого не сделала, и она привнесла несколько удобных улучшений в командную строку в Windows 10. Хотя она не такая мощная, как ее аналог Unix, есть много приемов командной строки, которые могут сделать ее полезной.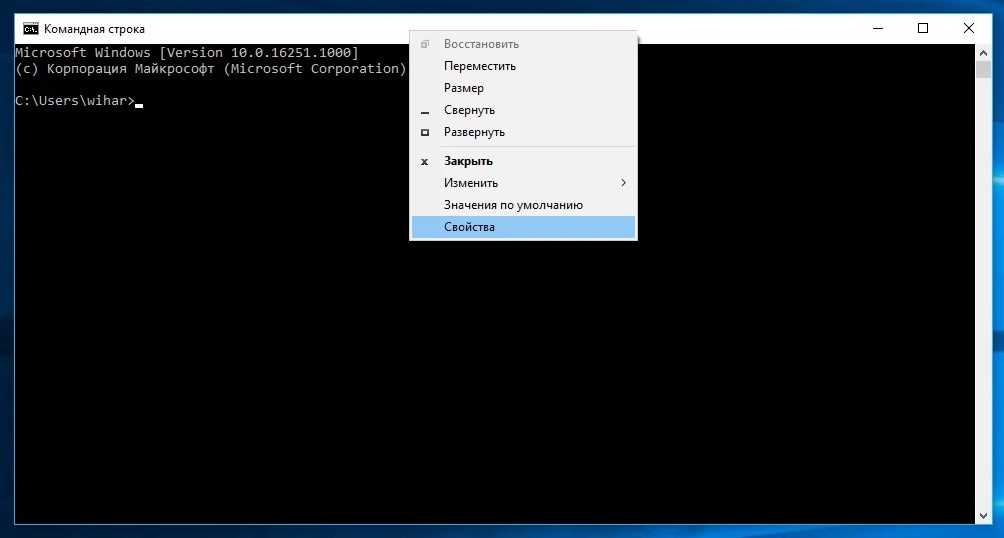 инструмент иметь. Многие вещи, которые может позволить вам сделать командная строка (также известная как CMD), даже недоступны в графическом интерфейсе ОС Windows, поэтому вам следует ее использовать. В этой статье мы перечислили 20 приемов командной строки, которые вам следует знать в 2022 году.
инструмент иметь. Многие вещи, которые может позволить вам сделать командная строка (также известная как CMD), даже недоступны в графическом интерфейсе ОС Windows, поэтому вам следует ее использовать. В этой статье мы перечислили 20 приемов командной строки, которые вам следует знать в 2022 году.
Лучшие трюки с командной строкой (2022)
Прежде чем мы перейдем к нашему списку, не забудьте прочитать нашу статью о советах для начинающих по Windows 10, если вы новичок в Windows 10 или хотите узнать о ее основных функциях. Теперь давайте погрузимся и посмотрим, что вы можете сделать с помощью командной строки.
Содержание
1. Шифрование файлов с помощью командной строки
Одна из самых полезных вещей, которую вы можете сделать с помощью командной строки, — это шифрование ваших конфиденциальных данных. Шифрование — это способ предотвратить просмотр ваших данных посторонними и очень важная часть гарантии (по крайней мере, в некоторой степени), что ваши файлы принадлежат только вам. С помощью этого простого трюка с командной строкой вы можете легко зашифровать файлы на своем ПК с Windows.
С помощью этого простого трюка с командной строкой вы можете легко зашифровать файлы на своем ПК с Windows.
- Просто запустите командную строку и измените рабочий каталог на папку , где находятся ваши файлы. Это можно сделать с помощью команды «cd» .
- Когда вы закончите, введите «Cipher /E » и нажмите Enter. Это зашифрует все файлы, которые были внутри папки.
Примечание. Если вы попытаетесь открыть эти зашифрованные файлы, они откроются для вас обычным образом, однако любой другой пользователь не сможет просматривать файлы, если они не войдут в систему с помощью вашей учетной записи. Поэтому убедитесь, что у вас установлен пароль.
2. Изменение цвета окна командной строки
Окно командной строки может быть неинтересным из-за черного фона по умолчанию и светло-серого цвета текста. Но Windows позволяет вам изменить эти цвета по своему усмотрению и сделать вещи немного более интригующими.
- Запустите CMD и Щелкните правой кнопкой мыши строку заголовка
- Нажмите «Свойства» и в открывшемся отдельном окне нажмите «Цвета»`
- Здесь вы можете выбрать цвета экрана или фона, а также всплывающего текста и фона, а также изменить прозрачность окна CMD
- После того, как вы закончите выбирать цвета, наиболее подходящие для вашей личности, нажмите OK
Примечание. Доступно множество других цветов, и вы можете просмотреть весь список, набрав » help color » .
3. Измените текст приглашения в командной строке
При первом открытии командной строки текст приглашения по умолчанию очень скучен. Он отражает текущий рабочий каталог, в котором находится пользователь, но, безусловно, может потребоваться некоторая настройка.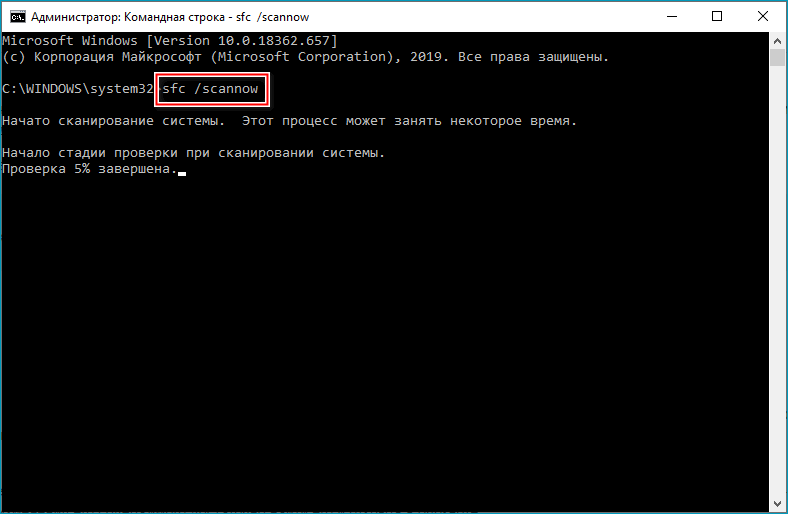 Если вы хотите, чтобы подсказка в вашем окне cmd говорила что-то отличное от значения по умолчанию, вы можете использовать следующий трюк.
Если вы хотите, чтобы подсказка в вашем окне cmd говорила что-то отличное от значения по умолчанию, вы можете использовать следующий трюк.
- Запустите командную строку и введите «prompt» , а затем текст , который вы хотите. Убедитесь, что вы добавили « $ G » в конец, чтобы убедиться, что в конце приглашения всегда есть знак «>», и вы знаете, где начинается ваша команда.
- Нажмите Enter, и вы увидите, что подсказка в окне cmd изменится на ваш собственный текст.
Примечание. Доступны еще несколько вариантов, например « $G », и вы можете просмотреть весь список, набрав «9».0028 подсказка подсказки «. Кроме того, вы можете вернуть подсказку в исходное состояние, набрав «подсказка» и нажав Enter.
4. Измените заголовок окна командной строки
При запуске командной строки вы должны были видеть, что в строке заголовка написано «Командная строка» или, возможно, «Командная строка администратора», если вы запускаете ее с правами администратора. Хотя это нормально, но если у вас открыто много окон cmd, и каждое из них работает над отдельной задачей, то этот заголовок «Командная строка» совсем не поможет. К счастью, вы можете изменить и это.
Хотя это нормально, но если у вас открыто много окон cmd, и каждое из них работает над отдельной задачей, то этот заголовок «Командная строка» совсем не поможет. К счастью, вы можете изменить и это.
- Откройте командную строку и введите «title» , а затем текст, который вы хотите прочитать в строке заголовка.
- Нажмите Enter, и вы увидите, что заголовок окна cmd изменится на введенный вами текст.
Примечание. Название снова меняется на «Командная строка», когда вы выходите из cmd и перезапускаете его.
5. Перечислите все драйверы, установленные на вашем ПК с Windows 10
Если вы пытаетесь устранить проблему или просто ищете список всех драйверов в Windows 10, вы можете использовать прием командной строки. Выполните следующие действия, чтобы увидеть список драйверов:
- Введите driverquery /FO list /v в CMD, и вы увидите список драйверов на экране.

- При желании вы также можете скопировать этот вывод в текстовый файл для удобного просмотра позже. Используйте эту команду, чтобы сохранить список водителей в документ:
driverquery > C:\Users\YourUsername\Desktop\driver.txt
6. Клавиши F1–F9 — это сочетания клавиш в CMD
Все функциональные клавиши на клавиатуре также являются сочетаниями клавиш для различных функций командной строки. Вот что делает каждая функциональная клавиша на вашей клавиатуре в CMD:
- F1: Нажмите или удерживайте эту клавишу, чтобы повторно ввести последнюю команду буква за буквой.
- F2: Копирует текущую команду до указанного символа.
- F3: Повторно набирает всю предыдущую строку
- F4: автоматическое удаление текущей команды до указанного символа.
- F5: Аналогичен F3, но позволяет переключаться между предыдущими командами.
- F6: вводит индикатор EOF в CMD.
- F7: открывает список ранее введенных команд.

- F8: аналогично F5, но не останавливается в конце истории команд в сеансе. Вместо этого он идет до самого начала.
- F9: вводит предыдущую команду путем ввода числа, связанного с этой строкой.
7. Скрыть папки с помощью командной строки
Хотя в Windows существует простой способ скрыть папки, используя панель свойств папки и установив флажок с надписью «Скрытый», этот метод не очень полезен, так как папки, скрытые с помощью этого метода, можно легко просмотреть, если параметры просмотра изменены на «Показать скрытые файлы и папки», что делает эту функцию довольно бесполезной. Однако так же, как вы можете скрыть папки с помощью Терминала на Mac, с помощью этого трюка с cmd вы можете скрыть свои папки таким образом, что они будут полностью скрыты, и Проводник вообще не сможет их отобразить. Просто следуйте инструкциям, описанным ниже:
- Запустите командную строку и перейдите в каталог, в котором находится ваша целевая папка.

- Введите « Attrib +h +s +r имя_папки », заменив «имя_папки» на имя папки, которую вы хотите скрыть, и нажмите Enter.
- Теперь вы можете убедиться, что папка действительно скрыта в Проводнике Windows и не видна никому.
- Чтобы отобразить папку, вы можете использовать команду « Attrib -h -s -r имя_папки ».
Примечание. Скрытые папки можно просмотреть с помощью команды cmd «dir /AH».
8. Копировать выходные данные команды в буфер обмена
Если вы когда-либо пытались копировать данные из командной строки, вы, должно быть, поняли, что это чрезвычайно сложно, не говоря уже о неинтуитивности. Однако с помощью этого простого трюка вы можете скопировать вывод любой команды прямо в буфер обмена вашего компьютера, а затем вставить его в любой текстовый редактор.
- Запустите командную строку и введите команду, для которой вы хотите скопировать вывод, а затем « | клип ”.
 Например, я использую команду « ipconfig | клип ”. Нажмите Enter, и вы увидите, что в окне cmd нет вывода.
Например, я использую команду « ipconfig | клип ”. Нажмите Enter, и вы увидите, что в окне cmd нет вывода.
- Откройте текстовый редактор, например Блокнот, и нажмите Control + V , и вы сможете просто вставить вывод команды прямо в Блокнот.
9. Список всех установленных программ
Еще один интересный прием в командной строке — это список всех приложений и программ Windows 10, установленных на вашем компьютере. Это особенно полезно, если вам нужно удалить программу с помощью командной строки. Чтобы вывести список всех установленных программ, просто выполните шаги, описанные ниже:
- Запустите командную строку и введите « wmic product get name ».
- Нажмите Enter, и вы увидите список всех программ, установленных на вашем компьютере.
Вы также можете использовать wmic для удаления программ прямо из окна cmd. Просто введите « wmic product, где «имя вроде ‘%NAMEOFAPP%’» вызывает удаление /nointeractive » и нажмите Enter.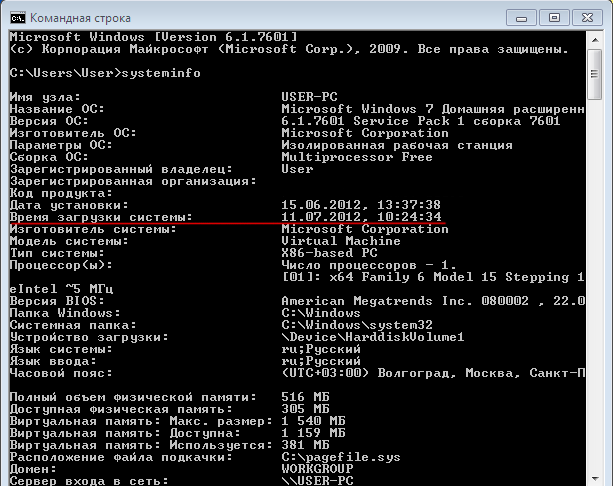 Очевидно, замените «NAMEOFAPP» на имя приложения, которое вы хотите удалить с вашего ПК.
Очевидно, замените «NAMEOFAPP» на имя приложения, которое вы хотите удалить с вашего ПК.
10. Открыть окно CMD внутри каталога
Посмотрим правде в глаза, способ, которым Windows обрабатывает изменение каталогов с помощью команды «cd» , довольно странный. К счастью, есть простой способ открыть окна командной строки внутри каталога, чтобы вам не приходилось менять каталоги. Это действительно удобный трюк, особенно если папки, к которым вы хотите получить доступ, скрыты глубоко внутри файловой системы. Чтобы открыть окно cmd внутри каталога, просто выполните следующие действия:
- Откройте каталог в проводнике Windows. В адресной строке введите «cmd», и нажмите Enter.
- В каталоге, который вы открыли в проводнике Windows, откроется командное окно.
11. Создание отчета о состоянии батареи
Windows 10 позволяет отслеживать важные статистические данные, связанные с состоянием батареи, сохраняя данные, связанные с батареей.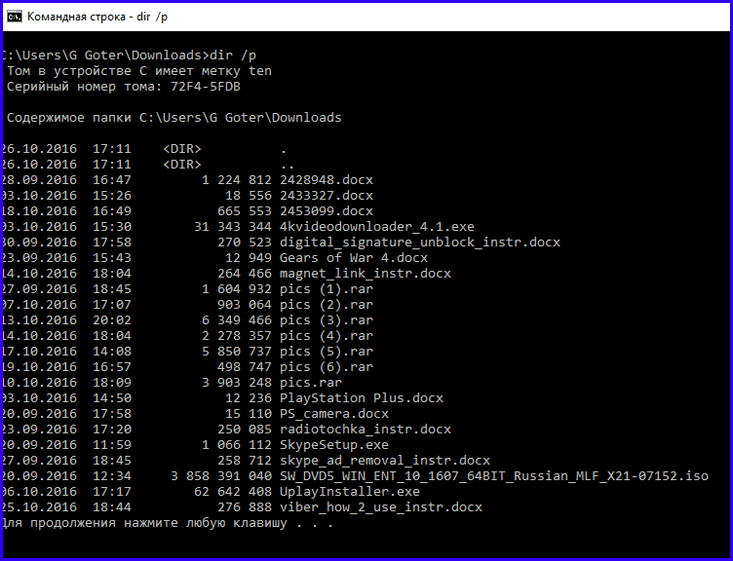 Сюда входят такие статистические данные, как заводские характеристики, полная емкость аккумулятора и текущая емкость, которые обновляются при каждом сеансе. Вы можете создать отчет об этой статистике с помощью команды CMD, которая может быть выполнена следующим образом:
Сюда входят такие статистические данные, как заводские характеристики, полная емкость аккумулятора и текущая емкость, которые обновляются при каждом сеансе. Вы можете создать отчет об этой статистике с помощью команды CMD, которая может быть выполнена следующим образом:
- Запустите командную строку от имени администратора или измените каталог с помощью cd C:\Windows\System32
- Введите команду powercfg/energy
- Системе потребуется 60 секунд для анализа и создания отчета в виде HTML-документов
- Чтобы получить доступ к отчету, вы можете перейти в это место на вашем компьютере с Windows 10:
C:\Windows\system32\energy-report.html
Как вы можете видеть в случае с нашим ноутбуком, емкость батареи упала до 82% от того, с чем она поставлялась. Если вам нужно пошаговое руководство по обеспечению работоспособности аккумулятора в Windows 10, щелкните ссылку, чтобы прочитать статью.
12. Скрыть конфиденциальные файлы RAR в изображениях
CMD упрощает команду, которая позволяет объединить или объединить два файла в один файл. Хотя эта команда удобна для объединения содержимого основных типов файлов, таких как TXT или CSV, вы также можете использовать команду для скрыть RAR, ZIP или другой заархивированный файл внутри изображения или текстового файла . Для этого выполните следующие действия:
- Откройте CMD в каталоге, который содержит оба файла, используя 10-й элемент в этом списке, или используйте команду cd для изменения каталога
- Используйте команду copy /b <имя_файла_RAR>.rar + <имя_файла_образа>.<расширение> <имя_файла_результата>.<расширение> .
- В нашем случае мы использовали copy /b modules.rar+wave.png test2.png
Примечание. убедитесь, что вы сначала вводите файл RAR, а затем другой файл, иначе вы не сможете восстановить пакет RAR.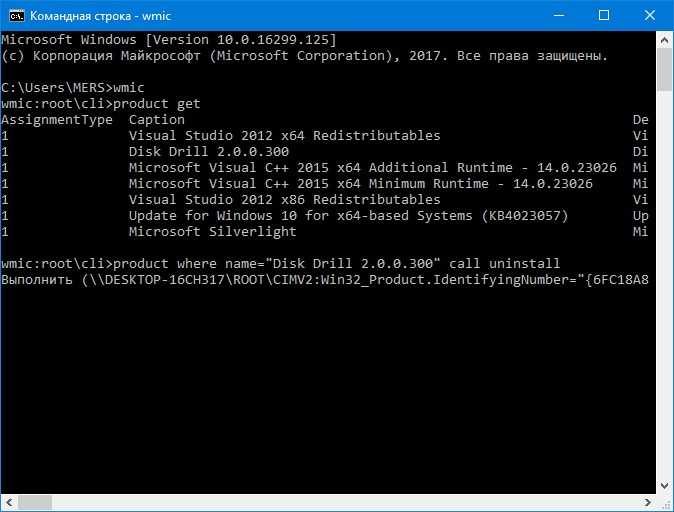 Этот метод также работает с наиболее распространенными типами файлов, включая документы и PDF-файлы, если вы сначала добавляете архивный файл.
Этот метод также работает с наиболее распространенными типами файлов, включая документы и PDF-файлы, если вы сначала добавляете архивный файл.
- Это создаст файл результатов, который в нашем случае test2.png
Этот файл PNG отображается как обычный файл изображения , но когда вы откроете его с помощью WinRAR или любого другого инструмента извлечения, он извлечет файл RAR , который скрыт под файлом изображения. Это хороший способ защитить ваши конфиденциальные файлы от любопытных друзей или коллег или даже предотвратить их неправомерное использование даже в случае утечки данных.
13. Прервать выполнение команды
Это один из лучших приемов командной строки, о котором должен знать каждый. Скажем, вы хотите запустить определенную команду, но случайно выполняете другую команду. В этом случае, чтобы быстро остановить выполнение команды, просто нажмите «Ctrl + C» вместе и операция будет немедленно прервана.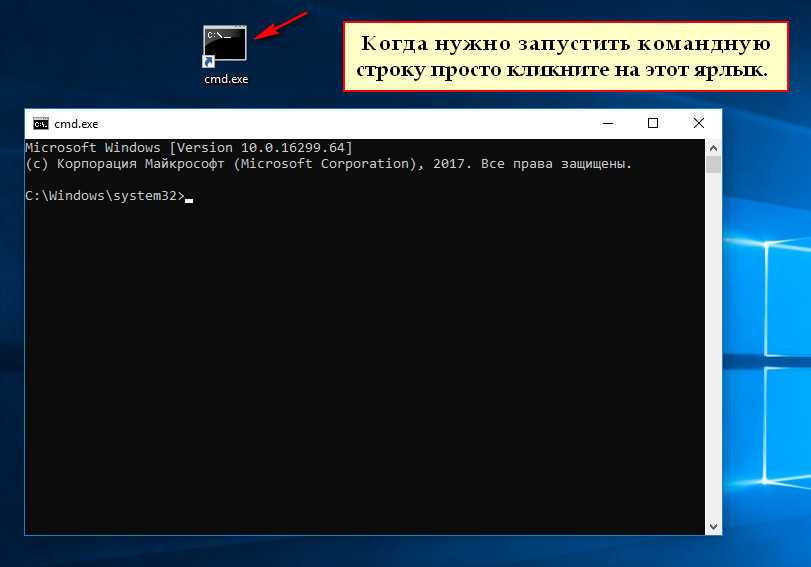 Насколько это круто?
Насколько это круто?
14. Всегда запускайте командную строку от имени администратора
Для пользователей, имеющих дело с системными файлами и приложениями, известно, что им всегда нужны повышенные привилегии для настройки и перемещения вещей. Но, с другой стороны, командная строка по умолчанию всегда использует обычную учетную запись, что затрудняет пользователям доступ администратора в середине операции. Так что, чтобы уберечь себя от таких ситуаций, вы можете навсегда измените поведение и всегда запускайте командную строку с правами администратора.
- Просто найдите «cmd» в меню «Пуск» и щелкните по нему правой кнопкой мыши. После этого откройте его местоположение файла.
- Теперь скопируйте ярлык командной строки на рабочий стол.
- Переместитесь на рабочий стол, щелкните правой кнопкой мыши ярлык и откройте «Свойства».
- Здесь нажмите «Дополнительно» и включите «Запуск от имени администратора».
- Теперь откройте CMD с помощью ярлыка на рабочем столе, и он всегда будет запускаться с правами администратора.

15. SFC /Scannow
SFC (проверка системных файлов) — относительно новое дополнение к командной строке, позволяющее поддерживать чистоту компьютера и отсутствие ошибок . Это удобный инструмент командной строки, который поможет вам решить многие системные проблемы. Просто запустите sfc /scannow в командной строке, и он начнет проверку целостности всех защищенных системных файлов. Кроме того, он также будет восстанавливать поврежденные файлы, где это возможно. Поэтому в будущем, если вы столкнетесь с какой-либо проблемой, обязательно запустите эту команду на своем компьютере с Windows.
16. Найдите информацию о командах
Иногда мы запускаем команду для выполнения определенной задачи, но мало о ней знаем. Итак, чтобы узнать о конкретных командах, добавьте /? в конце любой команды и нажмите Enter. Командная строка даст вам хороший обзор ее использования и синтаксиса.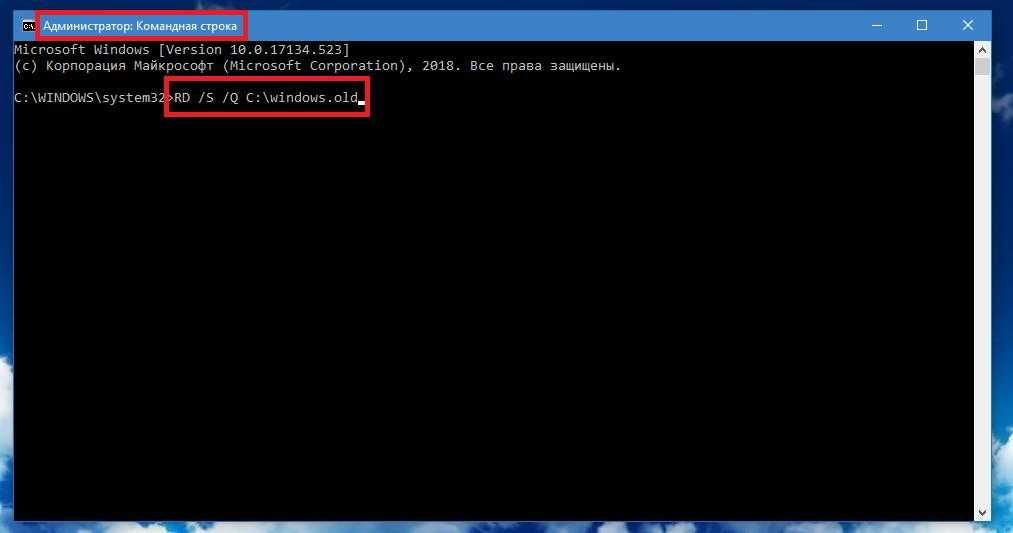 Возьмите пример SFC из пункта выше, введите
Возьмите пример SFC из пункта выше, введите sfc /? и нажмите Enter. Он расскажет вам о подкомандах с примерами и о том, какие другие команды, связанные с SFC, понятным языком.
17. История командной строки
Многие пользователи знают о навигационной клавише «ВВЕРХ» для перемещения вперед и назад между командами, но как только вы выполнили слишком много команд, это быстро становится утомительным упражнением. Опять же, есть команда doskey /history для проверки всех ваших выполненных команд в хронологическом списке. Однако вы не можете выбирать команды и выполнять их мгновенно. Вам придется вводить его вручную, и это опять же не лучшее решение. Так что, если вы хотите быстро перемещаться по всем вашим прошлым командам с возможностью их немедленного выполнения, просто нажмите клавишу F7 . Вы получите отдельное окно, где вы можете выбрать команду и выполнить ее тут же. Для меня это один из лучших трюков с командной строкой.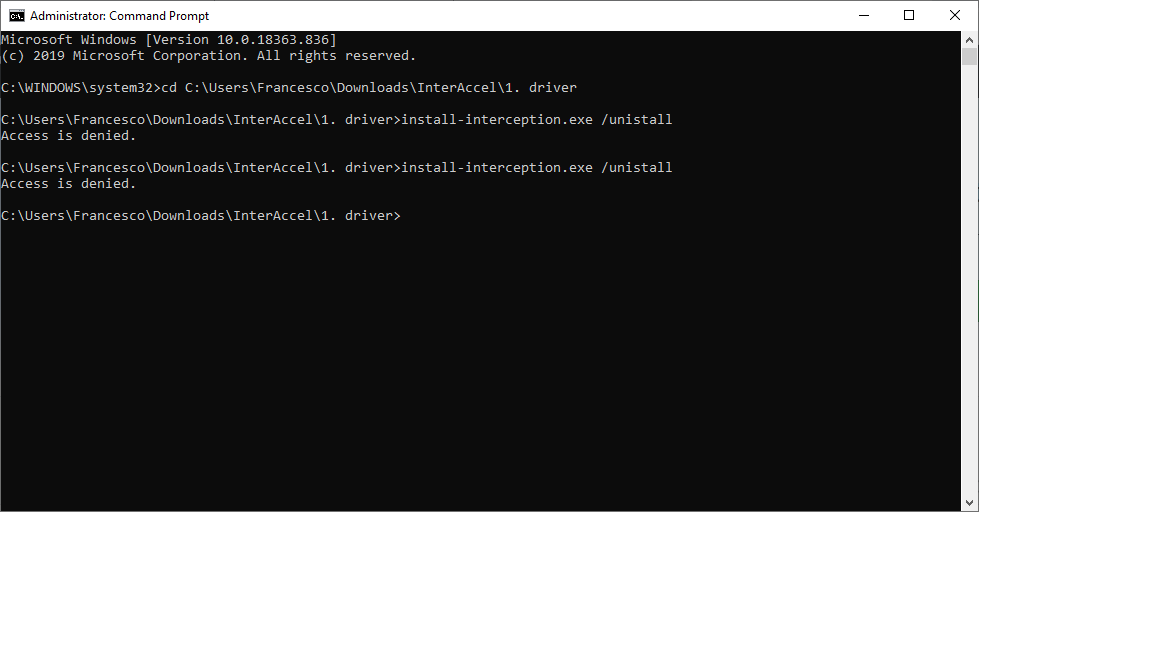 Имейте в виду, что некоторым пользователям необходимо нажать клавишу «Fn» вместе с F7, чтобы вызвать это действие.
Имейте в виду, что некоторым пользователям необходимо нажать клавишу «Fn» вместе с F7, чтобы вызвать это действие.
18. Удалить временные файлы, чтобы освободить место
Если у вас мало места и вам срочно нужно очистить какой-то мусор, избавление от временных файлов на вашем ПК может быть самым быстрым планом действий. Вот что вы можете сделать, чтобы удалить временные файлы с вашего ПК и освободить значительное пространство.
- Используйте команду del /q /f /s %temp%\*
- Используйте команду del /s /q C:\Windows\temp\* (требуются права администратора)
- Вы также можете использовать обе команды одновременно, набрав del /q /f /s %temp%\* && del /s /q C:\Windows\temp\*
19. Играйте в ролевую игру в командной строке
Нравится ли вам играть в ролевые игры? Если это так, вам обязательно стоит попробовать Ateraan, текстовую ролевую игру, которая работает в командной строке на вашем ПК с Windows.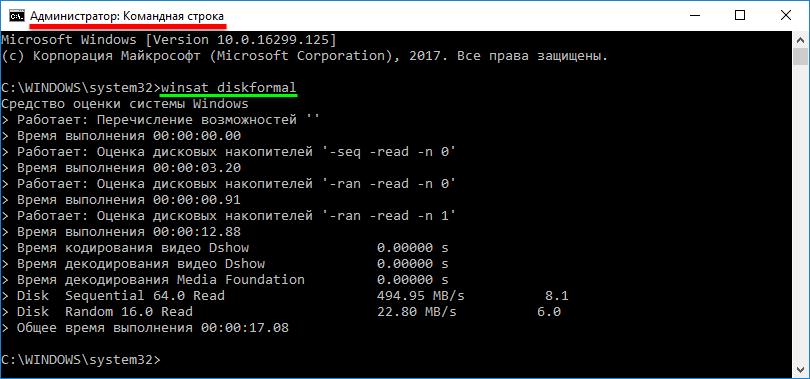
- Введите команду telnet ateraan.com 4002 в CMD и нажмите Enter. Это запустит игру, и вы сможете создать своего персонажа и начать свое путешествие. ГЛХФ!
20. Переход на Windows Terminal
Хотя командная строка, безусловно, многофункциональна и имеет собственную пользовательскую базу, но недавно Microsoft анонсировала универсальный инструмент командной строки для Windows 10 под названием Windows Terminal. Он запускает командную строку в виде вкладок, и я думаю, вам понравится возможность выполнять несколько команд только из одного окна. Наряду с этим у Microsoft также есть объединил Linux Terminal и PowerShell в Windows Terminal . По сути, у вас будет доступ ко всем вашим инструментам командной строки одновременно в одном окне. Звучит захватывающе, правда? Поэтому я бы порекомендовал попробовать новый Windows Terminal и посмотреть, понравится ли вам новое изменение.
Улучшение работы Windows с помощью команд CMD
Эти 20 трюков с командной строкой, хотя и просты в реализации, очень полезны.

 1
1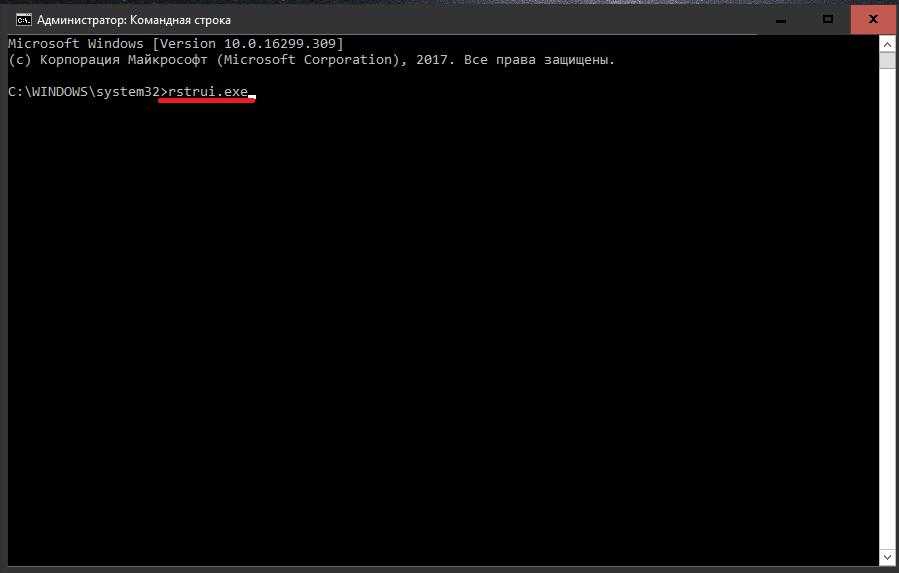 LOG в Блокноте на ПК с Windows
LOG в Блокноте на ПК с Windows iso на компакт-диск в Windows XP
iso на компакт-диск в Windows XP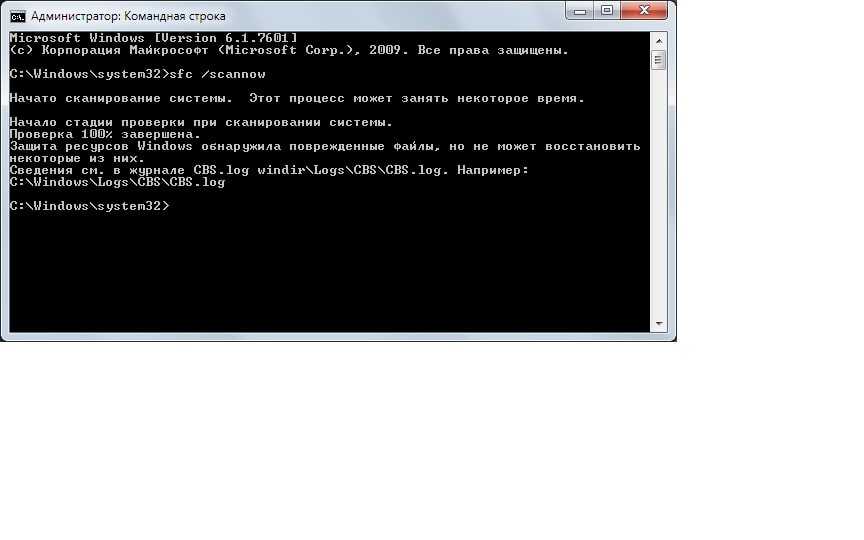 LOG в Блокноте на ПК с Windows
LOG в Блокноте на ПК с Windows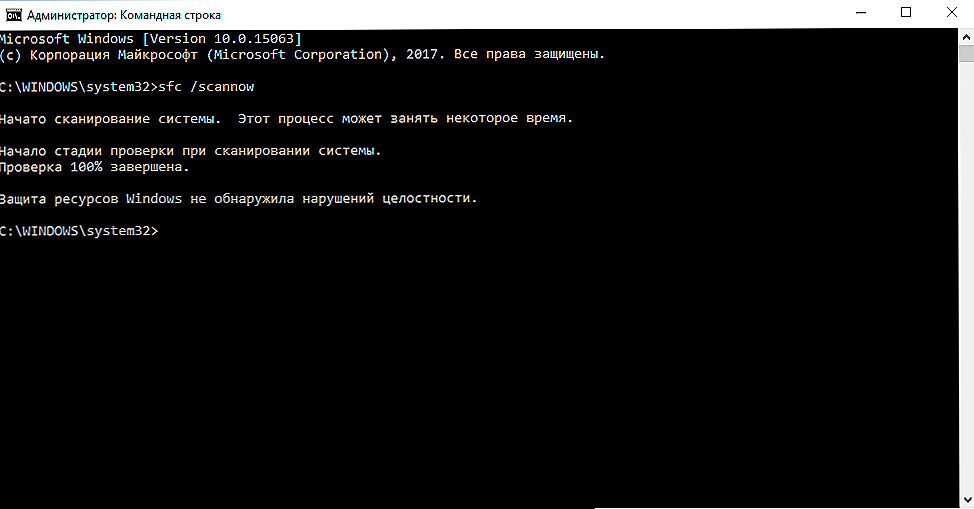 iso на компакт-диск в Windows XP
iso на компакт-диск в Windows XP

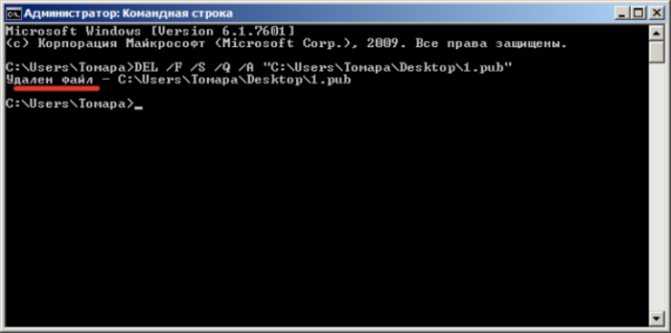
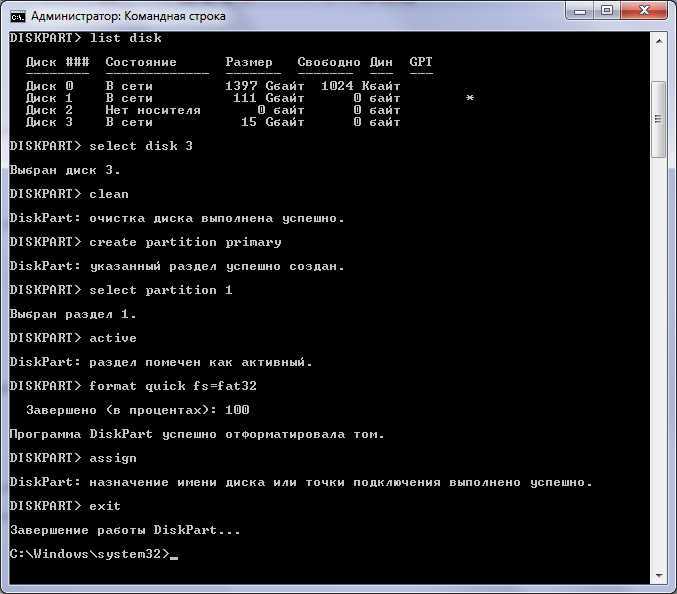 Например, я использую команду « ipconfig | клип ”. Нажмите Enter, и вы увидите, что в окне cmd нет вывода.
Например, я использую команду « ipconfig | клип ”. Нажмите Enter, и вы увидите, что в окне cmd нет вывода.