Почему не работает Ютуб? Что делать? Решение!
Перестали воспроизводиться видео на YouTube? Сегодня я расскажу вам, что делать если на вашем телефоне с Android перестал работать ютуб. Эта статья с видео-инструкцией, читай!
Содержание:
Признаемся, что данная проблема с YouTube возникает не часто, но способна принести много неудобств.
Причины проблем с работой Youtube
Основные причины проблемы с работой ютуб следующие:
- Не работает или плохо работает интернет.
- Скопившийся кэш мешает работе.
- Некорректно обновилось приложение ютуба.
- Телефон заражен вирусами.
- Работе Youtube мешает сторонее приложение.
Самое простое решение
Решение проблемы стоит начать с простого – проверьте работу интернета и покрытие сети.
Для этого опускаем шторку верхнего меню и проверяем активирован ли значок мобильного интернета и есть ли рисочки на антенне покрытия сети. Если все ок – переходим к следующему пункту.
Далее проверьте, ютуб не работает только через своё официальное приложение или и через браузер тоже.
Для этого запустите любой браузер, в строке ввода адреса введите Youtube.com и нажмите ввод.
Если в браузере ютуб работает – то проблема в приложении и сейчас мы её решим. Если же и в браузере ютуб не работает – то перемещайтесь в середину статьи, там я расскажу что нужно делать.
Чистим кэш официального приложения
Итак, разбираемся с приложением ютуб – попробуем очистить кэш нашего приложения:
- Переходим в настройки;
- Приложения, тапаем на пункт – все приложения;
- И находим ютуб и выбираем его;
- После чего внизу экрана ищем кнопку Очистить и нажимаем её;
- В появившимся меню жмем сначала на кнопку очистить кэш;
- Затем снова жмем кнопку очистить и выбираем пункт – Очистить всё.
Так же я рекомендую в списке приложений найти приложение Сервисы Гугл Плей выбрать его и очистить его кэш, точно так же как тапнув по кнопке Очистить внизу страницы.
После проделанных действий проверяем работу ютуба.
Удаляем последнее обновление приложения Youtube
В случае, если приложение ютуб по прежнему не работает, предположим, что проблема в некорректном последнем обновлении и удалим его, для этого:
- Переходим в настройки;
- Приложения, тапаем на пункт – все приложения;
- Находим ютуб и выбираем его;
- После чего внизу экрана ищем кнопку Удалить последнее обновление;
- В появившимся меню тапаем по кнопке ОК.
После чего пробуем запустить ютуб, если он запустился – то попробуйте сразу же обновить его до последней версии, что он должен сразу и предложить.
Если ваша версия YouTube не актуальна – произойдет её обновление, а если актуальна – вы увидите сообщение “обновлений нет”, как у меня.
Проверка на вирусы и Ютуб без рекламы
Проверяем работу ютуба, если не работает – то попробуйте проверить телефон на вирусы, при помощи антивируса drWeb.
Смотри наши инструкции по настройке девасов в ютуб!
Так же, постарайтесь вспомнить, после установки какого приложения у вас перестал работать ютуб, возможно дело именно новом приложении, так как оно блокирует работу ютуба, попробуйте удалить данное приложение.
Так же, в качестве решения данной проблемы я предлагаю установить стороннее приложение – Vanced Kit. Данное приложение точно позволит вам смотреть ютуб всегда и везде, да в добавок и без рекламы.
Сбрасываем настройки телефона
Если вы все перепробовали и не один вариант так и не заработал или заработал но с проблемами, при этом вашему телефоне менее 5ти лет и раньше ютуб работал на данном телефоне без проблем – остается только один вариант – сбросить все настройки телефона.
Для этого сохраняем всю важную информацию с телефона на сторонний носитель. Заходим в меню Настройки – Тапаем по пункту О телефоне — Находим пункт Сброс настроек и жмем кнопку стереть все данные внизу экрана – после чего вам предложат ввести пароль от телефона.
После его ввода и подтверждения удаления данных – ваш телефон вернется к исходным настройкам и Ютуб точно заработает!
На этом всё, надеюсь, что мой совет поможет вам.
Эффективный способ исправить неработающее приложение YouTube на iPhone [2023]
Обновлено Лиза Оу / 25 августа 2022 г. 16:30
Вам интересно, почему приложение YouTube не работает на вашем iPhone? Если YouTube не работает после закрытия приложения, вам необходимо проверить и убедиться, что у вас установлена обновленная версия YouTube. Пользователя жутко раздражает, когда YouTube не работает на вашем iOS-устройстве. В этой теме вы узнаете, как исправить ваше приложение YouTube на вашем iPhone.
Список руководств
- Часть 1. Как исправить, что YouTube не работает на iPhone
- Часть 2. Часто задаваемые вопросы об исправлении неработающего приложения YouTube на iPhone
FoneLab iOS Восстановление системы
FoneLab позволяет переводить iPhone / iPad / iPod из режима DFU, режима восстановления, логотипа Apple, режима наушников и т.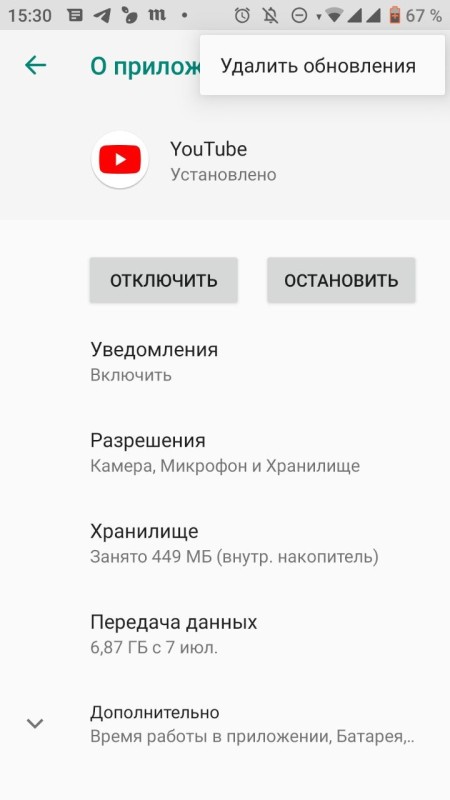 Д. В нормальное состояние без потери данных.
Д. В нормальное состояние без потери данных.
- Исправить отключенные проблемы системы iOS.
- Извлечение данных с отключенных устройств iOS без потери данных.
- Это безопасно и просто в использовании.
Бесплатная загрузка Бесплатная загрузка Узнать больше
Часть 1. Как исправить, что YouTube не работает на iPhone
Вы один из пользователей, которым нравится смотреть видео в вашем приложении YouTube? Потому что он предлагает разную музыку, которую вы любите слушать, проекты «сделай сам», которые помогут вам починить что-то в вашем доме или вы хотите сделать, и даже просмотр обучающих материалов для ваших детей. Но вдруг ваше приложение YouTube зависает и перестает работать на вашем устройстве iPhone. Вопрос здесь в том, как вы решите эту проблему; многие пользователи iPhone жалуются, что этот YouTube не воспроизводится на iPhone. Однако вам может потребоваться обновить приложение.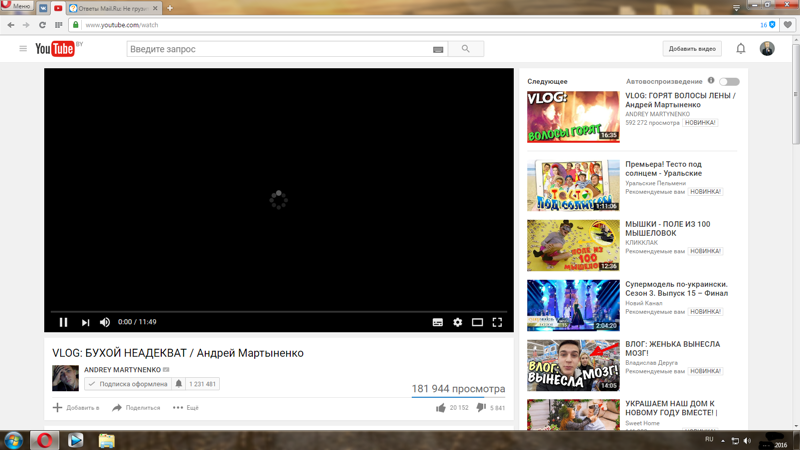
Вы собирались посмотреть видео на YouTube, но оно не загружается. Когда YouTube на вашем iPhone не работает, это может раздражать, особенно если вы пытаетесь открыть приложение YouTube.
Это 5 решений проблемы с YouTube на iPhone.
FoneLab iOS Восстановление системы
FoneLab позволяет переводить iPhone / iPad / iPod из режима DFU, режима восстановления, логотипа Apple, режима наушников и т. Д. В нормальное состояние без потери данных.
- Исправить отключенные проблемы системы iOS.
- Извлечение данных с отключенных устройств iOS без потери данных.
- Это безопасно и просто в использовании.

Бесплатная загрузка Бесплатная загрузка Узнать больше
Решение 1. Переустановите приложение YouTube
Возможно, вам придется удалить и переустановить выбранное приложение YouTube, если оно имеет более сложную проблему с программным обеспечением. Все программное обеспечение и настройки, связанные с приложением, будут удалены с вашего iPhone при его удалении. При переустановке приложение будет выглядеть так, как будто вы его только что загрузили.
Кроме того, при удалении приложения ваша учетная запись YouTube не будет уничтожена. Всякий раз, когда вы используете тот же Apple ID для входа в учетную запись, с которой изначально приобрели приложение, вы можете переустановить любое платное приложение YouTube.
Это шаги по переустановке приложения YouTube на вашем iPhone.
Шаг 1Сначала нажмите и удерживайте некоторое время значок приложения YouTube, чтобы начать процесс удаления. Несколько раз нажмите на иконку программы, пока не появится краткое меню.
Шаг 2Затем выберите Удалить приложение; после этого выберите Удалить приложение подтвердить ваш выбор.
Шаг 3Затем посетите свой App Store, чтобы переустановить приложение. Введите название вашего любимого приложения YouTube, коснувшись значка Найти вкладку в нижней части экрана вашего iPhone. Чтобы переустановить выбранное приложение YouTube на iPhone, коснитесь Получить, затем Установить.
Решение 2. Проверьте наличие обновлений: доступно ли какое-либо обновление для приложения YouTube
Проверьте, не обновили ли вы приложение YouTube до последней версии. YouTube перестает работать после закрытия приложения. Разработчики часто обновляют свои программы, добавляя новые функции и исправляя ошибки.
Вот шаги, чтобы обновить приложение YouTube в App Store.
Шаг 1Откройте App Store, чтобы узнать, доступно ли обновление для вашего приложения YouTube.
Шаг 2Затем нажмите Учетная запись, затем перейдите к Updates раздел, прокрутив вниз.
Шаг 3Нажмите синий Автомобили обновить рядом с приложением, если доступно обновление.
Решение 3. Сбросить настройки сети
Конфигурации Wi-Fi, Bluetooth и VPN (виртуальная частная сеть) удаляются и сбрасываются при сбросе настроек сети. Может быть сложно определить точную причину проблемы с программным обеспечением, поэтому вместо того, чтобы пытаться определить ее, мы собираемся стереть и сбросить все сетевые настройки вашего iPhone.
Запишите свои пароли Wi-Fi, прежде чем сбрасывать настройки сети на своем iPhone! Как только сброс будет завершен, вам нужно будет ввести их снова.
Для начала сначала откройте приложение «Настройки», чтобы сбросить настройки сети. Выбирать Общие > Перенос или сброс iPhone > Сбросить настройки сети для сброса сети. После ввода пароля и подтверждения того, что вы хотите сбросить сетевые настройки вашего iPhone, вам будет предложено. После завершения сброса ваш iPhone перезагрузится.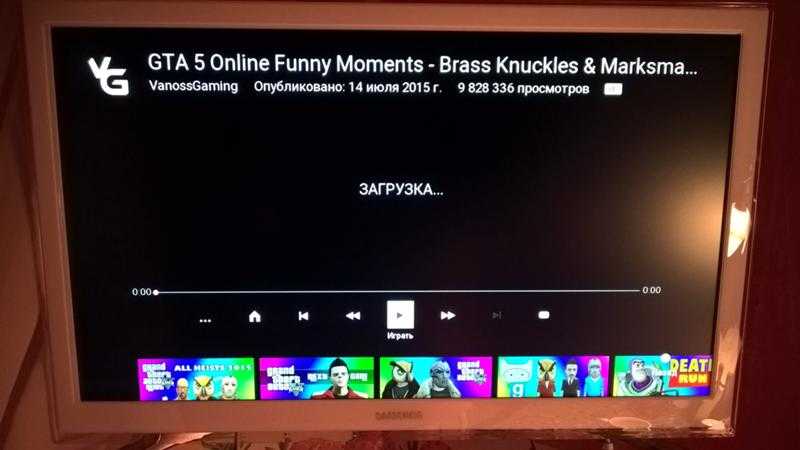
FoneLab iOS Восстановление системы
FoneLab позволяет переводить iPhone / iPad / iPod из режима DFU, режима восстановления, логотипа Apple, режима наушников и т. Д. В нормальное состояние без потери данных.
- Исправить отключенные проблемы системы iOS.
- Извлечение данных с отключенных устройств iOS без потери данных.
- Это безопасно и просто в использовании.
Бесплатная загрузка Бесплатная загрузка Узнать больше
Решение 4. Отключите VPN
Некоторые пользователи, оставившие комментарии, утверждали, что отключение их виртуальной частной сети позволило им решить проблему с их iPhone. VPN отлично подходят для защиты вашей личности в Интернете, но при неправильной установке они могут мешать подключению к Интернету. Другая возможность заключается в том, что ваша VPN создает впечатление, что вы выходите в Интернет из страны, где YouTube заблокирован.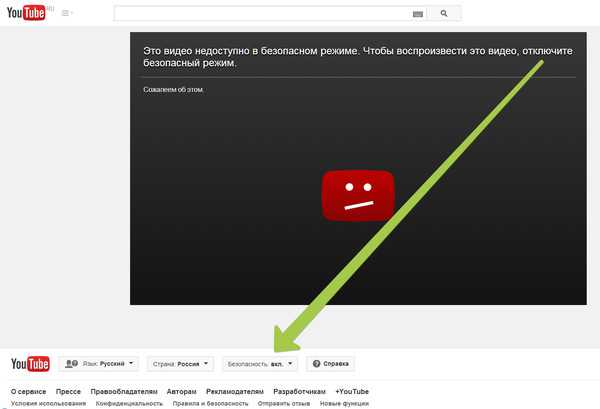
Это шаги, чтобы отключить VPN на вашем iPhone.
Нажмите «Настройки», затем выберите VPN. Чтобы отключить VPN, нажмите переключатель рядом с Статус. Когда он читает Не подключен в Статусе ваш VPN выключен.
Решение 5. Эффективный способ исправить YouTube не будет работать на iPhone с помощью FoneLab iOS System Recovery
Вот шаги, чтобы исправить YouTube на вашем iPhone, который не работает.
FoneLab iOS Восстановление системы
FoneLab позволяет переводить iPhone / iPad / iPod из режима DFU, режима восстановления, логотипа Apple, режима наушников и т. Д. В нормальное состояние без потери данных.
- Исправить отключенные проблемы системы iOS.

- Извлечение данных с отключенных устройств iOS без потери данных.
- Это безопасно и просто в использовании.
Бесплатная загрузка Бесплатная загрузка Узнать больше
Шаг 1Во-первых, вы должны установить и загрузить программу FoneLab iOS System Recovery.
Шаг 2Затем появится всплывающее окно в вашем интерфейсе; щелкните значок «Восстановление системы iOS».
Шаг 3После запуска программы используйте USB-шнур для подключения iPhone. Он может распознать, что на вашем устройстве iPhone возникла проблема, и подготовиться к ее устранению. Чтобы продолжить исправление, нажмите кнопку
Шаг 4Нажмите Скачать чтобы начать установку прошивки для процесса исправления.
Шаг 5Наконец, после установки прошивки на устройстве iOS сразу же начнется восстановление системы iOS, чтобы решить проблему с неработающим YouTube.
Часть 2. Часто задаваемые вопросы об исправлении неработающего приложения YouTube на iPhone
1.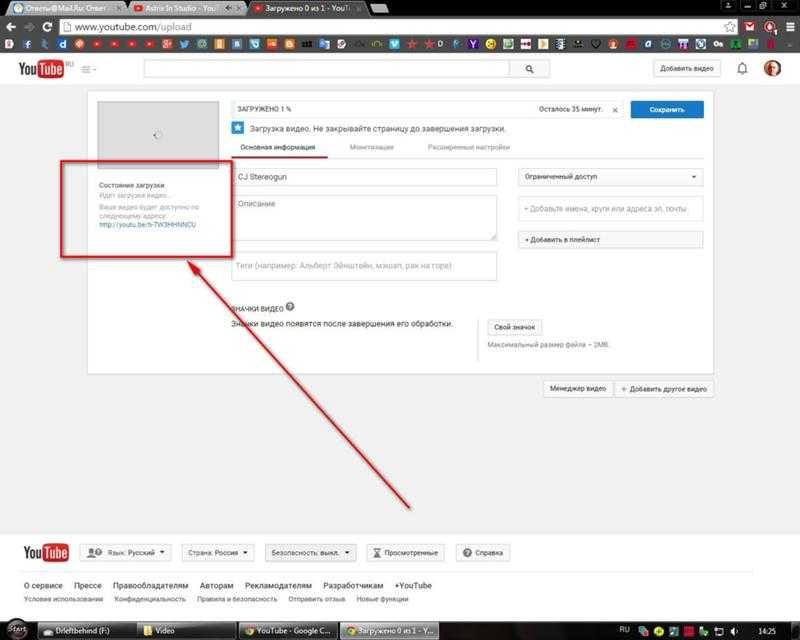 Как снова открыть YouTube на моем iPhone?
Как снова открыть YouTube на моем iPhone?
Коснитесь панели «История» на странице «Настройки», чтобы просмотреть историю YouTube. С этого момента вы можете нажать значок корзины и выбрать Очистить историю из всплывающего окна, чтобы удалить все видео, которые вы смотрели. Если при этом вы вошли в свою учетную запись YouTube, вся история вашего устройства также будет очищена.
2. Почему приложения для iPhone зависают?
По словам Саттона, из-за малого объема памяти это одна из четырех основных причин зависания iPhone. Нерегулярные перезагрузки iPhone. Обновления были удалены.
3. Как я могу очистить кеш iOS YouTube?
Удалите историю посещенных страниц и установите флажок рядом с Cookies, Данные сайта Кэшированные изображения и Файлы, Поставить галочку Очистить данные просмотра чтобы очистить историю.
В заключение, ваш iPhone теперь может получить доступ к YouTube, что позволит вам возобновить просмотр ваших любимых видео.
FoneLab iOS Восстановление системы
FoneLab позволяет переводить iPhone / iPad / iPod из режима DFU, режима восстановления, логотипа Apple, режима наушников и т. Д. В нормальное состояние без потери данных.
- Исправить отключенные проблемы системы iOS.
- Извлечение данных с отключенных устройств iOS без потери данных.
- Это безопасно и просто в использовании.
Бесплатная загрузка Бесплатная загрузка Узнать больше
Ограниченный режим YouTube не отключается Проблема
By Hardeep Kaur1 августа 2022 г.
6 минут чтения
Некоторые из них безопасны для детей, а некоторые нет. Вот почему YouTube давно ввел ограниченный режим, чтобы отфильтровывать видео, содержащие контент для взрослых или сцены насилия, которые не подходят для детей.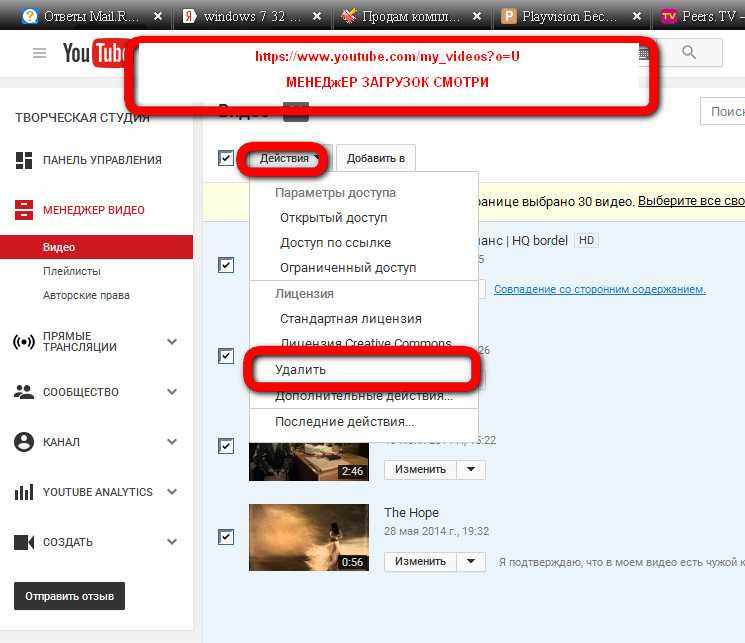 Но недавно несколько пользователей сообщили, что они борются с проблемой Ограниченный режим Youtube не отключается .
Но недавно несколько пользователей сообщили, что они борются с проблемой Ограниченный режим Youtube не отключается .
По словам пользователей, всякий раз, когда они пытаются получить доступ к видео, появляется всплывающее окно с сообщением « Это видео недоступно при включенном ограниченном режиме. Для просмотра этого видео вам необходимо отключить Безопасный режим». Это действительно проблематично, и множество пользователей сообщали о проблеме, поэтому здесь мы провели исследование, чтобы полностью решить проблему.
Если вы столкнулись с той же проблемой, это руководство поможет вам, и в этом руководстве мы обсудим возможные причины, связанные с проблемой, связанной с ограниченным режимом YouTube. Кроме того, узнайте о возможных решениях, которые помогли нескольким затронутым пользователям решить проблему.
Почему ограниченный режим Youtube не отключается?
- Ограничения сети : проверьте, есть ли в вашей сети определенные ограничения, поскольку сетевые ограничения также могут включать ограниченный режим, и это вызывает проблему при потоковой передаче контента на YouTube.
 Итак, проверьте сетевые ограничения и, если вы подключены через общедоступный WIFI, подключитесь через свою личную сеть.
Итак, проверьте сетевые ограничения и, если вы подключены через общедоступный WIFI, подключитесь через свою личную сеть. - Ограничения учетной записи : Если идентификатор электронной почты, который вы используете, предоставлен каким-либо учреждением или организацией, то они поставляются с предварительно включенным ограниченным режимом, что может быть причиной этой проблемы. Итак, проверьте идентификатор электронной почты, который вы используете для входа в учетную запись, поэтому используйте адрес электронной почты вашей личной учетной записи.
- Сторонние приложения : Такие приложения, как родительский контроль и другие, могут сами включать режим ограничения, чтобы запретить вам просмотр определенных видео. Поэтому обязательно проверьте, установлено ли на вашем устройстве какое-либо приложение для родительского контроля.
- Проблема с кешем браузера : Если вы заходите на YouTube через браузер, это, скорее всего, вызовет проблемы, поскольку некоторые из поврежденных кеша и данных браузера могут вызвать конфликты и проблемы при просмотре видео на YouTube.
 Очистка кеша браузера может помочь вам решить проблему.
Очистка кеша браузера может помочь вам решить проблему. - Внутренние ошибки: Иногда внутренние ошибки и проблемы могут вызывать проблемы с приложением и препятствовать его правильной работе, поэтому повторный запуск приложения может помочь вам.
Поскольку вы знаете об общих причинах, вызывающих проблему, ниже приведены возможные решения для решения проблемы Ограниченный режим Youtube не отключается .
1. Выйти и войти в Youtube
Как сказано выше, внутренние проблемы и ошибки могут вызвать проблемы с YouTube и помешать вам транслировать контент. Вы также можете попробовать выйти из своего Google ID на Youtube и проверить, поможет ли это решить проблему. Для этого выполните указанные шаги:
- Запустите браузер и перейдите на сайт Youtube.
- Затем щелкните значок «Учетная запись» в правом верхнем углу.
- Теперь нажмите кнопку выхода , доступную внизу.
Выйдите из YouTube
- Закройте браузер и снова запустите его.

- Теперь перейдите на сайт Youtube, нажмите «Учетная запись» и нажмите «Войти».
Войдите, используя свою учетную запись YouTube
- Затем войдите в систему, используя свои учетные данные, и запустите приложение YouTube, чтобы проверить, сохраняется ли проблема.
2. Отключите Ограниченный режим
Если после входа на YouTube вы по-прежнему сталкиваетесь с ошибкой, проверьте, включен ли параметр Ограниченный режим. Поэтому обязательно правильно отключите ограниченный режим на YouTube, и тогда вы не сможете отключить ограниченный режим. Чтобы отключить ограниченный режим , выполните следующие действия:
- Откройте приложение Youtube или запустите браузер и перейдите на сайт Youtube.
- И щелкните значок «Учетная запись» в правом верхнем углу.
- Затем нажмите Ограниченный режим
Нажмите Ограниченный режим
- Теперь отключите параметр Ограниченный режим и проверьте, решена ли проблема
3.
 Отключите ограничения сети17
Отключите ограничения сети17Иногда разные настройки в Сети включают режим ограничения YouTube. Важно проверить, не вызывают ли какие-либо сетевые настройки проблему. Итак, если вы хотите проверить сетевые ограничения вашего компьютера, то Google упомянул специальную страницу, где вы можете проверить сетевые ограничения: www.youtube.com/check_content_restrictions
В нижней части страницы вы можете увидеть кнопку «Ограниченный режим». Нажмите на нее, чтобы отключить ограниченный режим.
Несмотря на это, вы также можете выполнить приведенные ниже шаги, чтобы изменить некоторые сетевые настройки.
- Перезагрузите маршрутизатор, нажав на заднюю часть маршрутизатора, так как при сбросе маршрутизатора сетевые настройки будут восстановлены до значений по умолчанию.
- Вы также можете изменить DNS-сервер интернет-соединения; вы можете установить DNS-сервер на DNS-сервер Google, который имеет номера 8.8.8.8 и 8.8.4.4, так как это работает для многих пользователей.
 Или же вы также можете установить автоматический DNS-сервер.
Или же вы также можете установить автоматический DNS-сервер.
В качестве альтернативы вы также можете подключиться к своему интернет-провайдеру, чтобы исправить проблемы, связанные с сетью, и решить сетевые сбои.
4. Очистите кеш приложения YouTube
Иногда интернет-кеш приложения начинает вызывать проблемы при запуске определенного приложения. Таким образом, поврежденный кеш приложения Youtube может вызывать конфликт и мешать вам смотреть видео. Поэтому рекомендуется очистить кеш приложения на вашем устройстве и проверить, работает ли это у вас для решения проблемы.
Чтобы очистить кеш приложения YouTube, выполните следующие действия:
- Откройте настройки своего устройства и нажмите Приложения/приложения
- Затем в меню приложений нажмите на приложение YouTube и нажмите на Хранение Опция.
- И нажмите на кнопку Очистить кэш .
Очистить кэш и данные приложения YouTube
Теперь запустите приложение и проверьте, решена ли проблема.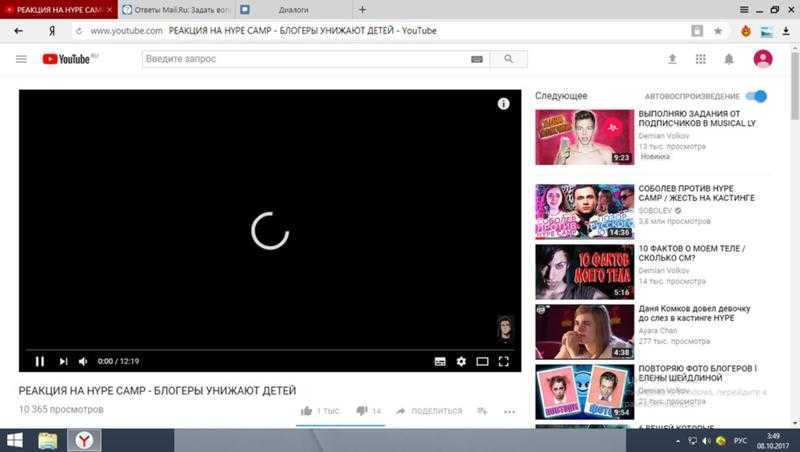
Примечание. Не нажимайте кнопку «Очистить данные» в настройках, так как при этом будут удалены все данные, доступные в приложении YouTube, включая загрузки и сведения об учетной записи.
5. Очистите данные кэша вашего браузера
Поврежденный кэш браузера может вызвать конфликт при запуске определенных приложений в браузере. Многие пользователи сообщили, что очистка данных кеша их браузера помогла им решить проблему. Итак, мы рекомендуем вам попробовать и проверить, поможет ли это вам решить проблему. Чтобы очистить кэш-данные вашего браузера, выполните следующие действия.
- Запустите браузер и нажмите на 3 точки в правом верхнем углу.
- Теперь нажмите «Настройки».
- И нажмите на опцию Конфиденциальность и безопасность , доступную с левой стороны.
Открыть настройки конфиденциальности и безопасности
- Теперь нажмите «Очистить данные просмотра».
- Затем выберите параметр «Файлы cookie и другие данные сайта» и очистите их.

Теперь перезапустите браузер, перейдите на сайт Youtube и проверьте, не отключается ли ограниченный режим Youtube, проблема решена или нет.
6. Сторонние приложения и брандмауэры
Если вы по-прежнему не можете воспроизвести видео на YouTube и видите сообщение об ошибке Ограниченный режим Youtube не отключается, то есть большая вероятность, что сторонний антивирус вызывает проблема, и на вашем устройстве есть какое-либо стороннее приложение для родительского контроля, которое активно, поговорите с родителями об этом, так как оно может включить ограниченный режим.
Несмотря на это, сторонние приложения, такие как антивирусы и VPN, также могут вызывать эту проблему, поэтому рекомендуется разрешить приложение Youtube или сайт в браузере через системы брандмауэра вашего устройства. Вы также можете настроить параметры VPN и проверить, не вызывает ли эти проблемы служба VPN, доступная на вашем устройстве.
7. Переустановите приложение
Если описанные выше методы не помогли вам, рекомендуется переустановить приложение, так как в приложении может быть какая-либо ошибка, которая вызывает проблему. Чтобы переустановить приложение, выполните следующие действия:
- Перейдите в меню «Настройки» вашего устройства.
- Теперь нажмите «Приложение», а затем нажмите на приложение Youtube.
- Затем нажмите на опцию Удалить и дайте процессу завершиться.
Удалите приложение YouTube
- Теперь перейдите в Play Store или магазин Microsoft, нажмите на строку поиска и найдите Youtube.
- Щелкните приложение YouTube и нажмите кнопку «Установить».
- Теперь, когда процесс загрузки и установки завершен, запустите приложение и проверьте, решена ли проблема.
Итак, это все об ошибке Ограниченный режим Youtube не отключается . Надеюсь, что приведенные решения помогут вам решить проблему в вашем случае.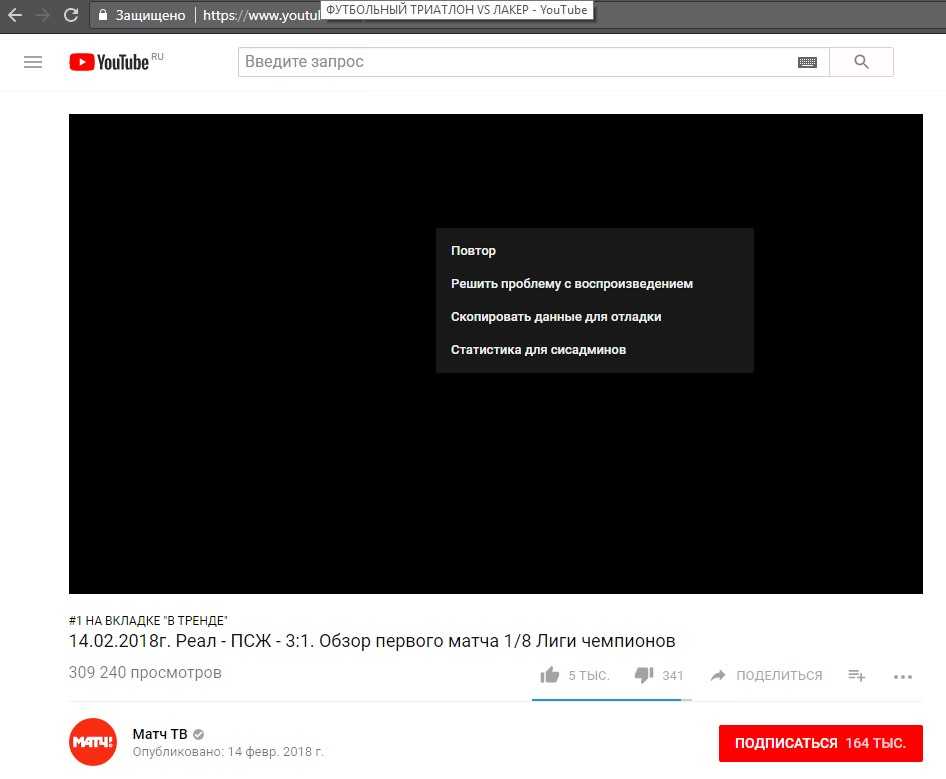 Но если проблема все еще не устранена, обратитесь за помощью в сервисный центр YouTube и дождитесь их ответа, чтобы решить проблему в вашем случае.
Но если проблема все еще не устранена, обратитесь за помощью в сервисный центр YouTube и дождитесь их ответа, чтобы решить проблему в вашем случае.
ОБ АВТОРЕ
Как исправить, что YouTube не работает на всех платформах?
Почему YouTube не работает? Не получается зайти на сайт, найти фильм или видео не запускается? Не паникуйте! Есть несколько причин, по которым YouTube не работает. Мы объясняем, что могло помешать вам смотреть видео и как вы собираетесь исправить это самостоятельно.
Не можете зайти на сайт? Не паникуйте! Сбой службы, вероятно, носит временный характер. Что могло случиться? Во-первых, такие крупные сайты, как YouTube, которыми пользуются миллионы пользователей, иногда испытывают перегрузку и их серверы просто выходят из строя. Поскольку YouTube начал вводить рекламу в свои видео, иногда также случается, что воспроизведение видео может блокировать включенный AdBlock, и многое другое для изучения!
YouTube не работает Теперь людям нравится смотреть или делиться видео. Когда им нужно поделиться видео, их первой мыслью может быть YouTube. Без сомнения, YouTube является сайтом для обмена видео № 1 в Интернете, даже более популярным, чем телевидение. Кроме того, видео YouTube можно преобразовать в MP3, если вы хотите слушать аудио из видео YouTube в автономном режиме. Более подробную информацию можно найти в разделе Конвертировать YouTube в MP3.
Когда им нужно поделиться видео, их первой мыслью может быть YouTube. Без сомнения, YouTube является сайтом для обмена видео № 1 в Интернете, даже более популярным, чем телевидение. Кроме того, видео YouTube можно преобразовать в MP3, если вы хотите слушать аудио из видео YouTube в автономном режиме. Более подробную информацию можно найти в разделе Конвертировать YouTube в MP3.
Однако в последнее время все больше и больше пользователей жалуются, что YouTube не работает в Chrome, Видеоредактор YouTube больше не доступен, черный экран YouTube или другая или другая проблема, связанная с YouTube.
Здесь мы сосредоточимся на первой проблеме.
Почему YouTube не работаетЧтобы успешно загрузить видео на YouTube и затем увеличить трафик YouTube, вам необходимо иметь работающее подключение к Интернету и стабильный совместимый браузер. Вы столкнетесь с проблемами, как только любое звено в этой цепочке разорвется.
Вообще говоря, есть четыре основные причины, по которым YouTube не работает в Chrome.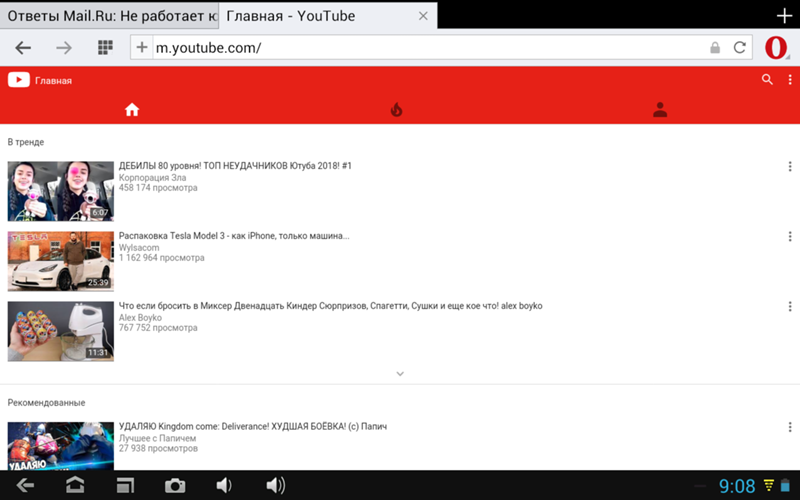
- Интернет-соединение: Для успешного просмотра видео убедитесь, что минимальная скорость соединения составляет 500+ Кбит/с. Если у вас недостаточно быстрое подключение к Интернету, вы заметите непрерывную буферизацию и прерывистость при попытке просмотра видео на YouTube.
- Проблемы с браузером: Проблема с загрузкой YouTube также может быть вызвана вашим браузером или установленным в нем расширением.
- Системные ресурсы: Для просмотра YouTube требуется значительная вычислительная мощность процессора и место в оперативной памяти вашей системы, хотя YouTube работает через ваш браузер.
- Проблема безопасности: Иногда ваш брандмауэр или другое средство безопасности также может блокировать доступ к YouTube.
Здесь некоторые пользователи Android или iOS также сталкиваются с проблемой неработающего приложения YouTube. Существует несколько причин, включая проблемы с кэшем, интернет-зависимость и т. д.
Существует несколько причин, включая проблемы с кэшем, интернет-зависимость и т. д.
Если вы столкнулись с проблемой неработающего YouTube, не беспокойтесь. Продолжайте читать, чтобы узнать, как решить эту проблему.
Часть 1. Как исправить, что YouTube не работает в Chrome (ПК)Все больше и больше людей любят смотреть или загружать видео на YouTube, а некоторые пользователи даже зарабатывают деньги на YouTube. Однако что делать, если YouTube не работает? Теперь попробуйте следующие решения, чтобы решить проблему, связанную с тем, что YouTube не работает с Chrome, прежде чем использовать 5 мощных секретов оптимизации YouTube, чтобы заработать больше денег.
Решение 1. Обновите Chrome
В Chrome всегда должна быть установлена последняя версия, чтобы вы могли воспользоваться новейшими функциями и исправлениями ошибок. Попробуйте обновить браузер, если YouTube не работает.
Шаг 1. Нажмите значок с тремя вертикальными точками в правом верхнем углу браузера.
Шаг 2. Выберите Справка и выберите О Google Chrome .
Шаг 3. Затем вы увидите специальную страницу, как показано ниже.
Шаг 4. Если параметр Google Chrome обновлен , вы должны нажать Обновить Google Chrome , а затем нажать Перезапустить .
Решение 2. Обновите видеодрайверы
Устаревшие видеодрайверы могут привести к тому, что YouTube не будет работать с Chrome. Попробуйте обновить их, чтобы решить эту проблему.
Шаги:
Шаг 1. Нажмите Windows + X и нажмите Диспетчер устройств .
Шаг 2. Дважды щелкните Видеоадаптеры .
Шаг 3. Щелкните адаптер правой кнопкой мыши и выберите Обновить драйвер .
Шаг 4. Нажмите Автоматический поиск обновленного программного обеспечения драйвера .
Шаг 5. Следуйте указаниям мастера, чтобы обновить видеодрайверы.
В некоторых случаях YouTube не работает в Chrome из-за проблем с подключением. Если вы обнаружите, что YouTube не работает, попробуйте посетить Google или любой другой веб-сайт, чтобы проверить, загружается ли он.
Если нет, вы можете попробовать сбросить настройки маршрутизатора или попробовать использовать встроенное средство устранения неполадок Windows 10 для обнаружения и устранения проблем.
- Нажмите Windows клавиша + I чтобы открыть Настройки .
- Выберите Обновление и безопасность .
- Выберите Устранение неполадок > Подключения к Интернету > Запустите средство устранения неполадок .
Аппаратное ускорение
Аппаратное ускорение использует ваш графический процессор (GPU), а также центральный процессор (CPU) для отображения веб-страниц.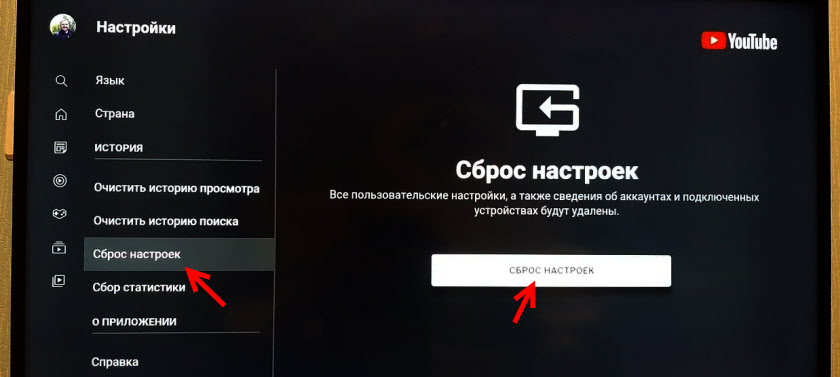 Если вы хотите, чтобы Chrome работал более плавно, вам нужно убедиться, что аппаратное ускорение работает правильно, и ваша видеокарта может с этим справиться.
Если вы хотите, чтобы Chrome работал более плавно, вам нужно убедиться, что аппаратное ускорение работает правильно, и ваша видеокарта может с этим справиться.
JavaScript
Для просмотра видео на YouTube у вас должен быть включен язык программирования JavaScript. Если JavaScript отключен, вы не сможете смотреть видео на YouTube.
Попробуйте отключить аппаратное ускорение и включить JavaScript, чтобы решить проблему, связанную с тем, что YouTube не работает с Chrome, поскольку аппаратное ускорение может помешать воспроизведению видео, а для воспроизведения видео обычно требуется JavaScript.
Чтобы отключить аппаратное ускорение , попробуйте выполнить следующие действия:
- Перейдите к chrome://settings и нажмите Дополнительно .
- Если ползунок аппаратного ускорения включен, щелкните его, чтобы выключить.
- Нажмите Перезапустить , чтобы перезапустить Chrome с отключенным аппаратным ускорением, или перейдите к следующему шагу, чтобы сначала включить JavaScript.

Чтобы включить JavaScript , вы можете попробовать следующие шаги:
- Перейдите в настройки Chrome.
- Нажмите Дополнительно внизу.
- Выберите Настройки контента в разделе Конфиденциальность и безопасность .
- Нажмите на параметр JavaScript и включите Разрешено (рекомендуется) .
Есть некоторые расширения Chrome. Однако иногда расширения могут вызывать проблемы совместимости с YouTube. Вы можете воспроизвести видео в режиме инкогнито, чтобы выяснить, виноват ли один из них в том, что YouTube не работает.
- Нажмите значок в виде трех вертикальных точек в правом верхнем углу браузера.
- Нажмите Дополнительные инструменты и выберите Расширения .
- Теперь в окне расширения щелкните ползунок, чтобы он стал серым, чтобы отключить каждое расширение.
 После каждого попробуйте воспроизвести видео на YouTube и посмотрите, устранена ли проблема.
После каждого попробуйте воспроизвести видео на YouTube и посмотрите, устранена ли проблема.
Решение 6. Очистите кэш и файлы cookie
Иногда можно попробовать очистить кэш и файлы cookie, чтобы решить проблему с неработающим YouTube.
Шаги:
- Вставьте chrome://settings/clearBrowserData в адресную строку и нажмите Введите .
- Выбрать Все время на Диапазон времени
- Выберите вариант Файлы cookie и другие данные сайта и Кэшированные изображения и файлы
- Нажмите Очистить данные .
Если у вас по-прежнему есть проблема с загрузкой YouTube после того, как вы попробовали 6 вышеперечисленных решений, вы можете попробовать удалить и переустановить Chrome.
Перед удалением Chrome рекомендуется экспортировать закладки.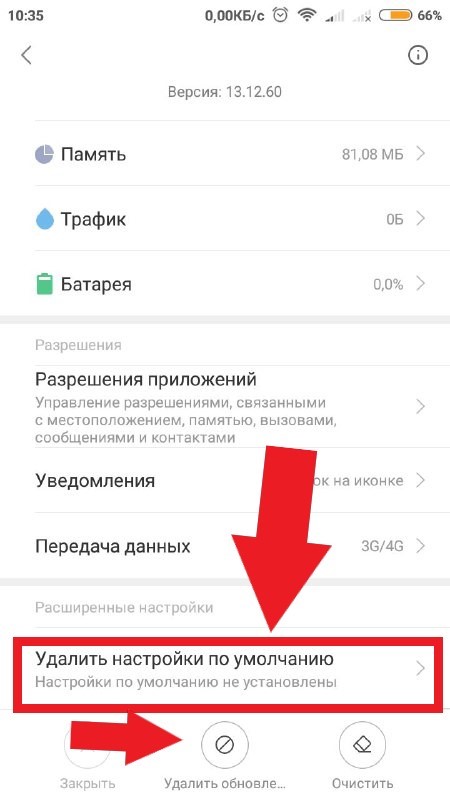 Таким образом, вы можете импортировать закладки после переустановки Chrome.
Таким образом, вы можете импортировать закладки после переустановки Chrome.
Начнем с реальной истории:
Я хочу оптимизировать свое видео на YouTube, чтобы увеличить время просмотра на YouTube. Однако, когда я открыл свое видео на YouTube на своем iPhone, я не смог посмотреть свое видео. Теперь, как исправить проблему с неработающим приложением YouTube?
В этом случае вы можете попробовать следующие решения для устранения этой проблемы.
Решение 1. Перезагрузите телефонМногие пользователи сообщили, что решили проблему с неработающим приложением YouTube, перезагрузив свой телефон.
- Нажмите и удерживайте кнопку питания на вашем устройстве.
- Коснитесь опции перезагрузки, которая появляется на экране.
- После того, как телефон снова включится, снова откройте приложение YouTube.
 Проверьте подключение к Интернету
Проверьте подключение к Интернету Если ваши видео не воспроизводятся на YouTube, проверьте подключение к Интернету. Вам нужно открыть меню настроек, чтобы проверить, подключены ли вы к Интернету — Wi-Fi или сотовой сети.
Иногда, даже если вы подключены к сети Wi-Fi, вы не можете получить доступ к видео на YouTube.
Теперь в этом случае можно попробовать сбросить сетевое подключение.
Пользователи Android могут нажать Настройки > Общее управление > Сброс > Сброс настроек сети .
Пользователи iOS могут нажать Настройки > Общие настройки > Сброс > Сбросить настройки сети .
Наконец, разрешите вашей сети автоматически обрабатывать дату и время. Если дата и время вашего устройства не совпадают с датой и временем сервера YouTube, вы также столкнетесь с проблемой неработающего приложения YouTube.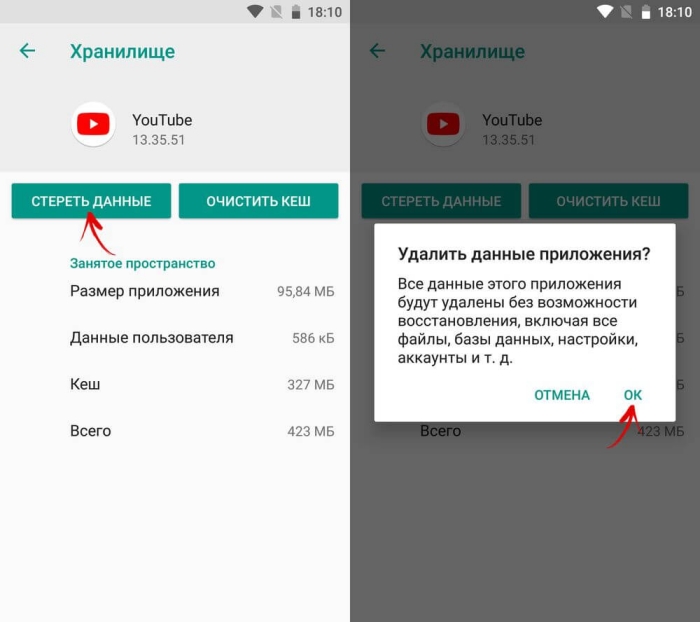
Пользователи Android могут нажимать Настройки > Общее управление > Дата и время и слайд Автоматическая дата и время – Вкл. .
Пользователи iOS могут нажать Настройки > Общие > Дата и время и прокрутить Автоматически установить на На .
Решение 3. Очистите кеш и данные YouTubeПопробуйте очистить кеш и данные YouTube, чтобы устранить проблему, связанную с тем, что YouTube не работает с телефоном.
Пользователи Android
- Откройте Настройки , выберите Приложения и выберите Диспетчер приложений .
- Затем выберите Приложения > YouTube > Хранилище .
- Затем вы увидите 2 варианта: Очистить данные и Очистить кэш .
 Теперь выберите параметр Очистить кэш и проверьте, устраняет ли он проблему. Если нет, вернитесь и выберите Очистить данные 9.0008 .
Теперь выберите параметр Очистить кэш и проверьте, устраняет ли он проблему. Если нет, вернитесь и выберите Очистить данные 9.0008 .
Пользователям iOS
Пользователям iPhone или iPad не нужно удалять и переустанавливать YouTube. Они могут удалить приложение прямо на главном экране, а затем снова загрузить YouTube в Play Store.
Решение 4. Обновите операционную системуЕсли ваша операционная система устарела, вы также столкнетесь с проблемой неработающего YouTube. Теперь вам просто нужно обновить операционную систему.
Пользователи Android
- Открыть Настройки .
- Ищите Обновление программного обеспечения или Обновление системы , которое может находиться в О телефоне
- Загрузите новую версию и установите ее.
Пользователи iOS
- Открыть Настройки .

- Выберите Общее .
- Нажмите Software Update , загрузите и установите обновление, если оно доступно.
Рекомендуется использовать последнюю версию приложения YouTube, чтобы устранить проблему с неработающим приложением YouTube.
Пользователи Android
- Откройте Play Store .
- Нажмите Мои приложения и игры .
- Нажмите кнопку Обновить рядом с приложением YouTube, если доступно обновление.
Пользователи iOS
- Откройте App Store .
- Коснитесь Обновления
- Нажмите кнопку Обновить рядом с приложением YouTube, если доступно обновление.
Конечно, предугадать все возможные дефекты невозможно, но мы часто сталкиваемся с ситуацией, когда вместо видео мы видим темный прямоугольник с надписью на нем, информирующей нас о том, что штекер вышел из строя.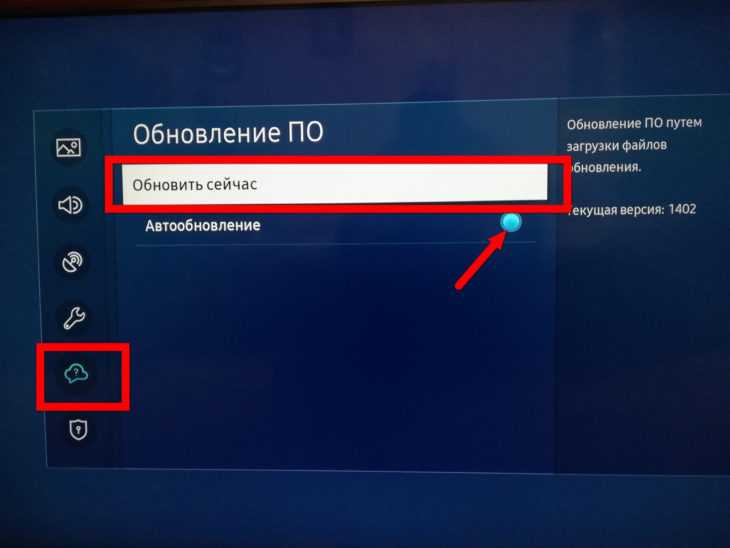

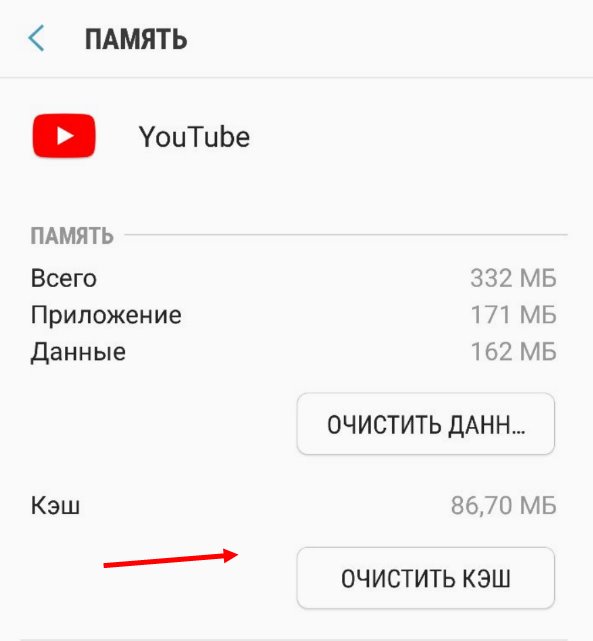

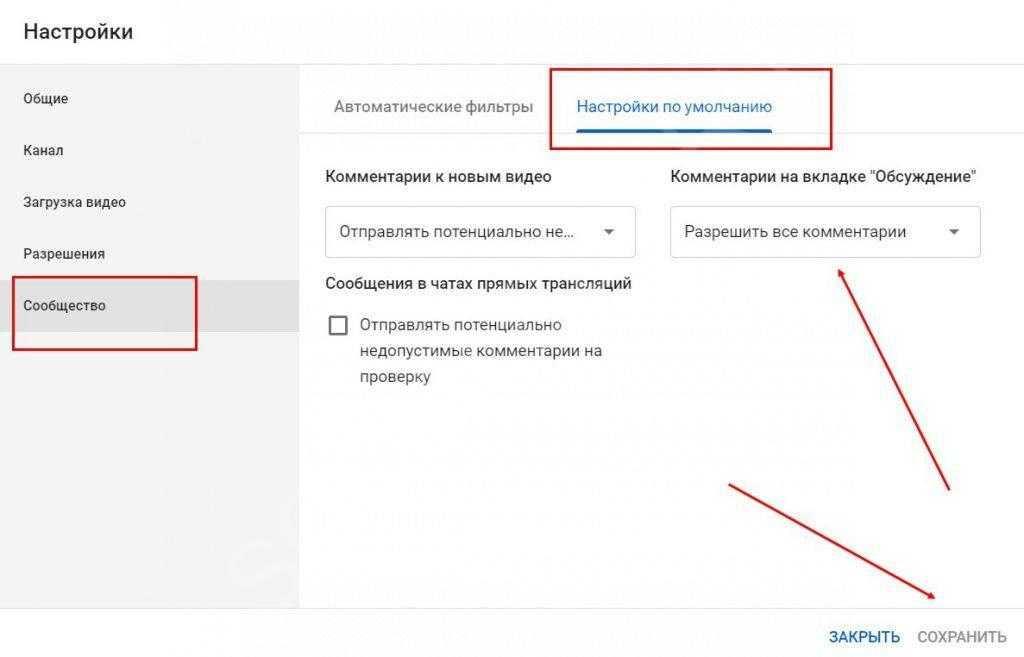
 Итак, проверьте сетевые ограничения и, если вы подключены через общедоступный WIFI, подключитесь через свою личную сеть.
Итак, проверьте сетевые ограничения и, если вы подключены через общедоступный WIFI, подключитесь через свою личную сеть.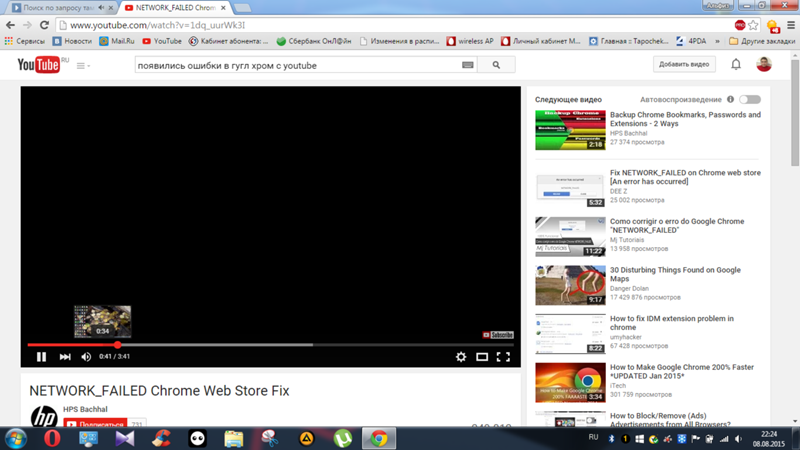 Очистка кеша браузера может помочь вам решить проблему.
Очистка кеша браузера может помочь вам решить проблему.
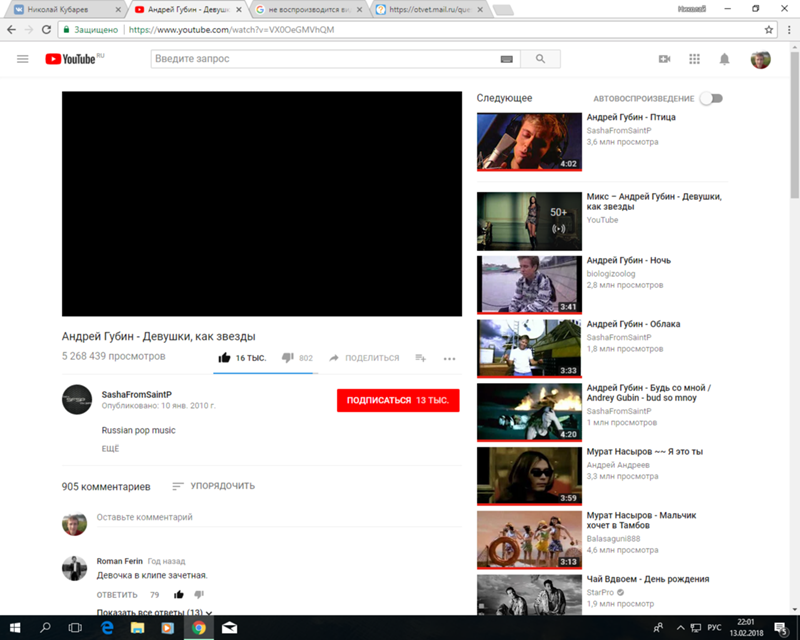 Или же вы также можете установить автоматический DNS-сервер.
Или же вы также можете установить автоматический DNS-сервер.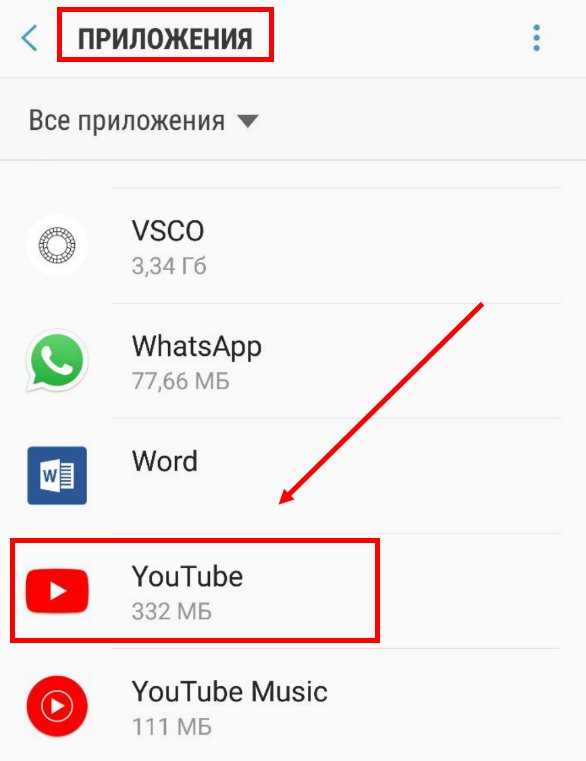
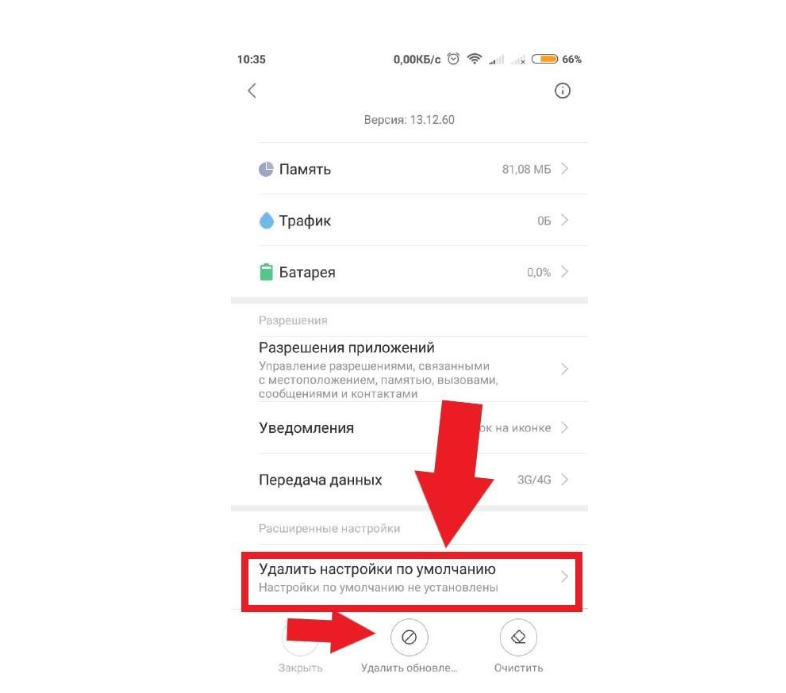
 После каждого попробуйте воспроизвести видео на YouTube и посмотрите, устранена ли проблема.
После каждого попробуйте воспроизвести видео на YouTube и посмотрите, устранена ли проблема.