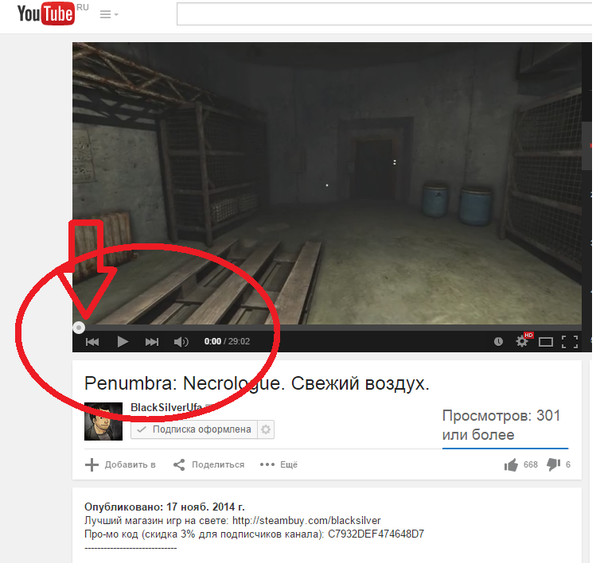Что делать, если не работает видео 360 градусов на Android
Относительно недавно на популярнейшем ресурсе YouTube появились видео с обзором на 360 градусов. Такой формат позволяет вам просматривать ролик так, будто вы находитесь внутри него. Вещь необычная и интересная. Стоит отметить, что у этой технологии большое будущее. Просматривать ролики подобного формата с компьютера очень просто. Запустив его, двигайте камеру при помощи мыши либо специальными кнопками. Появление такой функции на смартфонах не заставило себя долго ждать. Однако у некоторых пользователей Android стали возникать проблемы с воспроизведением клипов в подобном формате. В этой статье разберёмся с тем, что делать, если не работает видео 360 градусов на Android? Давайте же начнём. Поехали!
Видео 360 градусов обеспечивает полный обзор всего происходящегоСначала разберёмся, что нужно сделать, чтобы получить возможность просматривать такие ролики. Первым делом необходимо скачать официальное приложение YouTube или обновить его до последней версии. Сделать это можно в магазине приложений Google Play Market. После обновления зайдите в программу, откройте поиск и введите «360 video». Ниже сразу появится список со всеми доступными клипами этого формата. Нажимайте на понравившийся ролик и наслаждайтесь просмотром.
Сделать это можно в магазине приложений Google Play Market. После обновления зайдите в программу, откройте поиск и введите «360 video». Ниже сразу появится список со всеми доступными клипами этого формата. Нажимайте на понравившийся ролик и наслаждайтесь просмотром.
На смартфоне можно менять угол обзора, поворачивая устройство, что гораздо удобнее, чем делать это, используя мышь, как в случае с компьютером. Справа внизу расположена специальная иконка в виде очков. Нажав на неё, вы перейдёте в режим просмотра с очками виртуальной реальности. Здесь вам обязательно понадобятся эти самые VR-очки.
Некоторые пользователи Андроид-смартфонов сталкиваются с определёнными трудностями при воспроизведении видео 360 градусов. Как же быть в таком случае? Существует три выхода из этой ситуации.
Первый вариант — переустановить приложение YouTube. Подобное решение не займёт у вас много времени.
Если это никак не помогло, тогда воспользуйтесь вторым вариантом – откройте меню «Настройка» на своём смартфоне, затем перейдите в раздел «Приложения». В списке программ выберите YouTube. Затем сотрите данные, очистите кэш и удалите настройки по умолчанию. Если этого окажется недостаточно, то удалите обновления. В окне с рассмотренными выше функциями находится соответствующий пункт.
В списке программ выберите YouTube. Затем сотрите данные, очистите кэш и удалите настройки по умолчанию. Если этого окажется недостаточно, то удалите обновления. В окне с рассмотренными выше функциями находится соответствующий пункт.
Наконец, третий способ, который можно назвать самым лучшим и эффективным — скачайте другое приложение и используйте его для просмотра видео 360 градусов. Таких программ сейчас существует несколько, но особое внимание стоит обратить на Kolor Eyes 360 video player. Это приложение даст вам возможность просматривать панорамные ролики как в онлайн-режиме, так и локально, предварительно загрузив их на смартфон, что в некоторых случаях может быть очень удобно. Чтобы смотреть клипы локально, откройте Kolor Eyes 360 video player и перейдите в раздел «Local videos», предварительно скачав видео в определённую папку программы. Теперь можно запускать видео и наслаждаться просмотром. Чтобы перейти в режим использования очков виртуальной реальности, нажмите на соответствующую иконку.
Теперь вы знаете, как просматривать видео в формате 360 градусов на своём Android-смартфоне и что делать в случае, если посмотреть ролик через официальный клиент YouTube не удаётся. Пишите в комментариях, помогла ли вам эта статья, а также оставляйте своё мнение о самой технологии VR, ещё будущем и перспективах.
YouTube стал медленным, а Google тормозит — что происходит, как это можно исправить — Жизнь на DTF
Роскомнадзор, похоже, ни при чём.
172 842 просмотров
Почему с начала июня Google и YouTube загружаются непривычно долго? Скорее всего дело в том, что Google отключил в России часть серверов Google Global Cache — оборудования, необходимого для ускорения загрузки страниц как самого поисковика, так и принадлежащего компании видеохостинга.
Об этом СМИ, в том числе и мы с нашими коллегами с vc.ru, писали ещё 26 мая.
РБК: Google отключит часть ускоряющих загрузку контента серверов в России Статьи редакции
На сетях крупных операторов связи оборудование продолжает работать.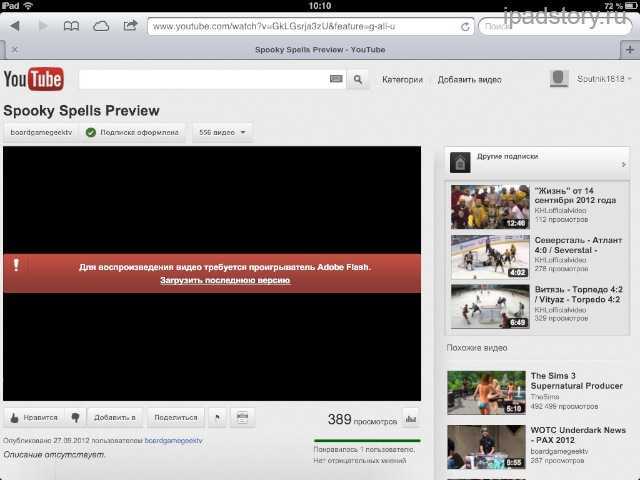
Только, к сожалению, новость мало кто заметил: у нас она собрала 12 000 просмотров за две недели, в то время как этот вопрос пользователя всего за два дня посмотрели 30 000 раз.
В «Яндексе» именно он первым появляется по запросам, связанным с «Google не загружается».
Возвращаясь к новости: 26 мая крупные российские провайдеры заявляли, что на них решение Google никак не повлияет. Однако, они могли недооценить ситуацию, потому что в нашей редакции с проблемой сталкиваются в том числе и клиенты «Ростелекома».
Представитель «Ростелекома» […] сказал РБК, что в компании «не наблюдают отключений» серверов Google Global Cache. Представитель МТС […] сообщил, что «доставка трафика с ресурсов корпорации Google осуществляется для МТС в штатном режиме». Не видят каких-либо изменений в работе этого оборудования и в «МегаФоне». Представители «ВымпелКома» (бренд «Билайн»), «Т2 РТК Холдинга» (Tele2) и «Эр-Телеком Холдинга» отказались от комментариев.
из статьи РБК
Роскомнадзор в прошлом выступал с критикой Global Cache. Он даже предупреждал провайдеров, использующих это оборудование, о возможных штрафах. Однако, не похоже, что сейчас РКН как-то влияет на замедление сайтов.
В отличие от XVIDEOS и XNXX, недоступных из России, хотя их блокировка публично не признана, google.ru и youtube.com ни под какие ограничения скорости не попали — по информации GlobalCheck.
Тем не менее, если проблема связана только с отключением оборудования Google у провайдеров, непонятно, почему VPN, даже бесплатный, помогает ускорять загрузки. Именно поэтому мы не заявляем однозначно, что государственные блокировки не связаны с проблемой, но никаких официальных заявлений со стороны РКН пока не поступало.
Самый простой способ всё исправить предложил в комментариях satan💢tx.
Ещё помочь с «ускорением» сайтов могут VPN-сервисы, но 2 июня представитель Роскомнадзора заявил, что «средства обхода блокировок» считаются «угрозой». В связи с этим многие VPN-сервисы в России уже работают с перебоями.
В связи с этим многие VPN-сервисы в России уже работают с перебоями.
Ещё можно создать собственный VPN-сервер.
В России недоступны XVIDEOS и XNXX — крупнейшие порносайты в мире Статьи редакции
Обновление от 9 июня: оба сайта снова доступны.
YouTube не загружается на iPad, все исправления здесь!
YouTube — одна из крупнейших платформ потокового видео, доступных сегодня в Интернете. В нем есть все, от образовательных до развлекательных видео, поэтому мы понимаем разочарование, которое может возникнуть, если их приложение YouTube не загружается.
В конце концов, что может быть лучше, чем смотреть любимый контент после долгого и утомительного дня? Но что, если ваше приложение YouTube не работает? Вы расстроены тем, что YouTube не загружается на вашем iPad? Многие пользователи iPad сталкивались с аналогичной проблемой на своем YouTube, и нет однозначного ответа, почему YouTube не будет работать на вашем iPad. Вы можете столкнуться с одной или несколькими проблемами, приводящими к этой проблеме.
Вы можете столкнуться с одной или несколькими проблемами, приводящими к этой проблеме.
Хотя это может быть связано с проблемами подключения или программного обеспечения, иногда это может быть связано с вашим устройством, его хранилищем и настройками. Итак, давайте разобьем эти проблемы на фрагменты, чтобы лучше понять их и решить проблему, с которой вы столкнулись.
YouTube не загружается на iPad? – Вот несколько быстрых исправлений
На этот вопрос нет универсального ответа. Такая проблема может возникать из-за различных проблем, в том числе из-за вашего интернет-соединения или некоторых проблем с вашим устройством. Короче говоря, вы можете попробовать:
- Перезагрузка устройства или приложения YouTube. Это устранит все мелкие недочеты.
- Также необходимо проверить наличие стабильного интернет-соединения; поэтому попробуйте включить и выключить свои мобильные данные или WiFi. Вы также можете использовать режим полета для этого. Кроме того, убедитесь, что у вас не закончились ваши данные.

- Проверьте наличие обновлений как в приложении YouTube, так и в ОС iPad. Если вы найдете какие-либо обновления, установите их, так как они будут поддерживать максимальную оптимизацию.
- Также убедитесь, что на вашем iPad достаточно свободного места для бесперебойной работы YouTube. Если нет, попробуйте удалить ненужные файлы.
Иногда небольшие сбои в приложении могут мешать его нормальной работе. Если ваше приложение также было обновлено до настоящего времени, вам следует попробовать перезапустить приложение YouTube, так как это, вероятно, исправит эти незначительные сбои. Чтобы перезапустить приложение YouTube, выполните следующие действия:
- Перейдите на главный экран вашего iPad
- Теперь проведите пальцем снизу экрана и сделайте паузу посередине. Теперь вы сможете увидеть все приложения, которые вы недавно использовали, но которые вы еще не закрыли.
- Найдите YouTube и проведите по нему вверх. Это закроет приложение.
- Теперь, чтобы перезапустить приложение YouTube, перейдите на главный экран и щелкните значок YouTube.

Если проблема, с которой вы столкнулись, была вызвана незначительным сбоем, она должна быть исправлена.
Как исправить, что YouTube не работает на iPad?
Здесь мы перечислили десять причин и решений, почему ваш YouTube может не работать на вашем iPad. Как правило, этих решений должно быть достаточно для решения проблемы, с которой вы столкнулись.
1. Проверьте, не работает ли YouTube.
Иногда YouTube отключается из-за проведения технического обслуживания со стороны компании. Такое отключение обычно происходит для исправления некоторых ошибок и сбоев в приложении.
Лучший способ проверить это — спросить кого-нибудь еще, работает ли их YouTube. Если их YouTube тоже не работает, вероятно, он не работает. Вы также можете использовать Downdetector — отличную веб-страницу, которая отслеживает все другие веб-сайты и условия их работы.
Обратите внимание, что эта проблема затрагивает все устройства, будь то iOS или Android. Если это так, то все, что вы можете сделать, это подождать, пока YouTube снова заработает, чтобы вы могли снова начать его использовать.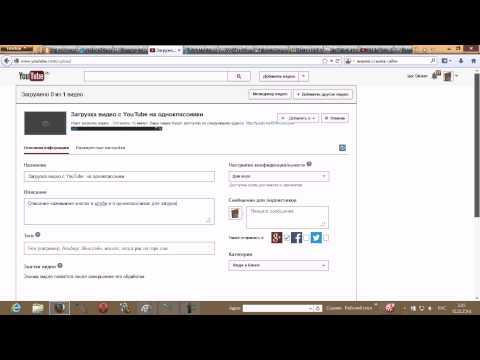
2. Проверьте подключение к Интернету
Для использования любого приложения, работающего в сети, требуется стабильное подключение к Интернету. Без подключения к Интернету вы сможете транслировать загруженные видео только на YouTube. Чтобы проверить, не вызывает ли ваш Интернет проблемы, попробуйте открыть любой другой веб-сайт в Safari или любом другом приложении, работающем в Интернете. Если веб-сайт или другое приложение также не загружаются, возможно, у вас проблема с Интернетом. Вы можете попробовать решить эту проблему,
- Отключение мобильных данных и повторное включение.
- Убедитесь, что у вас не закончились мобильные данные. Вы также можете попробовать спросить кого-то, кто использует того же интернет-провайдера, могут ли они использовать YouTube, чтобы подтвердить, что проблема со стороны вашего поставщика данных или нет.
- Если вы используете WiFi, попробуйте выключить его и снова включить. Вы также можете забыть о сети Wi-Fi и снова подключиться к ней, повторно введя пароль.

Следовательно, это должно устранить основные проблемы с подключением к Интернету.
3. Проверьте ограничения контента на вашем iPad
Если ваш iPad недавно использовался кем-то другим, есть вероятность, что пользователь случайно изменил некоторые настройки на вашем iPad, что привело к ограничениям на YouTube, которые запретили его работу сейчас. Для этого вам нужно зайти в меню настроек, чтобы изменить ограничения в соответствии с вашими потребностями. Для iPadOS 12 и более поздних версий выполните следующие действия:
- Откройте «Настройки»
- Нажмите «Время экрана»
- Перейдите в «Ограничения контента и конфиденциальности», затем нажмите «Ограничения контента»
- Измените ограничения в соответствии с вашими потребностями настройки ограничений.
4. Обновите приложение YouTube
Другой причиной того, что ваш YouTube не работает, может быть то, что вы в настоящее время используете устаревшую версию YouTube.
 Такие приложения, как YouTube, часто выпускают обновления, чтобы постоянно адаптироваться и улучшаться в соответствии с потребностями своих пользователей. Чтобы проверить, обновлен ли YouTube на вашем iPad или нет, вы можете выполнить следующие шаги
Такие приложения, как YouTube, часто выпускают обновления, чтобы постоянно адаптироваться и улучшаться в соответствии с потребностями своих пользователей. Чтобы проверить, обновлен ли YouTube на вашем iPad или нет, вы можете выполнить следующие шаги- Нажмите на App Store
- Перейдите на вкладку «Сегодня» внизу
- Нажмите на профиль пользователя, расположенный в правом верхнем углу. Теперь вы должны увидеть детали своей учетной записи.
- Прокрутите вниз, пока не найдете YouTube, и проверьте, не написано ли рядом с ним «обновление». Если есть, вы можете обновить YouTube, нажав на него.
5. Проверьте память вашего iPad и очистите кеш
Несмотря на то, что память на iPad достаточно велика, она может быть заполнена до такой степени, что это начнет сказываться на производительности вашего устройства. Например, если ваш iPad часто зависал или у вас были другие проблемы с щелчком фотографий с помощью камеры и использованием других приложений, есть большая вероятность, что на вашем iPad недостаточно памяти.

Чтобы проверить, действительно ли это так, вы можете проверить текущее хранилище вашего устройства, выполнив следующие действия:
- Перейдите в «Настройки» и нажмите «Общие». должен иметь возможность видеть доступную память вашего устройства. У вас должен быть оптимальный объем свободного места для вашего YouTube и других приложений, чтобы они могли работать без сбоев. Если ваша память почти заполнена, попробуйте удалить некоторые ненужные приложения, чтобы освободить место. Вы также можете попробовать удалить ненужные фотографии, видео и файлы, чтобы освободить место на диске. Вы также можете очистить файлы кеша YouTube.
Кэши обычно содержат временно сохраненные данные, предназначенные для ускорения загрузки ваших приложений или веб-сайтов, хотя иногда это может сказаться на памяти вашего устройства. Чтобы очистить их на вашем iPad:
- Сначала нажмите кнопку «Настройки» на вашем устройстве, а затем выберите «Общие»
- . Перейдите в «Хранилище iPad» и продолжайте прокручивать вниз, пока не увидите YouTube.
 Как только вы увидите его, нажмите на него.
Как только вы увидите его, нажмите на него. - Теперь нажмите на опцию «Выгрузить приложение». Это освободит часть памяти, которую до сих пор занимал ваш YouTube на вашем устройстве, включая кеш.
Это освободит память вашего iPad, а также должно помочь решить некоторые незначительные проблемы, если вы недавно сталкивались с ними при использовании приложения.
6. Переустановите приложение YouTube
Если настройки вашего устройства, хранилище, обновления приложений и подключение к Интернету в порядке, а YouTube не отключается, вы можете попробовать переустановить приложение. Иногда определенные файлы, которые помогают YouTube работать бесперебойно, могут быть повреждены, что приводит к тому, что YouTube больше не работает на вашем устройстве. Чтобы переустановить приложение, вам необходимо:
- Нажмите и удерживайте значок YouTube на экране вашего iPad
- Выберите в меню пункт «Удалить приложение». Это удалит ваше приложение.
- Перейдите в App Store и снова установите YouTube оттуда.

7. Обновите iPadOS
Точно так же, как ваше приложение YouTube необходимо обновить до последней версии для бесперебойной работы, ваша проблема с YouTube может возникнуть из-за того, что ваша ОС iPad не обновлена до последней версии. Большинство приложений лучше всего подходят для последних версий ОС; поэтому рекомендуется, если есть какие-либо ожидающие обновления программного обеспечения, покончить с ними. Для этого вы можете выполнить шаги, указанные ниже
- Перейдите в «Настройки», затем нажмите «Общие».
- Нажмите «Обновление программного обеспечения».
- Если вы видите какое-либо доступное обновление программного обеспечения, установите его.
Этот процесс может занять некоторое время, и вам не следует перезагружать iPad во время обновления программного обеспечения, так как это может полностью нарушить процесс.
8. Сброс настроек сети
Если вы считаете, что на вашем устройстве возникли определенные проблемы с сетью, вы можете попробовать сбросить сетевые настройки вашего iPad, чтобы увидеть, решена ли проблема.
 Обратите внимание, что это также приведет к удалению всех сохраненных сетевых паролей на вашем устройстве. Для этого вы можете
Обратите внимание, что это также приведет к удалению всех сохраненных сетевых паролей на вашем устройстве. Для этого вы можете- Перейдите в «Настройки», а затем «Общие».
- Нажмите «Сброс», а затем выберите «Сбросить настройки сети».
9. Сброс настроек iPad до заводских. Если вы столкнулись с другими проблемами с вашим iPad, а также с тем, что YouTube не загружается, это также может помочь вам решить все ваши проблемы. Сброс к заводским настройкам удалит все данные на вашем iPad, поэтому вы должны сделать резервную копию всех важных файлов, документов и паролей, которые необходимо сохранить; в противном случае данные будут потеряны навсегда.
Если вы хотите попробовать и этот метод, вы можете выполнить следующие действия:
- Перейдите в «Настройки», затем «Общие»
- Нажмите «Сбросить», а затем выберите «Удалить все содержимое и настройки».
- Подтвердите свое решение
При использовании этого метода вам может потребоваться обновить и установить приложения еще раз, а также восстановление резервных копий данных может занять некоторое время.

10. Повторно войдите в свою учетную запись Google
Ваша учетная запись YouTube создается через вашу учетную запись Google и связана с ней. Следовательно, любая проблема с вашей учетной записью Google может также повлиять на вашу учетную запись YouTube. В зависимости от того, где вы вошли в систему, вам придется выйти из своей учетной записи Google либо в браузере Safari, либо в приложении Gmail. В обоих случаях вам нужно-
- Нажмите на фото профиля, которое вы видите в правом верхнем углу.
- Появится меню, из которого вам нужно выбрать вариант выхода.
- Теперь вы можете попробовать снова войти в свою учетную запись и посмотреть, устранена ли проблема.
Дополнительные советы по устранению неполадок
Если вы все еще не можете обеспечить бесперебойную работу YouTube, попробуйте следующие исправления, и, возможно, вы просто решите проблему: приведенные выше советы помогли вам использовать YouTube на iPad, вот исправление, которое поможет вам вернуться на правильный путь.
 AnyFix — это приложение для восстановления системы, которое работает с устройствами iOS и iPadOS и может помочь вам устранить более 40 проблем с iPad.
AnyFix — это приложение для восстановления системы, которое работает с устройствами iOS и iPadOS и может помочь вам устранить более 40 проблем с iPad.Все, что вам нужно сделать, это установить программное обеспечение, подключить iPad и запустить инструмент «Восстановление системы». Он просканирует ваш iPad на наличие всех проблем, а затем поможет вам найти быстрое решение. Это работает путем переустановки ОС на вашем iPad и, следовательно, очистки всех файлов и любых связанных с этим ошибок.
Итак, если вы уже все перепробовали, а YouTube все равно не работает, это единственное решение. Однако обратите внимание, что процесс восстановления очистит все данные, и мы рекомендуем вам заранее сделать резервную копию всех необходимых файлов.
2. Скачать youtube offline
Наконец, если вы не хотите потерять свои данные или не любите долгий процесс очистки iPad до заводских настроек и все равно хотите смотреть YouTube, у нас есть решение для тебя. Загрузите видео с YouTube в автономном режиме и смотрите их на своем iPad.

SYC2 или Softorino YouTube Converter 2 — это приложение, которое поможет вам загружать и конвертировать все видео YouTube прямо с вашего ПК или Mac на iPad. Просто скачайте приложение, установите его и найдите видео, которое хотите загрузить. Это так просто.
Найдя нужное видео, просто нажмите кнопку «Преобразовать и перенести на iPad». Видео будет загружено, преобразовано в нужный формат, а затем передано на ваше устройство по проводному или беспроводному соединению.
Заключительные слова
Выше мы обсудили несколько решений одной проблемы, и, как правило, эти решения должны работать, чтобы решить проблему, связанную с тем, что YouTube не загружается на iPad. Кроме того, некоторые из этих решений также должны быть в состоянии исправить любые другие мелкие проблемы, с которыми вы сталкивались в последнее время в своем приложении YouTube.
В целом, надеюсь, этих решений должно быть достаточно, и ваша проблема будет решена в кратчайшие сроки. Так что будьте уверены и используйте приведенные выше исправления, чтобы наслаждаться идеальным просмотром YouTube на своем портативном iPad.

исправить iPad YouTube
Как исправить веб-страницы, которые не загружаются
[https://stock.adobe.com/images/businessman-using-computer-laptop-with-triangle-caution-warning-sing- for-notification-error-and-maintenance-concept/510612444?prev_url=detail]
У вас проблемы с загрузкой веб-страницы в браузере? Если это так, ваша веб-страница может быть недоступна или на вашем устройстве может возникнуть проблема, препятствующая доступу. Мы рассмотрим возможные способы решения проблемы, чтобы вы могли получить доступ к своему любимому сайту.
Содержание
- 403 Ошибка
- 404 Ошибка
- 501 Ошибка
- 502 Ошибка
- 503 Ошибка
- Откройте меню «Пуск» и выберите значок питания.
- Выберите «Перезагрузить» в меню.
- Выберите логотип Apple в верхнем левом углу экрана.

- Выберите «Перезагрузить» в меню.
- Нажмите на три точки в правом верхнем углу Chrome и выберите «Дополнительные инструменты» > «Расширения».
- Найдите расширение, которое нужно отключить, и отключите его опцию.
- Внутренний номер можно удалить, выбрав Удалить на плате внутренних номеров.
- Выберите три горизонтальные линии в правом верхнем углу Firefox и выберите «Дополнения и темы».
- Найдите надстройку, чтобы отключить и отключить ее параметр.
- Вы можете удалить надстройку, выбрав три точки рядом с надстройкой и выбрав Удалить.
- Откройте панель управления и выберите «Сеть и Интернет» > «Центр управления сетями и общим доступом» > «Изменить параметры адаптера».
- Щелкните правой кнопкой мыши сетевой адаптер и выберите «Свойства».
- Выберите Интернет-протокол версии 4 (TCP/IPv4) и выберите Свойства.
- Включите параметр Использовать следующие адреса DNS-серверов.
- Используйте OpenDNS, введя 208.67.222.222 в поле Предпочтительный DNS-сервер и 208.67.220.220 в поле Альтернативный DNS-сервер.
- Чтобы изменения вступили в силу, нажмите OK.
- Перезапустите веб-браузер и загрузите веб-страницу.
- Выберите меню Apple в верхнем левом углу и перейдите в «Системные настройки» > «Сеть».

- Выберите свою сеть слева и выберите «Дополнительно» справа.
- Откройте вкладку DNS и измените DNS-сервер на следующий:
208.67.222.222
208.67.220.220 - Выберите OK внизу.
- Откройте Google в веб-браузере.
- Введите следующий URL-адрес, заменяющий ссылку на вашу веб-страницу, в поле поиска Google. Затем нажмите Enter.
кэш:URL - Например, вы можете получить доступ к кэшированной версии следующей веб-страницы, введя следующий запрос в Google: https://www.example.com/page.html
cache:https://www.example.com/page. html - Получите доступ к Wayback Machine в веб-браузере.
- Введите ссылку на свою веб-страницу в текстовое поле и выберите «История просмотра».

Наиболее распространенные причины проблемы включают в себя простои веб-страницы, неисправное подключение к Интернету, перебои в работе DNS и многое другое. Вы узнаете, как закрепить все эти элементы на своей машине.
Ознакомьтесь с нашим специальным руководством по устранению конкретной ошибки веб-страницы
Если ваш браузер отображает определенный номер ошибки при загрузке веб-страницы, ознакомьтесь с нашим специальным руководством для этой конкретной ошибки, чтобы узнать, как решить проблему.

Наиболее распространенные ошибки, с которыми вы можете столкнуться в своем веб-браузере:
Если ваш браузер не отображает номер ошибки, читайте дальше, чтобы узнать о других исправлениях.
Убедитесь, что ваше интернет-соединение работает
Само собой разумеется, что вам необходимо активное подключение к Интернету для загрузки веб-страниц. Возможно, у вас возникли проблемы с сетевым подключением, из-за которых ваши веб-страницы не загружаются.
Вы можете проверить статус своего соединения, запустив веб-браузер на своем устройстве и открыв сайт, такой как Google или Bing. Если ваш сайт загружается, ваш доступ в Интернет работает.
Если ваш сайт не загружается, у вас проблемы с подключением. В этом случае попробуйте решить эти проблемы самостоятельно или обратитесь за помощью к вашей интернет-компании.
Проверить, не работает ли веб-страница
Возможно, веб-страница, к которой вы пытаетесь получить доступ, находится в состоянии простоя, из-за чего ваш браузер не загружает страницу.
 Возникновение подобных проблем является нормальным явлением.
Возникновение подобных проблем является нормальным явлением.Вы можете проверить, не перестает ли работать ваш сайт, с помощью онлайн-инструмента, такого как DownForEveryoneOrJustMe. Откройте этот сайт в своем веб-браузере, введите ссылку на свою веб-страницу, и сайт сообщит вам, открыта ли ваша страница или нет.
Если ваша веб-страница не работает, вы ничего не можете сделать, кроме как ждать, пока веб-мастер сайта исправит проблему и восстановит страницу.
Перезагрузите компьютер
Незначительные проблемы с вашим компьютером могут помешать работе вашего веб-браузера, из-за чего он не сможет загружать веб-страницы. В этом случае вы можете перезагрузить компьютер и решить проблему.
Перезагрузите ПК с Microsoft Windows
Перезагрузите Mac
Когда ваш компьютер включится, откройте веб-браузер и запустите веб-страницу.
Использовать другой браузер
Одна из причин, по которой ваша веб-страница не загружается, заключается в том, что у вашего браузера есть определенная проблема. Эти проблемы, связанные с браузером, могут препятствовать доступу к различным сайтам, а не только к определенным страницам.
В этом случае используйте другой браузер на своем компьютере и проверьте, загружается ли ваш сайт. Например, если вы сейчас используете Google Chrome, переключитесь на Mozilla Firefox и попробуйте загрузить свой сайт.
Если ваш сайт загружается в другом браузере, в вашем предыдущем браузере возникла проблема. Вы можете попытаться решить проблему, сбросив настройки или переустановив браузер.
Проверьте расширения вашего веб-браузера
Расширения браузера иногда влияют на ваши сеансы просмотра веб-страниц, из-за чего некоторые веб-страницы не открываются.

Вы можете убедиться в этом, отключив или удалив свои расширения и посмотреть, загружается ли ваша страница.
Отключить или удалить расширения в Chrome
Отключить или удалить надстройки в Firefox
Измените свой DNS-сервер
Ваш DNS-сервер помогает вашим браузерам преобразовывать доменные имена в IP-адреса.
 У вас могут возникнуть проблемы с загрузкой веб-страниц, если ваш DNS-сервер не работает.
У вас могут возникнуть проблемы с загрузкой веб-страниц, если ваш DNS-сервер не работает.В этом случае вы можете использовать альтернативный DNS-сервер для решения проблемы.
Изменить DNS в Windows
Изменение DNS на Mac
Использовать VPN
Одна из причин, по которой ваша веб-страница не загружается, заключается в том, что ваш интернет-провайдер заблокировал ваш сайт. Есть разные причины, по которым провайдер может это сделать.
К счастью, вы можете обойти это, используя VPN на своем устройстве. VPN передает ваши данные через промежуточный сервер, что позволяет вам обойти ограничения вашего интернет-провайдера. Вам просто нужно запустить приложение VPN, включить службу, и вы готовы получить доступ к своей веб-странице.
Просмотр кэшированной версии веб-страницы
Такие службы, как Google и Wayback Machine, кэшируют ваши веб-страницы, позволяя вам просматривать старые версии ваших страниц в любое время. Это позволяет получить доступ к веб-страницам, которые в данный момент недоступны.

У Google обычно есть только последняя копия вашей веб-страницы, в то время как Wayback Machine может пройти долгую историю, чтобы позволить вам увидеть ваши веб-страницы.
Используйте Google, чтобы увидеть кешированную версию вашей страницы
Использование Wayback Machine для доступа к кэшированной версии страницы
Если у Google нет сохраненной копии вашей веб-страницы, используйте Wayback Machine следующим образом:


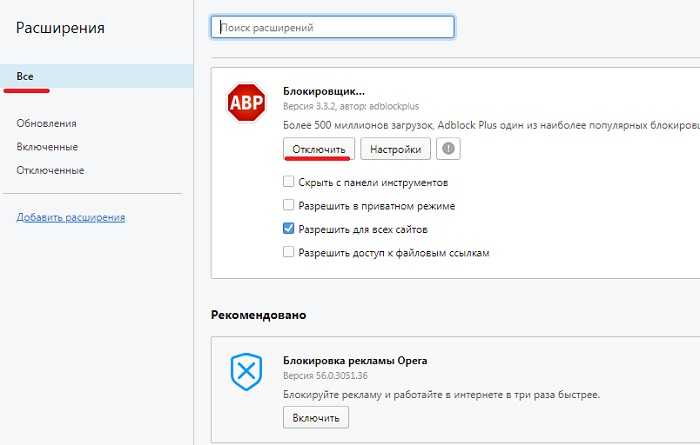
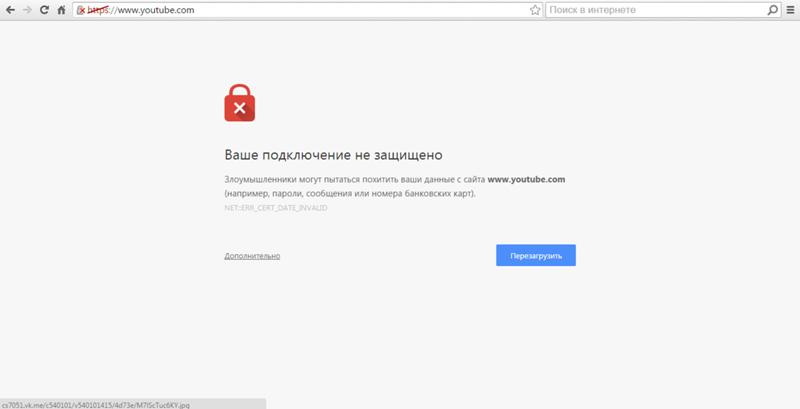

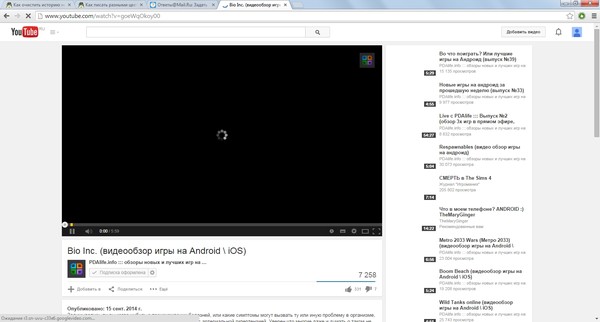 Такие приложения, как YouTube, часто выпускают обновления, чтобы постоянно адаптироваться и улучшаться в соответствии с потребностями своих пользователей. Чтобы проверить, обновлен ли YouTube на вашем iPad или нет, вы можете выполнить следующие шаги
Такие приложения, как YouTube, часто выпускают обновления, чтобы постоянно адаптироваться и улучшаться в соответствии с потребностями своих пользователей. Чтобы проверить, обновлен ли YouTube на вашем iPad или нет, вы можете выполнить следующие шаги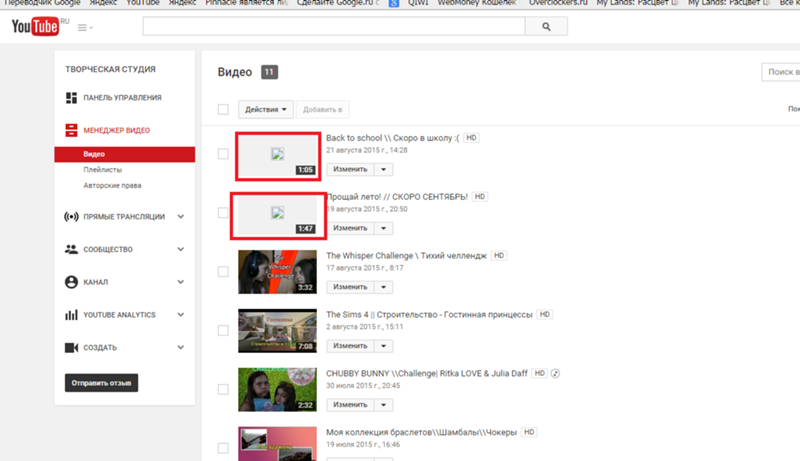
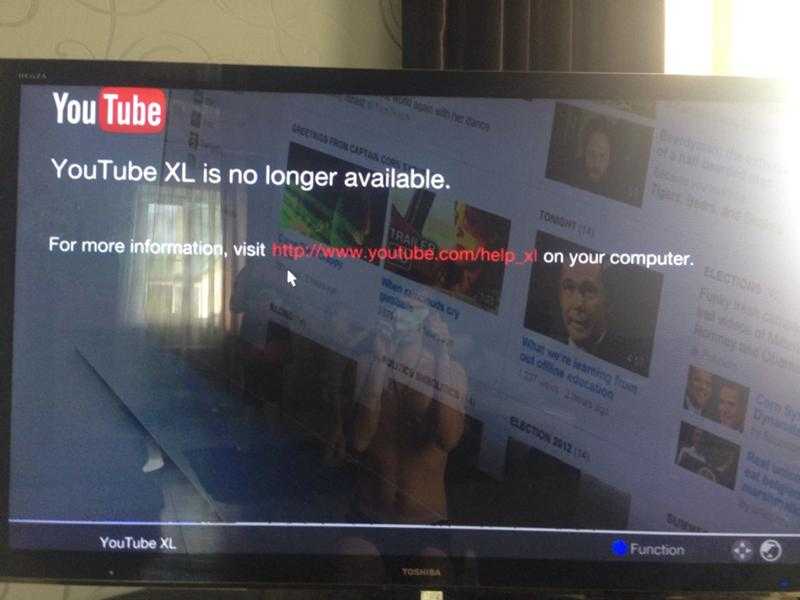 Как только вы увидите его, нажмите на него.
Как только вы увидите его, нажмите на него.
 Обратите внимание, что это также приведет к удалению всех сохраненных сетевых паролей на вашем устройстве. Для этого вы можете
Обратите внимание, что это также приведет к удалению всех сохраненных сетевых паролей на вашем устройстве. Для этого вы можете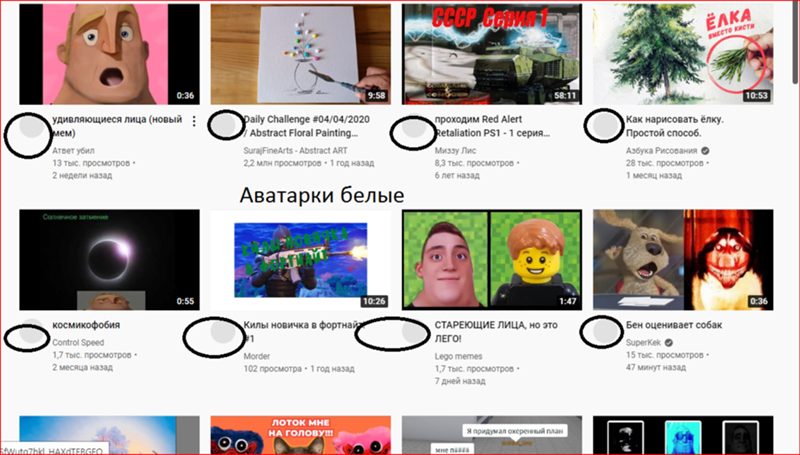
 AnyFix — это приложение для восстановления системы, которое работает с устройствами iOS и iPadOS и может помочь вам устранить более 40 проблем с iPad.
AnyFix — это приложение для восстановления системы, которое работает с устройствами iOS и iPadOS и может помочь вам устранить более 40 проблем с iPad.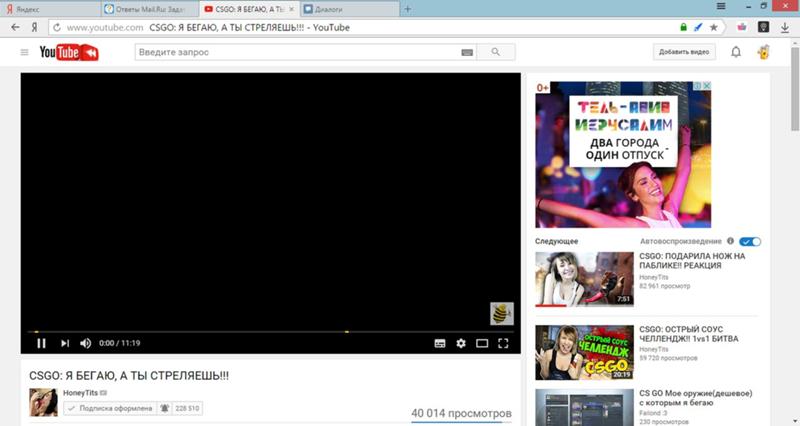

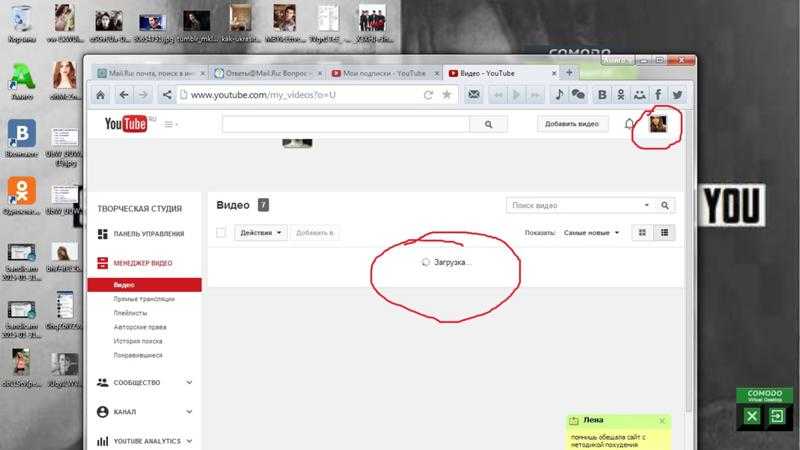
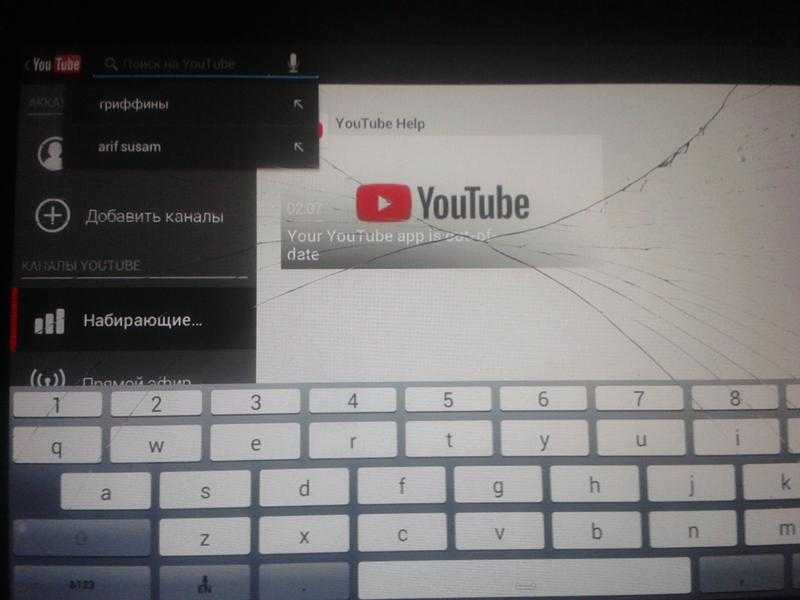 Возникновение подобных проблем является нормальным явлением.
Возникновение подобных проблем является нормальным явлением.
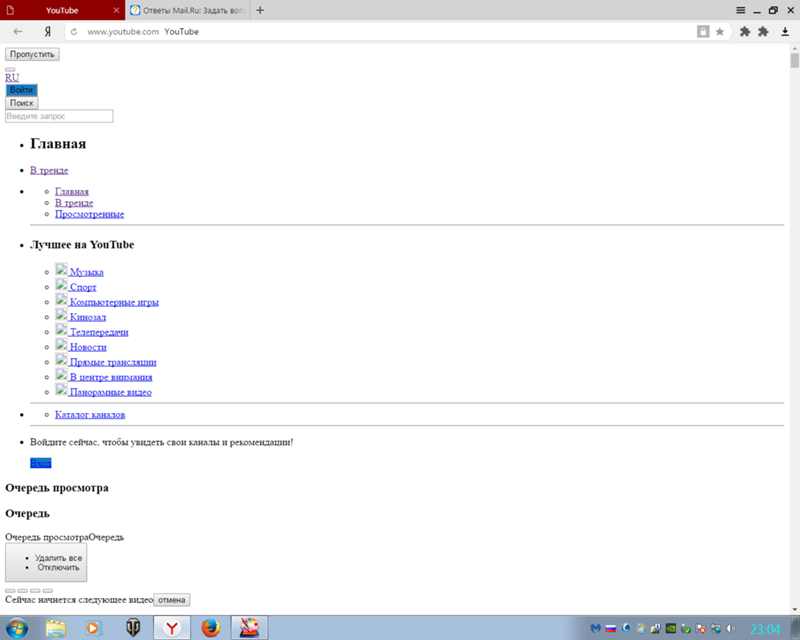
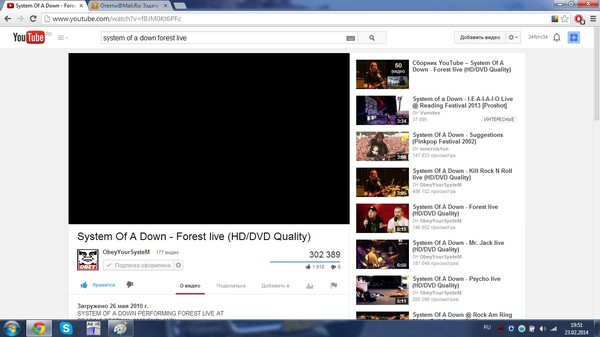 У вас могут возникнуть проблемы с загрузкой веб-страниц, если ваш DNS-сервер не работает.
У вас могут возникнуть проблемы с загрузкой веб-страниц, если ваш DNS-сервер не работает.