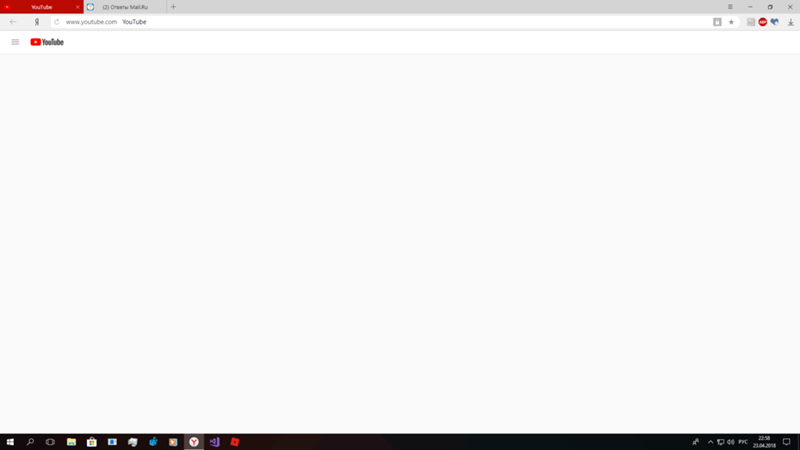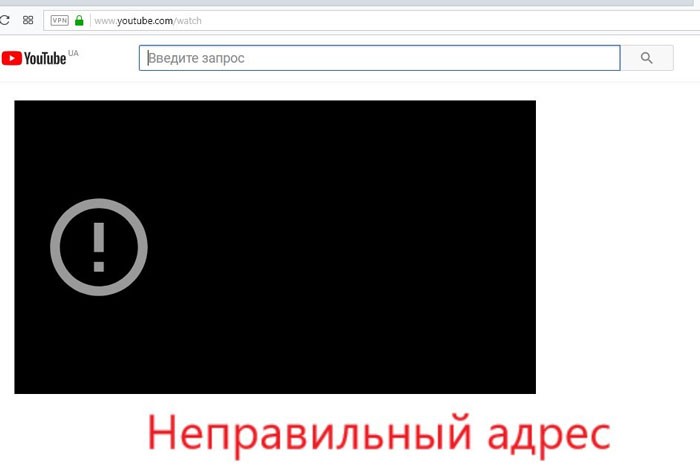Почему не работает «Ютуб» на телефоне и что делать
Приложение YouTube может давать сбои в работе : PixabayСейчас модно смотреть не телевизор, а канал «Ютуб» на смартфоне. Но что делать, если любимое приложение не запускается? Не бегите к соседу-программисту, не тревожьте ребенка с вопросом, почему не работает «Ютуб». Сможете самостоятельно решить проблему, используя простую и подробную инструкцию.
Почему не работает «Ютуб»
«Ютуб» — приложение, которое позволяет просматривать видеоролики с одноименного канала. Оно по умолчанию встроено в операционную систему «Андроид», обслуживающую большинство современных гаджетов. Наладив работу приложения в смартфоне, можно устранить причины, по которым не работает «Ютуб».
Почему не работает YouTube на телефоне: NUR.KZЕсли при нажатии на иконку запуска приложения «Ютуб» не открывается либо открывается, но видео не работает, то это свидетельствует о проблемах с сервисом. Основные причины такие:
Читайте также
Эксперт назвал способы вычислить, что ваш Интернет воруют другие пользователи
- Отсутствие стабильного интернета.

- Блокировка контента провайдером и проблемы в работе серверов «Ютуб».
- Сбой в работе всей операционной системы устройства, некорректная загрузка и работа обновлений.
- Засорение памяти телефона базой временных файлов.
- Влияние других приложений, нехватка оперативной памяти устройства для запуска «Ютуб».
Рассмотрим детальнее, почему не работает «Ютуб» на «Андроиде»:
Отсутствие стабильной работы интернета
Проблемы с «Ютубом» часто возникают из-за сбоев в работе вайфай-роутера или мобильного интернета. Перезагрузив роутер или сменив локацию, добьетесь более стойкого сигнала.
Сбой в работе операционной системы телефона и обновлений YouTube
Разработчики регулярно выпускают бесплатные обновления. Процесс скачивания и установки контролирует владелец телефона. Если обновление загрузилось на устройство некорректно, это может стать причиной того, что «Ютуб» не работает.
Читайте также
Лучший ноутбук: какую модель выбрать в 2021 году
Проблемы канала «Ютуб»
Если приложение запускается, но видеоролики не проигрываются, то причина в блокировке контента.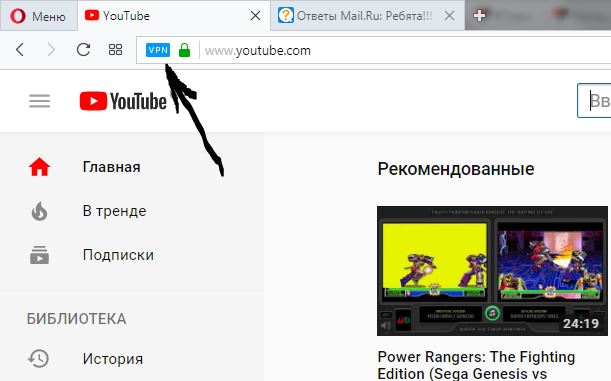 Скорее всего, он запрещен.
Скорее всего, он запрещен.
По общим правилам, на таких каналах запрещено размещать ролики порнографического или сексуального характера. Проверка видео осуществляется не людьми, а ботами. Поэтому ошибочная блокировка не исключена.
С периодичностью один раз в полгода на серверах YouTube могут возникать сбои в работе. Тогда видеофайлы в телефоне не грузит «Ютуб». Эту ситуацию нельзя изменить, но можно переждать.
Переполнение памяти телефона
В операционной памяти устройства находится промежуточный буфер, предназначенный для временного хранения различной информации и файлов cookie. Эту область принято называть кеш. Если она заполнена, то YouTube не работает. Кеш необходимо своевременно чистить.
Читайте также
Как выбрать смартфон в 2021 году
Влияние на работу «Ютуб» других приложений
Причиной того, что не открывается «Ютуб» на телефоне, могут быть другие приложения. Это случается, когда у ПО отвергает приложение из-за вирусов или опционных особенностей.
Кроме того, если запущены одновременно несколько приложений, активно потребляющих ресурсы памяти телефона, то «Ютуб» может не открываться вообще или работать с перебоями.
Рекомендовано удалять ненужные утилиты и закрывать программы, в том числе и те, которые работают в фоновом режиме.
Что делать, если не работает «Ютуб» на телефоне
Просмотр видео на YouTube очень популярен у пользователей канала: PixabayПеред тем как решать проблему запуска «Ютуб» на телефоне, проведите простой тест:
- Проверьте, правильно ли выставлена дата и время на телефоне. Если нет, то измените эти настройки.
- Давно ли куплен смартфон? Если да, то, возможно, устройство пора обновить. Приобретите новый гаджет или полностью переустановите программное обеспечение на старом, удалив все лишнее.
Читайте также
Как скачать музыку ВК в 2021 году
Независимо от причины, по которой возникла проблема с приложением YouTube, подобную ситуацию разрешите самостоятельно.
- Перезапустите приложение «Ютуб». Если проблема не исчезла, продолжайте действовать по инструкции.
- Произведите перезагрузку телефона. Это должно нормализовать работу оперативной памяти.
- Выключите и снова включите опцию передачи данных на телефоне.
- Выполните очистку кеша по схеме: Настройки → Хранилище данных и USB → Приложения → Диспетчер приложений → YouTube → Карта SD и память телефона → Память → Очистка кеша. В зависимости от версии Android, некоторые шаги в этой схеме могут выпадать.
- Остановите принудительно приложение YouTube. Если оно пропадет с экрана, то сможете его заново открыть через Google Play Маркет, а заодно и обновите до последней версии.
- Установите последнюю версию операционной системы Android.
Читайте также
Как скачать видео с «Ютуба» в 2021 году
Если предложенная инструкция не помогла решить проблему и по-прежнему не работает «Ютуб» на телефоне, примените радикальный подход — верните заводские настройки.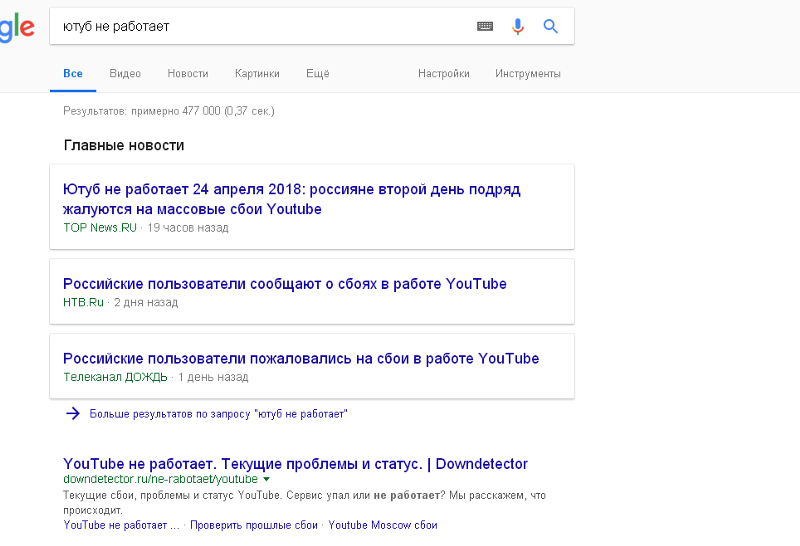 Эта процедура удалит все программы и данные, которые были загружены на телефон за весь период его использования. Чтобы не потерять важную информацию, создавайте бекап системы.
Эта процедура удалит все программы и данные, которые были загружены на телефон за весь период его использования. Чтобы не потерять важную информацию, создавайте бекап системы.
Выяснив, почему не работает YouTube, сможете быстро, эффективно устранить проблему и вернуться к использованию приложения в привычном режиме.
Оригинал статьи: https://www.nur.kz/fakty-i-layfhaki/1715938-pocemu-ne-rabotaet-utub-na-telefone/
Не работает YouTube на телефоне с Android по Wi-Fi, 3G и 4G – что делать?
В последнее время владельцы телефонов Samsung, Xiaomi, Huawei, Honor и других производителей стали чаще обращаться за помощью в решении проблем, связанных с проектами Google. У многих регулярно не работает YouTube – вместо главной страницы в приложении выскакивает ошибка «Проверьте подключение к сети», не загружаются видео или в браузере отображается сообщение «Не удается получить доступ к сайту».
Почему не работает YouTube на Samsung, Huawei, Honor, Xiaomi и других Android-устройствах
Из-за чего возникают сбои в работе YouTube? Причин может быть несколько: проблемы со смартфоном или сетью, устаревшая версия Android, недоступность сервиса в определенных регионах, неисправности на стороне серверов Google и даже блокировка Роскомнадзором мессенджера Telegram.
По этим и другим причинам также может не работать Google Play. Поэтому многие советы из статьи могут помочь исправить ошибки, связанные с работой Play Market.
Очистите кеш, сотрите данные и удалите обновления YouTube
Простые действия, которые нужно сделать в первую очередь: перезагрузить телефон и роутер, а также проверить работает ли мобильный интернет на вашем, и Wi-Fi на других, устройствах. Если ничего из перечисленного не помогло, сделайте следующее.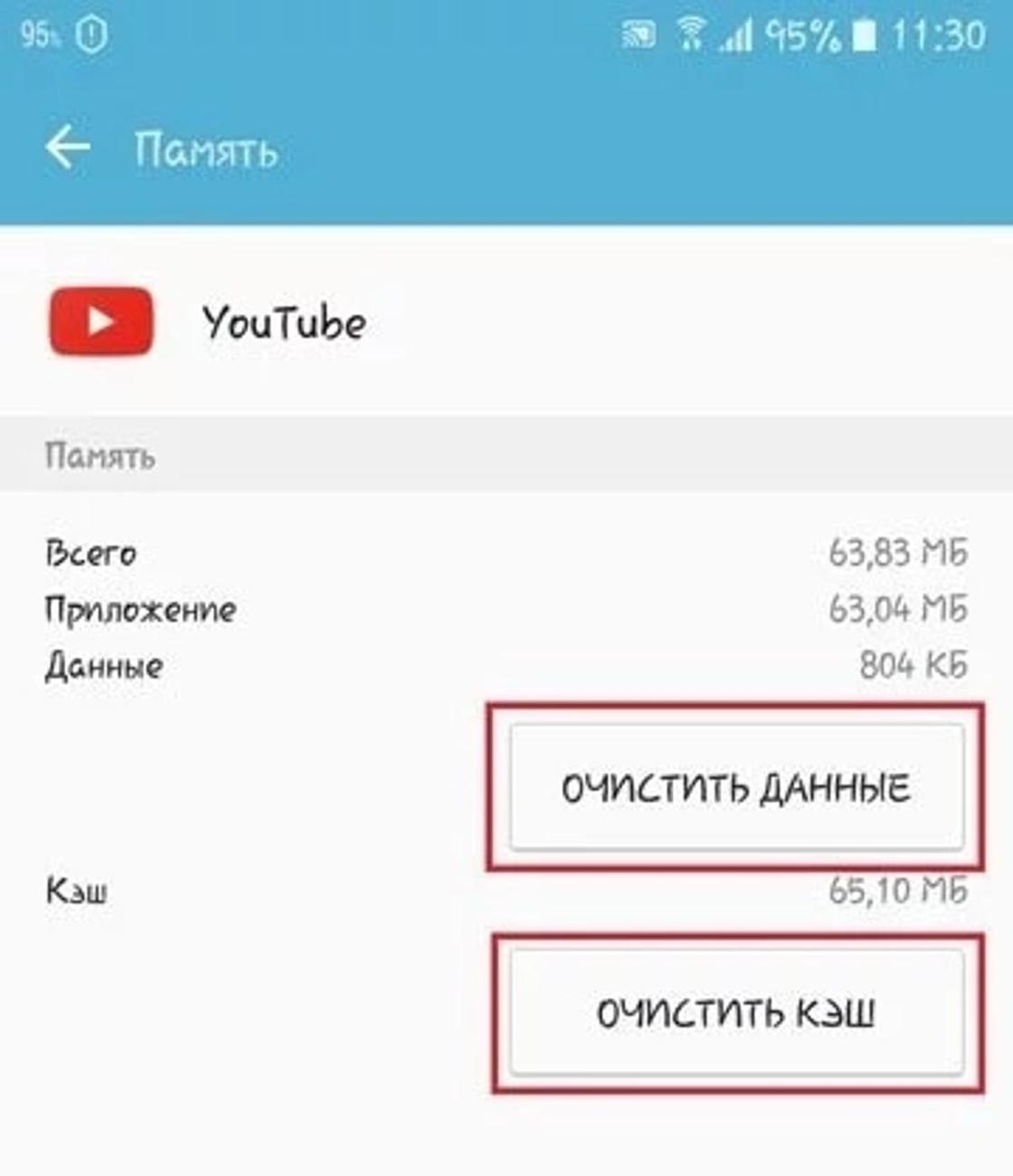
Перейдите в «Настройки» и откройте «Приложения». Пункт может называться «Все приложения» или «Диспетчер приложений», на Android 8, 9, 10 и 11 – «Приложения и уведомления».
На Android 8.0 Oreo, 9.0 Pie, 10 и 11 нужно нажать «Сведения о приложениях» или «Показать все приложения».
Вы увидите список приложений, в котором нужно найти «YouTube» и щелкнуть на него. На Android 6.0 и новее дополнительно зайдите в «Хранилище».
Сначала очистите кэш, и если это не поможет, сотрите данные программы.
Затем попробуйте удалить обновления YouTube. На Android 6.0 и выше для этого нужно вернуться к настройкам приложения, нажать на три точки в правом верхнем углу и выбрать «Удалить обновления». В старых версиях Android эта кнопка находится рядом с очисткой кеша и всех данных.
Удалите данные и обновления Сервисов Google Play и Google Services Framework
Только в 2018-2021 годах «Корпорация Добра» несколько раз выпускала обновления Сервисов Google Play, из-за которых переставал работать YouTube и другие приложения Google.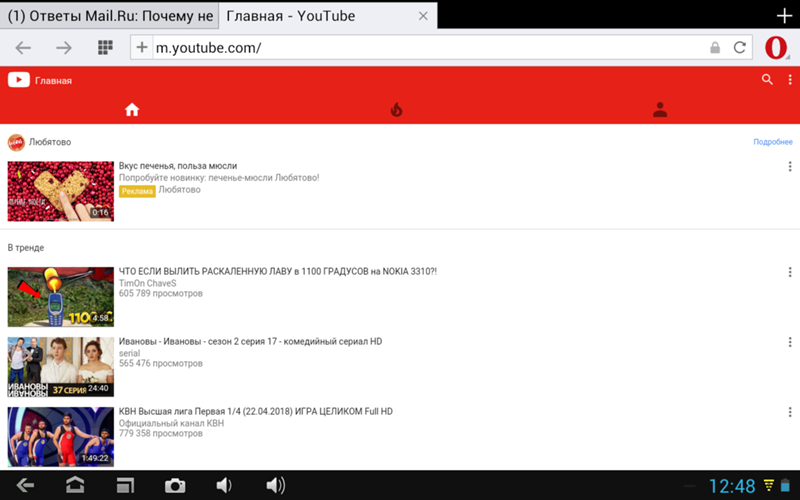 Проблему устраняли уже в следующем обновлении, но до этого момента владельцы мобильных устройств могли использовать только часть функций своих гаджетов.
Проблему устраняли уже в следующем обновлении, но до этого момента владельцы мобильных устройств могли использовать только часть функций своих гаджетов.
Исправить ошибку можно и самостоятельно. Выберите в диспетчере приложений «Сервисы Google Play» (в новых версиях Android также нужно открыть «Хранилище»).
Нажмите «Управление местом», выберите «Удалить все данные» и подтвердите удаление, щелкнув «ОК».
Если это не решило проблему, нажмите «Удалить обновления» (на Android 6 и новее щелкните на три точки вверху) и согласитесь с выполнением действия, выбрав «ОК».
Затем вернитесь к диспетчеру приложений и, делая свайпы в левую сторону, перейдите на вкладку «Все». В новых версиях Android раскройте перечень опций, нажав на три точки справа вверху, и щелкните «Показать системные процессы».
Найдите и выберите «Google Services Framework». Если на телефоне установлена одна из последних версий Android, дополнительно откройте «Хранилище».
Нажмите «Стереть данные» и подтвердите удаление кнопкой «ОК».
Выйдите из аккаунта Google
Следующий способ восстановить работу приложения YouTube – выйти и заново войти в аккаунт Google. Для этого в старых версиях Android перейдите в «Настройки» → «Аккаунты», выберите «Google» и щелкните по своему адресу электронной почты.
Выполните синхронизацию данных, раскройте меню и нажмите «Удалить аккаунт».
В новых версиях Android зайдите в «Пользователи и аккаунты», выберите свою почту и щелкните «Синхронизировать аккаунты». Потом нажмите на три точки вверху и выберите «Синхронизировать».
Вернитесь к предыдущему пункту и удалите аккаунт.
Перезагрузите устройство и снова добавьте аккаунт Google.
Установите дату и время сети
Еще одной причиной, по которой может не работать YouTube, являются установленные вручную дата и время. Прямо из «Настроек» откройте одноименный пункт (на Android 8, 9, 10 и 11 он находится в разделе «Система») и активируйте тумблеры напротив «Дата и время сети» и «Часовой пояс сети».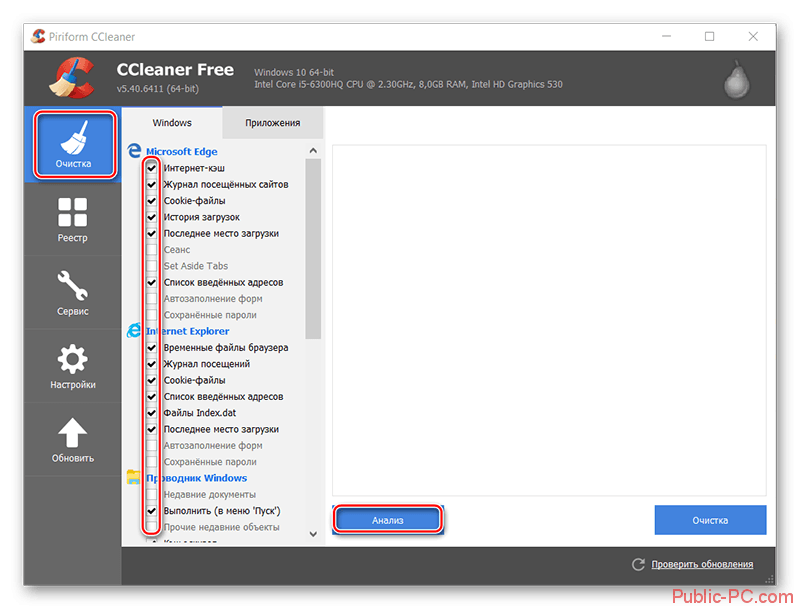
Используйте DNS-сервера Google
Когда мобильное устройство подключено к интернету по Wi-Fi и в YouTube появляется ошибка «Проверьте подключение к сети», смена DNS-адресов провайдера на Google Public DNS
На Android: перейдите в «Настройки» → «Сеть и Интернет» → «Wi-Fi». Удерживайте палец на точке доступа и нажмите «Изменить сеть».
Откройте расширенные настройки, пролистайте вниз и в параметрах IP выберите «Пользовательские».
В поле «IP-адрес» пропишите статический IP, а в «DNS 1» и «DNS 2» – адреса 8.8.8.8 и 8.8.4.4 соответственно. В конце нажмите «Сохранить».
Если подключение к интернету осуществляется через домашний Wi-Fi роутер, пропишите DNS-адреса Google в параметрах сети. Например, если у вас TP-Link, вставьте в адресной строке
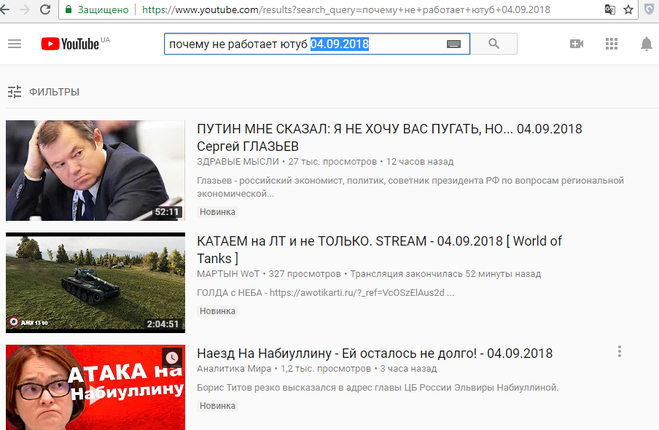 168.1.1 или 192.168.0.1, нажмите «Enter», введите имя пользователя и пароль (если вы их не меняли, по умолчанию установлены admin, admin). В боковом меню выберите «Network» → «WAN» и пропишите DNS-адреса серверов Google 8.8.8.8, 8.8.4.4 в полях «Primary DNS» и «Secondary DNS» соответственно.
168.1.1 или 192.168.0.1, нажмите «Enter», введите имя пользователя и пароль (если вы их не меняли, по умолчанию установлены admin, admin). В боковом меню выберите «Network» → «WAN» и пропишите DNS-адреса серверов Google 8.8.8.8, 8.8.4.4 в полях «Primary DNS» и «Secondary DNS» соответственно.Что делать, если YouTube не работает в Крыму и после блокировки Telegram
В связи с политической ситуацией в Крыму, на полуострове перестали работать многие международные корпорации, в том числе и Google. Соответственно, продукты компании, коим является YouTube, стали недоступны на территории Крыма.
А в середине 2018 года, в связи с запретом Telegram, Роскомнадзор заблокировал больше 18 миллионов IP-адресов Google, из-за чего у многих пользователей перестали работать YouTube, Gmail, Play Market и другие сервисы Google.
В обоих случаях выходом из ситуации является использование VPN. Но так как Google Play не открывается, установочный файл VPN-клиента придется скачать со стороннего сайта. Например, Turbo VPN с APKMirror. Как устанавливать .apk-файлы рассказано тут.
Например, Turbo VPN с APKMirror. Как устанавливать .apk-файлы рассказано тут.
Запустите программу и нажмите на кнопку внизу. Далее появится запрос на подключение. Подтвердите, щелкнув «ОК».
В статус баре вы сможете увидеть изображение ключа. Это означает, что VPN работает. Откройте любой сайт, определяющий внешний IP адрес и убедитесь, что ваш трафик перенаправляется на сервер, находящийся в другой стране.
Дата-центры Turbo VPN расположены по всему миру. Бесплатно можно подключиться к серверам, которые находятся в Германии, Англии, Голландии и США. Чтобы это сделать, нажмите на изображение флага в правом углу и выберите страну сервера из списка.
Измените файл «hosts»
YouTube и другие приложения Google могут не работать из-за программы Freedom. Если вы пользуетесь ей, необходимо выполнить следующие действия.
Зайдите в Freedom, откройте список опций и нажмите «Stop».
Установите любой понравившийся файловый менеджер из нашего обзора и предоставьте ему доступ к редактированию системных папок и файлов.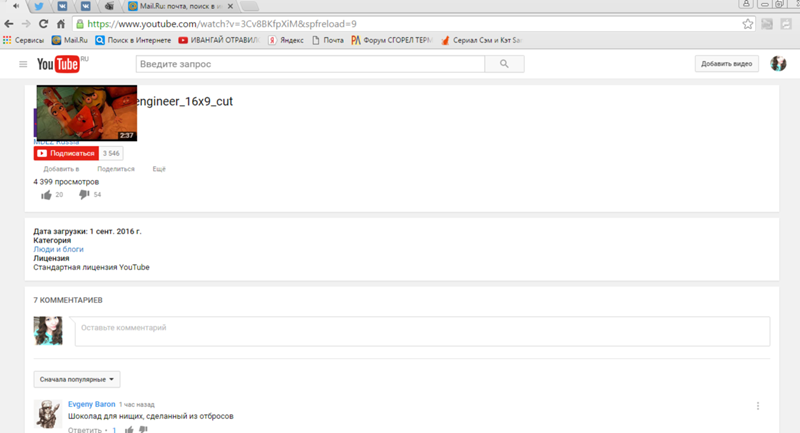 Перейдите в каталог /system/etс/ и откройте файл «hosts». Удалите все лишнее, оставьте только одну строку:
Перейдите в каталог /system/etс/ и откройте файл «hosts». Удалите все лишнее, оставьте только одну строку:
127.0.0.1 localhost
Сохраните изменения и перезагрузите Android. После выполнения всех действий YouTube снова заработает.
Прекращение поддержки Android 4.0 Ice Cream Sandwich
В декабре 2018 года компания Google официально объявила о прекращении поддержки Android 4.0.3 и 4.0.4 Ice Cream Sandwich, что привело к отказу в работе YouTube из-за конфликта версий. При запуске приложения всплывает окно с просьбой установить последнюю версию программы, хотя в Google Play обновление недоступно. Эта проблема решается четырьмя способами, хотя ни одно из решений нельзя назвать полноценным:
- Используйте сторонний клиент YouTube – NewPipe.
- По инструкции выше очистите данные Google Services Framework. Процедуру придется постоянно повторять.
- Отключите Google Services Framework, но тогда перестанет работать Play Market.

- Заморозьте Google Services Framework при помощи программ Titanium Backup или Link2SD. Нужны root права.
На смартфоне или планшете под Android не работает Youtube
Недавно мы искали ответы на вопрос, почему сервис Youtube не работает на компьютере. На десктопных платформах в этом чаще всего виноват веб-браузер и связанные с ним объекты – видеоплеер, плагины, расширения, настройки. На мобильных устройствах для просмотра роликов Ютуба обычно используют приложения, и рекомендации по устранению проблем в браузерах для них неактуальны. Чтобы восстановить работу сервиса на платформе Android, нужны иные решения — те, речь о которых пойдет дальше.
Почему Youtube не работает на Андроиде
Как и на компьютере, на мобильных платформах неполадки в работе Ютуба возникают из-за внутренних и внешних причин. Внешние факторы, связанные с блокировкой, сбоями или техническими работами на серверах видеохостинга, те же, что и на ПК, поэтому на них останавливаться не будем.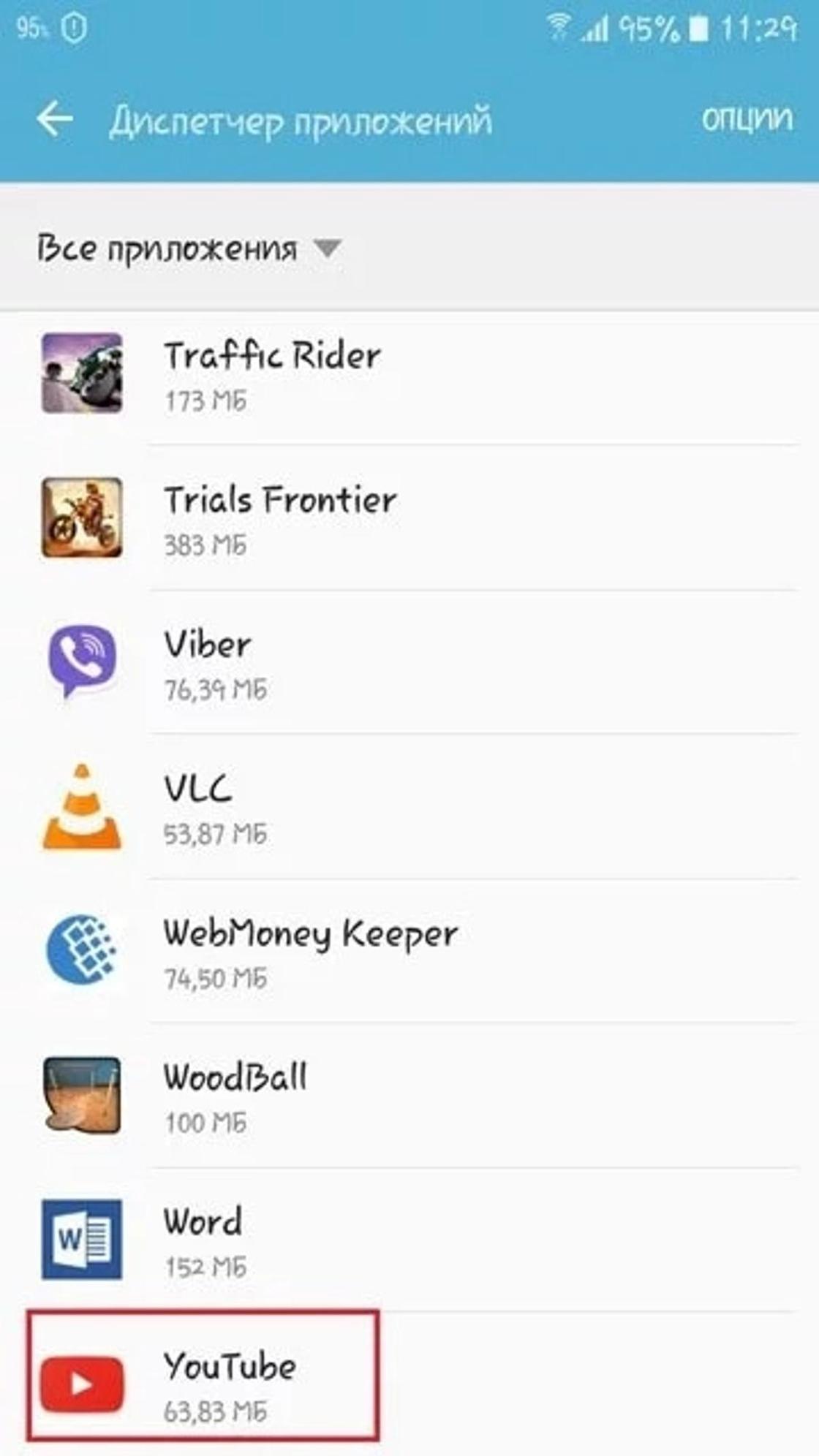 Разберемся, как диагностировать и устранять ошибки на устройстве или в сети пользователя.
Разберемся, как диагностировать и устранять ошибки на устройстве или в сети пользователя.
Вот список основных причин, по которым Ютуб не работает на планшете или смартфоне под Андроид:
- Некорректная установка приложения Youtube. Как правило, заметна с начала использования или после очередного обновления. В одних случаях сбойное приложение не работает вообще, в других – работает, но без некоторых функций. Например, в нем не нажимаются кнопки перемотки, нет звука, нет изображения, звук не выводится на наушники и т. д.
- Различные ошибки в работе самого приложения.
- Несовместимость сервиса Youtube с версией операционной системы. Проявляется невозможностью скачать его из магазина Гугл Плэй Маркет, ошибками при загрузке контента или неработоспособностью отдельных функций. Кстати, версия Ютуба, выпущенная в начале 2019 года, совместима только с Android 4.1.1 и новее.
- Устаревшая версия приложения.
- Неверно установленные дата и время на устройстве.

- Ошибки системных компонентов, в частности, Google Services Framework, Сервисов Gogle Play и Маркета Gogle Play.
- Блокировка сервиса антивирусной программой.
- Блокировка доступа Youtube к сетевым ресурсам из-за некорректных настроек Интернета или влияния защитных приложений и служб (сетевые экраны, VPN, родительский контроль, блокировщики рекламы).
- Низкая скорость Интернета.
- Низкая производительность устройства.
- Неисправность устройства, заражение вредоносным ПО.
- Проблемы с аккаунтом Google. Проявляются невозможностью авторизоваться на сервисе или недоступностью части контента.
По месту возникновения все причины можно поделить на 3 группы:
- Связанные с самим приложением Youtube.
- Связанные с устройством и установленным на него программным обеспечением.
- Связанные с сетью.
Такое разделение упрощает поиск решения, чем мы и воспользуемся. Для начала проведем экспресс-диагностику, которая поможет определить, к какой группе относится ваш случай.
Как найти источник сбоя
Эти симптомы указывают на то, что Ютуб, скорее всего, не работает из-за неполадок, неверных настроек или особенностей телефона или планшета:
- Сбой возник после изменения системных параметров, обновления прошивки, установки программ из Google Play и других источников, а также удаления, обновления или переустановки системных приложений.
- Схожие проблемы возникают в разных программах.
- Телефон марки Huawei, Xiaomi, Meizu и т. п. был куплен за рубежом и предназначен только для рынка Китая. А в Китае сервисы Google, как известно, заблокированы.
- Вместе с проблемами Ютуба есть другие признаки неисправности или некорректной работы устройства: недоступность отдельных системных функций, самопроизвольные выключения, перезагрузки, зависания, ошибки.
А эти признаки говорят о том, что сбой возникает в самом приложении:
- Оно не загружается, не устанавливается, не подключается к серверу, но сайт видеохостинга Youtube нормально открывается и работает в мобильном браузере.

- Оно перестало работать после обновления или переустановки.
- На него «ругается» антивирус.
- Прочие мобильные сервисы Youtube — Music, Для детей, Творческая студия и т. д., функционируют нормально.
На причины, связанные с сетевыми настройками и доступом Ютуба к Интернету, могут указывать:
- Возникновение сбоя после изменения сетевых параметров или подключения гаджета к сети другого провайдера.
- Пропадание доступа в Интернет и в других приложениях тоже.
- Сильное снижение скорости Интернета — она может быть недостаточной для корректного воспроизведения видео.
- Возникновение проблемы при использовании сервисов VPN.
Устраняем проблемы, связанные с устройством
Первое, что следует сделать при обнаружении неполадок в работе Ютуба, это перезагрузить аппарат. Такого простого приема достаточно для устранения большинства ошибок запуска, связанных в том числе с активностью других программ. Если после перезапуска проблема сохранится, выполните следующие действия, проверяя после каждого, восстановилась ли работа сервиса:
- Убедитесь, что в хранилище устройства достаточно места для установки приложения.
 Сколько в нем осталось свободного пространства, можно посмотреть в разделе настроек системы «Память».
Сколько в нем осталось свободного пространства, можно посмотреть в разделе настроек системы «Память».
- Запустите системное приложение «Часы», откройте его настройки и проверьте правильность установки времени и часового пояса.
- Или снова запустите утилиту системных настроек, найдите раздел «Дата и время» и синхронизируйте время по сети либо установите его вручную.
- С помощью любого диспетчера задач завершите работу всех запущенных приложений, включая защитные — антивирусы, сетевые экраны, VPN, блокировщики рекламы и прочие.
- Деинсталлируйте весь софт, установленный незадолго до сбоя.
- Просканируйте гаджет антивирусом.
- Проверьте работоспособность других программ, особенно тех, которые взаимодействуют с аккаунтом Google и выходят в Интернет. Если неполадка присутствует везде, удостоверьтесь, что на устройстве активен нужный вам, а не другой аккаунт. По возможности удалите проблемный аккаунт и привяжите его к телефону или планшету повторно.

- Если на девайсе установлена ранняя версия операционной системы — более старая, чем Android 4.1.1, по возможности обновите ее или попробуйте отыскать в сети один из предыдущих выпусков приложения Youtube. Если не найдете, просматривайте ролики через браузер.
- Владельцам сильно китайских смартфонов и планшетов тоже ничего не остается, кроме как сменить прошивку на глобальную (интернациональную), а если это невозможно, то пользоваться браузером и сервисами VPN.
Устраняем проблемы, связанные с приложением Youtube
Ваше подозрение падает на само приложение? Тогда, вероятно, вам поможет одно из следующих решений:
Откройте системные настройки, перейдите в раздел «Приложения» и войдите в свойства Youtube. Нажмите кнопки «Очистить кэш», а после, если не поможет, «Стереть данные». Если и это не дало нужного эффекта, удалите обновления.
- Деинсталлируйте и после перезагрузки аппарата заново установите Ютуб. Убедитесь, что установлена последняя версия программы, а на гаджетах, работающих под Android 4.
 0 и старше — одна из совместимых.
0 и старше — одна из совместимых. - Если вы установили приложение на съемную карту памяти, переместите его в хранилище на устройстве. На Андроиде 6.0 и новее это можно сделать средствами системы через свойства программы, раздел «Хранилище» (на некоторых телефонах, например, Samsung, этот раздел называется «Память») и «Изменение места хранения».
- На Андроиде до шестой версии перенос Ютуба в память девайса можно выполнить с помощью специальных утилит, вроде Link2SD, Переместить в SDCard, AppMgr Pro и т. п.
- Если приложение запускается, но работает некорректно, откройте его настройки и смените аккаунт пользователя на другой, затем перезагрузите девайс и снова войдите в прежний аккаунт.
- Откройте в списке программ свойства Google Services Framework, нажмите «Очистить кэш», а потом «Стереть данные». После каждой операции перезагружайте устройство.
- Зайдите в свойства Google Play Маркет, очистите кэш, сотрите данные и удалите обновления.
 Не забывайте про перезагрузку.
Не забывайте про перезагрузку.
- Проделайте ту же процедуру с приложением Сервисы Google Play.
- Переустановите Google Play Маркет и Сервисы Google Play.
- Попробуйте установить на смартфон другие приложения Youtube из списка выше. Если в них возникает такая же или подобная ошибка, вероятнее всего, проблема связана с неполадками самого видеохостинга или несовместимостью его приложений с вашим гаджетом. Откройте в Маркете отзывы о нем и напишите сообщение разработчику. Возможно, с выпуском следующей версии вопрос будет решен.
Устраняем проблемы, связанные с сетью
О том, что причина незагружаемости или некорректной работы Ютуба бывает вызвана блокировкой или неправильной настройкой сети, обычно никто не думает. Тем не менее это встречается довольно часто. Чтобы выявить и устранить сетевые неполадки, сделайте следующее:
- Подключите смартфон или планшет к другой сети. Если Youtube не открывается при доступе в Интернет через Wi-Fi, подключите устройство к сетям 3G/4G (при поддержке).
 И наоборот. Вопрос решился? Значит, причина была в блокировке видеохостинга Интернет-провайдером или низкой скорости связи, недостаточной для загрузки тяжеловесных мультимедийных материалов.
И наоборот. Вопрос решился? Значит, причина была в блокировке видеохостинга Интернет-провайдером или низкой скорости связи, недостаточной для загрузки тяжеловесных мультимедийных материалов. - Проверьте, выходят ли в сеть другие программы, например, почта Gmail. Если нет, но система показывает, что Интернет работает, убедитесь, что на вашем балансе достаточно средств для оплаты услуг провайдера. При обнулении баланса некоторые интернет-провайдеры не отключают доступ полностью, а блокируют только входящий трафик.
- Если для просмотра роликов Youtube вы используете сервис VPN, выключите его. А если не используете, наоборот, установите и включите. Бесплатное приложение VPN можно скачать из магазина Google Play.
В случае сбоя при подключении к Wi-Fi попробуйте изменить адреса DNS-серверов в настройках сети. Для этого зайдите в раздел сетевых подключений телефона, откройте долгим касанием свойства нужной сети и выберите «Изменить эту сеть».
Затем отметьте в окошке свойств пункт «Расширенные настройки» и разверните список настроек IPv4: если здесь выбран тип назначения IP посредством DHCP, отметьте «Пользовательские».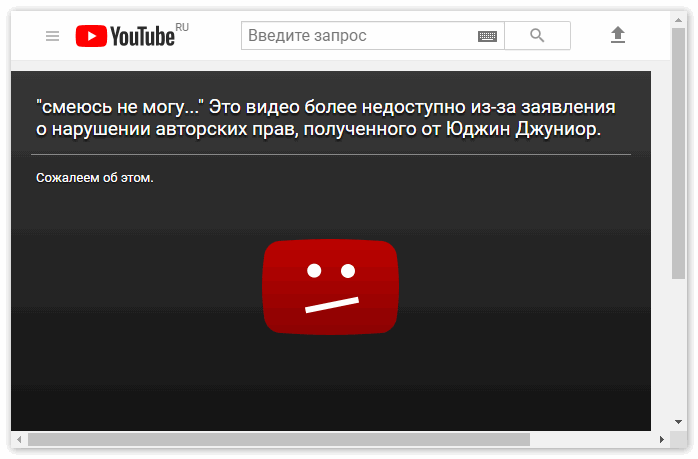 Прокрутите список вниз и измените значения DNS 1 и DNS 2, например, на 8.8.8.8 и 8.8.4.4.
Прокрутите список вниз и измените значения DNS 1 и DNS 2, например, на 8.8.8.8 и 8.8.4.4.
Эти публичные адреса принадлежат Гуглу, поэтому они точно не будут препятствовать вашему доступу к Youtube.
Что делать, если не работает YouTube? 2019 — 100% РЕШЕНИЕ! | (не)Честно о технологиях*
Сегодня поговорим о такой проблеме, как невозможность просмотреть видео на YouTube, а также ролики с YouTube-плеера на других сайтах. Детальная и подробнейшая инструкция! В конце также есть видео ролик*
И так… поделим статью на ОФИЦИАЛЬНЫЕ методы и 100% решение, что вам поможет (но там просто уйдет чутка больше времени, вдруг сможем обойтись малой «кровью» =)
1) Заходим в настройки. В поиске в самом верху набираем следующее:
Все, что мы будет включать-выключать легко находится через поиск«JavaScript» — переключатель находится в разделе Настройки контента, надо его выставить в положение «вкл.» Если же он включен, то в поиске набираем следующее: «Аппаратное ускорение» и ОБЯЗАТЕЛЬНО ВЫСТАВЛЯЕМ его в положение включить. Нам предложат перезапустить Google Chrome. Соглашаемся. Далее проверяем результат на YouTube. Если не получилось опять же через поиск ищем: «Истори» (это не опечатка! именно так =) Сейчас внимание! Чтобы ничего не пропало — история, пароли, закладки и прочее / СНИМАЕМ ГАЛОЧКИ ВЕЗДЕ, кроме:
Нам предложат перезапустить Google Chrome. Соглашаемся. Далее проверяем результат на YouTube. Если не получилось опять же через поиск ищем: «Истори» (это не опечатка! именно так =) Сейчас внимание! Чтобы ничего не пропало — история, пароли, закладки и прочее / СНИМАЕМ ГАЛОЧКИ ВЕЗДЕ, кроме:
Жмем «Удалить данные» и перепроверяем результат. По-прежнему нет? Еще не все потеряно!
2) Есть вероятность, что одно из расширений, что вы используете в браузере обновилось и «поломалось» — и его неправильная работа влияет на поведение YouTube. Как понять, что приложение может как-то мешать сервису YouTube? Проходим на страничку https://www.youtube.com/ после чего подводим курсор мыши к приложениям, что правее строки адреса (или левее вашей аватарки, кому как понятней =) и видим мини-сообщение (внизу снимок) «У расширения есть доступ к этому сайту». ЗНАЧИТ ОНО МОЖЕТ ВЛИЯТЬ НА РАБОТУ YOUTUBE! Соответственно нам надо пройти в chrome://extensions/ меню (три точки в правом углу браузера), затем «Дополнительные инструменты» и «Расширения».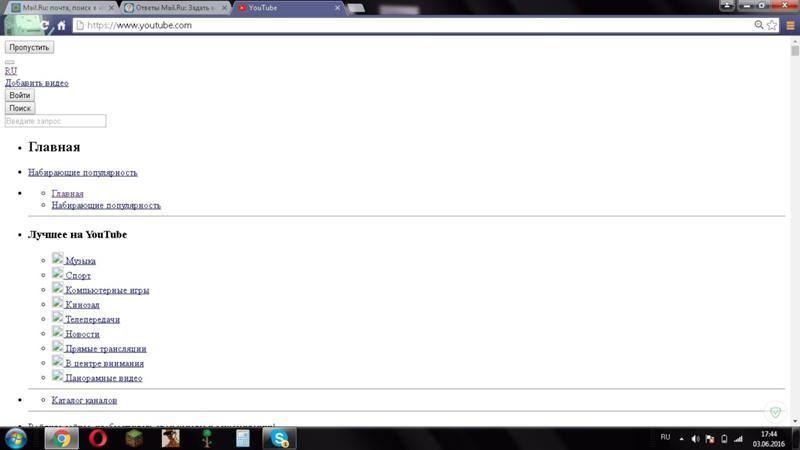 Здесь нам надо будет найти через поиск «подозрительное» расширение и отключить его. Изменения произойдут мгновенно, так что сразу же можно проверять возымели ли ваши действия эффект.
Здесь нам надо будет найти через поиск «подозрительное» расширение и отключить его. Изменения произойдут мгновенно, так что сразу же можно проверять возымели ли ваши действия эффект.
Если все печально и видео не работает — переходим к Моему методу™
3) Мой метод ™
Если у вас много приложений и расширений, которыми вы каждый день пользуетесь и их число больше десятка, то лучше скачайте Extension Manager: https://chrome.google.com/webstore/detail/extension-manager/gjldcdngmdknpinoemndlidpcabkggco — ссылка на официальный магазин приложений Google Chrome. Сами расширения никуда не денутся, но все они разом отключатся, а вручную включать их очень долго (опять же, если у вас их много — у меня около 50 штук), так что надобность в Extension Manager определяется строго «нагруженностью» вашего браузера.
Проходим в поиск и вбиваем следующий текст: «Восстановление» и первая поисковая выдача — это нужный нам пункт меню. Выбираем его и снимаем галочку напротив пункта «Отчета» и сбрасываем настройки.
Выбираем его и снимаем галочку напротив пункта «Отчета» и сбрасываем настройки.
После чего ПРОБЛЕМЫ С YOUTUBE УЖЕ НЕ МОЖЕТ БЫТЬ физи… ТЕХНИЧЕСКИ! Заходим на YouTube, проверяем и радуемся. Всем благ!
Если вдруг у вас не работает YouTube, то видео с инструкцией продублировано в RuTube: https://rutube.ru/video/ca72cdfc25edc0ba0cca56bbdeb7196b/
во всём мире были проблемы с доступом к YouTube, но сейчас уже всё в порядке
Google восстановила работоспособность самой популярной видеослужбы после всемирного сбоя, из-за которого видео не загружались примерно в течение часа: во время отключения YouTube сегодня ночью многие не могли смотреть видео.
Проблема, по-видимому, затронула и другие службы, которые тоже используют инфраструктуру YouTube, включая YouTube TV, а также фильмы и телешоу, которые приобретались через Google TV (ранее известный как Google Play Movies & TV).
Их тоже нельзя было загрузить. В 3:23 по московскому времени YouTube подтвердила, что происходит нечто неладное:
If you’re having trouble watching videos on YouTube right now, you’re not alone – our team is aware of the issue and working on a fix. We’ll follow up here with any updates.
— TeamYouTube (@TeamYouTube) November 12, 2020
В начале сбоя сам сайт YouTube, казалось, загружался нормально, но при попытке запустить видео постоянно выдавалось колёсико загрузки. При определённой настойчивости, впрочем, можно было пробиться к серверам Google и посмотреть ролик. Примерно в 4:30 проблемы уже практически не встречались. И, наконец, в 5:13 по московскому времени YouTube сообщила о полном восстановлении работоспособности:
.
— TeamYouTube (@TeamYouTube) November 12, 2020..And we’re back – we’re so sorry for the interruption. This is fixed across all devices & YouTube services, thanks for being patient with us ❤️ https://t.co/1s0qbxQqc6
DownDetector демонстрирует поистине огромное количество пользовательских жалоб о проблемах с YouTube. Всё говорит о том, что проблема была очень широко распространённой: график DownDetector достиг пика с более чем 280 000 пользовательских отчётов менее чем за час. Многие пользователи Твиттера сообщали, что YouTube у них не работает, резко увеличилось количество поисковых запросов в духе: «YouTube не работает».
Если вы заметили ошибку — выделите ее мышью и нажмите CTRL+ENTER.
почему перестал работать YouTube на телевизоре? Почему не запускается и не показывает видео?
На сегодняшний день YouTube является самым крупным видеохостингом, сумевшим покорить весь мир.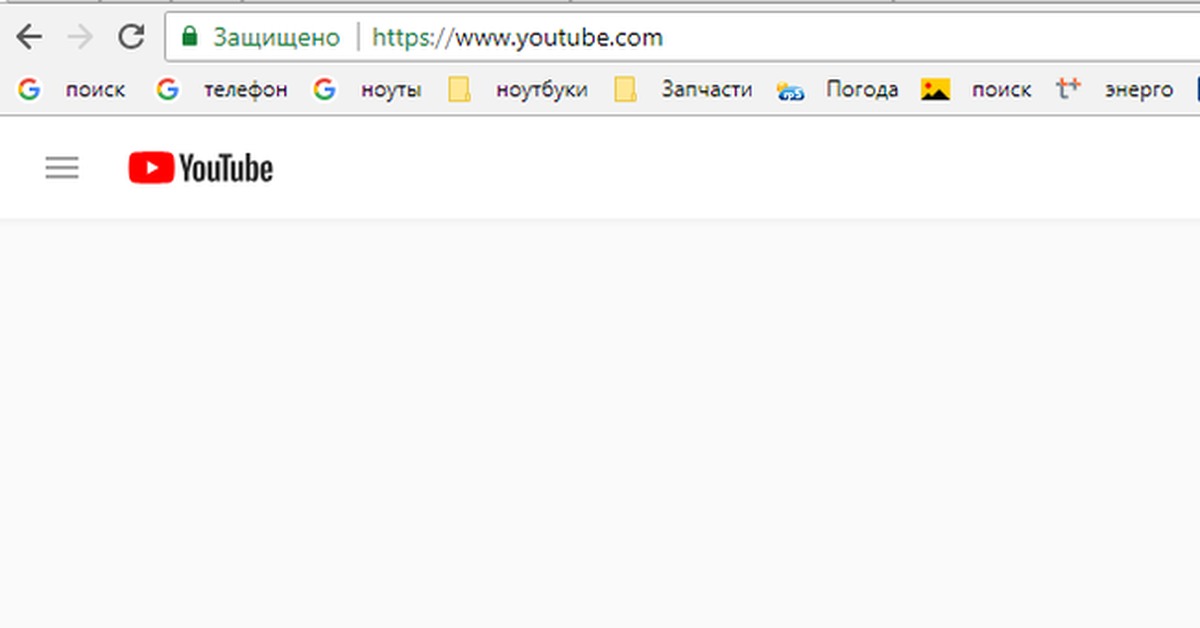 Многомиллионная публика отдает свое предпочтение данному интернет-порталу по нескольким причинам. Во-первых, это бесплатный контент для всех пользователей. Во-вторых, YouTube позволяет своим пользователям загружать собственные видеоролики и выставлять их на всеобщий просмотр. В-третьих, YouTube предлагает несколько вариантов монетизации каналов, открывающих доступ к более обширному функционалу сервиса.
Многомиллионная публика отдает свое предпочтение данному интернет-порталу по нескольким причинам. Во-первых, это бесплатный контент для всех пользователей. Во-вторых, YouTube позволяет своим пользователям загружать собственные видеоролики и выставлять их на всеобщий просмотр. В-третьих, YouTube предлагает несколько вариантов монетизации каналов, открывающих доступ к более обширному функционалу сервиса.
Но это далеко не все особенности, которыми обладает видеохостинг. Благодаря растущей популярности разработчики YouTube создали приложения, предназначенные для установки на телефоны, ноутбуки, ПК и телевизоры, оснащенные технологией Smart TV. Более того, компания Samsung, занимающая лидирующие позиции в области производства телевизоров, поставила виджет YouTube в список стандартных приложений прошивки своих устройств. Этому примеру последовали все именитые бренды.
На сегодняшний день виджет YouTube является неотъемлемой частью прошивки телевизоров, оснащенных технологией Smart TV. Но, несмотря на постоянные дополнения технических составляющих этого приложения, бывают ситуации, когда YouTube перестает работать.
Но, несмотря на постоянные дополнения технических составляющих этого приложения, бывают ситуации, когда YouTube перестает работать.
Причины
Чаще всего проблема подобного характера возникает на телевизорах фирмы Sony. Конечно, вся техника этого производителя славится высоким качеством, однако программное обеспечение некоторых устройств оставляет желать лучшего. А вот в телевизорах других производителей, оснащенных технологией Smart TV, видеохостинг YouTube не запускается или вовсе не показывает ролики совсем по другим причинам.
Отсутствие интернета
В данном случае речь идет о помехах при беспроводном подключении или повреждениях механического характера при проводном соединении.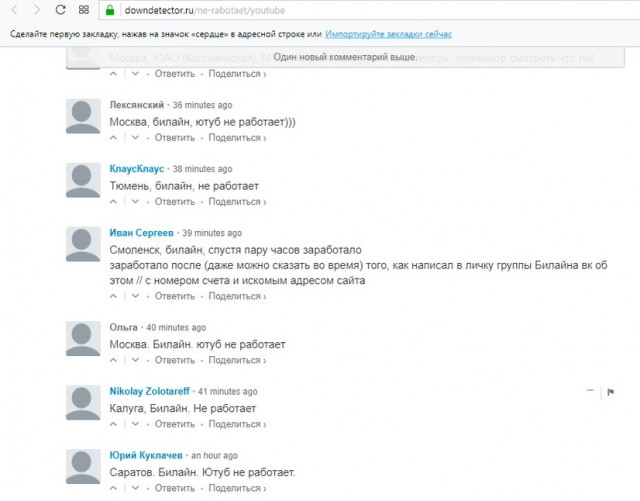
Устаревшая версия приложения
Довольно часто программы, не прошедшие обновления, перестают работать на устройствах любого типа.
Неполадки в системе телевизора
В данном случае причин неправильной работы устройства может быть очень много.
Некоторые из них отражаются на запуске установленных программ.
При системных неисправностях ТВ-устройств сервис YouTube чаще всего не воспроизводит видео.
Устаревший телевизор
Речь идет о модификациях мультимедийных ТВ-устройств, созданных до 2012 года и после. При этом в старых моделях телевизоров виджет либо не открывается, либо пропал. В некоторых устройствах значок сервиса остался на прежней позиции меню, но перестал иметь активность.
При этом в старых моделях телевизоров виджет либо не открывается, либо пропал. В некоторых устройствах значок сервиса остался на прежней позиции меню, но перестал иметь активность.
Технические неполадки сервиса видеохостинга YouTube
Говоря простыми словами, техподдержка сайта временно приостанавливает работу видеохостинга для внесения в систему корректировок.
Как устранить проблемы?
Ознакомившись с возможными причинами неисправности работы сервиса YouTube, необходимо разобраться со способами их исправления.
- При отсутствии интернет-соединения необходимо проверить систему подключения.
 Возможно, отошел провод от роутера или от самого телевизора. Кроме того, многие пользователи отмечают, что плохое соединение с сетью очень часто связано с плохой погодой. Если на улице снегопад, ливень или сильный ветер, страдает беспроводное подключение к интернету. При этом страницы самого хостинга долго загружаются, а видеоролики тормозят во время просмотра.
Возможно, отошел провод от роутера или от самого телевизора. Кроме того, многие пользователи отмечают, что плохое соединение с сетью очень часто связано с плохой погодой. Если на улице снегопад, ливень или сильный ветер, страдает беспроводное подключение к интернету. При этом страницы самого хостинга долго загружаются, а видеоролики тормозят во время просмотра.
- Какими бы высокотехнологичными характеристиками не отличались телевизоры, они не могут работать вечно. Спустя несколько лет после покупки может перегореть плата, выгореть провода внутри конструкции, на экране возникают битые пиксели. Но самое неприятное – ухудшение скорости реагирования на сигналы пульта дистанционного управления. Все эти моменты приводят к некорректной работе мультимедийного ТВ-устройства, а также отражаются на запуске установленных в ПО программах и приложениях.
 Помочь в решении этих проблем сможет только специалист по ремонту бытовой техники или официальный сервис-центр.
Помочь в решении этих проблем сможет только специалист по ремонту бытовой техники или официальный сервис-центр.
- Отсутствие обновления приложения YouTube также является причиной невозможности использования этого видеохостинга. Конечно, многие современные устройства, основанные на Smart-софте, делают обновление приложений и программ автоматически. Однако если в телевизоре отсутствует такая функция, обновлять элементы системы приходится ручным способом.
- Каждая программа и приложение, установленные на гаджетах и устройствах различного типа, даже при наличии последнего обновления могут давать сбои.
 В случае, если в сервисе видеохостинга YouTube произошли неполадки, доступ к эксплуатации данного приложения будет ограничен для всех устройств. Пытаться решить данную проблему самостоятельно невозможно, так как пользователь не в силах повлиять на техническую поддержку сайта. А вот удостовериться в том, что проблема заключается именно в неполадках на сервисе, поможет любое другое устройство, на котором установлен аналогичный виджет.
В случае, если в сервисе видеохостинга YouTube произошли неполадки, доступ к эксплуатации данного приложения будет ограничен для всех устройств. Пытаться решить данную проблему самостоятельно невозможно, так как пользователь не в силах повлиять на техническую поддержку сайта. А вот удостовериться в том, что проблема заключается именно в неполадках на сервисе, поможет любое другое устройство, на котором установлен аналогичный виджет.
- Ошибка 400. Бывают случаи, когда при запуске приложения YouTube на экране возникает подобная надпись. Согласно официальному источнику, ошибка 400 является проблемой с сетью. Однако пользователи отмечают, что данный сбой может произойти при засорении кэша и проблемах с аккаунтом для входа.
 Решением данного вопроса станет очистка папки загрузки, так как переизбыток данных влечет за собой неполадки в работе разных программ и приложений. Кроме того, очистку необходимо делать, даже если приложения стали слегка подтормаживать. Для очистки кэша потребуется проникнуть в настройки приложения YouTube на телевизоре. Спуститься до самого конца и найти кнопку очистить.
Решением данного вопроса станет очистка папки загрузки, так как переизбыток данных влечет за собой неполадки в работе разных программ и приложений. Кроме того, очистку необходимо делать, даже если приложения стали слегка подтормаживать. Для очистки кэша потребуется проникнуть в настройки приложения YouTube на телевизоре. Спуститься до самого конца и найти кнопку очистить.
- Еще одна проблема, с которой столкнулись обладатели телевизоров, оснащенных технологией Smart TV, разработанных до 2012 года, – это полное отключение видеохостинга YouTube. Как утверждает техническая поддержка сервиса, их сайт и приложение постоянно проходят модернизацию. Соответственно, ТВ-устройства, созданные до 2012 года, не смогут иметь совместимости с приложением YouTube последней версии.

Но даже в такой ситуации умельцы смогли найти выход, и по сей день пользуются благами видеохостинга YouTube. Чтобы оказаться в числе этих счастливчиков, потребуется приобрести новую флешку. На обычном компьютере или ноутбуке скачать виджет YouTube. Разархивировать скачанный файл в новую папку на приобретенной флешке. После флеш-накопитель вставляется в телевизор.
Далее на ТВ запускается сервис Smart Hub, который и отобразит информацию о данных с флешки, а именно виджет.
Единственное неудобство заключается в отсутствии возможности делать обновление программы через официальный интернет-магазин. Для установки последней версии YouTube необходимо извлечь флешку, удалить с нее информацию, на ПК также скачать последнюю версию виджета и сделать процедуру повторной установки программы.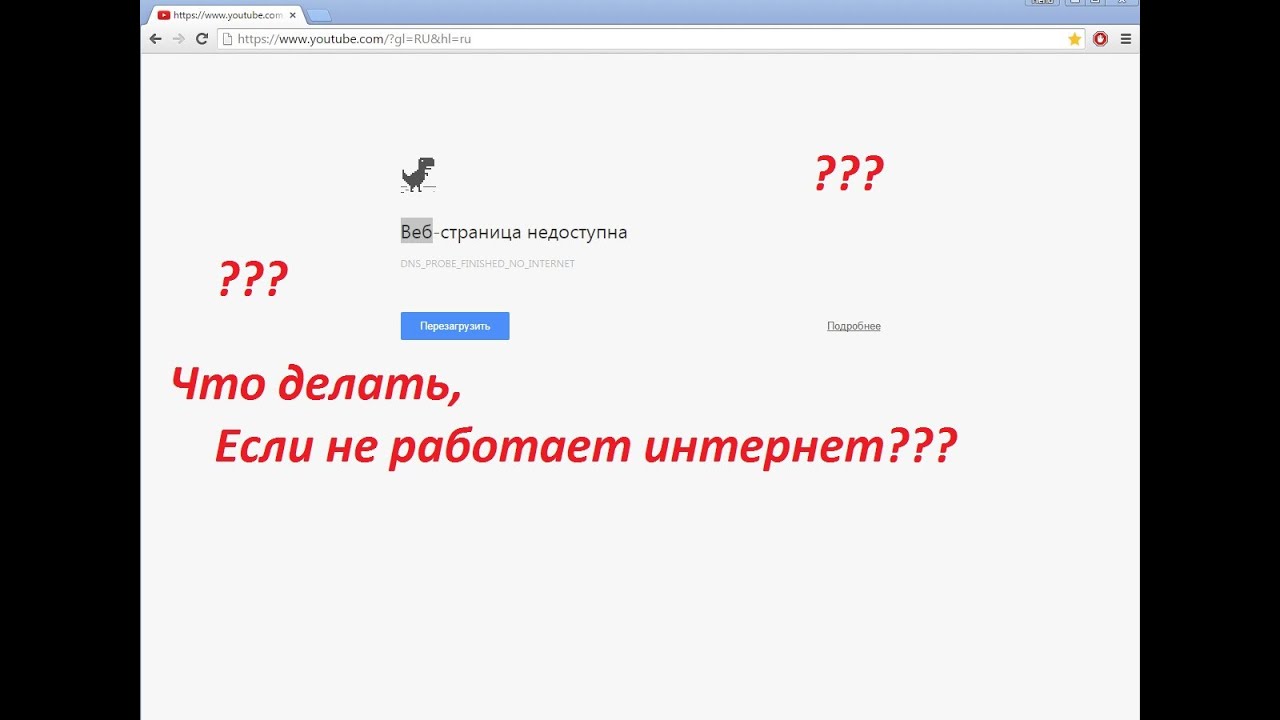
Альтернативные способы просмотра
Некоторым пользователям телевизоров с технологией Smart TV крайне неприятно осознавать, что на их мультимедийных устройствах отсутствует приложение YouTube. Соответственно, они не могут насладиться просмотром любимых фильмов и сериалов. Чтобы исправить эту оплошность, они пытаются найти любые способы для установки приложения виджета популярного видеохостинга.
В официальном варианте необходимо скачать виджет YouTube в интернет-магазине телевизора.
Тем более что YouTube является бесплатным приложением. Однако существуют и альтернативные способы установки просмотра данного сервиса.
- Наиболее актуальным является установка специальной утилиты, позволяющей переключать изображение с любых других гаджетов на экран телевизора.
 Например, для любых моделей Samsung данная утилита – Video TV Cast. С ее помощью изображение с экрана смартфона выводится на телевизор.
Например, для любых моделей Samsung данная утилита – Video TV Cast. С ее помощью изображение с экрана смартфона выводится на телевизор. - Еще один способ, к которому прибегают многие пользователи, – это подключение к телевизору планшета или смартфона с последующим подсоединением устройств к беспроводной сети. Говоря простыми словами, телефон сопрягается с ТВ, после чего оба устройства подключаются к единой сети Wi-Fi.
- Существует еще способ ретрансляции, который, к сожалению, не пользуется широким спросом – это активация функции передачи сигнала на экран телевизора. Говоря простыми словами, на стороннем устройстве, например, смартфоне или планшете, активируется функция трансляции сигнала посредством переноса IP-адреса на телевизионное устройство.
- Помимо представленных вариантов, владелец ТВ может воспользоваться стандартным браузером. Далее в поисковике требуется ввести наименование сайта YouTube. В открывшемся окне отобразится главная страница сервиса со множеством видеороликов, соответствующих желаниям пользователя.
 Стоит отметить, что данный способ более удобен, но не каждый владелец телевизоров с технологией Smart TV им пользуется.
Стоит отметить, что данный способ более удобен, но не каждый владелец телевизоров с технологией Smart TV им пользуется.
О том, почему не работает YouTube на телевизоре, смотрите далее.
Почему YouTube или Google Play НЕ Работают через WiFi на Смартфоне Android — Проверьте подключение к сети
Постоянно в комментариях на блоге сталкиваюсь с вопросами, почему приложения YouTube или Google Play Store (Market) не работают через подключение смартфона на Андроиде по WiFi. Ситуация действительно встречается достаточно часто, причем не только на Android, но также iPhone.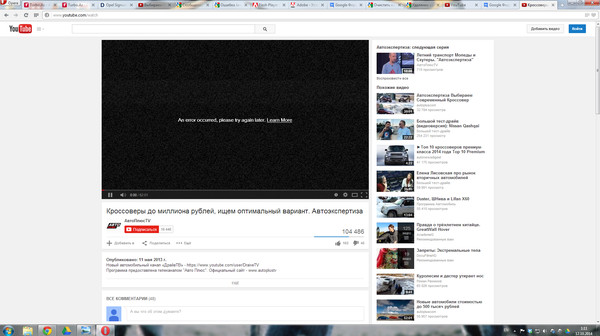 Дело еще осложняется тем, что при соединении с интернетом по Wi-Fi мы можем иметь дело с ошибками не только на стороне телефона, но и в настройках роутера. Давайте подробно попробуем разобраться со всеми вариантами решения вопроса, когда программы Ютуб или Google Play не работают по вай-фай.
Дело еще осложняется тем, что при соединении с интернетом по Wi-Fi мы можем иметь дело с ошибками не только на стороне телефона, но и в настройках роутера. Давайте подробно попробуем разобраться со всеми вариантами решения вопроса, когда программы Ютуб или Google Play не работают по вай-фай.
YouTube или Google Play НЕ Работают из-за проблем в настройках WiFi на Android
Начнем с группы причин, которые выявить проще всего, так как потребуется всего лишь зайти в беспроводные настройки смартфона и проверить параметры WiFi в операционной системе Андроид. Перечислим самые часто встречающиеся:
- сбой в работе системы Android на телефоне
- некорректная дата и время в настройках смартфона
- неверные параметры непрерывного доступа к интернету
- какое-то другое приложение мешает работе YouTube и Google Play
- временная недоступность самого сервиса и магазина
Проблема в работе операционной системы Андроид на телефоне
Причиной очень многих ошибок в работе являются сбои в системе.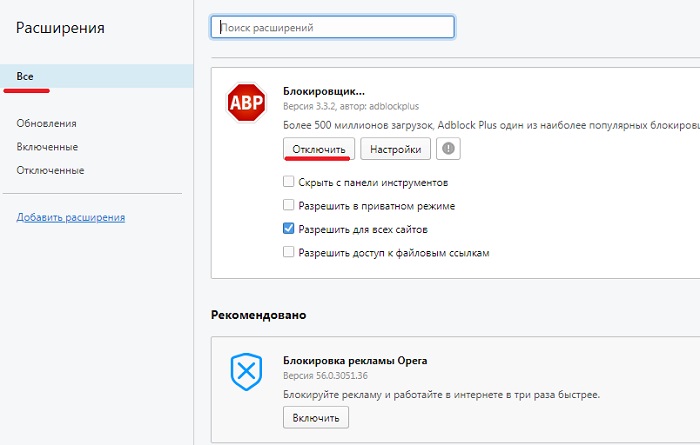 Экстренно выключенный телефон при севшей батарейке, некорректное завершение приложений, установка или удаление программ, обновление прошивки — все это может внести изменения в системные файлы и привести к неполадкам.
Экстренно выключенный телефон при севшей батарейке, некорректное завершение приложений, установка или удаление программ, обновление прошивки — все это может внести изменения в системные файлы и привести к неполадкам.
Помочь могут следующие простые действия:
- Перезагрузка Android
- Переустановка приложения
- Выход и повторный вход в свой аккаунт в Google на Андроиде
Также устранить многие проблемы может и более кардинальный способ — сброс настроек. Но нужно иметь в виду, что после него придется восстанавливать все данные на смартфоне.
Настройки даты и времени на смартфоне
Еще одна частая причина — неправильно выставленные дата и время в настройках операционной системы. Происходит это из-за того, что при подключении смартфона к интернету и во время запуска приложений Youtube и Play Market Google сравнивает эти данные на Android со своими серверами. При несовпадении значений выводится ошибка обработки запроса.
Все, что нужно сделать, это выставить правильную дату и время в «Расширенных настройках» вручную.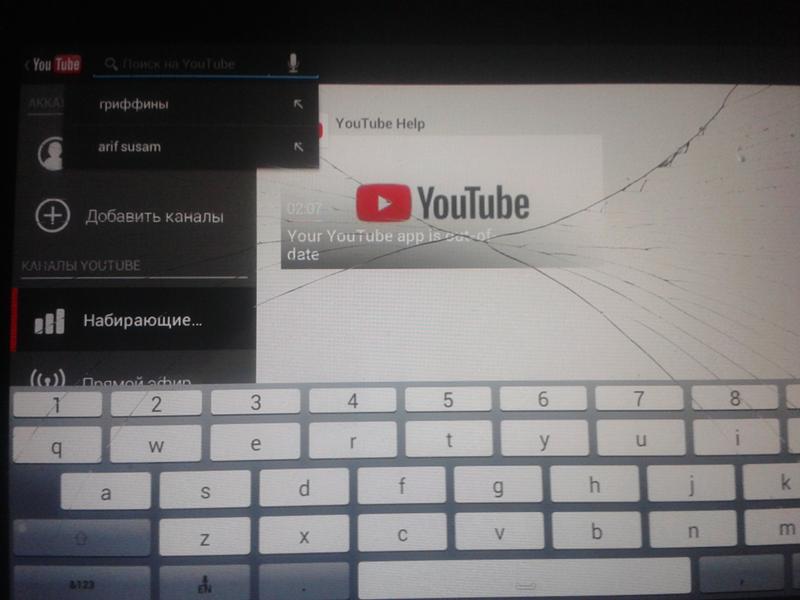 Или разрешить брать его из интернета в соответствии со своим часовым поясом.
Или разрешить брать его из интернета в соответствии со своим часовым поясом.
Настройки беспроводной сети в Андроид
Далее нужно убедиться, что в параметрах подключения смартфона к WiFi сети нет никаких лишних настроек. Для этого заходим в изменение конфигурации текущего соединения в раздел «Дополнительно».
Проверяем, не активен ли пункт работы через прокси-сервер. Также в настройках IP адреса должно быть указано «DHCP».
Если с такими данными YouTube и Google Play все еще не работают через wifi соединение, то дополнительно можно в этом же разделе прописать вручную «DNS серверы» на 8.8.8.8 и 8.8.4.4
Проблемы в работе приложения или сервисов Google
Наконец, нельзя исключать банальных проблем с доступностью сервисов Google в интернете. Например, при проведении каких-нибудь профилактических работ на их серверах. Повлиять на эти процессы мы никак не можем, поэтому остается только дождаться, пока они не будут завершены.
А вот если ошибка связана с работой самого приложения, то можно попробовать почистить на нем кеш.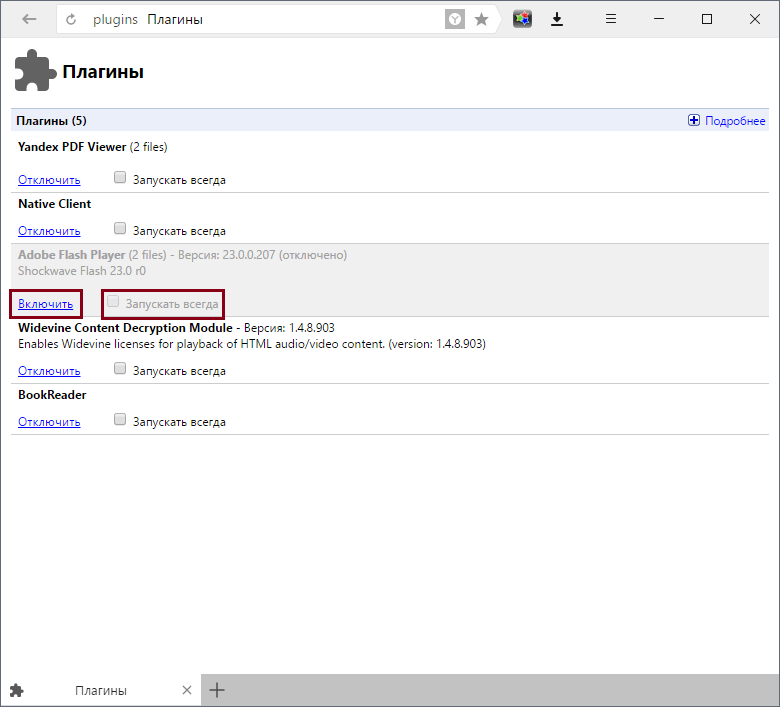 Для этого на Android надо зайти в меню «Все приложения» и найти YouTube или Google Play Store
Для этого на Android надо зайти в меню «Все приложения» и найти YouTube или Google Play Store
После чего нажать на «Очистить» и удалить нужные данные
Наложение приложений
Также проблемы в работе могут быть вызваны другими связанными с Ютубом или Гуглом программами. В таком случае рекомендую остановить все запущенные в данный момент приложения и перезапустить YouTube или Play Market.
Не работает YouTube и Google Play из-за проблем с WiFi роутером
Теперь переходим к группе проблем с недоступностью интернета через WiFi для приложений Ютуб и Гугл Плей из-за настроек на роутере. Основными являются:
- Фильтры устройств
- Фильтры доменов
- Родительский контроль
- Расписание WiFi
- Статические IP адреса
- DNS сервера
Фильтры устройств
Прежде всего невозможность работать с интернетом может быть связана с установленными через маршрутизатор правилами фильтрации устройств. В разных моделях эти функции могут быть скрыты в настройках «Родительского контроля», как в TP-Link
Или так называемых Черного и Белого списков, как это реализовано у Keenetic.
Суть в том, что подключение к интернету через WiFi разрешено только отдельным устройствам, которые занесены в особую группу. Либо для каждого из них назначены особые правила доступа к сети. Например, по расписанию.
Вам нужно зайти в настройки роутера и убедиться, что >>MAC адрес компьютера или смартфона внесен в этот «белый» список или не содержится в «черном» и имеет полные права.
Родительский контроль и расписание
Другая возможная настройка, влияющая на работу приложений в частности или вообще сервисов Google в целом, это фильтрация по адресам. Чаще всего она вынесена в «Родительский контроль». Здесь есть возможность запретить посещение отдельных сайтов и сервисов совсем, либо в определенные промежутки времени.
DNS сервера
По аналогии, как мы это делали в операционной системе Android на самом телефоне, сменить DNS сервера на гугловские можно и в роутере. Для этого надо зайти в настройки интернета и прописать их вручную.
Также во многих современных моделях имеется встроенная возможность использовать DNS от Яндекса. Нужно выбрать вариант «Базовый» для того, чтобы стабилизовать соединение с интернетом, но при это не было никаких ограничений на посещение веб-ресурсов.
Спасибо!Не помоглоЦены в интернете
Александр
Опытный пользователь и большой любитель WiFi сетей, компьютерной техники, систем видеонаблюдения, беспроводных гаджетов и прочей электроники. Выпускник образовательного центра при МГТУ им. Баумана в Москве. Автор видеокурса «Все секреты Wi-Fi»
Задать вопрос
YouTube Не работает? Вот как это исправить (2020)
YouTube — крупнейшая в мире платформа для обмена видео с огромной аудиторией и поддержкой длинных списков устройств. Однако, несмотря на его огромную популярность, пользователи иногда сталкиваются с рядом проблем. YouTube может решить множество проблем, от черного экрана до постоянной буферизации и ошибок воспроизведения.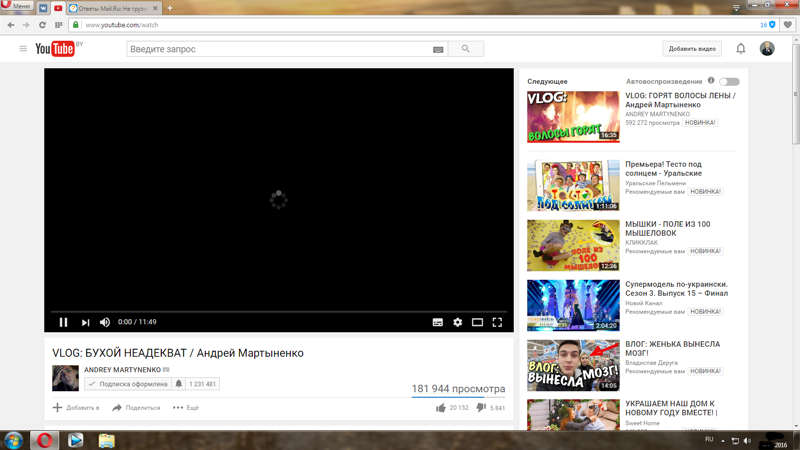 Тем не менее, если YouTube не работает на вашем устройстве, нет причин для беспокойства. В этой статье мы придумали 15 различных методов, чтобы исправить многие из насущных проблем.С учетом сказанного, давайте без промедления начнем статью.
Тем не менее, если YouTube не работает на вашем устройстве, нет причин для беспокойства. В этой статье мы придумали 15 различных методов, чтобы исправить многие из насущных проблем.С учетом сказанного, давайте без промедления начнем статью.
YouTube не работает? 15 исправлений в 2020 году
В этом разделе мы упомянули 15 способов решения множества проблем YouTube. Шаги довольно просты, и вы легко можете решить их самостоятельно. Помимо этого, мы также объяснили многие шаги, чтобы дать вам лучшее представление о проблемах и способах их устранения. Теперь, без лишних слов, давайте найдем для вас желаемое решение.
1. Проверьте, не работает ли YouTube
Прежде чем искать решения, проверьте, не работает ли YouTube в вашем регионе.В последнее время YouTube и многие другие онлайн-платформы столкнулись с отключениями по всему миру из-за большой перегрузки сети . Так что, если YouTube вдруг перестает работать, то, скорее всего, у всех не получается.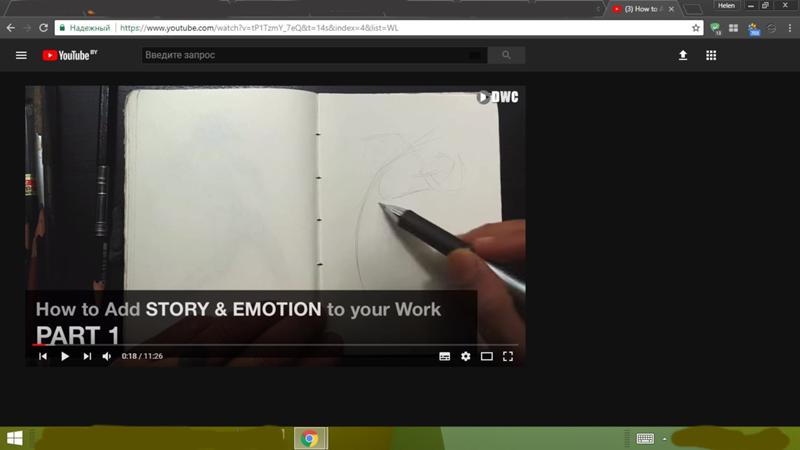 Вы можете найти статус YouTube в реальном времени здесь и здесь.
Вы можете найти статус YouTube в реальном времени здесь и здесь.
2. Очистить кеш, файлы cookie и данные
Иногда просроченные файлы cookie или забитые данные приложений не позволяют YouTube работать должным образом. В таких случаях вам необходимо очистить данные кеша и файлы cookie. Вот как это сделать.
1. На рабочем столе вставьте chrome: // settings / clearBrowserData в адресную строку Chrome и нажмите Enter. После этого выберите кеш и файлы cookie, а затем измените временной диапазон на «Все время». Наконец, нажмите кнопку «Очистить данные».
2. На Android нажмите и удерживайте приложение YouTube и откройте «Информация о приложении». Здесь перейдите в Хранилище, а затем очистите данные и кеш .
3. В iOS вы не можете очистить кеш вручную, но вы можете удалить приложение и повторно установить его, чтобы начать все заново без каких-либо проблем.
3. Проверьте внутренние номера
Если YouTube не работает на вашем компьютере, высока вероятность, что некоторые расширения Chrome блокируют доступ.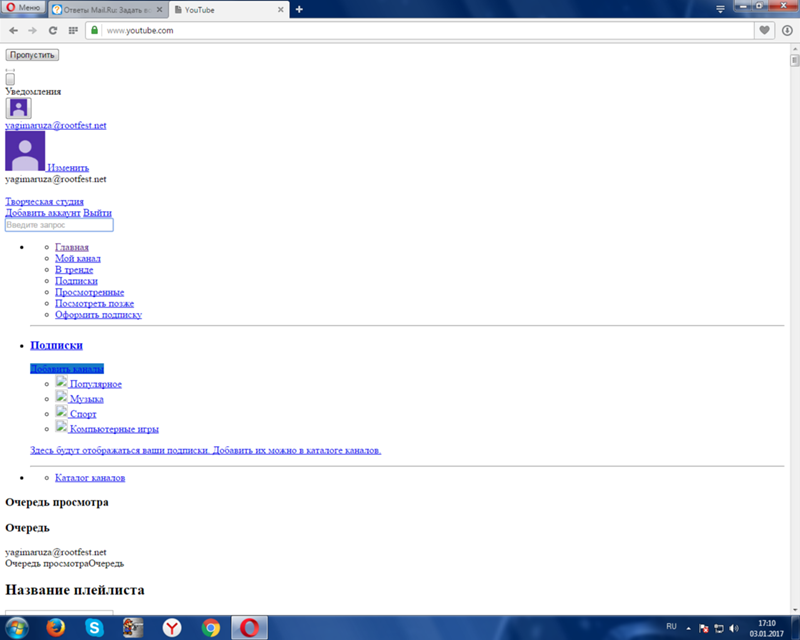 Чтобы выяснить, являются ли расширения основной причиной, выполните следующие действия.
Чтобы выяснить, являются ли расширения основной причиной, выполните следующие действия.
1. Откройте Chrome и нажмите сочетание клавиш «Ctrl + Shift + N» (Cmd + Shift + N для Mac) сразу, и откроется окно в режиме инкогнито. Теперь откройте YouTube и посмотрите, работает ли он. Если это так, то некоторые сомнительные расширения, безусловно, создают проблемы.
2. Чтобы удалить такие расширения, вставьте chrome: // extensions / в адресную строку и нажмите Enter. Здесь просмотрите все расширения и удалите те, о которых вы понятия не имеете, . Кроме того, попробуйте отключить как можно больше расширений, чтобы определить расширение виновника.
4. Обновите приложение Chrome и YouTube
Возможно, вы используете старую версию приложения Chrome или YouTube, которая не полностью совместима с последней сборкой. В таких случаях обновление приложения устраняет большинство проблем.
1. На рабочем столе откройте Chrome и вставьте chrome: // settings / help в адресную строку. Здесь проверьте наличие последних обновлений и сразу же установите их.
На рабочем столе откройте Chrome и вставьте chrome: // settings / help в адресную строку. Здесь проверьте наличие последних обновлений и сразу же установите их.
2. На Android и iOS: откройте соответствующий магазин приложений и обновите приложение YouTube. Надеюсь, это поможет решить проблему, с которой вы столкнулись.
5. Проверьте настройки сайта
1. Вставьте chrome: // settings / content / javascrip t в адресную строку Chrome и убедитесь, что переключатель включен для Javascript.На настольных компьютерах Javascript необходим для правильной работы YouTube.
2. Аналогичным образом вставьте chrome: // settings / content / sound в адресную строку и включите переключатель настроек звука. Это позволит YouTube воспроизводить звук.
6. Проверьте настройки прокси
Иногда, даже после удаления теневых расширений, некоторые изменения остаются в силе, если вы не отмените их вручную. Настройка прокси — одна из тех, которые изменяют расширения, что приводит к недоступности веб-сайтов.Вот как восстановить настройки прокси на рабочем столе.
Настройка прокси — одна из тех, которые изменяют расширения, что приводит к недоступности веб-сайтов.Вот как восстановить настройки прокси на рабочем столе.
1. Вставьте chrome: // settings / system в адресную строку и нажмите Enter. Здесь нажмите «Отключить» в разделе настроек прокси. Теперь откройте YouTube и проверьте, работает ли он.
7. Обновите графический драйвер
Если при просмотре видео на YouTube вы видите черный или зеленый экран, то, скорее всего, причиной проблемы является устаревший графический драйвер. Вот как это исправить.
1. На ПК с Windows одновременно нажмите клавиши «Windows» и «R», откроется небольшое окно «Выполнить». Здесь введите devmgmt.msc и нажмите Enter.
2. Откроется окно диспетчера устройств. Теперь дважды щелкните «Display Adapters» , и он развернется. Здесь щелкните правой кнопкой мыши каждое подменю и выберите «Обновить драйвер».
3. Наконец, щелкните «Искать автоматически…» , и он начнет поиск последней версии графического драйвера в Интернете.Так что держите свой компьютер подключенным к Интернету. После этого перезагрузите компьютер, и на этот раз YouTube должен работать без проблем.
Наконец, щелкните «Искать автоматически…» , и он начнет поиск последней версии графического драйвера в Интернете.Так что держите свой компьютер подключенным к Интернету. После этого перезагрузите компьютер, и на этот раз YouTube должен работать без проблем.
8. Аппаратное ускорение управления
Аппаратное ускорение — отличная функция для воспроизведения YouTube в лучшем качестве. Однако , если у вас старый компьютер, лучше отключить . Это позволяет воспроизводить YouTube с достойной производительностью без каких-либо заиканий или троттлинга.
Однако, если у вас мощный компьютер, включите аппаратное ускорение.Откройте chrome: // settings / system в Chrome, и вы найдете специальные настройки.
9. Обновить дату, время и регион
Часто из-за неправильной установки часового пояса, даты или региона на устройстве YouTube не работает и продолжает показывать значок загрузки. Исправить это просто: просто синхронизируйте время с правильными значениями, и YouTube снова будет работать.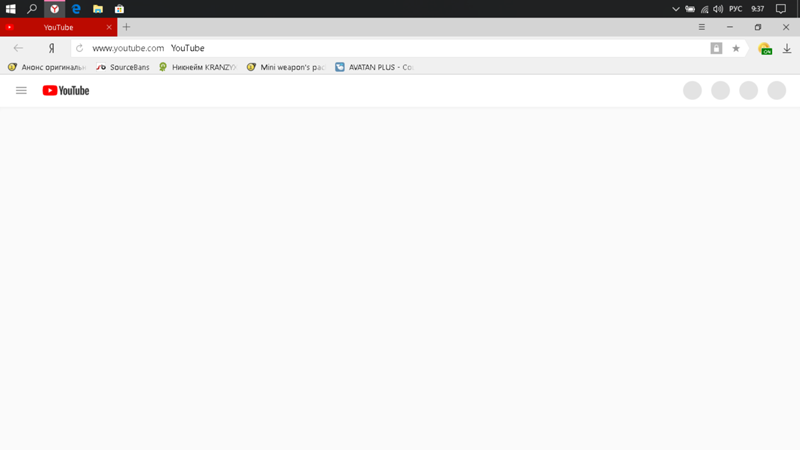 Откройте страницу настроек вашего устройства и найдите меню времени . Теперь внесите изменения и перезагрузите устройство, и, надеюсь, на этот раз YouTube работает без проблем.
Откройте страницу настроек вашего устройства и найдите меню времени . Теперь внесите изменения и перезагрузите устройство, и, надеюсь, на этот раз YouTube работает без проблем.
10. Удалить неизвестные приложения
Помимо расширений Chrome, на вашем компьютере могут быть установлены мошеннические приложения, которые могут помешать правильной работе YouTube. Лучший способ справиться с этой проблемой — удалить неизвестные приложения.
1. На ПК с Windows откройте окно «Выполнить», одновременно нажав Windows и клавишу R. Здесь введите «appwiz.cpl» и нажмите Enter.
2. После этого найдите приложения, которые вы не используете часто, и сразу удалите их.
3. Вы также можете найти вредоносные приложения через Chrome. Вставьте chrome: // settings / cleanup в адресную строку и нажмите кнопку «Найти». После этого вы можете удалить приложения.
11. Восстановить DNS
Серверы доменных имен — это своего рода телефонные книги для Интернета, которые содержат каталог доменных имен и их IP-адресов. Иногда DNS изменяется на ПК, что приводит к неработоспособности веб-сайта. Любое изменение на системном уровне может сделать Интернет недоступным, включая YouTube .Итак, чтобы восстановить DNS на ПК с Windows, выполните следующие действия.
Иногда DNS изменяется на ПК, что приводит к неработоспособности веб-сайта. Любое изменение на системном уровне может сделать Интернет недоступным, включая YouTube .Итак, чтобы восстановить DNS на ПК с Windows, выполните следующие действия.
4. Снова откройте окно «Выполнить», введите «cmd» и нажмите Enter.
5. Здесь введите ipconfig / flushdns и нажмите Enter . DNS будет восстановлен до настроек по умолчанию.
В macOS перейдите в Applications → Utilities → Terminal , вставьте следующую команду и нажмите Enter. Он запросит пароль для входа на Mac, введите его, и кеш DNS будет успешно очищен.
sudo killall -HUP mDNSResponder
12. Сбросить настройки сети
Если YouTube не работает на вашем устройстве Android или iOS, тогда , вы можете попробовать включить режим полета . Через некоторое время выключите авиарежим и проверьте, работает ли YouTube.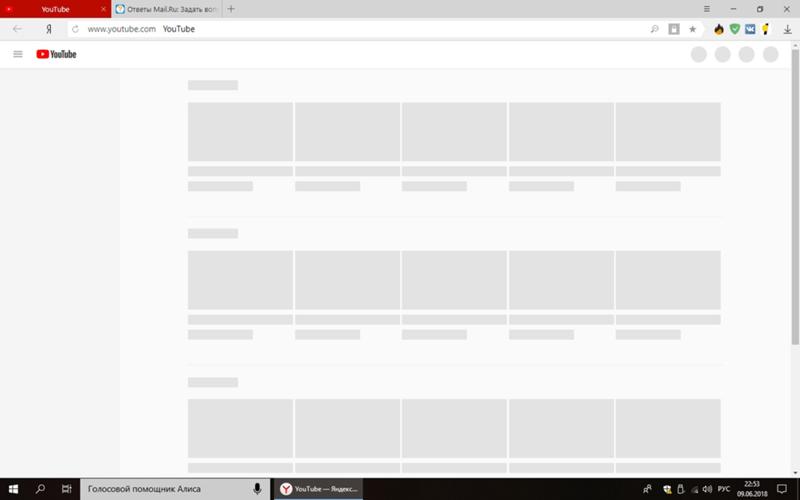 Если нет, то можно вообще сбросить настройки сети.
Если нет, то можно вообще сбросить настройки сети.
1. На Android откройте страницу настроек и перейдите в раздел «Система» -> «Параметры сброса» -> «Сбросить Wi-Fi, мобильный телефон и Bluetooth».Наконец, нажмите кнопку «Сбросить настройки».
2. В iOS перейдите в «Настройки» -> «Основные» -> «Сброс» и нажмите «Сбросить настройки сети» внизу. Теперь перезагрузите смартфон и проверьте, работает ли YouTube.
13. Обновить операционную систему
Это может показаться маловероятным, но обновления ОС могут решить большинство проблем на устройствах. Производители устройств регулярно выпускают кумулятивные обновления, направленные на устранение различных типов ошибок. .Кроме того, ваше устройство также обновляется во время процесса установки свежими исправлениями безопасности. Итак, если на вашем смартфоне или ПК есть ожидающее обновление, обновите его прямо сейчас. Это может решить проблемы YouTube, которые возникают на вашем устройстве.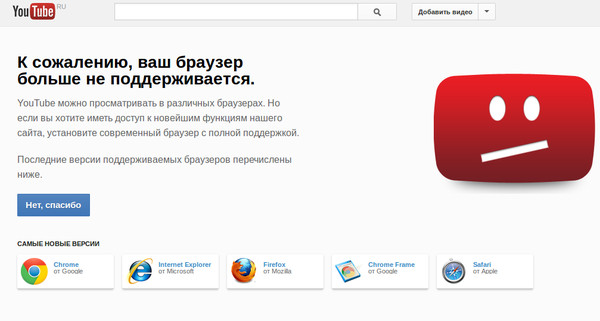
14. Используйте VPN
Если YouTube не работает в вашей школе или колледже, то весьма вероятно, что сайт был ограничен властями. В таких случаях VPN может помочь вам получить доступ к YouTube путем туннелирования сети в другую страну. Кроме того, если вы живете в стране, где YouTube заблокирован, VPN может помочь вам обойти географические ограничения. Вы можете найти лучшие бесплатные услуги VPN из нашего списка здесь.
15. Обратитесь к своему интернет-провайдеру
Если ни один из методов не помог, возможно, виноват ваш интернет-провайдер. Интернет-провайдеры несут ответственность за предоставление доступа в Интернет, но они также могут блокировать доступ к определенным веб-сайтам со своей стороны. Итак, чтобы решить проблему с YouTube, вам следует связаться со своим интернет-провайдером и попросить его снять ограничение .
Следуйте нашим простым шагам и исправьте любую проблему YouTube
Итак, это была наша статья о том, как решать проблемы, если YouTube не работает должным образом.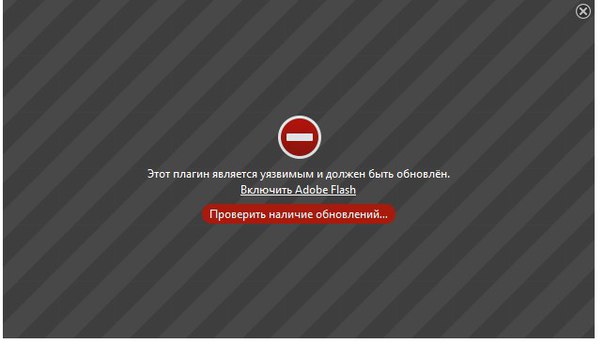 Мы включили ряд вопросов, от базовых до сложных, чтобы вы нашли желаемое решение своей проблемы. Независимо от того, продолжает ли YouTube буферизоваться или показывает черный экран, мы упомянули различные шаги для решения проблем. Во всяком случае, это все от нас. Если мы помогли вам решить проблему, сообщите нам об этом в разделе комментариев ниже.
Мы включили ряд вопросов, от базовых до сложных, чтобы вы нашли желаемое решение своей проблемы. Независимо от того, продолжает ли YouTube буферизоваться или показывает черный экран, мы упомянули различные шаги для решения проблем. Во всяком случае, это все от нас. Если мы помогли вам решить проблему, сообщите нам об этом в разделе комментариев ниже.
YouTube не работает? Как решить проблемы с YouTube в 2020 году
Почему YouTube не работает на моем устройстве? Если это то, что вы искали в Интернете в последнее время, у меня есть несколько полезных советов и приемов, которые помогут вам решить проблемы с YouTube.
Как вы, возможно, знаете, YouTube, возможно, является крупнейшим видеохостингом на планете. Компания, принадлежащая Google, каждую минуту загружает несколько часов видео. Фактически, согласно одной статистике, если вам придется смотреть каждое видео на YouTube, загруженное до сих пор, в общей сложности это займет почти 400 лет. Тем не менее YouTube — это технология, созданная людьми, которая может столкнуться с проблемами.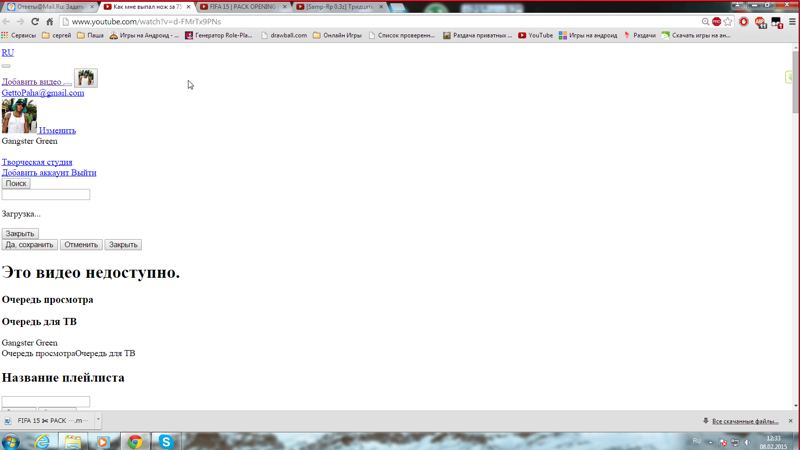 Иногда может возникнуть проблема в центре обработки данных Google, и пользователи могут столкнуться с так называемым отключением YouTube. Если это не так, возможно, вы не можете смотреть свои любимые видео на YouTube по какой-то другой причине.Если у вас возникли проблемы с YouTube на вашем ПК, устройстве Android или iOS, вот несколько исправлений, которые вы можете попробовать, прежде чем выбросить устройство. Также прочтите: Полное руководство по советам и уловкам YouTube
Иногда может возникнуть проблема в центре обработки данных Google, и пользователи могут столкнуться с так называемым отключением YouTube. Если это не так, возможно, вы не можете смотреть свои любимые видео на YouTube по какой-то другой причине.Если у вас возникли проблемы с YouTube на вашем ПК, устройстве Android или iOS, вот несколько исправлений, которые вы можете попробовать, прежде чем выбросить устройство. Также прочтите: Полное руководство по советам и уловкам YouTube YouTube не работает: 8 способов решения проблем в 2020
1. Проверьте Интернет на наличие сбоев YouTube
Как я только что упомянул, бывают случаи, когда YouTube не работает из-за техническая ошибка. Совсем недавно облачный сервис Google отключился примерно на 4 часа в некоторых частях США, что затронуло различные сервисы, включая YouTube.Итак, прежде чем обвинять вашу невинную машину или интернет-провайдера, вы должны проверить, работает ли YouTube только для вас или для всех остальных.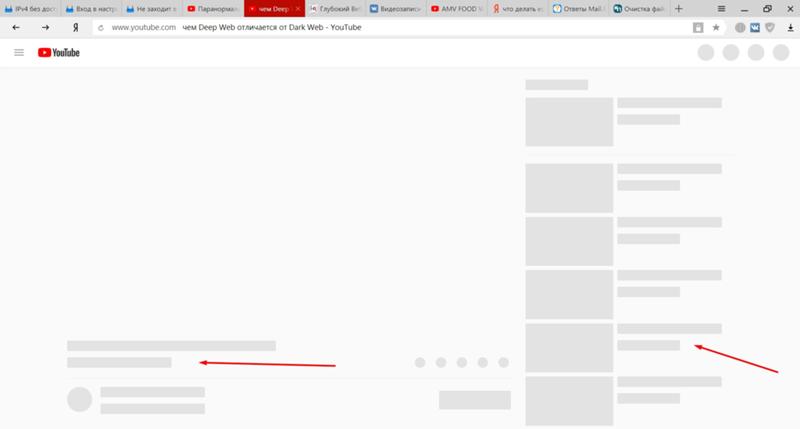 Чтобы проверить возможное отключение YouTube, вы можете посетить разные веб-сайты, включая Down Detector и Down For Every Or Just Me. Очень высоки шансы, что в таких случаях новости об отключении начнут появляться повсюду. Следите за обновлениями на официальном Twitter-канале YouTube @TeamYouTube, если проблема не будет решена быстро.
Чтобы проверить возможное отключение YouTube, вы можете посетить разные веб-сайты, включая Down Detector и Down For Every Or Just Me. Очень высоки шансы, что в таких случаях новости об отключении начнут появляться повсюду. Следите за обновлениями на официальном Twitter-канале YouTube @TeamYouTube, если проблема не будет решена быстро.2.YouTube запрещен в вашем регионе
В некоторых частях мира правительство блокирует YouTube. Например, Китай, вероятно, является самым ярким примером такого развития событий. Возможно, ваша страна по какой-то причине заблокировала доступ к YouTube. Или, проще говоря, правительство у вас дома заблокировало доступ к YouTube во время экзаменов. В любом случае вы можете посетить веб-сайт Down For Everyone или Just Me , чтобы точно узнать, что именно. Или вы можете просто использовать другое интернет-соединение, например мобильную точку доступа, чтобы узнать, не работает ли YouTube или заблокирован вашим интернет-провайдером.Попробуйте использовать VPN для доступа к YouTube, когда он заблокирован
В любом случае, если YouTube заблокирован по какой-либо причине, вы можете использовать виртуальную частную сеть или VPN, которая откроет вам дверь.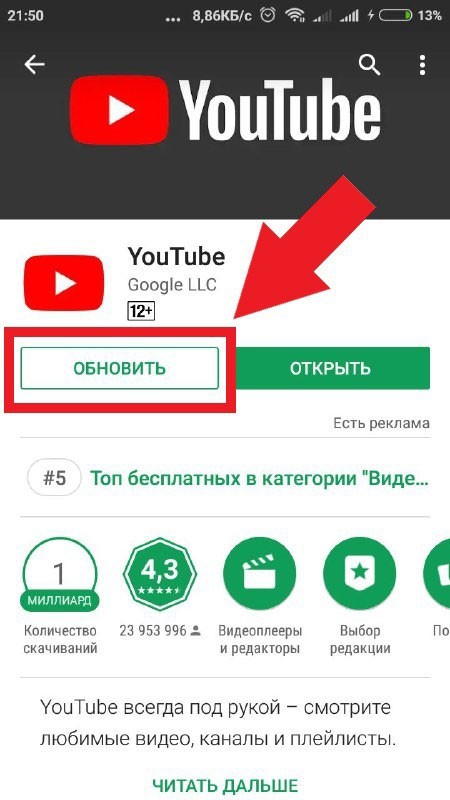 Вот несколько сервисов, которые вы можете попробовать.
Вот несколько сервисов, которые вы можете попробовать.3. YouTube не работает в моем браузере
Теперь поговорим о некоторых конкретных платформах. Если YouTube не работает на вашем компьютере с браузером Chrome, вам следует позаботиться о следующих вещах.A. Перезагрузите компьютер и Google Chrome
Да, это самый шаблонный совет, который вам дает служба поддержки.Но в большинстве случаев помогает перезагрузка компьютера и веб-браузера. Возможно, вы уже знаете, как перезагрузить компьютер с Windows 10. Вот как можно перезапустить Google Chrome. Введите в адресной строке следующее и нажмите клавишу ВВОД. Убедитесь, что вы сохранили всю свою работу. chrome: // restartB. Попробуйте очистить кеш Chrome, если YouTube не работает.
Если YouTube не работает после перезагрузки, попробуйте очистить старый кеш в браузере Chrome. Вот как это сделать —- Нажмите на меню с тремя точками и перейдите в Настройки .

- Прокрутите вниз до заголовка Конфиденциальность и безопасность и щелкните Очистить данные просмотра .
- Выберите временной диапазон Все время .
- Отметьте Кэшированные изображения и файлы . При желании можно также отметить Cooked и другие данные сайта .
- Щелкните Очистить данные .
C. Проверьте, установлены ли подозрительные расширения Chrome.
Иногда вредоносное расширение может быть причиной того, что YouTube не работает в Google Chrome. Вы также можете проверить наличие плохих расширений, которые могут мешать работе вашего браузера.- Щелкните трехточечное меню .
- Щелкните More Tools, , затем щелкните Extensions .
D.
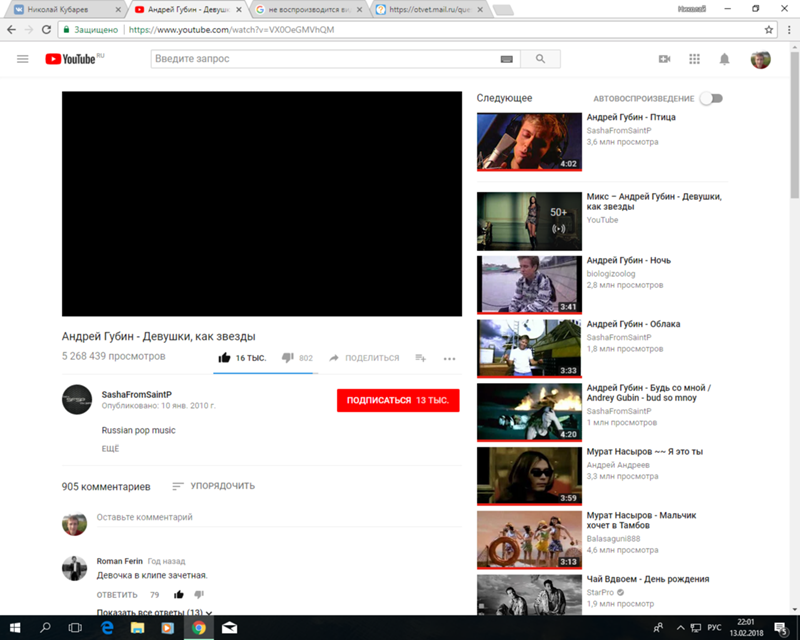 Убедитесь, что Google Chrome обновлен. Это также важный совет для бесперебойной работы YouTube.Вы можете проверить, установлена ли у вас последняя версия Google Chrome, перейдя в Справка > О Google Chrome .
Убедитесь, что Google Chrome обновлен. Это также важный совет для бесперебойной работы YouTube.Вы можете проверить, установлена ли у вас последняя версия Google Chrome, перейдя в Справка > О Google Chrome .E. Убедитесь, что скрипт Javascript включен.
Для нормальной работы YouTube также очень важно поддерживать включенным JavaScript. Возможно, некоторые расширения отключили Javascript для YouTube.- Перейдите на YouTube.com.
- Щелкните значок Padlock в адресной строке, затем щелкните Site Settings .
- Затем установите для параметра Javascript значение Разрешить (по умолчанию) .
4. Как исправить ошибку черного экрана YouTube?
Если на вашем компьютере появляется ошибка черного экрана YouTube. В этом случае проблема может быть в YouTube, и в результате видео вообще не загружается. Но это могло быть с вашей стороны. Вы можете попробовать выйти из своей учетной записи YouTube, а затем войти снова. Здесь вам необходимо обратить внимание на одну важную вещь: если в вашем браузере установлен блокировщик рекламы, это может вызвать некоторые проблемы. В таком случае попробуйте отключить его.Кроме того, чтобы исправить ошибку черного экрана YouTube, вам необходимо выполнить все те же действия, например очистить кеш браузера, обновить его и так далее.
Здесь вам необходимо обратить внимание на одну важную вещь: если в вашем браузере установлен блокировщик рекламы, это может вызвать некоторые проблемы. В таком случае попробуйте отключить его.Кроме того, чтобы исправить ошибку черного экрана YouTube, вам необходимо выполнить все те же действия, например очистить кеш браузера, обновить его и так далее.5. YouTube показывает мне зеленый экран
Другой экран, который YouTube может показать вам, может быть зеленого цвета, когда видео YouTube не загружаются на ваше устройство. Это также означает, что проблема может быть в вашем устройстве, а не в YouTube. Итак, чтобы исправить ошибку зеленого экрана на YouTube, вам нужно сделать две вещи.A. Отключить аппаратное ускорение
Во-первых, вы должны отключить аппаратное ускорение в Chrome.Перейдите в Дополнительно> Настройки> Дополнительно> Прокрутите вниз до системы . Отключите кнопку с надписью « Использовать аппаратное ускорение, если доступно ».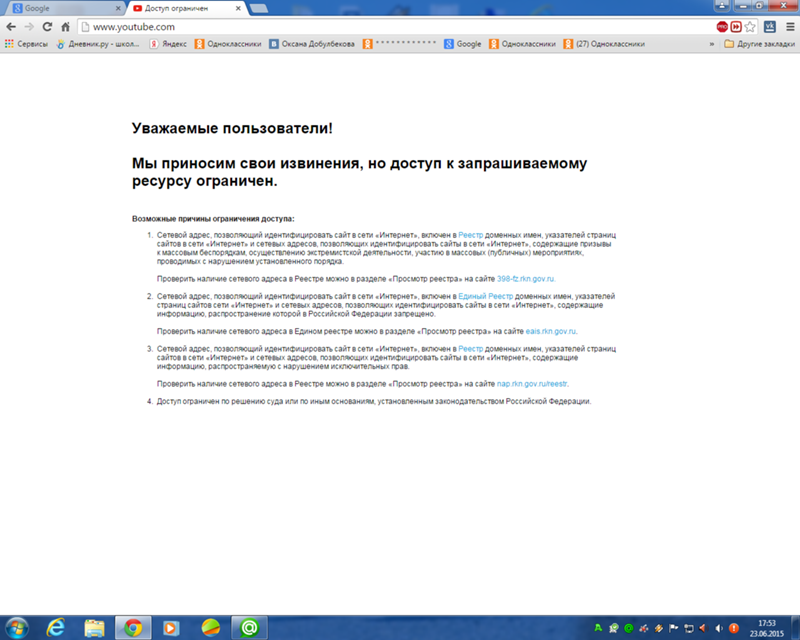 Затем нажмите Перезапустить .
Затем нажмите Перезапустить .B. Обновление драйверов графического процессора
Во-вторых, вам необходимо исправить проблемы с графическим процессором на вашем устройстве. Итак, обновите графические драйверы до последней версии и посмотрите, заработает ли YouTube снова. Здесь. процесс отличается для разных графических процессоров. Например, вы можете использовать GeForce Experience.6. YouTube играет с плохим качеством
Бывают случаи, когда YouTube просто не может произвести на нас впечатление, показывая качество видео ниже среднего. Возможно, вы видели какое-то видео в формате 720p, когда оно было загружено в 4K. В этом случае может помочь простая перезагрузка вкладки браузера. Низкое качество видео на YouTube в основном связано с недостаточной скоростью подключения к Интернету. Например, если вы хотите транслировать видео 4K без буферизации, скорость вашего соединения должна быть более 20 Мбит / с.Низкое качество видео YouTube на смартфонах
Но если мы говорим о смартфонах, таких как устройства Android и iOS, есть еще одна причина, по которой вы не можете смотреть видео в полном качестве, даже если у вас быстрое соединение.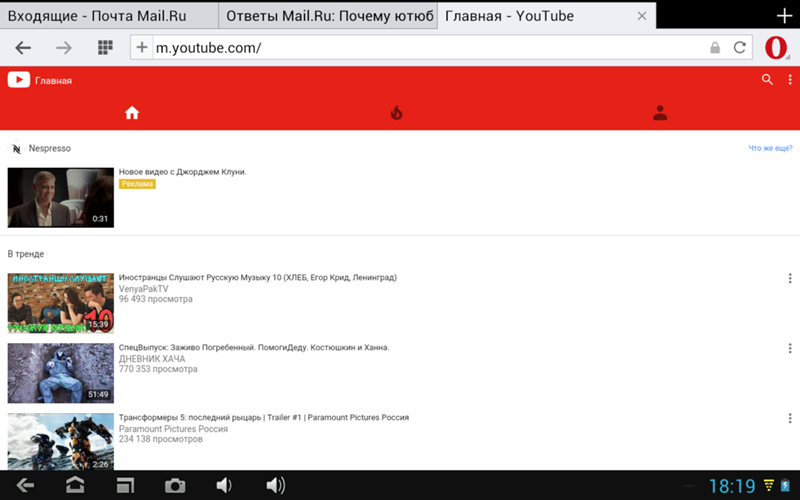 Это потому, что YouTube автоматически ограничивает качество видео в соответствии с разрешением вашего экрана. Это означает, что если ваш смартфон оснащен дисплеем Full HD, вы не можете смотреть видео в формате 4K UHD. Итак, это были советы и рекомендации, которые вы можете попробовать, если YouTube перестанет работать на вашем ноутбуке или настольном компьютере. Теперь поговорим о YouTube на смартфонах.
Это потому, что YouTube автоматически ограничивает качество видео в соответствии с разрешением вашего экрана. Это означает, что если ваш смартфон оснащен дисплеем Full HD, вы не можете смотреть видео в формате 4K UHD. Итак, это были советы и рекомендации, которые вы можете попробовать, если YouTube перестанет работать на вашем ноутбуке или настольном компьютере. Теперь поговорим о YouTube на смартфонах.7. YouTube не работает на Android
Я думаю, что сейчас все больше людей смотрят видео с YouTube на своих смартфонах. Возможно, вы видели, как пассажиры в метро приклеены к своим любимым видео про кошек.Итак, если YouTube не работает на вашем устройстве Android, вы можете попробовать следующие шаги:A. Перезапустите приложение YouTube и ваше устройство Android
Опять же, я хотел бы подчеркнуть тот факт, что перезапуск вашего устройства может быть действительно иногда полезно.B. Очистить данные приложения
Возможно, приложение YouTube, хранящееся на вашем устройстве, было повреждено. Итак, в этом случае перейдите на страницу информации о приложении в приложении «Настройки »> нажмите «Хранилище»> нажмите «Очистить кеш ».
Итак, в этом случае перейдите на страницу информации о приложении в приложении «Настройки »> нажмите «Хранилище»> нажмите «Очистить кеш ».C. Убедитесь, что некоторые другие приложения не блокируют YouTube.
Теперь есть вероятность, что какое-то другое приложение на вашем телефоне Android может мешать правильной работе YouTube. В худшем случае это может быть вредоносная программа, скрывающаяся у всех на виду, или если вы используете устройство с включенным родительским контролем. Возможно, вы установили какие-то сторонние приложения для блокировки YouTube и забыли его отключить.D. Кнопка регулировки громкости не работает в приложении YouTube
Это еще одна, но странная проблема, которая может возникнуть с приложением YouTube.По какой-то причине кнопка громкости перестает работать, когда вы используете приложение. В этом случае вы можете просто перезагрузить устройство. Также убедитесь, что вы не отключили звук в настройках системы.
8. YouTube не работает на iPhone или iPad
Когда YouTube перестает работать на вашем iPhone или iPad под управлением iOS, история устранения проблемы в чем-то похожа на Android.A. Перезагрузите iPhone или iPad, когда YouTube не работает.
Как и в случае с устройством Android, перезапуск iPhone или iPad может решить проблему, из-за которой YouTube не работает должным образом на вашем телефоне.Возможно, вы захотите попробовать это прежде всего.B. Обновите приложение YouTube и версию iOS.
Первое, что вам нужно сделать, это убедиться, что на вашем устройстве установлены последние обновления для YouTube и iOS. На устройстве iOS удалить кеш нельзя, как на Android. Итак, вам следует подумать о переустановке приложения YouTube, если оно вызывает проблемы.C. Проверьте свое хранилище
Если объем хранилища на вашем устройстве iOS достиг предела, это может вызвать проблемы для приложения YouTube.Это потому, что даже при потоковой передаче видео данные временно сохраняются на вашем устройстве. Если свободного места меньше, у YouTube могут возникнуть проблемы.
Если свободного места меньше, у YouTube могут возникнуть проблемы.D. Убедитесь, что мобильная передача данных включена.
Если вы не используете YouTube через Wi-Fi, убедитесь, что вы не отключили передачу мобильных данных для приложения YouTube. В противном случае он не будет работать должным образом на вашем iPhone или iPad. Перейдите в Настройки > Мобильные данные . Посмотрите, включили ли вы мобильные данные для YouTube. Итак, ребята, это были проблемы, связанные с тем, что YouTube не работает в вашем браузере, на устройстве Android или iOS, и решениях, которые вы можете попробовать, чтобы их исправить.Если вам есть что добавить, вы можете оставить свои мысли в комментариях. Также читайте: Альтернативы Google: лучшие поисковые системы для использованияПочему на YouTube не работает звук? | Small Business
YouTube — одна из крупнейших сетей обмена видео в мире и отличный ресурс для бизнеса, независимо от того, смотрите ли вы видео, чтобы узнать все тонкости интернет-рекламы, или размещаете видео для развития своего бренда. Однако проблемы со звуком могут быстро расстроить вас.Часто такие проблемы быстро решаются путем проверки регуляторов громкости и настроек программного обеспечения безопасности.
Однако проблемы со звуком могут быстро расстроить вас.Часто такие проблемы быстро решаются путем проверки регуляторов громкости и настроек программного обеспечения безопасности.
Регуляторы громкости
Первый шаг в определении причины проблем со звуком YouTube связан с самим видеоплеером YouTube. Если над значком громкости на проигрывателе отображается значок «X», звук отключен. Щелчок по значку громкости и перетаскивание ползунка вправо автоматически увеличивает громкость. Даже если громкость плеера полностью увеличена, звук не будет выходить из динамиков, если громкость компьютерной системы полностью уменьшена или если внешняя акустическая система выключена или отключена.Проверьте настройки звука вашей системы, если вы не слышите звук в видео YouTube. Если вы используете внешнюю систему объемного звучания или акустическую систему, проверьте настройки громкости устройства и отрегулируйте их соответствующим образом.
Проблемы с браузером
Проблемы со звуком также могут быть вызваны используемым веб-браузером.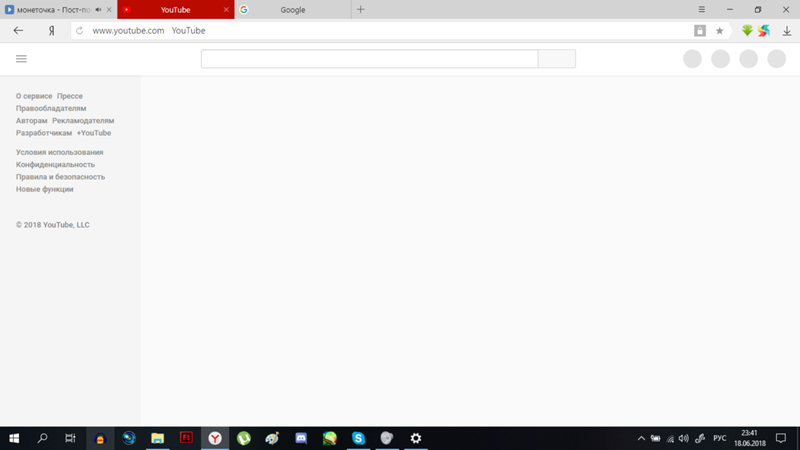 Если браузер дает сбой и перестает нормально работать, или если он внезапно обнаруживает ошибку с установленными плагинами и расширениями, вероятно, возникнут проблемы со звуком YouTube. Перезапуск браузера и перезагрузка видео YouTube — быстрый способ решить проблему со звуком.Однако, если проблемы со звуком не исчезнут, очистка истории просмотров и кеша также может иметь значение. Обновление вашего браузера всякий раз, когда доступно обновление, также улучшает потоковую передачу видео и аудио; обновленное программное обеспечение обычно включает исправления и новые инструменты для повышения производительности.
Если браузер дает сбой и перестает нормально работать, или если он внезапно обнаруживает ошибку с установленными плагинами и расширениями, вероятно, возникнут проблемы со звуком YouTube. Перезапуск браузера и перезагрузка видео YouTube — быстрый способ решить проблему со звуком.Однако, если проблемы со звуком не исчезнут, очистка истории просмотров и кеша также может иметь значение. Обновление вашего браузера всякий раз, когда доступно обновление, также улучшает потоковую передачу видео и аудио; обновленное программное обеспечение обычно включает исправления и новые инструменты для повышения производительности.
Adobe Flash Player
Adobe Flash Player — это подключаемый модуль, который веб-браузеры используют для потоковой передачи видео на YouTube. Если плагин поврежден или устарел, вы, вероятно, столкнетесь с проблемами со звуком на YouTube, и видео могут выглядеть прерывистыми, если вам действительно удастся их воспроизвести.В некоторых случаях ошибка Flash Player может появиться в проигрывателе YouTube, если сайт не может воспроизвести видео. Чтобы решить эту проблему, удалите старую версию Adobe Flash Player с помощью «Программы и компоненты» в Панели управления, а затем установите последнюю версию плагина (см. Ссылку в разделе «Ресурсы»).
Чтобы решить эту проблему, удалите старую версию Adobe Flash Player с помощью «Программы и компоненты» в Панели управления, а затем установите последнюю версию плагина (см. Ссылку в разделе «Ресурсы»).
Программное обеспечение безопасности
В некоторых случаях программное обеспечение безопасности, такое как антивирусные программы и брандмауэры, может мешать воспроизведению Flash-содержимого, что может привести к проблемам со звуком на YouTube.Это особенно часто случается, если используемое вами программное обеспечение безопасности имеет функцию сканирования в реальном времени, которая отслеживает и блокирует сетевые подключения от стороннего флэш-содержимого. Если вы используете программное обеспечение безопасности, убедитесь, что оно настроено так, чтобы разрешать стороннему Flash-контенту доступ в Интернет. Этот процесс различается в зависимости от программного обеспечения безопасности, поэтому для получения этой информации обратитесь к руководству по вашей программе или документации.
Ссылки
Ресурсы
Биография писателя
Кефа Оланг пишет статьи в Интернете с апреля 2009 года.Он был опубликован в журнале «Celebration of Young Poets» и имеет степень младшего специалиста в области коммуникации и медиаискусства в муниципальном колледже Датчесс, а также степень бакалавра в области радиовещания и массовых коммуникаций в Государственном университете Нью-Йорка в Освего.
Как исправить YouTube, когда он не работает
Должен признать, что ни дня не могу не смотреть хотя бы одно видео на YouTube в день. Когда он не работает, я чувствую, что чего-то серьезно не хватает.Когда это происходит, я всегда сначала пробую основные исправления.
Когда основные исправления терпят неудачу, в суровые времена требуются решительные меры (более или менее). Продолжайте читать, чтобы узнать, что это за фундаментальные и не очень простые решения. Таким образом вы сможете как можно скорее запустить YouTube.
Проверить Downdetector
Используете ли вы YouTube на своем устройстве Android или iOS (через Chrome), Downdetector — надежный способ узнать, не работает ли YouTube, или это вы.
Посещая этот сайт, вы можете сэкономить драгоценное время.Вы не будете тратить время на попытки решения, которые не сработают, поскольку YouTube ни для кого не работает.
Связанные : Как использовать инструмент цифрового благополучия YouTube для отслеживания времени экрана
Проверьте подключение к Интернету
Это очевидно. Если вы не подключены к Интернету, вы не сможете смотреть видео на YouTube. Сначала проверьте подключение к Интернету. Если он не работает, проверьте соединение Wi-Fi / Lan или включен ли маршрутизатор.
Исправить YouTube, не работающий в Chrome
Если вы используете Chrome для просмотра видео на YouTube, один из лучших способов определить, связана ли проблема с браузером, — это использовать другой браузер, например Firefox, для доступа к YouTube.Если это сработает, то можно сделать вывод, что проблема в Chrome.
Обновите Chrome до последней версии
Первый способ исправить это — проверить, используете ли вы последнюю версию Chrome.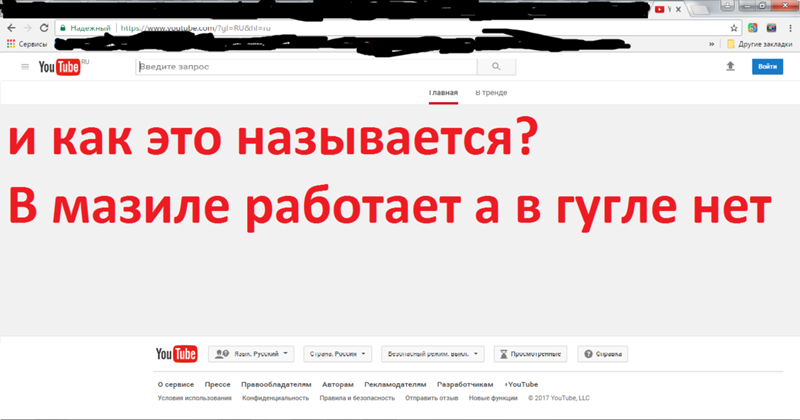 Чтобы узнать, какую версию Chrome вы используете, нажмите на три вертикальные точки в правом верхнем углу браузера.
Чтобы узнать, какую версию Chrome вы используете, нажмите на три вертикальные точки в правом верхнем углу браузера.
Поместите курсор на пункт «Справка» и нажмите «О Chrome». Браузер начнет проверять наличие доступных обновлений. Если Chrome обновлен, он сообщит вам об этом; в противном случае он начнет автоматически скачивать обновление.
Перезапустить Chrome
Вы также можете попробовать перезапустить Chrome, как обычно. Если после этого YouTube не работает, проверьте, действительно ли Chrome был закрыт с помощью диспетчера задач. На клавиатуре нажмите Ctrl + Alt + DEL , и ваш дисплей изменит цвета, при этом параметр диспетчера задач будет отключен последним. Нажмите «Диспетчер задач», а когда откроется окно, нажмите «Chrome», а затем «Завершить задачу».
Отключить аппаратное ускорение
Аппаратное ускорение разработано, чтобы помочь Chrome работать более плавно.Эта функция предоставляет вам сайты, которые вы просматриваете с помощью графического процессора и центрального процессора.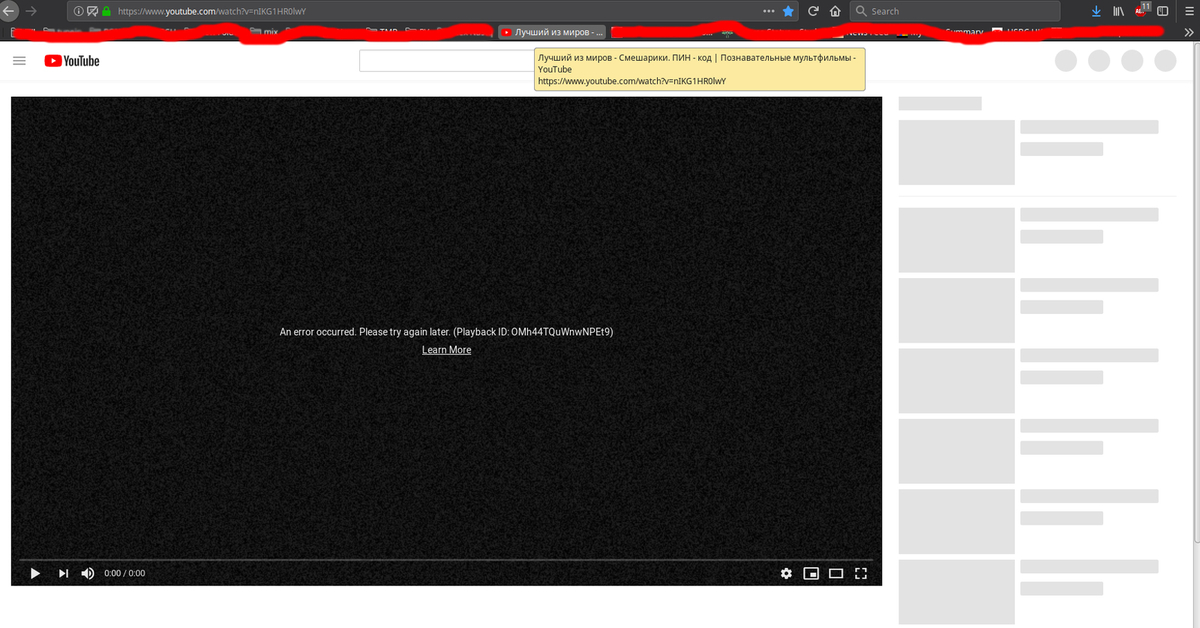 Проблемы возникают, когда видеокарта не справляется с этой функцией.
Проблемы возникают, когда видеокарта не справляется с этой функцией.
1. Войдите в настройки, щелкнув три вертикальные точки в правом верхнем углу браузера, или введите chrome: // settings и нажмите Enter.
2. Прокрутите до конца и нажмите «Дополнительно». В разделе «Система» второй вариант будет «Использовать аппаратное ускорение, если доступно».Убедитесь, что эта опция выключена.
Здесь вам нужно будет перезапустить браузер после того, как вы отключите эту опцию. Вернитесь в «Настройки» и в разделе «Конфиденциальность и безопасность» нажмите «Настройки содержимого». Убедитесь, что опция «Разрешить JavaScript» включена. Как только вы это сделаете, перезапустите Chrome.
Очистить кеш Chrome
Ваш браузер Chrome может кэшировать старую версию страницы YouTube, из-за которой видео не воспроизводятся.Ниже показано, как очистить кеш Chrome.
1. Откройте «Настройки».
2. Прокрутите до конца и нажмите «Дополнительно».
3. Прокрутите вниз и нажмите «Настройки содержимого -> Файлы cookie -> Просмотреть все файлы cookie и данные сайта».
4. Щелкните большой значок «Удалить все» в правом верхнем углу. Нажмите «Очистить все» для подтверждения.
5. Перезагрузите браузер Chrome и получите доступ к видео на YouTube.
Исправить YouTube, не работающий в Android
Обновить приложение YouTube
Для решения проблемы в более старой версии может быть доступна более новая версия приложения YouTube.Откройте Google Play и нажмите на значок гамбургера в левом верхнем углу. Выберите «Мои приложения и игры», и первая вкладка будет вкладкой обновлений. Если есть доступное обновление, оно тут же будет сидеть.
Связанные : Как приостановить и очистить историю YouTube
Очистить данные и кеш приложения
При очистке кеша приложения будут удалены только временные данные, а при удалении данных приложения будут удалены все сделанные вами настройки. Для этого перейдите в «Настройки -> Приложения -> Диспетчер приложений -> YouTube -> Хранилище -> Очистить данные / Очистить кеш».”
Для этого перейдите в «Настройки -> Приложения -> Диспетчер приложений -> YouTube -> Хранилище -> Очистить данные / Очистить кеш».”
Убедитесь, что дата и время верны
Неправильные настройки даты и времени на вашем устройстве могут вызвать проблемы с синхронизацией. Чтобы исправить это, перейдите в настройки своего устройства и проведите вниз до пункта Дата и время. Убедитесь, что включена опция Автоматическая дата и время.
Заключение
Когда YouTube показывает вам ошибку, было бы неплохо, если бы он также показал вам, как ее исправить. А пока не настанет тот день, похоже, вам придется прибегнуть к методу проб и ошибок.С какой ошибкой вы часто сталкиваетесь на YouTube?
Фабио БакеллПростой парень, которому не хватает технологий в целом, и который всегда окружен хотя бы одним устройством Android и iOS. Я тоже фанат пиццы.
Эта статья полезна? да Нет
Fix: YouTube не работает
YouTube — самая популярная видеоплатформа, но это не значит, что время от времени она не дает сбоев.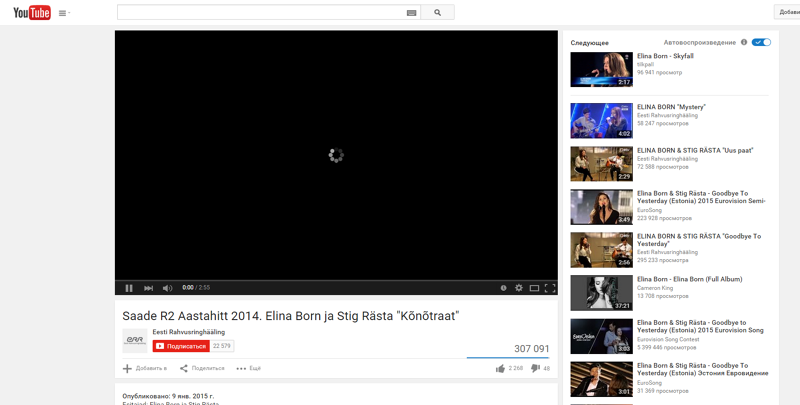 Неважно, используете ли вы Windows, Android или iOS, он может выйти из строя в любой момент. Бывают случаи, когда это не вы, а YouTube, но как вы можете быть уверены?
Неважно, используете ли вы Windows, Android или iOS, он может выйти из строя в любой момент. Бывают случаи, когда это не вы, а YouTube, но как вы можете быть уверены?
Иногда исправить легко, а иногда требуется еще несколько шагов, чтобы найти решение. Решение будет зависеть от типа проблемы, с которой вы столкнулись, но, надеюсь, следующие методы помогут вам на пути к просмотру любимых видео.
Проверить, не работает ли YouTube (все платформы)
Это может происходить не очень часто, но наступит время, когда проблема будет у YouTube, а не у вас.В тех случаях, когда вы не уверены, кто это — вы или YouTube, вы можете попробовать DownDetector. Это бесплатный сайт, который сообщит вам о проблемах на платформе видео.
Как вы можете видеть в левом нижнем углу изображения, есть также кнопка, которая позволит вам сообщить о любых проблемах, с которыми вы столкнулись. Если по какой-либо причине вы хотите увидеть какие-либо прошлые проблемы, с которыми сталкивался YouTube, вы можете нажать белую кнопку в правом нижнем углу.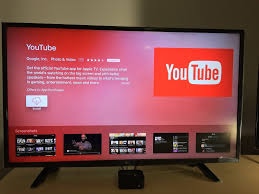
Как исправить YouTube, не работающий на Android
Если у вас возникли проблемы с YouTube на устройстве Android, вы можете попробовать несколько способов.Например, вы можете попробовать некоторые базовые исправления, такие как перезапуск устройства, проверить подключение к Интернету, а также убедиться, что ваша ОС обновлена.
Вы можете сделать это, выбрав «Настройки»> «О телефоне» и выбрав «Загрузить обновление вручную». Ваше устройство должно начать поиск всех доступных обновлений.
Очистка кеша YouTube также может помочь исправить YouTube. Чтобы очистить кеш приложения, выберите «Настройки»> «Приложения»> «Диспетчер приложений»> «Хранилище»> «YouTube»> «Очистить кеш».Также убедитесь, что все ваши приложения обновлены и время установлено правильно.
Чтобы проверить, есть ли у вас ожидающие обновления, откройте Google Play и нажмите на значок гамбургера. Выберите мои приложения и игры, и приложение будет открываться при любых ожидающих обновлениях.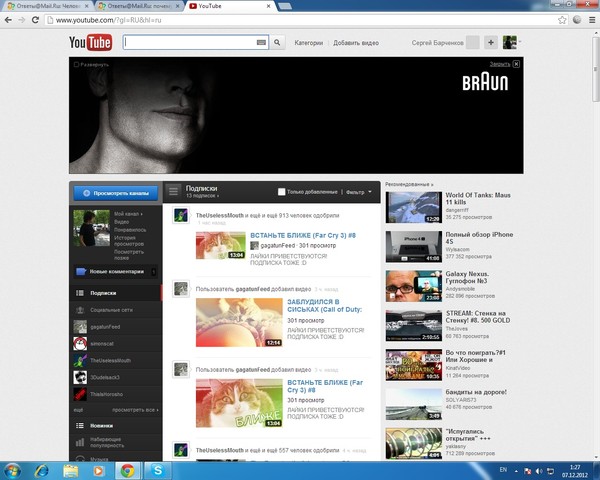 Причиной также может быть отсутствие правильного времени и даты на вашем устройстве. Если время на вашем устройстве выключено, вы можете настроить его, выбрав «Настройки»> «Дата и время» <«Отключить автоматические данные и время».
Причиной также может быть отсутствие правильного времени и даты на вашем устройстве. Если время на вашем устройстве выключено, вы можете настроить его, выбрав «Настройки»> «Дата и время» <«Отключить автоматические данные и время».
YouTube не работает на iOS
Очистка кеша Youtube на iOS также может помочь, а пока вы занимаетесь этим, вы также можете очистить кеш Safari.Вы можете сделать это, перейдя в «Настройки»> «Safari»> «Очистить историю и веб-сайт».
Пока вы находитесь в настройках, вы также можете попробовать сбросить настройки сети. Чтобы попробовать, выберите «Настройки»> «Сброс»> «Сбросить настройки сети».
Вы также можете попробовать отключить Bluetooth. Проведите пальцем вниз от верхней правой части вашего устройства iOS, и опция Bluetooth будет справа от опции WiFi.
Возможно, обновилось приложение YouTube, но не ваша ОС.Чтобы проверить наличие ожидающих обновлений, перейдите в «Настройки»> «Основные»> «Обновление ПО».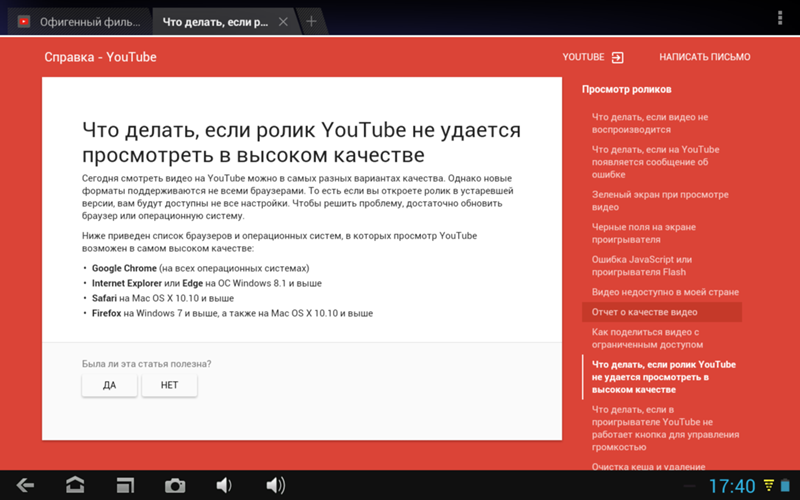
Иногда решить проблему с почти любым приложением можно так же просто, как перезагрузить устройство или освободить место на iPad / iPhone. Эти исправления могут показаться слишком простыми и часто игнорируются, но иногда этого достаточно.
YouTube не работает в Windows
Если вы работаете на компьютере под управлением Windows, вы можете попробовать обновить Chrome. Нажмите на три точки вверху справа и нажмите «Справка».Появится новое меню, и когда оно появится, выберите О Chrome. Если в браузере установлена последняя версия, вы увидите сообщение об этом. Если нет, Chrome должен начать обновление автоматически.
Расширение также может быть виновником. Перейдите на страницу chrome: // extensions / и попробуйте отключать по одному расширению за раз и тестировать YouTube после отключения каждого расширения. Это может занять немного времени, так как вам нужно будет выключать один и отправлять текстовое сообщение YouTube после каждого, но оно того стоит, если оно исправит YouTube.
Очистка кеша и файлов cookie также может помочь. Чтобы очистить их, перейдите в chrome: // settings / clearBrowserData. Щелкните вкладку «Основные» и в раскрывающемся меню «Диапазон времени» выберите «Все время».
Заключение
Google всегда стремится поддерживать YouTube в рабочем состоянии, но если это не удается, вы можете попробовать советы, упомянутые выше. Если я пропустил предложение, воспользуетесь, поделитесь с нами в комментариях.
Как исправить YouTube, не работающий на Mac? Каждое протестированное решение
YouTube — одна из крупнейших в мире платформ для обмена видео и социальных сетей с миллионами активных пользователей в день.Пользователи Mac могут получить к нему доступ через специальное приложение или любой веб-браузер, например Safari. Хотя бывают случаи, когда люди жалуются, что YouTube не работает в системе. Чтобы решить эту проблему, вам необходимо понять, почему YouTube не работает, и исправить это соответствующим образом. Например, проблема может быть в приложении YouTube, веб-браузере или самом Mac. Чтобы помочь вам решить такую проблему, как YouTube не загружается, у нас есть это подробное руководство. Давайте сразу решим все возможные проблемы, связанные с YouTube, на вашем Mac!
Чтобы решить эту проблему, вам необходимо понять, почему YouTube не работает, и исправить это соответствующим образом. Например, проблема может быть в приложении YouTube, веб-браузере или самом Mac. Чтобы помочь вам решить такую проблему, как YouTube не загружается, у нас есть это подробное руководство. Давайте сразу решим все возможные проблемы, связанные с YouTube, на вашем Mac!
Часть 1.Почему YouTube не работает на Mac?
Чтобы понять текущую ситуацию, важно узнать, почему YouTube не работает на Mac. Хотя это может быть вызвано самыми разными причинами, ниже перечислены общие триггеры и проблемы.
- Приложение YouTube, которое вы используете на Mac, могло быть устаревшим или поврежденным.
- Возможно, возник конфликт с кешем вашей системы или браузера.
- Возможно, на вашем Mac не хватает памяти или ресурсов.
- Браузер, в котором вы пытаетесь загрузить YouTube, может быть поврежден или работать неправильно.
- Могут возникнуть проблемы с подключением Mac к Интернету, сетью или сервером YouTube.

- Настройки безопасности или сети на вашем Mac также могут вызвать эту ситуацию.
- В браузере могут быть проблемы с диском или сторонним плагином.
Теперь вы знаете, почему YouTube перестает работать на вашем компьютере Mac. Вы можете перейти к следующим частям и получить все приложения для Mac, Safari и даже YouTube.Следуйте за ними один за другим, и вы сможете решить проблему, из-за которой YouTube не будет работать.
YouTube не работает на Mac?
Часть 2. Решения для Mac: YouTube не работает
Одна из наиболее частых причин, по которой YouTube не работает, — это неисправный Mac или неправильные системные настройки. Поскольку это не критическая проблема для macOS, ее можно легко решить, выполнив следующие действия:
1. Проверьте подключение к Интернету
Излишне говорить, что если у вашего Mac нет стабильного подключения к Интернету, он может не загружать на нем YouTube.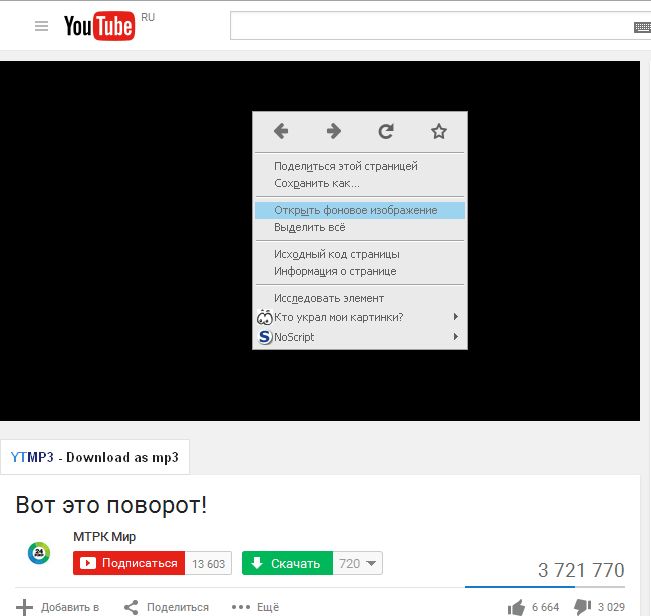 Самый простой способ проверить это — открыть другие веб-сайты (например, Google или Bing) на вашем Mac.
Самый простой способ проверить это — открыть другие веб-сайты (например, Google или Bing) на вашем Mac.
Кроме того, вы также можете проверить, работает ли YouTube, через Network Utility. Перейдите в Finder> Applications> Utilities> Network Utility и откройте его. Перейдите на вкладку «Ping» и введите URL-адрес YouTube в текстовое поле. Нажмите кнопку «Ping», чтобы проверить, подключена ли ваша система к активной сети.
2. Проверить дату и время
Если дата и время на вашем Mac устарели, это может вызвать нежелательные проблемы.Например, если дата и время вашего Mac устарели, YouTube не будет работать с ними. К счастью, это можно легко решить, перейдя в Системные настройки Mac> Дата и время. Когда откроется его специальное окно, вы можете включить автоматические функции даты и времени. Вы также можете вручную установить дату и время на текущие настройки. Как только это будет сделано, перезагрузите Mac и проверьте, работает ли YouTube на нем или нет.
3. Перезагрузите маршрутизатор
Когда мой YouTube не работает, это первое, что я делаю.Во многих случаях неисправное сетевое соединение может вызвать проблемы с YouTube или любым другим веб-сайтом. Чтобы быстро это исправить, можно сбросить настройки сетевого маршрутизатора. На задней панели роутера есть кнопка сброса. Нажмите и удерживайте еще 10 секунд или около того, чтобы сбросить настройки маршрутизатора. Кроме того, вы можете выключить его, подождать некоторое время и снова включить.
4. Перезагрузите Mac
Это одно из самых простых, но очень эффективных решений для устранения таких проблем, как YouTube не работает на вашем Mac.Поскольку это приведет к сбросу текущего цикла питания и временных настроек на Mac, это может решить проблему. Перейдите к значку Apple в Finder и нажмите кнопку «Перезагрузить». Подтвердите свой выбор и подождите некоторое время, так как ваш Mac перезагрузится через несколько минут. В случае, если он застрял, вы можете нажать и удерживать кнопку питания, чтобы сделать то же самое.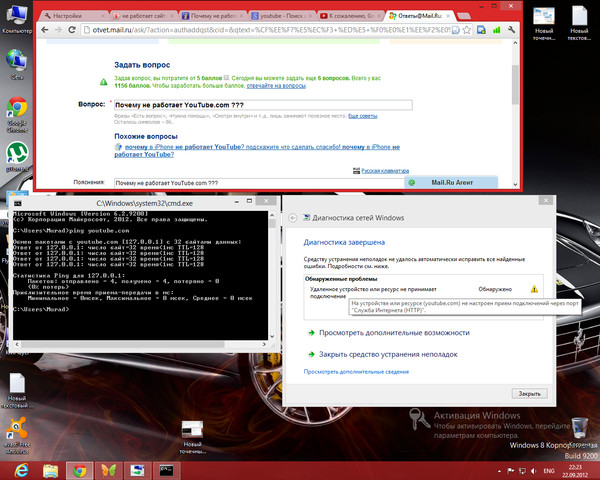
5. Обновите свой Mac
Если ваша система работает на устаревшей версии macOS, это также может заставить YouTube перестать работать с ней. Вы можете легко исправить это, обновив macOS до последней версии.Перейдите к значку Apple и нажмите «Обновление программного обеспечения». Mac выполнит поиск последнего стабильного доступного обновления, что позволит вам легко обновить систему.
Часть 3. Решения Safari: YouTube не загружается в Safari
Помимо приложения YouTube, большинство пользователей используют Safari для доступа к платформе. Поскольку Safari является браузером по умолчанию на Mac, он широко используется для доступа к таким платформам, как YouTube. Если YouTube не работает в Safari, рассмотрите следующие предложения.
1. Перезагрузите Safari
Это одно из самых быстрых решений для устранения любой незначительной проблемы, связанной с Safari. Вы можете закрыть приложение, немного подождать и перезапустить его.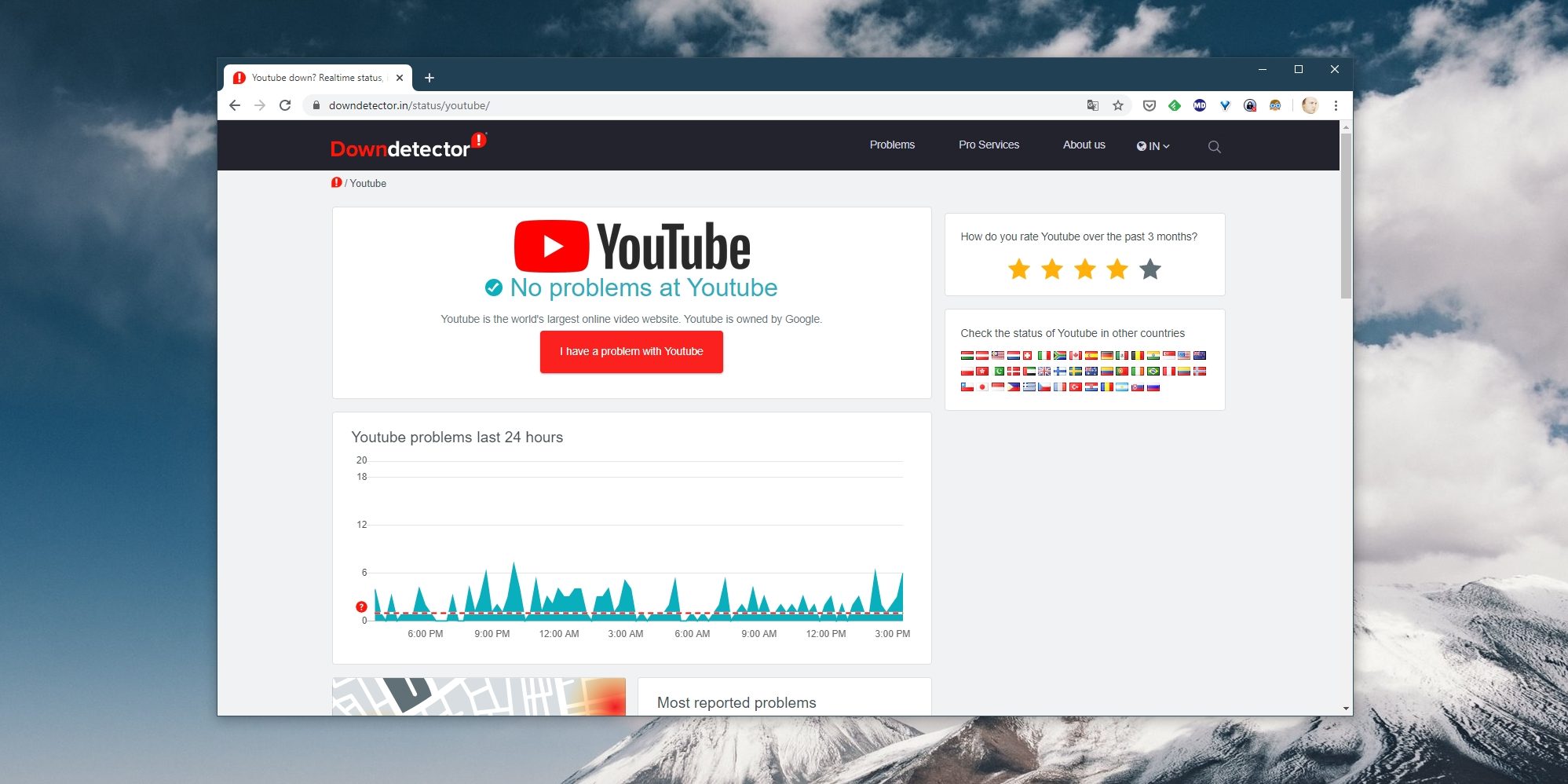 Кроме того, вы также можете выбрать принудительный выход из Safari. Кроме того, большинство проблем можно исправить, сбросив настройки браузера. Просто выберите значок браузера (или запустите Safari) и нажмите Finder> Safari> Reset Safari.
Кроме того, вы также можете выбрать принудительный выход из Safari. Кроме того, большинство проблем можно исправить, сбросив настройки браузера. Просто выберите значок браузера (или запустите Safari) и нажмите Finder> Safari> Reset Safari.
2. Удалить историю Safari
Если YouTube перестал работать на вашем Mac, и вы не можете это исправить, рассмотрите этот вариант.Удалив существующие данные и историю веб-сайта в Safari, он также сбросит настройки YouTube. Для этого запустите Safari на вашем Mac и перейдите на вкладку «Настройки»> «Конфиденциальность». Здесь нажмите кнопку «Удалить все данные веб-сайтов» и подтвердите свой выбор, чтобы удалить существующие данные в Safari. Как только это будет сделано, перезапустите Safari и проверьте, не загружается ли YouTube.
3. Исправить разрешения для веб-сайтов
Safari позволяет нам включать или отключать определенные разрешения на веб-сайте.Хотя функция ограничений веб-сайта изобретательна, временами она может иметь неприятные последствия. Чтобы убедиться, что вы не отозвали разрешение, запустите Safari и откройте YouTube. После этого перейдите в главное меню и нажмите Safari> Настройки для этого веб-сайта. Появится всплывающее окно, в котором вы предоставите YouTube необходимые разрешения.
Чтобы убедиться, что вы не отозвали разрешение, запустите Safari и откройте YouTube. После этого перейдите в главное меню и нажмите Safari> Настройки для этого веб-сайта. Появится всплывающее окно, в котором вы предоставите YouTube необходимые разрешения.
4. Удалите лишние плагины
Иногда достаточно одного неисправного плагина, чтобы Safari работала неправильно. Например, если вы используете сторонний загрузчик видео для YouTube, это также может вызвать нежелательные проблемы.Запустите Safari в своей системе и перейдите на вкладку «Настройки»> «Расширения». Выберите расширение / плагин по вашему выбору и нажмите кнопку «Удалить» рядом с ним, чтобы избавиться от него.
Часть 4. Решения для приложений: YouTube не работает на Mac
Если вместо этого вы используете приложение YouTube, оно может перестать работать внезапно. Ниже приведены некоторые из самых простых способов исправить приложение и заставить его снова работать.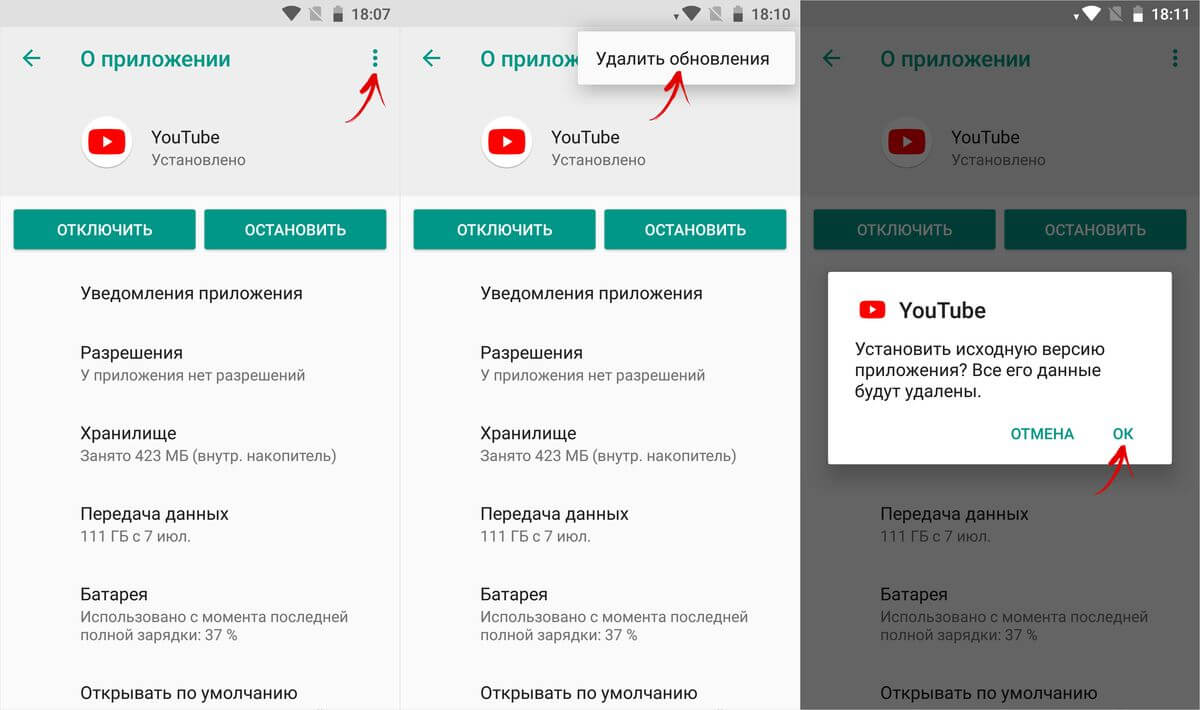
1. Перезапустите приложение YouTube
Когда мой YouTube не работает, это первое, что я делаю.Вы также можете закрыть приложение на Mac, немного подождать и перезапустить его. Если приложение YouTube зависло, вы можете одновременно нажать и удерживать клавиши Command + Option + Esc. На экране откроется окно «Принудительный выход из приложений». Просто выберите YouTube и принудительно закройте его, чтобы перезапустить приложение со свежими настройками.
2. Обновите приложение YouTube
Прежде чем принимать какие-либо радикальные меры, убедитесь, что приложение YouTube, которое вы используете, обновлено. Излишне говорить, что если приложение YouTube на Mac устарело, оно может неожиданно зависнуть или перестать работать.Чтобы исправить это, запустите App Store на Mac и перейдите в раздел «Обновления» на панели навигации. Здесь вы можете найти все приложения, доступные для обновления. Найдите YouTube и нажмите кнопку «Обновить» рядом с ним. Кроме того, вы также можете найти приложение YouTube в магазине приложений и обновить его.
3. Очистить кэш и данные
Когда вы в последний раз очищали кеш на Mac? Если это было давно, то это также может быть причиной, по которой YouTube не работает над этим.На вашем Mac может храниться кеш приложения, системы или браузера, что вызывает конфликт с YouTube. Перейдите к пункту «Перейти»> «Перейти к папке» в Finder, введите «~ / Library / Caches» и нажмите клавишу ВВОД. Когда откроется папка Cache, вы можете найти кеш YouTube и удалить его из хранилища Mac.
Часть 5. Как восстановить загруженные видео с YouTube?
Теперь, когда вы знаете, почему YouTube не работает и как это исправить, давайте немного подумаем. Иногда пользователи загружают видео с YouTube на свои Mac, чтобы потом посмотреть их.Однако есть вероятность, что вы потеряете эти видео YouTube с вашего Mac. Чтобы вернуть их, вы можете воспользоваться помощью Wondershare Recoverit Data Recovery. Вот некоторые из основных функций Recoverit, которые делают его обязательным приложением для каждого пользователя Mac.
Recoverit — Лучшая программа для восстановления видео
- Восстановите более 1000 типов и форматов файлов, таких как видео, на Windows и Mac.
- Быстро и легко восстанавливайте различные форматы поврежденных видеофайлов.
- Бесплатное сканирование и предварительный просмотр восстановленных файлов перед сохранением.
Посмотреть, как восстановить файлы на Mac
Восстановите потерянные данные с помощью Recoverit с помощью этих простых шагов
Шаг 1. Выберите местоположение
При запуске приложения Wondershare Recoverit Data Recovery вам будет предложено выбрать место для сканирования. Это может быть любой внутренний раздел, папка или внешнее устройство. Вы также можете перейти в определенное место, откуда вы потеряли свое видео.
Шаг 2. Сканирование выбранного диска
Поскольку Recoverit выполнит обширное сканирование выбранного места, подождите некоторое время.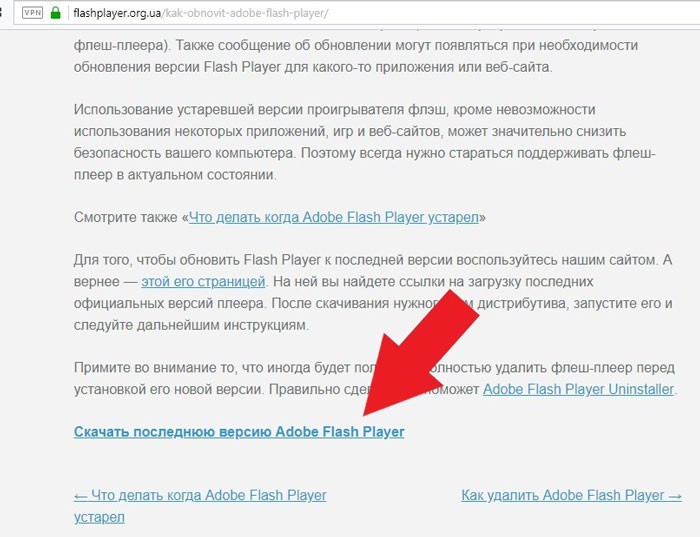 Вы можете наблюдать за ходом сканирования с помощью индикатора на экране.
Вы можете наблюдать за ходом сканирования с помощью индикатора на экране.
Шаг 3. Предварительный просмотр и восстановление видео
В конце концов, все восстановленные данные будут классифицированы в соответствии с их файловой системой. Вы можете перейти в любую папку слева или найти свои видео на панели поиска. Интерфейс позволит вам сразу просмотреть извлеченные видео.Просто выберите файлы, которые вы хотите извлечь, и нажмите кнопку «Восстановить», чтобы сохранить их.
Заключение
Я уверен, что после прочтения этого руководства о том, как исправить неработающий YouTube, вы сможете решить эту проблему. Помимо решения проблемы с загрузкой YouTube на Mac, в руководстве также рассказывается, почему YouTube не работает, чтобы понять проблему. Кроме того, в списке указано специальное решение для вернуть потерянные и удаленные видео YouTube . Recoverit — один из лучших инструментов для восстановления данных, позволяющий вернуть потерянные данные во всех сценариях. Он даже предоставляет бесплатную базовую версию, позволяющую пользователям самостоятельно опробовать приложение, не тратя ни копейки.
Он даже предоставляет бесплатную базовую версию, позволяющую пользователям самостоятельно опробовать приложение, не тратя ни копейки.
Что не так с Mac
- Восстановите свой Mac
- Почини свой Mac
- Удалите ваш Mac
- Learn Mac Hacks
2 простых решения проблемы
YouTube — один из крупнейших поставщиков потоковых услуг по всему миру.Благодаря тому, что миллиарды пользователей ежедневно транслируют контент, YouTube позволил пользователям стать поставщиками контента для других пользователей. Это не только способствовало развитию творчества, но и помогло многим людям начать собственное творческое и умное предприятие в Интернете. Хотя YouTube оказался таким благом, его функции — это то, что заставляет принадлежащий Google веб-сайт предоставлять людям рекомендации в соответствии с их историей просмотра.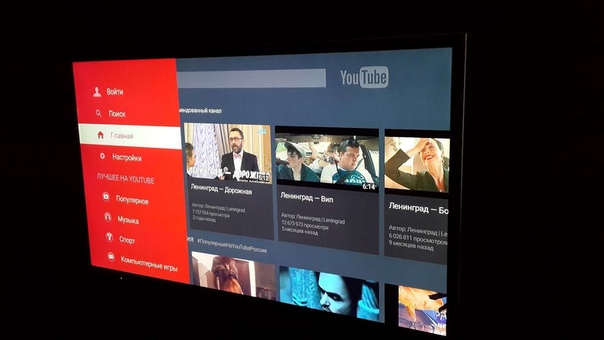 Однако многие пользователи начали сообщать о том, что история просмотров YouTube не работает в Интернете.Эта функция не только помогает YouTube предоставлять персонализированные рекомендации, но также позволяет пользователям снова просматривать свой любимый контент в истории просмотров, если они не могут найти его в Интернете. Если вам интересно, почему моя история просмотров на YouTube не обновляется, не волнуйтесь, вот все, что вам нужно.
Однако многие пользователи начали сообщать о том, что история просмотров YouTube не работает в Интернете.Эта функция не только помогает YouTube предоставлять персонализированные рекомендации, но также позволяет пользователям снова просматривать свой любимый контент в истории просмотров, если они не могут найти его в Интернете. Если вам интересно, почему моя история просмотров на YouTube не обновляется, не волнуйтесь, вот все, что вам нужно.
Также читают | Соучредитель Apple Стив Возняк критикует YouTube за мошеннические видео
Решения проблемы с историей просмотров YouTube
Решение 1. Отключите «Историю пауз» в приложении YouTube или на веб-сайте
Иногда люди по ошибке или неосознанно включают опцию «Приостановить историю» в приложении YouTube, что может привести к YouTube.Это не только мешает YouTube записывать историю ваших просмотров, но и запрещает показывать ее в приложении. Чтобы отключить параметр «Пауза в истории», выполните следующие действия.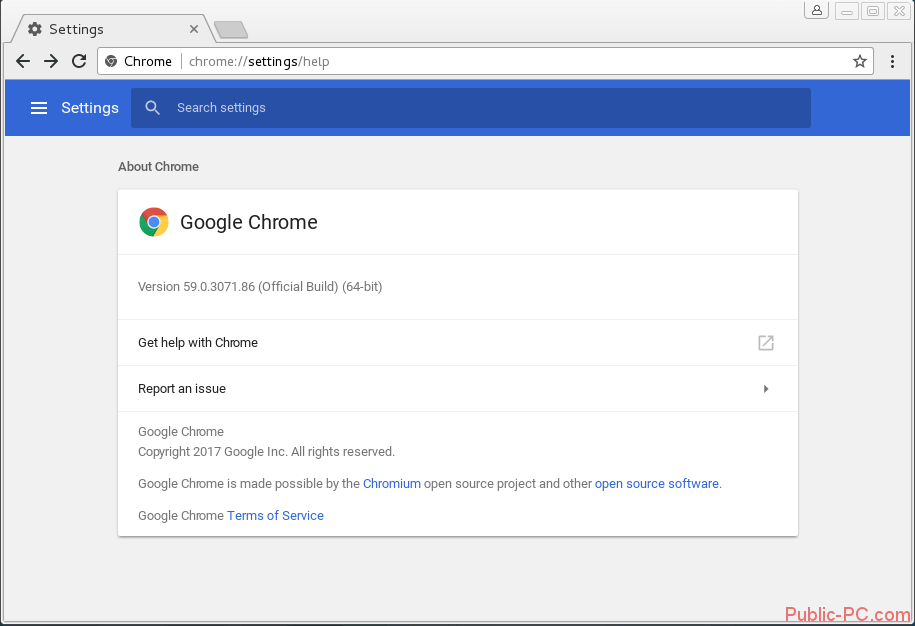
- Откройте приложение YouTube
- Зайдите в настройки приложения YouTube и выберите опцию «История».
- Теперь перейдите в раздел «Конфиденциальность» и нажмите на него.
- Затем вы увидите опцию «Пауза в истории». Выключите это, если вы обнаружите, что опция включена.Если вы обнаружите, что опция не включена, выполните следующие действия.
Также читают | Канал CarryMinati на YouTube взломан биткойн-стримерами, Аджей Нагар просит помощи
Решение 2. Используйте простые приемы для устранения незначительных сбоев
- Полностью закройте приложение YouTube: Начните с полного выхода из YouTube (и всех других приложений или программ, работающих в фоновом режиме), затем попробуйте открыть его снова.
- Проверьте подключение: Запустите тест скорости на своем устройстве и сравните свои результаты с рекомендациями приложения.
- Улучшите ваше соединение: Если скорость не соответствует рекомендациям, вы можете предпринять шаги, чтобы улучшить ваше соединение.

- Проверьте другие приложения или программы на своем устройстве: Если вы заметили похожие проблемы, это может быть связано с плохим подключением. Свяжитесь с вашим интернет-провайдером для получения дополнительной информации о том, как улучшить ваше соединение.
- Проверить наличие обновлений приложения и системы: Чтобы проверить наличие обновлений приложения YouTube, посетите магазин приложений своего устройства.Чтобы проверить наличие обновлений системы, посетите меню настроек вашего устройства.
- Очистить кеш и данные: Обычно вы можете очистить кэш / данные через меню настроек вашего устройства. На этом этапе удаляются временные файлы, чтобы освободить необходимое пространство.
- Удалите / переустановите приложение YouTube: На некоторых устройствах вы можете удалить и переустановить приложение YouTube, чтобы решить любые проблемы с потоковой передачей.
Также читают | Поддельный Google Chrome обновляет новый инструмент для хакеров, чтобы получить контроль над вашими системами; Ноу хау
Также читают | Twitter обнаружил, что мошенники загрузили личные данные и сообщения взломанных проверенных учетных записей
.


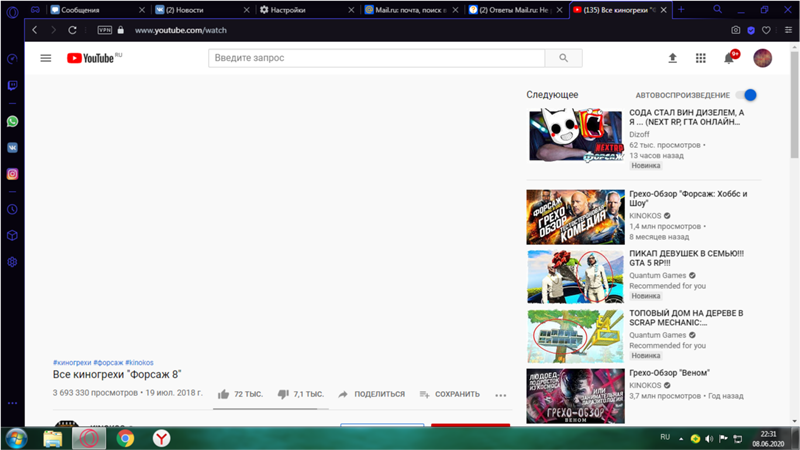
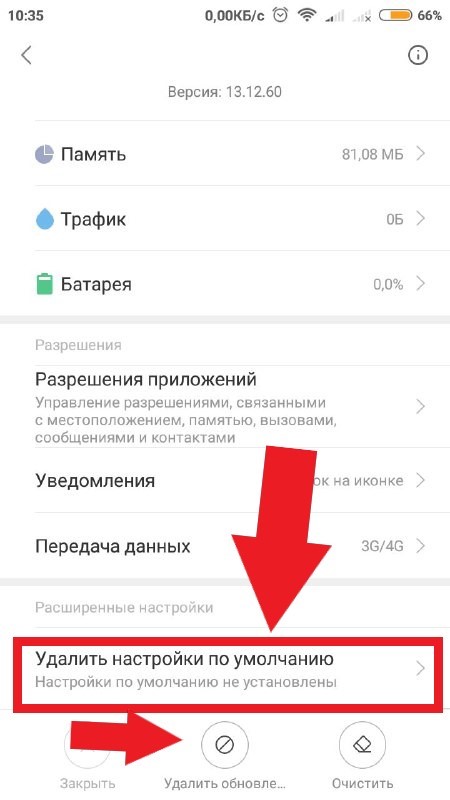
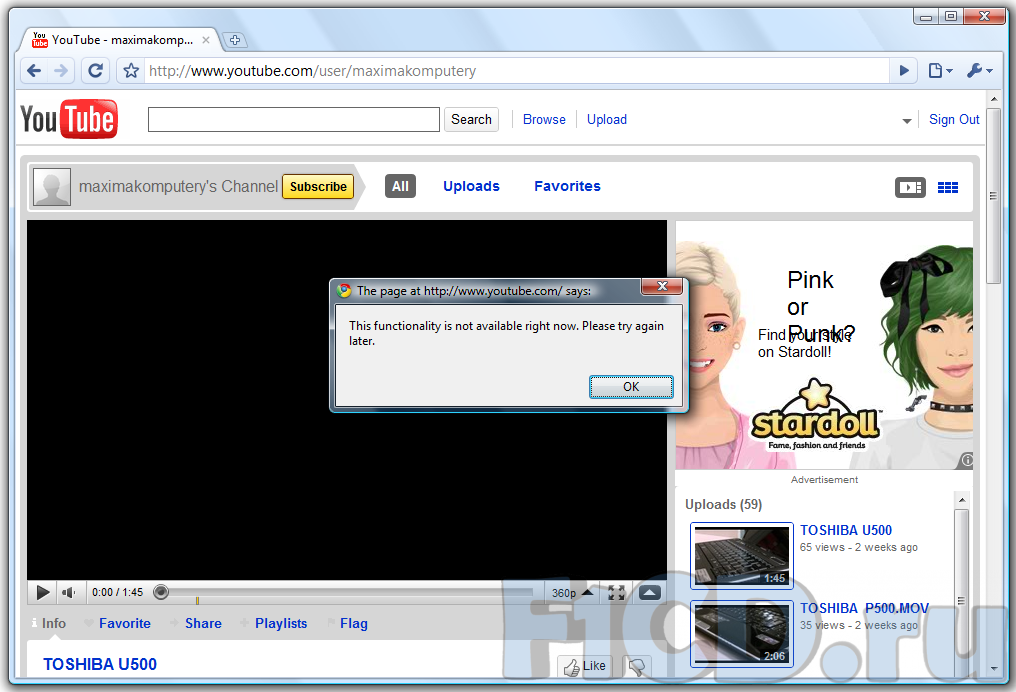
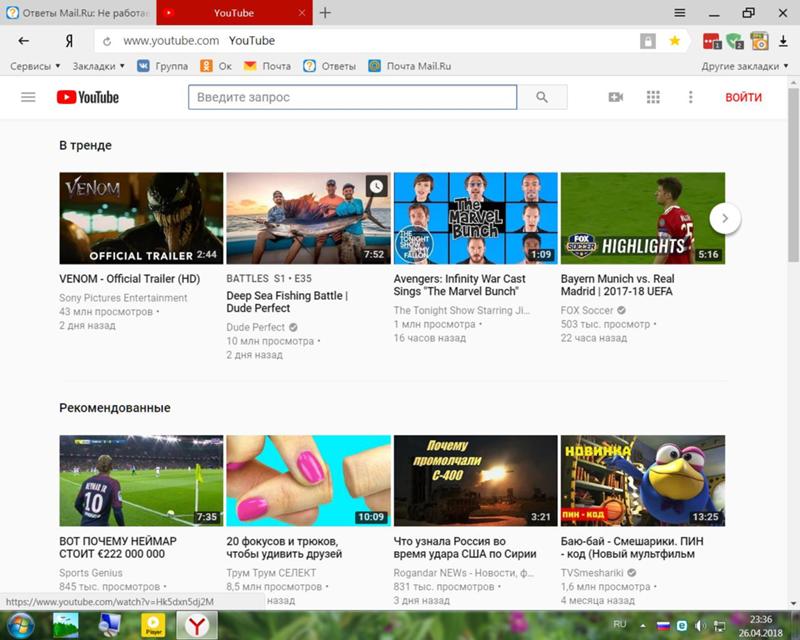 Сколько в нем осталось свободного пространства, можно посмотреть в разделе настроек системы «Память».
Сколько в нем осталось свободного пространства, можно посмотреть в разделе настроек системы «Память».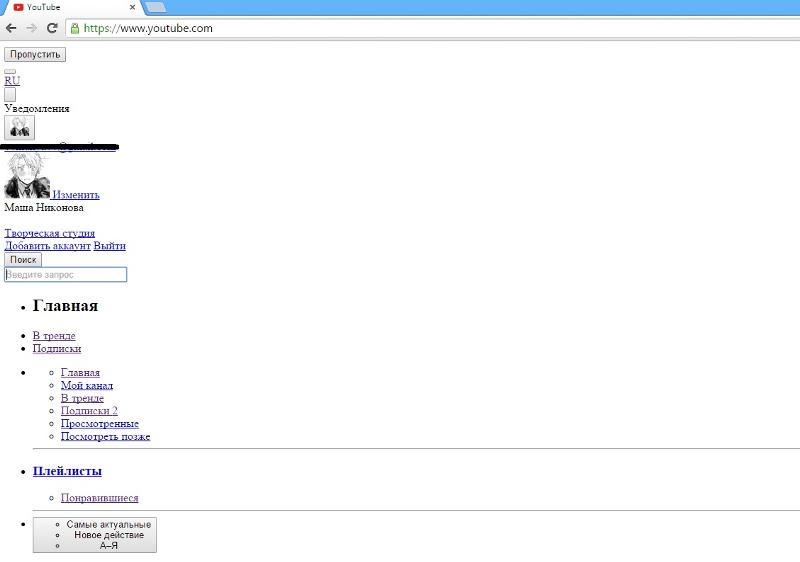
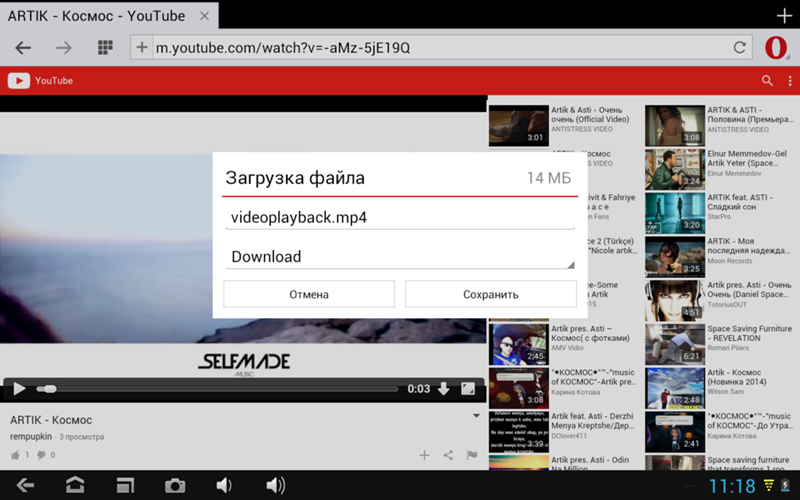 0 и старше — одна из совместимых.
0 и старше — одна из совместимых.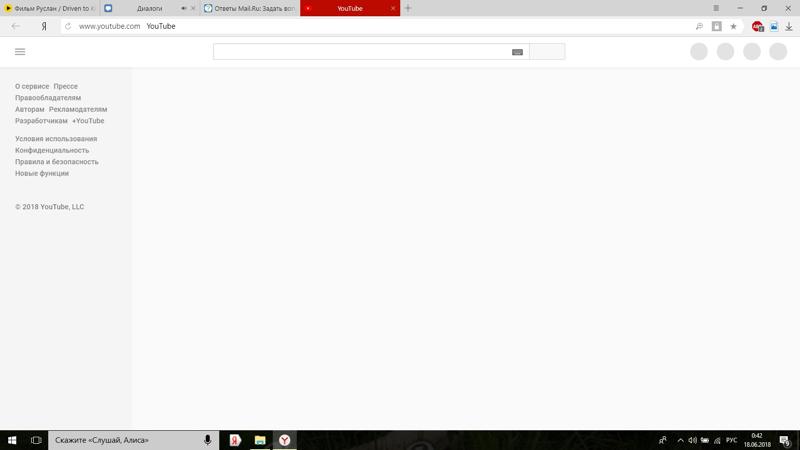 Не забывайте про перезагрузку.
Не забывайте про перезагрузку. И наоборот. Вопрос решился? Значит, причина была в блокировке видеохостинга Интернет-провайдером или низкой скорости связи, недостаточной для загрузки тяжеловесных мультимедийных материалов.
И наоборот. Вопрос решился? Значит, причина была в блокировке видеохостинга Интернет-провайдером или низкой скорости связи, недостаточной для загрузки тяжеловесных мультимедийных материалов.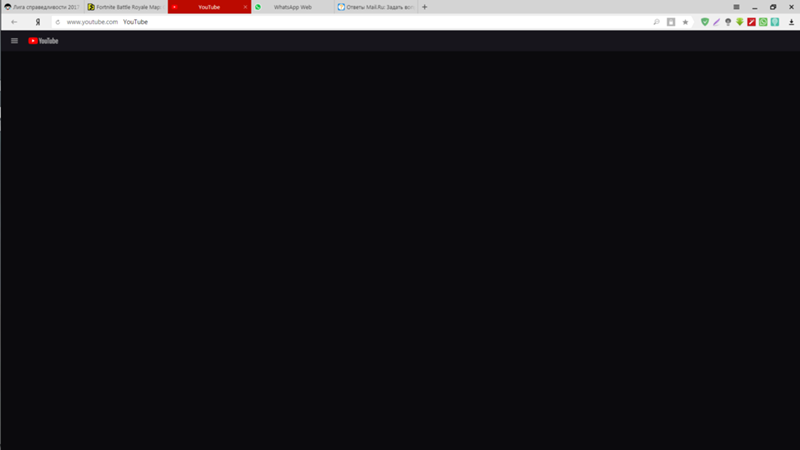 ..And we’re back – we’re so sorry for the interruption. This is fixed across all devices & YouTube services, thanks for being patient with us ❤️ https://t.co/1s0qbxQqc6
..And we’re back – we’re so sorry for the interruption. This is fixed across all devices & YouTube services, thanks for being patient with us ❤️ https://t.co/1s0qbxQqc6 Возможно, отошел провод от роутера или от самого телевизора. Кроме того, многие пользователи отмечают, что плохое соединение с сетью очень часто связано с плохой погодой. Если на улице снегопад, ливень или сильный ветер, страдает беспроводное подключение к интернету. При этом страницы самого хостинга долго загружаются, а видеоролики тормозят во время просмотра.
Возможно, отошел провод от роутера или от самого телевизора. Кроме того, многие пользователи отмечают, что плохое соединение с сетью очень часто связано с плохой погодой. Если на улице снегопад, ливень или сильный ветер, страдает беспроводное подключение к интернету. При этом страницы самого хостинга долго загружаются, а видеоролики тормозят во время просмотра.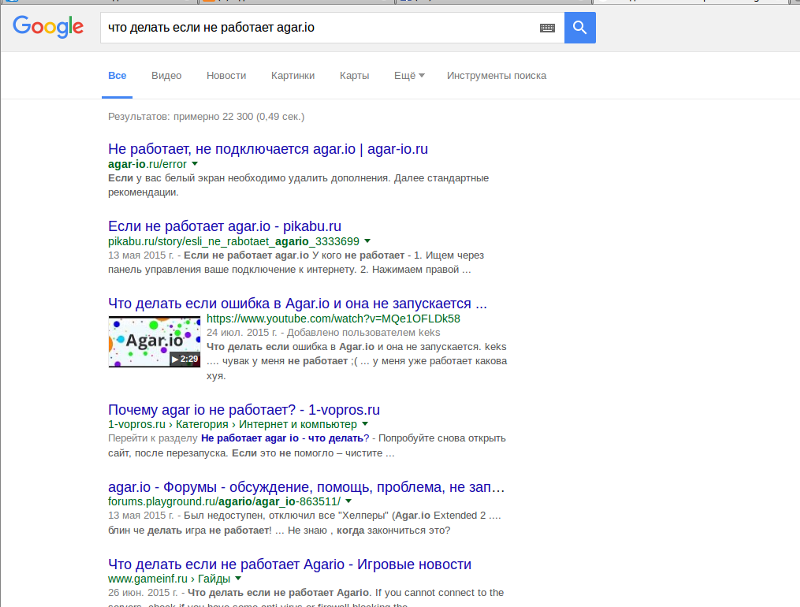 Помочь в решении этих проблем сможет только специалист по ремонту бытовой техники или официальный сервис-центр.
Помочь в решении этих проблем сможет только специалист по ремонту бытовой техники или официальный сервис-центр.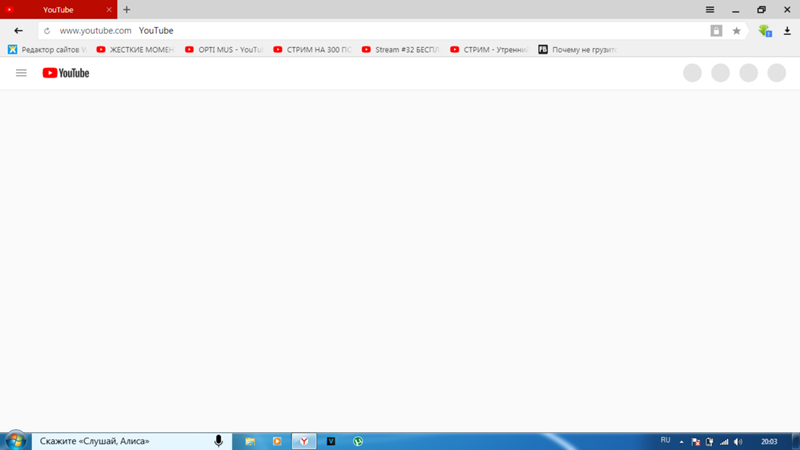 В случае, если в сервисе видеохостинга YouTube произошли неполадки, доступ к эксплуатации данного приложения будет ограничен для всех устройств. Пытаться решить данную проблему самостоятельно невозможно, так как пользователь не в силах повлиять на техническую поддержку сайта. А вот удостовериться в том, что проблема заключается именно в неполадках на сервисе, поможет любое другое устройство, на котором установлен аналогичный виджет.
В случае, если в сервисе видеохостинга YouTube произошли неполадки, доступ к эксплуатации данного приложения будет ограничен для всех устройств. Пытаться решить данную проблему самостоятельно невозможно, так как пользователь не в силах повлиять на техническую поддержку сайта. А вот удостовериться в том, что проблема заключается именно в неполадках на сервисе, поможет любое другое устройство, на котором установлен аналогичный виджет.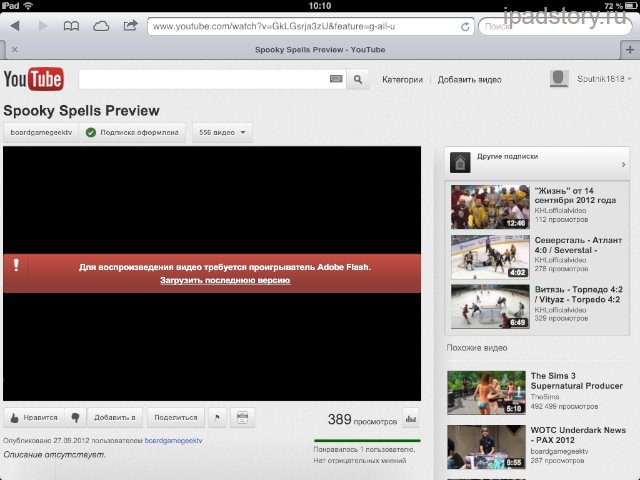 Решением данного вопроса станет очистка папки загрузки, так как переизбыток данных влечет за собой неполадки в работе разных программ и приложений. Кроме того, очистку необходимо делать, даже если приложения стали слегка подтормаживать. Для очистки кэша потребуется проникнуть в настройки приложения YouTube на телевизоре. Спуститься до самого конца и найти кнопку очистить.
Решением данного вопроса станет очистка папки загрузки, так как переизбыток данных влечет за собой неполадки в работе разных программ и приложений. Кроме того, очистку необходимо делать, даже если приложения стали слегка подтормаживать. Для очистки кэша потребуется проникнуть в настройки приложения YouTube на телевизоре. Спуститься до самого конца и найти кнопку очистить.
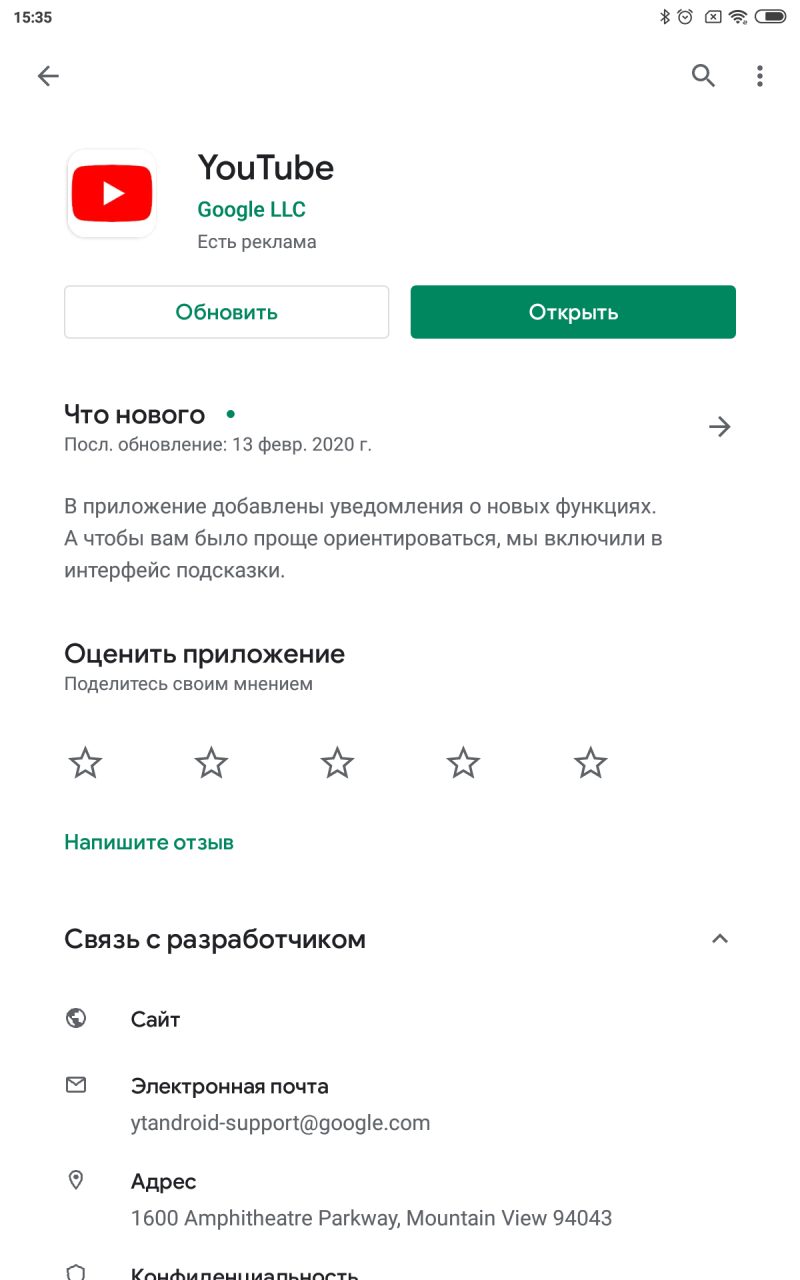 Например, для любых моделей Samsung данная утилита – Video TV Cast. С ее помощью изображение с экрана смартфона выводится на телевизор.
Например, для любых моделей Samsung данная утилита – Video TV Cast. С ее помощью изображение с экрана смартфона выводится на телевизор.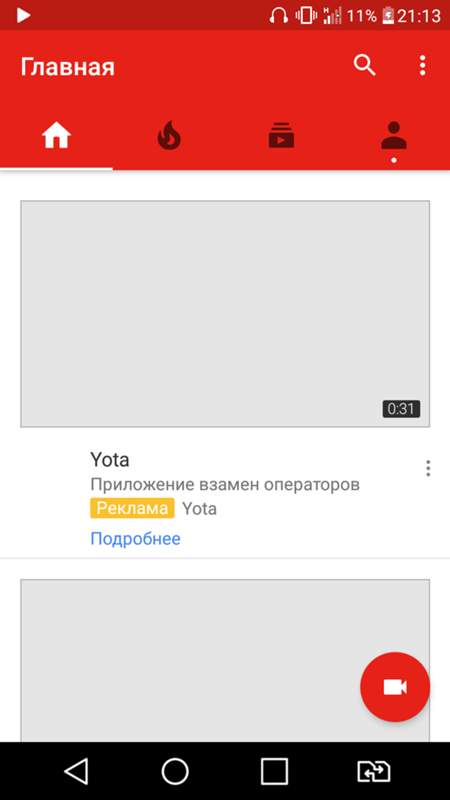 Стоит отметить, что данный способ более удобен, но не каждый владелец телевизоров с технологией Smart TV им пользуется.
Стоит отметить, что данный способ более удобен, но не каждый владелец телевизоров с технологией Smart TV им пользуется.