Чёрно-белое фото в Photoshop / Фотообработка в Photoshop / Уроки фотографии
На фото: Иван Лаптев
Чёрно-белое фото хранит в себе определённую загадку. Порой такие снимки могут сказать гораздо больше, чем цветные. Чёрно-белые портреты смотрятся очень стильно. Можно освежить свой фотоальбом без новых фотосессий, просто сделав чёрно-белое фото в фотошопе из тех цветных, что уже имеются. Но бывает и так, что нужно сделать фото цветным. К примеру, нужно покрасить старинный портрет. Так как же сделать чёрно-белое фото цветным?
После того, как рассмотрим способы превращения цветных снимков в чёрно-белые с помощью Photoshop, мы проделаем и обратное. Вы узнаете, как сделать цветное фото из чёрно-белого в фотошопе.
Как в фотошопе сделать чёрно-белое фото
Как в любых других манипуляциях с фото, в случае с чёрно-белым эффектом существуют лёгкие и быстрые способы и варианты чуть сложнее.
Первым рассмотрим быстрый способ превращения цветного снимка в чёрно-белый. Следующий покажет, как сделать чёрно-белое фото более эффектным, применяя настраиваемые спецэффекты.
Следующий покажет, как сделать чёрно-белое фото более эффектным, применяя настраиваемые спецэффекты.
Для того, чтобы сравнить и оценить способы превращения цветной фотографии в чёрно-белую, попробуем их на одном и том же портрете.
Быстрый способ
Выбираем фото, открываем его в Photoshop. Становимся на слой с изображением и делаем его дубликат, нажав сочетание клавиш Ctrl+J.
В главном меню выбираем пункт «Изображение»/Image — «Коррекция»/Adjustment — «Обесцветить»/Desaturate, либо проще, сочетание клавиш Shift+Ctrl+U. Фото становится чёрно-белым.
Остаётся просто сохранить результат в нужном формате. Для этого нажимаем сочетание клавиш Shift+Ctrl+S
Как сделать чёрно-белое фото выразительным
Теперь из того же снимка сделаем чёрно-белое фото, но более выразительное. Выбираем фото, открываем его в Photoshop.
Далее отправляемся в главное меню, пункт «Изображение»/Image — «Коррекция»/Adjustment — «Чёрно-белое»/Black&White. Либо проще — нажимаем сочетание клавиш Alt+Shift+Ctrl+B.
Либо проще — нажимаем сочетание клавиш Alt+Shift+Ctrl+B.
Автоматически у вас откроется окно настроек в режиме «Авто». Там вы увидите градиент для каждого отдельного цвета. На этих градиентах вы можете перемещать ползунок в тёмную либо светлую сторону. Таким образом, вы будете делать светлее или темнее каждый отдельный цвет.
Так, сдвигая влево ползунки жёлтого и красного цветов, вы можете добиться более светлых тонов серого на коже. Сдвиг вправо даст более тёмные тона. Чтобы затемнить фон, нужно сдвинуть вправо ползунок цвета, который соответствует оттенку фона. В данном случае — голубой и синий. При сдвиге следите за изображением, чтобы не появились артефакты, которые его портят. Вот такие настройки применили к этому фото.
Теперь сравните результат применения функции «Обесцветить»/Desaturate (слева) и «Чёрно-белое»/Black&White (справа).
Обратите внимание, как применение настроек помогло добиться большей детализации в тенях.
Еще больше о Photoshop можно узнать на курсе в Fotoshkola.net «Photoshop. Тоновая и цветовая коррекция».
Как сделать чёрно-белое фото цветным в Photoshop
Если процесс превращения цветного снимка в чёрно-белый очень прост, то обратный требует более кропотливой работы. Это вовсе не сложно, но понадобится определённое время для достижения результата.
Для примера возьмем несложный портрет. Время обработки фото зависит от количества объектов на снимке. Чем их больше и чем сложнее фон, тем больше времени вы проведёте за обработкой снимка. Рабочими инструментами будут корректирующий слой

А теперь подробно рассмотрим, как сделать цветным чёрно-белое фото в фотошопе.
Открываем чёрно-белое фото в photoshop, нажимаем сочетание клавиш Ctrl+J, чтобы создать дубликат. Сразу стоит сохранить нашу работу в формате psd. Нажимаем
Поскольку работать будем долго, чаще нажимайте сочетание клавиш Ctrl+S («Сохранить»/Save), чтобы не потерять наработки.
Становимся на дубликат слоя и применяем к нему корректирующий слой «Цветовой тон/Насыщенность»/Hue/Saturation. Вызвать его можно в списке корректирующих слоёв, нажав на изображение полузакрашенного круга. Находится оно в нижнем правом углу, на палитре слоёв (там, где вы работаете со слоями).
Первым делом красим кожу. В открывшемся окне настроек корректирующего слоя ставим галочку
 Также в положительную сторону (вправо) двигаем насыщенность, яркость чуть сбавляем. Так мы добьёмся оттенка, похожего на натуральный цвет кожи.
Также в положительную сторону (вправо) двигаем насыщенность, яркость чуть сбавляем. Так мы добьёмся оттенка, похожего на натуральный цвет кожи.Теперь устанавливаем курсор на маску корректирующего слоя и нажимаем сочетание клавиш Ctrl+I. Маска будет инвертирована, и эффект зрительно исчезнет.
Выбираем инструмент «Кисть»/Brush нажатием клавиши B. На панели управления в атрибутах выбираем мягкую кисть; нажим и непрозрачность оставляем 100%; жёсткость убираем до нуля. Цвет кисти белый. Регулировать диаметр мазка кисти можно клавишами
Подбираем нужный размер кисти и прокрашиваем все участки кожи. Работаем мы на маске корректирующего слоя. Чтобы удобнее было работать, изображение можно приблизить или удалить. Для этого зажмите клавишу Ctrl и, удерживая ее, нажмите либо +, либо –, пока подберёте нужный масштаб. Для отмены нежелательных действий нажмите сочетание
Для отмены нежелательных действий нажмите сочетание
После того, как кожа проработана, переходим на слой с дубликатом изображения и ещё раз применяем к нему корректирующий слой «Цветовой тон/Насыщенность»/Hue/Saturation. Нажимаем галочку «Тонирование»/Colorize. Но в этот раз мы будем сдвигать цветовой тон в сторону розового, чтобы подкрасить губы.
Становимся на маску корректирующего слоя, нажимаем Ctrl+I. И, оставаясь на маске слоя, той же белой кистью прокрашиваем губы.
Чтобы не запутаться, корректирующие слои можно переименовать соответственно участку снимка (губы, кожа, кепка). Для этого дважды щёлкните левой клавишей мыши по названию корректирующего слоя, оно выделится синим. Затем просто введите с клавиатуры новое название и нажмите
Отменить неудачную прокраску можно не только через Ctrl+Alt+Z. Измените цвет кисти на чёрный и проработайте участок чёрной кистью. Это сработает как ластик, но маска при этом сохранится. Чтобы быстро менять цвет кисти с белого на чёрный и обратно, нажмите угловую стрелку над образцами рабочих цветов на панели инструментов.
Измените цвет кисти на чёрный и проработайте участок чёрной кистью. Это сработает как ластик, но маска при этом сохранится. Чтобы быстро менять цвет кисти с белого на чёрный и обратно, нажмите угловую стрелку над образцами рабочих цветов на панели инструментов.
Так, добавляя новые корректирующие слои «Цветовой тон/Насыщенность», повторяем все шаги с ними:
- галочку на «Тонирование»/Colorize;
- подбор цвета путём перемещения ползунков тона, насыщенности и яркости;
- Ctrl+I, инвертируем маску;
- оставаясь на маске корректирующего слоя, прокрашиваем мягкой белой кистью нужный участок снимка.
Цвета одежды и волос подбирайте на своё усмотрение. Если в итоге тон какого-либо участка вас не устраивает, щёлкните по соответствующему этому участку корректирующему слою и снова перемещайте ползунки, подбирая подходящий вариант. Не забывайте чаще сохраняться (Ctrl+S).
Проделав такую работу, вы на собственном опыте убедитесь, что сделать чёрно-белое фото в фотошопе цветным не так уж и сложно.
Еще больше о Photoshop можно узнать на курсе в Fotoshkola.net «Photoshop. Тоновая и цветовая коррекция».
Урок 14 Как сделать часть фотографии черно-белой в фотошопе?
Автор Владислав На чтение 2 мин Просмотров 16.4к.
Любите котиков? Тогда Вам этот урок понравится, уверен! Ах, о чем это я? Все продолжаю искупать вину, и стараюсь чаще писать в блог. Так как подвел итоги, и понял: “Я нифига не делал на протяжении 3 месяцев”. Честно? Меня это очень смутило, и теперь, Вашему вниманию предоставляю этот урок!
Итак, о чем же он будет? Уверен, каждый из Вас видел в интернете такие фотографии, где все черно-белое, а предмет, который хотят выделить, оставляют цветным. Видели такие фото? Видели, я знаю. И сегодня я Вас научу, с радостью, такое делать!
Приступим? Открывайте свой фотошоп и повторяйте за мной
Взял я фотографию кота с рекламы вискас, ни в коем случаи не реклама!
Шаг 1. Работать мы будем с волшебной палочкой. Все просто, выделяем глаз волшебной палочкой ( с зажатым Shift ), вот, примерно вот так:
Работать мы будем с волшебной палочкой. Все просто, выделяем глаз волшебной палочкой ( с зажатым Shift ), вот, примерно вот так:
Можно использовать не только волшебную палочку, можно использовать, например и лассо, и другие инструменты выделения! Главное, выделить объект, который Вы хотите оставить цветным.
Шаг 2. Выделили? ОТЛИЧНО! Теперь нажимаем Ctrl+J, и таким образом мы создаем новый слой с глазом, как бы это ужасно не звучало. И теперь шаг 1 и шаг 2 повторяем с другим глазом.
Шаг 3. Работаем с основным слоем, а точнее, с нашим котиком. Помните? Я Вас учил ранее как делать фотографию черно-белой? Пришло время использовать этот навык! Да, Вы все правильно поняли, делаем основной фон черно-белым!
И вот что у нас, примерно, должно получиться:
ДО
ПОСЛЕ
Надеюсь, Вы теперь научились делать часть фотографии черно-белой в фотошопе. Или же оставлять один объект цветным в черно-белой фотографии, это смотря какая ситуация и как посмотреть.
Или же оставлять один объект цветным в черно-белой фотографии, это смотря какая ситуация и как посмотреть.
Удачи Вам! Если есть вопросы по поводу урока, пишите в комментариях.
P.S.: Как же приятно получать стипендию
С ув. Владислав
Как в фотошопе сделать черно белый фон
Делаем фон черно-белым а объект цветной, в два шага. Фотошоп
Этим способом можно сделать один или несколько объектов на цветной фотографии черно-белыми.
- Открываем фото в Adobe Photoshop Ctrl+O
- Делаем копию нашей фотографии (слоя) левой кнопкой мыши переносим на вкладку создать новый слой
Практическая работа Photoshop «Как в фотошопе сделать чёрно-белый фон и цветной объект»
Как в фотошопе сделать чёрно-белый фон и цветной объект
Хочу поделиться с вами одним из способов сделать интересный эффект — выделить один объект цветом, сделав фон чёрно-белым или монохромным. В результате получим вот такую фотографию:
В результате получим вот такую фотографию:
После предварительного корректирования фотографии создаём дубликат слоя (меню в окне Layers (Слои)- Duplicate Layer ).
В появившемся окошке можно задать любое имя слоя (или просто кликаем ОК).
В окне Layers снимаем лок у первого слоя (двойной клик по замочку) и прячем его (клик на иконке глаза). Переходим на верхний слой (клик на имени). В меню Image — Adjustments — Black and White (Изображение — Коррекция- Черный и Белый), или просто жмём Alt+Shift+Ctrl+B . Можно делать не черно-белую картинку, а применить любую другую колоризацию по вкусу, будет тоже эффектно.
Делаем первый слой видимым (клик там, где был глазик в окне Слои (Layers)), и продолжаем работу на верхнем (черно-белом) слое.
Собственно, теперь уже можно просто взять мягкий ластик (мягкость настраивается в меню инструмента — правый клик в любой области нашей фотографии) и пройтись им по тем участкам, какие должны быть цветными.
Но я предлагаю сделать работу более качественной и аккуратной. В этом поможет инструмент Pen (Перо) — горячая клавиша которой P, выбираем его и обводим контуры того предмета, который в итоге останется цветным.
После того, как объект обведён, кликаем по фотографии и в меню делаем выбор Make selection (Создать выделение). Появится маленькое окошко, в котором можно установить радиус пера (Feather radius). Очень полезный инструмент, когда на исходной фотографии есть размытие — поставьте радиус около 2 (зависит от разрешения фотографии), тогда переход будет плавным и естественным. Сглаживание можно отключить там же.
И стираем ластиком или нажимаем Delete.
Вот что у нас получилось в итоге
Как сделать черный фон в Фотошопе
Это урок для новичков, и в нем я покажу, как сделать вот такой эффект выхода из темноты, из обычной фотографии. Якобы луч света выхватывает человека или предмет из темноты.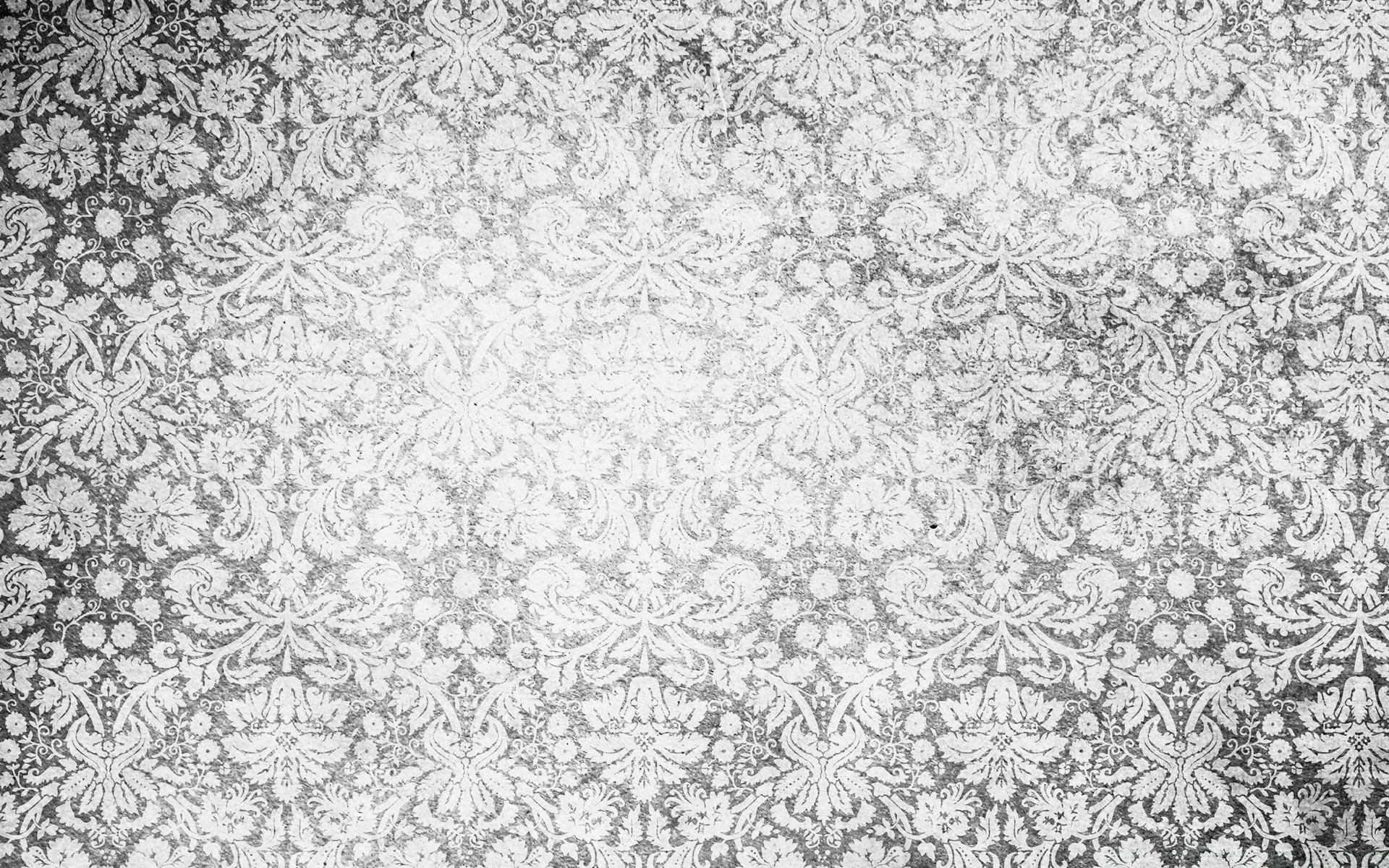 Такой довольно стильный эффект и просто делается. А в конце урока я покажу, как добавить вот такие свечи, буквально за одну секунду, ничего не вырезая. И вы можете, если вам интересно, прямо сейчас переключится с помощью тайм кодов в описаниях к видео.
Такой довольно стильный эффект и просто делается. А в конце урока я покажу, как добавить вот такие свечи, буквально за одну секунду, ничего не вырезая. И вы можете, если вам интересно, прямо сейчас переключится с помощью тайм кодов в описаниях к видео.
Итак, приступим к основной обработке. Мне почему-то нравится больше, когда фото вертикальное, такой эффект смотрится лучше. Поэтому создаем вертикальное фото, Файл, вкладку Создать и задаем размер 1000 на 1500. Если у вас другим цветом, то заливкой просто залейте черным цветом. Теперь переносим девушку на этот фон, выделяя прямоугольную область и инструментом перемещения.
Теперь нам ее необходимо вырезать, но здесь необязательно все делать супер качественно, потому что у нас край девушки будет тонуть в темноте. Можно просто грубо вырезать, то есть мы берем инструмент Лассо и обводим. Нажимаем Уточнить край, и здесь у меня размер 35- это размер кисточки уточняющий, который используется для обнаружения краев. Так просто мы уточняем, вокруг грязь остается, но на это не обращаем особого внимание. Нажимаем ОК. Теперь добавляем корректирующий слой Кривые. Внизу кнопку нажимаем, выбираем вкладку и посередине вытягиваем кривую в низ, вот примерно до такого эффекта, закрываем.
Нажимаем ОК. Теперь добавляем корректирующий слой Кривые. Внизу кнопку нажимаем, выбираем вкладку и посередине вытягиваем кривую в низ, вот примерно до такого эффекта, закрываем.
Теперь берем кисть черного цвета, непрозрачность ставим где-то 40- 50%, нажим тоже ставим на 50%. Подгоняем диаметр кисточки, это можно делать клавишами квадратных скобок и высветляем кожу. Удаляем корректирующий слой там, где нам нужно, на волосах чуть-чуть, чтобы волосы проявились. Проявляем те части лица волос и тела, которые нам нужны. А здесь у нас еще осталась грязь вокруг, поэтому мы переходим на этот слой и можем подправить кисточкой. Берем кисть черного цвета и здесь подправляем, Непрозрачность можно поставить 100%, убираем грязь. Если вы кистью где-то намазали то, можно переключиться на белый цвет, и обратно все восстановить.
Внизу нам нужно сделать так, чтобы край был красивым. Для этого мы остаемся в режиме «маска» и выбираем инструмент Градиент. Проверьте, чтобы цвета были выставлены от белого к черному.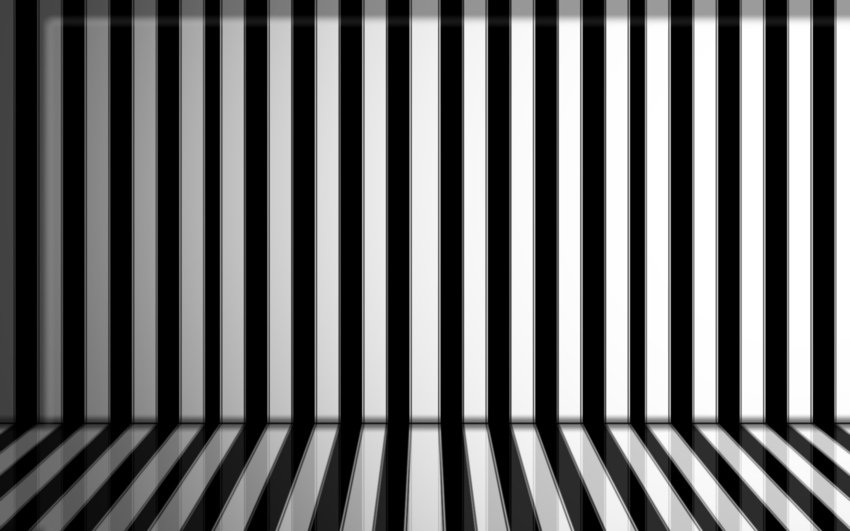 Необходимо чтобы стоял Линейный градиент, режим нормальный, Непрозрачность — 100%. Рисуем такую линию, и у нас часть девушки стирается, но не просто стирается, а с таким переходом, потому что кисточкой это будет не так симпатично. В принципе можно и кистью это сделать, если вам так будет удобно. Ставим мягкую кисть, жесткость выставляем ноль и просто прорисовать.
Необходимо чтобы стоял Линейный градиент, режим нормальный, Непрозрачность — 100%. Рисуем такую линию, и у нас часть девушки стирается, но не просто стирается, а с таким переходом, потому что кисточкой это будет не так симпатично. В принципе можно и кистью это сделать, если вам так будет удобно. Ставим мягкую кисть, жесткость выставляем ноль и просто прорисовать.
Теперь я перейду на верхний слой и добавлю еще один корректирующий слой яркость/контрастность. Здесь я немножко уберу яркость и поиграюсь с контрастностью. Контрастность практически на максимум, так получается эффектней. Видите разницу?
Теперь добавляем последний корректирующий слой Карта градиента, и выбираем градиент от фиолетового к оранжевому. Если у вас девушка наоборот синяя, то здесь инверсию можно убрать, нажимаем ОК. Режим в правой консоли выбираем Мягкий свет и непрозрачность снижаем примерно до 27%. Вообще для большего эффекта я бы перекрасила платье в красный цвет, это тоже просто сделать.
Корректирующий слой, цвет и режим умножения. Теперь заливаем маску черным цветом, Ctrl+i нажимаем, и белым цветом открываем маску только на платье, то есть кисточку с белым цветом. Не стала показывать весь процесс. По перекраске платья у меня есть отдельный урок, как заменить цвет. Смотрите, если вам интересно. Здесь можно еще сделать прорисовку теней, и другую любую стилизацию, какие-то текстуры сверху положить, кисточкой краски положить вокруг. В общем, экспериментируйте.
Теперь заливаем маску черным цветом, Ctrl+i нажимаем, и белым цветом открываем маску только на платье, то есть кисточку с белым цветом. Не стала показывать весь процесс. По перекраске платья у меня есть отдельный урок, как заменить цвет. Смотрите, если вам интересно. Здесь можно еще сделать прорисовку теней, и другую любую стилизацию, какие-то текстуры сверху положить, кисточкой краски положить вокруг. В общем, экспериментируйте.
Сейчас я покажу, как добавить свечи, как и обещала в начале урока. Находим в сети свечи, что важно на черном фоне и просто перетаскиваем на нашу картинку, инструментом перемещения. Подгоняем размер свободным трансформированием, либо Ctrl+t, располагаем. И меняем режим расположения слоя на экран, так примерно получается. Если у вас тут какая-то полоска видна, то просто ластиком можете вокруг пройтись, удалить. Теперь делаем свет, от свечей должен быть свет, копируем этот слой, Ctrl+J нажимаем и Фильтр / Размытие / Размытие по Гауссу. Так сильно размываем, чтобы у нас получилось пятно.
Спасибо за просмотр!
Делаем фотографию черно-белой с частичным сохранением цвета
Сегодня хочу рассказать про один из самых часто используемых и модных приемов обработки фотографий. Снимок переводится в черно-белую гамму, но с сохранением отдельных цветных областей. Такой вариант обработки многим очень нравится, поэтому его часто можно встретить у свадебных фотографов. При кажущейся сложности, на практике этот эффект реализовать достаточно просто. Причем, если вы читали мои статьи о том, как сделать снимок черно-белым и про работу с масками, то все необходимые знания у вас уже есть. Если не читали, то очень советую посмотреть хотя бы статью про маски, чтобы было понятно, что именно мы делаем.
В качестве основы для урока возьмем фотографию пары, сделанную в солнечный летний день на ВДНХ. На этом снимке фон не несет какой-то смысловой нагрузки, а желтые зонты на заднем плане даже немного отвлекают внимание от главного объекта съемки. Поэтому я решил сделать фотографию черно-белой, получилось неплохо, но какая-то часть настроения пропала. Мы снимали лавстори, поэтому решение пришло само собой — оставить воздушный шарик-сердце цветным.
Мы снимали лавстори, поэтому решение пришло само собой — оставить воздушный шарик-сердце цветным.
Рассмотрим действия поэтапно. Сначало нужно обесцветить изображение. Сделать это можно разными путями, но я обычно использую инструмент «Channel Mixer» («Смешение каналов«). Он дает большую свободу, а при смешении можно сделать акцент на том или ином цвете, добавить немного яркости или наоборот сделать изображение темнее.
Как всегда перед началом работы, создадим копию слоя. Для этого нажимаем сочетание клавиш «CTRL+J«. У нас появилась копия слоя, теперь переходим в меню «Image» («Изображение«) — «Adjustments» («Коррекция«) и выбираем «Channel Mixer» («Смешение каналов«). Ставим галочку «Monochrome» («Монохромное«) в нижнем левом углу и немного меняем параметры по-умолчанию, чтобы сделать снимок чуть светлее. Я остановился на следующих значениях: 40-48-22.
Я остановился на следующих значениях: 40-48-22.
Вот такое фото у нас получилось после перевода в черно-белую гамму. Как я писал выше, немного скучновато, хочется добавить цветовых акцентов. Для этого применим к монохромному слою маску. На моей картинке выделен цветной слой, если у вас так же, то нужно перейти на черно-белый, кликнув по нему. Добавляем маску, для этого в меню «Layer» («Слой«) находим пункт «Layer Mask» («Маска слоя«) и выбираем «Reveal All» («Показать все«). Рядом с черно-белым слоем у нас появился белый прямоугольник, это и есть маска.
Теперь выбираем инструмент «Brush» («Кисть«), цвет должен быть черный и аккуратно рисуем на шарике, постепенно «проявляя» цвет. Тут есть одна тонкость, если нажать на свойства кисти в верхнем меню, то появится такой параметр, как «Hardness» («Жесткость«). Он отвечает за растушевку т.е. область, которая постепенно закрашивается вокруг основного диаметра. Чем выше этот параметр, тем меньше закрашиваемая область и тем жестче получаются границы. Чем это важно для нас? Граница цветного и черно-белого участков должна быть достаточно четкой, иначе получится цветной ореол вокруг объекта, который мы закрашиваем. В большинстве случаев, чем меньше изображение, тем жестче должна быть кисть. И наоборот, для больших изображений лучше выбрать не очень большой диаметр кисти, но закрашивать с растушевкой. В нашем случае я выбрал значение параметра 61% при диаметре 15px, как на картинке.
Он отвечает за растушевку т.е. область, которая постепенно закрашивается вокруг основного диаметра. Чем выше этот параметр, тем меньше закрашиваемая область и тем жестче получаются границы. Чем это важно для нас? Граница цветного и черно-белого участков должна быть достаточно четкой, иначе получится цветной ореол вокруг объекта, который мы закрашиваем. В большинстве случаев, чем меньше изображение, тем жестче должна быть кисть. И наоборот, для больших изображений лучше выбрать не очень большой диаметр кисти, но закрашивать с растушевкой. В нашем случае я выбрал значение параметра 61% при диаметре 15px, как на картинке.
Результат получился интереснее, чем просто черно-белый снимок, но у ребят яркий и необычный цвет волос и я решил восстановить цвет и для моделей. Для этого я просто продолжил закрашивать маску в нужных местах. Для быстроты можно увеличить диаметр кисти для середины закрашиваемой области, а края все-таки обработать довольно небольшим диаметром (увеличить диаметр кисти можно нажав на клавиатуре «]«, уменьшить «[«). Для сравнения приведу все три получившихся варианта.
Для сравнения приведу все три получившихся варианта.
Как видите все довольно просто, а эффект получается интересным. Аналогично можно использовать перевод в черно-белое с частичным сохранением цвета для портретов крупным планом, скажем оставляя цветными глаза. Так же эффектно получаются фотографии, где сохрянен цвет для однотонных деталей макияжа, например губной помады и лака для ногтей.
Раскраска черно-белого фото в Photoshop вручную
Вы можете раскрасить черно-белую фотографию в Photoshop несколькими способами. В этой статье я рассмотрю, как добавить цвета с помощью выделения и корректирующих слоев.
Сразу оговорюсь: такие фотографии не будут выглядеть естественно! Но зато этот эффект отлично подходит для создания ретро стиля. С его помощью можно оживить старые фотографии. Тем не менее, их точно никто не перепутает с оригинальным цветным фото.
Откройте черно-белую фотографию. Я использовала кадр из фильма «Головокружение» Альфреда Хичкока:
Выберите Изображение – Режим — RGB. Теперь мы собираемся выбирать различные части изображения и вставлять их в новые отдельные слои. Здесь нам пригодятся быстрые маски.
Теперь мы собираемся выбирать различные части изображения и вставлять их в новые отдельные слои. Здесь нам пригодятся быстрые маски.
Выберите «Быструю маску» (Q) и кисть подходящего размера. Начните закрашивать кистью область на любом участке кожи. Черной частью маски будет закрашена область с розово-красным цветом, это область, которая будет выделена:
Убедитесь в том, что вы не включили в выделение глаза. Если вы включили их, просто измените цвет переднего плана кисти на белый и зарисуйте их. Вы можете сделать это, в любом месте, где допустили ошибку и «вышли за границу»:
Когда вы закончите, у вас должны быть выделены только участки кожи (без одежды, без глаз, без фона!). Снова нажмите Q, чтобы переключиться из режима быстрой маски обратно в нормальный режим. Вы увидите, что области, которые окрашены в черный теперь выделены. Теперь мы должны инвертировать выделение, нажав Shift + Ctrl + I (Win) или Shift + Ctrl + I (Mac).
Скопируйте выделение, нажав Ctrl + C (Win) или Cmd + C (Mac).
Вставьте скопированную часть, нажав Ctrl + V (Win) или Cmd + V (Mac). Таким образом, вы вставите выделенные участки кожи в новом слое. Переименуйте слой в палитре «Слоев» (дважды кликните по его текущему имени — Layer 1) и назовите его, например, Skin:
Теперь повторите шаги с 3 по 7, чтобы получить слои для волос, одежды (у мужчины и женщины два отдельных слоя), обоев на стене и всего, что вы захотите. В конечном итоге палитра слоев должна выглядеть примерно так:
Теперь, когда каждая часть была выделена, мы можем начать раскраску!
Нажмите на слой кожи, чтобы выбрать его. Выберите Слой — Новая корректировка – Слой — Баланс цвета. Я назвал новый корректирующий слой «Skin», а также установил флажок для опции «Использовать предыдущий слой для создания обтравочной маски». Затем нажмите ОК:
В открывшемся диалоговом окне «Баланс цвета» вы можете задать, какой цвет хотите настроить. Если хотите раскрасить объекты в цвета инопланетян, вы, возможно, создадите для них зеленую или голубую кожу. Для своего изображения я использовала следующие настройки:
Для своего изображения я использовала следующие настройки:
- Тени: +81 -8 -31;
- Полутона: +12 -7 -17;
- Подсветка: +8 4 -9:
Нажмите ОК, и вы создадите корректирующий слой, который не изменяет пиксели исходного изображения. Чтобы вернуться и изменить какие-либо параметры, дважды щелкните по иконке с фигурами:
Уже выглядит довольно круто!
Повторите шаги 10 и 11 для каждой части изображения, создайте корректирующие слои и цвета. Мое окончательное изображение выглядит следующим образом:
Прежде, чем вы научитесь правильно выделять фрагменты, у вас уйдет некоторое время. После чего изменять цвета с помощью корректирующих слоев вы сможете очень просто.
Данная публикация является переводом статьи «Hand Colouring A Black And White Photo In Photoshop — Photoshop Tutorial» , подготовленная редакцией проекта.
Как сделать черно белое фото цветным в Фотошопе
Черно-белые фотографии, конечно, обладают некой таинственностью и привлекательностью, но иногда просто необходимо придать такому фото красок.
 Это могут быть старые снимки или наше несогласие с расцветкой того или иного объекта. В этом уроке поговорим о том, как раскрасить черно-белую фотографию в Фотошопе.
Это могут быть старые снимки или наше несогласие с расцветкой того или иного объекта. В этом уроке поговорим о том, как раскрасить черно-белую фотографию в Фотошопе.Раскрашивание черно-белого снимка в Photoshop
Это не будет такой урок, каких много у нас на сайте. Те уроки больше напоминают пошаговые инструкции. Сегодня будет больше советов и рекомендаций, а также пара интересных «фишек». Начнем, пожалуй, с технических моментов.
Для того чтобы придать цвет черно-белому фото, его нужно для начала загрузить в программу. Вот такая фотография:
Это фото было изначально цветным, мы просто его обесцветили для урока. Как сделать цветное фото черно-белым читайте в статье по ссылке ниже.
Подробнее: Создаем черно-белое фото в Фотошопе.
Для придания цвета объектам на фото воспользуемся такой функцией Фотошопа, как Режимы наложения для слоев. В данном случае нас интересует «Цветность». Этот режим позволяет окрашивать предметы, сохраняя тени и прочие особенности поверхности.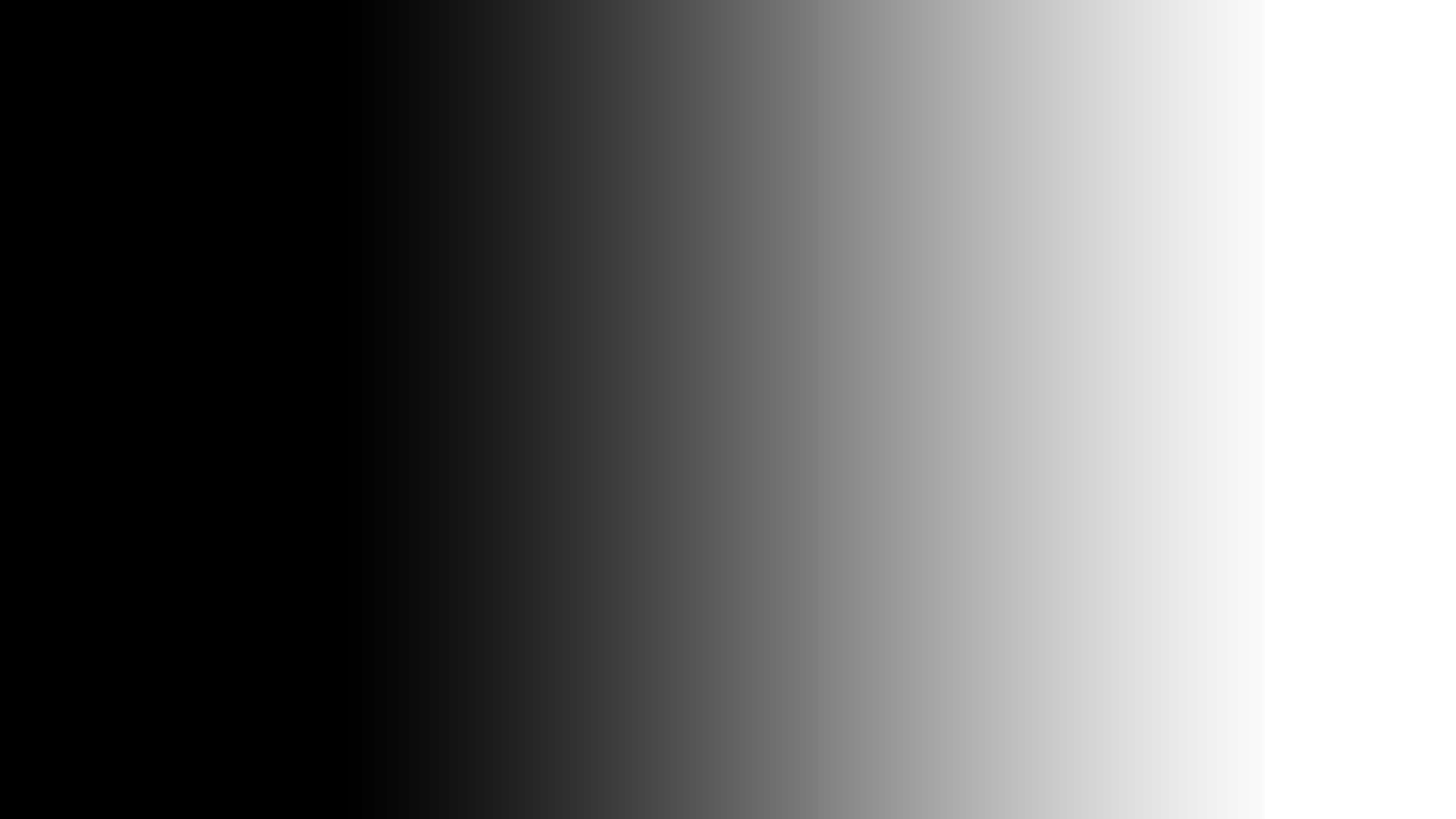
- Итак, фото мы открыли, теперь создаем новый пустой слой.
- Меняем режим наложения для данного слоя на «Цветность». Открываем список режимов.
Выбираем нужный.
Теперь самое главное: необходимо определиться с цветом объектов и элементов на фото. Можно нафантазировать свои варианты, а можно найти похожее фото и взять пробу цвета с них, предварительно открыв их в Фотошопе. Мы немного схитрили, поэтому нам не нужно ничего искать. Пробу цвета мы будем брать с оригинальной фотографии.
Делается это так:
- Нажимаем на основной цвет на панели инструментов слева, появится палитра цветов:
- Затем кликаем по элементу, который, как нам кажется, имеет нужный цвет. Курсор, при открытой палитре цветов, попадая в рабочую область, принимает форму пипетки.
- Теперь берем «Кисть».
Форма «Жесткая круглая».
«Непрозрачность» и «Нажим» 100 процентов.

- Переходим на слой, для которого меняли режим наложения, и начинаем красить салон. Работа кропотливая и совсем не быстрая, поэтому запаситесь терпением.
Во время этого процесса потребуется часто менять размер кисти. Быстро это можно сделать, воспользовавшись квадратными скобками на клавиатуре.
Для наилучшего результата масштаб фото лучше увеличить. Чтобы каждый раз не обращаться к «Лупе», можно зажать клавишу CTRL и нажать + (плюс) или – (минус).
Итак, мы уже салон покрасили. Получилось вот так:
- Далее таким же образом красим все элементы на фото. Совет: каждый элемент лучше всего красить на новом слое, сейчас поймете, почему. Добавляем в нашу палитру корректирующий слой «Цветовой тон/Насыщенность». Следите за тем, чтобы активным был тот слой, к которому мы хотим применить эффект.
- В открывшемся окне свойств нажимаем кнопку, как на скриншоте:
Этим действием мы привязываем корректирующий слой к слою, который находится ниже него в палитре.
 На другие слои эффект действовать не будет. Именно поэтому рекомендуется красить элементы на разных слоях.
На другие слои эффект действовать не будет. Именно поэтому рекомендуется красить элементы на разных слоях. - Теперь самое интересное. Ставим галку напротив «Тонирования» и немного поиграем ползунками.
Добиться можно совершенно неожиданных результатов.
Данными приемами можно получать изображения разных расцветок из одного файла Фотошопа.
На этом, пожалуй, все. Данный способ достаточно эффективный, хоть и трудоемкий. Желаем вам удачи в вашем творчестве!
Мы рады, что смогли помочь Вам в решении проблемы.Опишите, что у вас не получилось. Наши специалисты постараются ответить максимально быстро.
Помогла ли вам эта статья?
ДА НЕТРабота с цветом в Фотошопе
|
|
Программа Фотошоп имеет большое количество инструментов, для эффективной работы с цветами в изображении. Для создания уникального дизайна сайта или эффективной цветокоррекции фотографии можно воспользоваться фоторедактором. Цветокоррекция изображений предполагает умение работать со слоями, выделять объекты, применять фильтры и стили. Чтобы освоить программу, лучше Photoshop купить лицензию, представленную у нас по лучшей цене. |
Как заменить цвет в ФотошопеЗамена цвета в Фотошопе производится быстро, при знании некоторых основных функций программы. Выберите фотографию, на которой вы хотите изменить цвет объекта. Например, если нужно заменить цвет машины. Откройте вкладку «Выделение» и выберите пункт «Цветовой диапазон». В нижней части окна будут изображены три пипетки. Выбираете изображение со знаком + (добавить цвета).
Кликайте по изображению, нажимая на цвет, который хотите изменить. Старайтесь указать все оттенки цвета, который нужно заменить. |
|
|
|
Как сделать черно-белое фото в ФотошопеЧтобы сделать цветное изображение черно-белым в фоторедакторе, можно воспользоваться несколькими способами. Выберите нужную картинку и откройте ее в Фотошопе. Во вкладке «Изображение» выберите «Режим» и укажите «Градации серого». Изображение станет черно-белым. Другой вариант, выберите изображение и откройте вкладку «Изображение» и кликните на пункт «Коррекция». Выберите «Обесцветить». Это два самых простых способа сделать фото черно-белыми. Чтобы добиться большей глубины цвета, нужно поэтапно изменять изображение, используя корректирующие слои. |
Как изменить цвет цветов в Фотошопе
Для изменения цветов на фотографии воспользуйтесь функцией выделение и изменением цветового диапазона. Затем выберите в меню инструментов «Изображение» и в пункте «Коррекция» регулируйте цветовой тон и насыщенность, чтобы изменить цвет. Можно создать несколько корректирующих слоев, чтобы добиться интересного эффекта. |
|
|
|
Как убрать красные глаза в Фотошопе
Чтобы избавиться от эффекта красных глаз в Фотошопе можно использовать несколько инструментов. Есть специальная функция, ее можно найти слева от рабочей области в списке с инструментом «Точечная восстанавливающая кисть». Инструмент «Красные глаза» работает очень просто, вы точно выделяете зрачок при помощи пунктира. Чтобы аккуратно убрать эффект красных глаз, можно настроить величину зрачка и величину затемнения. Альтернативным вариантом является обесцвечивание зрачков, после их выделения. Для этого перейдите во вкладку «Изображение» и в режиме «Коррекция» укажите «Обесцветить». Можно изменить цвет зрачков после выделения, регулируя ползунок «Цветовой тон/насыщенность». |
Как сделать фотографию черно-белой, кроме одного цвета в Photoshop
, Александра Бейтман, 22 июня 2021 г.
Хотите сделать изображение черно-белым, кроме одного цвета? Вы можете добавить драматизма своим фотографиям, обесцветив все цвета, кроме одного. Эта техника, известная как Color Splash, гарантирует, что один цвет действительно выделяется на приглушенном фоне!
В этой статье мы покажем вам, как сделать черно-белую фотографию, кроме одного цвета, в Adobe Photoshop.Технику Color Splash легко освоить, и вы можете использовать ее на различных изображениях в своей галерее.
Если у вас его еще нет, вы можете загрузить Photoshop с сайта Adobe здесь.
Создание черно-белой фотографии, кроме одного цвета
После того, как вы установили и обновили Photoshop, мы готовы приступить к работе.
Теперь импортируйте изображение в Adobe Photoshop. Я буду работать с этим изображением, любезно предоставлено Unsplash:
Фото Бенс Хорваи через UnsplashШаг 1: Дублировать слой
Щелкните правой кнопкой мыши на слое Background на панели «Слои» в правой части экрана Photoshop. .Затем выберите опцию Duplicate Layer .
Появится диалоговое окно с просьбой дать имя новому слою. Имя по умолчанию для этого слоя в Photoshop, вероятно, будет Background copy , но я считаю, что его проще переименовать для организационных целей. Я собираюсь называть свой дублированный слой Layer 1.
Дублирование фонового слоя позволяет нам завершить редактирование на двух отдельных слоях. Хотя это может показаться более сложным или похоже на дополнительную работу вначале, вы поймете, почему работа над двумя слоями немного упрощает нашу работу.
Шаг 2: Обесцветить изображение
Затем снова выберите фоновый слой и нажмите Shift + Cmd + U на Mac или Ctrl + Shift + U в Windows, чтобы обесцветить все цвета в вашем изображении.
Обратите внимание, что Layer 1 находится над фоновым слоем на панели Layers. Чтобы увидеть эффект обесцвечивания, щелкните значок глаза слева от Layer 1 на панели. Переключение значка глаза скрывает и открывает этот слой.
Шаг 3. Выберите цвет акцента
Затем щелкните значок глаза, чтобы снова сделать слой 1 видимым, и выберите его на панели «Слои».
Затем перейдите к Select »Color Range в верхней строке меню в Adobe Photoshop.
Здесь вы можете выбрать цвет акцента. Для целей этого урока я выберу синий цвет акцента. Итак, цель в конце этой статьи — получить изображение с полной ненасыщенностью, за исключением голубой воды на фотографии.
В диалоговом окне «Цветовой диапазон» выберите инструмент «Пипетка » со знаком «плюс». Этот инструмент называется « Добавить к образцу », и он поможет нам выделить всех синих тонов на фотографии.
Этот инструмент называется « Добавить к образцу », и он поможет нам выделить всех синих тонов на фотографии.
Используя инструмент «Добавить к образцу», щелкните выделенный цвет на изображении. Здесь я нажимаю на голубую воду в нескольких точках изображения. Выбор нескольких точек позволяет мне добавить несколько оттенков синего к образцу. Чем больше оттенков я сниму с помощью инструмента «Добавить в образец», тем точнее будет мой эффект.
После того, как вы выбрали цвет акцента в нескольких точках изображения, нажмите кнопку OK , чтобы создать выделение на фотографии.
Шаг 4. Инвертировать выделение
Затем нажмите Shift + Command + U на Mac или Ctrl + Shift + I в Windows, чтобы инвертировать только что сделанный выбор.Теперь Photoshop выбрал все ваше изображение, за исключением цвета, который вы хотите сохранить.
Продолжайте и нажмите кнопку Delete на клавиатуре, чтобы удалить выделенную область из Layer 1 . Теперь ваша фотография будет черно-белой, за исключением одного цвета!
Теперь ваша фотография будет черно-белой, за исключением одного цвета!
Мы можем удалить часть верхнего слоя, чтобы показать нижний ненасыщенный слой, потому что мы использовали два слоя для создания нашего эффекта. Довольно хитро!
Вы можете нажать Ctrl + D , чтобы удалить выделение с изображения, если ваши марширующие муравьи все еще остаются на экране.
Шаг 5. Ретушь изображения
Если инструмент «Добавить к выделению» не исключил полностью все другие цвета из изображения, используйте инструмент «Ластик » , чтобы смахнуть все нежелательные оттенки.
Теперь у вас идеальное изображение! Вот до и после нашего образца изображения, созданного путем создания черно-белой фотографии, кроме одного цвета в Photoshop:
Вот и все!
Мы надеемся, что эта статья помогла вам научиться делать черно-белые фотографии, кроме одного цвета, в Photoshop.Теперь вы можете применить эту технику всплеска цвета к любой из ваших ярких фотографий.
Многие фотографы и влиятельные лица в социальных сетях используют эту технику для создания уникального стиля для своих фотографий. Попробуйте это для нескольких ваших изображений и посмотрите, что получится!
Предпочитаете работать в Lightroom? Посмотрите этот урок, чтобы добиться того же эффекта в Adobe Lightroom.
Единственное, что сейчас нужно вашему рок-имиджу, — это место для демонстрации! И что может быть лучше для этого, чем ваш сайт с фотографиями? Если вы хотите создать потрясающие галереи и ускорить работу своего сайта WordPress, вам стоит заглянуть в галерею Envira.
Этот замечательный плагин позволяет создавать потрясающие, настраиваемые и адаптивные галереи WordPress одним нажатием кнопки. Загрузите демо-версию Envira Gallery и создайте свою первую галерею уже сегодня.
Не знаете, как добиться более крутых эффектов с помощью Adobe Lightroom и Photoshop? Обязательно ознакомьтесь с нашими самыми популярными статьями по фотографии и демонстрациями ниже:
Вы также можете ознакомиться с другими нашими руководствами по Photoshop:
Не забудьте подписаться на нашу новостную рассылку, чтобы получить больше советов и уловок, и подписывайтесь на нас в Facebook и Twitter, где вы найдете еще больше бесплатных руководств по редактированию фотографий.
Используете WordPress и хотите получить Envira Gallery бесплатно?
Envira Gallery помогает фотографам создавать красивые фото и видео галереи всего за несколько кликов, чтобы они могли продемонстрировать и продать свои работы.
Как сделать чистый белый или чистый черный фон в Photoshop
Сколько раз вы фотографировали что-либо на белом или черном фоне только для того, чтобы обнаружить, что заданный фон каким-то образом оказался в серой зоне? При размещении на веб-сайте или на чистом фоне предполагаемый чистый белый цвет теперь выглядит серовато-синим, затемненным и мутным.Черный теперь стал уродливым коричневато-серым. Если вам это надоело, есть простой способ убедиться, что ваши окончательные изображения выходят на чисто белом или черном фоне, который идеально сочетается с большинством веб-сайтов. И вы можете сделать это, не теряя тонны деталей на изображении:
Пороговый тест
Самый быстрый и простой способ проверить чистоту фона вашего изображения — использовать Threshold Adjustment Layer . Если вы хотите проверить, есть ли на вашем фоне чистый белый цвет, переместите ползунок «Порог» до упора вправо.Если изображение полностью черное, это означает, что на нем нет чистого белого цвета. Однако, если вы видите немного белого, это чистый белый цвет. То же самое и с черным — просто переместите ползунок до упора влево.
Если вы хотите проверить, есть ли на вашем фоне чистый белый цвет, переместите ползунок «Порог» до упора вправо.Если изображение полностью черное, это означает, что на нем нет чистого белого цвета. Однако, если вы видите немного белого, это чистый белый цвет. То же самое и с черным — просто переместите ползунок до упора влево.
Пороговое испытание
Делаем фон белым
Самый простой способ сделать фон чисто белым — использовать кисть. Регулировка кривых приведет к потере слишком большого количества деталей на изображении. Вот как это сделать:
- Во-первых, доведите насыщенность до нуля.
- Чтобы вернуть цвет туда, где вы хотите, закрасьте черным слоем Layer Mask там, где вы хотите, чтобы появился исходный цвет.
- Закрасьте области изображения, которые вы хотите сделать чисто белыми.
- Помните, края — самая важная часть, потому что они будут находиться прямо на фоне, на котором вы публикуете сообщение.
 Они должны плавно переходить друг в друга — уделите особое внимание краям.
Они должны плавно переходить друг в друга — уделите особое внимание краям. - После закрашивания областей, которые вы хотите сделать светлее, используйте Blend-If , чтобы слой был виден только там, где нижележащий слой светлее, с сохранением деталей теней. Для этого дважды щелкните слой и отрегулируйте нижележащий слой.
- При необходимости повторите эти шаги.
Создание белого фона
Устранение границы
Если вы хотите проверить окончательное изображение, чтобы убедиться, что оно будет идеально смотреться на чистом белом фоне, как белая веб-страница, вы можете просмотреть свое изображение на чистом белом фоне в Photoshop. Щелкните правой кнопкой мыши фон Photoshop, выберите « Select Custom Color » и выберите белый цвет. Конечно, если вы тестируете чистый черный цвет, вы можете выбрать черный цвет в списке.
Теперь вы сможете увидеть, совпадает ли ваш белый цвет с фоном и где вам может потребоваться корректировка. Если вы видите рамку вокруг изображения, вам следует ее удалить. Найдите в меню Preferences (щелкнув Photoshop в верхнем левом углу или в разделе Edit) и выберите Interface . В поле «Внешний вид» наверху измените все параметры границы на « Нет, ».
Если вы видите рамку вокруг изображения, вам следует ее удалить. Найдите в меню Preferences (щелкнув Photoshop в верхнем левом углу или в разделе Edit) и выберите Interface . В поле «Внешний вид» наверху измените все параметры границы на « Нет, ».
Измените параметры границы на Нет.
Следуя этим простым шагам, вы можете убедиться, что ваши изображения имеют максимально чистый фон. Ваш белый фон будет выглядеть так, как будто он полностью расширяется, и именно так ваши изображения будут впечатлять!
Для повышения квалификации: Основное руководство по основному редактированию фотографий
Частичный цвет на черно-белом фоне
Другие материалы… подписывайтесь на меня:
«Просто примечание, чтобы сказать, что я ЛЮБЛЮ ваш сайт! Кажется, есть несколько элементов PS
обучающие сайты, но ваш, безусловно, самый ясный и легкий для
понимать. Спасибо! »- Элли
Спасибо! »- Элли
«Просматривая ваши уроки даже о вещах, которые, как мне кажется, я знаю, я ВСЕГДА узнаю что-то новое. Большое вам спасибо!» — Дуглас
«Я очень рада найти такие полезные и понятные информация по использованию Photoshop Elements. Я не могу дождаться, чтобы использовать твой учебные пособия (особенно с моей одержимостью скрапбукингом) «- Джуди в MS
Хорошо день Рик: «Я очень ценю ВСЕ, ВСЕ ваши уроки. Очень, очень ясно а также полезные советы, приемы и практические приемы в PSE9.Отличный отличный работа! »- Хоан
«Мне нравятся ваши учебные пособия на YouTube. Очень четкие и полезные. Большое спасибо». —
Богатый
«Я люблю твои видео! Они были такой БОЛЬШОЙ помощью. Я купил чайников книга, и это нормально, но я лучше смотрю, а не читаю. Престижность к вам! «- Ура, Кэти
«Спасибо за этот сайт! Я нашел его в одном из ваших видео на YouTube.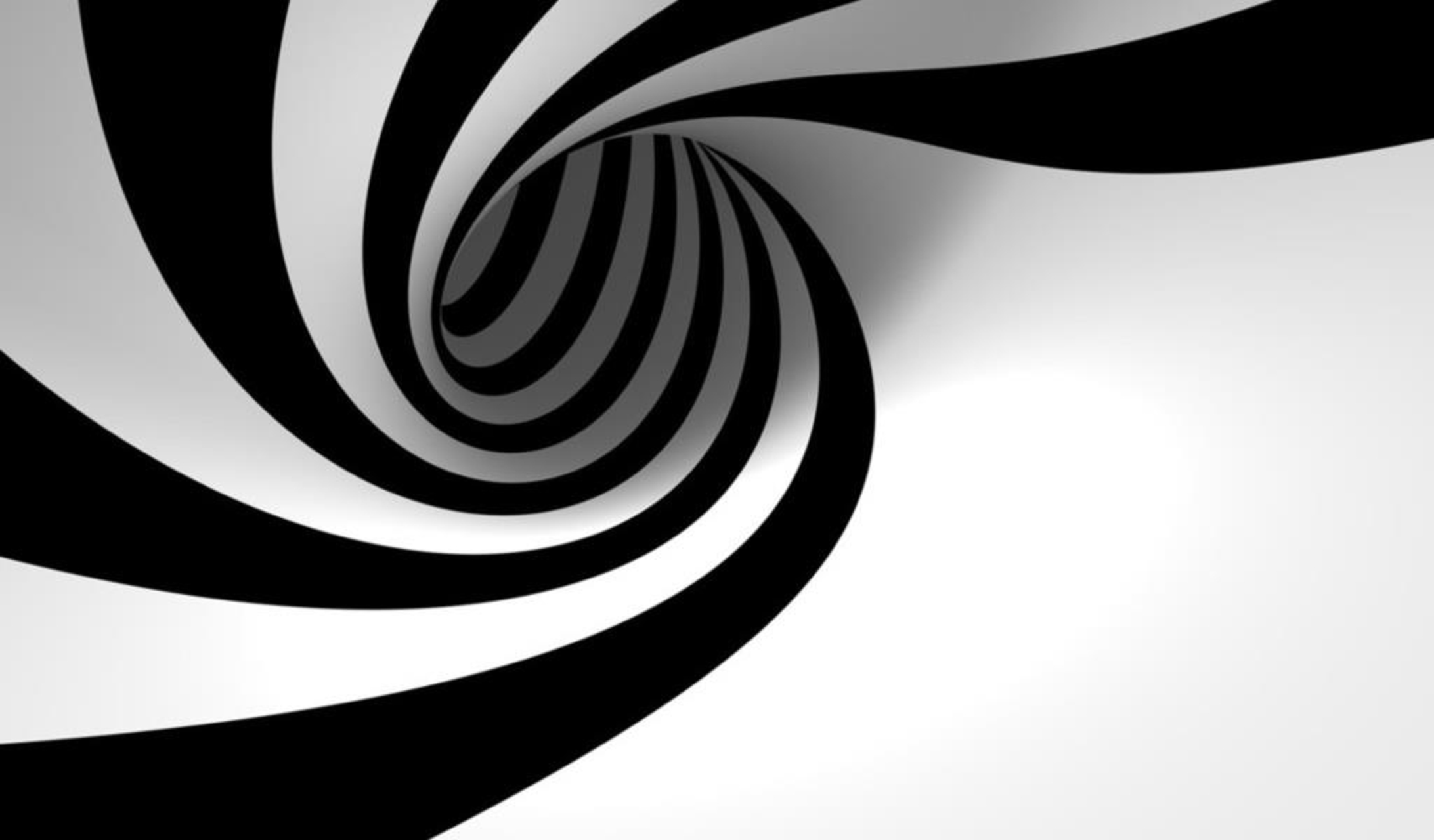
Еще раз, большое вам спасибо!» — Ванесса
«Это действительно щедрый и достойный восхищения сайт!» — Ура, Йонас
«Привет
Рик! Сначала я должен сказать спасибо за всю информацию, которую вы
Поделиться.Не могу дождаться, чтобы увидеть «советы и рекомендации», над которыми вы работаете
потому что похоже, что это поможет всему собраться вместе.
Я просмотрел несколько ваших руководств и многому научился. Я не могу похвалить вас за ваше время и терпение »- Вики.
«Ваш сайт — отличный сервис, спасибо вам!»
— С уважением, апрель
«Большое спасибо вам и вашему веб-сайту, а также за информацию и помощь, которую я получил от
, это очень ценно.»- Роб
Рик
— «Большое спасибо за ваш совет, который я приму. Большое спасибо, как
хорошо для вас исключительно хорошие учебные пособия. Кажется, у вас есть
удивительное умение заставлять сложные задачи казаться легкими и
простой. Я фанат! »- С наилучшими пожеланиями, Тони
Я фанат! »- С наилучшими пожеланиями, Тони
«Намного полезнее, чем книга PS Elements 9 для чайников …. Большое спасибо за ваш сайт .. действительно легко следить.» — Карин
Привет Рик.Просто хотел сказать большое спасибо за все отличные информация, содержащаяся в ваших учебных пособиях. Я наткнулся на PS9 для прошло уже несколько недель, и я не могу поверить, насколько легко вы объясняете разные аспекты. Это способ, намного более мощный, чем я представлял, и теперь для меня тоже можно использовать. Большое, большое спасибо из Великобритании. — Парень
Простой выборочный цветной эффект с Photoshop
Узнайте, как легко добавить эффект выборочного цвета (или «всплеск цвета») к изображению с помощью Photoshop! Мы конвертируем всю фотографию в черно-белую, а затем вернем цвет к нашему основному объекту!
Автор Стив Паттерсон.
Несмотря на то, что подобные эффекты очень легко реализовать в Photoshop, многие люди уклоняются от них, потому что они не чувствуют себя достаточно комфортно с различными инструментами выделения Photoshop или никогда не уверены, какой инструмент выбора использовать.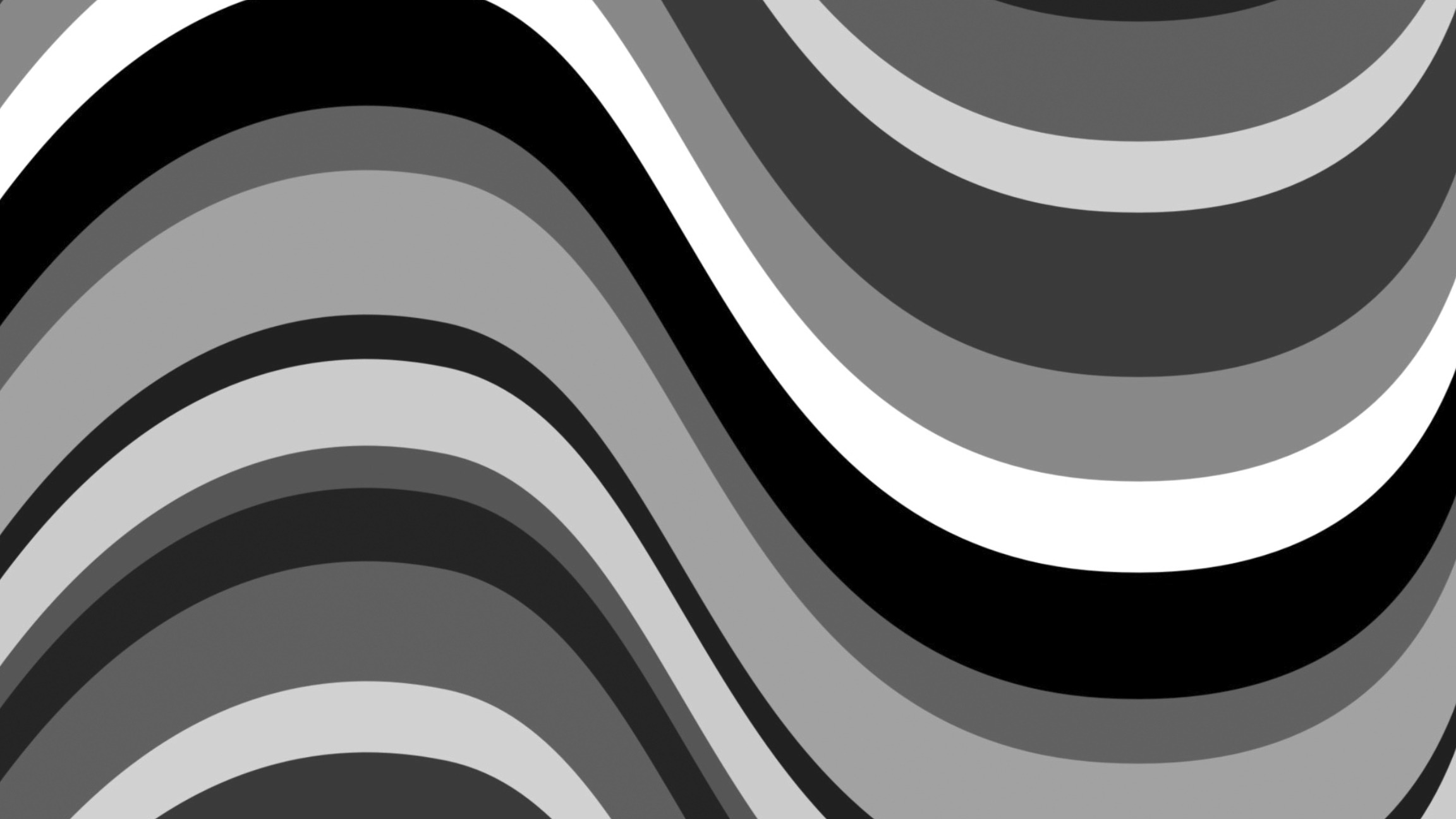 Итак, в этом уроке мы увидим, как создать этот эффект вообще без каких-либо инструментов выделения! Правильно, нет! Вместо этого мы будем использовать не что иное, как простой корректирующий слой Black & White, маску слоя и кисть! Если вы можете перетащить несколько ползунков и рисовать кистью, у вас есть все необходимые навыки.
Итак, в этом уроке мы увидим, как создать этот эффект вообще без каких-либо инструментов выделения! Правильно, нет! Вместо этого мы будем использовать не что иное, как простой корректирующий слой Black & White, маску слоя и кисть! Если вы можете перетащить несколько ползунков и рисовать кистью, у вас есть все необходимые навыки.
Здесь я буду использовать Photoshop CC, но этот учебник также полностью совместим с Photoshop CS6. Если вы используете Photoshop CS5 или более раннюю версию, вы также можете следовать инструкциям или, возможно, захотите ознакомиться с нашим оригинальным учебником по эффекту выборочной окраски. Однако обратите внимание, что в исходной версии требует использования инструмента выделения, поэтому, хотя конечный результат такой же, шаги немного отличаются от того, что мы рассмотрим в этой версии.
Вот изображение, с которого я начну.Вы можете следовать указаниям, используя собственное изображение. Просто выберите любую фотографию с объектом, который останется цветным, будь то платье, цветок, телефонная будка или что-то еще (фотография женщины в красном платье с Shutterstock):
Исходное изображение.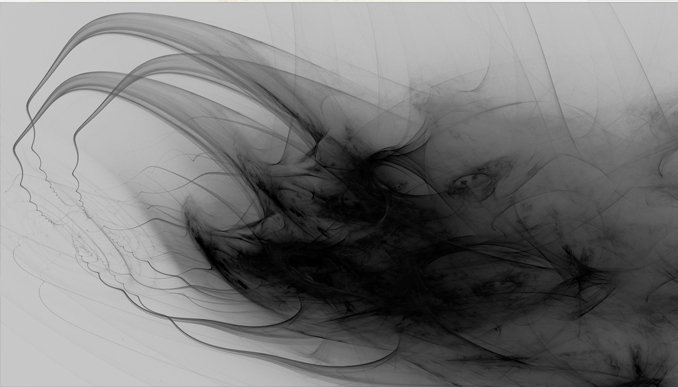
А вот как будет выглядеть эффект выборочного цвета, когда все изображение будет преобразовано в черно-белое, оставив только красное платье женщины в цвете. Опять же, мы будем создавать этот эффект без каких-либо инструментов выделения:
Окончательный эффект.
Этот урок из нашей серии «Фотоэффекты». Давайте начнем!
Загрузите это руководство в виде готового к печати PDF-файла!
Как создать выборочный цветовой эффект
Шаг 1. Добавьте корректирующий слой «Черно-белый»
Когда ваше изображение было открыто в Photoshop, вы увидите на панели «Слои», что документ в настоящее время содержит единственный слой — фоновый слой — который содержит ваше изображение:
Панель «Слои», отображающая фотографию на фоновом слое.
Мы создадим этот эффект неразрушающим образом , то есть оставим исходное изображение нетронутым и добавим селективный цветовой эффект, используя отдельный корректирующий слой. Щелкните значок New Fill или Adjustment Layer в нижней части панели Layers:
Щелкните значок «Новая заливка или корректирующий слой».
Выберите корректирующий слой Black & White из появившегося списка:
Выбор корректирующего слоя «Черно-белый».
Как следует из названия, настройка «Черно-белое» в Photoshop специально разработана для преобразования цветных изображений в черно-белые. Если мы снова посмотрим на панель «Слои», то увидим корректирующий слой (названный «Черно-белый 1»), расположенный над фоновым слоем:
Photoshop добавляет корректирующий слой над изображением.
И мы видим в нашем документе, что Photoshop уже пошел дальше и преобразовал изображение в черно-белое, используя настройки по умолчанию.Мы сами настроим черно-белую версию в ближайшее время:
Начальное черно-белое преобразование по умолчанию.
Шаг 2. Настройте преобразование в черно-белое изображение
Элементы управления для корректирующего слоя «Черно-белый» находятся на панели свойств . Здесь вы найдете шесть ползунков , по одному для каждого из трех основных цветов ( красный, , , зеленый, и , синий, ) и по одному для каждого из трех вторичных цветов ( желтый, , голубой , и пурпурный ). Перетащите любой из ползунков влево или вправо, чтобы затемнить (слева) или осветлить (справа) любые области изображения, содержащие этот конкретный цвет в полноцветной версии. Например, перетаскивание ползунка «Красные» вправо осветлит любые области, в которых есть красный цвет (в полноцветной версии), а перетаскивание ползунка «Синий» влево затемнит все области, которые были синими. Не беспокойтесь о том, чтобы запомнить, какие области содержали какие цвета. Проще просто перетащить ползунки и оценить результат.Если вам нравится результат — отлично. Если нет, просто перетащите ползунок назад и попробуйте другой ползунок, пока не будете довольны тем, как выглядит черно-белая версия:
Перетащите любой из ползунков влево или вправо, чтобы затемнить (слева) или осветлить (справа) любые области изображения, содержащие этот конкретный цвет в полноцветной версии. Например, перетаскивание ползунка «Красные» вправо осветлит любые области, в которых есть красный цвет (в полноцветной версии), а перетаскивание ползунка «Синий» влево затемнит все области, которые были синими. Не беспокойтесь о том, чтобы запомнить, какие области содержали какие цвета. Проще просто перетащить ползунки и оценить результат.Если вам нравится результат — отлично. Если нет, просто перетащите ползунок назад и попробуйте другой ползунок, пока не будете довольны тем, как выглядит черно-белая версия:
Перетащите ползунки, чтобы осветлить или затемнить различные области в зависимости от их исходного цвета.
Также есть кнопка Auto над ползунками. Нажатие кнопки «Авто» указывает Photoshop, что нужно лучше всего угадать, как должна выглядеть черно-белая версия. Иногда это работает хорошо, иногда нет, но вы всегда можете использовать отдельные ползунки для настройки и точной настройки, попробовав кнопку Auto:
Щелчок по кнопке Авто.
Если вы хотите сравнить свою черно-белую версию с исходной полноцветной версией изображения, щелкните значок видимости корректирующего слоя (значок «глазное яблоко») на панели «Слои», чтобы включить или выключить корректирующий слой. Если он выключен, вы увидите свою полноцветную версию. Щелкните значок еще раз, чтобы снова включить корректирующий слой, и вы увидите свою черно-белую версию:
Щелкните значок видимости, чтобы включить или выключить корректирующий слой.
Вот моя скорректированная черно-белая конверсия. На этом этапе нет необходимости доводить все до совершенства. Как мы увидим ближе к концу урока, вы можете легко вернуться и внести изменения в ползунки позже:
Моя настроенная черно-белая версия.
Шаг 3. Выберите инструмент «Кисть»
Одной из замечательных особенностей корректирующих слоев Photoshop является то, что каждый из них имеет встроенную маску слоя . Я не буду вдаваться в подробности о том, как работают маски слоев, но если вы хотите узнать о них больше, обязательно ознакомьтесь с нашим полным руководством «Понимание масок слоев». Несмотря на то, что на самом деле мы не можем видеть маску в документе, мы знаем, что она есть, потому что видим его миниатюру маски слоя на панели «Слои». Обратите внимание, что миниатюра в настоящее время заполнена белым цветом , что означает, что корректирующий слой Black & White влияет на все изображение под ним:
Несмотря на то, что на самом деле мы не можем видеть маску в документе, мы знаем, что она есть, потому что видим его миниатюру маски слоя на панели «Слои». Обратите внимание, что миниатюра в настоящее время заполнена белым цветом , что означает, что корректирующий слой Black & White влияет на все изображение под ним:
Миниатюра маски на корректирующем слое.
Мы можем показать часть исходного полноцветного изображения через корректирующий слой, просто закрасив черным цветом маску слоя.Выберите Brush Tool на панели инструментов:
Выбор инструмента «Кисть».
Шаг 4. Выберите мягкую круглую кисть
Щелкните правой кнопкой мыши (Win) / , удерживая клавишу Control, щелкните (Mac) в любом месте документа, чтобы открыть инструмент выбора предустановок кисти , и щелкните мягкую круглую кисть в верхнем левом углу области эскизов. Нажмите Enter (Win) / Return (Mac) на клавиатуре, когда вы закончите, чтобы закрыть окно выбора предустановок кисти:
Нажмите Enter (Win) / Return (Mac) на клавиатуре, когда вы закончите, чтобы закрыть окно выбора предустановок кисти:
Выбираем мягкую круглую кисть.
Шаг 5: Установите черный цвет переднего плана
Photoshop использует наш текущий цвет переднего плана в качестве цвета кисти. Нам нужно закрасить маску слоя черным , что означает, что нам нужно установить цвет переднего плана на черный. Чтобы быстро сделать это, нажмите на клавиатуре букву D . Это мгновенно установит цвета переднего плана и фона на их значения по умолчанию, сделав цвет переднего плана белым, а цвет фона черным (это цвета по умолчанию, когда у нас выбрана маска слоя).Чтобы поменять их местами, нажмите на клавиатуре букву X . Теперь ваш цвет переднего плана должен быть черным.
Текущие цвета переднего плана и фона можно увидеть в образцах цветов в нижней части панели инструментов.![]() Цвет переднего плана — это образец в верхнем левом углу. Он должен быть черным:
Цвет переднего плана — это образец в верхнем левом углу. Он должен быть черным:
Образцы цвета переднего плана (вверху слева) и фона (внизу справа).
Шаг 6. Нарисуйте кистью большего размера внутреннюю часть объекта
Чтобы вернуть цвет в объект, начните с закрашивания как можно большей части его внутренней области, избегая пока краев.В зависимости от размера объекта для этой части может помочь кисть большего размера. Вы можете изменить размер кисти прямо с клавиатуры. Повторное нажатие клавиши правой скобки (] ) приведет к увеличению размера кисти, а нажатие клавиши левой скобки ( [) сделает ее меньше. Чтобы отрегулировать жесткость края кисти с клавиатуры, нажмите и удерживайте клавишу Shift , одновременно нажимая клавишу правой скобки (] ), чтобы сделать край более жесткой, или клавишу левой скобки ( [ ), чтобы сделать его мягче.
В моем случае я хочу вернуть цвет женскому платью, поэтому я использую кисть большего размера, чтобы закрасить его как можно больше, снова избегая пока краев. Начну с нижней части платья, так как она самая легкая:
Закрашивание черным цветом нижней части платья, избегая краев.
Затем я возьму кисть чуть меньшего размера (нажав несколько раз на левую скобку) и закрашу как можно больше верхней части платья, по-прежнему избегая краев:
Добавляем верхнюю часть платья.
Обратите внимание: если мы посмотрим на миниатюру маски слоя на панели «Слои», то области, которые мы закрашиваем, выглядят черными. Так работают маски слоя. Белый цвет представляет области, где эффект корректирующего слоя виден на изображении под ним. Черным обозначены области, в которых эффект скрыт. Закрашивая наш объект черным цветом, мы скрываем черно-белый эффект и показываем его исходную полноцветную версию:
Миниатюра маски слоя, показывающая область, которую мы закрасили черным цветом.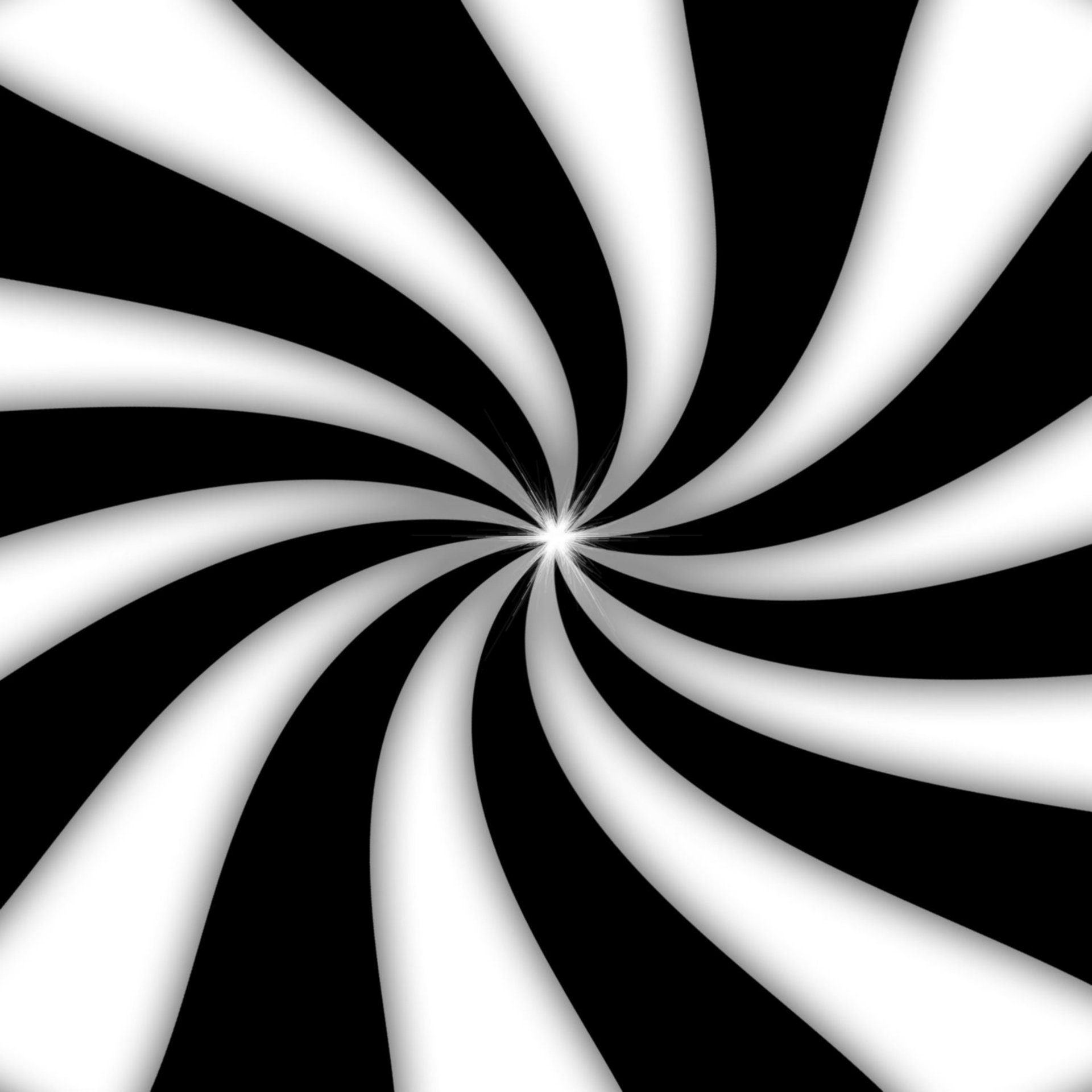
Шаг 7. Нарисуйте кистью меньшего размера по краям
Чтобы закрасить края объекта, часто помогает приблизить масштаб. Вот несколько удобных трюков с клавиатурой, которые упростят задачу. Чтобы увеличить область, нажмите и удерживайте Ctrl + пробел (Win) / Command + пробел (Mac) на клавиатуре для временного доступа к инструменту масштабирования Photoshop и щелкните мышью по области. Щелкните несколько раз, чтобы приблизить масштаб. Чтобы уменьшить масштаб, нажмите и удерживайте Alt + пробел (Win) / Option + пробел (Mac) и щелкните.Чтобы перемещаться по изображению во время увеличения, нажмите и удерживайте пробел отдельно для временного доступа к Hand Tool , затем щелкните и перетащите изображение с помощью мыши.
Скорее всего, вы захотите использовать кисть меньшего размера для краев, поскольку они требуют большей точности, поэтому я несколько раз нажму левую скобку, чтобы моя кисть была красивой и маленькой. Вам также может понадобиться более твердое лезвие. Опять же, чтобы изменить жесткость края кисти с клавиатуры, нажмите и удерживайте клавишу Shift , одновременно нажимая клавишу правой скобки , чтобы сделать край более жестким (или клавишу левой скобки , чтобы сделать ее мягче).Здесь я использую небольшую кисть с более жесткими краями, чтобы медленно продираться по краям в верхней части платья:
Вам также может понадобиться более твердое лезвие. Опять же, чтобы изменить жесткость края кисти с клавиатуры, нажмите и удерживайте клавишу Shift , одновременно нажимая клавишу правой скобки , чтобы сделать край более жестким (или клавишу левой скобки , чтобы сделать ее мягче).Здесь я использую небольшую кисть с более жесткими краями, чтобы медленно продираться по краям в верхней части платья:
Осторожно закрасьте края платья кисточкой меньшего размера.
Если вы ошиблись и случайно закрасили край в область, о которой не собирались, не беспокойтесь. Здесь я закрасил часть большого пальца женщины:
Ой! Нет проблем, это легко исправить.
Чтобы легко исправить такую ошибку, просто нажмите на клавиатуре букву X , чтобы поменять местами цвета переднего плана и фона, сделав белый своим цветом переднего плана.Затем закрасьте ошибку белым цветом, чтобы удалить цвет с этой области. Когда вы закончите, снова нажмите букву X , чтобы вернуть цвет переднего плана на черный и продолжайте:
Когда вы закончите, снова нажмите букву X , чтобы вернуть цвет переднего плана на черный и продолжайте:
Исправляем ошибку закрашиванием белого цвета.
Я продолжаю обходить края платья, масштабируя, панорамируя и меняя размер кисти по мере необходимости, чтобы раскрыть его цвет:
Продолжаем по краям платья.
Вот мой окончательный результат:
Платье снова в полном цвете.
Шаг 8: При необходимости отрегулируйте черно-белые ползунки
На этом этапе вы можете захотеть настроить и настроить преобразование черно-белого изображения. Для этого просто вернитесь на панель «Свойства» и перетащите ползунки отдельных цветов влево или вправо, пока не будете довольны результатом. Поскольку мы работаем с корректирующим слоем, мы можем внести здесь столько изменений, сколько нам нужно, без чрезмерного редактирования и повреждения изображения:
Перетащите ползунки, чтобы настроить черные и белые области.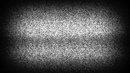
Дополнительный шаг: верните часть оригинального цвета
Этот последний шаг не является обязательным, но поскольку мы создали наш эффект выборочного цвета, используя не более чем один корректирующий слой «Черно-белый», мы можем легко восстановить намек на исходный цвет фотографии. Для этого просто уменьшите непрозрачность корректирующего слоя. Вы найдете опцию Opacity в правом верхнем углу панели слоев. Я уменьшу свою примерно до 75%:
Уменьшение непрозрачности корректирующего слоя.
Это позволяет тонкому количеству исходного цвета отображаться через корректирующий слой. Вот еще раз исходное изображение для сравнения:
Исходное изображение.
А вот результат — красное платье в полном цвете и лишь намек на цвет по всей остальной части изображения:
Эффект после понижения непрозрачности корректирующего слоя.
И вот оно! Вот как создать эффект выборочного цвета или всплеска цвета без использования инструментов выделения благодаря мощи корректирующих слоев и масок слоев в Photoshop! Посетите наш раздел «Фотоэффекты» для получения дополнительных уроков по эффектам Photoshop!
Как изменить цвет фона в Photoshop (шаг за шагом!)
У вас есть фотография с цветом фона, который вам не нравится? Мы здесь, чтобы показать вам пошаговый процесс изменения цвета фона в Photoshop.
Требуется немного терпения, но это так легко сделать. Итак, приступим!
Шаг 1. Выберите свою фотографию
Качество готового изображения зависит от количества времени, которое вы тратите на процесс.
Если вы впервые меняете цвет фона в Photoshop, выберите изображение с резкими краями и чистым фоном. С этим будет легче работать, чем с более сложной композицией.
Вот некоторые вещи, которых следует избегать, когда вы новичок в изоляции объекта, чтобы изменить цвет фона:
- Волосы распущенные, вьющиеся, с шипами или негладкие;
- Объекты с детализированными краями;
- Все, что края не в фокусе;
- Размытие в движении;
- Фон, гармонирующий с объектом.
Шаг 2. Создайте два слоя
Откройте фотографию в Photoshop и создайте дубликат слоя (Ctrl или Cmd + J) . Затем отключите исходный слой.
Создайте сплошной слой, щелкнув значок «Создать новый слой заливки или корректирующего слоя» на «Панели слоев».
Выберите «Сплошной цвет» сверху.
Выберите цвет, близкий к используемому фону, или выберите белый.
Шаг 3. Выберите тему
Щелкните инструмент «Быстрый выбор» на «Панели инструментов».Затем нажмите на опцию «Выбрать тему». Он находится на верхней панели над изображением.
Если края вашего выделения нечеткие, Photoshop сообщит вам, что не может найти заметный объект. Если вы видите это, попробуйте другие инструменты, такие как «Волшебная палочка» или «Выбор объекта».
Шаг 4. Очистите края
Если ваш объект не очень резкий, результат будет не идеальным. Итак, следующий шаг — отполировать его.
Не снимайте выделения с инструмента «Быстрый выбор».И нажмите на поле «Выбрать и замаскировать» над вашей фотографией. Откроется новое окно, в котором вы сможете уточнить свой выбор.
Используйте кисть «Уточнить края» , чтобы добавить края, которые слишком сильно сливаются с фоном.
Чтобы увидеть эффект этой кисти, выберите «Наложение» или «На белом». Эти параметры находятся на панели «Просмотр» в правой части экрана.
Вы можете настроить непрозрачность до такой степени, чтобы вы могли видеть эффект кисти при ее использовании.
Вот пример, показывающий параметр «Наложение» на панели просмотра с непрозрачностью 50%.
Обойдите край по часовой стрелке, чтобы убедиться, что вы покрываете весь контур.
Размер этой кисти можно контролировать с помощью клавиш [и]. Вы также можете лучше контролировать эффект, используя ползунки «Радиус», «Сглаживание», «Растушевка» и «Контрастность». Они находятся на панели справа от вашей фотографии.
Поэкспериментируйте с этими элементами управления.Вы найдете наилучший баланс для разных областей изображения. Они будут иметь различный эффект в зависимости от деталей вашего фото.
Когда вы будете довольны своим выбором, переключите «Просмотр» на «Черно-белый». Не отвлекаясь от цвета, вы сможете лучше увидеть, как выглядят ваши края.
Если больше не нужно вносить никаких изменений в «Output To Box», выберите «Layer Mask» и нажмите OK.
Шаг 5: Закрасьте слой-маску
Теперь у вас есть новая маска на вашем слое.Если вы хотите еще больше уточнить размытые края, используйте инструмент «Кисть».
Установите значение 50% черного и нарисуйте объект, который нужно стереть, и части, которые вы не хотите видеть. Установите его на 50% белого и закрасьте фон, который все еще виден, чтобы стереть его.
Использование кисти с непрозрачностью 50% или ниже дает более точное управление. Это поможет сделать размытые или нечеткие области по краям более естественными.
Шаг 6. Выберите и изолируйте своего объекта
Нажмите Ctrl или Cmd и щелкните маску слоя, чтобы выбрать объект.Теперь продублируйте выделение на новый слой, используя Ctrl или Cmd + J.
Скройте другие слои, чтобы вы могли видеть только изолированный объект, а не фон.
На этом этапе вы также можете изменить размер холста, если хотите. Этот шаг полезен, если вы хотите добавить текст к фотографии. Или, если вы собираетесь создать композицию с другими изображениями на том же фоне.
Я решил обрезать квадрат изображения, потому что он лучше всего смотрится в Instagram. Но вы можете попробовать и другие размеры.
Шаг 7. Создайте сплошную заливку для нового фона
На панели слоев нажмите «Создать новый слой заливки или корректирующего слоя».
Выберите «Сплошной цвет» сверху и выберите цвет, который должен быть для вашего нового фона.
Как мне изменить цвет фона на белый в Photoshop? Просто выберите палитру цветов, выберите белый, и готово!
Конечно, не стоит ограничиваться однотонными цветами. Вы также можете попробовать реалистичный фон.
Заключение
Изменение цвета фона в Photoshop — простой процесс, если вы к нему привыкнете.После того, как вы изолировали объект, выбрать цвет фона так же просто, как щелкнуть палитру цветов.
Практикуйте этот метод как можно чаще. – вы найдете его полезным, особенно в социальных сетях.
И не забудьте показать нам свои результаты в комментариях!
Хотите узнать больше о методах постобработки? Ознакомьтесь с нашим курсом «Простое редактирование с помощью Lightroom».
Почему бы не проверить наши статьи о лучших приложениях для добавления фона к фотографиям или о том, как пакетно изменить размер в Photoshop !
Хотите больше? Попробуйте наш курс творческой обработки в Photoshop
Это 30-дневный творческий фотографический проект, которым вы можете заниматься дома, используя базовое оборудование.
Здесь показано, как делать фотографии, которые заставляют людей говорить «Вау! Как вы это восприняли? ».
Фотографии действительно говорят сами за себя. А если в данный момент вы застряли дома, это отличный проект, над которым можно потратить время.
Легко удаляйте белый или черный фон в Photoshop
Эта статья была написана в 2011 году и остается одним из наших самых популярных постов. Если вы хотите узнать больше о Photoshop, вы можете найти эту недавнюю статью о том, как начать работу с Photoshop.
Продолжайте обучение с помощью нашего скринкаста о подготовке результатов проектирования с помощью Sketch.
Сегодня у меня есть довольно быстрый совет Photoshop о том, как удалить белый или черный фон из изображений в Photoshop, чтобы создать области прозрачности. Есть несколько способов сделать это: вы можете использовать волшебный ластик или просто выделить белый или черный фон, а затем удалить его, но я хочу показать вам, как использовать для этого ползунок смешивания. Помимо режимов наложения, доступных в палитре «Слои», вы можете поиграть с ползунками наложения в диалоговом окне «Стиль слоя».Давайте начнем.
1. Откройте изображение в Photoshop с преимущественно белым или черным фоном.
Игрушка, фотография levisz
2. Откройте диалоговое окно «Стиль слоя», выполнив одно из следующих действий:
- Нажмите маленькую кнопку FX в нижней части панели «Слои» и выберите «Параметры наложения».
- Дважды щелкните его миниатюру на панели «Слои».
- Выберите «Слой»> «Стиль слоя»> «Параметры наложения».
Примечание. Ползунки наложения не работают на заблокированном фоновом слое; вам нужно сначала дважды щелкнуть слой, чтобы сделать его редактируемым.
Внизу появившегося диалогового окна вы увидите две пары ползунков: одна установлена для панели «Этот слой», а другая — для панели «Базовый слой». Каждый из этих ползунков позволяет сделать части изображения прозрачными в зависимости от значения яркости пикселей. Левый ползунок представляет тени (черные) на вашем изображении, а правый — светлые (белые). Если вы хотите изменить фон текущего активного слоя, настройте ползунок «Этот слой».
3. Если вы хотите скрыть белый фон, перетащите ползунок выделения (тот, что справа) к середине, пока белая часть не станет прозрачной.
При перетаскивании вы увидите, что белые области изображения исчезнут, и появится узор в виде шахматной доски (или нижележащий слой). Обратите внимание, что любая белая область исчезнет, поэтому вам нужно быть осторожным, как далеко вы перетащите.
Аналогично, если фон вашего текущего активного слоя черный, а объект (или объект на переднем плане) намного ярче, вы можете скрыть черную часть, перетащив ползунок тени (тот, что слева) к середине, пока черная часть прозрачна.Очень просто и быстро.
Если вам понравился этот пост, вам понравится Learnable; место для обучения новым навыкам и техникам от мастеров. Участники получают мгновенный доступ ко всем электронным книгам и интерактивным онлайн-курсам SitePoint, таким как «Основы Photoshop».
Получите множество навыков дизайна в Photoshop с помощью нашего курса Photoshop для веб-дизайна, доступного на SitePoint Premium.
Комментарии к статье закрыты. Есть вопрос о Photoshop? Почему бы не спросить об этом на нашем форуме?
Полное руководство по раскрашиванию черно-белых фотографий в Photoshop
Вы когда-нибудь хотели раскрасить любимые черно-белые фотографии? Хотя старые винтажные черно-белые изображения хороши, иногда более подходящими и интересными являются полноцветные изображения.
Итак, без лишних слов, давайте взглянем на:
- как раскрасить черно-белые фотографии в Photoshop;
- использовать различные инструменты для раскрашивания фотографий;
- добавить цвет к вашим черно-белым изображениям;
- и намного больше .
Сколько времени нужно, чтобы раскрасить черно-белую фотографию?
Расчетное время: 30 минут
Обычно у вас уходит около 30 минут, чтобы раскрасить (добавить цвет) черно-белую фотографию, но по мере того, как вы привыкните к процессу, описанному в этом руководстве, вам понадобится не более 10-15 минут.
Хотя для этого можно использовать целый ряд методов, мы собираемся показать вам, как использовать слои заливки сплошным цветом с масками слоев и различными режимами наложения.
Это наш предпочтительный метод, поскольку он означает, что ни одна из сделанных вами корректировок не является разрушаемой , и вы всегда можете вернуться и внести изменения в изображение и его цвета позже. Как видите, в нашем примере мы использовали портретное изображение.
Откройте изображение в Photoshop
Выберите черно-белую фотографию, которую вы всегда хотели иметь или увидеть в цвете (или используйте ту, которую мы использовали, загрузив ее выше), и откройте изображение в Photoshop, чтобы вы могли сразу перейти и раскрасить черно-белое изображение. Фото.
Если у вас еще нет Photoshop, вы можете скачать его здесь.
Используя инструмент «Быстрый выбор», выберите фон
В случае с изображением, которое мы используем, довольно просто использовать инструмент «Быстрое выделение», чтобы отделить фон (или небо) от объекта изображения. Если на изображении нет четкого объекта, используйте инструмент «Быстрое выделение», чтобы выбрать большую область изображения, которая будет иметь тот же цвет, например, трава или небо.
Чтобы использовать инструмент «Quick Selection», просто нажмите клавишу «W» на клавиатуре или перейдите в меню Photoshop, чтобы выбрать «Quick Selection Tool». Это может занять несколько минут, и вам может потребоваться использовать клавишу Alt (Windows) или Option (Mac), чтобы отменить выбор определенных областей, если инструмент случайно выбрал области, которые вы не собирались выбирать.
Подробнее об инструменте быстрого выбора Photoshop см. Здесь.
Создайте новый слой сплошного цвета из выделения
После того, как вы успешно сделали свой выбор, приступайте к созданию слоя заливки сплошным цветом.Это можно сделать, щелкнув значок, показанный ниже.
Затем нажмите «сплошной цвет».
Затем измените цвет на какой-нибудь подходящий. Фон нашего изображения не в фокусе из-за использования красивой низкой диафрагмы, которая создает крутой эффект боке.
Это делает фотографию отличной, и хотя выбранный нами фон явно не является небом, трудно сказать, какой цвет был на самом деле.Мы выберем более теплый летний цвет, но вы всегда можете экспериментировать с ним сколько угодно.
Вы всегда сможете вернуться и изменить это позже.
Измените режим наложения с «нормального» на «наложение»
Очевидно, вы не хотите, чтобы цвет выглядел так, будто он просто заливался там, поэтому вам нужно будет изменить режим наложения.
Просто выберите слой заливки на вкладке слоев, откройте выделенное раскрывающееся меню и выберите «наложение».
Исправьте края, на которых цвет растекся по объекту
Маловероятно, что первоначальный выбор был идеальным, но его не было видно, когда цвета были одинаковыми. Продолжайте и используйте кисть подходящего цвета, чтобы снова исправить окраску исходного изображения. Это займет не более 2–3 минут…
Постарайтесь максимально точно совместить окружающие области.
Небольшое изменение оттенка, которое вы видите сейчас, может стать видимым позже, когда мы добавим цвет.
Добавьте красок на лицо
Как и раньше, воспользуйтесь инструментом «Быстрый выбор», но теперь давайте выделим ее лицо. Вы также, как и раньше, создадите новый слой заливки сплошным цветом, а затем выберете подходящий цвет. В этом случае мы выберем цвет кожуры персикового цвета. Обеспечение естественных (и точных) цветов кожи, вероятно, является наиболее сложной частью добавления цвета к черно-белому изображению, особенно если вы не уверены, какие цвета были в исходном изображении.
Выберите подходящий цвет.Но на этот раз не устанавливайте режим наложения для этого слоя на «наложение», вместо этого измените его на «цвет».
Измените параметр наложения на «Цвет». Возможно, вам придется потратить больше времени на то, чтобы добиться максимальной точности цвета лица. Исходная черно-белая версия изображения, которое мы использовали, выглядела так:
Кожа на лице модели уже очень гладкая и очень светлая, поэтому решения, которые мы принимаем относительно того, как раскрасить ее лицо, будут только предположениями.
Вы, вероятно, уже будете иметь в виду цвета при выборе изображения, поэтому, если вы работаете с собственным изображением, сравните его с реальным объектом. Если вы работаете с выбранным нами изображением, мы добавим немного цвета, используя тот же метод, который описан выше.
Хотя на пятом шаге мы предложили использовать инструмент «Кисть» для внесения необходимых исправлений, в некоторых случаях (например, в этом) инструмент «Ластик» может быть более подходящим выбором.
Используйте ластикЧтобы получить доступ к ластику, просто нажмите букву «E» на клавиатуре или щелкните следующий пункт в вертикальном меню слева:
Выбор инструмента Photoshop Eraser Tool В зависимости от изображения вы также можете использовать инструмент «Ластик» для исправления возврата цвета волос, которые были на ее лице, обратно к черно-белому, пока вы не добавите еще один слой заливки сплошным цветом для соответствующего цвет волос вашего объекта.
В этом нет необходимости, если вы не хотите полностью добавить другой цвет к ее волосам.Ради этого урока мы не окрашивали остальные волосы, но вы уже знаете, как это сделать!
Все, что вам нужно сделать, это создать еще один сплошной слой заливки. Но обязательно выберите цвет волос, на который повлиял предыдущий слой заливки, который мы использовали для ее лица, чтобы все волосы были одного цвета.
Сделай губы красными
Так же, как мы сделали с другими областями, давайте добавим цвета губам. Используйте инструмент «Быстрое выделение», чтобы выделить ее нижнюю губу, затем создайте новый слой «сплошного цвета».
Как раскрасить черно-белые фотографии без Photoshop
Если вы не большой поклонник Adobe Photoshop или просто считаете его слишком трудоемким и утомительным, вы всегда можете использовать этот бесплатный инструмент для автоматического раскрашивания черно-белых фотографий. Algorithmia оживляет ваши старые фотографии, автоматически раскрашивая их с помощью облачных моделей глубокого обучения. Но что такое глубокое обучение?
Добавьте цвет к своим черно-белым фотографиямГлубокое обучение — это эффективный метод поиска закономерностей в необработанных данных (изображении или звуке).Считается отраслью машинного обучения. Если вы новичок в терминологии глубокого обучения, Эмиль Валлнер подробнее расскажет об этой концепции.
Обратите внимание, что результаты будут не такими точными, как если бы вы потратили некоторое время на их раскрашивание в Photoshop и отказались от некоторого контроля.
Я лично предпочитаю раскрашивать фотографии индивидуально и вручную в Photoshop, потому что я сохраняю полный контроль над тем, как выглядит конечный результат, и гарантирую, что он полностью соответствует цветам, которые изначально присутствовали в изображении.
Использование Photoshop для добавления цветов к изображениям — Заключительные мысли
В конце концов, раскрасить черно-белое фото в фотошопе было не так уж сложно, правда? 🙂
Теперь, когда вы знаете, насколько это просто, попробуйте.


 На другие слои эффект действовать не будет. Именно поэтому рекомендуется красить элементы на разных слоях.
На другие слои эффект действовать не будет. Именно поэтому рекомендуется красить элементы на разных слоях.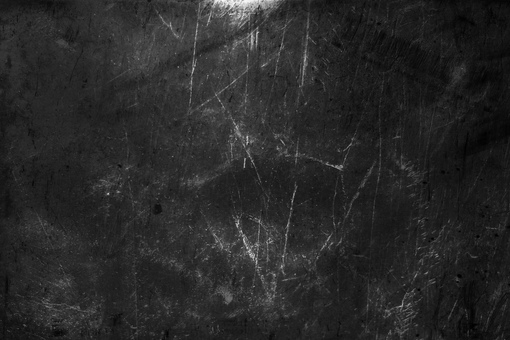 В Photoshop можно обработать фотографии в ретро-стиле, убрать эффект красных глаз, поменять цвета объектов и многое другое.
В Photoshop можно обработать фотографии в ретро-стиле, убрать эффект красных глаз, поменять цвета объектов и многое другое.
 Перейдите во вкладку «Выделение» и выберите пункт «Цветовой диапазон». Добавив все необходимые цвета, чтобы полностью поменять цвет, нажмите «Ок».
Перейдите во вкладку «Выделение» и выберите пункт «Цветовой диапазон». Добавив все необходимые цвета, чтобы полностью поменять цвет, нажмите «Ок».

 Они должны плавно переходить друг в друга — уделите особое внимание краям.
Они должны плавно переходить друг в друга — уделите особое внимание краям.