Решили сделать небольшой пост противоположный подборке белых текстур и собрать несколько десятков красивых черных фонов для Фотошопа однотонных и с узорами. Они неплохо смотрятся в какой-то сверх контрастной графике с золотыми, светлыми текстами, например с теми же шрифтами мелом или могут использоваться для наложения на определенные объекты, как подложка картинки и т.п.
Просмотрев картинки ниже, увидите что на самом деле 100% однородная заливка с глубоким цветом встречается достаточно редко, почти всегда это какие-то серо черные текстуры или синеватые/белые с использованием определенного узора или материала: дерево, кожа, мрамор, ткань, асфальт, кирпич и т.п.
Первым в статье хотелось бы упомянуть сервис прозрачных текстур Transparent Textures, где вы просто выбираете из имеющегося списка нужный паттерн и черный цвет.
Не менее интересным является архив Subtle Patterns, следующие 10+ ссылок будут вести на него.
Black Felt
Maze Black
Black Twill
Dirty Old Black Shirt
Black Scales
Black Linen 2
Black Paper
Black Linen
Spiration Dark
Blach Orchid
Dark Tire
Dark Denim
Все эти варианты, как и прозрачные примеры, позволяют реализовать у себя на сайте бесшовные черные текстуры фона. Найти их не так просто, поэтому хорошо, что есть сервисы, специально собирающие подобную графику. Чаще всего среди материалов встречаются обычные картинки хорошего разрешения.
Black Texture Background
Black Background HD Picture
Black Texture Free stock Photos
30 Black Background Texture Patterns
Leather Texture
Creased Black Paper Texture
Black Leather Wallpaper
Leather Texture Wallpaper
Perforated Leather Wallpaper
Dark Wood TexturePack
Кроме обычных изображений можно найти и другие форматы: наборы/архивы нескольких файлов, пользовательские фотографии или даже обои. Последние, кстати, также неплохо справляются с поставленной задачей — размер то у них большой.
Black Background Set
Black Bloom
Wood + Pattern + Black + Blur
Black Grunge Backgrounds Pack
Dark City Walls
Black Textures
Ladyvisenya’s Grunge Texture Pack
В следующих четырех наборах с сайта Pixeden содержится сразу по несколько фонов черного цвета для Фотошопа, хотя на самих превьюшках этого не видно.
5 Minimalist Dark Textures Pack 1
Subtle Dark Patterns Vol4
Subtle Dark Patterns Vol2
Subtle Dark Patterns Vol3
Abstract Trianglulated Dark Background
Black Square Mosaic Background
Black Honeycomb Mesh
Stitched Up
Modern Dark Texture Vector
Black Wall Surface
По стилистике многие объекты в статье похожи на текстуры в гранж стиле однако тут все же имеется определенное ограничение по цвету. Хотя, как вы уже успели заметить, оно не такое уж и строгое — в данной заметке активно используются серые и другие оттенки, потому как однотонный черный фон красивым и оригинальным без иных вкраплений сделать сложно.
Black Grunge Free Texture
Striped Black Texture
Black Vector Abstract Background
Dark Background With Cloth Texture
Scratch Texture
Textures 09
Texture 07
Texture 08
Black Wall Free Texture
Abstract Dark Background With Triangles
Black Low Poly Background
Abstract Black Background Vector Design
Black Wall of Chalkboard
Ну, и немного премиальных черных паттернов.
Black Triangular Abstract Background
Dark Slate Background
Carbon Metallic Texture
Old Black Background
Stone Black Texture
Gloomy Background Black Brick Wall
Black Wooden Wall
Black Grid Mosaic Background
Итого получилось более 60-ти бесплатных черных текстур и фонов для Фотошопа и других графических редакторов. В самом начале представлены бесшовные варианты, потом добавили обычные картинки высокого качества, фото, наборы и т.п. Надеемся подборка вам пригодится.
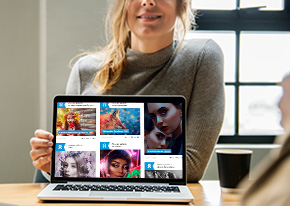
Размещаем подборку с работами пользователей со статусами PRO и Master. Давайте поддержим каждого лайками и отзывами в комментариях.
957 7

Если вы давно хотели узнать, как в реальности проходит процесс создания рекламных материалов у профессионалов, предлагаем небольшой бэкстейдж.
1341 5

Сегодня мы расскажем, как студенты «Фотошоп-мастер» начинают успешно зарабатывать на любимом хобби.
1689 2

В новой подборке бесплатностей вы найдете векторную графику, бесшовные узоры, детские иллюстрации, космические фоны, крутой пак для создания комиксов.
1580 1
Фоны для Фотошопа: черные
В данной публикации представлены различные черные фоны, которые вы можете скачать и использовать в программе Photoshop в дальнейшей работе.
#1. Высококачественные черные фоны с разной текстурой


Количество фонов: 5 шт.
Формат файла фона: JPG
#2. Набор черных фонов с различными текстурами
Black Background Set (by Freeman)


Количество фонов: 20 шт.
Формат файла фона: JPG
#3. Фоны с гранжевыми текстурами черного цвета
Black Grunge Textures (Spoon Graphics)


Количество фонов: 10 шт.
Формат файла фона: JPG
#4. Цветные текстуры на черном фоне
Black Backgrounds


Формат файла фона: JPG
#5. Двухцветные фоны с абстрактными текстурами
Black, Purple and Gray Digital Papers (ZoollGraphics)


Количество фонов: 6 шт.
Формат файла фона: PNG
#6. Паттерны для создания черно-белых фонов
Black and White Patterns (by MysticEmma)


Количество фонов: 6 шт.
Формат файла фона: PAT
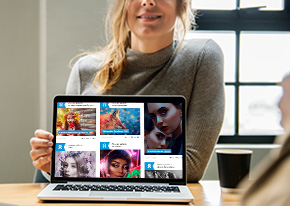
Размещаем подборку с работами пользователей со статусами PRO и Master. Давайте поддержим каждого лайками и отзывами в комментариях.
957 7

Если вы давно хотели узнать, как в реальности проходит процесс создания рекламных материалов у профессионалов, предлагаем небольшой бэкстейдж.
1341 5

Сегодня мы расскажем, как студенты «Фотошоп-мастер» начинают успешно зарабатывать на любимом хобби.
1689 2

В новой подборке бесплатностей вы найдете векторную графику, бесшовные узоры, детские иллюстрации, космические фоны, крутой пак для создания комиксов.
1580 1
Фоны для Фотошопа: Белые
В данной публикации представлены различные белые фоны, которые вы можете скачать и использовать в программе Photoshop в дальнейшей работе.
Примечание: Некоторые фоны представлены в виде паттернов. О том, как их добавить в программу читайте в нашей статье: “Установка паттерна (узора) в Фотошопе”.
#1. Паттерны для создания черно-белых фонов
Black and White Patterns (by MysticEmma)


Количество фонов: 6 шт.
Формат файла фона: PAT
#2. Белые фоны с черными узорами
Pixel Pattern Set (by Lady-Himiko)
![]()

Количество фонов: 12 шт.
Формат файла фона: PAT
#3. Паттерны для создания белых и светлых фонов
25 White Background Texture Patterns


Количество фонов: 25 шт.
Формат файла фона: PAT
#4. Набор паттернов для создания монохромных фонов
Black and White Tiled All Over Patterns (by noonthirty)


Количество фонов: 9 шт.
Формат файла фона: PNG, PAT
#5. Прозрачные фоны с белыми узорами
White Patterns (by RadiantDay)


Количество фонов: 4 шт.
Формат файла фона: PAT
Чтобы как-то разнообразить светлый фон иллюстрации или сайта можно добавить в него белые текстуры. Визуально это будет выглядеть чуть поинтереснее обычной однотонной заливки. Как правило, для белого фона узоры фотошопа используются не сложные, можно сказать, даже еле заметные. Очень много подобных материалов можно найти в сервисе простых текстур SubtlePatterns о котором мы уже рассказывали. Собственно, значительная часть примеров ниже взята именно оттуда. Также вам могут пригодиться бесшовные узоры.
Скачать белые текстуры для фотошопа вы сможете пройдя по ссылкам в изображениях (кликаете по ним и попадаете на сайт-источник). Мы старались подобирать только бесплатные варианты. Среди файлов найдете разрешения картинок в PNG и EPS (с сервиса Freepik).
Large Leather
Gplay
Cubes
White Paperboard
White Wall 2
Simple Horizontal Light
Straws
Subtle Grey
Subtle Dots
Pyramid
Subtle Light Tile Pattern vol1
Subtle Light Tile Pattern vol2
Subtle Light Tile Pattern vol3
White Linen
Light Paper Fibers
Clean Textile
White Brick Wall
Vintage Speckles
Diamond Eyes
12 Free Minimal Web Patterns
Как видите, в сети удалось найти лишь парочку наборов белых текстур для фотошопа, которые бы содержали сразу несколько материалов. Ниже пойдут ссылки на проект бесплатного вектора Freepik. Здесь следует обратить внимание на то, что часть объектов является текстурами, а часть — просто белые фоны с узорами. Последние вы не сможете использовать в качестве картинки для размножение фона сайта (background-repeat). Хотя с другой стороны это компенсируется векторным форматом изображений.
White Triangles
White Geometric Texture
White Wood
White Bokeh Background with Snowflakes
Если вам нравится эффект боке, то здесь найдете более 100 соответствующих текстур.
Squared Shapes White
White Wall Texture
White Canvas Background
Shiny Triangle Shape
White Polygons Background
Silver Background
Paper Texture
White Paper
Abstract Background with Polygons
Checkered Background
White Abstract
Итого получилось 35 материалов. В некоторых из них можно найти серые и серебристые оттенки, но общую картину они не портят, а скорее дополняют. Больше текстур и белых узоров фотошопа найдете на сайтах источниках Subtlepatterns и Freepik. Там еще остались интересные изображения.
Фоны для фотошопа — Чёрные / Фотошоп-мастер
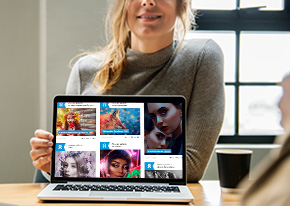
Размещаем подборку с работами пользователей со статусами PRO и Master. Давайте поддержим каждого лайками и отзывами в комментариях.
952 7

Если вы давно хотели узнать, как в реальности проходит процесс создания рекламных материалов у профессионалов, предлагаем небольшой бэкстейдж.
1338 5

Сегодня мы расскажем, как студенты «Фотошоп-мастер» начинают успешно зарабатывать на любимом хобби.
1688 2

В новой подборке бесплатностей вы найдете векторную графику, бесшовные узоры, детские иллюстрации, космические фоны, крутой пак для создания комиксов.
1577 1
Как сделать фон белым в Photoshop
от Александры Бейтман от 26 июня 2020 г.
Вы когда-нибудь делали то, что вы считаете идеальной фотографией на белом фоне, только чтобы обнаружить, что белый цвет получается серым в постпроизводстве ? Это случается с лучшими из нас, но вы можете это исправить, узнав, как сделать фон белым в Photoshop!
Поначалу чистый белый фон может и не показаться важным, но он может иметь решающее значение для коллекций свадебных фотографий, изображений на веб-сайтах и коммерческих фотографий.В конце концов, изображение с чисто белыми краями хорошо вписывается в большинство веб-сайтов. И белый фон легко сделать прозрачным для дизайн-проектов!
Сегодня мы узнаем, как сделать фон белым в Photoshop, чтобы вам не пришлось тратить впустую свои идеальные фотографии. Конечно, вам понадобится Photoshop, чтобы следовать этому уроку. Если у вас его еще нет, вы можете получить Photoshop с сайта Adobe в составе пакета Creative Cloud с Lightroom.
Без лишних слов, давайте окунемся в него.Как сделать фон белым на фотошопе?
В сегодняшнем блоге мы рассмотрим:
- Почему вам нужен чистый белый фон
- Шаги, чтобы сделать фон белым в Photoshop с настройками уровней
- Как сделать фон белым в Photoshop с помощью инструментов выделения
- Как проверить на чистый белый
Давайте начнем.
Зачем нужен чистый белый фон
Существует множество причин, по которым фотографам может понадобиться заменить фон объекта чисто белым пространством.Например, вам может потребоваться:
- Устранить отвлекающие факторы: белый фон поможет вашему объекту сфокусироваться и помочь вашим клиентам выглядеть лучше.
- Устраните проблемы с цветом. Неправильные цвета на заднем плане могут сделать ваши объекты бледными и уменьшить влияние ваших фотографий.
- Подготовка фотографий для коммерческого использования. Изображения с чистым белым фоном можно использовать для любых видов брендинга, как в Интернете, так и в печати и в других рекламных объявлениях.
При большом количестве применений фотографий с белым фоном важно научиться правильно их редактировать! Давайте посмотрим, как сделать фон белым в Photoshop.
Шаги, чтобы сделать фон белым в Photoshop
Как и в большинстве операций редактирования в Photoshop, есть несколько способов сделать фон изображения белым. В этом руководстве мы сосредоточимся на двух из этих методов редактирования и протестируем их на одном и том же изображении.
Первый шаг в каждом подходе одинаков — получение вашей фотографии в Photoshop. Вот как можно импортировать ваше изображение в Photoshop:
1. Откройте свое изображение в Photoshop
Сначала вам нужно открыть свое изображение в Photoshop, чтобы вы могли поработать над тем, чтобы сделать фон белым.Просто щелкните правой кнопкой мыши на своей фотографии, затем выберите Открыть с помощью … и выберите Photoshop . Ваша фотография откроется в новом окне Photoshop на вашем экране.

 Оригинальное фото Ospan Ali через Unsplash
Оригинальное фото Ospan Ali через UnsplashПрежде чем мы сможем начать редактирование, нам нужно продублировать оригинальный слой изображения. Вы можете внести изменения в исходный слой изображения, но тогда вы рискуете навсегда изменить файл изображения. Рекомендуется редактировать дубликат слоя, чтобы исходный слой оставался нетронутым.
Чтобы дублировать слой изображения, выберите Слой >> Новый >> Слой в верхней строке меню, чтобы создать новый слой.


Или щелкните исходный слой на панели слоев в правом нижнем углу экрана, затем перетащите слой на кнопку Новый слой . Эта кнопка отображается в виде квадрата в нижней части панели слоев.


После дублирования слоя его можно переименовать по своему усмотрению.В целях данного руководства я назову свой дубликат слоя «Редактировать», поскольку он будет содержать все мои изменения, чтобы сделать фон изображения белым.


Сделать фон белым в Photoshop с регулировкой уровней
Один из способов сделать фон белым в Photoshop — отрегулировать цветовые уровни изображения. Этот процесс довольно прост для большинства изображений с несложным фоном.
Регулируя цветовые уровни, мы можем обесцветить изображение, чтобы фон стал белым.
1. Ползунки регулировки уровней
Чтобы отрегулировать уровни, нажмите Изображение в верхнем меню, затем выберите Корректировки >> Уровни .


Photoshop откроет ползунок настройки с тремя вкладками, по одной для каждого из каналов основного цвета. Отрегулируйте ползунки Levels , пока фон изображения не станет чисто белым. Для некоторых изображений это может означать подтягивание всех ползунков уровней к 0.


Обратите внимание, что при настройке этих ползунков уровней происходит удаление 9009 всего изображения , а не только фона. Мы исправим эту проблему на следующих шагах!
2.Добавление Layer Mask
Теперь, когда у нас есть изображение с белым фоном, мы можем создать Layer Mask , чтобы добавить объект обратно на фотографию.
Мы продублируем наш исходный слой изображения, как мы делали в начале урока. Теперь нам нужно изменить порядок слоев в нашей панели слоев, чтобы маска показала наш дублированный слой изображения.
Мы хотим, чтобы слой, содержащий отредактированный белый фон, который мы пометили как «Редактировать», находился между нашим исходным слоем изображения и слоем с дублированными изображениями на панели «Слои».Ваша панель слоев должна выглядеть примерно так:


Теперь давайте добавим Layer Mask к нашему самому верхнему слою, слою дубликатов изображений. Чтобы добавить маску слоя, выберите серый квадратный значок с кружком посередине, расположенный в нижней части панели «Слои». Убедитесь, что выбрали самый верхний слой, прежде чем добавить маску слоя.


Вы будете знать, что правильно добавили маску слоя, когда увидите белый слой, прикрепленный к слою с дублированным изображением на панели слоев.


Эта маска позволит нам закрасить часть дубликата слоя изображения, чтобы показать слой под ним. В этом случае слой под слоем нашего ненасыщенного изображения.
Выберите Жесткую круглую кисть на панели инструментов Photoshop Brush Tools или выберите B на клавиатуре. Установите непрозрачность кисти на 100%, используя ползунок непрозрачности в верхней части экрана Photoshop.


3. Нарисуйте фон
Выберите твердую круглую кисть и измените цвет на черный, нажав на самый верхний квадрат в нижнем левом углу панели инструментов .Выберите маску слоя, затем начните рисовать черным на маску, чтобы показать белый фон.
Нарисуйте фон вокруг ваших клиентов или предметов. Точность здесь важна, поэтому не бойтесь уменьшать размер кисти и увеличивать масштаб. Также знайте, что вы можете создать черный цвет на маске слоя, отпустив и щелкнув снова. Это позволит вам добавить яркость и темноту по мере необходимости к фону.


Отличительной особенностью Layer Masks является то, что, если вы допустите ошибку, вы можете перекрасить часть изображения, которую вы стерли, переключившись на белую краску.Photoshop позволяет легко переключаться между белым и черным, нажимая клавишу X на клавиатуре.
Примечание. Если вы не хотите иметь дело с ползунками «Коррекция» и «Уровни», вы можете добиться того же эффекта, создав новый слой и добавив , заполнив его белой краской. Такой подход позволяет сэкономить несколько шагов без ущерба для качества редактирования.
Как только вы закончите рисовать на белом фоне, нажмите Cmd / Ctrl + S , чтобы сохранить ваш прогресс.


Используйте инструменты выбора, чтобы сделать фон белым в Photoshop
Вышеупомянутый подход достаточно прост, но иногда вам нужно более точное редактирование, чтобы сделать белый фон правдоподобным. Существует много места для ошибок при работе со слоями-масками и ручной росписью фона изображения. Вместо этого давайте рассмотрим другой подход с использованием встроенных в Photoshop инструментов выделения.
1. Маскировка фона
После того как вы импортировали свое изображение в Photoshop, выберите Выберите в верхнем меню, затем выберите Выбор и Маска .


Далее в верхнем правом углу открывающегося меню боковой панели выберите раскрывающийся список, чтобы выбрать Режим просмотра .


Режимы просмотра Photoshop помогут нам увидеть наши правки в сравнении с исходным изображением по мере их создания. Для этого урока я выбрал режим просмотра Overlay . Вы заметите, что режим наложения создает красный цветовой оттенок по всему изображению.


2. Выберите объект изображения
Далее нам нужно сообщить Photoshop, кто или что является объектом нашего изображения.Для этого мы воспользуемся инструментом быстрого выбора, чтобы нарисовать объект на фотографии. Просто нажмите на инструмент быстрого выбора в левом верхнем углу экрана «Режимы просмотра», затем нажмите и перетащите курсор, чтобы выбрать объект.


Инструмент быстрого выбора помогает в этом процессе, автоматически выбирая одинаковые пиксели по всей области. Поскольку этот инструмент использует AI для обнаружения похожих пикселей , вы должны использовать этот подход на изображениях, где объект выделяется на фоне, а не на тех, где объект сливается.
После того, как вы нарисовали большую часть объекта с помощью инструмента быстрого выбора, используйте Refine Edge Tool с той же левой боковой панели, чтобы создать более острые края вокруг фокальной точки. Помните, что вы можете увеличить масштаб на нашем изображении, чтобы сделать более близкий выбор, и вы можете настроить свои кисти на панели «Режимы просмотра».


Когда вы нарисуете свою тему, и вы довольны результатами, вы готовы вывести свою выборку в главное окно Photoshop.Для этого выберите Вывод в >> Новый слой с маской слоя в правом нижнем углу экрана.


Эта операция перемещает ваше изображение обратно на домашний экран Photoshop в новом слое. Этот новый слой имеет фон маскируемой фотографии, которая просто оставляет ваш объект оставшимся.


3. Добавьте белый фон
Теперь, когда вы удалили фон, вы можете добавить белый фон за объектом. Просто создайте новый слой, выбрав Слой >> Новый >> Слой .Выберите чисто белый и используйте Fill Tool , чтобы закрасить слой белым.
Переместите этот белый слой под слоем маскированного изображения на панели, чтобы поместить объект на белый фон.


4. Исправьте свою работу
На этом этапе вы можете обнаружить, что не все ваши края четкие. Это нормально! Хотя он использует AI, инструмент быстрого выбора не является надежным. Мы можем довольно легко исправить эти края на этом этапе нашего процесса редактирования.
Чтобы еще больше уточнить края, вы можете просто увеличить фотографию и нарисовать черной кистью на маске.Это сотрет окаймленные края вашей фотографии.
Если это звучит слишком скучно, вы можете вместо этого использовать Defringe Tool . Перейдите в верхнее меню, затем выберите Слой >> Матирование >> Окаймление .


Появится диалоговое окно с просьбой ввести значение пикселя. Это значение пикселя определяет, сколько пикселей Photoshop удалит с краев объекта. Я использовал значение x пикселей для своего изображения, но каждая фотография будет отличаться.Поиграйте со значением пикселя, пока не найдете тот, который подходит для вашего редактирования.
Теперь сохраните ваш прогресс!
4. Проверьте свою работу
Независимо от выбранного вами способа редактирования, вам необходимо убедиться, что вы добились желаемого эффекта. Хотя ваш фон может выглядеть белым, он может быть не полностью белым.
Самый простой способ определить, является ли фон вашего изображения чисто белым, — это создать новый Слой регулировки порога , выбрав Слой >> Новый корректирующий слой >> Порог в верхнем меню.


Нажмите ОК в открывшемся диалоговом окне. Затем переместите ползунок Threshold полностью влево. Если вы видите черный фон на изображении, значит, ваш фон не белый!


Если вы заметили границу между вашим изображением и фоном в Photoshop, перейдите в меню и выберите Photoshop> Настройки> Интерфейс. Нажмите «Нет» для выбора параметров рамки на всех ваших слоях, чтобы решить проблему.
Вот наш конечный результат:


Создание белого фона в Photoshop никогда не было проще
Вот оно! Все, что вам нужно знать о том, как сделать фон белым на Photoshop. С этими навыками вы сможете без труда редактировать и корректировать свои изображения!
За дополнительными советами по фотографии, учебными пособиями по редактированию и руководствами по WordPress, следуйте за нами в Facebook и Twitter Обязательно подпишитесь и на нашу рассылку, чтобы не пропустить ни одного поста!
Используете WordPress и хотите получить Envira Gallery бесплатно?
Галерея Envira помогает фотографам создавать красивые фото и видео галереи всего за несколько кликов, чтобы они могли демонстрировать и продавать свои работы.


Автор Стив Паттерсон.
В этом уроке по Photoshop мы рассмотрим простой способ получить быстрые, но высококачественные черно-белые преобразования из наших цветных фотографий. Обычно для получения высококачественных черно-белых результатов мы использовали бы что-то вроде цветового режима Lab , Channel Mixer или корректирующего слоя Hue / Saturation , и если все, что нас заботило, это быстрое удаление цвета из фотографии, независимо от качества изображения, мы просто обесцвечивали цвет или конвертировали изображение в режим с оттенками серого .
В этом уроке мы собираемся объединить ту же самую технику десатурации, которая обычно дает нам менее чем звездные результаты, с парой коротких дополнительных шагов, чтобы дать нам намного лучшие результаты с нашими черно-белыми преобразованиями, добавляя только несколько дополнительных секунд до времени, которое требуется!
Вот изображение, которое я буду использовать для этого урока:


Оригинальное изображение.
Давайте преобразуем его в черно-белое. Чтобы узнать больше о методах преобразования черно-белого изображения, обязательно ознакомьтесь с нашей полной версией «Преобразование цветных фотографий в черно-белое» в серии Photoshop .
Загрузите это руководство в формате PDF для печати!
Шаг 1. Дублирование фонового слоя
Ваш первый шаг при работе с вашими фотографиями и изображениями в Photoshop должен всегда дублировать ваш фоновый слой, так как ваш фоновый слой содержит всю исходную информацию о пикселях, и вы не хотите ее потерять. Итак, давайте продублируем наш фоновый слой самым простым способом, используя комбинацию клавиш Ctrl + J (Win) или Command + J (Mac):
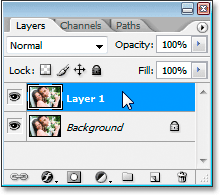
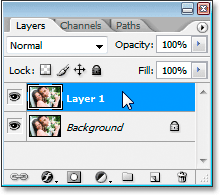
Нажмите Ctrl + J (Победа) / Command + J (Mac), чтобы скопировать исходное изображение.
Теперь у меня есть копия моего фонового слоя, который Photoshop автоматически назвал «Слой 1», над которым я могу безопасно работать.
Шаг 2: Изображение> Корректировки> Обесцвечивание
Выбрав «Слой 1» в палитре «Слои» в Photoshop, перейдите в меню «Изображение» в верхней части экрана, выберите « Корректировки », затем выберите « Обесцвечивание », или вы можете использовать сочетание клавиш « Shift + Ctrl +». U (победа) или Shift + Command + U (Mac), чтобы сэкономить время, так как экономия времени — это то, о чем этот урок.Это мгновенно обесцветит все цвета на изображении, оставляя нас с быстрой и грязной черно-белой версией:


Изображение после обесцвечивания цветов.
Обычно, если бы все, что нам было нужно, это удалить цвет с нашего изображения, мы могли бы остановиться здесь, но эти следующие несколько шагов дадут нам лучшие результаты, занимая всего несколько дополнительных секунд нашего времени.
Шаг 3: Редактировать> Исчезать обесцвечивать
Чтобы этот следующий шаг сработал, вы не можете больше ничего делать в Photoshop после того последнего шага, на котором мы ненасыщенные изображения.Мы собираемся вызвать команду Fade , которая позволяет нам плавно изменять последнюю настройку, которую мы применили к изображению, но только и , если сначала мы не пошли и не сделали ничего другого. Если у нас есть, команда Fade будет недоступна для нас. Итак, теперь, когда мы обесцветили фотографию, нам нужно сразу перейти к меню Edit в верхней части экрана и выбрать Fade Desaturate из списка параметров, или использовать быстрое сочетание клавиш, Shift + Ctrl + F (победа) или Shift + Command + F (Mac):
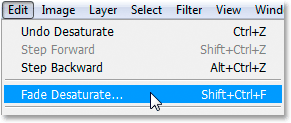
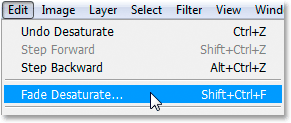
Перейдите в «Правка»> «Исчезать обесцвечивание».
Эта опция на самом деле просто называется «Fade». Там написано «Fade Desaturate», потому что мы просто ненасыщенные изображения. Например, если бы мы применили фильтр Unsharp Mask, он бы сказал «Fade Unsharp Mask».
Если команда Fade затенена, когда вы выбираете ее, это потому, что вы ушли и сделали что-то еще после обесцвечивания изображения, прежде чем перейти в меню «Правка», поэтому вам нужно отменить свои шаги, нажав Ctrl + Alt + Z (победа) или Command + Option + Z (Mac), пока вы не перейдете к шагу непосредственно перед обесцвечиванием изображения, а затем снова обесцветите его.Затем, ничего не делая после этого, зайдите в меню «Правка» и выберите параметр «Исчезать».
Шаг 4. Измените режим наложения на «Цвет»
Когда вы выбираете «Исчезновение исчезновения», появляется диалоговое окно исчезновения. Диалоговое окно Fade дает нам две опции — изменение непрозрачности настройки, которую мы только что применили к изображению, и изменение режима смешивания корректировки. Пока что мы оставим непрозрачность на уровне 100% и займемся только режимом наложения (см. «Шаг бонуса» в конце этого урока, чтобы узнать, как и почему вы можете снизить значение непрозрачности).
Щелкните стрелку вниз рядом со словом Normal , чтобы открыть список режимов наложения. Это те же самые режимы наложения, которые мы обычно находим в палитре слоев, но здесь, вместо того, чтобы влиять на слои, они влияют на то, как последняя примененная нами корректировка будет взаимодействовать с изображением. Выберите Цвет в нижней части раскрывающегося списка.
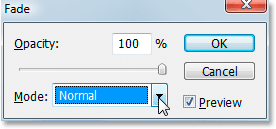
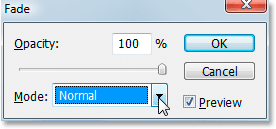
Измените режим наложения предыдущей настройки изображения на Цвет.
Это приведет к тому, что наша настройка ненасыщенности повлияет только на цвета в изображении, а не на значения яркости, что даст нам более качественное черно-белое преобразование с большим количеством деталей, оставшихся на изображении, чем если бы мы просто насыщали изображение и оставляли его при этом. ,
Вот результат:


Конечный результат черно-белого преобразования.
При использовании этих быстрых и простых шагов быстрое черно-белое преобразование цветной фотографии не означает плохого качества.Если вы используете сочетания клавиш, это просто вопрос нажатия:
Ctrl + J (Win) / Command + J (Mac), чтобы дублировать фоновый слой
Shift + Ctrl + U (победа) / Shift + Command + U (Mac) для обесцвечивания изображения
Shift + Ctrl + F (Win) / Shift + Command + F (Mac), чтобы вызвать команду Fade
Затем просто измените режим смешивания с Normal на Color , нажмите OK, и все готово!
Бонусный шаг: верните намек на цвет
Этот «бонусный шаг», как я его называю, совершенно необязателен, но занимает всего одну или две секунды и является хорошим эффектом.С моим открытым диалоговым окном Fade (прежде чем нажать OK, чтобы закрыть его после изменения режима наложения на Color), я собираюсь вернуть лишь небольшую подсказку цвета к моей фотографии, уменьшив значение непрозрачности регулировки десатурации с помощью Opacity Опция в диалоговом окне Fade.
Я просто нажму на ползунок ниже, где написано «Непрозрачность», и перетащу его влево с помощью мыши, чтобы уменьшить значение непрозрачности примерно до 80%:
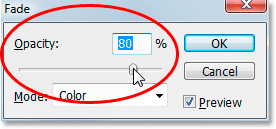
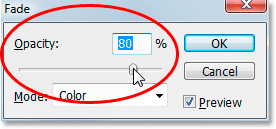
Понизьте настройку непрозрачности, чтобы восстановить тонкое количество цвета.
Опять же, это то же самое, что если бы я уменьшал значение непрозрачности слоя в палитре слоев, но здесь я понижаю непрозрачность настройки Обесцвечивание, которая позволит немного оригинального цвета фотографии просвечивать , И вот результат:


Окончательный результат.
И вот оно у нас! Посетите наш раздел «Фото-ретуширование», где вы найдете более интересные учебники по ретуши и редактированию изображений, или ознакомьтесь с уроками, которые могут вас заинтересовать!
,
Photoshop Черно-белые преобразования


Автор Стив Паттерсон.
В предыдущем уроке из этой серии о многих способах преобразования цветных фотографий в черно-белые в Photoshop мы узнали, как создавать пользовательские черно-белые фотографии, комбинируя различное количество красного, зеленого и синего цветовых каналов. в одно изображение в градациях серого, используя Channel Mixer.
Сам процесс был достаточно прост — перетащите несколько ползунков, чтобы контролировать количество каждого канала, добавляемого к изображению, в то же время пытаясь сохранить общее количество всех трех каналов на уровне 100%, чтобы избежать потери деталей подсветки. Возможно, просто, если вы понимаете, как работают цветные каналы, и не против того, чтобы вас заставляли думать как компьютер.
Но что, если вы не хотите думать как компьютер? Что, если вы видите желтый, например, не как смесь равных частей красного и зеленого, а как желтый? Что если вы просто хотите иметь возможность затемнять области в своей черно-белой версии, которые раньше были желтыми, просто выбрав «Желтые» из списка и перетащив ползунок, чтобы затемнить их? В этом уроке мы увидим, как это сделать.Мы рассмотрим один из лучших способов преобразования цветных изображений в черно-белое в Photoshop — способ, который дает нам большой контроль над результатами, и при этом настолько невероятно прост, что если вы можете выбрать цвета из списка и перетащить ползунок, у вас есть все необходимые навыки! Какой волшебный инструмент может сделать нашу жизнь такой простой? Это на самом деле тот, который мы уже смотрели на в начале этой серии. Пора еще раз взглянуть на настройку Hue / Saturation в Photoshop!
Вот, в последний раз, фотография, которую я использую в этой серии уроков:
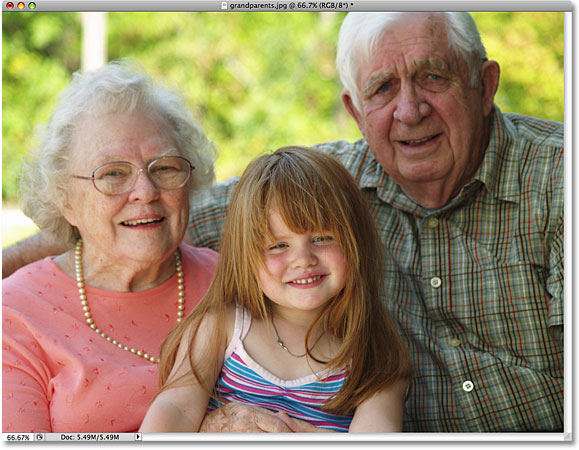
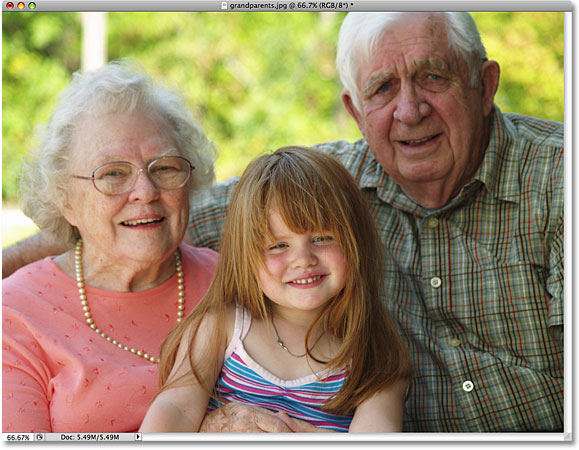
Оригинальное изображение.
Давайте начнем!
Загрузите это руководство в формате PDF для печати!
Шаг 1: Добавить корректирующий слой Hue / Saturation
Как и в большинстве настроек фотошопа, регулировка оттенка / насыщенности возможна в двух вариантах. Существует стандартная версия, которая вносит изменения непосредственно в само изображение, и есть версия с корректирующим слоем . Как мы узнали из учебного пособия «Неразрушающее редактирование фотографий с корректирующими слоями» , всегда лучше работать с корректирующими слоями, потому что мы получаем те же результаты, что и при стандартных корректировках изображений (в разделе « Image > »). Настройка меню в строке меню в верхней части экрана) без ущерба для одного пикселя на исходной фотографии.
Чтобы добавить корректирующий слой Оттенок / Насыщенность, щелкните значок Новый корректирующий слой в нижней части палитры Слоев (это круг, разделенный по диагонали между черным и белым) и выберите Оттенок / Насыщенность из списка корректирующих слоев что появляется:
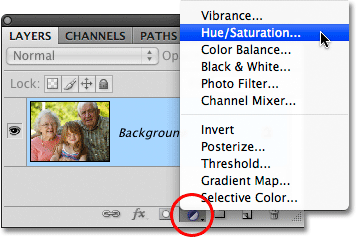
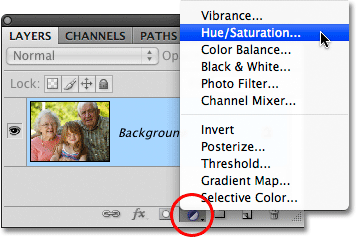
Кликните по иконке New Adjustment Layer и выберите Hue / Saturation из списка.
Вы увидите, что новый корректирующий слой Hue / Saturation появляется прямо над фоновым слоем в палитре слоев:
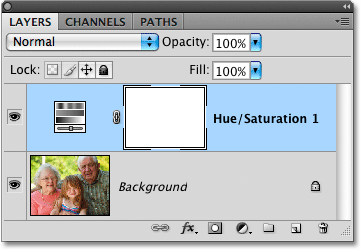
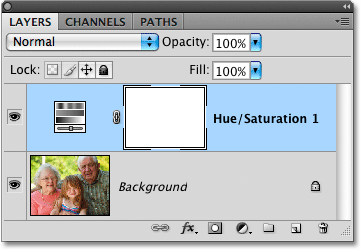
Как следует из их названия, корректирующие слои отображаются как независимые слои в палитре слоев.
Шаг 2: Обесцветить фотографию
Если вы используете Photoshop CS4, как я использовал в этих уроках, вы найдете различные элементы управления для корректирующего слоя «Тон / Насыщенность» на -й панели настроек , которая является новой для CS4. Если вы используете Photoshop CS3 или более раннюю версию, элементы управления появятся в диалоговом окне, которое откроется на вашем экране.
Создание пользовательской черно-белой версии цветной фотографии с использованием корректирующего слоя «Цветовой тон / Насыщенность» является двухэтапным процессом.Первый шаг, который мы рассмотрели в уроке «Обесцвечивание цвета» , состоит в создании исходной черно-белой версии путем обесцвечивания цвета во всем изображении, и мы можем сделать это, просто перетаскивая ползунок «Насыщенность» до конца. налево:
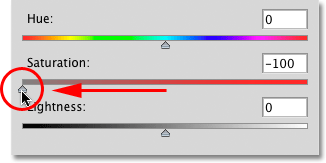
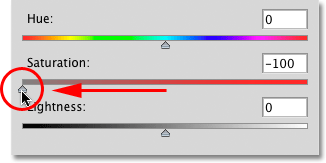
Перетащите ползунок «Насыщенность» влево, чтобы быстро обесцветить изображение.
Если мы посмотрим на фотографию в окне документа, мы увидим, что весь цвет был удален:
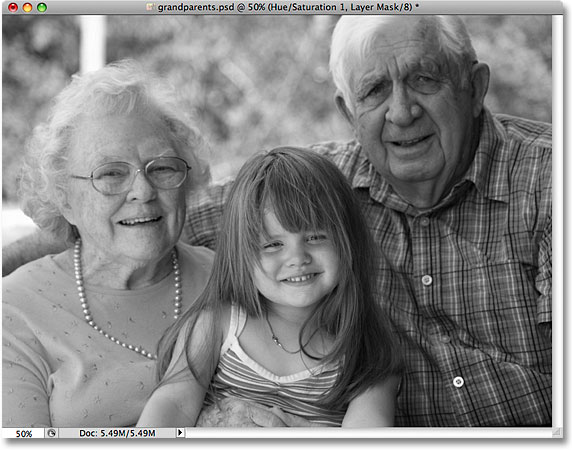
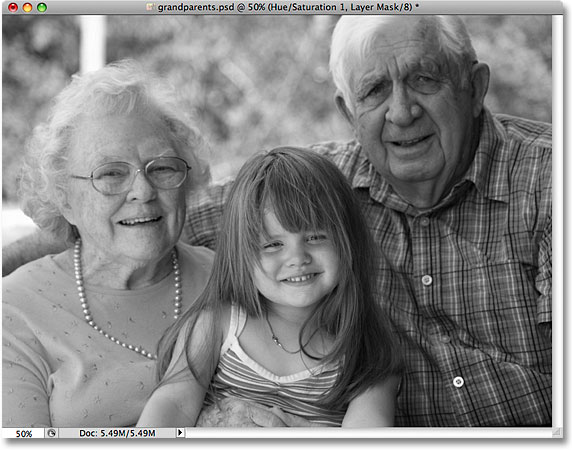
С полностью ненасыщенным цветом изображение выглядит черно-белым.
Шаг 3: Осветлить или затемнить различные цвета на изображении
Пока все хорошо. Мы удалили цвет из общего изображения. Ну, большое дело, верно? Мы уже рассмотрели множество способов сделать это. Так что же делает технику регулировки Оттенка / Насыщенности такой особенной? Как вы и просили, это делает его особенным: теперь мы можем создать собственную черно-белую версию, осветляя или затемняя определенные области изображения в зависимости от их исходного цвета!
Если вы посмотрите в верхней части диалогового окна «Оттенок / Насыщенность» (или на панель «Коррекция» в Photoshop CS4, которая теперь будет называться диалоговым окном, чтобы упростить задачу), вы увидите вариант, который в данный момент установить на Мастер :
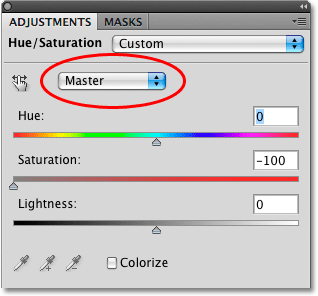
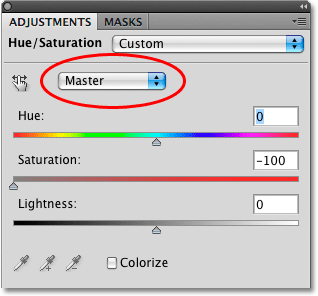
Параметр выбора цвета в диалоговом окне «Оттенок / Насыщенность», по умолчанию установлен на «Мастер».
Этот параметр позволяет нам выбирать, какие цвета мы влияем на изображение. Как мы видим, по умолчанию для этого параметра установлено значение «Мастер», что означает, что любые изменения, которые мы вносим в ползунки в диалоговом окне, одинаково влияют на все цвета изображения. Вот почему мы смогли обесцветить все цвета одновременно, когда перетащили ползунок Насыщенность влево.
Если щелкнуть слово «Мастер», появится раскрывающийся список, в котором можно выбрать любой из шести основных цветов изображения (красный, желтый, зеленый, голубой, синий и пурпурный).Выбрав определенный цвет, мы можем настроить только те области изображения, которые изначально содержали этот цвет, оставляя все остальные области без изменений. После того, как мы выбрали нужный нам цвет, мы можем просто перетащить ползунок Lightness влево, чтобы затемнить области на фотографии, которая изначально содержала этот цвет, или перетащить ползунок вправо, чтобы осветлить эти области.
Например, скажем, я хочу, чтобы три человека на фотографии казались светлее. Несмотря на то, что я на самом деле не могу видеть исходный цвет теперь, когда мы ненасыщенные изображения, я знаю, что тон кожи всегда содержит много красного, поэтому я нажму на слово Мастер и выберу Красные из списка цветов что появляется:
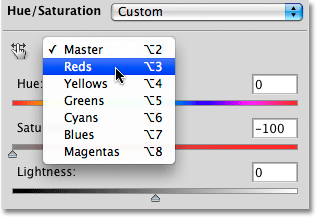
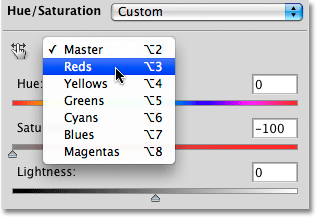
Выбор красного цвета из опции выбора цвета.
С выбранными красными я теперь могу осветлить тона кожи (а также любые другие области изображения, которые изначально содержали красный), перетаскивая ползунок «Яркость» вправо. Следите за своим изображением в окне документа при перемещении ползунка, чтобы судить о результатах. Я собираюсь перетащить ползунок «Яркость» до значения около +50, но ваша фотография будет отличаться от моей, поэтому используйте настройку, которая лучше всего подходит для вашего изображения:
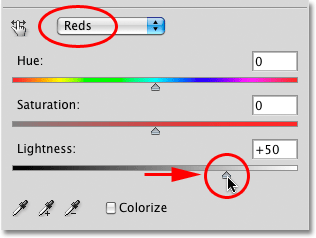
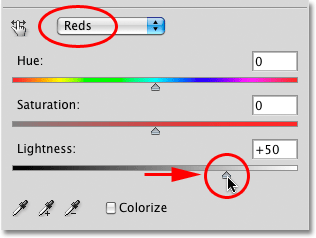
Осветление тонов кожи на изображении путем перетаскивания ползунка «Легкость» вправо.
В черно-белой версии фотографии оттенки кожи теперь выглядят светлее:
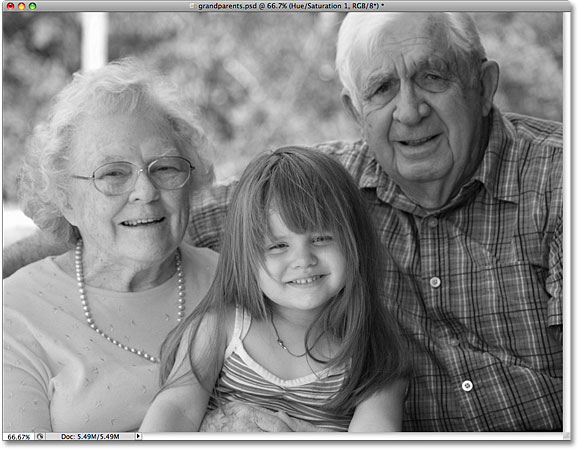
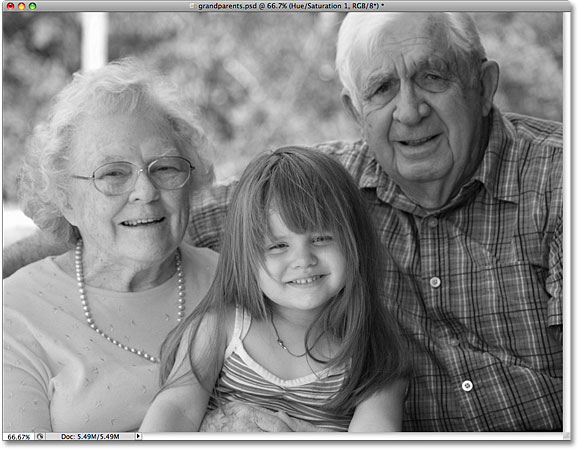
Любые области на фотографии, которые изначально содержали красный, теперь будут светлее.
Вы можете сделать то же самое с любым из шести оригинальных основных цветов. Просто выберите другой цвет из списка, затем перетащите ползунок «Яркость» влево или вправо, чтобы затемнить или осветлить любые области изображения, которые изначально содержали этот цвет.
Если вы не помните, каков был первоначальный цвет объекта или области, щелкните значок видимости слоя («глазное яблоко») слева от корректирующего слоя «Цветовой тон / Насыщенность» в палитре «Слои», чтобы временно скрыть корректирующий слой из вида:
Используйте значок видимости слоя, чтобы временно включить и выключить слой.
Это позволит скрыть эффекты корректирующего слоя и временно восстановить изображение до полноцветной версии:
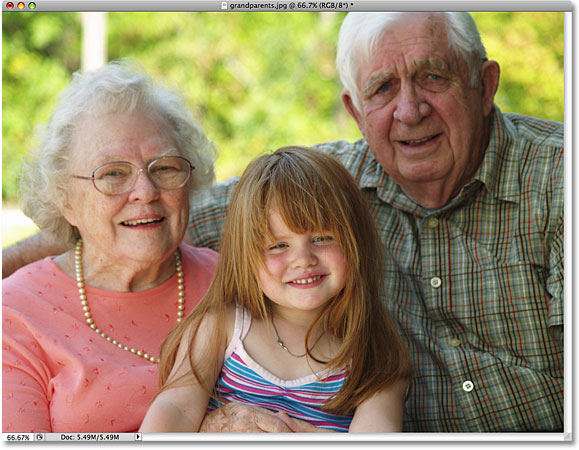
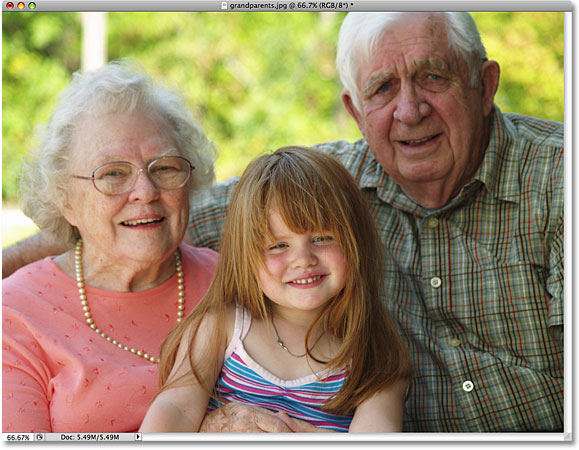
Скрытие корректирующего слоя восстанавливает весь цвет на изображении.
Я думаю, что фон в моей черно-белой версии слишком яркий, и, посмотрев еще раз на полноцветную версию, я легко вижу, что фон содержит в основном деревья. Хотя деревья кажутся нам зелеными, на листьях деревьев и других растениях на самом деле больше желтого, чем зеленого, поэтому, если я хочу затемнить эту область фотографии, мне нужно будет выбрать Желтые из списка цветов в диалоге Оттенок / Насыщенность коробка.
Перед тем, как выбрать другие цвета, нам сначала нужно снова включить корректирующий слой Hue / Saturation. Для этого еще раз щелкните значок видимости слоя в палитре слоев:
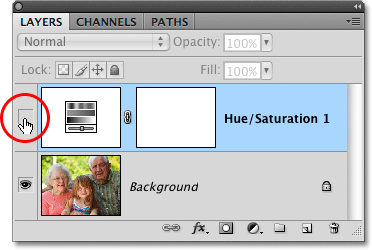
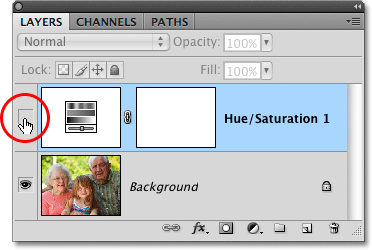
«Глазное яблоко» не отображается на значке видимости слоя, пока слой скрыт.
Это вернет фотографию в окне документа в черно-белое состояние. Чтобы затемнить деревья на заднем плане, я выберу Желтые из списка цветов в диалоговом окне Оттенок / Насыщенность:
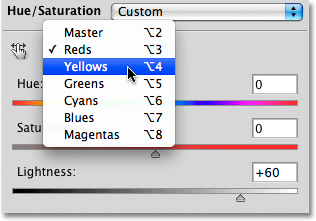
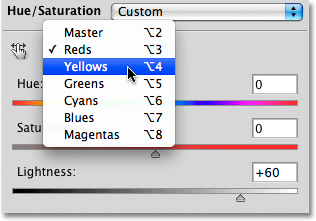
Выбор желтого цвета из опции выбора цвета.
Затем, с выбранными желтыми цветами, я буду затемнять деревья на заднем плане, а также любые другие области изображения, которые изначально содержали желтый, перетаскивая ползунок Lightness влево. Опять же, вы захотите следить за своим изображением в окне документа при перетаскивании ползунка, чтобы судить о результатах, поскольку все фотографии разные:
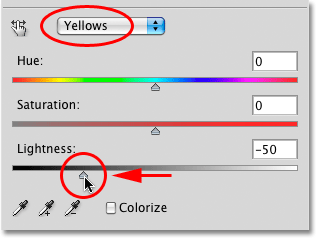
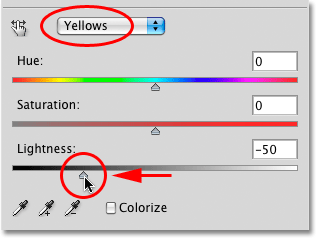
Затемнение желтого цвета на изображении путем перетаскивания ползунка Lightness влево.
Вот моя черно-белая версия после потемнения деревьев на заднем плане:
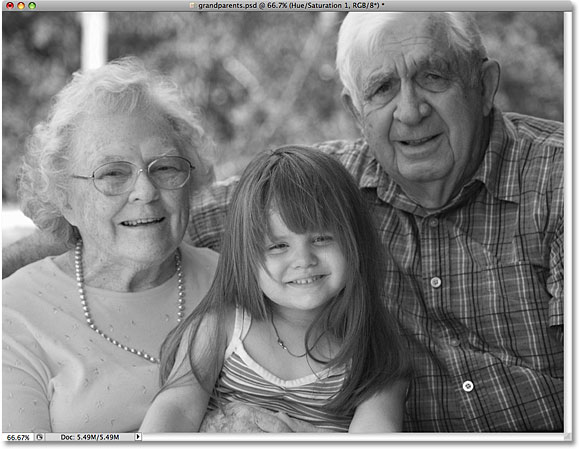
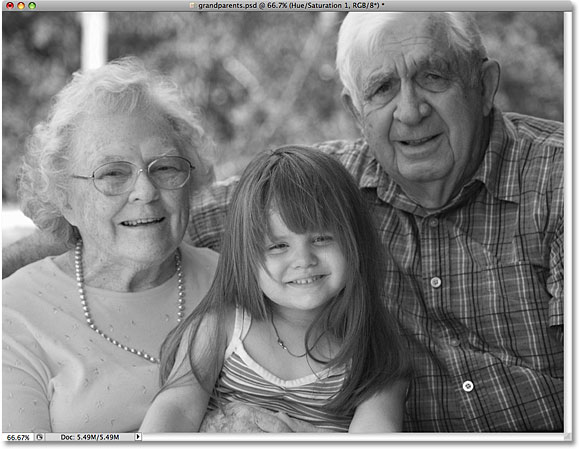
Фон теперь выглядит темнее.
Не бойтесь выбрать неправильный цвет из списка и осветлить или затемнить неправильную область изображения, поскольку вы всегда можете перетащить ползунок «Легкость» обратно в исходное положение, чтобы отменить любые сделанные вами изменения. Поскольку мы используем версию корректирующего слоя команды Hue / Saturation, каждое изменение, которое мы делаем в диалоговом окне, полностью отделено от самого изображения. Никакие пиксели на оригинальной фотографии никогда не пострадают, поэтому не стесняйтесь экспериментировать с различными цветами и ползунком Lightness сколько угодно, пока вы не будете удовлетворены результатами.
Сохранение черно-белой версии полностью редактируемой
Если вы думаете, что захотите вернуться к изображению в какой-то момент в будущем, чтобы внести дополнительные изменения в черно-белую версию, убедитесь, что вы сохранили документ в виде .SPS-файла Photoshop . Это сохранит корректирующий слой Hue / Saturation в палитре Layers, что позволит вам быстро заново открыть его диалоговое окно и внести любые необходимые изменения.
В Photoshop CS3 или более ранней версии, чтобы в любой момент снова открыть диалоговое окно «Тон / Насыщенность», просто дважды щелкните его миниатюру в палитре «Слои».Нажмите OK в верхнем правом углу диалогового окна, когда вы закончите вносить изменения, чтобы закрыть его. В Photoshop CS4, нажмите один раз на его миниатюру в палитре слоев, чтобы просмотреть элементы управления Hue / Saturation на панели корректировок:
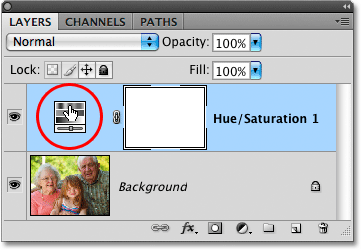
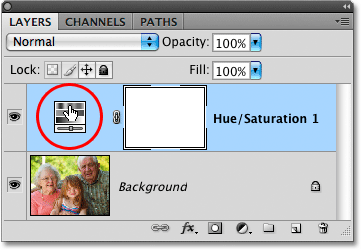
Дважды щелкните миниатюру «Цветовой тон / насыщенность», чтобы снова открыть диалоговое окно (Photoshop CS3 и более ранние версии), или один раз, чтобы просмотреть элементы управления на панели «Коррекция» (Photoshop CS4).
Как мы уже видели, корректирующие слои Hue / Saturation позволяют легко, естественно и весело конвертировать цветные фотографии в черно-белые, и если вы используете Photoshop CS2 или более раннюю версию, я думаю, вы согласитесь, что этот метод является вашим лучший выбор для получения отличных результатов без большого количества путаницы или хлопот.
Если, с другой стороны, вам нужен абсолютно лучший способ преобразования цветных фотографий в черно-белые и вы используете Photoshop CS3 или более поздней версии , вам определенно понадобится проверить настройку черно-белых изображений . , совершенно новый в Photoshop CS3!
,
