Как обновить браузер на телевизоре LG — журнал LG MAGAZINE Россия
Все современные модели телевизоров LG оснащены функций Smart TV – то есть помимо просмотра обычных телевизионных каналов они дают владельцам возможность просматривать контент из Интернета, а также обладают широким набором мультимедийных возможностей, например, дают доступ к музыкальным и игровым сервисам, а также формируют рекомендации на основе пользовательских предпочтений.
Отдельным плюсом LG Smart TV считается наличие удобного и интуитивно понятного поиска, благодаря которому всегда легко найти нужную информацию, когда бы она ни потребовалась.
Все это стало возможно благодаря тому, что телевизоры LG Smart TV работают на операционной системе WebOS, разработанной специально для умных телевизоров. ОС может похвастаться удобным меню, режимом многозадачности, доступом практически ко всем развлекательным стриминговым платформам и магазином приложений, где можно скачать программы и игры.
Большая часть функций телевизора LG Smart TV напрямую связана с доступом в интернет и возможна благодаря WebOS. Для того, чтобы телевизор работал без перебоев и «глюков», ПО (то есть встроенный внутрисистемный web-браузер необходимо своевременно обновлять.
Для того, чтобы телевизор работал без перебоев и «глюков», ПО (то есть встроенный внутрисистемный web-браузер необходимо своевременно обновлять.
LG постоянно работает над совершенствованием программного обеспечения, внедрением новых опций и устранением возникающих мелких багов, поэтому обновления операционной системы выходят регулярно. Обновления могут вносить изменения в приложения и программные файлы так, что они становятся несовместимы с версией браузера, установленной на телевизоре LG, особенно, если владелец не обновлял браузер в течение длительного времени.
Какие проблемы могут возникнуть, если не обновлять браузер на телевизоре LG Smart TV?
- Увеличивается время загрузки и отклика страниц и установленных приложений.
- Сбои в работе программы Adobe Flash Player, отвечающей за демонстрацию видео и изображений из интернета.
- Блокирование IP-адресов различных сайтов. Такое может случиться из-за сбоев в работе базы данных «Черного списка вредоносных ресурсов».

Вот почему важно своевременно обновлять браузер на вашем телевизоре LG Smart TV. Сделать это можно несколькими способами.
Через меню LG Smart TV:
Можно обновить браузер телевизора автоматически, если он подключен к интернету, как беспроводным способом при помощи wi-fi, так и через кабель Ethernet.
- Нажмите на пульте дистанционного управления телевизора кнопку Settings.
- В открывшемся меню настроек телевизора найдите раздел «Поддержка», а в нем пункт «Обновление ПО».
- На экране вашего телевизора LG появится всплывающее окно с информацией о версии прошивки вашего устройства. Нажмите на кнопку «Проверить наличие обновлений».
- Если во всплывающем окне появится информация о доступном обновлении вашего ПО, нажмите на кнопку «Обновить».
- Обновление будет установлено автоматически. Не выключайте телевизор до окончания процесса, иначе потеряете данные.
В том случае, если ваш телевизор не подключен к интернету, то обновить браузер можно вручную. Предварительно потребуется скачать самую новую версию ПО, подходящую для модели вашего телевизора, на внешний носитель (usb-флешку или внешний жесткий диск). Это обязательно нужно делать на официальном сайте LG в разделе «Программное обеспечение и драйверы» .
Предварительно потребуется скачать самую новую версию ПО, подходящую для модели вашего телевизора, на внешний носитель (usb-флешку или внешний жесткий диск). Это обязательно нужно делать на официальном сайте LG в разделе «Программное обеспечение и драйверы» .
Для того, чтобы узнать, какое именно обновление браузера скачивать, узнайте точно, какой модели ваш телевизор LG. Сделать это просто и не займет много времени.
- В главном меню настроек телевизора найдите раздел «Информация о продукте / услуге». В открывшемся меню вы увидите интересующую вас информацию: модель и серию телевизора, а также версию ПО, установленную на него.
- В разделе «ПО и драйверы» на сайте LG введите в строчку «Номер модели» числовые и буквенные символы, соответствующие модели вашего телевизора.
- В открывшемся на экране меню найдите раздел «ПО и прошивки», откройте его и нажмите на кнопку «Скачать».
- Создайте на флешке или внешнем диске папку и озаглавьте ее LG_DTV.
- Скачайте обновление в эту папку и подключите внешний носитель к вашему телевизору LG.

- Наличие обновления браузера будет распознано телевизором автоматически, после чего он сам установит новую версию ПО.
Можно ли устанавливать на телевизор LG Smart TV сторонний браузер?
На телевизор LG Smart TV можно самостоятельно установить практически любой браузер: Opera, Chrome, Mozilla. Но в этом случае обновлять его нужно только вручную. Также может потребоваться дополнительное обновление некоторых компонентов, например, Adobe Flash Player.
Проблемы, которые могут возникнуть после обновления браузера на телевизоре LG Smart TV?
В редких случаях после обновления браузера на телевизоре он начинает работать некорректно. В подавляющем большинстве случаев это случается, когда браузер был обновлен вручную и не был установлен или настроен правильно.
- Если браузер не запускается. На экране появилась надпись Critical Programming Error. Проведите инициализацию. Для этого нажмите на пульте ДУ кнопку Settings и в пункте «Поддержка» выберите «Инициализацию».

- Если браузер не подключается к интернету. Это означает, что телевизор не импортировал старые настройки браузера в обновленную версию. Зайдите в «Настройки» браузера и выберите пункт «Сбросить настройки». Перезапустите браузер.
- Если браузер выдает нехватку внутренней памяти. Нажмите на пульте ДУ кнопку Smart / Home (в зависимости от модели вашего телевизора). Откройте «Настройки» и в разделе «Функции Smart» выберите «Очистить кэш».
Читайте так же «Вопросы и ответы»
Как обновить программное обеспечение ТВ?
Как исправить ошибку «Ваше подключение не защищено»
При переходе на сайт или в панель управления сервером можно увидеть такие сообщения, как:
- ваше подключение не защищено,
- это соединение является недоверенным,
- подключение не защищено,
- подключение к сайту не защищено.
В этой статье мы расскажем, как создаётся защищённое соединение, какие причины ошибок такого соединения бывают и как убрать проблему.
Что такое защищённое соединение
Когда появился интернет, проблем с мошенниками не было. Разработчикам было важно наладить сам процесс передачи данных. Одной из важных разработок для интернета стал протокол передачи данных – HTTP (HyperText Transfer Protocol). С его помощью браузер получает информацию от сервера и показывает пользователю контент.
Со временем проблема утечки персональных данных стала очень острой, и на смену HTTP пришёл HTTPS. HTTPS (HyperText Transfer Protocol Secure) ― защищённый протокол передачи данных в интернете. Это тот же протокол HTTP, но защищённый SSL-сертификатом, который выдаётся центром сертификации после проверки сайта и его владельца. Владелец ресурса должен приобрести SSL и установить HTTPS-соединение, чтобы пользователи могли безопасно заходить на его сайт. Подробнее о работе протокола читайте в статье Что такое протокол HTTPS и принципы его работы.
Если раньше защищённое соединение было необязательным, то сейчас браузеры оповещают пользователей о незащищённых сайтах. Они могут это делать в URL-строке или показывать сообщение вида «Ваше подключение не защищено» на весь экран.
Они могут это делать в URL-строке или показывать сообщение вида «Ваше подключение не защищено» на весь экран.
Сообщение «Ваше подключение не защищено»: как исправить
Самая очевидная причина отсутствия HTTPS-соединения ― отсутствие SSL-сертификата у владельца сайта. Сам пользователь не может повлиять на это. Ему остаётся только решить, готов ли он рискнуть своими данными при соединении с веб-ресурсом. Однако среди ответственных ресурсов таких ситуаций становится всё меньше.
Кроме этой причины, есть ещё несколько как на стороне пользователя, так и на стороне владельца.
Подключение не защищено в Google Chrome и других браузерах: как исправить ошибку владельцу
Чаще всего на стороне владельца проблемы возникают по следующим причинам:
Установлен самоподписанный SSL-сертификат. SSL-сертификат можно купить или выпустить самому. Самоподписанный бесплатный сертификат обеспечивает такую же защиту передаваемых данных, как и заверенный платный сертификат.
 Однако браузер не доверяет самовыпущенным SSL, так как они не верифицированы сторонней компанией.
Заверенные платные сертификаты, помимо защиты передачи данных, гарантируют, что информация о домене и его владельце была проверена независимым источником. Если владельцем домена является юридическое лицо, сертификат гарантирует, что такая компания действительно существует и её деятельность законна. Поэтому, если вы пользуетесь самоподписанным SSL, пользователи будут часто встречаться с таким предупреждением на вашем сайте.
Однако браузер не доверяет самовыпущенным SSL, так как они не верифицированы сторонней компанией.
Заверенные платные сертификаты, помимо защиты передачи данных, гарантируют, что информация о домене и его владельце была проверена независимым источником. Если владельцем домена является юридическое лицо, сертификат гарантирует, что такая компания действительно существует и её деятельность законна. Поэтому, если вы пользуетесь самоподписанным SSL, пользователи будут часто встречаться с таким предупреждением на вашем сайте.Закончился срок действия SSL-сертификата
Сайт не настроен для работы по HTTPS.
 Кроме покупки и установки сертификата, нужно настроить переадресацию сайта на HTTPS. Если владелец веб-сайта этого не сделал, браузер будет выдавать ошибку.
Кроме покупки и установки сертификата, нужно настроить переадресацию сайта на HTTPS. Если владелец веб-сайта этого не сделал, браузер будет выдавать ошибку.Подключение к сайту защищено не полностью. Даже если владелец установил SSL и сделал переадресацию ресурса на HTTPS, внутри сайта могут находиться ссылки на внутренние страницы и файлы (CSS-стили, изображения, видео и т. д.), которые работают по HTTP. В такой ситуации поисковые системы будут считать ресурс небезопасным и в браузере будут появляться уведомления об этом. Чтобы исправить ошибку, нужно найти все HTTP-ссылки и изменить их на HTTPS. Если вы работаете с WordPress, можно использовать плагины, например Easy HTTPS Redirection и Really Simple SSL. Подробнее о том, как пользоваться этими плагинами, читайте в статье.
Если вы пользователь, исправить эту ситуацию нельзя. Подождите, пока владелец решит проблему или войдите на сайт по HTTP, если вы доверяете ресурсу.
Подключение не защищено в Google Chrome и других браузерах: как отключить ошибку пользователю
Перед тем как делать что-то с настройками устройства, убедитесь, что проблема именно с ним. Откройте страницу на другом ПК или смартфоне. Если на другом устройстве сайт работает, проблема в устройстве. Вы можете попробовать один из способов решения ниже.
Откройте страницу на другом ПК или смартфоне. Если на другом устройстве сайт работает, проблема в устройстве. Вы можете попробовать один из способов решения ниже.
На устройстве установлена неправильная дата и время. Для установки соединения между браузером и сайтом важно, чтобы дата и время на обоих устройствах совпадали. Если они не совпадают, может возникнуть ошибка SSL-подключения. Необязательно, чтобы всё было выверено до секунды. Достаточно, чтобы совпадал день и час. Многие браузеры уже научились определять проблему неправильного времени, поэтому можно увидеть сообщение «Часы отстают» или «Часы спешат».
Мешают кэш и куки. Если даже спустя некоторое время веб-ресурс так и не открылся, попробуйте почистить временные данные. Во-первых, в них могла сохраниться старая версия сайта с ошибкой. В этом случае сайт уже может работать по HTTPS, но кэш не даст вам перейти на обновлённую версию веб-ресурса. Во-вторых, переполненная память кеша и cookies влияет на работу браузера и может вызывать ошибки.

Мешают расширения. Если вы недавно установили новые расширения для браузера, попробуйте отключить их или удалить. Иногда они могут нарушать его работу.
Антивирус и брандмауэр мешают соединению. Бывает, что антивирус или брандмауэр блокируют подозрительные сайты. Если вы уверены в безопасности страницы, можете попробовать отключить защиту на некоторое время и попытаться перейти на сайт снова. Однако, программы-защитники редко ошибаются.
Обновите браузер. Старые версии со временем теряют свою работоспособность. Если у вас старый браузер, обновите его.
Проверьте файл hosts. Мошенники умеют проникать в файл hosts на вашем устройстве и менять IP-адреса сайтов. Таким образом можно попасть на сайт-двойник, который сделали злоумышленники. Браузер или антивирус может заподозрить подмену и сообщить о мошеннических действиях. Откройте файл и проверьте его настройки. Если там есть посторонние записи, удалите их.
 О том, что такое hosts и как им пользоваться читайте в наших инструкциях для разных ОС:
О том, что такое hosts и как им пользоваться читайте в наших инструкциях для разных ОС:- Windows 10,
- Windows 7,
- macOS,
- Linux,
- Android.
Попробуйте подключиться к другому Wi-Fi. Ошибки могут появляться при использовании публичного Wi-Fi. Некоторые публичные Wi-Fi имеют плохую конфигурацию и не работают по протоколу HTTPS. Попробуйте подключиться к другой сети или используйте VPN.
Что делать, если сообщение о небезопасности наблюдается при переходе в панель управления
Если вы увидели такое сообщение при попытке зайти в панель управления сервером, проигнорируйте его и зайдите по незащищённому соединению. Ваш браузер запомнит правило и в следующий раз не будет выводить предупреждения.
Как подключиться по небезопасному соединению
Ниже мы дадим инструкцию, как подключиться по HTTP к сайту при появлении ошибки «подключение не защищено» в браузерах Google Chrome, Mozilla Firefox и Safari.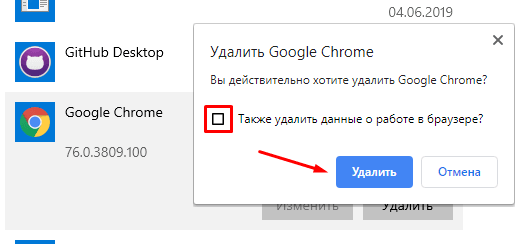
Google Chrome
Mozilla Firefox
Safari
-
1.
Нажмите Дополнительные:
Подключение не защищено в Google: как убрать блокировку доступа
-
2.
Нажмите на ссылку Перейти на сайт 123.123.123.123 (небезопасно):
-
1.
Нажмите Дополнительно:
-
2.
Нажмите Принять риск и продолжить:
- org/HowToStep»>
1.
Нажмите Подробнее:
-
2.
Нажмите на ссылку посетить этот веб-сайт:
Готово, вы зашли на страницу по HTTP-протоколу.
Старайтесь не использовать сайты без SSL-сертификата. Честный и ответственный бизнес никогда не подвергнет опасности персональные данные своих клиентов. Поэтому, если вы видите предупреждение «подключение не защищено», скорее всего, угроза, действительно, есть.
Помогла ли вам статья?
Да
раз уже
помогла
[Исправлено] YouTube не работает в Google Chrome Ошибка
/ Сед Галопа
И YouTube, и Chrome являются платформами от Google. Однако это не означает, что они работают идеально все время.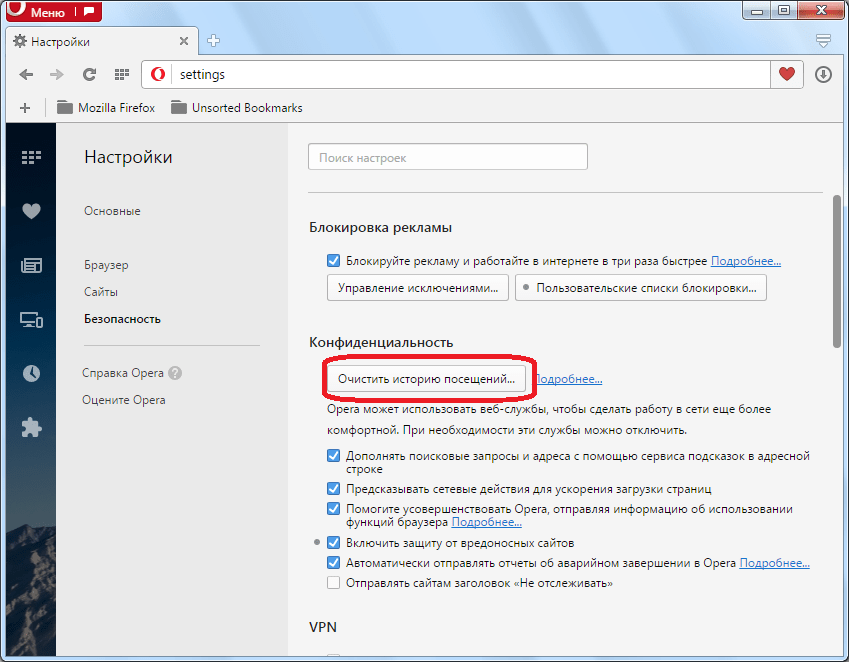 Могут быть случаи, когда YouTube не будет работать в Google Chrome, но будет работать в других браузерах; в этом случае проблема связана с Chrome.
Могут быть случаи, когда YouTube не будет работать в Google Chrome, но будет работать в других браузерах; в этом случае проблема связана с Chrome.
Автоматически исправлять ошибки Windows
Ваша ОС: Windows 11Windows 10Windows 8Windows 7Windows VistaWindows XP
Почему YouTube не работает с Chrome?
Есть несколько причин, по которым YouTube не работает с Chrome. Если вы столкнулись с этим, вы должны обратиться к следующему:
- Проблемы с интернет-провайдером
- Повреждены локальные данные в Chrome
- JavaScript отключен
- Несовместимые расширения, установленные в Chrome
Проверить : 10 лучших конвертеров YouTube в Mp3 в 2022 году
Что делать, если YouTube не работает с Chrome
Прежде всего, убедитесь, что YouTube не работает только в Chrome.
- См. также: Как исправить YouTube, показывающий только черный экран
Первый способ — убедитесь, что Chrome обновлен
Google Chrome обычно обновляется в фоновом режиме всякий раз, когда он закрывается и снова открывается. Однако, если вы хотите убедиться, что у вас установлено последнее обновление, вы можете сделать это вручную.
- Откройте Google Chrome и нажмите на три вертикальные точки в правом верхнем углу браузера. Нажмите «Справка» и нажмите «О Google Chrome».
- Если у вас уже есть последняя версия, он сообщит вам, что ваш Google Chrome обновлен. Однако, если есть доступное обновление, вам будет предложено перезапустить Chrome, чтобы установить обновление.
- Убедившись, что у вас установлена последняя версия Google Chrome, перейдите на сайт YouTube.
 com, чтобы убедиться, что проблема устранена. Однако, если у вас уже установлено последнее обновление, но по-прежнему возникают проблемы с YouTube, воспользуйтесь следующим способом.
com, чтобы убедиться, что проблема устранена. Однако, если у вас уже установлено последнее обновление, но по-прежнему возникают проблемы с YouTube, воспользуйтесь следующим способом.
- См. также: 8 способов исправить ошибку ERR_NETWORK_CHANGED для пользователей Windows 10
Второй метод — принудительное закрытие Chrome через диспетчер задач
Просто закрыть Chrome, нажав кнопку «X» или кнопку закрытия в правом верхнем углу браузера, может быть недостаточно. Chrome также может работать в фоновом режиме, что означает, что он не закроется полностью. Выполните следующие действия, чтобы убедиться, что Chrome полностью закрыт.
- Откройте Диспетчер задач, нажав клавиши «Ctrl + Shift + ESC» и найдите Google Chrome. Найдя Chrome, нажмите «Завершить задачу» в правом нижнем углу диспетчера задач, чтобы принудительно закрыть Chrome.
- Перезапустите Chrome, перейдите на YouTube.com и убедитесь, что проблема устранена.

Третий способ: убедитесь, что JavaScript включен
Если JavaScript в Chrome не включен, Chrome не сможет поддерживать воспроизведение видео. Выполните следующие действия, чтобы включить JavaScript в Chrome.
- Откройте Google Chrome, нажмите на три вертикальные точки в правом верхнем углу Chrome и нажмите «Настройки».
- В настройках прокрутите вниз и нажмите «Настройки сайта».
- В настройках сайта нажмите «JavaScript» и убедитесь, что выбран «Сайт может использовать JavaScript (рекомендуется)».
- После включения JavaScript перезапустите Chrome и проверьте, работает ли уже YouTube.
Четвертый способ — очистить кеш и файлы cookie Google Chrome
Очищая кеш и файлы cookie Chrome, вы удаляете все сохраненные данные в Chrome. Этот кеш и данные могут быть повреждены, что мешает работе YouTube в Chrome.
- Нажмите на три вертикальные точки в Chrome и нажмите «Настройки».

- Перейдите в раздел «Конфиденциальность и безопасность» и нажмите «Очистить данные браузера».
- Установите галочки на «Файлы cookie и другие данные сайта» и «Кэшированные изображения и файлы» и нажмите «Очистить данные».
- Перезапустите Google Chrome и откройте YouTube, чтобы проверить, устранена ли проблема.
Пятый способ — сброс Google Chrome
Вы возвращаете его к настройкам по умолчанию, перезагружая Google Chrome. Вы потеряете все настройки в Chrome, включая домашнюю страницу, расширения, закрепленные вкладки и темы.
- В Google Chrome нажмите на три вертикальные точки и выберите «Настройки».
- В окне настроек прокрутите вниз и нажмите «Восстановить исходные значения по умолчанию» в разделе «Сброс и очистка».
- Нажмите «Сбросить настройки» в следующем окне, чтобы выполнить шаги. Перезапустите Chrome и проверьте, работает ли уже YouTube.

Шестой способ: переустановите новую копию Chrome
В большинстве случаев помогает загрузка и установка новой копии Google Chrome. Текущий установленный Chrome на вашем компьютере может быть поврежден, что не позволяет вам получить доступ к YouTube.
- Нажмите клавиши «Windows» и «R», чтобы вызвать команду строки запуска, введите «appwiz.cpl» и нажмите «Ввод».
- Найдите Google Chrome в списке программ в разделе «Программы и компоненты» и нажмите «Удалить».
- После удаления Chrome загрузите последнюю версию установщика Chrome, нажав здесь.
- Установите Google Chrome, как обычно, и после завершения процесса откройте YouTube и подтвердите, устранена ли проблема.
Заключительные мысли
Chrome и YouTube — это продукты, которые производит Google. В 99,9% случаев эти два продукта работают безупречно. Однако, если вы когда-нибудь столкнетесь с тем, что YouTube не работает с Chrome, описанные выше методы должны помочь решить проблему.
Средство автоматического восстановления Windows
Информация о системе
- Ваш компьютер в настоящее время работает под управлением Windows 10
- Restoro совместим с вашей операционной системой.
Рекомендуется: Для исправления ошибок Windows используйте этот программный пакет; Восстановление системы Fortect. Было доказано, что этот инструмент восстановления выявляет и исправляет эти ошибки и другие проблемы Windows с очень высокой эффективностью.
- 100% безопасность, подтвержденная Norton.
- Оцениваются только ваша система и оборудование.
Познакомьтесь с автором
Сед Галопа
Седфри — опытный писатель и редактор. Он также увлекается аппаратным обеспечением ПК и компьютерными играми. В свободное время он любит читать о последних инновациях на рынке ПК и находить исправления аппаратных и программных ошибок.
- Профиль
YouTube не работает в Chrome? [Знайте, как исправить]
, исправив портовый персонал
YouTube — лучшее приложение для развлечения и обучения для любого человека. Потому что YouTube — это место, где мы получаем смешанную коллекцию развлечений и талантов. Недавно появились сообщения о том, что YouTube не работает плавно. Появляется с черным экраном и без звука. Для этого может быть много причин, о которых вы не знаете. Итак, вы собираетесь изучить способы исправления YouTube, не работающего в Chrome .
Потому что YouTube — это место, где мы получаем смешанную коллекцию развлечений и талантов. Недавно появились сообщения о том, что YouTube не работает плавно. Появляется с черным экраном и без звука. Для этого может быть много причин, о которых вы не знаете. Итак, вы собираетесь изучить способы исправления YouTube, не работающего в Chrome .
Будьте в курсе последних технических новостей
Присоединяйтесь к нам в Telegram
Во-первых, проверьте, связана ли проблема с Google Chrome или другими установленными браузерами. Мы не можем предсказать точную проблему, но это может быть связано с подключением вашей сети или из-за файлов cookie Chrome, спама и т. д. Эта проблема может быть вызвана различными причинами, но вы можете попробовать этот метод и начать потоковую передачу.
Методы исправления того, что YouTube не работает в Chrome
Включение JavaScript
Вы можете один раз проверить, отключили ли вы JavaScript, и если да, то включите его, выполнив следующие простые действия.
- Откройте браузер Chrome .
- Щелкните пункт меню , а затем щелкните Настройки .
- В разделе « Конфиденциальность и безопасность » вы получаете опцию « Настройки сайта », нажмите на нее.
- Нажмите на JavaScript .
- Откроется новое окно, а затем Активируйте кнопку-переключатель.
- Теперь вернитесь, чтобы обновить и использовать свой YouTube.
Очистить данные просмотра
Если приведенное выше решение не работает, попробуйте выполнить следующие несколько шагов:
- Запустите браузер Chrome.
- Нажмите Три вертикальные точки , чтобы открыть меню Chrome.
- Вы увидите вариант Дополнительные инструменты , нажмите на него.
- Вы получаете новый столбец с опцией « Очистить данные просмотра ».

- Появится окно и выберите « Все время ” из раскрывающегося меню Диапазон времени .
- Обновите свою страницу и попробуйте снова запустить свой YouTube, если он работает, наслаждайтесь потоковой передачей.
Завершите работу Chrome с помощью диспетчера задач
Следуйте инструкциям, чтобы закрыть Chrome с помощью диспетчера задач, чтобы исправить ошибку YouTube, которая не работает должным образом.
- Нажмите Ctrl+Alt+Delete , чтобы открыть диспетчер задач.
- Теперь щелкните правой кнопкой мыши Google Chrome в списке приложений в диспетчере задач.
- Нажмите « Завершить задачу » в списке задач.
- Перезапустите браузер и наслаждайтесь трансляцией, если это поможет вам решить вашу проблему.
Устаревший браузер Chrome
Обновление любого браузера необходимо, чтобы избавиться от всех проблем, таких как неработающий YouTube. Вам не нужно много делать, просто следуйте инструкциям ниже:
Вам не нужно много делать, просто следуйте инструкциям ниже:
- Откройте браузер Google Chrome .
- Нажмите Три вертикальные точки , чтобы открыть меню Chrome, и нажмите Настройки .
- Теперь слева вы увидите опцию « О Chrome ». Нажмите на нее и обновите свой Chrome.
Настройка параметров Chrome
Вы можете настроить параметры Chrome, просто следуя приведенным ниже командам:
- Откройте браузер Chrome на своем компьютере.
- На экране справа выберите Меню (три вертикальные точки).
- Нажмите Настройки .
- Прокрутите вниз, и вы получите опцию « Advanced ».
- Найдите вкладку Система и отключите параметр «Использовать аппаратное ускорение, когда доступно».
- Теперь проверьте, сохраняется ли проблема или все работает нормально.





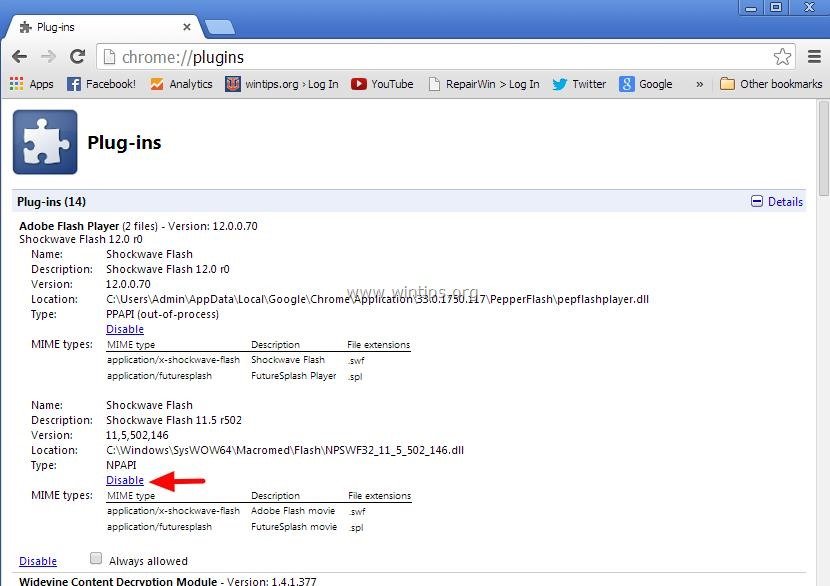 Однако браузер не доверяет самовыпущенным SSL, так как они не верифицированы сторонней компанией.
Заверенные платные сертификаты, помимо защиты передачи данных, гарантируют, что информация о домене и его владельце была проверена независимым источником. Если владельцем домена является юридическое лицо, сертификат гарантирует, что такая компания действительно существует и её деятельность законна. Поэтому, если вы пользуетесь самоподписанным SSL, пользователи будут часто встречаться с таким предупреждением на вашем сайте.
Однако браузер не доверяет самовыпущенным SSL, так как они не верифицированы сторонней компанией.
Заверенные платные сертификаты, помимо защиты передачи данных, гарантируют, что информация о домене и его владельце была проверена независимым источником. Если владельцем домена является юридическое лицо, сертификат гарантирует, что такая компания действительно существует и её деятельность законна. Поэтому, если вы пользуетесь самоподписанным SSL, пользователи будут часто встречаться с таким предупреждением на вашем сайте. Кроме покупки и установки сертификата, нужно настроить переадресацию сайта на HTTPS. Если владелец веб-сайта этого не сделал, браузер будет выдавать ошибку.
Кроме покупки и установки сертификата, нужно настроить переадресацию сайта на HTTPS. Если владелец веб-сайта этого не сделал, браузер будет выдавать ошибку.
 О том, что такое hosts и как им пользоваться читайте в наших инструкциях для разных ОС:
О том, что такое hosts и как им пользоваться читайте в наших инструкциях для разных ОС: com, чтобы убедиться, что проблема устранена. Однако, если у вас уже установлено последнее обновление, но по-прежнему возникают проблемы с YouTube, воспользуйтесь следующим способом.
com, чтобы убедиться, что проблема устранена. Однако, если у вас уже установлено последнее обновление, но по-прежнему возникают проблемы с YouTube, воспользуйтесь следующим способом.



