Ваш белый фон действительно белый, или Как использовать инструменты Photoshop для редактирования заднего плана в фотографиях
В статье фотографа Аны Мирелес (Ana Mireles) вы узнаете, как решить некоторые из наиболее распространенных проблем, связанных с редактированием фонов на фотографиях, начиная от предметки, заканчивая природными ландшафтами и портретной съемкой.
Инструменты Photoshop для редактирования белого фона
Существует ряд инструментов Photoshop для редактирования белого фона, поэтому давайте разберем их.
- Кривые
Снимок на белом фоне кажется простым, но добиться этого бывает не так-то просто. Вы всегда можете вырезать объект и просто заменить фон, но это может занять очень много времени. Если все еще нужно немного постобработки, то одним из лучших инструментов Photoshop для редактирования яркости фона являются кривые (Curves).
Когда белое фоновое изображение помещается поверх цифрового фона, вы можете увидеть, действительно ли оно было белым
Часто, несмотря на все ваши усилия, казалось бы, белый фон не на 100% белый. Взгляните на приведенный выше пример. Слева виден результат фотосессии. Выглядит, вроде бы, нормально. Но если вы добавите белый фоновый слой, то увидите, что это не так. Обратите внимание на разницу в углах. Чтобы легко это исправить, нужно добавить корректирующий слой Curves.
Взгляните на приведенный выше пример. Слева виден результат фотосессии. Выглядит, вроде бы, нормально. Но если вы добавите белый фоновый слой, то увидите, что это не так. Обратите внимание на разницу в углах. Чтобы легко это исправить, нужно добавить корректирующий слой Curves.
Кривые — о контрасте. Контраст определяет соотношение оттенков на фотографии. На высококонтрастном изображении обычно бывают сильные тени и блики с большой насыщенностью. Снимки с низким контрастом будут выглядеть плоскими и почти серыми. Нельзя сказать, что низкая контрастность — это плохо, она может быть неземной, как лес в тумане или вспыхнувший портрет с задней подсветкой на закате.
Чтобы добавить корректировку Curves, щелкните значок Adjustments в нижней части палитры слоев, обозначенный кружком с черными и белыми половинками.
Затем сделайте изображение светлее, перетащив верхнюю часть кривой. Продолжайте до тех пор, пока переход между вашей фотографией и цифровым фоном не станет видимым. Не волнуйтесь, если объект становится слишком светлым, вы исправите это на следующем шаге.
Не волнуйтесь, если объект становится слишком светлым, вы исправите это на следующем шаге.
Теперь возьмите инструмент Brush и мягкой кистью с потоком 10 или 15% начните закрашивать объект черным цветом. Это замаскирует корректировки кривой, чтобы сохранить исходную экспозицию объекта, включая его тени.
Инструменты Photoshop для расширения фона
Бывают случаи, когда также нужно расширить фон изображения. Существует несколько инструментов, которые помогут в этом.
- Штамп
Clone Stamp — один из самых полезных инструментов Photoshop для редактирования фона. Возможность клонировать одну часть изображения в другую помогает ретушировать практически все. Вы можете исправить любые пятнышки, пыль или царапины на изображении.
Вот еще одна ситуация, где это тоже может пригодиться. Представьте, что вам нужно расширить фон, чтобы освободить немного негативного пространства. Вы можете клонировать свой фон, чтобы покрыть большую площадь. Во-первых, увеличьте документ, перейдя в Menu -> Image -> Canvas Size и установите новый размер.
Во-первых, увеличьте документ, перейдя в Menu -> Image -> Canvas Size и установите новый размер.
Выберите штамп клонирования и образец фона, чтобы начать клонирование. Если вы работаете с отдельным слоем, не забудьте установить Current и Below на панели параметров. Если вы работаете с одним и тем же слоем, используйте Current Layer.
Продолжайте каждый раз выбирать образцы из разных областей, так они будут менее заметны, и вы получите лучший результат. Если область слишком велика для этого, тогда инструмент Pattern Stamp будет более эффективным.
- Фигурный штамп
Сначала используйте инструмент Rectangular Marquee, чтобы выбрать образец фона в виде прямоугольника. Затем перейдите в Menu -> Edit -> Define Pattern. Откроется всплывающее окно, в котором вы можете присвоить этому фону имя и сохранить его как паттерн.
Выберите инструмент Pattern Stamp, который найдете под Клонирующим. На панели параметров можно открыть меню рисунка и выбрать только что созданный. Теперь просто нужно закрасить все пространство, которое вы хотите заполнить.
Теперь просто нужно закрасить все пространство, которое вы хотите заполнить.
Можете отрегулировать размер кисти, жесткость и растекание для лучших результатов. Если зазор между штампами заметен, вернитесь к инструменту штампа клонирования и просто сгладьте стыки.
Инструменты Photoshop для «исцеления» фонов
Похожий инструмент на Clone Stamp — Healing Brush — восстанавливающая кисть, у которой есть два варианта. Оба они будут смешивать новые пиксели с существующими. В результате коррекция становится более плавной. Посмотрим, в чем же между ними разница.
- Точечная восстанавливающая кисть
Spot healing brush автоматически отбирает пиксели, которые, по ее мнению, лучше всего использовать в качестве источника. Она возьмет текстуру и воспроизведет ее, смешивая цвет и яркость с пикселями в новом месте. Это действительно полезно, когда вы работаете с большими пустыми областями, например текстурами. В большинстве случаев это довольно непредсказуемый инструмент, и он может включать пиксели, которые не соответствуют задумке, поэтому не используйте его часто в таких целях. Однако нужно найти то, что лучше всего работает в каждой ситуации.
Однако нужно найти то, что лучше всего работает в каждой ситуации.
Фотограф хотела расширить фон. Обратите внимание, как она включила текстуру объекта
Если вы отмените действие, вернувшись к своей истории или используя команду Ctrl + Z и повторив попытку, это даст вам другой результат. Он работает лучше, если вы используете небольшую кисть и обрабатываете небольшие участки за один раз.
Если вы хотите покрыть большое пространство, вам лучше использовать Healing Brush Tool.
- Восстанавливающая кисть
Этот инструмент представляет из себя смесь Spot Healing Brush и Clone Stamp. Вы можете вручную выбрать место для отбора пробных участков, щелкнув на нужное место, удерживая клавишу Alt. Затем нажмите на область, которую вы хотите «залечить», и она смешает исходные пиксели с текущими. Таким образом, результат будет более однородным.
Убедитесь, что как Source на панели параметров отмечен Sampled.
Вы можете использовать этот инструмент для расширения фона или для ретуши любых деталей на нем.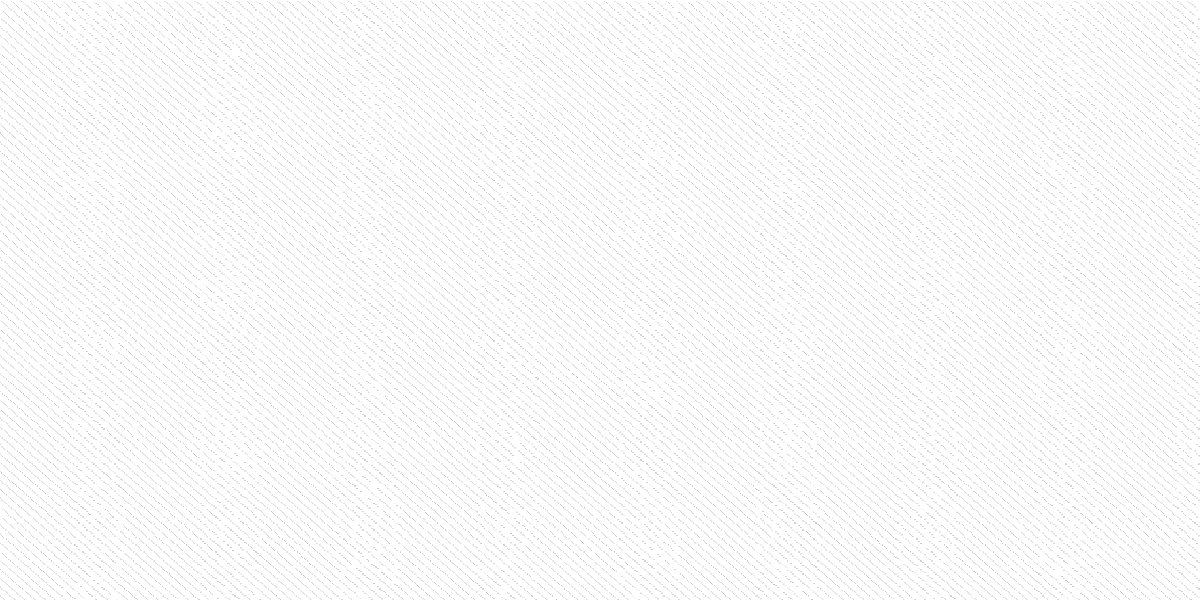 Он очень универсален, так что пробуйте.
Он очень универсален, так что пробуйте.
- Content-Aware Scale
Еще одним инструментом для расширения фона является «Масштабирование с учетом содержимого».
- Используйте инструмент кадрирования, чтобы изменить размер холста до желаемых размеров. Обязательно используйте кнопку Clear для очистки соотношения, чтобы можно было свободно регулировать, или, если знаете точные размеры, которые вам нужны, ввести их в поля размеров.
- Используйте инструмент Content-Aware Scale, чтобы растянуть изображение, уделяя пристальное внимание объекту. Следите за тем, чтобы объект не начал расширяться; растягивайте фотографию, пока объект останется неизменным, и используйте клавишу ввода, чтобы принять масштаб.
- Снова используйте инструмент Content-Aware Scale, внимательно следя за объектом, чтобы избежать искажений. Примите масштаб до того, как объект начнет растягиваться. При необходимости повторите.
- Если одна сторона вашего изображения растягивается легче, не искажая объект, чем другая, но нужно расширить обе стороны, вы можете использовать инструмент выделения, чтобы выбрать часть изображения, которая не содержит объект, и применить масштабирование с учетом содержимого только этой части.

- Вы можете обнаружить, что инструмент Content-Aware scale вызвал некоторые артефакты на фоне. Если это случилось с изображением, можно использовать различные параметры Photoshop для клонирования/лечения, чтобы удалить их.
Заключение
Фон может дополнять, улучшать или отвлекать от объекта, поэтому он так же важен, и нужно уделять ему достаточно внимания. Будь то исправление недостатка или расширение, эти инструменты Photoshop для редактирования фона могут помочь в большинстве задач.
Съемка на белом фоне для каталога
Ни для кого не секрет, что количество интернет-магазинов сегодня множится день ото дня. Конкуренция растет, соответственно, побеждает сильнейший. Одним из факторов, подталкивающих людей к совершению покупки, является наглядная презентация товара с помощью профессиональных фотографий.
Как правило, самыми востребованными являются фотографии товаров для каталога на белом фоне. Причем, фон должен быть именно белым, то есть, иметь значения всех каналов RGB, равное 255.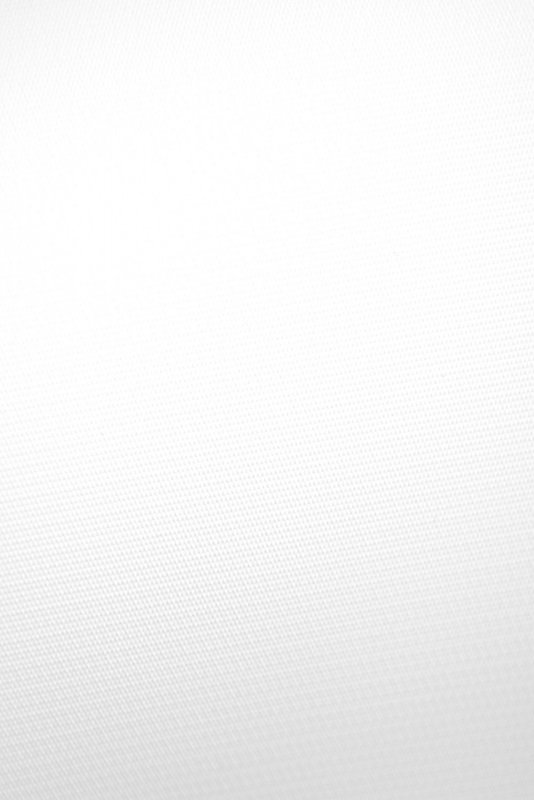
В данной статья вы узнаете о двух способах съемки товаров для каталога на белом фоне, а также посмотрите обучающее видео о замене фона на белый при помощи обтравки в Photoshop.
Итак, первый способ – съемка на предметном столе.
Простейший предметный слой представляет собой кусок изогнутого пластика, закрепленный на алюминиевом каркасе.
Для съемки мы будем использовать следующее оборудование:
- Фотоаппарат (любая зеркальная или беззеркальная камера, имеющая горячий башмак и возможность съемки в режиме М)
- Объектив с фокусным расстоянием от 85 мм. Идеально использование макрообъектива, но, для начинающих фотографов это большая редкость.
- Штатив (подойдет любой достаточно прочный штатив с хорошей фиксацией камеры).
- Предметный стол шириной 60 см (вполне достаточно для съемки большинства предметов и гораздо дешевле, чем большой стол).
- Два источника импульсного света со смягчающими насадками. Это могут быть как простейшие накамерные вспышки, например, Yongnuo YN-560 III, так и студийные моноблоки.
 Можно даже светить обычными строительными прожекторами через кальку.
Можно даже светить обычными строительными прожекторами через кальку. - Синхронизатор.
Настройки камеры для съемки стандартные (при использовании импульсного света),
Световая схема представлена на рисунке ниже. Софтбокс за предметным столом будет подсвечивать поверхность за предметом и под ним, а октобокс над фотоаппаратом будет освещать сам предмет.
Освещенность фона должна превышать освещенность предмета примерно на одну ступень. Если фон будет слишком яркий, то края предмета начнут «выгорать», сливаясь с фоном. Если фон будет освещен слабее предмета, то он будет уже не близким к белому, а серым.
Скорее всего, вам потребуется сделать несколько пробных кадров, прежде, чем вы подберете оптимальную мощность источников света.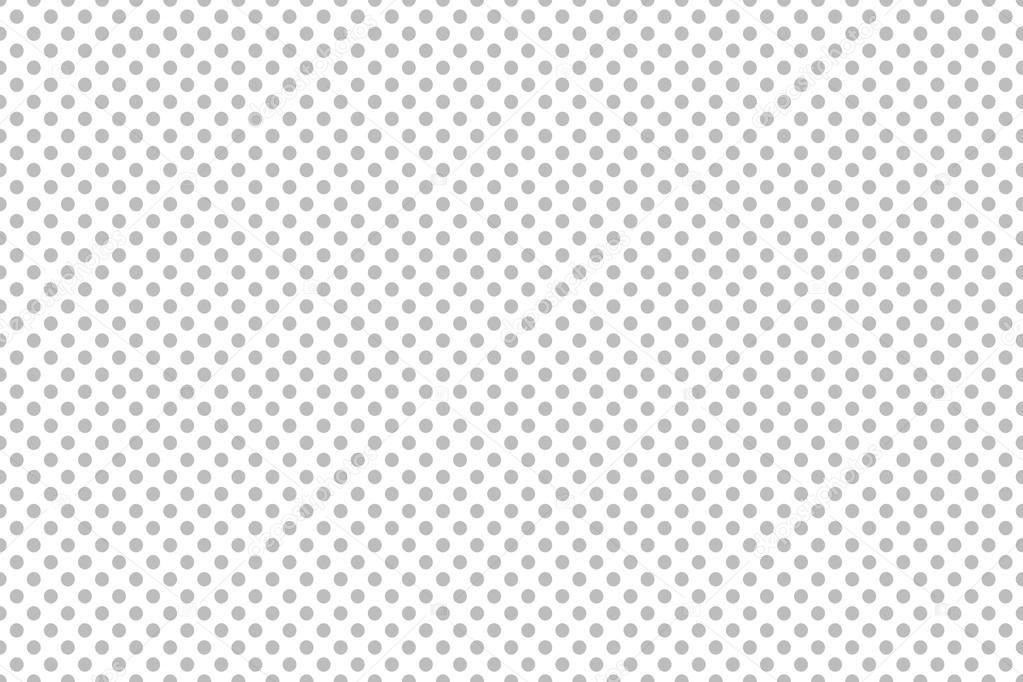
Процесс фотосъемки
Подготавливаем предмет, очищаем его от пыли и устанавливаем на предметный стол.
Камеру с синхронизатором нужно установить на штатив и отрегулировать высоту таким образом, чтобы снимать с уровня предмета или чуть выше.
Затем наводимся на резкость, лучше всего в режиме Live View и отключаем автофокус на объективе.
Делаем пробные снимки, проверяем резкость, экспозицию. При необходимости корректируем мощность источников света.
Подобрав нужные параметры, делаем финальные фотографии.
Вот пример фотографии прямо из камеры, без обработки.
А это уже обтравленная фотография.
Следующий способ, которым часто пользуются, это
Съемка в лайткубе.
Оборудование используем практически то же самое. Для примера я просто поставил лайткуб на предметный стол.
В данном случае мне достаточно одного источника света.
Внутри лайткуба закрепляем заранее проглаженный (чтобы не было складок) комплектный белый фон, на него ставим предмет, закрываем переднюю стенку, оставив минимум пространства для объектива, подбираем мощность освещения и снимаем.
Вот пример фотографии из камеры:
А это фотография после обтравки в Photoshop.
Как видите, данные способы съемки очень просты, но требуют времени на постобработку изображения путем вырезания предмета по контуру (обтравки).
Видео о том, как производить обтравку с помощью инструмента Перо (Pen Tool) выйдет в свет в ближайшее время.
05/08/2017 Просмотров : 54713 Источник: photo-monster.ru Автор: Евгений Карташов
Еще уроки из рубрики «Макро и предметка»
Сортировать: Новые Комментируемые Просматриваемые
Несмотря на то, что вспышки – крайне полезный аксессуар для макросъемки, их свет не всегда создает нужный результат. Рано или поздно придется столкнуться с резкими тенями…
Читать дальше →
25/11/2019. Фотосъёмка — Макро и предметка. Перевод: Алексей Шаповал
17 228
Фокус-стекинг при съемке с рук – отличное решение для многих ситуаций.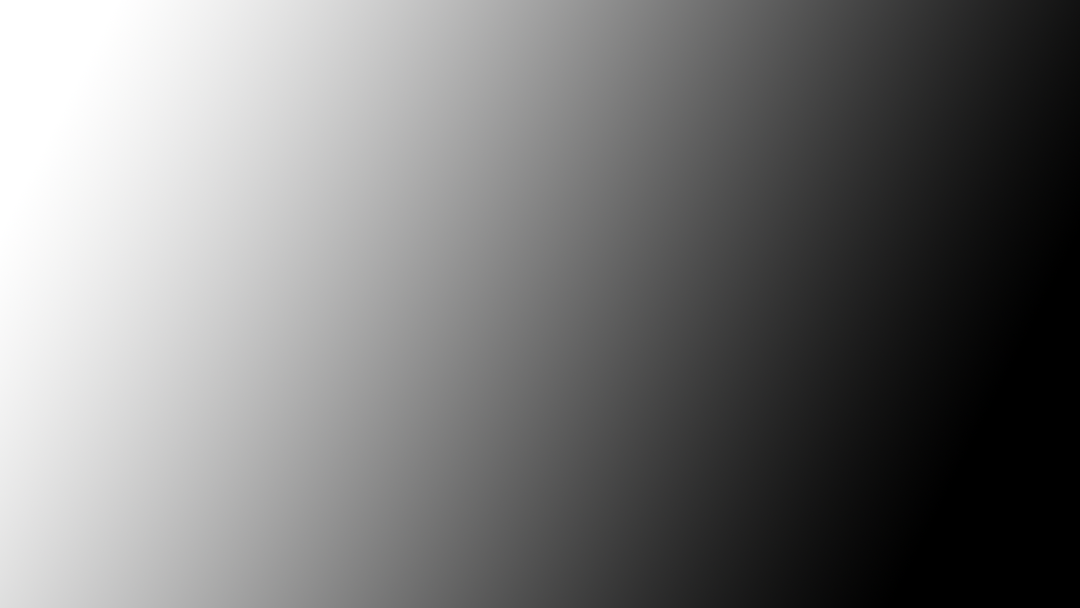 Это избавит вас от проблем, связанных с использованием макро-рельс в полевых условиях, и…
Это избавит вас от проблем, связанных с использованием макро-рельс в полевых условиях, и…
Читать дальше →
29/10/2019. Фотосъёмка — Макро и предметка. Перевод: Алексей Шаповал
15 254
Одно из главных преимуществ макрофотографии в том, что она позволяет увидеть мир под новым углом. С экстремально близкого расстояния семена одуванчика становятся похожи на балерин…
Читать дальше →
20/06/2019. Фотосъёмка — Макро и предметка. Перевод: Алексей Шаповал
10 736
0
Съемка на пленку и работа с ней – это всегда интересно, а вот утомительное сканирование – не очень… Поэтому я своими руками построил компактный лайтбокс…
Читать дальше →
18/08/2017. Фотосъёмка — Макро и предметка. Перевод: Алексей Шаповал
21 072
Для фотографов, у которых ограничено время или бюджет для путешествий, работа крупным планом открывает неограниченные возможности съемки местности вокруг дома и внутри дома.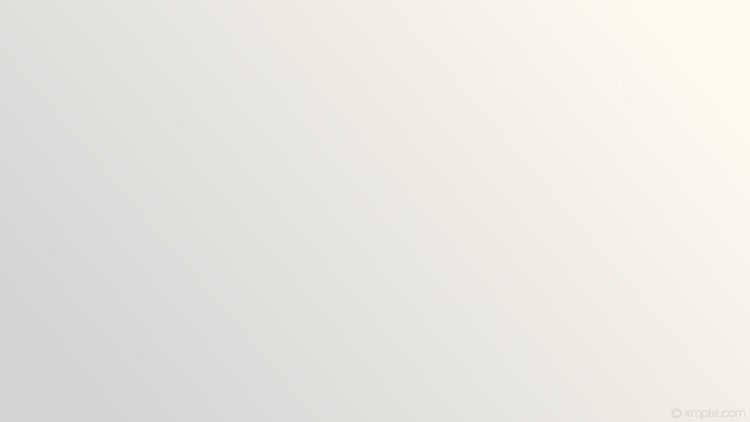 ..
..
Читать дальше →
05/07/2017. Фотосъёмка — Макро и предметка. Перевод: Алексей Шаповал
24 329
Как сделать фон белым в Photoshop
Кевин Ландвер-ЙоханА- А+
Скачать как PDF
Подпишитесь ниже, чтобы скачать статью немедленно
Вы также можете выбрать свои интересы для бесплатного доступа к нашему обучению премиум-класса:
Основы бизнеса
Шпаргалки
Детская фотография
Красочные городские пейзажи
Состав
Творческая фотография
Креативные концепции портрета
Цифровые фотоколлажи
Сказочная портретная фотография
Фотография еды
Интерьерная фотография
Редактирование ландшафта
Пейзажная фотография
Обработка Lightroom
Пресеты Lightroom
Длинная выдержка
Макрофотография
Фотография Млечного Пути
Моя камера и фотография
Органический маркетинг
Домашние животные
Фотография товара
Фотография неба
Социальные сети
Натюрморт
Интервальная съемка
Туристическая фотография
Городская фотография
Фотография дикой природы
Ваша конфиденциальность в безопасности.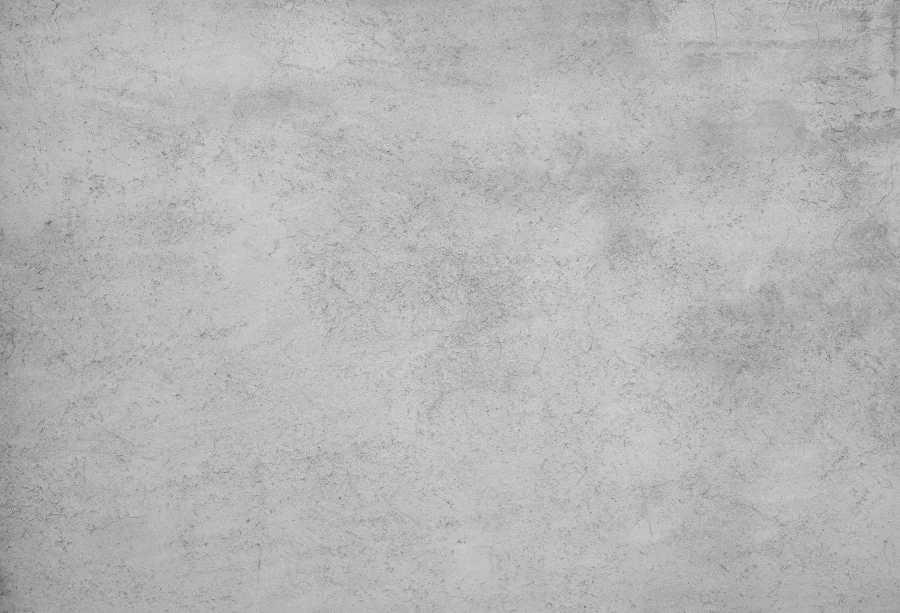
Создание белого фона в Photoshop — простой процесс, но получить желаемый результат может быть сложно, если вы не знакомы с инструментами и методами. В этом уроке мы покажем вам, как сделать фон белым в Photoshop, используя слои и корректирующие слои.
Экспертные навыки Photoshop
Цифровые миры грез
С легкостью создавайте потрясающие цифровые изображения с помощью нашего мощного набора экшенов Photoshop.
Магазин Предложения
Проверить цену наКак сделать фон белым в Photoshop
Фотография с белым фоном хорошо продается на веб-сайтах с фотографиями.
Дизайнеры любят его, потому что полностью белый фон можно интегрировать в любой макет.
Вы также можете заменить белый фон другим цветом или фоновым изображением.
Amazon предъявляет строгие требования к размещению фотографий на чистом белом фоне. Как и многие другие платформы онлайн-продаж.
Как и многие другие платформы онлайн-продаж.
Очень важно иметь возможность создавать фотографии с чисто белым фоном.
Фотографии с полностью белым фоном отлично смотрятся на веб-страницах. Если у вас есть веб-сайт или блог и вы используете фотографии с не совсем белым фоном, это не будет выглядеть профессионально.
Вот пример портрета на белом фоне. Свет на фоне неравномерный.
Это становится очевидным, если разместить его на веб-странице с полностью белым фоном.
Как выбрать правильную фотографию для белого фонового изображения
Выбор или создание фотографии — это первое, что вам нужно сделать, даже до того, как вы откроете Photoshop. Некоторые фотографии гораздо проще изменить на чисто белый фон, чем другие.
Полезным будет размещение объекта на чистом незагроможденном фоне. Хороший контраст между вашим объектом и фоном (фигура на фоне) также помогает.
Это облегчит выделение объекта из фона.
Возможно, фон слишком разнообразен или загроможден. Инструмент выделения, который вы будете использовать в Photoshop, также не будет работать. И вам придется потратить больше времени, чтобы исправить это.
Инструмент выделения, который вы будете использовать в Photoshop, также не будет работать. И вам придется потратить больше времени, чтобы исправить это.
Полезно, если ваш объект находится на приличном расстоянии от всего, что находится на заднем плане. Таким образом, вы сможете использовать достаточно узкую настройку диафрагмы. Ваш объект будет в резком фокусе, а фон не в фокусе.
На фото ниже фон не подходит. Маскировка не будет работать должным образом, и вам нужно будет проделать дополнительную работу, чтобы исправить это.
Тема также не определена четко. Ее руки скрыты. Это будет выглядеть странно, если вы удалите фон.
Убедитесь, что края объекта находятся в резком фокусе. Это сделает процесс экстракции более эффективным.
Когда у вас размытый край объекта, инструменты выделения в Photoshop не будут такими точными.
Как сделать фон белым в Photoshop
Шаг 1. Откройте фотографию
Откройте фотографию в Photoshop с самым высоким разрешением.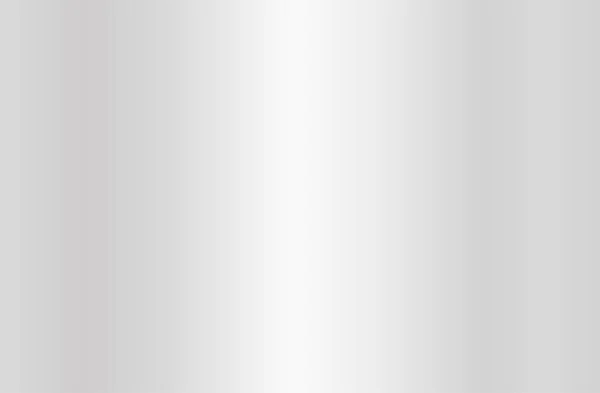
Использование фотографии с низким разрешением затруднит четкое разделение краев.
Шаг 2. Выберите режим просмотра
В меню «Выбор» выберите инструмент «Выделение и маска». Затем выберите режим просмотра на панели свойств справа вверху.
Я предпочитаю использовать режим «Наложение», так как он позволяет четко видеть выделенную область.
Шаг 3. Сделайте выделение
Выберите инструмент «Быстрое выделение». Это слева от вашего экрана.
Используйте это, чтобы нарисовать внутри вашего объекта.
Фотошопу может потребоваться некоторое время, чтобы отобразить выделение. Это зависит от размера вашей фотографии и скорости вашего компьютера.
Будьте терпеливы. Нарисуйте немного и подождите, пока не увидите результат.
Это может потребовать некоторой практики. Во время рисования смотрите на области, которые автоматически выбираются.
Вы заметите, что выбраны части объекта одного цвета, тона или текстуры.
Вот почему важно выбрать фотографию, на которой объект не сливается с фоном.
В большинстве руководств по созданию чисто белого фона используется изображение с очень чистым и четко определенным объектом.
Я намеренно выбрал не такое простое фото. Это послужит для демонстрации некоторых проблем при создании пустого белого фона. И как их преодолеть.
Продолжая рисовать, вы можете обнаружить, что часть фона также выделяется.
После выбора объекта вы можете выбрать кисть «Уточнить края» в левой части экрана. Затем вы можете закрасить эти области, чтобы они снова показали маску.
Увеличьте масштаб до края объекта. Вы можете видеть, что это немного нечетко и не четко отделено.
Обойдите все края вашего объекта, используя кисть Refine Edges, чтобы сделать края более четкими.
Вы можете настроить свойства этой кисти, щелкнув правой кнопкой мыши или из меню в левом верхнем углу экрана.
Шаг 4. Переместите изображение обратно на главный экран Photoshop
Когда вы удовлетворены тем, как выглядит ваше изображение, пришло время вывести его и вернуться на главный экран Photoshop.
В поле выбора «Вывод в» в правом нижнем углу экрана выберите «Новый слой с маской слоя». Нажмите «ОК».
Теперь вы создали новый слой с замаскированным фоном. Это будет установлено над вашим исходным слоем.
Шаг 5. Добавьте новый сплошной слой
Щелкните исходное изображение (которое теперь скрыто).
На значке «Создать новый слой-заливку» или «Корректирующий слой» в нижней части панели «Слои» выберите «Сплошной цвет».
Установите чисто белый цвет и нажмите OK. Это создаст белый слой между двумя слоями, которые у вас уже есть.
Шаг 6. Уточните края
Инструмент выделения неидеален, особенно если края размыты.
Если ваш объект имеет очень четкие и четкие края, вы можете пропустить этот шаг.
На выбранном фото надо смотреть по краям и подчищать.
В верхнем меню Layer выберите Matting, затем Defringe. Выберите количество пикселей. Я использовал 10 для этого изображения.
Это зависит от размера изображения и степени очистки краев.
Вы увидите, что большая часть окантовки вокруг объекта очищена.
- Существует множество переменных, влияющих на объем и тип необходимой очистки кромок. Некоторые из них:
- Контраст между вашим объектом и исходным фоном
- Если края объекта гладкие или размытые.
- Если края острые.
- Одинаковое ли освещение объекта и фона.
- Насколько чистый фон.
Поэкспериментируйте с различными настройками, чтобы определить, какие из них работают лучше всего.
Шаг 7. Ручная обработка краев
© Кевин Ландвер-Йохан В зависимости от того, насколько успешной была автоматическая очистка на шаге 6, у вас может остаться некоторая работа. Увеличьте масштаб и просмотрите края объекта в масштабе 100%.
Достаточно ли они чисты? Осталась ли видимая окантовка, которую нужно удалить?
Если есть, вам нужно будет очистить его вручную.
Добавьте новую маску слоя, щелкнув значок в нижней части панели слоев. Выберите инструмент «Кисть» и установите черный цвет и непрозрачность около 50% с мягким краем.
Увеличьте масштаб до точки на краю объекта и начните закрашивать любую видимую окантовку.
Установка кисти на 50% с мягким краем делает этот процесс более щадящим.
Если бы вы использовали жесткий край и непрозрачность 100%, очень легко получить слишком резкие и острые края.
Шаг 8. Обрезка ненужного белого пространства
Теперь у вас есть чисто белый фон, который вы можете обрезать поближе к объекту.
Если вы используете фотографию на веб-странице или будете делать сплошную обрезку, вам не понадобится лишний фон.
Подумайте, хотите ли вы разместить фотографию на цветном фоне или распечатать ее. Если это так, вы можете сохранить пространство вокруг вашего объекта или добавить больше.
Теперь у вас есть чистый белый фон, добавить больше места очень просто.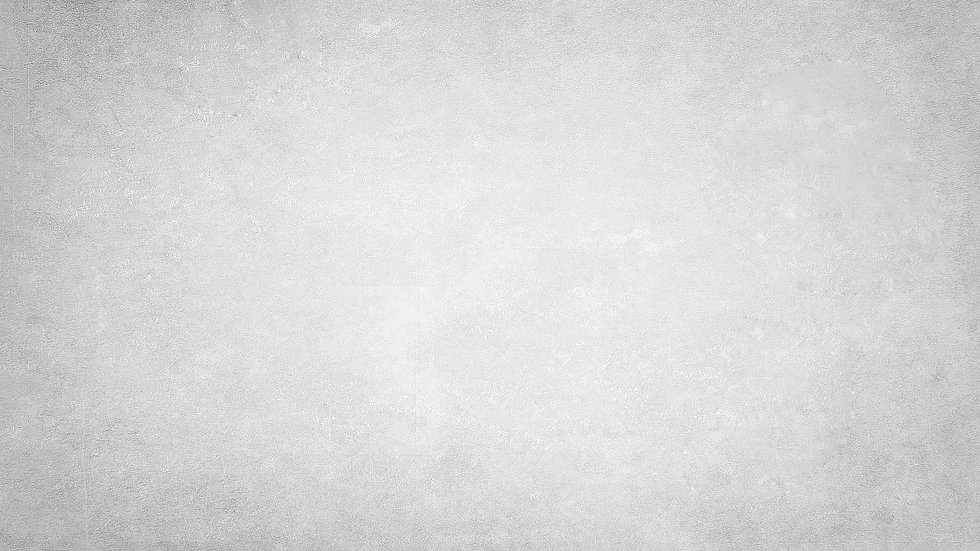
Установите белый цвет фона на панели инструментов. В верхнем меню «Изображение» выберите «Размер холста». Выберите, где вы хотите закрепить размер холста.
Я выбрал левую сторону, чтобы холст расширялся вправо. Установите сумму, на которую вы хотите увеличить размер холста. Нажмите «ОК».
Это позволит вам сделать фотографию нужного вам размера.
В дополнительное пустое пространство, которое вы создали, легко добавить текст, графику или другие изображения.
Как проверить, действительно ли ваш фон белый
Если вы сделали снимок на полностью белом фоне, он может быть не совсем белым. Чтобы проверить это, щелкните значок «Создать новый слой-заливку или корректирующий слой» в нижней части панели «Слои».
Выберите Порог.
Под гистограммой на появившейся вкладке «Свойства» перетащите ползунок вправо. Посмотрите, остается ли фон сплошным белым. Если он становится черным, у вас нет чисто белого фона.
Глядя на то, есть ли всплеск на гистограмме у правого края, вы получите некоторое представление. Если шип не упирается в правый край, ваш белый не чистый.
Если шип не упирается в правый край, ваш белый не чистый.
Заключение
Как бы вы ни выбрали белый фон, очень важно уделять пристальное внимание краям объекта.
Если по краям будет неестественный контраст, это будет выглядеть неряшливо и неэффективно. Также важно уделить внимание краям кадра.
Использование Photoshop позволяет делать чисто белые фоновые фотографии с любой фотографией.
Качество, которого вы можете достичь, часто зависит от того, сколько времени вы уделяете задаче.
Экспертные навыки Photoshop
Цифровые миры грез
С легкостью создавайте потрясающие цифровые изображения с помощью нашего мощного набора экшенов Photoshop.
Магазин Предложения
Проверить цену наКупить у
НедоступноБелый фон — Etsy Турция


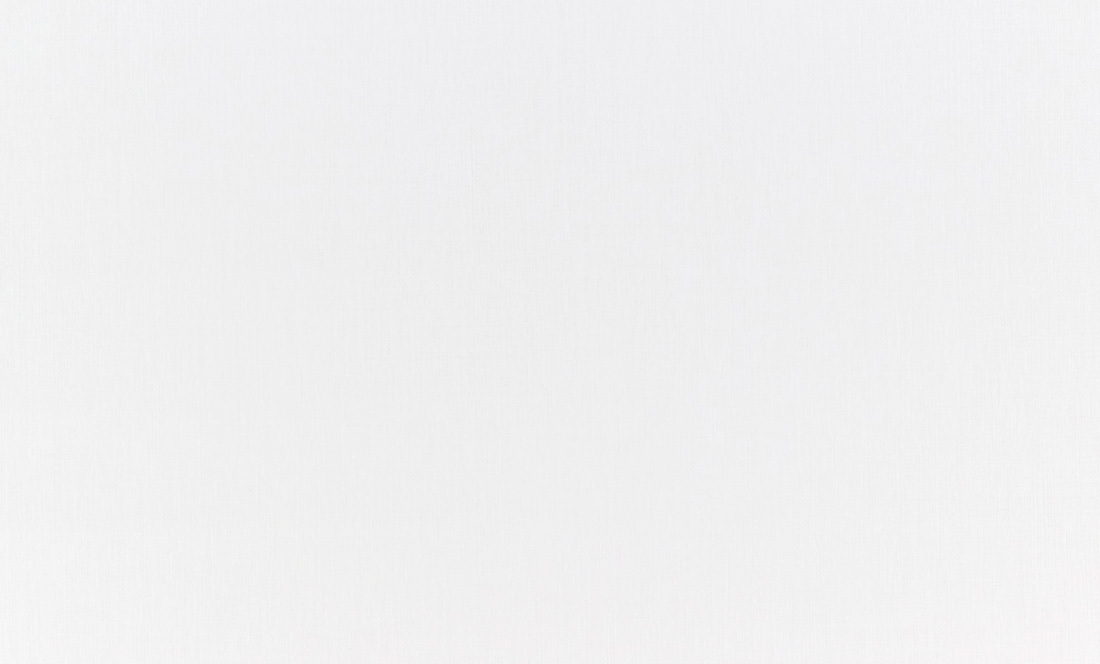
 Можно даже светить обычными строительными прожекторами через кальку.
Можно даже светить обычными строительными прожекторами через кальку.