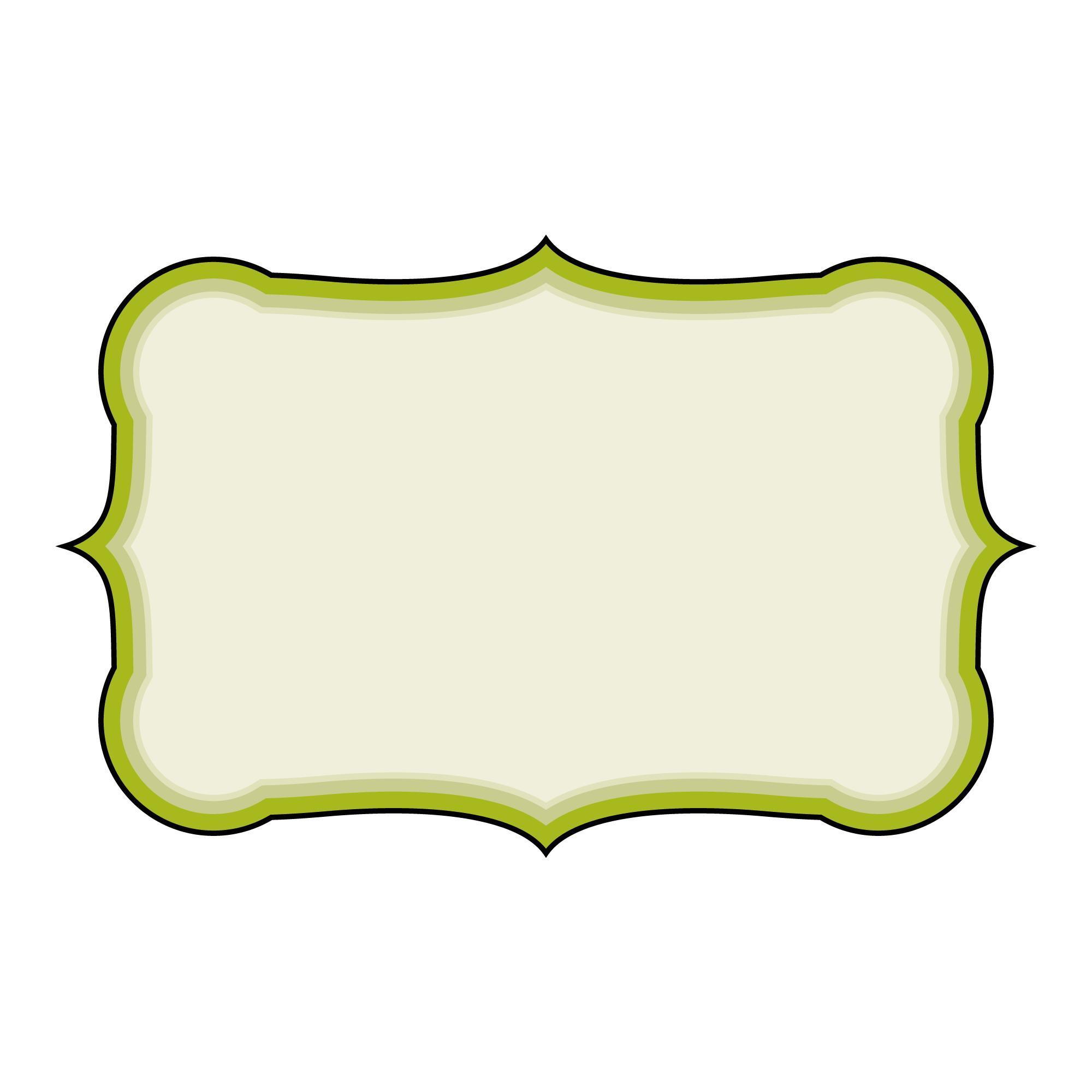%d0%b1%d0%b8%d1%80%d0%ba%d0%b0 %d0%b4%d0%bb%d1%8f %d1%84%d0%be%d1%82%d0%be%d1%88%d0%be%d0%bf%d0%b0 пнг образ | Векторы и PSD-файлы
Мемфис дизайн геометрические фигуры узоры мода 80 90 х годов
4167*4167
Мемфис шаблон 80 х 90 х годов стилей фона векторные иллюстрации
4167*4167
мусульманская пара хадж ка ба
2600*2600
Сделано в 1989 году ограниченным тиражом типография премиум футболка дизайн вектор
5000*5000
каба хадж мабрур исламская икона паломничества
2776*2776
80 летний юбилей дизайн шаблона векторные иллюстрации
4083*4083
микс ленты ретро кассеты
1200*1200
непрерывный рисунок одной линии старого телефона винтаж 80 х 90 х годов стиль вектор ретро дизайн минимализм с цветом
3967*3967
скачать букву т серебро 80 х
1200*1200
Бигфут бегущий ретро векторные иллюстрации
5000*5000
начальная буква bf с логотипом
1200*1200
аль хадж мубарок с верблюдом и каба мекка иллюстрация
3374*3374
большая распродажа со скидкой до 80% в конце сезона плоская этикетка темно синего и абрикосового цвета
4000*4000
flamingo летние вибрации векторные иллюстрации
5000*5000
номер 80 золотой шрифт
1200*1200
бумбокс с разноцветными музыкальными нотами
1200*1200
Стиль ретро 80 х годов
1200*1200
очки ретро закат силуэт кокосовая пальма векторные иллюстрации
5000*5000
Рамка потоковое наложение
3500*3500
Ретро музыка вечеринка 80 современный стиль искусства слова
1200*1200
череп пляжный отдых векторные иллюстрации
5000*5000
Эпидемическая профилактика пневмонии медикаменты
2000*2000
мопс собака моды векторные иллюстрации
5000*5000
мопс голова собаки красочные векторная иллюстрация
5000*5000
80 летнего юбилея векторный дизайн шаблона иллюстрация
4083*4083
набор векторных иконок реалистичные погоды изолированных на прозрачной ба
800*800
3d номер 80 золотая роскошь
5000*5000
губы жвачки
1200*1200
ретро винтаж 80 е 90 е
1654*1654
малыш парень им значок на прозрачных ба новорожденного весы вес
5556*5556
Кокосовый череп ретро векторные иллюстрации
5000*5000
значок кассеты мультяшном стиле
5000*5000
Комиксная разрывная речь с разным цветовым дизайном
1200*1200
80 летний юбилей дизайн шаблона векторные иллюстрации
4083*4083
90 х красочные бесшовной резюме план на фоне 80 х геометрической мемфиса
4000*4000
игра офлайн глюк винтажный текстовый эффект
1200*1200
я выбираю быть геймером потому что в реальной жизни ничего эпического не происходит
1200*1200
игра окончена дизайн футболки
4000*4000
голова льва ретро очки векторная иллюстрация король лев
5000*5000
Мемфис бесшовные модели 80 х 90 х стилей
4167*4167
green environmental protection pattern garbage can be recycled green clean
2000*2000
номер 80 редактируемый дизайн с 3d эффектом
1200*1200
80 основных форм силуэта
5000*5000
Ручная роспись борода ба zihu большая борода
1200*1200
80 летний юбилей дизайн шаблона векторные иллюстрации
4084*4084
Предложение со скидкой 80%
1200*1200
милая ретро девушка 80 х 90 х годов
800*800
естественный цвет bb крем цвета
1200*1200
yeti играет на сноуборд векторные иллюстрации
5000*5000
be careful to slip fall warning sign carefully
2500*2775
%d0%b1%d0%b8%d1%80%d0%ba%d0%b0 %d0%b4%d0%bb%d1%8f %d1%84%d0%be%d1%82%d0%be%d1%88%d0%be%d0%bf%d0%b0 PNG, векторы, PSD и пнг для бесплатной загрузки
Мемфис дизайн геометрические фигуры узоры мода 80 90 х годов
4167*4167
естественный цвет bb крем цвета
1200*1200
поп арт 80 х патч стикер
3508*2480
поп арт 80 х патч стикер
3508*2480
Мемфис шаблон 80 х 90 х годов стилей фона векторные иллюстрации
4167*4167
аудиокассета изолированные вектор старая музыка ретро плеер ретро музыка аудиокассета 80 х пустой микс
5000*5000
green environmental protection pattern garbage can be recycled green clean
2000*2000
набор векторных иконок реалистичные погоды изолированных на прозрачной ба
800*800
80 летний юбилей дизайн шаблона векторные иллюстрации
4083*4083
поп арт 80 х патч стикер
3508*2480
поп арт 80 х патч стикер
2292*2293
мемфис бесшовной схеме 80s 90 все стили
4167*4167
дизайн плаката премьера фильма кино с белым вектором экрана ба
1200*1200
рисованной радио 80 х
1200*1200
милая ретро девушка 80 х 90 х годов
800*800
be careful to slip fall warning sign carefully
2500*2775
80 е брызги краски дизайн текста
1200*1200
мусульманская пара хадж ка ба
2600*2600
поп арт 80 х патч стикер
3508*2480
каба хадж мабрур исламская икона паломничества
2776*2776
Красивая розовая и безупречная воздушная подушка bb крем косметика постер розовый красивый розовый Нет времени На воздушной
3240*4320
3d модель надувной подушки bb cream
2500*2500
80 летнего юбилея векторный дизайн шаблона иллюстрация
4083*4083
большая распродажа со скидкой до 80% в конце сезона плоская этикетка темно синего и абрикосового цвета
4000*4000
90 х красочные бесшовной резюме план на фоне 80 х геометрической мемфиса
4000*4000
Элементы рок н ролла 80 х
1200*1200
начальная буква bf с логотипом
1200*1200
88 летний юбилей векторный дизайн шаблона иллюстрация
4083*4083
аэрозольный баллончик увлажняющий лосьон bb cream парфюм для рук
3072*4107
Ретро музыка вечеринка 80 современный стиль искусства слова
1200*1200
крем крем вв вв на воздушной подушке иллюстрация
2000*2000
непрерывный рисунок одной линии старого телефона винтаж 80 х 90 х годов стиль вектор ретро дизайн минимализм с цветом
3967*3967
в эти выходные только мега продажи баннер скидки до 80 с
10418*10418
80 основных форм силуэта
5000*5000
скейтборд в неоновых цветах 80 х
1200*1200
80 летний юбилей дизайн шаблона векторные иллюстрации
4083*4083
hand painted chinese style pine ink ink graphics can be combined hand painted pine chinese style
2475*3600
be careful of electric shock icons warning icons cartoon illustrations warnings
2500*2000
80 летний юбилей дизайн шаблона векторные иллюстрации
4083*4083
pop be surprised female character
2000*2000
be careful to fall prohibit sign slip careful
2300*2600
happy singing mai ba sing self indulgence happy singing
2000*2000
скидки до 80 векторный дизайн шаблона иллюстрация
4083*4083
Кассета для вечеринок в стиле ретро 80 х
1200*1200
logo design can be used for beauty cosmetics logo fashion
1024*1369
буква bf фитнес логотип дизайн коллекции
3334*3334
ретро стиль 80 х годов диско дизайн неон плакат
5556*5556
bb крем ню макияж косметика косметика
1200*1500
малыш парень им значок на прозрачных ба новорожденного весы вес
5556*5556
Наклейки в стиле ретро 80 х
1200*1200
Рисуем картонную бирку в Фотошоп / Creativo.
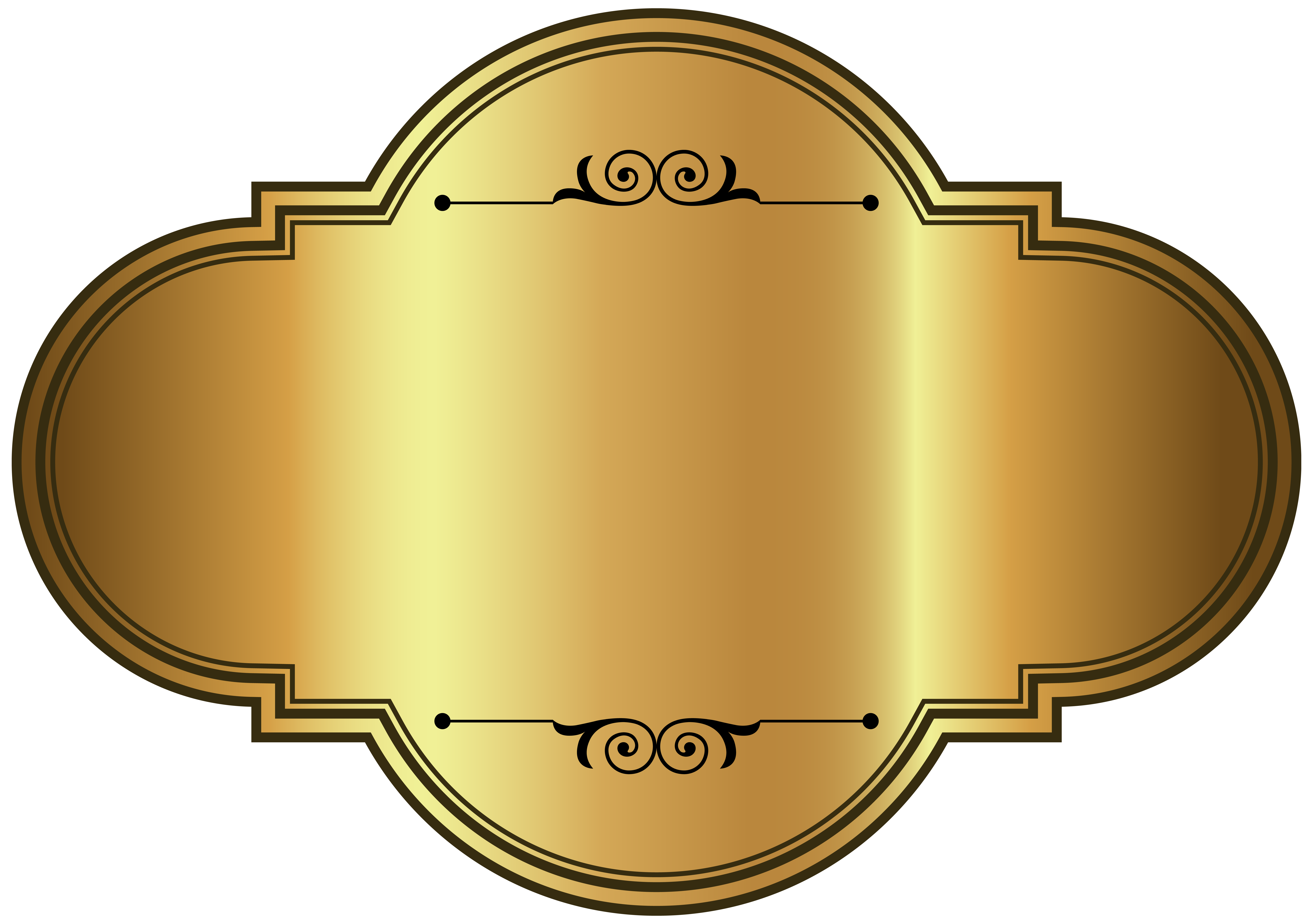 one
oneВ этом уроке мы создадим фотореалистичную картонную бирку, используя базовые средства Adobe Photoshop CS6.
Конечный результат:
Шаг 1
Создайте новый документ в Фотошопе (Ctrl + N) размером 800х800 пикселей.
Шаг 2
Выберите инструмент Перо (Pen Tool) (P) и нарисуйте основу для бирки цветом #c09d77.
Шаг 3
Добавьте якорные точки и закруглите правые углы.
Шаг 4
Нужно вырезать дырку. Создайте новый слой и инструментом Эллипс (Ellipse Tool) (U) создайте круг цветом #c09d77. Диаметр круга – 44 пикселя.
Шаг 5
Выберите оба слоя и перейдите в меню Слой > Объединить фигуры > Вычесть переднюю фигуру (Layer > Combine Shapes > Subtract Front Shape).
У Вас должна появиться дырка.
Шаг 6
Сейчас мы создадим текстуру картона. Выделите форму бирки (удерживая Ctrl, кликните на миниатюре слоя), создайте новый слой (Ctrl + Shift + Alt + N) и залейте выделение цветом #c09d77. Примените к этому слою фильтр шума (Фильтр > Шум > Добавить шум) (Filter > Noise > Add Noise).
Шаг 7
К бирке примените стиль Отбрасывание тени (Drop Shadow) через иконку fx в нижней части панели слоёв.
Шаг 8
Шаг 9
К пунктирной обводке примените стиль Отбрасывание тени (Drop Shadow).
Шаг 9
Выберите инструмент Эллипс (Ellipse Tool) (U), на верхней панели выключите заливку, включите обводку толщиной 7,06pt цветом #76726f. Создайте кольцо вокруг дырки.
Шаг 10
Примените к кольцу следующие стили:
Тиснение (Bevel & Emboss):
Контур (Contour):
Обводка (Stroke):
В результате получится пластмассовое кольцо.
Шаг 11
Инструментом Перо (Pen Tool) (P) нарисуйте верёвку цветом #745029. Уберите заливку и включите обводку толщиной 2,99pt.
Шаг 12
К верёвке примените следующие стили:
Текстура (Texture):
Отбрасывание тени (Drop Shadow):
Результат:
Шаг 13
Выберите инструмент Горизонтальный текст (Horizontal Type Tool) (T), настройте его, как показано на скриншоте, и напишите текст на бирке цветом #222526.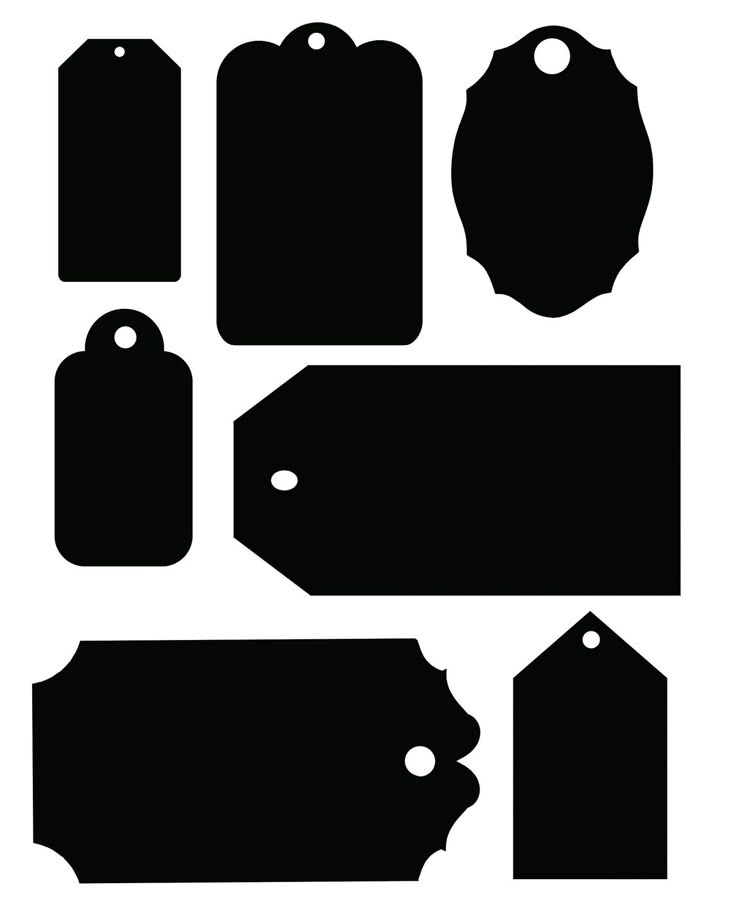 Среднюю линию текста напишите шрифтом размером 40pt.
Среднюю линию текста напишите шрифтом размером 40pt.
Шаг 14
Теперь мы создадим штрих-код. Инструментом
Шаг 15
Выберите шрифт «Calibri» и напишите цифры.
Шаг 16
Создайте множество вертикальных прямоугольников одинаковой высоты без заливки с чёрной обводкой. Все прямоугольники поместите в одну группу.
Шаг 17
В режиме Свободное трансформирование (Ctrl + T) поверните штрих-код и поместите его в предыдущий прямоугольник.
Шаг 18
В завершение можете добавить какой-нибудь текстурный фон.
Автор: Shaina
Источник:
websoulz. com
com
PSD-шаблоны Photoshop этикеток и бирок
Этикетки, бирки – востребованы в брендинге. Веб-дизайн или иногда даже цифровой арт тоже не обходят такие шаблоны стороной. Но этикетки и бирки бывают разными, для разных предметов и разной формы. Мы подобрали ля вас несколько шаблонов этикеток psd для разных целей.
О том, как воспользоваться psd-шаблонами и как редактировать смарт-слои в Photoshop, мы рассказали в Инструкции «Как использовать PSD-шаблоны в Photoshop».
Round coaster mockup
Простой и элегантный psd шаблон круглой подставки с возможностью изменения цвета проекта и фона. Не стесняйтесь менять всё, что только возможно и прикреплять такую этикетку на нужные предметы.
Формат: .psd
Количество: 4
Размер файла: 75 МБ
Скачать
Label Mockup
Три варианта бирок для одежды: свитеров, джинсов, рубашек и т.
Формат: .psd
Количество: 3
Размер файла: 182 МБ
Скачать
Clear Pepper Sachet PSD Label Mockup
Шаблон этикетки на небольшие пакеты. Благодаря смарт-слоям изменить и настроить можно не только текст, но цвета, оттенки, фоны.
Формат: .psd
Количество: 1
Размер файла: 91 МБ
Скачать
Dettol Spary Label Mockup
Аналогично предыдущему – этикетка для флакона духов, туалетной воды или с иным содержимым. Смарт-слои позволят вам убрать лишнее и изменить имеющееся.
Формат: .psd
Количество:
Размер файла: 6 МБ
Скачать
PSD Label Tag Mockups
Шаблон ярлычка-этикетки, который можно использовать для демонстрации передней и задней обложки одного дизайна этикетки или для сравнения и сопоставления двух разных.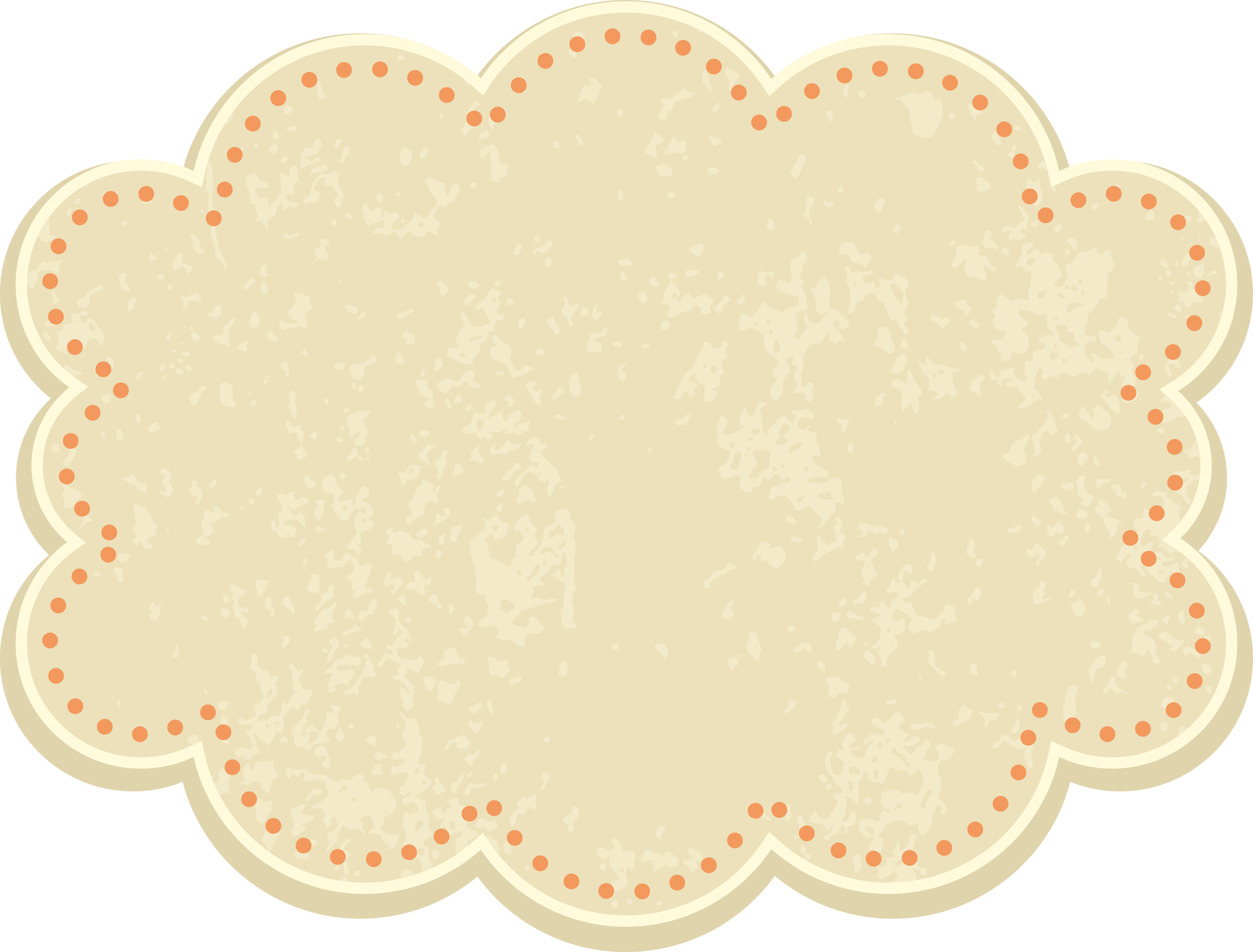 Используя слои смарт-объектов, у вас есть возможность легко редактировать.
Используя слои смарт-объектов, у вас есть возможность легко редактировать.
Формат: .psd
Количество: 3
Размер файла: 53 МБ
Скачать
Если вы нашли ошибку/опечатку, пожалуйста, выделите фрагмент текста и нажмите Ctrl+Enter.
Декабрь 2011 — Abali.ru
- Обратная связь
- Поддержать проект Абали.Ру
- Искать
- Switch skin
- vk.com
Abali.ru
- Меню
- Искать
- Главная
- Векторный клипарт
- Гербы
- Флаги
- Знаки
- Картинки
- Эмблемы
- Логотипы
- Растровый клипарт
- PSD-исходники
- Бейджи
- Буклеты
- Визитки
- Карты
- Наклейки
- Обложки
- Обои на рабочий стол
- Постеры
- Рисунки
- Сканы
- Текстуры
- Фото
- Этикетки
- Иконки
- Для Фотошопа
- Action Экшены
- Кисти
- Шрифты
 07.2012
07.20120 4 100
Растровый клипарт 11.07.20120 4 114
Растровый клипарт 11.07.20120 5 558
Текстуры 20.01.20210 43 065
Сканы 25.09.20180 2 427
Action Экшены 11.07.20121 13 927
Векторная графика бесплатно скачать 11.07.20120 3 469
Векторная графика бесплатно скачать 11.07.2012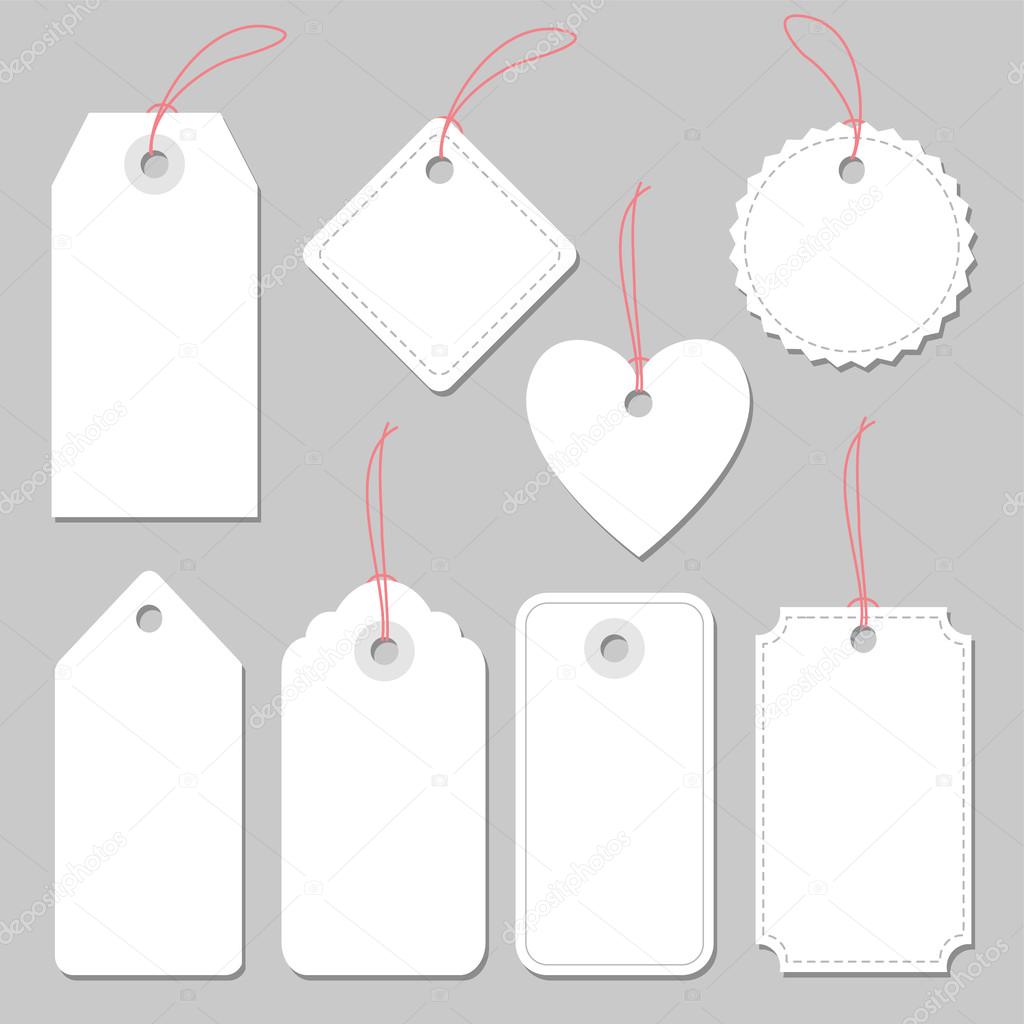 07.2012
07.20120 4 543
Показать еще 2010-2021 — © Abali.ru- vk.com
Искать
ЦЕННИКИ И БИРКИ
Печать трафаретная или шелкография
Для печати VIP визиток мы используем трафаретный метод печати или шелкографию7 Это когда краска переносится на бумагу через трафарет, что позволяет печатать на фактурных и дизанерских бумагах, которые неподвластны для цифровой печати. Также преимущество трафаретной печати в том, что этот метод позволяет точно переносить цвета на бумагу.
Для печати можно использовать только белую или светлую бумагу, так как в лазерных принтерах белый тонер отсутствует. Зато для изготовления эксклюзивной продукции отлично подойдет дизайнерская бумага с небольшой фактурой (лён, холст, пергамент, тач кавер, различные полупрозрачные кальки и многое другое).
Зато для изготовления эксклюзивной продукции отлично подойдет дизайнерская бумага с небольшой фактурой (лён, холст, пергамент, тач кавер, различные полупрозрачные кальки и многое другое).
Система bizhub PRO C5501 обеспечивает улучшенную цветопередачу и глубокий черный цвет, благодаря полимеризованному тонеру нового поколения Simitri HD.
Система поддерживает многообразие материалов для печати плотностью до 300 гр/м, что особенно важно при производстве необходимых рекламных и презентационных материалов. Сегодня, при высоком уровне конкуренции предприятиям, занятым с сфере цифровой печати особенно важно иметь поддержку в виде надежной производственной базы. Производительность составляет 300 000 полноцветных отпечатков в месяц. Система рассчитана на работу с большими объемами печати.
Макеты принимаются в программах для PC:
Adobe Photoshop (7-9CS2v.) (*.psd, *.tiff)
Adobe Illustrator(10-12SC2v.) (*.ai, *.eps )
Adobe Acrobat (*.pdf )
Corel Draw (07-16) (*. cdr )
cdr )
*Желательно вместе с макетом приложить файл-превью в формате jpg.
Общие требования к макету:
1. Макет должен быть выполнен в реальном размере (в Document setup должен быть задан обрезной размер страницы).
2. Элементы макета, идущие под обрез (фон, заливки, иллюстрации, линии и т.д.), должны выходить за обрезной формат на 3 мм, остальные значимые элементы (логотип, текст, фотографии и т.п.) не должны приближаться к линии обреза ближе, чем на 3 мм.
3. Все текстовые элементы должны быть преобразованы в «кривые» (Convert to Paths) (для векторных форматов), либо растрированы (Rastirize Type) (для растровых форматов).
4. Все цвета, используемые в макете, должны быть представлены в цветовой модели CMYK.
5. Черный текст (особенно мелкий) должен быть 100% черным и не содержать дополнительных цветов.
6. Толщина линий не должна быть менее 0.2 pt (при масштабировании (уменьшении) векторной графики внутри программы верстки необходимо учитывать уменьшение толщины линий).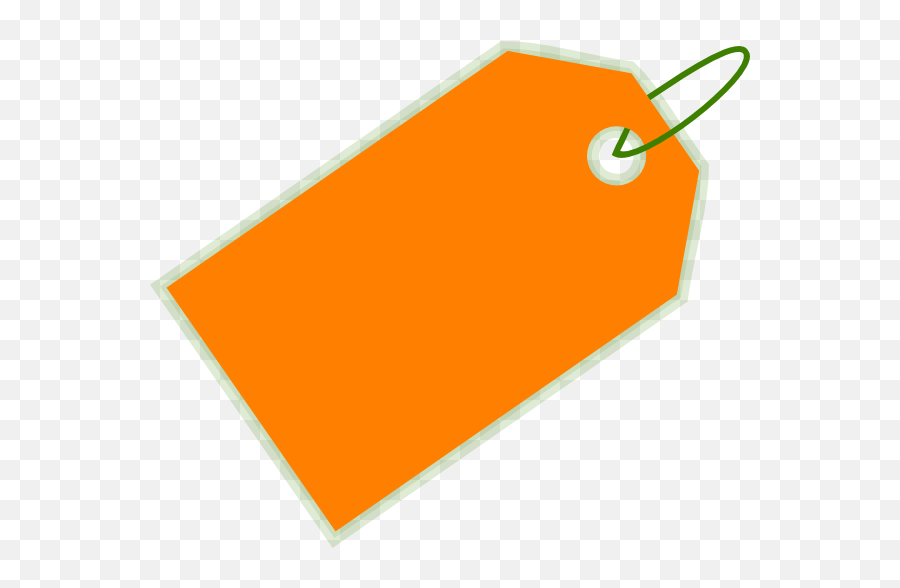
7. Разрешение растровых картинок макета должно быть не менее 300 dpi (разрешение для широкоформатной печати оговаривается отдельно).
8. Все эффекты (линзы, тень, перспектива и т.п.), градиентные и Postscript заливки, текстуры, элементы, вставленные через PowerClip выполненные в CorelDraw или FreeHand необходимо перевести в растровое изображение (формат TIFF, без компрессии и слоев) и проверить результат в программе PhotoShop.
9. Макеты в MS Word и PowerPoint не принимаются! Либо можем переверстать за определенную плату.
10. За макеты, высланные в PDF ответственность несет заказчик.
Не нужно ставить обрезные кресты, реперные метки, page info и т.д. в выводном файле!
Принятые тексты считаются проверенными и утвержденными.
Более подробнее
Скачать требования
Рисуем картонную бирку в Фотошоп
В этом уроке мы создадим фотореалистичную картонную бирку, используя базовые средства Adobe Photoshop CS6.
Конечный результат:
Шаг 1
Создайте новый документ в Фотошопе (Ctrl + N) размером 800х800 пикселей.
Шаг 2
Выберите инструмент Перо (Pen Tool) (P) и нарисуйте основу для бирки цветом #c09d77.
Шаг 3
Добавьте якорные точки и закруглите правые углы.
Шаг 4
Нужно вырезать дырку. Создайте новый слой и инструментом Эллипс (Ellipse Tool) (U) создайте круг цветом #c09d77. Диаметр круга – 44 пикселя.
Шаг 5
Выберите оба слоя и перейдите в меню Слой > Объединить фигуры > Вычесть переднюю фигуру (Layer > Combine Shapes > Subtract Front Shape).
У Вас должна появиться дырка.
Шаг 6
Сейчас мы создадим текстуру картона. Выделите форму бирки (удерживая Ctrl, кликните на миниатюре слоя), создайте новый слой (Ctrl + Shift + Alt + N) и залейте выделение цветом #c09d77. Примените к этому слою фильтр шума (Фильтр > Шум > Добавить шум) (Filter > Noise > Add Noise).
Шаг 7
К бирке примените стиль Отбрасывание тени (Drop Shadow) через иконку fx в нижней части панели слоёв.
Шаг 8
Выберите инструмент Прямоугольник со скругленными углами (Rounded Rectangle Tool) (U). На панели параметров выберите пунктирную обводку, выключите заливку и установите толщину обводки на 1,24pt. Цвет обводки – #362f2d. Создайте прямоугольник на бирке, как показано на скриншоте.
Шаг 9
К пунктирной обводке примените стиль Отбрасывание тени (Drop Shadow).
Шаг 9
Выберите инструмент Эллипс (Ellipse Tool) (U), на верхней панели выключите заливку, включите обводку толщиной 7,06pt цветом #76726f. Создайте кольцо вокруг дырки.
Шаг 10
Примените к кольцу следующие стили:
Тиснение (Bevel & Emboss):
Контур (Contour):
Обводка (Stroke):
В результате получится пластмассовое кольцо.
Шаг 11
Инструментом Перо (Pen Tool) (P) нарисуйте верёвку цветом #745029. Уберите заливку и включите обводку толщиной 2,99pt.
Шаг 12
К верёвке примените следующие стили:
Тиснение (Bevel & Emboss):
Текстура (Texture):
Отбрасывание тени (Drop Shadow):
Результат:
Шаг 13
Выберите инструмент Горизонтальный текст (Horizontal Type Tool) (T), настройте его, как показано на скриншоте, и напишите текст на бирке цветом #222526. Среднюю линию текста напишите шрифтом размером 40pt.
Шаг 14
Теперь мы создадим штрих-код. Инструментом Прямоугольник (Rectangle Tool) (U) создайте вертикальную фигуру цветом #bdbfbe. Поверх чёрного прямоугольника создайте серый, без заливки, но с чёрной обводкой.
Шаг 15
Выберите шрифт «Calibri» и напишите цифры.
Шаг 16
Создайте множество вертикальных прямоугольников одинаковой высоты без заливки с чёрной обводкой.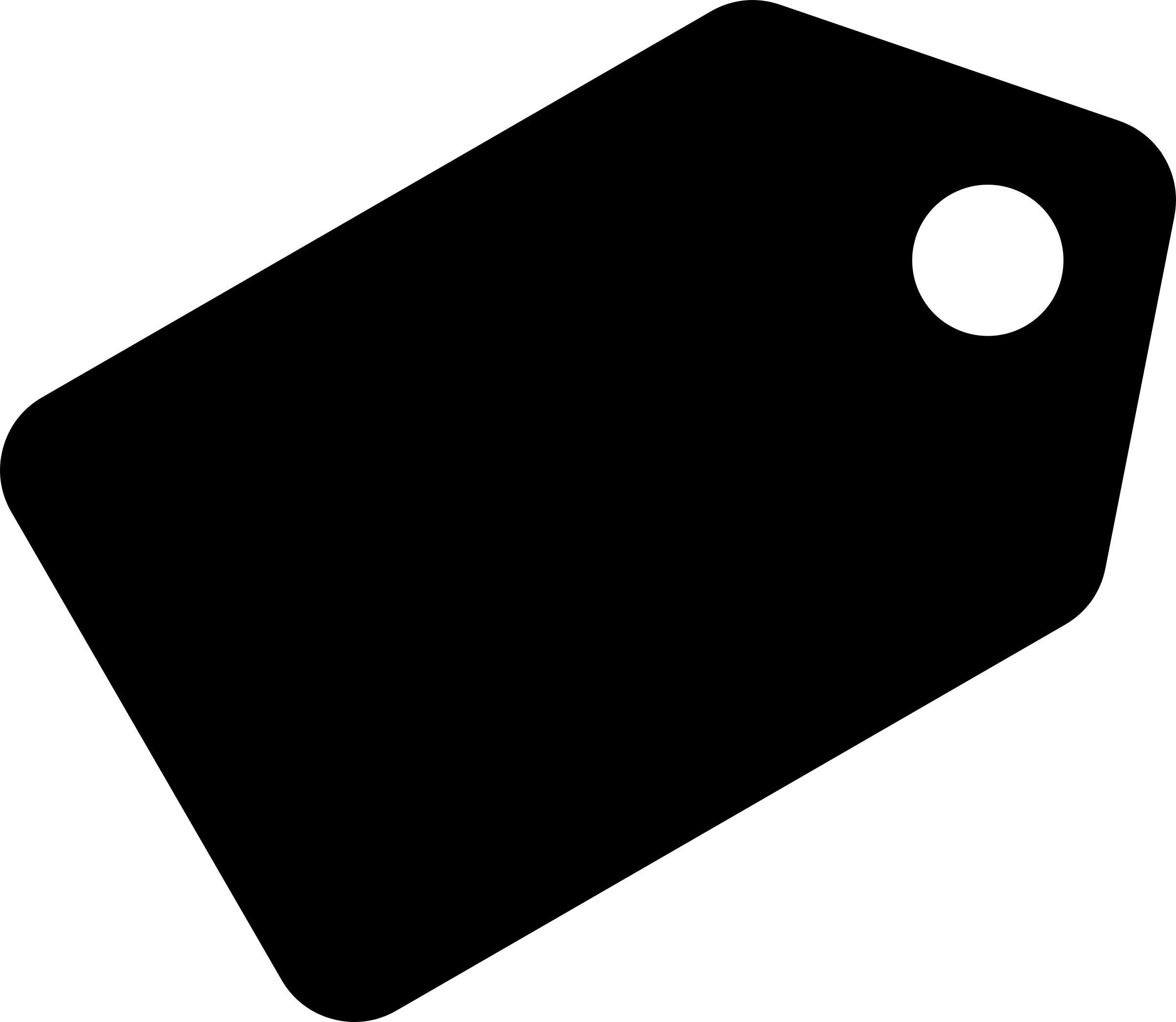 Все прямоугольники поместите в одну группу.
Все прямоугольники поместите в одну группу.
Шаг 17
В режиме Свободное трансформирование (Ctrl + T) поверните штрих-код и поместите его в предыдущий прямоугольник.
Шаг 18
Поместите штрих-код на бирку.
В завершение можете добавить какой-нибудь текстурный фон.
Источник: photoshop-master.ru
Как сделать тег в фотошопе | Small Business
Если вы хотите создать негабаритные копии тегов для вывода на широкоформатный принтер или макеты в реальном размере для клиента или собственного проекта, вы можете создавать цифровые копии в Adobe Photoshop. Для справки при определении размеров вашего искусства посмотрите веб-сайты, на которых продаются бирки, используемые в отгрузочных или складских помещениях или в розничных магазинах, и используйте их реальные размеры. Вы найдете множество форм и размеров, в том числе бирки, предназначенные для крепления с помощью веревки, проволоки, эластичных или пластиковых стяжек.
Откройте меню «Файл» и выберите «Создать» (или нажмите «Ctrl-N»), чтобы открыть диалоговое окно «Создать». Установите в раскрывающемся меню «Ширина» нужную единицу измерения — дюймы, сантиметры или миллиметры — в зависимости от единиц измерения, используемых для справочных размеров. Если вы планируете добавить текст в свой тег, настройте документ с размером, по которому текст отображается как горизонтальное измерение. Установите разрешение 72 пикселя на дюйм (ppi) для использования в Интернете или 300 ppi для печати.
Установите в раскрывающемся меню «Цветовой режим» значение «Цвет RGB» для использования в Интернете или «Цвет CMYK» для вывода на печать. Установите для параметра «Содержимое фона» значение «Прозрачный», чтобы слой по умолчанию поддерживал области с непрозрачностью менее 100%. Нажмите кнопку «ОК», чтобы создать документ.
Щелкните значок «Образец переднего плана» на панели инструментов Adobe Photoshop, чтобы открыть палитру цветов. Если вы знаете цветовую формулу RGB или CMYK, которую хотите использовать, введите значения ее канала. Чтобы выбрать готовый точечный или триадный цвет, нажмите кнопку «Библиотеки цветов», чтобы открыть диалоговое окно и установить в раскрывающемся меню «Книга» соответствующую библиотеку.Выберите цвет по номеру в соответствии с распечатанной книгой образцов. После того, как вы сделаете свой выбор, нажмите кнопку «ОК», чтобы вернуться к своему документу.
Чтобы выбрать готовый точечный или триадный цвет, нажмите кнопку «Библиотеки цветов», чтобы открыть диалоговое окно и установить в раскрывающемся меню «Книга» соответствующую библиотеку.Выберите цвет по номеру в соответствии с распечатанной книгой образцов. После того, как вы сделаете свой выбор, нажмите кнопку «ОК», чтобы вернуться к своему документу.
Активировать инструмент «Прямоугольник». На панели параметров нажмите кнопку «Слои фигур», чтобы установить режим рисования. Щелкните и перетащите область документа, чтобы создать контур тега. Adobe Photoshop автоматически заполняет вашу форму выбранным вами цветом переднего плана.
Активируйте инструмент «Эллипс» на панели инструментов Photoshop.Убедитесь, что режим рисования остается установленным на «Слои фигуры» на панели параметров. Установите параметр инструмента на «Вычесть из области формы». Удерживая нажатой клавишу «Shift», щелкните и перетащите, чтобы нарисовать небольшую круглую форму, которая образует отверстие для подвешивания.
Откройте меню «Окно» и выберите «Контуры», чтобы открыть панель «Контуры». Активируйте инструмент «Прямое выделение» на панели инструментов Photoshop. Активируйте инструмент «Выделение контура» на панели инструментов Photoshop, а затем щелкните список «Векторная маска фигуры 1» на панели «Контуры».В активной области документа щелкните путь, определяющий границу тега, затем, удерживая клавишу Shift, щелкните круг, образующий отверстие для подвешивания. На панели параметров нажмите кнопку «Выровнять горизонтальные центры» или «Выровнять вертикальные центры» во втором наборе параметров выравнивания справа от кнопки «Объединить». Используйте «Выровнять горизонтальные центры», чтобы расположить отверстие для подвешивания относительно тега, нарисованного в портретной ориентации, и кнопку «Выровнять вертикальные центры» для тега в альбомной ориентации.
Вернитесь на панель «Слои» и используйте инструмент «Текст», чтобы добавить текст к тегу, если вы хотите, чтобы он содержал сообщение. Измените цвет переднего плана на панели инструментов, чтобы задать контрастный цвет шрифту.
Измените цвет переднего плана на панели инструментов, чтобы задать контрастный цвет шрифту.
Ссылки
Ресурсы
- Photoshop CS3 / CS4 WOW! Книга; Линнеа Дейтон и Кристен Гиллеспи
Советы
- Чтобы создать тег со скошенными углами, используйте инструмент «Перо» в режиме «Слои формы» с параметром «Вычесть из области формы» в качестве варианта рисования.Переключитесь на панель «Контуры» и выберите путь к вашему слою-фигуре; затем нарисуйте треугольные формы, которые срезают углы бирки.
- Чтобы создать круглый тег, используйте инструмент «Эллипс», чтобы нарисовать маску слоя-фигуры. Для получения идеального круга удерживайте клавишу «Shift» во время рисования.
- Чтобы создать набор тегов, создайте документ с большими размерами и перетащите в него слой-фигуру из документа, в котором вы его изначально нарисовали. Затем используйте инструмент «Перемещение» с нажатой клавишей «Alt», чтобы заполнить документ дубликатами слоя с фигурой.

Предупреждения
- Вы не можете редактировать маску слоя-фигуры, не открыв панель «Контуры» и не выбрав соответствующий список.
Писатель Биография
Элизабет Мотт — писатель с 1983 года. Мотт имеет большой опыт написания рекламных текстов для всего, от кухонной техники и финансовых услуг до образования и туризма. Она имеет степень бакалавра искусств и магистра искусств по английскому языку в Университете штата Индиана.
бесплатных шаблонов тегов | Adobe Spark
Нужна бирка с именем? Подарочная бирка? Оба? Adobe Spark Post поможет вам.Изучите наш бесконечный набор дизайнов, а затем сделайте их ремикс и настройте. Добавьте персональные цвета, текст, изображения и логотипы, чтобы сделать свой тег своим. Это так же просто, как выбрать шаблон, настроить и поделиться им.
Начните с вдохновения.
Мы предлагаем вам тысячи профессионально разработанных шаблонов, чтобы вы никогда не начинали с чистого листа. Поиск по платформе, задаче, эстетике, настроению или цвету, чтобы вдохновение всегда было у вас под рукой; как только вы найдете графику, с которой нужно начать, коснитесь или щелкните, чтобы открыть документ в редакторе.
Сделайте ремикс, чтобы сделать его своим.
Есть много способов персонализировать шаблоны тегов. Измените текст и шрифт — добавьте изображения к своим фотографиям. Или просматривайте тысячи бесплатных изображений прямо в Adobe Spark. Уделите столько времени, сколько захотите, чтобы сделать графику своим. С премиальным планом вы даже можете автоматически применять логотип, цвета и шрифты вашего бренда, так что вы всегда будете #onbrand.
Поднимите чутье.
С помощью эксклюзивных дизайнерских ресурсов Adobe Spark легко придать вашим проектам изюминку и индивидуальность.Добавляйте анимированные стикеры от GIPHY или применяйте текстовую анимацию для коротких графических видеороликов одним касанием. Мы позаботились обо всех скучных технических вещах, чтобы вы могли сосредоточиться на своем сообщении и стиле. Вы также можете добавить соавторов в свой проект, чтобы иметь больше практических навыков, воплощающих ваш дизайн в жизнь.
Измените размер, чтобы расширить ваш контент.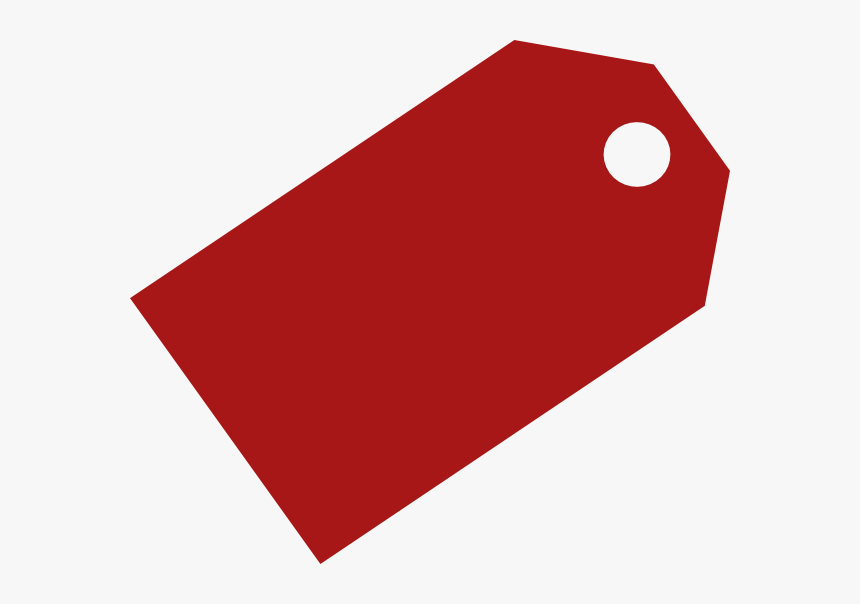
Прошли те времена, когда приходилось запоминать размеры изображений для каждой отдельной платформы. Выбрав понравившийся дизайн, вы можете легко изменить его для любых печатных нужд или социальных сетей с помощью удобной функции автоматического волшебного изменения размера Adobe Spark.Дублируйте проект, нажмите «Изменить размер» и выберите платформу, для которой вы хотите его адаптировать, а наш ИИ позаботится обо всем остальном. Бум. Контент для всех ваших каналов в кратчайшие сроки.
Сохраните свой собственный тег и поделитесь им.
Когда ваш дизайн будет завершен, нажмите эту кнопку публикации и поделитесь своим творением с другими. Adobe Spark сохраняет ваши результаты, поэтому вы всегда можете вернуться к своему проекту, если вам понадобится обновить его в будущем.
Для чего бы вам ни понадобился тег, Adobe Spark Post поможет вам.Наши профессионально разработанные шаблоны предоставляют вам широкий выбор стилей, от изысканных до необычных и праздничных. Есть бесконечные творческие возможности для вашего маленького тега, чтобы иметь большое значение.
Есть бесконечные творческие возможности для вашего маленького тега, чтобы иметь большое значение.
Оттачивайте свои творческие способности с помощью Adobe Spark Post. Изучите профессионально разработанные шаблоны, которые заставят вас крутиться, или создайте свой тег с нуля. Создайте тему для своего дизайна, используя фотографии, значки, логотипы, персонализированные шрифты и другие настраиваемые элементы, чтобы они выглядели полностью аутентичными.Дублируйте дизайны и изменяйте их размер, чтобы обеспечить единообразие для нескольких типов ресурсов. С Adobe Spark Post можно бесплатно и легко создавать, сохранять и делиться своими дизайнами за считанные минуты.
тегов слоев в Photoshop CS6
Photoshop CS6 представил поиск слоев. Вместо простого фильтра по имени Adobe выбрала гораздо более сложное исполнение, открывающее несколько хороших возможностей.
Одно из моих любимых применений поиска в Photoshop — это тегирование, то есть применение чего-либо к слоям для облегчения их последующего использования. Я использовал два основных метода: изменение цвета слоя и добавление тегов к именам слоев.
Я использовал два основных метода: изменение цвета слоя и добавление тегов к именам слоев.
Цвет слоя #
.Это дает только семь возможностей — по одной для каждого цвета слоя Photoshop — но часто этого достаточно. Я использовал красный цвет, чтобы отмечать слои, которые, вероятно, потребуют редактирования после масштабирования документа. Возможность редактирования с активным фильтром значительно ускоряет процесс.
Имя слоя #
Добавление тегов в конец имен слоев и групп позволяет использовать более героические способности «находить вещи позже».Это очень похоже на то, как Фарук Атес использует теги в адресной книге (и как я использовал теги в адресной книге и iTunes после прочтения его статьи).
Представьте себе маркировку элементов с одинаковым стилем. Теперь представьте, что редактируете один из этих элементов, копируете его стиль слоя или атрибуты формы, фильтруете по тегу, выбираете все результаты, а затем вставляете стиль слоя или атрибуты формы. Вы только что обновили весь документ. Это не так автоматично, как использование чего-то вроде CSS для стилизации HTML-документов, но все в порядке.
Вы только что обновили весь документ. Это не так автоматично, как использование чего-то вроде CSS для стилизации HTML-документов, но все в порядке.
На данный момент я не верю, что можно использовать Actions для выполнения фильтрации слоев — запись Action и использование поиска ничего не добавляют к Action, что очень досадно. Хотя кто-то, вероятно, мог бы написать сценарий для автоматизации синхронизации атрибутов стиля слоя и формы (пожалуйста, дайте мне знать, если вам нужна помощь в решении этой проблемы).
Другие варианты поиска #
Другой любимый вариант — поиск по эффекту слоя — это очень полезно, если вы ищете все экземпляры определенного наложения или падающей тени.Или выполните поиск всех невидимых слоев, чтобы быстро очистить беспорядочный документ.
Предупреждение #
Я не думаю, что теги имен слоев будут совместимы для тех из вас, кто использует инструменты на основе имен слоев для экспорта. Еще одна причина использовать листы срезов для экспорта активов, а?
Счастливой маркировки.
Опубликовано 14 января 2013 г.
Предстоящая система теговPhotoshop поможет идентифицировать отредактированные изображения
В прошлом году с помощью The New York Times и Twitter Adobe начала работу над Content Authenticity Initiative, попытку сократить количество измененных изображений, которые распространяются в Интернете. .Adobe заявила, что технология будет использовать теги метаданных и криптографию, чтобы помочь общественности правильно атрибутировать и проверять подлинность изображений, видео и другого контента. Эта технология скоро пройдет первое испытание.
В недавнем официальном документе компания сообщила, что выпустит предварительную версию Photoshop, включающую эту технологию, в конце этого года. Он также планирует интегрировать его в Behance, свою социальную сеть для творческих профессионалов. Photoshop будет добавлять теги к изображениям, создаваемым пользователями, которые дадут представление об их происхождении. Эти теги могут сказать вам, кто был первоначальным фотографом изображения, а также когда и где он сделал снимок. Эти данные будут подписаны криптографически, чтобы подтвердить их подлинность.
Эти теги могут сказать вам, кто был первоначальным фотографом изображения, а также когда и где он сделал снимок. Эти данные будут подписаны криптографически, чтобы подтвердить их подлинность.
Как отмечает Wired , эта инициатива однажды может помочь социальным сетям, таким как Twitter и Facebook, укрепить автоматизированные системы, которые они уже используют для обозначения вводящих в заблуждение изображений. Допустим, случается трагедия и люди начинают делиться фотографиями с места происшествия, технология может помочь этим системам предотвратить распространение изображений, которые, по утверждениям некоторых, принадлежат одному и тому же событию.
Однако эффективность системы зависит от количества компаний и организаций, которые ее применяют. Чтобы избавиться от всех вводящих в заблуждение изображений, публикуемых в Интернете, производителям фотоаппаратов, разработчикам программного обеспечения, сетям социальных сетей и средствам массовой информации необходимо будет принять стандарт. На данный момент сложно сказать, так ли это.
На данный момент сложно сказать, так ли это.
Adobe уже давно думала об ограничении способности Photoshop распространять дезинформацию. В 2019 году компания работала с исследователями из Калифорнийского университета в Беркли, чтобы обучить алгоритм на основе машинного обучения обнаруживать изображения, сделанные с помощью функции Face Away Liquify программного обеспечения, инструмента, который вы можете использовать для изменения и преувеличения черт лица человека.Разница в том, что издатели могут использовать систему тегов компании для обнаружения множества поддельных изображений, а не только тех, которые созданы с помощью одного инструмента.
Все продукты, рекомендованные Engadget, выбираются нашей редакционной группой, независимо от нашей материнской компании. Некоторые из наших историй содержат партнерские ссылки. Если вы покупаете что-то по одной из этих ссылок, мы можем получать партнерскую комиссию.
Сделайте суперлегкий пользовательский ярлык для рождественского подарка в Photoshop — MyDesignDeals
Некоторым людям нравится получать дорогие подарки, другим нравится знать, что вы просто вкладываете время и усилия, чтобы подарить им что-то уникальное.
Из этого туториала Вы узнаете, как сделать в Photoshop очень простые пользовательские теги для рождественских подарков, которые обязательно произведут впечатление на ваших друзей и семью.
Мы использовали несколько элементов из одного из наших последних наборов шрифтов. Щелкните по ссылкам ниже, чтобы ознакомиться с ними и воспользоваться теми же вкусностями.
Приступим.
Что мы будем создавать
Шаг 1
Первое, что нужно сделать, — это решить, какие теги размера вы хотите создать, и установить соответствующий размер документа на 300 пикселей / дюйм.Найдите узор, который вам нравится, и разместите его на холсте.
Шаг 2
Затем создайте прямоугольник тех же пропорций, но немного меньше размера вашего документа, чтобы узор был виден только по краям. Придайте ему слегка кремовый цвет.
Шаг 3
Используя инструмент «Добавить точку привязки», добавьте 4 новые точки привязки. Один справа от верхнего левого угла, один под верхним левым углом, один над нижним левым углом и один справа от нижнего левого угла.
Один справа от верхнего левого угла, один под верхним левым углом, один над нижним левым углом и один справа от нижнего левого угла.
С помощью инструмента «Прямое выделение» выберите и удалите верхний левый угол. Выберите инструмент «Перо» и последовательно щелкните две верхние левые точки, чтобы соединить их вместе закругленным углом.
Вернитесь к инструменту «Прямое выделение» и щелкните одну из точек, чтобы отобразить ее ручки. Перетащите ручку прямо на точку, чтобы придать ей острый угол. Удерживая SHIFT во время перетаскивания, ручка будет двигаться по прямой линии.
Повторите процесс для нижнего левого угла, пока не получите форму подарочного ярлыка.
Шаг 4
Используя шрифт Fredly Alternates, создайте текст «Кому:» и «От:» с помощью инструмента «Текст», используя цвет # BC3329.
Шаг 5
Вы можете распечатать открытку отсюда и написать получателя от руки, или вы можете закончить их в цифровом виде.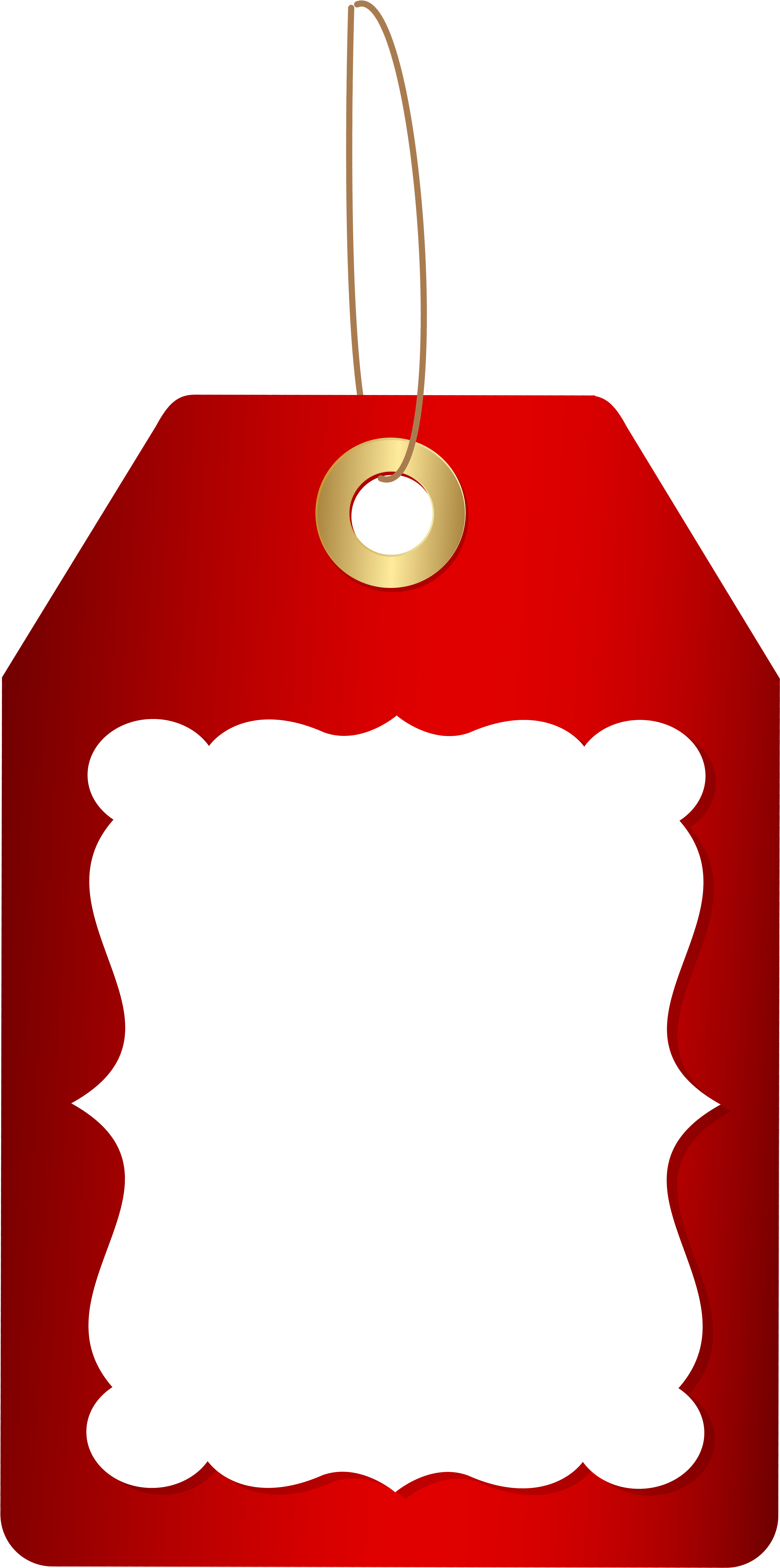 Мы покажем вам, как это сделать.
Мы покажем вам, как это сделать.
Используя шрифт Fredly Alternates чуть меньшего размера, введите имя получателя подарка, используя цвет # 444340. Нажмите CTRL + T, чтобы перейти в режим свободного преобразования, и слегка поверните текст против часовой стрелки.
Добавьте информацию об От, и готово!
Окончательное изображение
Вот и все! Теперь у вас есть шаблон, в котором вы можете легко поменять фон, чтобы создать целую коллекцию пользовательских печатных тегов для всех ваших рождественских подарков.
Просто распечатайте их на карточках, а остальное — ручной труд с инструментами и шпагатом.
Обратная сторона бирки — это просто тот же узор из шага 1, напечатанный сплошным блоком на обратной стороне картона.
Совет. Мы использовали шаблон макета подарочного тега, который мы нашли в Creative Feed, вместе с другим шаблоном из нашего рождественского набора для фона макета.
Элементы, используемые в этом учебном пособии
Мы использовали несколько элементов из одного из наших последних наборов шрифтов. Щелкните по ссылкам ниже, чтобы ознакомиться с ними и воспользоваться теми же вкусностями.
Щелкните по ссылкам ниже, чтобы ознакомиться с ними и воспользоваться теми же вкусностями.
Вы также можете скачать готовые шаблоны из нашей панели инструментов Designer.
Как у тебя версия получилась? Вы внесли какие-нибудь изменения?
Делитесь своими мыслями в комментариях.
Photoshop скоро сможет помечать изображения, чтобы вы могли идентифицировать его w
(Pocket-lint) — Adobe Photoshop скоро будет тестировать технологию, которая может помечать исходный контент, чтобы вы могли видеть, откуда он возник.
Adobe объявила об инициативе Content Authenticity Initiative на своей конференции Adobe Max в прошлом году, где мы сообщили, что она разрабатывается с помощью Twitter и The New York Times.
Теперь система почти готова к тестированию, и Adobe выпустила технический документ, в котором говорится, что она будет протестирована в Photoshop в этом году. К участию присоединились и другие организации, к которым также присоединяются BBC, CBC / Radio Canada, Microsoft, Калифорнийский университет, Truepic и Witness.
К участию присоединились и другие организации, к которым также присоединяются BBC, CBC / Radio Canada, Microsoft, Калифорнийский университет, Truepic и Witness.
Подлинность контента — горячая тема в настоящее время: TikTok недавно объявил, что запрещает дипфейк-контент в преддверии выборов в США, а другие социальные сети связывают себя узлами, борясь с дезинформацией.Но предложение Content Authenticity Initiative немного отличается от других ретроспективных систем, потому что оно работает, чтобы пометить исходный контент (с должным уважением), а затем предупредить пользователей, когда этот носитель подделан. Adobe хочет продвигать открытый стандарт безопасных метаданных, которые будут прикреплены к изображениям, опубликованным, скажем, в Twitter или Facebook. Другими словами, метаданные нельзя будет легко изменить.
«Усилия по проверке подлинности контента в основном сосредоточены на использовании ИИ для обнаружения глубоких подделок и других измененных носителей», — говорит Энди Парсонс из Adobe, соавтор технического документа.
«И эти усилия важны. Но разве не должно быть прозрачного способа информировать публику, создавшую оригинальные фотографии и видео, и как эти ресурсы менялись с течением времени? Разве не столь же важно, чтобы творческие профессионалы а фотожурналисты получают признание за свою работу? »
Написано Дэном Грэбэмом. Первоначально опубликовано .
Как искать и систематизировать изображения в Photoshop 15
В Elements отдельные изображения можно упорядочить с помощью тегов, рейтингов и других методов. Присваивая изображениям теги, рейтинги и т. Д., Вы можете организовывать отдельные изображения в кластеры и стопки. Мы обсуждали эти методы на последних нескольких уроках.
Тем не менее, Elements начинает организовывать ваши изображения полностью, как только вы импортируете их в Organizer. Когда вы импортируете изображения в Организатор, все ваши изображения автоматически добавляются в каталог. Представьте каталог как коробку из-под обуви, в которую помещены все ваши изображения. Затем вы можете создать дополнительные каталоги для изображений. Например, вы можете создать каталог для фотографий природы, ваших детей, бизнеса и т. Д. Вы также можете создавать альбомы в каталогах для дальнейшего разделения и организации ваших изображений.
Когда вы импортируете изображения в Организатор, все ваши изображения автоматически добавляются в каталог. Представьте каталог как коробку из-под обуви, в которую помещены все ваши изображения. Затем вы можете создать дополнительные каталоги для изображений. Например, вы можете создать каталог для фотографий природы, ваших детей, бизнеса и т. Д. Вы также можете создавать альбомы в каталогах для дальнейшего разделения и организации ваших изображений.
ПРИМЕЧАНИЕ. Elements не хранит фактические изображения. Это очень важно понимать.Когда Elements добавляет ваши изображения в каталог, он добавляет ссылки на импортированные вами изображения. Ссылки указывают на расположение изображения на вашем компьютере. Вот почему все изображения, которые вы импортируете, необходимо сначала переместить на жесткий диск.
О диспетчере каталогов
Все каталоги создаются, удаляются и управляются в Менеджере каталогов. Чтобы перейти в Диспетчер каталогов, выберите «Файл»> «Управление каталогами».
Вы можете увидеть диалоговое окно «Диспетчер каталогов» ниже.
Создание нового каталога
Большинство людей, использующих Elements, хранят все свои изображения в одном каталоге. Это не потому, что иметь только один каталог проще или эффективнее. Наоборот, это потому, что каталог — это не то, о чем вы думаете, когда используете Elements, потому что исходный каталог создается для вас. Когда вы думаете об организации ваших фотографий в группы, вы думаете о создании альбомов, а не каталогов.
Однако создание разных каталогов, а затем создание альбомов в каталогах помогает лучше организовать ваши изображения.Вы можете создавать разные каталоги для разных целей. Как мы упоминали ранее в этом уроке, вы можете создать каталог для бизнеса, семьи, страхования, путешествий, и этот список можно продолжить. Затем вы можете организовать изображения в каталогах в альбомы. Альбомы в бизнес-каталоге могут содержать рабочие события, сотрудников и т. Д.
Д.
Чтобы создать новый каталог, перейдите в Диспетчер каталогов.
Нажмите кнопку «Новый» в диспетчере каталогов.
Выберите название для вашего нового каталога.Установите флажок, если хотите, чтобы бесплатные образцы музыки автоматически добавлялись в ваш каталог.
Щелкните ОК.
Elements создает для вас новый пустой каталог в Организаторе. Как вы можете видеть на снимке ниже, в Организаторе теперь нет изображений или мультимедиа.
Затем вы можете импортировать изображения в каталог, как мы узнали ранее в этом курсе.
Преобразовать каталоги
Помимо создания новых каталогов, вы также можете конвертировать каталоги из предыдущих версий Elements или Photoshop.
Чтобы преобразовать каталог, созданный в предыдущей версии Elements или Photoshop, перейдите в Диспетчер каталогов.
Нажмите кнопку «Преобразовать» в диспетчере каталогов.
Выберите каталог, щелкнув по нему, затем нажмите кнопку «Преобразовать».
Как видно на снимке выше, каталоги не отображаются. Если это произойдет с вами — или вы не видите нужный каталог в списке, нажмите кнопку «Найти другие каталоги».
После этого вы увидите диалоговое окно «Выбор местоположения каталога».
Найдите каталог на своем компьютере, затем нажмите кнопку «Выбрать папку».
Переключение между каталогами
В последнем разделе мы создали новый каталог. Новый каталог — это тот, который теперь отображается в Организаторе. Чтобы просмотреть другой каталог, перейдите в Диспетчер каталогов.
Щелкните имя каталога, который вы хотите просмотреть, как показано на рисунке ниже.
Как видно выше, каталог, отображаемый в Организаторе, помечен как текущий каталог.
Щелкните имя другого каталога, который вы хотите просмотреть, затем нажмите кнопку «Открыть».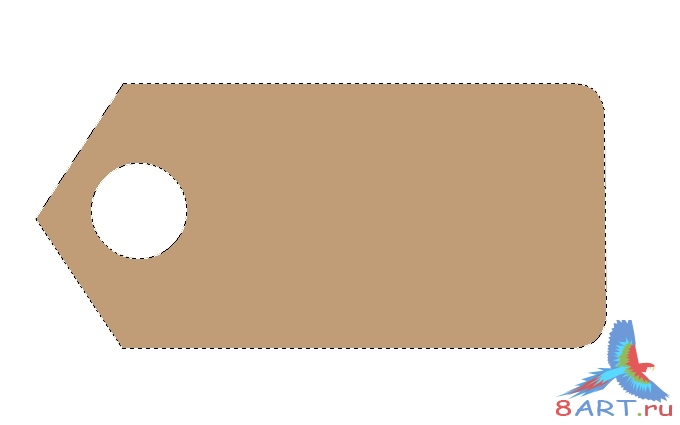
Резервное копирование каталога
Вы можете создавать резервные копии каталогов всякий раз, когда используете Elements, чтобы сохранять изменения в фотографиях или в каталоге. Хорошая идея — иметь резервные копии вашего каталога.
Чтобы создать резервную копию каталога, выберите «Файл»> «Резервное копирование каталога».
Вы можете увидеть диалоговое окно, изображенное ниже, если вы переместили какие-либо изображения после их импорта.
Нажмите «Восстановить соединение», чтобы найти эти изображения, чтобы Elements могли создавать на них новые ссылки.
Затем вы увидите Мастер резервного копирования каталога, как показано ниже.
Первое, что вам нужно сделать, это выбрать, хотите ли вы делать полное или инкрементное резервное копирование.
.