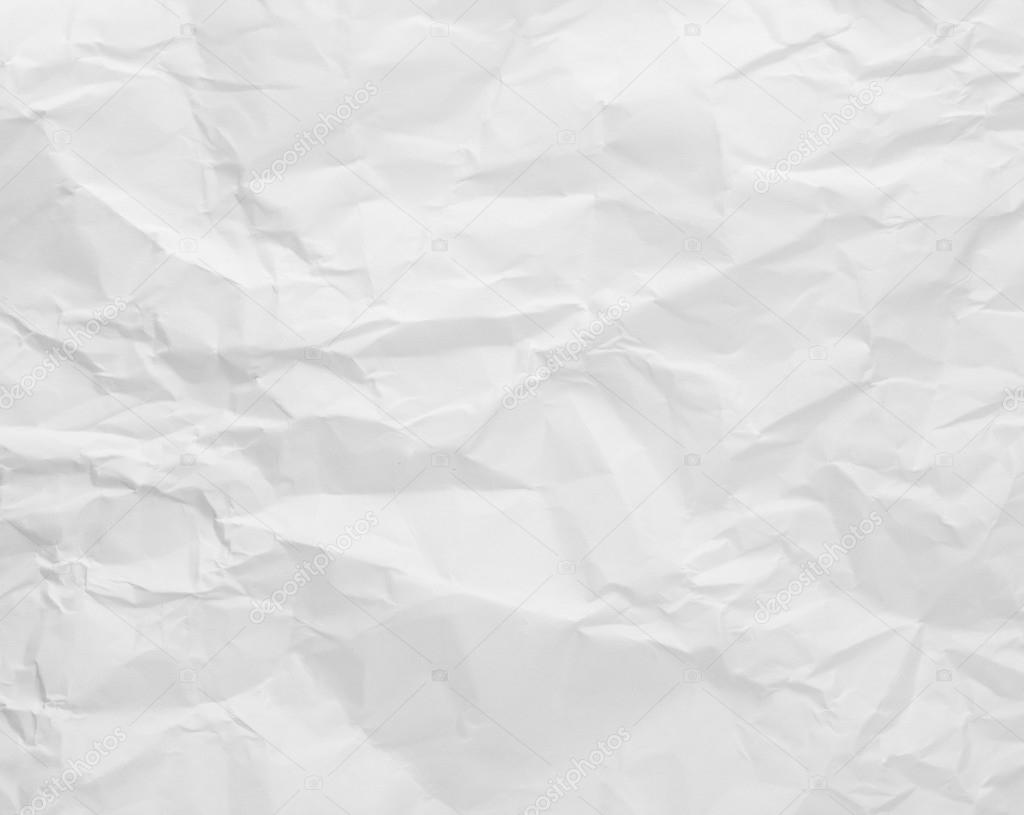«Белый фон» — как быстро и бюджетно сделать в фотошопе.
Часто в предметной фотосъемке требуются фотографии товара на белом фоне. Если снимать товар на белом фоне, то в итоге, если фон не подсвечивать отдельной группой света, по настоящему белым не получится, он будет светло светло серым.
Посмотрите исходную фотографию девушки, снятой на белом фотографическом фоне BD Super White.
Дело в том, что белым в web считается цвет по RGB 255 255 255, где
R — red (красный)
G — green (зеленый)
B — blue (синий)
255 255 255 — это максимально возможное значение яркости цвета соответственно.
Посмотрите изображение ниже, белый квадрат на фоне как раз имеет белый цвет. А фон который казалось бы белый, на самом деле светло-серый.
Попробуем выбить фон при помощи инструмента Curves (Кривые Image=>Adjustments=>Curves). Для наглядности, я подписал значения, в каком месте гистограммы что находится. Что-бы выбить фон, надо нижний движок переместить так, что бы горб фона остался в правой части.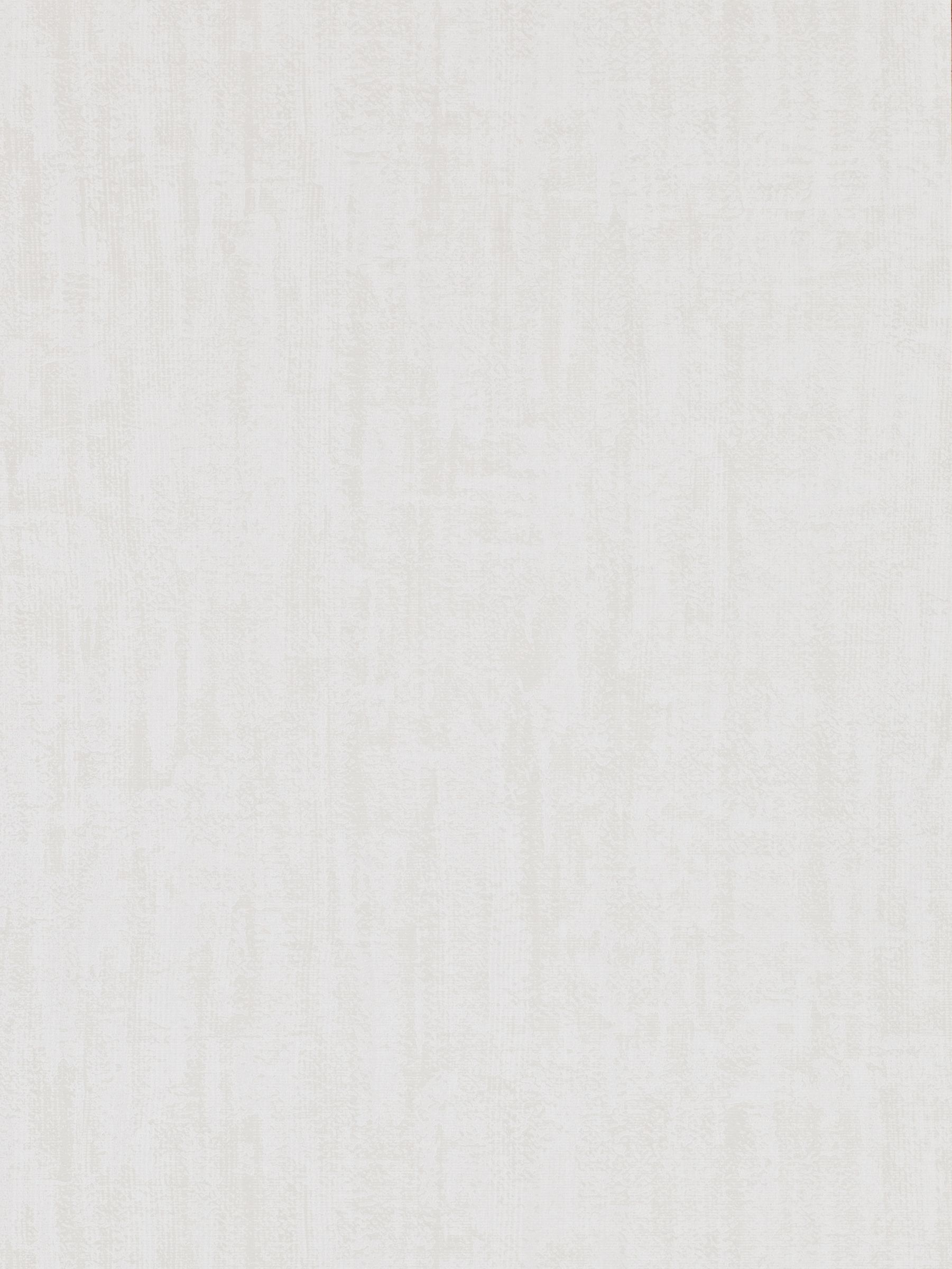
Таким образом можно добиться белого фона, но не совсем качественного результата, дело в том что для темных вещей, результат будет неплохой. Но если попадется белая или серая вещь, то она сольется с фоном, а детали в ней будут потеряны. Смотрите на обувь модели.
В этом случае прибегают к обтравке изображения товара, есть множество способов. Так как в этой статье рассматриваем простые и бюджетные варианты для интернет-магазинов, сайтов и для других вариантов использования в вебе, вот еще один вариант на видео. Тут фон высветляется при помощи инструмента dodge tool.
Изоляция предметов на белом фоне в Adobe Photoshop
© 2013 Vasili-photo.com
При добросовестном подходе к предметной съёмке фотографии обычно получаются достаточно аккуратными и нуждаются лишь в минимальной обработке. Если вы испытываете трудности в процессе редактирования изолятов, то, скорее всего, вам следует уделить более пристальное внимание непосредственно съёмочной рутине, т.е. рабочему месту, световой схеме и подготовке самих предметов к съёмке. Приступать к редактированию желательно, имея на руках заведомо добротный снимок.
Мой процесс обработки изолятов включает в себя следующие стадии:
1. Конвертация RAW-файла;
2. Удаление грязи и дефектов объекта;
3. Собственно изоляция;
4. Работа с тенями;
5. Кадрирование и изменение размеров изображения;
6. Повышение резкости.
Иногда могут потребоваться дополнительные операции, а иногда процесс можно и упростить, отбросив пару стадий за ненадобностью.
В качестве примера предметной фотографии возьмём снимок связки коричных палочек. Фотография сделана в моей домашней студии по схеме, описанной в статье «Предметная съёмка».
Предполагается, что читатель уже имеет представление о работе с Adobe Camera Raw и Adobe Photoshop, а стало быть, позволит мне не загромождать статью разъяснением элементарных понятий вроде слоёв, масок и т.п.
1. Конвертация RAW-файла
RAW-файлы с изолятами я редактирую в Adobe Camera Raw точно так же, как и любые другие фотографии. Для данного конкретного примера я использовал следующие параметры:
Вкладка Basic
Temperature: 7000.
Tint: -14.
Баланс белого я обычно устанавливаю вручную ещё во время съёмки, используя в качестве образца белую бумагу. Однако вы всегда можете поправить баланс белого в ACR с помощью White Balance Tool (I), указав на нейтральный участок фона.
Exposure: +0,30.
Contrast: +25.
Shadows: +33.
Whites: -25.
Clarity: +25.
Vibrance: +50.
Вкладка Detail
Sharpening: Amount 0.
Noise Reduction: Luminance 25; Luminance Detail 100; Luminance Contrast 100; Color 50; Color Detail 100.
Вкладка HSL / Grayscale
Hue: Oranges -10, Yellows -5.
Saturation: Oranges +25.
Luminance: Oranges -15.
Столь пристальное внимание именно оранжевому цвету я уделил, чтобы добиться естественного оттенка палочек корицы.
Вкладка Lens Corrections
Profile: Enable Lens Profile Corrections; Distortion 0; Vignetting 100; Remove Chromatic Aberrations.
***
Сравните результат конвертации в Adobe Camera Raw с исходным изображением (наведите курсор для сравнения).
Теперь можно нажать «Open», чтобы открыть свежесконвертированную фотографию в Adobe Photoshop.
2. Удаление грязи и дефектов объекта
Первым делом необходимо очистить снимок от мусора. Практически на любой предметной фотографии при ближайшем рассмотрении можно найти пыль, царапины и прочий вздор.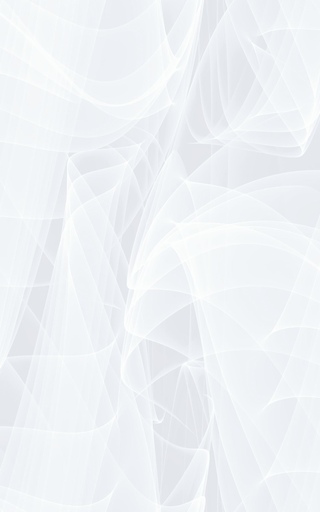 Разумеется, борьбу с мусором следует начинать ещё до съёмки, соблюдая чистоту и аккуратность на рабочем месте, но зачастую какое-нибудь пятнышко или пылинка умудряются-таки ускользнуть от бдительного ока фотографа и всплыть со всей очевидностью только в процессе редактирования. Кроме того, некоторые изъяны самих объектов бывает попросту невозможно устранить иначе как в Фотошопе. К счастью это совсем не сложно.
Разумеется, борьбу с мусором следует начинать ещё до съёмки, соблюдая чистоту и аккуратность на рабочем месте, но зачастую какое-нибудь пятнышко или пылинка умудряются-таки ускользнуть от бдительного ока фотографа и всплыть со всей очевидностью только в процессе редактирования. Кроме того, некоторые изъяны самих объектов бывает попросту невозможно устранить иначе как в Фотошопе. К счастью это совсем не сложно.
Сперва я дублирую рабочий слой, нажав Ctrl/Cmd+J, а затем с помощью лечащей кисти (Spot Healing Brush Tool – клавиша J) удаляю с картинки весь мусор. Операцию желательно проводить при 100% увеличении.
Почистив фотографию можно слить слои, нажав Ctrl/Cmd+E.
Для демонстрации результата чистки привожу участок изображения с пылинками и без оных (наведите курсор для сравнения).
3. Изоляция
Под изоляцией я подразумеваю в первую очередь отбеливание фона. Очевидно, что в настоящий момент фон не белый, а скорее светло-серый. Качественный же изолят требует радикально белого фона.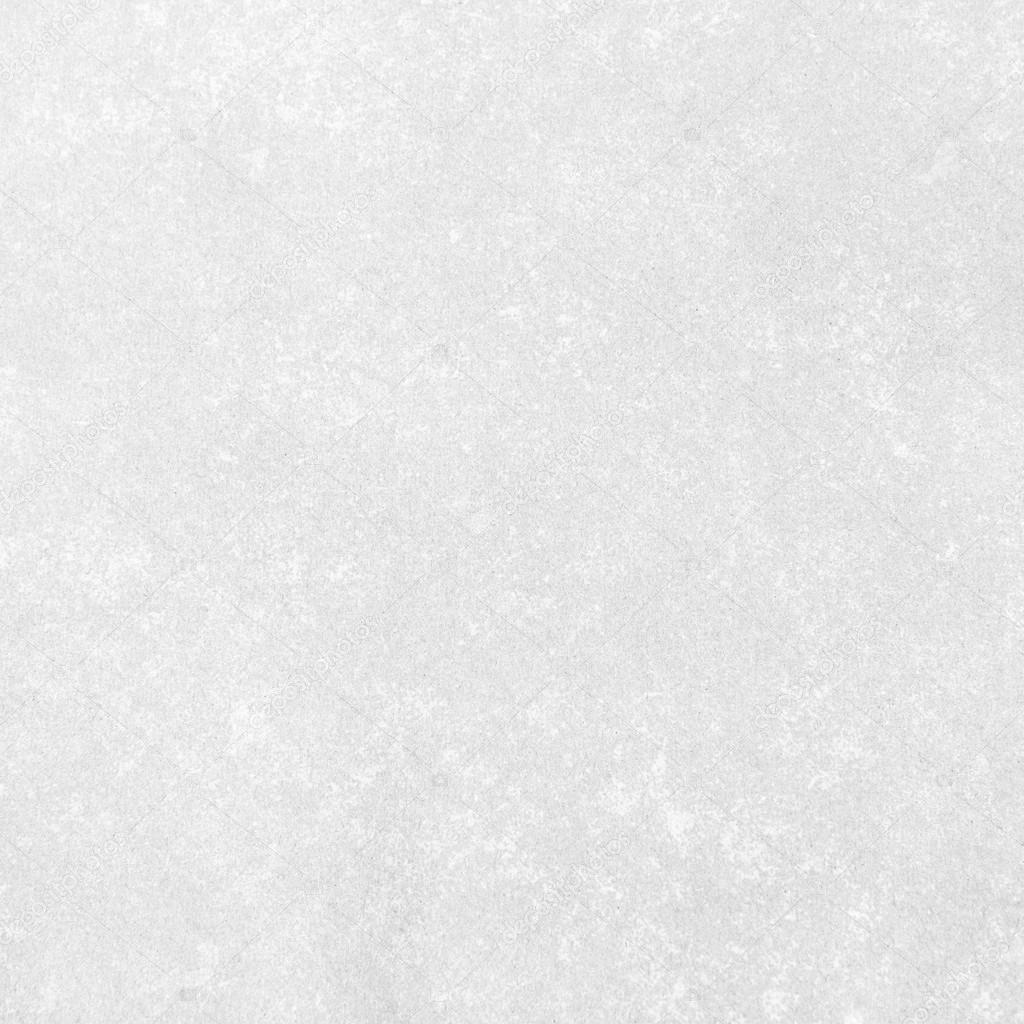
Существует множество эффективных способов осветлить фон, разнящихся в основном степенью трудоёмкости. Предлагаемый мною подход отличается сравнительно невысокой сложностью при весьма достойном качестве изоляции.
Для начала следует дважды продублировать рабочий слой, получив в итоге три слоя – «Background», «Layer 1» и «Layer 1 copy». Затем создайте корректирующий слой Threshold (порог).
В окне настроек корректирующего слоя найдите ползунок, регулирующий уровень порога (значение по умолчанию 128), и сдвиньте его до упора вправо (255). Изображение почернело – теперь все области, не являющиеся абсолютно белыми, будут отображаться как чёрные.
Разумеется, это временная мера, призванная всего лишь сделать процесс изоляции более наглядным.
Теперь сделайте слой «Layer 1 copy» невидимым, кликнув на глазок слева от иконки слоя. Активируйте слой «Layer 1» и вызовите команду Levels (уровни), нажав Ctrl/Cmd+L. В окне настройки уровней имеется чёрно-белая гистограмма, а непосредственно под ней – три ползунка: чёрный, серый и белый. Нас интересует правый (белый) ползунок, который определяет уровень точки белого цвета. Нажмите на правый ползунок и начинайте аккуратно перемещать его влево, наблюдая, как тьма отступает и уже на настоящем белом фоне вырисовывается чёрный силуэт изолята. Не переусердствуйте в осветлении фона. Добейтесь лишь того, чтобы большая чёрная клякса нигде не соприкасалась с границами изображения. В моём примере я остановился на значении уровня белого в 225.
Нас интересует правый (белый) ползунок, который определяет уровень точки белого цвета. Нажмите на правый ползунок и начинайте аккуратно перемещать его влево, наблюдая, как тьма отступает и уже на настоящем белом фоне вырисовывается чёрный силуэт изолята. Не переусердствуйте в осветлении фона. Добейтесь лишь того, чтобы большая чёрная клякса нигде не соприкасалась с границами изображения. В моём примере я остановился на значении уровня белого в 225.
Кстати, вместо уровней можно было использовать кривые (Ctrl/Cmd+M) примерно с тем же результатом.
Если в отдельных областях фона остались посторонние чёрные точки и пятна, не имеющие отношения к основному объекту, закрасьте их белым цветом при помощи кисти. Теперь вы видите, что каждая не сдутая вовремя пылинка норовит обернуться жирной чёрной точкой. Кроме того, паразитные кляксы, требующие закрашивания, часто ютятся по углам изображения.
После очистки фона можно удалить корректирующий слой Threshold и полюбоваться на результаты своего труда (наведите курсор для сравнения).
Действительно, фон стал белоснежным, но, к сожалению, осветление затронуло не только фон, но и объект. Палочки корицы стали чересчур светлыми, а их цвет неестественным образом исказился в результате клиппинга (в первую очередь по красному каналу).
Для того чтобы восстановить пересвеченные области, воспользуемся нетронутым до сих пор слоем «Layer 1 copy». Сделайте слой видимым, и изображение вернётся к своему первоначальному неосветлённому виду. Затем добавьте к слою маску (Add Layer Mask), выберите её и инвертируйте, нажав Ctrl/Cmd+I. Слой снова сделался невидимым, будучи скрыт чёрной маской.
Если пересветы незначительны, можно просто пройтись по ним (а точнее по маске слоя) мягкой белой кистью, проявляя соответствующие участки слоя «Layer 1 copy». Однако если области, пострадавшие от клиппинга, велики, а предмет имеет сложную форму, придётся приложить чуть больше усилий.
Сперва нам необходимо выделить участки фотографии, требующие восстановления. Обычно я наскоро выделяю объект с помощью Quick Selection Tool (клавиша W), смягчаю границы выделения (Shift+F6), затем перехожу в режим быстрой маски (Q) и с помощью мягкой кисти аккуратно поправляю область выделения.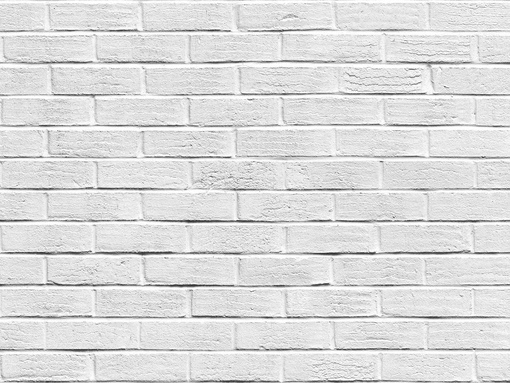 Теперь можно отключить быструю маску, выбрать маску слоя и, убедившись, что цветом заднего плана является белый, нажать Del. С пересветами покончено и вы можете слить все слои воедино (Ctrl/Cmd+Shift+E).
Теперь можно отключить быструю маску, выбрать маску слоя и, убедившись, что цветом заднего плана является белый, нажать Del. С пересветами покончено и вы можете слить все слои воедино (Ctrl/Cmd+Shift+E).
Предвижу вопрос: а зачем, собственно, понадобился слой «Layer 1 copy», если можно было просто создать для слоя «Layer 1» белую маску и уже на ней чёрным цветом вытравить пересвеченные области, так, чтобы сквозь дырки в маске стал виден исходный слой «Background»? Пожалуйста. Это вполне допустимо. Но мне удобнее иметь восстанавливающий слой именно поверх осветлённого слоя, чтобы в случае необходимости я мог вставлять между ними различные дополнительные корректирующие слои, которые действуют сверху вниз, а не наоборот.
4. Работа с тенями
Данный пункт актуален, как нетрудно догадаться, только для изолятов, имеющих тени. Более того, даже для предметов, снятых с тенями, как в рассматриваемом примере, какая либо дополнительная обработка этих самых теней требуется далеко не всегда. Можно было бы и сейчас оставить тени как есть, но поскольку моя задача – продемонстрировать читателю развёрнутую процедуру изоляции, я всё-таки постараюсь обработать фотографию по высшему разряду.
Можно было бы и сейчас оставить тени как есть, но поскольку моя задача – продемонстрировать читателю развёрнутую процедуру изоляции, я всё-таки постараюсь обработать фотографию по высшему разряду.
На мой взгляд, тени выглядят грубовато и требуют некоторого смягчения. Создайте копию рабочего слоя и примените к ней размытие по Гауссу (Filters > Blur > Gaussian Blur) с радиусом 5-15 пикселей. Чем более очевидна фактура фона, а также артефакты осветления, тем больше должен быть радиус размытия. Теперь скройте размытый слой с помощью чёрной маски и, используя белую кисть, сгладьте тени там, где это необходимо. Закончив, склейте слои.
Наведите курсор, чтобы сравнить тени до и после размытия.
Если изолируемый объект ярко окрашен, то отбрасываемая им тень также может иметь соответствующий цветовой оттенок. В живописи это называется рефлексом. В коммерческой предметной съёмке рефлексы не желательны и должны быть по возможности обесцвечены. Для этого достаточно создать корректирующий слой Hue/Saturation, убавить цветовую насыщенность (Saturation) по вашему вкусу, после чего скрыть слой с помощью маски и избирательно обесцветить нежелательные цветные пятна.
5. Кадрирование и изменение размеров изображения
Для большинства непредметных фотографий я выполняю кадрирование ещё на стадии обработки в Adobe Camera Raw, но предметы, снятые на белом фоне, предпочитаю кадрировать непосредственно в Фотошопе, используя Crop Tool (C). Причина в том, что фотографируя предметы, я стараюсь по возможности заполнить весь кадр так, чтобы снимаемый предмет едва помещался в рамку видоискателя, не касаясь при этом краёв. Делается это для того, чтобы максимально эффективно использовать разрешение фотоаппарата. Как следствие, при кадрировании мне часто бывает нужно не столько обрезать, сколько нарастить белые поля вокруг объекта, чтобы ему не было тесно в кадре, а Crop Tool отлично с этим справляется.
По завершении кадрирования можно уменьшить размер изображения с помощью команды Image Size (Alt/Option+Ctrl/Cmd+I). В моём случае качество изображения позволяет оставить его размеры без изменений.
6. Повышение резкости
Предметные фотографии, как правило, не нуждаются в абсолютной резкости по всему полю кадра – достаточно обеспечить безупречную резкость элементов, лежащих в пределах ГРИП. Перед вами простейший способ избирательного повышения резкости.
Перед вами простейший способ избирательного повышения резкости.
Продублируйте рабочий слой и примените к нему нерезкое маскирование (Filter > Sharpening > Unsharp Mask) с параметрами: Amount 150; Radius 0,5; Threshold 0. Скройте слой посредством чёрной маски и белой кистью пройдитесь по участкам изображения, требующим повышения резкости. Если резкость покажется чрезмерной, можно убавить интенсивность эффекта, изменяя степень непрозрачности слоя. Измените режим наложения слоя на Luminosity и объедините слои.
***
Обработку изолята можно считать завершённой. Сохраните изображение в формате TIFF, PSD или JPEG в соответствии с вашими потребностями.
Напоследок я предлагаю сравнить отредактированную фотографию с исходной.
Снежинки png на прозрачном фоне для фотошопа (плюс векторный формат)
Здравствуйте посетители нашего блога. Новый год не за горами и появляется очень много идей, как оформить открытки и новогодние картинки. И, как правило, для этого необходимы изображения в формате png на прозрачном фоне.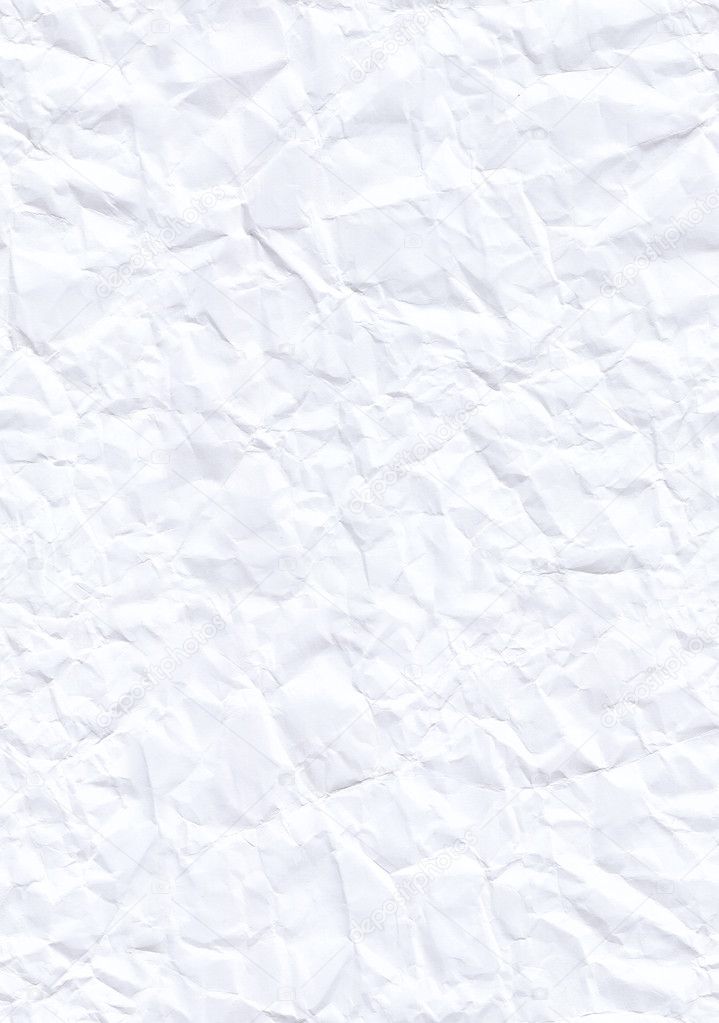 Иначе для программы фотошоп или аналогов реалистичные открытки не получатся. В интернете много написано и создано на эту тему, но в реальности найти нужные изображения на прозрачном (черном) фоне не так то просто. Вроде бы видишь характерную картинку на шахматном фоне, а открываешь — оказывается просто скрин и вообще это формат jpg.
Иначе для программы фотошоп или аналогов реалистичные открытки не получатся. В интернете много написано и создано на эту тему, но в реальности найти нужные изображения на прозрачном (черном) фоне не так то просто. Вроде бы видишь характерную картинку на шахматном фоне, а открываешь — оказывается просто скрин и вообще это формат jpg.
Я создала для вас статью именно по снежинкам, которые вы ищете в нужном формате. Все они без потери качества адаптированы под минимальный размер. Скачивайте их на компьютер бесплатно и пользуйтесь, как пожелаете. Поделитесь этой статьей в социальных сетях, чтобы другие имели возможность также воспользоваться форматом png и не тратить время на поиски в других источниках.
Снежинки png на прозрачном фоне для фотошопа
Предлагаю вашему вниманию множество красивых и оригинальных снежинок в формате png для Photoshop (PS), Фотомастера, Canva и иных программ, где можно своими руками создать прекрасные коллажи, открытки и картинки.
Каждое изображение можете посмотреть в увеличенном виде, пролистать привычно, как в VK или Instagram. Скачивайте и пользуйтесь бесплатно.
Скачивайте и пользуйтесь бесплатно.
Золотые снежинки в формате пнг
Золотые снежинки очень красивы в разных сюжетах. Здесь собраны изображения на прозрачном фоне, которые вы также можете скачать и использовать.
Белые снежинки скачать в png формате на прозрачном фоне
Применяйте в идеях белые снежинки, делайте прекрасные изображения. В этом вам помогут наши картинки в формате png на прозрачном фоне.
Рамки со снежинками без фона для фотошопа
Если вам необходимы также снежные рамочки без фона, то воcпользуйтесь этой подборкой.
Снежинки в векторном формате (можно скачать бесплатно)
Снежинки в векторном формате представлены в голубом цвете и также имеют прозрачный фон. Скачивайте бесплатно и создавайте новогоднее настроение.
Надеюсь эта подборка вам была полезна и значительно упростила поиск нужных картинок. Хорошего всем настроения и творческих идей!
Как автоматически выделить белое на белом фоне в Фотошопе
В этом уроке, речь пойдет о том, как выделить белый предмет на белом фоне.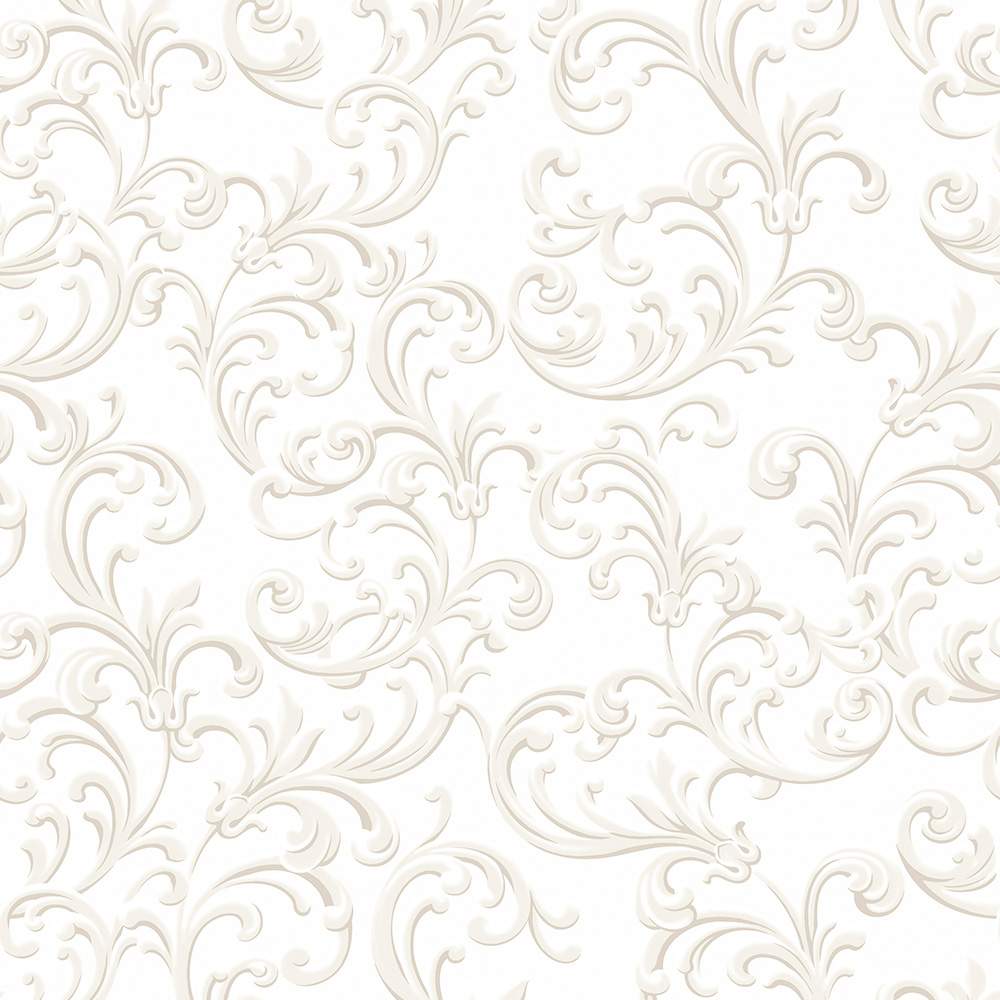 Как это сделать автоматическим способом с наименьшими затратами усилий.
Как это сделать автоматическим способом с наименьшими затратами усилий.
Повышение контраста
Самая первая задача в таких ситуациях, это повысить контраст между предметом и фоном для того, чтобы автоматические инструменты могли работать хорошо.
Когда вы сами с трудом различаете, то там уже только ручные методы подойдут.
Когда есть хоть какая-то цветовая разница нужно ее усилить. Создаем новый слой, открываем панель «Levels» (уровни) и двигаем ползунки таким образом, чтобы предмет стал ещё светлее, а фон стал ещё темнее. Важно словить такое состояние при котором предмет становится светлым, а фон максимально тёмный.
Как вы видите на буквах есть ещё одна грань, которая имеет средний тон и она пропадает в процессе редактирования. Поэтому слишком сильно увеличить контраст не получится, но в какой-то степени я его усилил.
Сделаем снимок черно-белым (Ctrl+Shift+U) чтобы синева так не била в глаза.
Попробуем несколько инструментов и оценим как они будут работать в данной конкретной ситуации.
Быстрое выделение
Возьмём первый инструмент который называется «Quick Selection Tool» (быстрое выделение). Он похож на волшебную палочку и работает практически точно также, единственное, что им нужно проводить по букве.
Он распознаёт её края если где-то не распознаёт нужно ему показать.
Если линия пошла не туда, нужно нажать Alt и вычесть эту область из той которая уже выделена.
Инструмент очень хорошо работает, а такие неточности которые образуются можно уже исправить вручную, либо попробовать тем же самым инструментом аккуратненько провести еще раз.
Когда выделение готово, просто убираете слой, который мы сделали или отключите видимость. Он нам уже не нужен. Переходим на нижний слой с которым работали изначально — выделение готово, дальше уже можно его вырезать.
Волшебная палочка
Следующий инструмент это обычная «волшебная палочка». Здесь важно настроить чувствительность таким образом, чтобы она не хватала лишнего и в тоже время заглатывала букву максимально целиком.
Нажмите клавишу Shift для того, чтобы приплюсовать область выделения. Если что-то выделилось неправильно удержание клавиши Alt будет удалять выделение.
Недостаток автоматических инструментов в неточности выделения, но в целом в целом, вы можете основную работу сделать на автомате, а потом уже какие-то мелкие косяки подправить ручными методами.
Берем обычный инструмент лассо полигональное или какой вам нравится, можно даже обычный. Нажимаем Аlt точно также отрезаем лишнее.
Для ровных краев подойдет полигональное лассо.
Чем сложнее у вас фон, чем меньше контраста между предметом и фоном, тем больше понадобится ручного вмешательства.
Магнитное лассо
Рассмотрим последний инструмент — «Mаgnetic Lasso Tool» (магнитное лассо). Им нужно вести по краюшку предмета, ничего нажимать не нужно, линия будет ложиться сама.
Если она ложится неправильно нужно нажать Backspace убрать опорные точки и повести так, как нужно. Чтобы дополнительные опорные точки появились, достаточно просто нажать мышкой.
Инструмент тоже очень хороший, но им немножко дольше выделять. Потому что нам нужно по краю всех предметов провести и проконтролировать, чтобы линия нормально ложилась.
Видео урок: выделение белого на белом
В следующем видео уроке вы увидите, как выделить белый предмет на белом фоне.
(Visited 1 342 times, 4 visits today)
Удалить белый фон из изображения онлайн (без загрузки)
Toggle navigation БЕСПЛАТНЫЕ ИНСТРУМЕНТЫ РЕДАКТИРОВАНИЯ ИЗОБРАЖЕНИЙ-
Английский язык
918 9000
Español
Français
Deutsch
日本語 03
 CO I O
CO I O- Инструменты изображения
- Фильтры изображений
- Обрезка изображения
- Обрезка круга
- Отразить изображение
- Повернуть изображение
- Отрегулировать яркость изображения
- Изображение в оттенках серого 20
- Увеличение резкости изображения
- Размытие изображения
- Осветление фотографии
- Затемнение фотографии
- Регулировка контрастности изображения
- Добавление шума к изображению
- Сделать фотографию в тонах сепии
- Изменить экспозицию на фотографии
- Сдвинуть оттенок изображения
- Изменить насыщенность изображения
- Отрегулировать яркость изображения
- Выровнять фото онлайн
- Клип-фото (значения цвета)
- Инвертировать изображение (цвета)
- 90 084 изменить гамму изображения
- Цветное фото на черно-белое
- Пороговое изображение
- Монохромное изображение
- Эффект постеризации на фото
- Эффект свечения на фото
- HSL Корректировка изображения
- Преобразование изображения инструменты
- Преобразование 90+ форматов изображений
- Преобразование JPG в файл PDF
- Преобразование PNG в файл PDF
- Преобразование PNG в изображение ico
- Преобразование jpg в изображение ico
- Преобразование PNG в изображение jpg
- Преобразование jpg в изображение PNG
- Преобразование JPG в Webp
- Преобразование PNG в Webp
- Преобразование Webp в JPG
- Преобразование Webp в PNG
- Преобразование изображения в Base64
- Base64 в изображение conv erter
- Конвертер изображения в HTML
- Инструменты для обработки изображений
Как изменить фон в Photoshop, быстрое и простое руководство
Как заменить фон в Photoshop Учебник
Узнайте самый быстрый и лучший способ вырезать фото и поместить на другой фон в фотошопе.
 В этом уроке Photoshop используется выделение и маска в Photoshop CC.
В этом уроке Photoshop используется выделение и маска в Photoshop CC.В данном случае я снимал модель Каллан на бесшовном фоне из серой бумаги Savage. Я рекомендую использовать простой фон, если вы знаете, что собираетесь вырезать фотографию. Если у вас сложный фон, воспользуйтесь этим уроком по вырезанию сложных изображений.
© Colin Smith PhotographyШаг 1
Выберите инструмент быстрого выбора
Шаг 2
Нажмите «Выбрать тему» вверху (если CC 2019 или новее), в противном случае выберите с помощью инструмента быстрого выбора
Шаг 3, уточните выделение
Используйте кисть быстрого выбора, чтобы добавить к выделению, используя маленькую кисть и щелкая области, чтобы добавить к выделению.Чтобы отменить выбор областей, удерживайте клавишу alt / option и используйте кисть быстрого выбора.

Шаг 4
Щелкните Select and Mask
Обратите внимание на настройки вида и непрозрачности, которые я выбрал, чтобы показать вырез на белом фоне.
Шаг 5
Включите Показать края
Отрегулируйте радиус, пока не увидите тонкий контур.
Отключите «Показать края».
Шаг 6
Используйте уточняющую кисть вокруг волос
Шаг 7
Выберите новый слой с маской слоя из опций
Нажмите OK
Шаг 8
Откройте изображение с новым фоном
@ Colin Smith PhotographyШаг 9
Вернитесь к вырезанному изображению
Убедитесь, что у вас выбран слой, а не маска.
Перетащите на вкладку меню для нового фона (пока не отпускайте) дождитесь открытия окна
Перетащите фотографию на новый фон. (Если вы застряли на этом шаге, см. Этот учебник)
Шаг 10
Нажмите Ctrl / Cmd + T для свободного преобразования
Позиционируйте, масштабируйте и вращайте слой, чтобы он соответствовал фону.

Попробуйте, если хотите, на другом фоне.
Xtra Credit
Ознакомьтесь с этими руководствами, чтобы помочь вам получить хорошее совпадение на ваших 2 изображениях, это называется составным .(Нажмите на значок лупы поиска вверху сайта, чтобы найти больше бесплатных руководств Photoshop по композитингу.)
Спасибо за ознакомление с этим простым руководством.
Оставьте комментарий и дайте мне знать, что вы хотите узнать дальше.
Не забывайте подписываться на рассылку бесплатных обучающих программ каждую неделю.
Рад видеть вас в КАФЕ!
Colin
Вот еще несколько руководств по вырезанию изображений в Photoshop
Режимы наложения для изображений с высоким ключом — Photoshop: видеоурок по фонам и текстурам
Обзор Стенограммы Файлы упражнений Просмотр в автономном режиме
Детали курса
Превратите обычное в необычное.
 Узнайте, как превратить относительно простые фотографии в отличительное визуальное искусство, используя фоны и текстуры Photoshop. В этом курсе фотограф и эксперт по цифровой фотолаборатории Гарольд Дэвис рассматривает технические особенности добавления фона и текстур в ваши композиции Photoshop, а также дает вдохновение и ресурсы, необходимые для получения фантастических результатов. Узнайте, как обеспечить контекст и «рамки» с фоном и использовать текстуры в качестве неразрушающих наложений, чтобы улучшить внешний вид ваших изображений.Гарольд показывает, как использовать сканированные изображения и фотографии найденных объектов в качестве основы для пользовательских текстур и даже лицензионных текстур из коммерческих библиотек. Кроме того, откройте для себя рабочий процесс постпроизводства для iPhone, который максимизирует вашу гибкость, мобильность и креативность, и изучите четыре приложения для iOS, которые Гарольд рекомендует для фотографии на iPhone.
Узнайте, как превратить относительно простые фотографии в отличительное визуальное искусство, используя фоны и текстуры Photoshop. В этом курсе фотограф и эксперт по цифровой фотолаборатории Гарольд Дэвис рассматривает технические особенности добавления фона и текстур в ваши композиции Photoshop, а также дает вдохновение и ресурсы, необходимые для получения фантастических результатов. Узнайте, как обеспечить контекст и «рамки» с фоном и использовать текстуры в качестве неразрушающих наложений, чтобы улучшить внешний вид ваших изображений.Гарольд показывает, как использовать сканированные изображения и фотографии найденных объектов в качестве основы для пользовательских текстур и даже лицензионных текстур из коммерческих библиотек. Кроме того, откройте для себя рабочий процесс постпроизводства для iPhone, который максимизирует вашу гибкость, мобильность и креативность, и изучите четыре приложения для iOS, которые Гарольд рекомендует для фотографии на iPhone.Инструктор
Гарольд Дэвис
Художник и фотограф Гарольда Дэвиса
Гарольд Дэвис — всемирно известный цифровой художник и отмеченный наградами профессиональный фотограф.
Он также является автором многих бестселлеров по фотографии, в том числе «Путь цифрового фотографа» , которая была признана Photo.net лучшей книгой года по фотографии. Книгу Гарольда « Достичь своего потенциала фотографа: творческий помощник фотографа и рабочая тетрадь » Стивен Прессфилд назвал «большим достижением».
His Photographing Flowers является известной фотографией «классикой» и признан журналом Digital Photographer Magazine лучшим путеводителем по фотографии цветов.Последняя книга Гарольда, The Photographer’s Black & White Handbook , сочетает технику с рассказами о путешествиях в художественной презентации.
Узнать больше Видеть меньше
Навыки, описанные в этом курсе
Зрители этого курса
.

 CO I O
CO I O В этом уроке Photoshop используется выделение и маска в Photoshop CC.
В этом уроке Photoshop используется выделение и маска в Photoshop CC.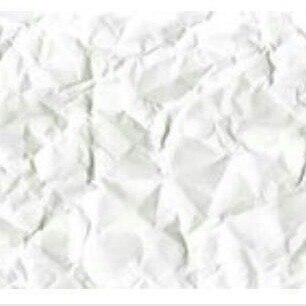

 Узнайте, как превратить относительно простые фотографии в отличительное визуальное искусство, используя фоны и текстуры Photoshop. В этом курсе фотограф и эксперт по цифровой фотолаборатории Гарольд Дэвис рассматривает технические особенности добавления фона и текстур в ваши композиции Photoshop, а также дает вдохновение и ресурсы, необходимые для получения фантастических результатов. Узнайте, как обеспечить контекст и «рамки» с фоном и использовать текстуры в качестве неразрушающих наложений, чтобы улучшить внешний вид ваших изображений.Гарольд показывает, как использовать сканированные изображения и фотографии найденных объектов в качестве основы для пользовательских текстур и даже лицензионных текстур из коммерческих библиотек. Кроме того, откройте для себя рабочий процесс постпроизводства для iPhone, который максимизирует вашу гибкость, мобильность и креативность, и изучите четыре приложения для iOS, которые Гарольд рекомендует для фотографии на iPhone.
Узнайте, как превратить относительно простые фотографии в отличительное визуальное искусство, используя фоны и текстуры Photoshop. В этом курсе фотограф и эксперт по цифровой фотолаборатории Гарольд Дэвис рассматривает технические особенности добавления фона и текстур в ваши композиции Photoshop, а также дает вдохновение и ресурсы, необходимые для получения фантастических результатов. Узнайте, как обеспечить контекст и «рамки» с фоном и использовать текстуры в качестве неразрушающих наложений, чтобы улучшить внешний вид ваших изображений.Гарольд показывает, как использовать сканированные изображения и фотографии найденных объектов в качестве основы для пользовательских текстур и даже лицензионных текстур из коммерческих библиотек. Кроме того, откройте для себя рабочий процесс постпроизводства для iPhone, который максимизирует вашу гибкость, мобильность и креативность, и изучите четыре приложения для iOS, которые Гарольд рекомендует для фотографии на iPhone.