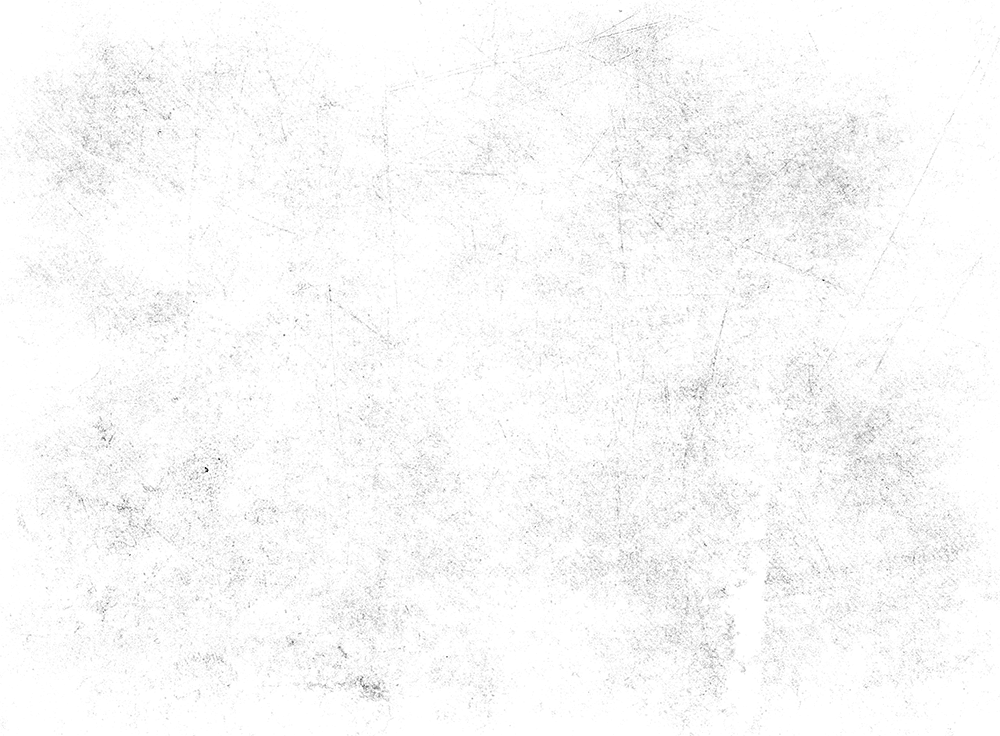Фоны для фотошопа — Чёрно-белые текстуры / Creativo.one
Фоны для фотошопа — Чёрно-белые текстуры / Creativo.oneФильтры
Курсы со скидкой
Курс недели -30% -30% -20%
ГлавнаяДополненияСкачать бесплатно текстуры (фоны) для ФотошопаАссортиФоны для фотошопа — Чёрно-белые текстуры
Набор текстур с различным дизайном.
Формат — PSD. Размер — 51.1 мб. Автор: Diza
Размер — 51.1 мб. Автор: Diza
Инструкцию по установке текстуры в Фотошоп смотрите здесь.
Скачать Фоны для фотошопа — Чёрно-белые текстуры
Новые работы пользователей
По заданным фильтрам работы не найдены
Попробуйте изменить критерий поиска или сбросить фильтры
Смотреть все работы
Хотите взять максимум?
Активируй Premium подписку и получи 15 преимуществ на Creativo
Premium-контент
110 видеоуроков только для Premium-пользователей.
Закрытые трансляции
Регулярные трансляции с профессионалами, обычным аккаунтам они доступны платно.
Приоритет в проверке работ
Все работы в вашем портфолио рассматриваются в приоритетном порядке.
Статистика переходов в соцсети
Сколько человек перешли по ссылкам из вашего профиля
Возможность
скачивать видеоуроки
Вы сможете скачивать все бесплатные видеоуроки без ограничений
Premium-статус
на аватаре
На вашей аватарке будет отображаться значок, обозначающий Premium-статус.
Короткая именная ссылка
Получите именную ссылку на профиль вида https://creativo.one/sasha
Возможность отложенной
публикации постов
Вы сами решаете, в какое время пост появится в ленте.
Светлая / темная
тема сайта
Меняйте тему оформления сайта под свое настроение.
Расширенные возможности опросов
Голосования с прогрессивным рейтингом, создание викторин
Поддержка от кураторов
Напрямую получайте поддержку от кураторов команды Creativo.
Поддержка в телеграм-чате
Обменивайтесь опытом, делитесь заказами и отвечайте на вопросы друг друга в закрытом чате.
Подарки, призы, розыгрыши
Получите возможность выиграть ценные призы и подарки от команды Creativo и партнеров.
Разбор работ от авторов
Ежемесячные тренировочные интерактивы по разным направлениям для отточки мастерства и разбора работ.
Активировать Premium
Хотите узнавать
обо всех событиях?
Выберите, куда хотите получать уведомления
Скопировать ссылку
Работа скрыта
Войти, чтобы проголосовать
 title»/>
{{percent(index)}}
title»/>
{{percent(index)}}
{{(index + 1)}}.
Изображение удалено
{{percent(index)}}
Всего проголосовало: {{total}}
Вы можете выбрать до {{max_variants}} вариантов. Голос будет распределён равномерно между всеми выбранными.
{{item.title}}
Изображение удалено
Создать опрос
Сделать мультиголосование
Можно выбрать несколько вариантов. Максимум
{{lex(‘response’, max_variants)}}
Максимум
{{lex(‘response’, max_variants)}}
Название опроса
Ответ {{(index + 1)}} Удалить ответ
Добавить ответ
Прогрессивный подсчет результатов
Автоматически завершить опрос 0″> через {{lex(‘days’,closeday)}}
{{lex(‘feed_type_’ + tp)}} {{counts[tp]}}
Сортировка:
По релевантности По дате По популярности
Показывать превью
subtitle»>{{item.subtitle}}
Закреплен
Опрос
По вашему запросу ничего не найдено
Попробуйте изменить критерий поиска, или сбросить фильтры.
Не удалось загрузить работу. Возможно она была удалена.
= 0}»> GIF {{work.bite}} Мб Загрузить
Редактировать Удалить
18+
Работа имеет содержимое для 18+ лет
Жалоба
Опишите суть жалобы, при необходимости добавьте ссылки на скриншоты
Спасибо! Ваше обращение ушло на рассмотрение.
 Название и описание
2. Миниатюра
3. Исходник
4. Тэги
5. Прочие настройки
Название и описание
2. Миниатюра
3. Исходник
4. Тэги
5. Прочие настройкиНазвание работы
Описание работы (необязательно)
Комментарий
Скрывать в портфолио (доступ по ссылке)
Ваша миниатюра:
Название:
{{name}}
Описание:
Исходник:
{{source.name}} {{source.name}}
Тэги:
#{{tag.label}}Есть ли у вас исходник к работе?
Исходник — это файл из исходных изображений, которые использовались для создания вашей работы.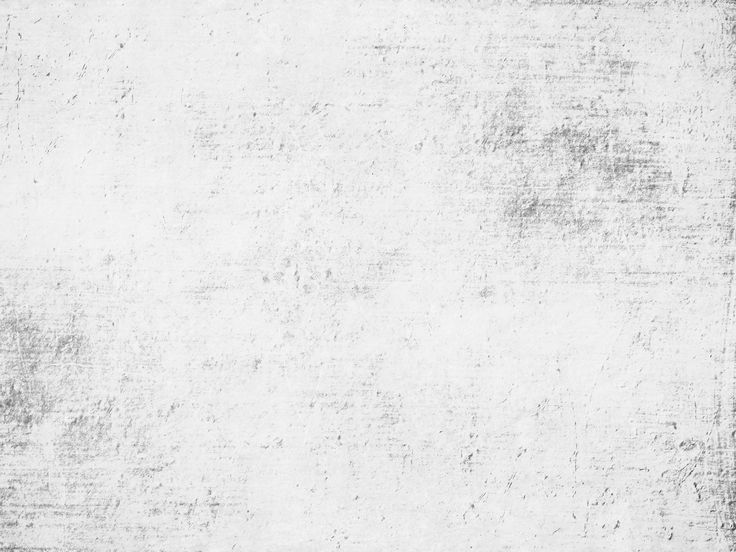 Исходник позовляет лучше понять вашу работу. Он не обязателен, но работы с исходниками получают больше лайков и имеют право на участие в еженедельных конкурсах.
Исходник позовляет лучше понять вашу работу. Он не обязателен, но работы с исходниками получают больше лайков и имеют право на участие в еженедельных конкурсах.
jpg-файл, максимальный размер 1920x1080px
Пример исходника
Выберете тэги работы:
Тэги позволяют лучше находить вашу работу другим пользователям. Подумайте какие тэги описывают вашу работу лучше всего и проставьте их. Это даст вам больше просмотров, лайков и комментариев.
Стиль работы Тематика Ятаквижу
Стиль работы:
#{{tag.label}}
Тематика:
#{{tag.label}}
Ятаквижу:
#{{tag.label}}
Не более десяти тэгов на одну работу
Работа 18+
Отключить комментарии
Комментарии к работе будут отключены, на их месте будет выведена реклама.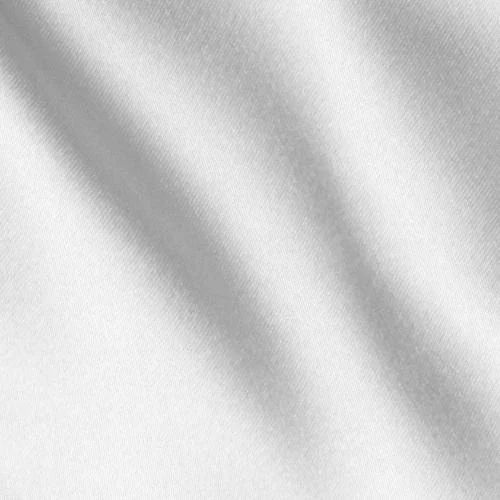
После добавления работы:
Автоматически перейти в портфолио
Остаться на текущей странице
Запланировать публикацию
{{pub_dates[pub_date] || pub_dates[0]}}
Отменить планирование
Запланировать
Используя данный сайт, вы даёте согласие на использование файлов cookie, данных об IP-адрес, помогающих нам сделать его удобнее для вас. Подробнее
532 бесплатных текстуры гранж для фотошопа
Услуги Ретуши Фотографий > Бесплатные текстуры для Photoshop > Бесплатная Photoshop Гранж Текстура
Сочетание бесплатных гранжевых текстур Photoshop и обычных фотографий может очень творчески выполнить эту задачу. Стиль Гранж нужно прочувствовать, это измерение пугающих и сильных эмоций. Тщательно подобранная гранжевая текстура для Photoshop делает обычную картинку «мрачной», мечтательной и удивительной. Эти текстуры делают портрет более драматичным и трогательным. Большинство ваших фотографий однообразные? Примените этот пакет гранжевых текстур Photoshop и добавьте загадочности и глубины своим фотографиям! Чтобы ваша работа была гладкой, FixThePhoto рада представить бесплатную гранжевую текстуру Photoshop — темный, грязный, старый и мрачный эффект.
Тщательно подобранная гранжевая текстура для Photoshop делает обычную картинку «мрачной», мечтательной и удивительной. Эти текстуры делают портрет более драматичным и трогательным. Большинство ваших фотографий однообразные? Примените этот пакет гранжевых текстур Photoshop и добавьте загадочности и глубины своим фотографиям! Чтобы ваша работа была гладкой, FixThePhoto рада представить бесплатную гранжевую текстуру Photoshop — темный, грязный, старый и мрачный эффект.
Гранж текстура для фотошопа #1 «Sepia Rain»
Эта текстура в стиле гранж поможет выделить объект на вашей фотографии и создать мощную атмосферу.
Бесплатно
Темная Гранж Текстура #2 «Dark Turquoise»
Самый универсальный из бесплатных гранжевых текстур, он может стать красивым фоном или украсить любой дизайн.
Бесплатно
Гранж-фон #3 «Old School Desk»
Если вам нужны захватывающие гранжевые текстуры, этот вариант может вам подойти.
Бесплатно
Грязная текстура гранж #4 «Frosted»
Если вам нужна бесплатная гранж-текстура, которая подойдет к изображению любого жанра, вот лучший вариант.
Бесплатно
Гранж-эффект-фон #5 «Dirty»
Этот PNG с гранжевой текстурой может быть полезен, когда вам нужно сделать что-то более старым или добавить больше текстуры на ровную поверхность.
Бесплатно
Гранж текстуры #6 «Horror»
Эта стильная и необычная белая текстура в стиле гранж может оживить любой однотонный портрет или простой дизайн.
Бесплатно
Бесплатные текстуры гранж #7 «Black & White»
Вот простая и ненавязчивая текстура гранж-фона, которую можно использовать в любом изображении.
Бесплатно
Текстуры Photoshop Гранж # 8 «Monochrome Paints»
Этот HD-файл с гранжевой текстурой станет вашим любимым инструментом во всей коллекции, добавляя нежные узоры в ваши работы.
Бесплатно
Бесплатные гранж-фоны #9 «Distressed»
Ищете темную гранжевую текстуру с четким центром? Попробуйте это, и вам больше ничего не нужно.
Бесплатно
Photoshop гранж текстура #10 «Dramatic»
Вам нужен эффектный и мощный фон с гранжевой текстурой? Вот тот, который нравится большинству пользователей для таких целей.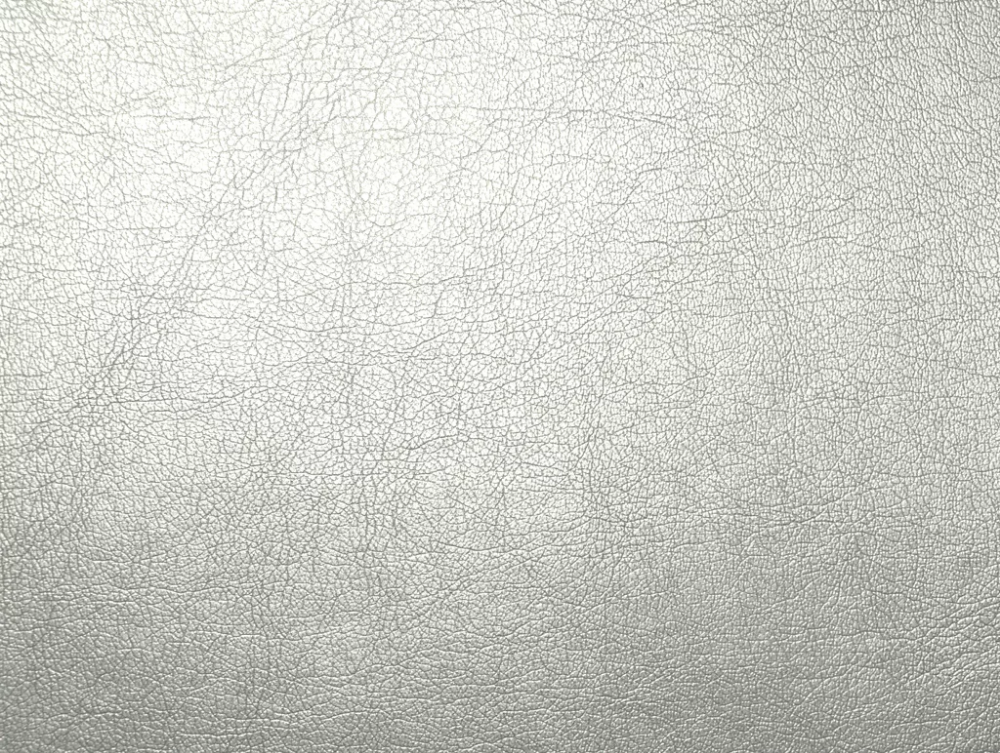
Бесплатно
Гранж-текстура высокого разрешения #11 «Spider Web»
С такой гранж-текстурой вы легко можете сделать простой фон более интересным, но не отвлекающим.
Бесплатно
Гранж Текстура Изображение # 12 «Shabby Wall»
Трудно найти стильные фоны с гранжевой текстурой, которые не выглядят тревожно, поэтому обязательно сохраните этот хорошо сделанный.
Бесплатно
Грязная текстура гранж #13 «Haze»
Если вам нравятся повторяющиеся шероховатые текстуры, этот вариант наверняка вам подойдет.
Бесплатно
Гранж-текстура металла #14 «Whirlwind»
На этой черной картинке с гранжевой текстурой фон будет покрыт линейными полосами.
Бесплатно
Синие текстуры гранж # 15 «Islands»
Трудно найти такие смелые и дерзкие гранжевые узоры, как этот, так что не теряйте его.
Бесплатно
Гранж-эффект фона #16 «Mist»
Пополните свою коллекцию тонкими гранжевыми фоновыми текстурами, подобными этой, чтобы у вас были простые и универсальные варианты.
Бесплатно
Гранж-текстура Photoshop # 17 «Scuffs»
Эта гранж-текстура HD идеально подходит для покрытия скучных или неподходящих фонов.
Бесплатно
Серая гранж-текстура #18 «White Marks»
Хорошо сделанная гранж-текстура PNG, подобная этой, подойдет к любому изображению, требующему драматической атмосферы.
Бесплатно
Гранж Текстура Png # 19 «Scratches»
Если вам нужны крутые гранж-фоны, которые не выглядят беспорядочно, вот отличный.
Бесплатно
Классные текстуры в стиле гранж # 20 «Cracked Glass»
Если вы ищете HD-изображения с гранжевыми текстурами, сохраните эту текстуру и просмотрите коллекцию, чтобы узнать больше.
Бесплатно
Наложение Photoshop #21 «Smoke Clouds»
Коллекция оригинальных гранжевых шаблонов обязательна для любого графического редактора или дизайнера. Начните свой личный с этого оверлея.
Бесплатно
Фото Гранж Текстура #22 «Darkness»
С помощью этой текстуры Photoshop с гранжевым фильтром вы можете за минуту превратить любую болевую поверхность во что-то интересное.
Бесплатно
Гранж текстура #23 «Silhouettes»
С помощью высококачественного изображения Photoshop с гранжевой текстурой вы можете создать уникальное произведение искусства с минимальными усилиями.
Бесплатно
Бесплатные Грандж Текстуры # 24 «Hindrance»
Неявная текстура гранжа высокого разрешения может улучшить любое изображение, не отвлекая зрителей от основного объекта.
Бесплатно
Лучшие текстуры гранж # 25 «Distortion»
Простые гранжевые текстуры Photoshop, подобные этой, наиболее популярны среди ретушеров и дизайнеров из-за их универсальности.
Бесплатно
Текстуры Photoshop Гранж # 26 «Gloomy»
Ищете простую гранжевую текстуру для Photoshop? Попробуйте это и найдите еще много на сайте.
Бесплатно
Фототекстура #27 «Old Fabric»
Даже самого большого пакета текстур в стиле гранж никогда не хватит для тех, кто работает с изображениями, так что продолжайте пополнять свою коллекцию здесь.
Бесплатно
Текстуры Photoshop # 28 «Explosion»
Простая текстура в стиле гранж в Photoshop — это все, что вам нужно, чтобы превратить скучный фон в стильный.
Бесплатно
Гранж Текстура Изображение # 29 «Faded»
С бесшовными и интересными гранжевыми текстурами изображений Photoshop редактирование изображений превращается в увлекательный и быстрый процесс, проверьте это самостоятельно.
Бесплатно
Грязная текстура гранж #30 «Whimsical Spots»
Убедитесь, что вы сохранили эту универсальную гранжевую текстуру Photoshop в своей коллекции для быстрого пакетного редактирования изображений.
Бесплатно
Металлическая текстура в стиле гранж #31 «Vintage Pattern»
Ищете окрашенный фон для создания оригинального эффекта потертости? Обратите внимание на этот гранжевый фильтр Photoshop. Убедитесь, что это именно та текстура, которую вы искали.
Бесплатно
Синие текстуры гранж # 32 «Blank Grey»
Добавляет легкие голубые оттенки в ваш образ, делая его креативным и стильным. Примените этот фильтр высокого разрешения с гранжевой текстурой, и результат вас впечатлит.
Бесплатно
Фон с эффектом гранж #33 «Retro»
Превосходная гранж-текстура высокого разрешения, которую можно добавить в свою коллекцию. Он отлично подойдет для множества изображений и дизайнов.
Бесплатно
Гранж-текстура для фотошопа #34 «Shabby Chic»
Согласитесь, гранжевый фон подойдет к любой композиции? Используйте эту текстуру Ps и сделайте ваши изображения незабываемыми.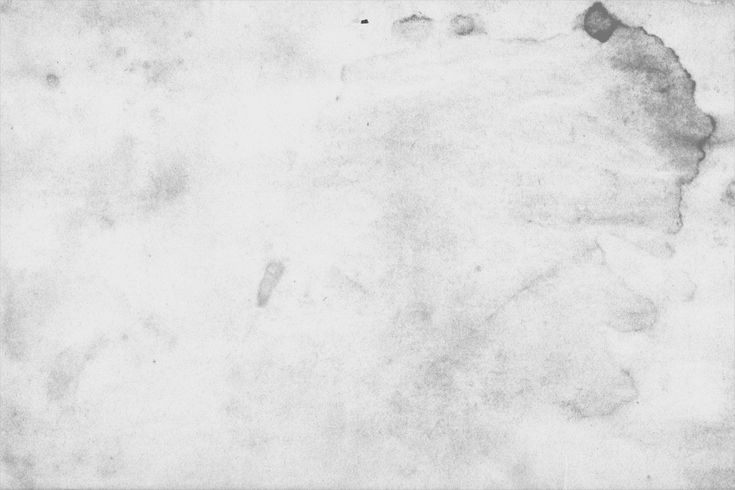
Бесплатно
Серая Гранж Текстура #35 «Sepia Look»
Если вы ищете что-то неординарное и привлекающее внимание, эта текстура стены в стиле гранж будет вам интересна. Создает эффект старой стены и не отвлекает внимание от основных объектов в кадре.
Бесплатно
Гранж Текстура Png # 36 «Pinky Shades»
Один из самых универсальных бесплатных фонов в стиле гранж, который идеально дополнит ваши изображения и дизайн, делая их более яркими.
Бесплатно
Крутые текстуры в стиле гранж #37 «Realistic Folds»
Независимо от того, с каким жанром фотографии вы имеете дело, эта металлическая текстура в стиле гранж может вам пригодиться. Нанесите его, чтобы добавить рисунку прохладных оттенков и сделать композицию завершенной.
Бесплатно
Оверлей для фотошопа #38 «Folded Brown»
Даже если у вас уже есть десятки наложений Photoshop, этот вариант не помешает. Это бесплатный гранж-фон, который разнообразит ваши снимки.
Бесплатно
Фото Гранж Текстура #39 «Fashion Retro»
Учитывая, что текстуры стен в стиле гранж всегда в тренде, нельзя пропустить эту фактуру. Это отличный способ улучшить ваши изображения с минимальными усилиями.
Бесплатно
Гранж текстура #40 «Recycled»
Несомненно, такой вариант — настоящая находка для любителей текстуры в стиле гранж. Используйте эту гранжевую картинку HD для своих изображений, и вы будете впечатлены результатами.
Бесплатно
Бесплатные текстуры гранж # 41 «Twice Folded»
Не думаете, что гранжевые текстуры действительно имеют значение? Примените один из этих гранжевых фонов бесплатно и посмотрите, как он работает в кадре!
Бесплатно
Лучшие текстуры гранж # 42 «Grey Tints»
Протестируйте эти обои с гранжевой текстурой и посмотрите, работает ли они на фото! Это прекрасная возможность разнообразить кадры с минимальными усилиями.
Бесплатно
Photoshop Гранж Текстуры # 43 «Folded Crafty»
Считаете, что гранж-текстуры больше не в моде? Посмотрите на эту шероховатую металлическую текстуру и поэкспериментируйте с ней! Возможно, вы передумаете.
Бесплатно
Фототекстура #44 «Crinkled White»
Если вы не можете решить, какую фототекстуру выбрать, начните с этого фонового изображения в стиле гранж. Примените его и посмотрите, эффективно ли он работает с вашими изображениями.
Бесплатно
Текстуры для фотошопа #45 «Grunge Crumpled»
Разве вы не любите гранж-фоны для Ps? Считаете, что они устарели и больше не работают? Протестируйте эту грязную гранжевую текстуру и оцените результаты.
Бесплатно
Изображение текстуры Grunge # 46 «Worn Gray»
Думаете, темные текстуры отвлекут внимание зрителя от основного объекта? Вы не можете быть уверены, пока не примените его. Протестируйте этот металлический гранж-фон и посмотрите, как он ведет себя в кадре.
Протестируйте этот металлический гранж-фон и посмотрите, как он ведет себя в кадре.
Бесплатно
Грязная текстура гранж # 47 «Natural Black»
Не можете найти достойный синий гранж-фон для завершения ваших фотографий? Возможно, эта грязная гранж-текстура именно то, что вам нужно.
Бесплатно
Гранж-текстура металла #48 «Dirty Rock»
Такая агрессивная текстура может удивить в кадре. Примените этот гранжевый фон к своим изображениям, и, возможно, он станет вашим любимым.
Бесплатно
Синие текстуры в стиле гранж # 49 «Brown Flat»
Этот броский гранж-фон для Photoshop — прекрасная возможность улучшить ваши фотографии и сделать их по-настоящему запоминающимися!
Бесплатно
Гранж-эффект-фон #50 «Blue Tint»
Если текстуры в вашем наборе инструментов больше не впечатляют вас, пора пополнить вашу коллекцию! Попробуйте этот серый гранж-фон, и вы не пожалеете.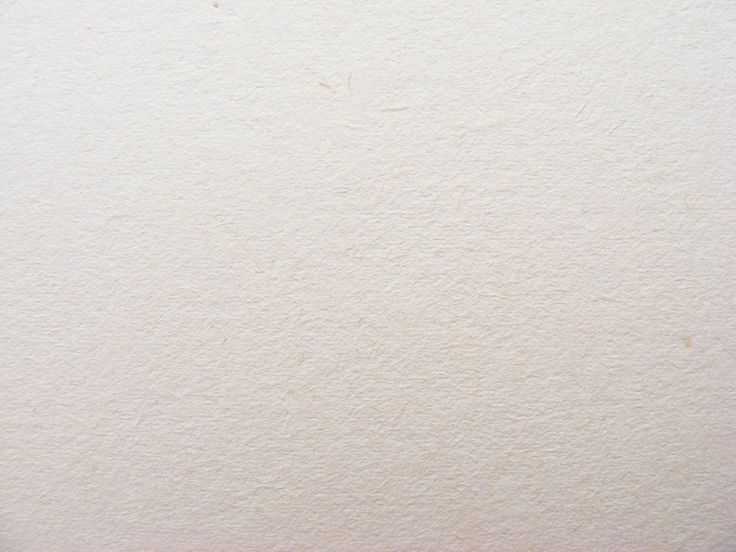
Бесплатно
Гранж Текстура Photoshop # 51 «Heavy»
Используйте одну из этих текстур Photoshop и посмотрите, как она преобразит ваши изображения и дизайн! За несколько кликов вы добьетесь желаемого результата.
Бесплатно
Серая Гранж Текстура #52 «Deep Grey»
Ваши изображения выглядят простыми и понятными? Добавьте эту бесплатную текстуру Photoshop, чтобы создать привлекательный вид.
Бесплатно
Гранж Текстура Png # 53 «Abstract»
Если вы хотите скачать эффекты текстуры гранж, это один из лучших вариантов. Ознакомьтесь со всей коллекцией и выберите из них больше, чтобы эффективно использовать в своем рабочем процессе.
Бесплатно
Прикольные текстуры в стиле гранж #54 «Rough»
Сомневаетесь, смогут ли текстуры в стиле гранж стать идеальным выбором для ваших фотографий? Примените эту текстуру с эффектом гранжа и посмотрите, подходит ли полученный вид именно то, что вам нужно.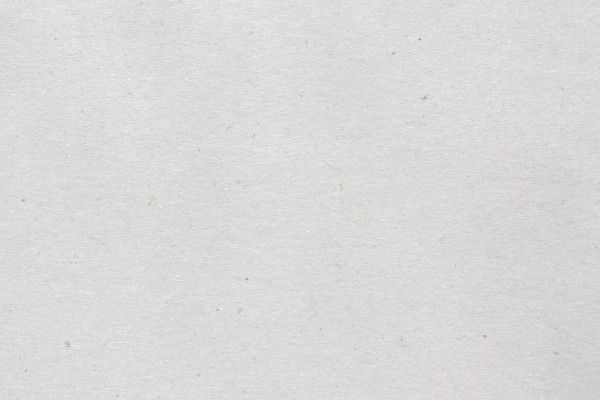
Бесплатно
Наложение Photoshop #55 «Smooth Grey»
Используйте эту бесплатную текстуру Ps в полной мере и добейтесь впечатляющих результатов за несколько секунд!
Бесплатно
Фото Гранж Текстура #56 «Simple Minimalistic»
Хотите скачать гранж текстуру бесплатно? Это один из лучших вариантов для рассмотрения, но проверьте весь комплект и пополните свою коллекцию.
Бесплатно
Гранж текстура # 57 «Red»
Скачайте эту гранжевую текстуру в высоком разрешении совершенно бесплатно и превратите свои изображения в шедевры в несколько кликов.
Бесплатно
Бесплатные Грандж Текстуры # 58 «Natural Cut»
Даже если синий не ваш любимый цвет, не отказывайтесь сразу от этой синей гранжевой текстуры. В зависимости от исходной картинки он может вести себя по-разному.
В зависимости от исходной картинки он может вести себя по-разному.
Бесплатно
Лучшие текстуры гранж #59 «Uneven»
Думаете, вы перепробовали все возможные текстуры? Затем получите эту гранжевую текстуру Photoshop, посмотрите результаты и, возможно, захотите протестировать весь комплект.
Бесплатно
Текстуры Photoshop Гранж # 60 «Charcoal»
Если в вашей коллекции до сих пор нет рисунка с гранжевой текстурой, обратите внимание на эту. Он поможет скрыть мелкие недостатки и акцентировать внимание на главной идее фото.
Бесплатно
Бесплатные дымовые накладки # 61
Ищете дымчатые эффекты, чтобы добавить загадочности кадру? Эта металлическая текстура в стиле гранж успешно справится с этой задачей.
Бесплатно
Свободные накладки на туман # 62
Хотите создать эффект тумана? Примените это наложение, и ваши фотографии в стиле гранж будут покрыты загадочным туманом в один клик.
Бесплатно
Бесплатные накладки от дождя # 63
Гранж-текстуры Photoshop становятся все более популярными среди пользователей. Не упустите шанс скачать один из этих великолепных эффектов дождя совершенно бесплатно.
Бесплатно
Бесплатные черные текстуры # 64
Черный всегда стильный, не правда ли? Создайте контраст в кадре, используя одну из этих металлических гранжевых текстур.
Бесплатно
Бесплатные проблемные оверлеи # 65
Считаете, что темные цвета слишком сильны и отвлекают внимание зрителя от основных объектов? Попробуйте одну из этих бесплатных гранжевых текстур! Черный и белый красиво сочетаются и создают расслабляющий эффект.
Бесплатно
Бесплатные гранж оверлеи # 66
Скачайте гранжевые текстуры и выведите свои изображения на новый уровень! Поэкспериментируйте с различными наложениями, и вы получите неожиданные результаты.
Бесплатно
Бесплатные грязевые накладки # 67
Не беспокойтесь, что эти гранжевые текстуры стен могут агрессивно повлиять на раму. Они просто добавят эффекта грязи и скроют мелкие дефекты.
Бесплатно
Бесплатные накладки от пыли # 68
Если вам не надоели пылевые накладки, у нас есть для вас кое-что интересное. Получите бесплатно гранжевые текстуры и добавьте в кадр частицы пыли.
Бесплатно
Бесплатные накладки на битое стекло # 69
Если вы амбициозный стрелок и не боитесь экспериментировать с броскими накладками, этот вариант для вас! Эти накладки из битого стекла — одна из лучших бесплатных загрузок в Интернете.
Бесплатно
Бесплатные текстуры грязи # 70
Получите текстуры Photoshop от FixThePhoto, чтобы сделать ваши изображения более необычными. Бесшовные текстуры грязи с высоким разрешением для драматической фотографии.
Бесплатно
Бесплатная текстура бетона # 71
Вы знаете, что в тренде и конкретные эффекты? Скачайте эти текстуры Photoshop бесплатно и сделайте свой дизайн уникальным и стильным.
Бесплатно
Бесплатные текстуры камня # 72
Скачайте текстуры Photoshop, и вы сэкономите много времени и повысите свою продуктивность! Эти бесплатные текстуры камня замечательно дополнят ваши образы и дизайны.
Бесплатно
Подборка текстур ШтукатуркаDesigne-R
Сегодня мы предлагаем вашему вниманию набор текстур “Штукатурка” – подборка полезных бесплатных текстур для дизайнеров.
Рекомендуем также посмотреть:
- Подборка кирпичных текстур
- Подборка бесплатных «дождевых» текстур, фонов и комплектов иллюстраций
- Подборка классных Винтажных текстур
Дизайнерам как печатных, так и веб-дизайнов без текстур не обойтись. На Нашем сайте Designe-R.in.ua Вы сможете скачать реалистичные и презентабельные текстуры Штукатурки, абсолютно бесплатно. Наслаждайтесь!
1.Текстура штукатурки
Скачать
2. Штукатурка
Скачать
3. Текстура Старая штукатурка
Скачать
4. Текстура серая штукатурка
Скачать
5. Штукатурка
Скачать
6. Текстура штукатурка
Скачать
7. Текстура старой штукатурки
Скачать
8. Старая штукатурка
Скачать
9. Коричневая штукатурка
Скачать
10. Штукатурка
Скачать
11.
 Грязевая штукатурка
Грязевая штукатуркаСкачать
12. текстура штукатурки синей стены
Скачать
13. текстура штукатурки с трещинами
Скачать
14. Текстура штукатурки желтой стены
Скачать
15. Белая текстура стены из штукатурки
Скачать
16. Текстура стены штукатурки
Скачать
17. Венецианская штукатурка
Скачать
18. Грубая текстура штукатурки
Скачать
19. Белая штукатурка
Скачать
20. Текстура штукатурки
Скачать
21. Текстура штукатурной стены
Скачать
22. Текстура штукатурки
Скачать
23. Краска на старой штукатурке
Скачать
24. Грубая бетонная текстура
Скачать
25. Грубая коричневая штукатурка
Скачать
26. Штукатурка
Скачать
27. Пятнистая штукатурка
Скачать
28. Ржавая штукатурка
Скачать
29.
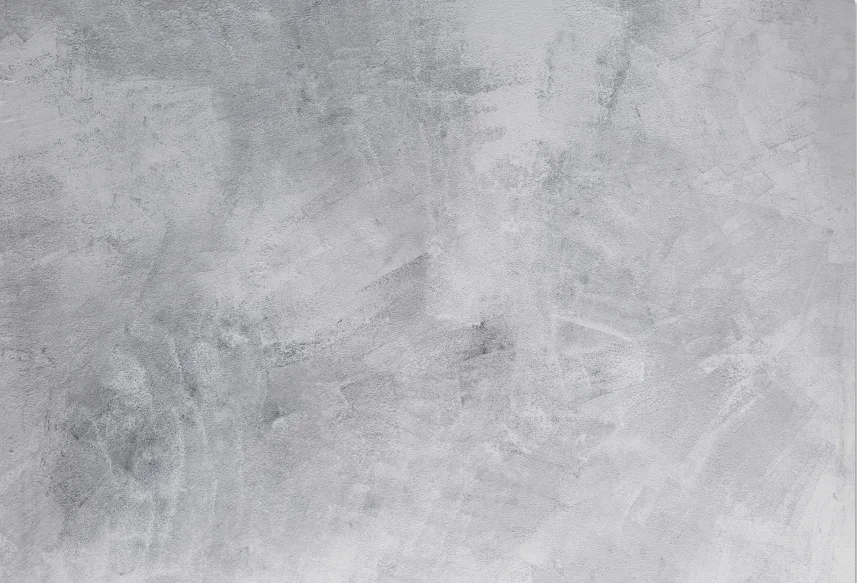 Штукатурка
ШтукатуркаСкачать
30. Текстура штукатурка
Скачать
31. Текстура белой штукатурки
Скачать
32. Текстура шпаклевка
Скачать
Узнать больше интересного:
Найкращі кольорові схеми та естетичні ідеї Instagram
Photoshop Action, щоб додати старовинні ефекти до вашої фотографії
Векторная коллекция на тему Рыбалки
Статистика блога
- 816 807 переглядів
Популярні пости
- 6 лучших программ для векторизации изображений
- Подборка лучших бесплатных плагинов Photoshop для фотографов
- PSD
- Подборка лучших шрифтов на свадьбу для приглашений
- Огромная подборка Фотошоп Экшенов для ваших фотографий
Потужний набір спортивних іконок
Затишні осінні візерунки для поповнення вашої колекції
Найкращі шрифти трафарету для дизайнерів (безкоштовно та преміум)
Як створити власний шрифт: поради, підказки та ресурси
Повна колекція генераторів CSS
Екстравагантна колекція квіткових візерунків для дизайнерських потреб
Створіть колаж з 3D -ефектом в Adobe Photoshop
Конфіденційність і файли cookie: цей сайт використовує файли cookie.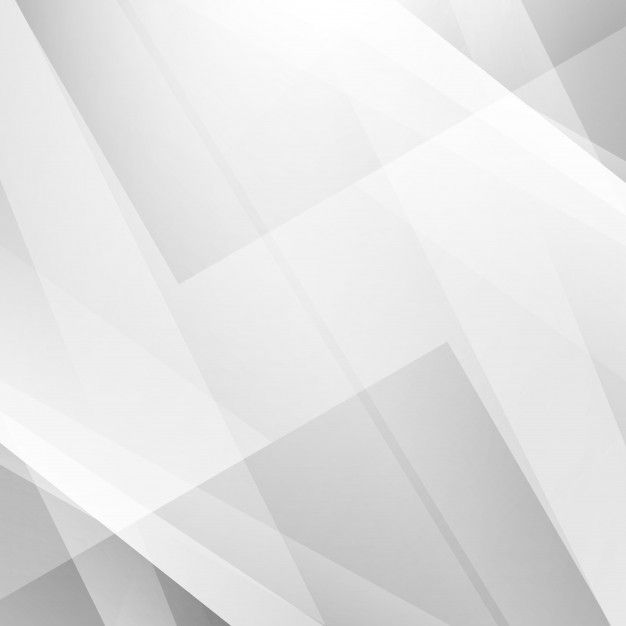 Продовжуючи використовувати цей веб-сайт, ви погоджуєтесь на їх використання.
Продовжуючи використовувати цей веб-сайт, ви погоджуєтесь на їх використання.
Щоб дізнатися більше, включно з тим, як контролювати файли cookie, див. тут:
Політика використання файлів Cookie
Новые статьи
Как наложить текстуру в Фотошопе на объект или фото
Сегодня вы узнаете о простом, но в то же время эффективном способе сделать снимок интересным и уникальным с помощью наложения текстуры.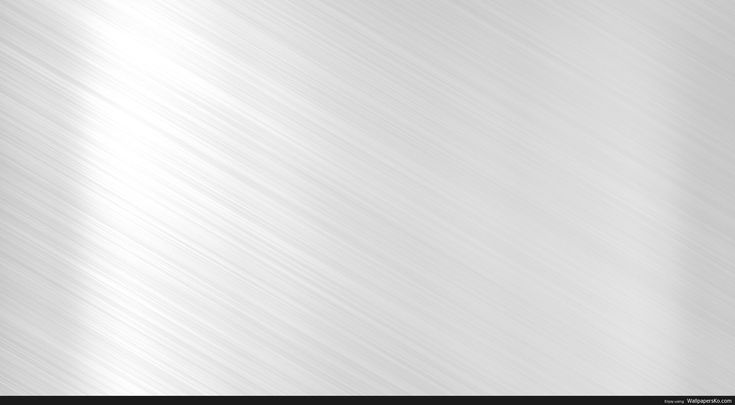 Вам понадобится: Adobe Photoshop, исходная фотография и желание творить. Рассмотрим два примера.
Вам понадобится: Adobe Photoshop, исходная фотография и желание творить. Рассмотрим два примера.
Содержание
Пример 1 — наложение текстуры на объект
1. Открываем объект, на который будем накладывать текстуру. В данном случае это будет футболка.
2. Используем инструмент «Быстрое выделение», чтобы выделить футболку. Затем уточняем края.
3. Копируем объект и вставляем в новом слое. Первый базовый слой с футболкой скрываем. Продолжаем работать с новым.
4. Если объект у вас цветной, то его необходимо обесцветить. Для этого заходим в верхнюю панель в «Изображение», где выбираем «Коррекция» и «Обесцветить».
5. Открываем текстуру, которую хотим наложить на объект. В этом случае это картинка с главными героями фильма «Мстители».
6. Перемещаем картинку с героями на новый слой и уменьшаем ее непрозрачность. Корректируем размер, чтобы она полностью закрыла футболку, а главные герои были в центре.
7. Кликаем правую кнопку мыши и выбираем «Создать обтравочную маску».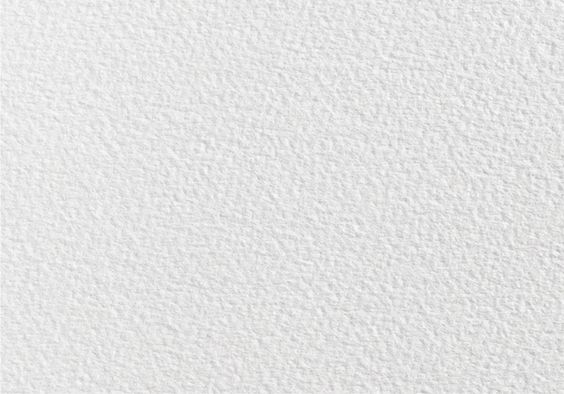
8. Текстура приняла контур объекта после примененной опции. Однако, следует улучшить результат.
9. Для этого выбираем режим «Умножение» для слоя с картинкой героев фильма.
10. Можем заметить значительную разницу: проявились складки и объекты футболки, но цвет текстуры значительно стал темнее. Для этого значительно увеличим яркость.
11. Также подкорректируем уровни, чтобы цвет стал ярче и контрастнее. В итоге получим прекрасный результат.
12. Добавим воротник и заднюю часть спинки футболки, которые не будут окрашены в текстуру. Для этого перейдем в первый слой и выделим верхнюю часть одежды. Подкорректируем края.
13. Копируем и вставляем на новый слой. Перемещаем его в самый верх.
14. Вот такой результат получаем после небольших действий в Photoshop.
Пример 2 — текстура на фото
Загрузите оригинал фотографии, которую мы будем обрабатывать.
Вторым снимком откройте изображение-текстуру, которую вы будете накладывать поверх фотографии.
Открыв изображение-текстуру, нажмите сочетание клавиш на клавиатуре Ctrl+A, которое позволит выделит изображение все полностью. Вокруг картинки появится тонкая пунктирная рамка.
Скопируйте изображение в буфер обмена, нажав сочетание клавиш Ctrl+C. Откройте фотографию, на которую будете накладывать текстуру и нажмите Ctrl+V. Photoshop автоматически вставит текстуру в отдельный слой.
Откройте вкладку «Редактирование» и выберите «Свободное трансформирование». Данная функция позволяет урегулировать параметры текстуры таким образом, чтобы они совпадали с фотографией. Закончив регулирование, нажмите клавишу Enter.
Активируйте инструмент «Перемещение». Дело в том, что при определенных инструментах некоторые функции Photoshop могут быть не доступны. Для того чтобы они заработали, мы и выбираем «Перемещение».
Перейдите в опцию смешивания слоев. По умолчанию там стоит параметр «Обычные». Здесь содержится список параметров, которые будут изменять степень интенсивности текстуры, наложенной поверх фотографии. Просмотрите каждую опцию, чтобы найти наиболее подходящий вариант.
Просмотрите каждую опцию, чтобы найти наиболее подходящий вариант.
Теперь вы можете переходить к изменению степени насыщенности текстуры. Если вы хотите, чтобы на фотографии были видны лишь очертания текстуры, тогда вам стоит ее обесцветить. Для этого перейдите в меню «Изображение» – «Коррекция» – «Обесцветить». По сути эта функция делает вашу текстуру черно-белой. Это можно заметить, если посмотреть на панель слоев и увидеть миниатюрное изображение слоя с текстурой. В некоторых случаях фотография может смотреться интереснее с цветной текстурой, поэтому не бойтесь экспериментировать.
Еще один интересный эффект, который дает возможность «поиграться» с текстурой – это инвертирование, т.е. смена цветов на противоположные. Для этого перейдите в меню «Изображение» – «Коррекция» – «Инверсия».
Заключительным этапом настроек является снижение непрозрачности текстуры. На панели слоев располагается соответствующий пункт, где в процентах указана степень непрозрачности (100% – полностью непрозрачная текстура). Регулируя бегунок, вы добьетесь наиболее подходящего результата, чтобы наложенная текстура смотрелась более деликатно.
Регулируя бегунок, вы добьетесь наиболее подходящего результата, чтобы наложенная текстура смотрелась более деликатно.
И чтобы изображение смотрелось более естественно, снизим цветовую насыщенность снимка. Для этого нажмите в самом низу панели инструментов на миниатюрный значок в виде кружочка, одна половинка которого белая, а другая черная. Данный параметр создаст корректирующий слой-маску. В появившемся списке выберите пункт «Яркость/Контрастность» и с помощью ползунка отрегулируйте эти показатели, пока результат вас не удовлетворит.
На этом все! Теперь вы знаете основы работы с текстурами с помощью режимов смешивания.
- Как устранить ошибку MSVCR100.dll, MSVCR110.dll, MSVCR120.dll и где их скачать
- MSI Afterburner — программа для разгона и контроля над видеокартой
- Как включить экранную клавиатуру
- Как узнать характеристики компьютера на Windows
- Как убрать пароль при входе в Windows 8.
 1 и 10
1 и 10 - Как открыть Jar файл
- Как убрать автозагрузку программ Windows
- Как сделать темную тему в ВК и не только
- Как изменить цвет панели задач windows 10
- Как заблокировать рекламу в Google Chrome, Mozilla Firefox, Яндекс.Браузера, Opera, Vivaldi, Microsoft Edge
Форматы и специфика текстур и карт DDS — Страница 3 — 2D дизайн и графика
Работа идет в фотошоп с плагином DDS (берется на сайте)
Запуск Photoshop CC с плагином NVIDIA
Опции DDS карт (информация НЕактуальна для Skyrim SE.
Опции текстур с прозрачностью (альфа-каналом)
DXT3 для иконок и книг. В графе Mip-map надо выбрать NO (формат НЕ используется в Skyrim)
DXT5 лучшее качество для вещей и предметов, в графе Mip-map нужно выбирать All
Опции текстур без прозрачности:
DXT1 (статик, броня, оружие и так далее, в графе мип-мап нужно выбирать all)
Разновидности карт
Диффузная карта dds
Под этим определением понимается собственно сама базовая текстура, несущая информацию о поверхности и цвете.
Карта нормалей, префикс _n
Normal map — сделанная фильтром маска, сообщающая движку о перепадах неровностей на поверхности предмета. Добавляет текстуре объем.
— Формат карты высот и карты свечения, как правило, совпадает с форматом базовой текстуры, ее мипмаппинг так же.
— Для иконок, карт и книг OBLIVION НЕ нужна карта высот.
Информация в карте высот о цветах и узорах не читается — только об освещенности. Эта карта — прозрачная маска с преломлениями и искажениями. Как линза поверх вашего рисунка. Это позволит вам на базе текстуры, сделав ее черно белой, устроить вручную любой перепад света перед фильтрацией, чтобы сделать вашу карту высот точнее, скрыть детали, которые не нужно отличать от нуля, и наоборот, подчеркнуть те места, где на обычной текстуре нет перепада, но он нужен.
Карта свечения, префикс _g:
Glow map — черно-белая текстура свечения с альфаканалом. Все, что светится — должно быть белым. Все, что не светится — черным.
Все, что не светится — черным.
Карта глянца/зеркальности, префикс _m:
Mirror map — карта, добавляющая поверхности глянец с эффектом отражения окружения. Черный цвет — матовая поверхность без бликов и отражений, белый — полный блеск. (аналогично альфа-каналу карты _n, употребляется, когда карты нормалей и карты высот имеют формат DXT1, а блеск надо регулировать, в основном, в Skyrim
Карта блеска, префикс _s:
Specular map — карта, отвечающая за матовость/блеск поверхности (практически не используется в Oblivion, распространена в Skyrim)
Работа с альфа-каналом
В диффузной карте цвет альфа-канала в градации от черного к белому (серые тона) означает прозрачность текстуры.
Черный: полная прозрачность (текстура в этом месте «отсутствует»)
Белый: полная непрозрачность
В карте нормалей цвет канала в градации от черного к белому (серые тона) будет означать блеск поверхности. (В Скайриме вместо этого для текстур БЕЗ канала DXT1 делается карта _s)
(В Скайриме вместо этого для текстур БЕЗ канала DXT1 делается карта _s)
Черный: полная матовость
Белый: полный блеск
Выполнение заливки канала в Photoshop
У вас должно быть активно окно channels (каналы).
Есть два способа выполнить нужную заливку канала или выделения в нем.
— Если канала еще нет, выделяем нужное место на текстуре, заходим в каналы, и внизу окошка жмем иконку Add Alpha (добавить альфа-канал)
— Если канал уже есть, заходим в него, выделяем нужный участок или весь канал, с активным инструментом Выделение правой кнопкой щелкаем по выделенному месту. Выбираем Выполнить заливку. В открывшемся меню выбираем Черный или Белый и выставляем проценты.
Назначение прозрачности модели в Nifscope
Правой кнопкой про объекту — Node — Attach Properties — NiAlphaProperty
Примеры
Стекло
— модель с разрешением использовать прозрачность и с текстурами dds и _n.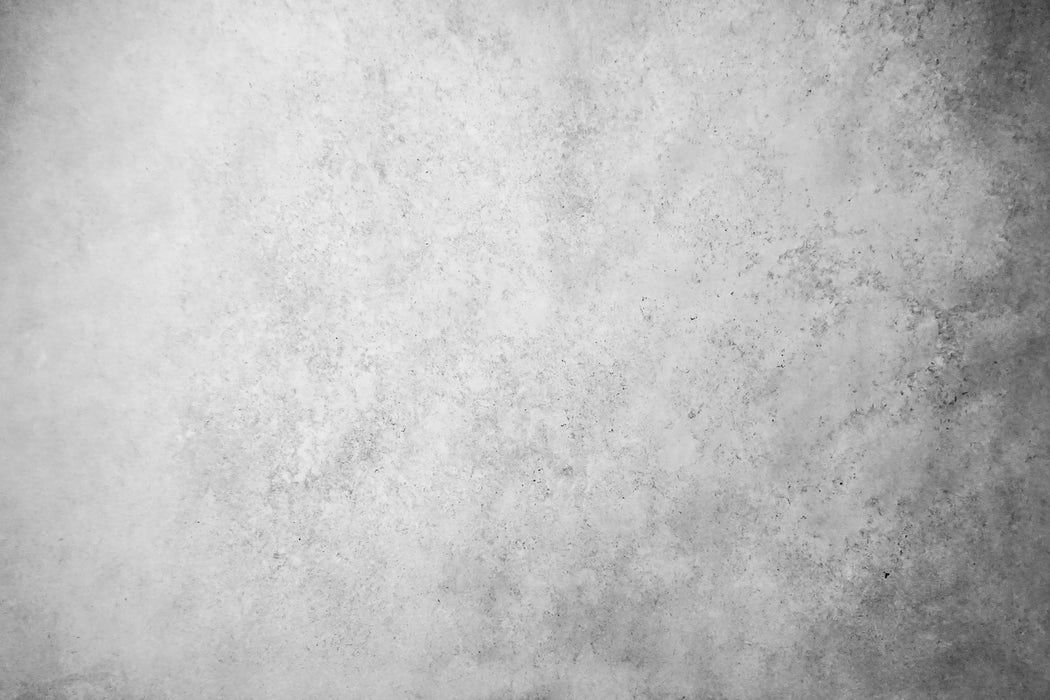 dds
dds
— альфа-каналы залиты соответвенно ~50% и 20% черного.
Прозрачность и блеск.
Кожа
— 100% белого канал dds
— 80% черного канал _n.dds
Непрозрачная и с легким отливом
Лицо
— 100% белого канал dds
— 90% черного канал _n.dds
Матовая плотная поверхность
Вырезание элемента
— 100% черного в границах элемента в канале alpha диффузной карты (основной текстуры)
Яркий блеск
— 20% черного в канале alpha карты нормалей _n.dds
Ошибки при использовании плагина NVIDIA DDS
— Распространенная ошибка Too many channel означает, что вы не выполнили сведение. Зайдите в столбец слоев, кликните правой кнопой по любому из них и выберите в выпадающем меню «Выполнить сведение» (flatten image).
— Отказ в сохранении даже при сделанном сведении означает, что размер вашей текстуры имеет нечетное значение.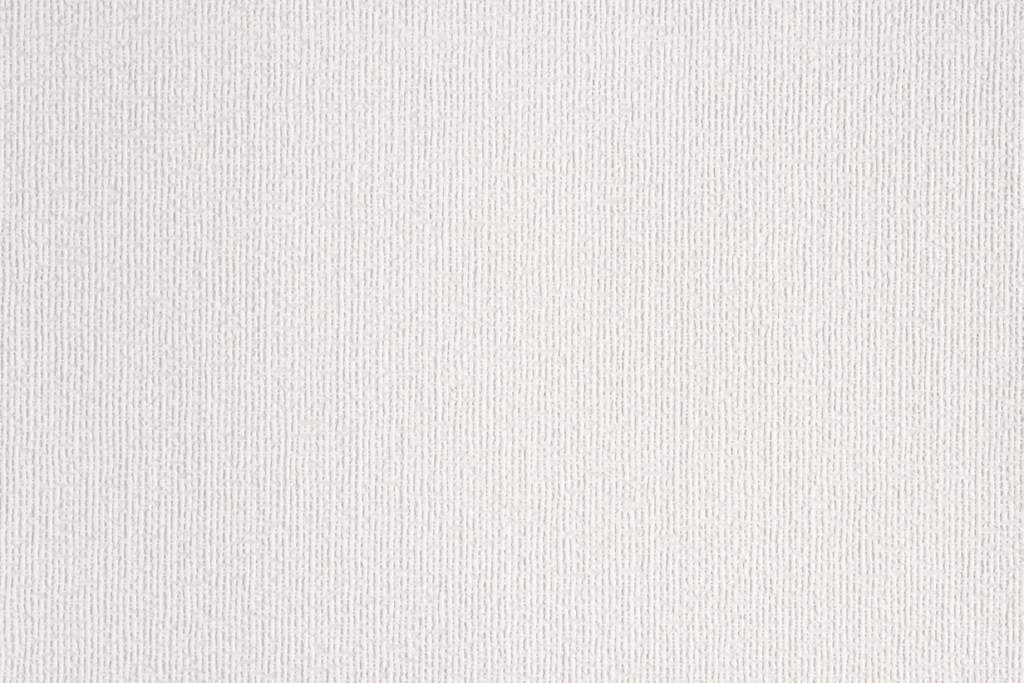 Стороны текстур должны быть четными. В идеале, сторона текстуры должна быть кратна 4: 64х64, 128х128, 256х256, 516х516 и так далее.
Стороны текстур должны быть четными. В идеале, сторона текстуры должна быть кратна 4: 64х64, 128х128, 256х256, 516х516 и так далее.
Советы текстурщикам
— Многие полагают, что им надо рисовать металл или тряпку руками и впадают в ступор. На деле, необходимо использовать кисти и фотоматериалы для базы — никто вас за это не поколотит. Будет особенно чудно, если для базы текстуры вы воспользуетесь собственным цифровым аппаратом. Если нет — воспользуйтесь теми текстурами, что можете скачать в сети и потом отделайте их.
— Самое приятное, если вы сможете нарисовать текстуру сами. Для этого можно воспользоваться многочисленными уроками.
Советую поступить так: найдите фактурную текстуру, скажем ткани. Повысьте контраст, снимите с нее кисть. Теперь у вас есть штамп участка ткани, которым вы можете выделять на текстуре одежды какие-то места.
Я делала бесшовную текстуру, тщательно изучив фотографию реконструктора в кольчуге. Выбрав ровное место сплетения, я отрезала крошечный квадратик. Потом вам кистью придется аккуратно подгонять его так, чтобы при многократном повторе он образовывал большое ровное без швов поле. Это требует опыта, и главное — участок должен быть очень ровно освещен.
Потом вам кистью придется аккуратно подгонять его так, чтобы при многократном повторе он образовывал большое ровное без швов поле. Это требует опыта, и главное — участок должен быть очень ровно освещен.
— Текстуру стены, дороги, металла стоит подгранжевать. Что означает это пафосное выражение? Гранж это грязь, старение, любые признаки действия энтропии. Царапины и зазубринки, следы полировки на металле, дождевые потеки, мох и трещинки на стенах, поношенность одежек, характерные для реализма. Для этого нужно создать набор кистей или скачать их ибо кистей сотни.
— Достичь многих эффектов можно с помощью стилей и экшенов фотошопа, применяя их выборочно к отдельным участкам. Так можно сделать золото и серебро, например, камни и множество других вещей. Паттерны (бесшовные текстуры) тоже вам очень помогут. Скачать это все в сети не проблема. Со временем у вас останутся самые нужные вещи. У меня около 300 кистей и 200 паттернов, а так же около 50 Гб текстур , 6000 градиентов, 1500 стилей. .. в общем — вооружите свой фотошоп. Включите мозги и руки — создавайте свои текстуры, кисти, стили, паттерны, делайте их неповторимыми.
.. в общем — вооружите свой фотошоп. Включите мозги и руки — создавайте свои текстуры, кисти, стили, паттерны, делайте их неповторимыми.
О плагине для текстурирования Quixel
Уроки создания текстур
Учимся использовать текстуры в Photoshop
Этот урок принесёт определённую пользу тем, кто только начал изучать Photoshop. Замечу, что текстура являет собой довольно неоднозначную деталь цифрового фото, так как, неосторожное ее использование может запросто испортить, «перенасытить» фото. Тем не менее, бывают случаи, когда снимок приобретает незавершённый вид, как будто ему чего-то не хватает… Именно в таком случае стоит поколдовать с его текстурами.
Тем, кто не знаком с особенностями функции текстуры и прежде всего способом добавления её в фотографию, описание этой процедуры по меньшей мере покажется забавным. Итак, вам нужно взять одну фотографию с изображением какой-нибудь текстуры (допустим — потресканная краска, царапины на поверхности, узор ткани и т. д.) и применить её, как наложение на оригинальное фото. Желаемый эффект получаем путём изменения режима смешивания текстуры в Photoshop. Таким образом, полупрозрачная текстура становится частью реального изображения.
д.) и применить её, как наложение на оригинальное фото. Желаемый эффект получаем путём изменения режима смешивания текстуры в Photoshop. Таким образом, полупрозрачная текстура становится частью реального изображения.
Это необработанная фотография снятая на пляже в Калифорнии на соревнованиях по серфингу и текстура, что будет применяться.
Тем кто первый раз установил на ПК Photoshop рекомендую ознакомиться со слоями и масками, так как они являются фундаментальными функциями этой программы. Сразу запомните первое: верхний слой, всегда имеет преимущество над нижними, и это значит, что если мы хотим применить желаемую текстуру — нам необходимо переместить её как верхний слой над серферами.
На фото мы видим просто текстуру, которую только что разместили верхним слоем над изображением с серферами. Но где же сами серферы? Их не видно по простой причине: текстура сейчас находится в состоянии 100% непрозрачности, а режим смешивания обозначен как «нормальный».
Режим смешивания будет сильно меняться в зависимости от выбранного вами варианта. Если вы желаете чтобы текстура преобладала над фото, рекомендую режим “Overlay” (Наложение), а если наоборот есть желание ослабить текстуру — “Soft Light” (Мягкий свет).
Еще одним способом влияния на исходный вид текстуры является коррекция положения слайдера непрозрачности. При 100% непрозрачности она может выглядеть слишком ярко, броско, а при мягком свете наоборот невыразительно и блекло, поэтому просто напросто установите режим смешивания “Overlay” и настройте непрозрачность слоя до достижения им удовлетворительной концентрации.
Настройка прозрачности текстуры в Photoshop
Итак, для данной картинки наиболее оптимальным уровнем непрозрачности оказались 68%. Вроде как все, но это не так. Текстура наложена поверх кожи и одежды серферов (может на картинке это не очень хорошо видно), а это не всегда допустимо (например, если добавлять текстуру в портрет). Для исправления подобного недостатка используем ещё один довольно распространённый инструмент Photoshop — маски.
Для исправления подобного недостатка используем ещё один довольно распространённый инструмент Photoshop — маски.
Существует только два вида масок: чёрная и белая. Главное правило их использования можно сформулировать так: «чёрный скрывает, белый показывает». Если поместить белую маску на слой текстуры, ничего не изменится так как белая показывает все слои, но если её заменить на чёрную – текстура исчезнет, потому что чёрный слой все скрывает.
Добавление маски в Photoshop
Чтоб добавить нужную маску, выделяем желаемый слой изображения и кликаем по маленькой иконке маски в правом нижнем углу экрана. Для нашего случая будет использоваться белая маска. Для добавления чёрной существует несколько вариантов:
— удерживая Alt на клавиатуре, кликнуть на добавление маски,
— добавить белую маску и кликнуть “Invert” (Инвертировать) на меню справа (круглом),
— добавить белую маску и нажать “Ctrl I” для инвертации в черную маску.
Все способы приведут к желаемому результату.
Как уже было сказано, — мы задействуем белую маску для подопытного образца фото, однако нам надо скрыть некоторые части верхнего слоя (текстуры), чтобы её не было видно на телах серферов.
Итак, с этим фото мы завершили и теперь подытожим проделанный объем работ:
Во-первых: мной была использована белая маска на слое с текстурой. Если бы использовалась чёрная маска, мы бы не видели все, что находится под ней. Вы видите что на слое маски я обрисовал каждого серфера.
Во вторых: С выбранным слоем маски (проверьте, не выбрали ли вы вместо маски текстуру!), выберете из левого меню кисть, которой и нужно обрабатывать спортсменов на маске (В).
В третьих: при использовании белой маски рисуйте чёрным, при использовании чёрной – белым. Если у вас включены разные цвета, убедитесь, что выбрана маска, а не текстура (если выбрана маска то палитра по умолчанию будет переключаться на чёрный и белый). Цвет, указанный сверху, будет цветом, которым вы рисуете, так что убедитесь, что это чёрный (в отличие от скриншота). Для того переключения чёрного и белого используйте клавишу Х на клавиатуре.
Цвет, указанный сверху, будет цветом, которым вы рисуете, так что убедитесь, что это чёрный (в отличие от скриншота). Для того переключения чёрного и белого используйте клавишу Х на клавиатуре.
В четвертых: рисовать лучше мягкой кистью, она позволяет делать более мягкие и незаметные штрихи (для выбора этого инструмента кликните по круглой иконке и примените кисть с мягким наконечником).
В пятых: не мешало бы отрегулировать непрозрачность при использовании этого инструмента. Мазки при 100% непрозрачности будут очень заметны и это далеко не улучшит вид фото. Настройте непрозрачность с помощью ползунка или при помощи клавиш на клавиатуре («1» равноценно 10% непрозрачности, «2» — 20% и т.д.) Чаще всего я использую для кисти 50%, но все зависит от особенностей обрабатываемого изображения. В этот раз, например, я применял кисть с непрозрачностью 70%.
И вот такой результат моих рудов в Photoshop с использованием маски!
Источник: newsphoto.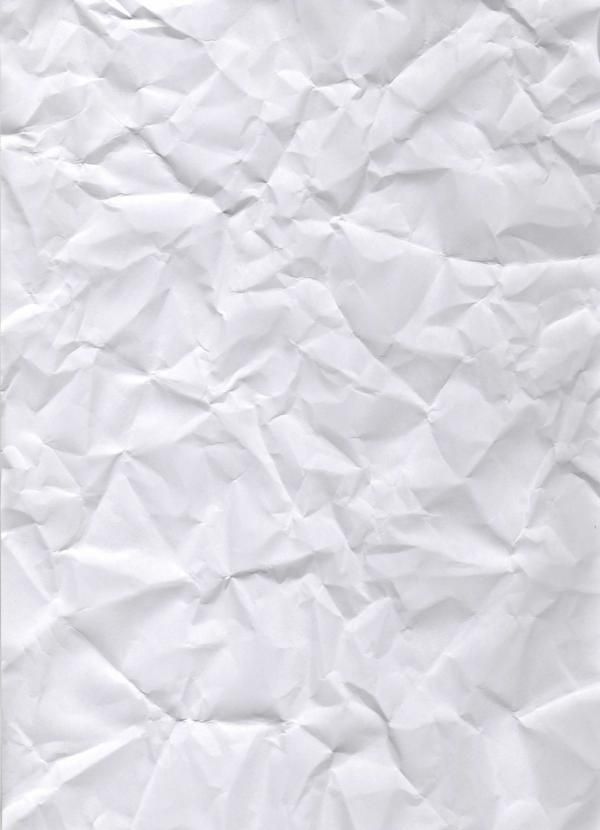 info
info
550+ Белая Текстура Картинки | Скачать бесплатные картинки на Unsplash
550+ Белая Текстура Картинки | Скачать бесплатные изображения на Unsplash- A Photophotos 10k
- А. белые обои
nordwood темы
зерно
Paper Founks
HQ Foine Images
HD Обои.
стена
белый фон
минимальный белый фон
минимальный
акриловая краска
белая краска
Архитектура
New York Pictures & Images
Life Images & Photos
Canvas
Акварельный фон
GNUNGE
Лондон
UK
HD Зеленые обои
–––––––––––––––––––– – – –––– – –––– –– – –– –––– – – –– ––– –– –––– – –.
Текстурные фоны
Мраморные обои Hd
Черные обои Hd
Фоновые изображения Hq
Белые фоны
HD Обои
HD Белые обои
Фоны текстуры
HQ FOONAL IMACREANG
HD СЕРЕЙ ОБОВЫЙ ПЕРЕКТОР
Минимальный фон
Минимальная текстура
HD обои
СОБСТВЕННЫЙ ФОНА.
 узоры и текстуры
узоры и текстурыСША
весенний холм
tn
Hd обои небо
Облака картинки и изображения
Природные изображения
Ткань
HD Glitter Wallpapers
Сатиница
Связанные коллекции
Белая текстура
47 Фото 20 фотографий · Куратор Александра МембривГермания
Бёменкирх
Бетон
Белые обои Hd
темы nordwood
grain
Hd pattern wallpapers
Hd abstract wallpapers
clerkenwell
Hd grey wallpapers
minimal background
minimal texture
monochrome
peeling paper
patterns and textures
architecture
New york pictures & images
Life images & photos
deutschland
böhmenkirch
бетон
Texture backgrounds
Hd marble wallpapers
Hd black wallpapers
Hd white wallpapers
Texture backgrounds
Hq background images
wallpaper 2021
blender
trendy
wall
White backgrounds
minimal white background
usa
Spring Hill
tn
ткань
блестящие обои Hd
сатин
london
uk
зеленые обои Hd
–––– –––– –––– – –––– – –––– –– – –– –––– – – –– ––– –– –––– – –.

Paper backgrounds
Hq background images
Hd pattern wallpapers
Hq background images
White backgrounds
Hd wallpapers
painting
Hd art wallpapers
hand painted
Hd wallpapers
Website backgrounds
neutral
Связанные коллекции
белая текстура
47 фото · Куратор Норин ТеоБелая текстура
20 Фотографии · Куратор Джоанны ЯкубовскойТекстура Белая
20 Фотографии · Куратор Alexandra MembriveHD Sky Wallpapers
Картины
Картинка
Картинка
ОБЩИЕ Изображения природы
холст
Акварельные фоны
gnunge
темы NordWood
белые обои Hd
темы nordwood
Grain
Augustine Wong
Текстурные фоны
Мраморные обои Hd
Черные обои Hd
–––– –––– –––– – –––– – –––– –– – –– –––– – – –– ––– –– –––– – –.

Kiwihug
Paper Founds
HQ фоновые изображения
HD Pattern Wallpapers
Nordwood Themes
HQ FOONAL IMACTION
Белые фоны
HD WALPAPER0011
Hd pattern wallpapers
Hd abstract wallpapers
clerkenwell
Alyssa Hurley
Hd white wallpapers
Texture backgrounds
Hq background images
Kseniya Lapteva
painting
Hd art wallpapers
hand painted
Augustine Wong
Hd серые обои
минимальный фон
минимальная текстура
Ally Griffin
обои 2021
blender
trendy
Henry & Co.
Hd wallpapers
Website backgrounds
neutral
the blowup
monochrome
peeling paper
patterns and textures
Augustine Wong
wall
White backgrounds
минимальный белый фон
Стив Джонсон
минимальный
акриловая краска
белая краска
Дрю Бимер
USA
Spring Hill
TN
Giorgio Trovato
Архитектура
Нью -Йорк Картинки и изображения
Life Images & Photo Rumana S
ткань
блестящие обои Hd
сатин
Ольга Телаварт
холст
акварельные фоны
gnunge
Marcel Strauß
deutschland
böhmenkirch
concrete
Milad Fakurian
london
uk
Hd green wallpapers
Логотип Unsplash
Сделайте что-нибудь потрясающее
Как создать привлекательную черно-белую текстурную фотографию
Текстура может быть особенно привлекательной на черно-белых фотографиях.
 В отсутствие цвета вариации поверхностных деталей могут добавить композиции разнообразия, драматизма и даже уровня повествования.
В отсутствие цвета вариации поверхностных деталей могут добавить композиции разнообразия, драматизма и даже уровня повествования.Черно-белая текстурная фотография может дать потрясающие результаты. Но также может быть неприятно, когда текстура не отображается так хорошо, как вы надеялись в конечном результате.
Эта статья поможет вам научиться создавать четкие, привлекательные текстуры на изображениях.
Зачем фотографировать текстуры?
В черно-белой фотографии текстуры добавляют интереса к вашим фотографиям, обеспечивая тональное разнообразие и детализацию, сконцентрированную в определенных областях кадра.
Акцент на текстуре на ваших фотографиях может помочь вам сделать фотографию сильнее. Возможность видеть детали поверхности позволяет зрителю лучше понять ваш объект и местоположение.
Добавляет характер и атмосферу вашей композиции. Текстура пробуждает тактильные ощущения зрителя.
Если вы все сделаете правильно, люди почти захотят потрогать ваши фотографии.
 Просто чтобы посмотреть, смогут ли они на самом деле почувствовать текстуру, которую вы засняли.
Просто чтобы посмотреть, смогут ли они на самом деле почувствовать текстуру, которую вы засняли.
Конечно, вы также можете заполнить всю рамку текстурой. Пусть фотография будет во всех подробностях. Это превращает вашу фотографию в более абстрактное, художественное творение.На такой фотографии акцент делается на узорах, структуре, линиях и изгибах текстуры. Вместе они образуют художественно привлекательное целое.
Ниже вы найдете несколько советов, которые помогут вам лучше запечатлеть текстуры на черно-белой фотографии.
Не имеет значения, создаете ли вы черно-белую фотографию, полностью посвященную текстуре, или просто подчеркиваете текстуру как часть более крупной композиции.
Помня об этих ключевых моментах, вы получите лучшие результаты.
Оборудование и настройки
Камера
Вы можете делать черно-белые текстурные фотографии с помощью любой цифровой зеркальной, беззеркальной или даже компактной камеры. Некоторые камеры смогут фиксировать детали лучше, чем другие.

Обычно фотографирование текстур больше зависит от освещения, чем от типа используемой камеры. Вы должны быть в состоянии делать хорошие фотографии текстур практически любой камерой.
Прочтите нашу статью о лучших настройках камеры для черно-белой фотографии, чтобы получить дополнительную информацию.
Вспышка
Вспышка помогает выявить текстуры, а тени помогают создать четкость и выявить детали поверхности.
Однако при добавлении текстуры на фотографии следует избегать использования встроенной вспышки. Это, скорее всего, осветит небольшие тени, которые в противном случае усилили бы текстуру.
Если вам необходимо использовать вспышку, убедитесь, что это внешняя внекамерная вспышка. Таким образом, вы можете убедиться, что свет от вспышки падает под углом к вашему объекту.
Штатив
В большинстве случаев вы можете держать камеру в руках. Пока вы можете использовать достаточно короткую выдержку, чтобы устранить дрожание камеры.

Если освещение ограничено или вы используете небольшую диафрагму, используйте штатив, чтобы избежать тряски при более длинных выдержках.
Еще одним преимуществом использования штатива является то, что вы можете переключаться в режим просмотра в реальном времени и увеличивать масштаб, устанавливая фокус вручную, чтобы быть на 100% уверенным, что вы сфокусировались.
Слишком часто я думал, что получил резкий снимок с рук, только чтобы обнаружить, что я сдвинулся на несколько дюймов, из-за чего объект оказался не в фокусе. При захвате текстуры вы хотите, чтобы она была резкой и четкой.
Объективы
Любой объектив, будь то объектив из стандартного комплекта, специальный макрообъектив, широкоугольный объектив или телеобъектив с зумом, может делать красивые черно-белые текстурные фотографии.
Конечно, при использовании широкоугольного и телеобъектива вы получите совсем другой вид.
У каждого типа линз есть свои плюсы и минусы.
 Широкоугольный объектив вносит искажения. Но может быть сложно включить достаточное количество текстуры с помощью телеобъектива, если вы не можете сделать шаг назад и занять хорошее место.
Широкоугольный объектив вносит искажения. Но может быть сложно включить достаточное количество текстуры с помощью телеобъектива, если вы не можете сделать шаг назад и занять хорошее место.Приступая к съемке текстур, я бы посоветовал вам поэкспериментировать с чем-то вроде объектива 24-70 мм или 70-200 мм.
Избегайте расширения или уже этого спектра. Я часто использую 24-70 мм, когда использую текстуру только как один из многих элементов. Я могу включить больше в кадр.
Когда я пытаюсь сделать черно-белую фотографию, которая должна быть только визуально стимулирующей и интересной, я переключаюсь на более длинное фокусное расстояние, например, на объектив с фокусным расстоянием 70–200 мм.
Поиск текстуры
Это может показаться очевидным, но одним из первых шагов к включению большего количества текстур в ваши черно-белые фотографии является активный поиск их. Текстуру часто легко не заметить. Мелкие детали не всегда являются самой заметной вещью в предметах.

Однако, как только вы привыкнете искать его, вы обнаружите, что существует гораздо больше возможностей для включения текстуры в черно-белую фотографию (и в обычную цветную фотографию), чем вы предполагали ранее.
Итак, на что следует обращать внимание при поиске привлекательных текстур?
Отличные текстуры часто содержат какие-либо повторы. Линии или кривые, которые повторяются в узор. Обращайте внимание на плотные скопления форм, таких как текстура древесины, бороздки камня, пузырьки, пена и т. д.
Органические материалы часто имеют естественную текстуру.
Текстуры, которые вы найдете, могут быть довольно тонкими. Например, поверхности, демонстрирующие износ от времени, что делает их отчетливо и приятно выделяющимися.
Представьте пятно ржавчины на капоте автомобиля или стирающуюся краску с деревянной лодки.
Используя диафрагму f/4 с деревом на лодке, ближайшей к камере, в качестве точки фокусировки, подчеркивается его текстура. А старая лодка на заднем плане почти сливается с землей и по тону, и по резкости.
А старая лодка на заднем плане почти сливается с землей и по тону, и по резкости. Лучшее время суток для съемки черно-белых текстур
Если вы хотите улучшить текстуру, вы получите наилучшие результаты, избегая прямого света. На открытом воздухе вам следует избегать яркого полуденного солнечного света. Свет в это время дня сильно освещает все сверху или перед вашим объектом.
Заполняет небольшие трещины и неровности поверхности, создавая эффект выравнивания, который предотвращает четкость текстуры.
Для достижения наилучших результатов при фотосъемке текстур с использованием естественного освещения, вам следует делать фотографии, когда солнце находится низко в небе, в золотой час.
В это время ваш объект будет освещен сбоку, что создаст крошечные тени везде, где есть трещина или щель.
Преувеличивает текстуру и восприятие деталей, а в качестве бонуса добавляет красивый вечерний свет на вашу фотографию. Тени особенно важны в черно-белой текстурной фотографии для сохранения хорошего тонального контраста на фотографии.

Это гарантирует наличие на изображении как ярких, так и темных тонов.
Приблизьтесь к текстуре
При включении текстур в черно-белую фотографию крайне важно подойти достаточно близко, чтобы детали оказали реальное воздействие. Не бойтесь позволить текстуре доминировать над изображением.
Часто для этого нужно подойти очень близко к объекту. Если это означает, что вы не можете включить некоторые элементы, которые планировали, вам придется переключиться на широкоугольный объектив.
Если фотография, которую вы имеете в виду, полностью связана с текстурой, вы получите лучшие результаты, если исключите что-либо еще, обрамляя изображение так, чтобы ничего не происходило в кадре или углах.
Также не забудьте сделать несколько снимков, на которых вы снимаете только часть текстуры, выбирая наиболее интересные части текстуры.
Текстуры крупным планом часто приводят к более сильным изображениям, потому что такое приближение означает, что вы можете лучше контролировать, как линии входят и выходят из кадра.

Конечно, макрообъектив поможет вам максимально приблизиться к поверхности объекта, чтобы вы могли выявить еще более мелкие детали и текстуру.
Крупный план стебля пальмыГлубина резкости
Итак, какую глубину резкости следует использовать для передачи текстуры на черно-белых фотографиях?
Это зависит как от угла обзора объекта, так и от того, есть ли на фотографии другие элементы, которые вы хотите включить вместе с текстурой. Сначала обсудим последнее.
Если текстура является частью сложной композиции, вы можете использовать малую глубину резкости с диафрагмой, такой как f/4–5,6, чтобы в фокусе оставалась только текстура.
Но это может сделать другие важные элементы фотографии слишком мягкими.
В этом случае было бы лучше выбрать глубину резкости, которая дает вам более широкий диапазон композиционных элементов в фокусе. Вы захотите уменьшить диафрагму (например, f/11), чтобы добиться большей глубины резкости.
В конце концов, вы включаете эти элементы в кадр, чтобы помочь вам рассказать историю, верно?
Акцент сделан на мехе, закрывающем глаза у этого шотландского хайлендского быка. Его текстура дает зрителю ощущение, что он почти может прикоснуться к животному.
Его текстура дает зрителю ощущение, что он почти может прикоснуться к животному. В тех случаях, когда вы хотите запечатлеть только красивую текстуру и ничего больше, вам нужна только глубина резкости, чтобы охватить всю текстуру.
Если вы не хотите снимать текстуру плашмя, вам все равно нужно уменьшить число f. Таким образом вы включите всю текстуру без потери деталей.
Вы должны стремиться к диафрагме около f/8, чтобы каждая часть фотографии оставалась резкой.
После этого обязательно проверьте резкость на ЖК-экране. Нет ничего хуже, чем вернуться домой и обнаружить, что большие области снятой вами текстуры имеют размытый фокус.
Цвета текстур могут быть сложными
При съемке черно-белых текстур вы по-прежнему видите объект в цвете. Однако вы должны иметь в виду, что не все цветовые контрасты и вариации, которые вы видите, будут видны на черно-белых фотографиях.
Например, желтый и зеленый цвета преобразуются почти в один и тот же оттенок серого.
 Если текстура, которую вы собираетесь запечатлеть, в основном желтого и зеленого цветов, фотография, скорее всего, получится очень плоской (с точки зрения тона).
Если текстура, которую вы собираетесь запечатлеть, в основном желтого и зеленого цветов, фотография, скорее всего, получится очень плоской (с точки зрения тона).Цвета, расположенные рядом друг с другом на цветовом круге (и с одинаковой яркостью), преобразуются в аналогичные оттенки серого. Они дают очень мало контраста, из-за чего ваша фотография будет выглядеть плоской.
ЗаключениеКогда вы создаете черно-белые фотографии, которые подчеркивают текстуру, обратите внимание на текстуры в вашем окружении и примените описанные выше подходы.
Текстура, используемая в качестве вспомогательного элемента, сделает вашу фотографию композиционно более сложной. Это подчеркнет атмосферу или «ощущение» вокруг предмета.
Текстура, сфотографированная как сам объект, может создавать приятные художественные изображения. Они исследуют визуальные качества поверхности.
Существует целый мир текстур. Поэкспериментируйте с советами, методами и подходами, обсуждаемыми здесь.
 Немного потренировавшись, вы сможете использовать текстуру для создания поразительных эффектов на черно-белых фотографиях.
Немного потренировавшись, вы сможете использовать текстуру для создания поразительных эффектов на черно-белых фотографиях.В этом пошаговом руководстве вы найдете полезные советы по созданию пользовательских текстур в Photoshop. У нас также есть отличная статья о редактировании черно-белых художественных фотографий.
Как добавить текстуру в Photoshop – ShootDotEdit
В ShootDotEdit мы специализируемся на редактировании свадебных изображений для вас, но мы также знаем, что есть некоторые вещи, которые можете сделать только вы, чтобы сделать эти WOW-изображения вашим фирменным стилем. И одна из самых творческих корректировок, которые вы можете сделать к своим фотографиям, — это добавление текстуры, а это значит, что вам, возможно, придется научиться добавлять текстуру в Photoshop. Текстурные наложения могут быть тонкими или заметными, но независимо от того, что вы решите, с помощью этого совета по редактированию Photoshop и других советов по редактированию фотографий, которые мы приводим здесь и в других сообщениях блога, вы сможете создавать незабываемые изображения и выделять свои свадебные фотографии.
КАК ДОБАВИТЬ ТЕКСТУРУ В PHOTOSHOP
Добавление различных эффектов к вашим изображениям во время работы после свадьбы может быть отличным способом улучшить их качество, но без надлежащей подготовки этот процесс может быть сложным и привести к неожиданным, неблагоприятным результатам. . Вот почему мы составили этот пост, чтобы помочь вам легко добавить текстуру к вашим изображениям в Photoshop.
Рекомендуем прочитать: Как исправить волосы в Photoshop
1. ОТКРЫТЬ ИЗОБРАЖЕНИЕ И ТЕКСТУРУДля начала выберите изображение и откройте его в Photoshop. Для ясности, это изображение уже было возвращено из компании, занимающейся монтажом свадебной фотографии, и было откорректировано цвет и настроено, чтобы соответствовать вашему уникальному стилю фотографии. Мы не рекомендуем использовать Photoshop для редактирования ваших свадебных фотографий.
A. ОТКРЫТЬ ИЗОБРАЖЕНИЕ В PHOTOSHOPПолучив это изображение, откройте его в Photoshop.
 Это можно сделать двумя способами:
Это можно сделать двумя способами:- Нажмите «Файл», затем «Открыть» и выберите изображение.
- Перетащите изображение с рабочего стола в Photoshop.
Изображение предоставлено: ShootDotEdit Клиент @looyengaphoto
В этом сообщении блога рассказывается, как импортировать уже созданную текстуру, а не как создавать текстуры в Photoshop. После того, как вы откроете изображение, следующим шагом будет импорт текстуры в Photoshop. Для этого следуйте приведенным ниже инструкциям:
- Нажмите «Файл», затем «Поместить встроенную» и найдите файл текстуры, который хотите использовать, затем выберите «Текстура», нажмите «Поместить» и нажмите «Ввод».
Чтобы применить текстуру к основному фото, выберите инструмент «Перемещение», который находится на панели инструментов с левой стороны. Инструмент «Перемещение» является первым элементом на панели инструментов и имеет четыре стрелки, указывающие в разные стороны.

Удерживая клавишу «Shift», щелкните и перетащите изображение текстуры на основное изображение. Текстурированные слои должны появиться как верхние слои.
Связанное Чтение: Как добавить зернистость в Photoshop
2. ИЗМЕНИТЕ РАЗМЕР ФАЙЛА ТЕКСТУРЫИзображение предоставлено: ShootDotEdit Клиент @looyengaphoto
После того, как вы импортируете файл текстуры, проверьте, должен ли он покрывать все ваше изображение. Если да, то следующим шагом будет изменение размера файла текстуры.
Когда основное изображение выбрано, нажмите «F» на клавиатуре для «Полного экрана», чтобы просмотреть изображение с текстурами. Если текстурированные изображения больше основного изображения, нажмите «Command + T» для Mac («Control + T» для ПК) и удерживайте «Shift», щелкая и перетаскивая мышь.
Чтобы сохранить соотношение сторон при изменении размера, удерживайте «Shift + Option» или «Alt», а затем щелкните и перетащите мышь, пока слой не будет подогнан.
3. ПЕРЕИМЕНОВАТЬ СЛОЙ С ТЕКСТУРОЙ Измените размер по мере необходимости, а затем нажмите «Enter» на клавиатуре, чтобы создать новый слой для файла текстуры.
Измените размер по мере необходимости, а затем нажмите «Enter» на клавиатуре, чтобы создать новый слой для файла текстуры.Как и для любого нового слоя, созданного в Photoshop, переименуйте слой с текстурой. Этот шаг полезен, так что вы можете отслеживать свои слои и вносить необходимые коррективы в правильный.
Читайте также: 5 лучших советов по работе с Photoshop
4. ПЕРЕКЛЮЧЕНИЕ НА РЕЖИМ «СМЕШИВАНИЕ ЭКРАНА»текстурный слой. Для этого выполните следующие действия:
- Нажмите «Слои» в меню, затем выберите «Смешивание». Вы заметите, что режим в настоящее время установлен на «Нормальный».
- Измените режим «Смешивание» с «Обычный» на «Экран». Это удалит темный фон текстурированного слоя. Для темного фона со светлыми объектами используйте режим «Screen Blending». Режим «Screen Blending» делает светлые области видимыми, а темные области исчезают.
- Добавьте «Уровни» (для настройки текстурированного слоя), нажав «Command + L» для Mac («Control + L» для ПК).

«Уровни» в Photoshop относятся к количеству светлых и темных аспектов в изображении. Перетащите ползунки влево или вправо, чтобы настроить яркость или темноту текстурированного слоя. Если вы удовлетворены настройками, нажмите «ОК».
A. ДОПОЛНИТЕЛЬНЫЕ НАСТРОЙКИ, КОТОРЫЕ МОЖНО ДОБАВИТЬ ПОСЛЕ ДОБАВЛЕНИЯ ТЕКСТУРЫ В PHOTOSHOP: ДОБАВИТЬ ДРУГОЙ СЛОЙ ТЕКСТУРЫЧтобы добавить к изображению вторую текстуру, выполните те же шаги, что и выше. Вы добавите новый слой в свой файл Photoshop, который позже объедините. Как только вы закончите вносить коррективы во второй слой, нажмите «ОК», чтобы применить изменения.
5. ПРИМЕНИТЕ «СЛОЙ-МАСКУ»Изображение предоставлено: ShootDotEdit Клиент @looyengaphoto
После внесения корректировок или добавления еще одного слоя текстуры вы можете добавить «Маску слоя». Это позволит вносить изменения в выбранный вами слой без уничтожения/удаления информации изображения. Добавьте «Маску слоя», выполнив следующие шаги:
- На панели «Слои» в Photoshop щелкните значок «Маска слоя».
 Обратите внимание, что, щелкнув этот значок, вы добавите «Маску слоя» к любому выбранному слою.
Обратите внимание, что, щелкнув этот значок, вы добавите «Маску слоя» к любому выбранному слою. - При необходимости измените «Цвет переднего плана» или «Цвет фона». В этом случае выберите черный цвет в качестве «Цвета переднего плана» и белый в качестве «Цвета фона».
- После внесения этого изменения нажмите «ОК».
Выберите инструмент «Кисть» и установите его в «Нормальный» режим и отрегулируйте процент «Растекания». Обязательно выберите более низкий процент для «Flow», чтобы легко смешать эффект.
Чтобы еще больше смешать текстуру с изображением, вы можете добавить к слою цвет. Для этого выполните следующие действия:
- Выберите первый слой текстуры. Убедитесь, что второй слой, который вы создали, не выбран в этот момент.
- Нажмите «Command + U» для Mac («Control + U» для ПК) на клавиатуре, чтобы выбрать «Оттенок/Насыщенность».
 В этом окне будут представлены параметры для применения цвета к первому слою текстуры.
В этом окне будут представлены параметры для применения цвета к первому слою текстуры. - Установите флажок «Раскрашенный».
- Переместите ползунок, чтобы добавить цвет вашему изображению.
БЫСТРЫЙ СОВЕТ: Пока вы настраиваете ползунки для добавления цвета, вы можете посмотреть, как выглядел слой до внесения изменений. Нажмите «Command + C» для Mac («Control + C» для ПК) на клавиатуре.
Читайте по теме: Как исправить волосы в Photoshop
БОНУС № 1: ДОБАВЬТЕ СЛОЙ С ТЕКСТУРОЙ НА ВАШ ЛОГОТИПДля сценариев, когда вы хотите добавить текстуру к своему логотипу, мы собрали шаги, необходимые для выполнения этого действия. . См. их ниже.
1. ДОБАВИТЬ ТЕКСТУРУ НА ЛОГОТИП- Нажмите «Файл» и выберите «Открыть».
- Выберите «Текстуры» и нажмите «Открыть».
- Удерживая клавишу «Shift», щелкните и перетащите слой текстуры на логотип.
- Нажмите «Command + T» для Mac («Control + T» для ПК), удерживайте «Shift» и щелкните и перетащите, чтобы изменить размер изображения, чтобы оно подошло.

БЫСТРЫЙ СОВЕТ: Удерживая «Shift + Option» для Mac («Shift + Alt» для ПК), щелкните и перетащите, чтобы сохранить пропорции слоя текстуры.
После настройки слоя текстуры измените «Режим наложения» с «Нормальный» на «Экран», как вы делали это в предыдущих шагах. Затем отрегулируйте «Уровни», чтобы изменить видимость, нажав «Command + L» для Mac («Control + L» для ПК) на клавиатуре. При необходимости отрегулируйте ползунок в зависимости от поставленной цели.
БОНУС № 2: УДАЛИТЕ ТЕКСТУРУ ПОСЛЕ ТОГО, КАК ВЫ НАУЧИТЕСЬ ДОБАВЛЯТЬ ТЕКСТУРУ В PHOTOSHOPВнося коррективы в изображение, вы можете заметить, что в некоторых ситуациях вы хотели бы удалить текстуру из определенных областей. Есть 2 варианта, которые помогут вам удалить текстуру с изображения в Photoshop после того, как вы научились добавлять текстуру в Photoshop.
1. ИСПОЛЬЗУЙТЕ ИНСТРУМЕНТ «РАЗМЫВАНИЕ»Изображение предоставлено: ShootDotEdit Клиент @looyengaphoto
Инструмент «Размазывание» — это первый вариант, который позволяет вам контролировать, сколько текстуры остается в любой части изображения.
 . Хотя это так, этот параметр может привести к медленной работе компьютера и часто занимает много времени, чтобы создать окончательный вид. Вот как использовать инструмент «Палец» для удаления текстуры с изображения:
. Хотя это так, этот параметр может привести к медленной работе компьютера и часто занимает много времени, чтобы создать окончательный вид. Вот как использовать инструмент «Палец» для удаления текстуры с изображения:- Нажмите «R» на клавиатуре, чтобы получить доступ к инструменту «Палец». Вы также можете найти значок на панели инструментов.
- Поместите инструмент «Палец» на слой с текстурой, чтобы удалить текстуру из выбранной области.
БЫСТРЫЙ СОВЕТ ДЛЯ ПОСЛЕ ТОГО, КАК ВЫ НАУЧИТЕСЬ ДОБАВЛЯТЬ ТЕКСТУРУ В PHOTOSHOP
Для более быстрого подхода используйте сочетание клавиш для инструмента «Палец» «]» «[», чтобы увеличить или уменьшить размер кисти по мере необходимости.
2. ИСПОЛЬЗОВАТЬ «УСРЕДНЕНИЕ»«Усреднение» — это второй вариант, который исключает контроль над тем, сколько текстуры остается в той или иной части изображения. В отличие от инструмента «Размазывание», это быстро и просто, и он не замедляет работу вашего компьютера.
 Вот как использовать «Усреднение» для удаления текстуры с изображения:
Вот как использовать «Усреднение» для удаления текстуры с изображения:- Выберите инструмент «Быстрое выделение», щелкните слой и выберите область изображения, из которой вы хотите удалить текстуру.
- Нажмите «Фильтр», наведите указатель мыши на «Размытие» и выберите «Среднее», чтобы удалить текстуру.
Читайте по теме: Как уменьшить шум в Photoshop
Знание того, как добавить текстуру в Photoshop к вашим изображениям, поможет вам поддерживать быстрый и эффективный рабочий процесс. Как компания по редактированию свадебных фотографий, мы знаем, как важно быстро работать над вашими изображениями, чтобы вы могли сосредоточиться на самом важном. В дополнение к Photoshop, Lightroom — это программное обеспечение для постобработки, которое может помочь вам выполнить задачи рабочего процесса после свадьбы и поддерживать порядок.
Если вам нравится заниматься творческим редактированием, что, вероятно, вам нравится, если вы читаете эту статью, то мы хотим и дальше давать вам советы по творческому редактированию! Обязательно посетите наш блог ShootDotEdit и найдите советы по Lightroom и Photoshop.
 Но если вы любите творить, лучшее, что вы можете сделать, чтобы выделить себе больше времени для творчества, — это передать большую часть редактирования свадебных фотографий в ShootDotEdit — мы отредактируем свадебные изображения для вас и отберем ваши свадебные изображения, чтобы вы не не нужно делать монотонные основные настройки. Затем мы отправим вам обратно все ваши изображения, настроенные и готовые к работе, а затем вы сможете выбрать лучшие из них, с которыми вы хотите проявить творческий подход, чтобы удивить своих невесту и жениха. Подумайте о том, как это будет ощущаться! Удивительно? Тогда сделайте шаг вперед и свяжитесь с нами или посетите нашу страницу с ценами для получения дополнительной информации!
Но если вы любите творить, лучшее, что вы можете сделать, чтобы выделить себе больше времени для творчества, — это передать большую часть редактирования свадебных фотографий в ShootDotEdit — мы отредактируем свадебные изображения для вас и отберем ваши свадебные изображения, чтобы вы не не нужно делать монотонные основные настройки. Затем мы отправим вам обратно все ваши изображения, настроенные и готовые к работе, а затем вы сможете выбрать лучшие из них, с которыми вы хотите проявить творческий подход, чтобы удивить своих невесту и жениха. Подумайте о том, как это будет ощущаться! Удивительно? Тогда сделайте шаг вперед и свяжитесь с нами или посетите нашу страницу с ценами для получения дополнительной информации!Как создавать текстуры в Photoshop CC
В Adobe Photoshop CC есть множество инструментов, которые помогут вам улучшить изображение. Одним из них является Галерея фильтров, где вы можете создавать текстуры на свое усмотрение.
Мы все уже видели текстуры — от цифровой змеиной чешуи до коры дерева — но как создавать текстуры с помощью Photoshop?
В этой статье мы покажем вам, как создать текстуру в Photoshop CC.
 А затем объясните, как применить эту текстуру к другому изображению.
А затем объясните, как применить эту текстуру к другому изображению.Шаг 1. Настройте документ
Как всегда, первое, что вам нужно сделать, это настроить файл. Для этого урока не требуются конкретные размеры, но простой шаблон — Размер Photoshop по умолчанию , 300 пикселей/дюйм .
Убедитесь, что в разделе Цветовой режим выбран Цвет RGB . Это связано с тем, что некоторые фильтры не работают в режиме CMYK (голубой, пурпурный, желтый, ключевой).
Шаг 2. Добавьте базовый цвет
Далее вам нужно добавить базовый цвет к изображению, чтобы Галерея фильтров работала с ним. Если вы оставите это поле пустым и примените текстуру, ничего не произойдет.
Когда я создаю текстуру, мне нравится добавлять черно-белый градиент. Работа с черно-белым изображением означает, что вам не нужно беспокоиться о том, как цвета отреагируют, когда вы примените эту текстуру к другому изображению.

Например: Если я создам желтую текстуру, но применю эту желтую текстуру к изображению с синим оттенком, это сделает изображение зеленым. Я не хочу этого.
Чтобы применить градиент, перейдите на левую панель инструментов и щелкните инструмент «Градиент» . Нажмите и перетащите курсор по странице, затем отпустите.
Для тех из вас, кто ищет более подробное объяснение этого шага, вы можете прочитать наш учебник, подробно описывающий, как создать собственный градиент в Photoshop.
Шаг 3. Откройте галерею фильтров
После применения градиента перейдите к Фильтр > Галерея фильтров . Здесь вы будете создавать текстуру.
Как только вы окажетесь в галерее фильтров, вы увидите рабочую область, подобную той, которую вы видите выше.
В центре вы увидите изображение, над которым работаете. Справа вы увидите кучу папок.
Если вы развернете эти папки, вы увидите набор прямоугольных значков с названием под каждым.
 Это ваши «фильтры».
Это ваши «фильтры».Photoshop группирует фильтры по типу создаваемого ими эффекта. Вы можете изучить каждую группу, нажав на маленькую белую стрелку рядом с папками.
Шаг 4. Применение фильтра
Для этого урока мы создадим одну из самых популярных текстур: Полутоновый узор .
Полутона чаще всего используются в комиксах, а название происходит от техники печати, в которой используется непрерывный ряд точек.
Чтобы найти полутоновый узор, перейдите в Эскиз > Полутоновый узор в Галерее фильтров . Это автоматически применит полутон к вашему изображению, но, как вы можете видеть, он мало что добавляет без его настройки.
Давайте это исправим.
Шаг 5. Настройте фильтр
Допустим, вы хотите сделать эту полутоновую текстуру «больше». Для этого перейдите к панели Размер в правой части Галереи фильтров , показанной здесь красным цветом.

Перемещая стрелку по шкале размера , можно увеличить размер полутоновых точек.
Это лучше, чем то, что было раньше, но точки по-прежнему выглядят размытыми. Это потому, что контраст между черным и белым слишком низок.
Чтобы увеличить контрастность, перейдите к правой стороне Галереи фильтров и нажмите на полосу Контраст . Перетащите стрелку вправо. Это увеличивает контраст между черным и белым на изображении.
Как только это будет сделано, вы закончите создание самой базовой текстуры. Но что, если вы хотите добавить изюминку?
Шаги по созданию «уникальной» текстуры будут варьироваться от пресета к пресету, но если вы хотите создать уникальный полутоновый рисунок, вам нужно посмотреть Тип шаблона .
Шаг 6. Измените тип шаблона
Чтобы изменить тип узора на полутонах, перейдите в раскрывающееся меню Тип узора . Вместо использования шаблона Dot выберите Line .

Это дает текстуру с полосами. Мне нравится этот эффект в моем собственном изображении, и я хочу оставить его как есть.
Если вы решите, что закончили создание текстуры, нажмите OK . Это выведет вас из галереи фильтров и вернет в основное рабочее пространство. Теперь у вас есть текстура, которую вы можете применить к другим изображениям.
Чтобы сохранить текстуру, выберите Файл > Сохранить как .
Шаг 7. Применение текстуры к новому изображению
Допустим, вы хотите применить эту текстуру к другому файлу.
Для этого убедитесь, что оба файла открыты в Photoshop; текстуру и изображение, к которому вы будете применять текстуру. На изображении вы увидите, что оба файла открыты в моей рабочей области через красное поле выше.
Жирный белый текст сообщает мне, какой файл в данный момент у меня активен. Серый текст на другой вкладке говорит мне, что файл открыт, но не активен.
Затем убедитесь, что ваш файл текстуры активен.

Выберите инструмент Move , расположенный в верхнем левом углу панели инструментов.
Наведите инструмент на изображение, затем нажмите и удерживайте. Перетащите инструмент перемещения на вкладку файла вашего изображения, выделенного здесь красным цветом:
.Когда вы это сделаете, Photoshop автоматически перетащит текстуру на ваше изображение. Он также помещает текстуру поверх изображения в новом слое.
Теперь, когда ваша текстура добавлена, перейдите к Layers панелей в правом нижнем углу рабочей области. Перейдите в раскрывающееся меню режима наложения и выберите «стиль», который будет применяться к этой текстуре.
Каждый стиль будет создавать разные эффекты в зависимости от того, как два слоя взаимодействуют друг с другом.
Для этого урока я использовал Soft Light , который позволяет просвечивать широкий диапазон темных и светлых тонов.
Это всего лишь один из способов применения текстуры к изображению.
 Но что, если вы не хотите применять свою текстуру к отдельному изображению? Что, если вы хотите создать текстуру и добавить поверх нее цвет?
Но что, если вы не хотите применять свою текстуру к отдельному изображению? Что, если вы хотите создать текстуру и добавить поверх нее цвет?Вы также можете добавить цвет непосредственно к текстуре
Во-первых, убедитесь, что ваш файл текстуры активен. На панели «Слои» добавьте новый слой поверх текстуры.
После того, как вы создадите новый слой, добавьте к нему немного цвета. Вы можете добавить градиент или сплошной цвет с помощью инструментов Gradient или Paint Bucket , в зависимости от того, что вы предпочитаете.
Затем перейдите в раскрывающееся меню режима наложения . Еще раз выберите стиль, который вы хотите применить к слою.
Для этой части урока я использовал Вычесть , потому что это позволяет черному цвету просвечиваться.
Вот и все, файл готов! Перейдите к File > Save As , чтобы сохранить текстуру.
Создайте свои собственные текстуры в Photoshop CC
Photoshop — удивительный инструмент, который позволяет вам опробовать всевозможные визуальные трюки.
 И как только вы изучите галерею фильтров, вы сможете создавать свои собственные текстуры и многое другое.
И как только вы изучите галерею фильтров, вы сможете создавать свои собственные текстуры и многое другое.А если вам интересно узнать о других вещах, которые можно создавать с помощью Photoshop, у нас есть руководство по созданию пользовательских кистей в Photoshop.
Более 20 крутых текстур для Photoshop, которые упростят вашу работу
Вы когда-нибудь использовали какие-нибудь крутые текстуры в своих проектах по графическому дизайну? Это сделает ваши изображения более интерактивными и удобными для пользователя, чем другие. Проще говоря, это создаст атмосферу среди пользователей.
Мы украшаем наши проекты и прилагаем все усилия, чтобы вывести их на новый уровень. Некоторые отличные бесплатные и платные текстуры доступны в Интернете, и вы можете реализовать их в своем следующем проекте.
Когда мы начнем работу над проектом веб-разработки, нам понадобятся крутые текстуры, которые несомненно подчеркнут красоту интерфейса.
Мы используем текстуру не только для украшения, но и для отправки сообщений пользователям.
 В этой статье мы обсудим более 20 крутых текстур Photoshop, которые помогут улучшить вашу работу.
В этой статье мы обсудим более 20 крутых текстур Photoshop, которые помогут улучшить вашу работу.Содержание
Мы используем текстуры, чтобы вызывать у нас разные чувства. Это напомнит нам о чем-то, имеющем отношение к нашей повседневной жизни. Некоторые стандартные текстуры, которые мы часто используем, такие как грубые и грубые, имеют визуальную привлекательность, привлекающую зрителей.
Мы часто используем натуральные и деревянные текстуры, которые оказывают эстетическое воздействие на публику. Когда мы разрабатываем инфографику, брошюру, баннер и т. д., добавление красивой текстуры может стать преимуществом для дизайнеров. Как дизайнер, ваши клиенты будут быстро привлечены, что в конечном итоге увеличит ваш доход.
Текстуры Photoshop приятны для глаз, удобны в использовании, динамичны и содержательны. Короче говоря, это оказывает значительное влияние на ваш проект.
Позвольте мне поделиться некоторыми крутыми идеями текстур Photoshop, которые помогут улучшить ваш дизайн.

Мы знаем, что черно-белые текстуры являются наиболее распространенными текстурами, которые мы часто используем. Это сильно повлияет на ваш имидж. При использовании этой текстуры попробуйте использовать жирный шрифт, чтобы он не сливался с фоном. Вы можете использовать эту текстуру на своем баннере или обложке в социальных сетях.
Ледяная текстура может быть отличным выбором, если вы любите делать что-то драматическое и хотите, чтобы ваша аудитория чувствовала, что вы делаете для них что-то особенное. Мы будем часто использовать его для различных типов сообщений в социальных сетях.
Как дизайнер, вы должны реализовать различные идеи и попытаться сделать различные визуализации. Текстура льда становится хорошим выбором для дизайнеров.
Использование натуральной текстуры всегда приятно. Вы можете легко соединиться с природой. Самое интересное, что это успокаивает глаза и никогда не надоедает.

Мы можем использовать естественную текстуру по-разному, например, в качестве фонового изображения для ваших сообщений в социальных сетях, и это может быть фантастический баннер, журнал, стильная фотография и т. д. Естественная текстура является одним из самых распространенных и популярных дизайнерских решений. идеи текстур.
Например, это может быть лист, луна, океан, деревья, пустыня и т. д. Вы можете использовать практически все, что имеет отношение к вашему объекту.
Текстура огня Photoshop используется для создания различного типа интересного контента. Создатели контента YouTube часто используют эту текстуру для создания захватывающего контента. Мы часто используем его для обработки фотографий, создания интересных эффектов и т. д.
Текстура огня может быстро привлечь внимание пользователя, и зрители превратятся в ваших клиентов. Это также может быть отличным кинематографическим эффектом.
Текстуры животных
Это захватывающая концепция, которую можно применить в своей дизайнерской карьере.
 Когда мы пишем книгу, различные блоги о моде, индустрия электронной коммерции и новостные платформы часто используют эту текстуру, что оказывает на них существенное влияние.
Когда мы пишем книгу, различные блоги о моде, индустрия электронной коммерции и новостные платформы часто используют эту текстуру, что оказывает на них существенное влияние.Люди всех возрастов любят эту текстуру, и она создаст красивый внешний вид в различных дизайнах. Некоторые люди рисуют текстуры кожи животных с именами.
Отличная идея. Еще одна увлекательная анималистическая поделка — это текстуры животных в Майнкрафте. Такая текстура нравится детям. При разработке книги для детей этот выбор может быть разумным выбором.
Текстуры Боке
Дети, несомненно, любят эту текстуру. Он обладает успокаивающей и приятной для глаз атмосферой и вызывает у пользователей ощущение свежести и иллюзии. Естественно, эту текстуру мы видим в мобильных обоях, обоях рабочего стола и т. д.
Это бесплатная текстура, которую каждый может использовать в своей профессиональной деятельности. Вы можете создать эти обои, используя различные типы цветов и форм.

Текстуры ткани
Текстуры ткани могут быть разных цветов и форм. На данный момент существуют тысячи текстур ткани. С ними можно создавать различные иллюзии, например, 3D-текстуры ткани, которые популярны среди молодого поколения.
Как и предыдущие текстуры, текстуры ткани могут быть разных цветов и форм. Невероятно наблюдать за дизайнером. Это также бесплатная текстура; как дизайнер, вы можете создать его, используя свои достоинства.
Иногда текстуры старой бумаги могут быть самым выдающимся художественным оформлением. Посмотрите внимательно на картинку выше! Это выглядит великолепно.
В последнее время доступны тысячи текстур старой бумаги, и вы можете использовать любую из них. Не все из них можно использовать бесплатно. Если вам нужна качественная текстура старой бумаги, за нее нужно платить.
Это может быть мудрым выбором, если вы ищете старомодный дизайн.

Текстура кожи
Вы ищете уникальные текстуры для создания захватывающего шаблона? Текстура кожи — это то, что можно разместить где угодно. На онлайн-платформе вы можете найти тысячи различных текстур кожи.
Большинство из них темные, а яркость низкая. Если вам нужен темный фон, используйте эту текстуру, чтобы отобразить обложку в Adobe Photoshop.
Текстуры кожи имеют элегантный дизайн; если на эту текстуру что-то наложить, то сочетание будет отличное.
Самое интересное, что текстуру кожи можно найти в различных дизайнах. Вы также можете найти тысячи бесплатных текстур.
Жидкие текстуры
Жидкие текстуры выглядят экзотично и захватывающе. Это может быть отличная обложка журнала. Жидкие поверхности могут быть реализованы в различных типах фэшн-блогов. Это может быть иллюзией для пользователей.
Жидкие текстуры можно использовать в качестве обоев, фоновых обложек, тематических изображений и т.
 д. Мы можем экспериментировать с различными цветами, формами и рисунками в Adobe Photoshop.
д. Мы можем экспериментировать с различными цветами, формами и рисунками в Adobe Photoshop.Здесь мы можем использовать тысячи цветов, и в зависимости от вашей ниши вы можете их модифицировать.
Металлические текстуры
Металлическая текстура может быть разумным выбором, если вы хотите использовать уникальную текстуру в качестве фона вашего дизайна. Это не очень популярная текстура, как другие. Шаблон дизайна почти такой же, и вы можете использовать его для различных цветов.
Металлические текстуры разнообразны и уникальны. Это может быть хорошим вариантом, если вы любите экспериментировать с чем-то неуклюжим.
Органические текстуры
Органической текстурой может быть дерево, лист, животное, пруд и т. д. Все, что связано с природой, называется органической текстурой. Это распространенная текстура дизайна, используемая с древних времен.

Выглядит свежо и аутентично. Если вы делаете блог о еде или пишете что-то близкое к еде или природе, то мы будем использовать там органическую текстуру.
Органические текстуры — идеальный выбор для любого кулинарного журнала или блога о путешествиях.
Текстуры стен — одни из самых распространенных, которые мы почти ежедневно используем в различных обоях, баннерах и обложках.
7 популярных текстур стен: гребень, попкорн, апельсиновая корка, нокдаун, песчаный вихрь, кисть пощечины и кисть пощечины. Мы также можем использовать похожие текстуры стен в различных программах для проектирования. Текстуры стен отлично подходят для креативного дизайна.
Текстуры шерсти исключительны, и мы использовали их в очень немногих дизайнах. Текстуры шерсти используются в швейной и текстильной промышленности.
Этот эффект поможет нам создать интеллектуальный дизайн при разработке обложки журнала. Вам нравится избавляться от монотонной текстуры и извращать свою стратегию? Используйте текстуры шерсти.

Текстура битого стекла — это эстетичный, отвратительный, привлекательный и приятный для глаз дизайн. Один из наиболее распространенных типов текстур битого стекла приведен ниже.
- Битое стекло треснуло на простом черном фоне.
- Стрельба из разбитого стекла
- Разбитые стеклянные рамы с трещинами.
- Ветровое стекло
Это может быть 3D-текстура и использоваться на различных игровых платформах. При поиске 3D-текстур первое, что приходит на ум, это текстуры битого стекла. Это создаст иллюзию среди пользователей.
Это стандартная текстура, которую мы часто используем на разных платформах. Простыми словами, фактуры картона элегантны и радуют глаз.
В Adobe Photoshop или Illustrator мы используем его для создания уникальной инфографики, баннеров, дизайна обложек и т. д. Текстуры картона могут быть отличным примером постов в социальных сетях.
 Большинство текстур картона имеют простой цвет. В результате мы можем сочетать с ним любой цвет.
Большинство текстур картона имеют простой цвет. В результате мы можем сочетать с ним любой цвет.Вы можете скачать тысячи бесплатных золотых текстур на Unsplash. Это впечатляет и будет соответствовать любому контенту, который вы используете. Золотые текстуры — одни из самых знаковых текстур, которые мы часто используем. Над этой текстурой мы будем использовать разные кисти Photoshop и менять их по своему желанию.
Иногда мы используем 2 или более золотых текстур и в конечном итоге смешиваем их в режиме наложения Photoshop. Нравится ли вам добавлять визуальные эффекты для пользователей? Золотые текстуры будут прекрасным примером того, как это сделать.
Акварельная текстура
Акварельные текстуры отличаются от предыдущих. Он выглядит фантастически и быстро сочетается с любым смелым цветом.
Если хотите, вы можете создать иллюзию для пользователей с помощью шаблона оформления акварельной текстуры.
 Дизайн и вибрация отличаются от других. В конце концов, он перенесет вас в другой мир.
Дизайн и вибрация отличаются от других. В конце концов, он перенесет вас в другой мир.Акварельная текстура может подойти, если вы любите оптические иллюзии и 3D-текстуры.
Текстуры дерева почти аналогичны текстурам картона, и внешний вид сильно отличается друг от друга.
В нашей дизайнерской практике мы часто используем деревянные текстуры с превосходной чистой формой, которая привлечет внимание зрителей. В мультипликации и полиграфии нам нужно много экспериментировать, и поэтому использование деревянной текстуры становится популярным день ото дня.
Ознакомьтесь с соответствующей статьей :
Скачать текстуры дерева для фотошопа бесплатно с лучших сайтов
Красочные текстуры
Любите экспериментировать с настроением пользователя? Вы можете использовать красочную текстуру в качестве фона вашего произведения искусства.
 Это трехмерная текстура, и вы можете почувствовать каждое измерение.
Это трехмерная текстура, и вы можете почувствовать каждое измерение.Думая о красочном баннере или плакате, мы можем легко использовать эту текстуру, чтобы убедить аудиторию. Он может состоять из сотен цветов, и все они комбинируются для создания определенного настроения.
- Текстура зеленого листа | Кожистые, волосатые, гладкие и блестящие
Вам нравится работать над экологическим проектом? Текстура зеленого листа особенно полезна для тех, кто работает на природе.
Интерфейс и внешний вид этой текстуры завораживают, и в ней есть смысл. Он будет нести множество информации для пользователей.
Ознакомьтесь с последней статьей :
Лучшие идеи Photoshop для наложения блесток для фоторедакторов
Последние несколько слов | Крутые текстуры Photoshop
На онлайн-платформе доступны тысячи бесплатных и платных текстур. Теперь вам нужно выбрать лучший для вашей отрасли.
 Не всегда у вас будет бесплатная текстура для использования. Если вам нужны какие-либо услуги премиум-класса, вы должны их купить.
Не всегда у вас будет бесплатная текстура для использования. Если вам нужны какие-либо услуги премиум-класса, вы должны их купить.Этот список текстур Photoshop, вероятно, будет полезен для ваших дизайнерских целей. Если вам нужна дополнительная информация о текстурах Photoshop или других хитростях, напишите нам по адресу info@clippingworld.com.
Часто задаваемые вопросы
Это одна из древнейших форм текстуры, которую мы используем в своей карьере дизайнера.
- Почему текстуры важны для дизайна?
Текстура ассоциируется с чувством, в конечном итоге вызывая эмоции у зрителя. Для привлечения пользователей мы используем различные типы текстур.
Добавление наложения текстуры поможет изображению выделиться.
- Шаг 1: Во-первых, мы должны открыть его в Photoshop. Откройте целевое изображение и изображение текстуры в Adobe Photoshop.
- Шаг 2: Теперь вам нужно изменить размер слоя текстуры.
 Пожалуйста, выберите слой текстуры; перейдите в раскрывающееся меню «Правка».
Пожалуйста, выберите слой текстуры; перейдите в раскрывающееся меню «Правка». - Шаг 3: Ваша следующая задача — изменить режим наложения.
- Шаг 4: Мы закончим работу над наложением текстуры.
Поскольку это оценочное изображение, мы часто используем Adobe Photoshop для создания текстуры. Иногда мы используем Canva или Adobe Illustrator.
Теги: текстура животныхфоновые текстурыкрутые текстуры фотошопакрутые текстурыбесплатная золотая текстурабесплатные текстурыбесплатный образец текстурыледяная текстураорганическая зеленая текстуратекстура фотошоптекстура дерева фотошоп
Как показать текстуру фона через текст, размещенный на фоне в Photoshop?
Спросил
Изменено 9 лет, 1 месяц назад
Просмотрено 82k раз
Допустим, у вас есть изображение стены или старого помятого листа бумаги, и вы хотите добавить текст на этот фон.
 Как сделать так, чтобы текстура фона проходила через новый текст в Photoshop, чтобы текст выглядел так, будто текст на самом деле находится на фоне, а не над ним?
Как сделать так, чтобы текстура фона проходила через новый текст в Photoshop, чтобы текст выглядел так, будто текст на самом деле находится на фоне, а не над ним?- adobe-photoshop
- фон
- текстура
- текст
Вот что я быстро приготовил:
Для этого введите текст a3 жирным шрифтом: 9005 9006
цвет черный - Установите заливку на 20% (важно, установите заливку на 20%… не непрозрачность)
- Дважды щелкните текстовый слой в поле слоя.
- Установите для тени белый цвет, режим наложения — нормальный, непрозрачность 50%, размер 2, расстояние 2
- установите для внутренней тени черный цвет, размер 4, расстояние 4 и непрозрачность около 60%
- Введите текст
- Установите режим наложения на Мягкий свет или Перекрытие.

- Дублируйте слой, и вы получите результат выше .
- Поэкспериментируйте с цветами
Посмотрите на каналы RGB для фоновой текстуры и выберите тот, который имеет хороший контраст.
Выберите этот канал, затем используйте
Изображение > Расчеты, чтобы создать новый документ, используя только этот канал в качестве источника. (Неважно, какой режим наложения вы используете, потому что он переходит в новый документ.)Сохраните новый документ как MyCoolDisplacementMap.
 psd (или как вам угодно).
psd (или как вам угодно).Вернитесь в основной документ, добавьте свой текст и сделайте его смарт-объектом.
Выполнить
Фильтр > Искажение > Смещение. Примите значения по умолчанию в первом диалоге, а во втором выберите файл, который вы сохранили ранее.
Теперь он просвечивает. Если вы хотите задать смещение, сделайте следующее:
Теперь текст вдавливается в стену.
Редактировать
Или, если вы имеете в виду это:
4
Добавление к тому, что предлагают Луук и Горацио:
Если вы хотите, чтобы надпись выглядела как на шероховатой поверхности (т. е. вы хотите, чтобы она соответствовала текстуре поверхности, по крайней мере частично), вы должны использовать Фильтр смещения ( Фильтр > Искажение > Смещение ). Это требует некоторой подготовки, но это не сложно.
Вы только что сместили текстовые пиксели таким образом, чтобы они соответствовали значениям оттенков серого на карте смещения. Если этого слишком много, слишком мало или направление неверное, просто отмените и снова запустите фильтр. Настраивайте настройки в первом диалоговом окне, пока не получите желаемый результат.
При использовании в сочетании с методами, описанными Лууком и Горационом, вы можете получить очень реалистичную визуализацию текста.
0
Один из способов — просто установить непрозрачность текстового слоя на значение меньше 100%.
Другой способ — использовать режим наложения слоя, отличный от обычный , например наложение или умножить (возможно, в сочетании с настройкой непрозрачности).

 title»/>
{{percent(index)}}
title»/>
{{percent(index)}} 1 и 10
1 и 10 узоры и текстуры
узоры и текстуры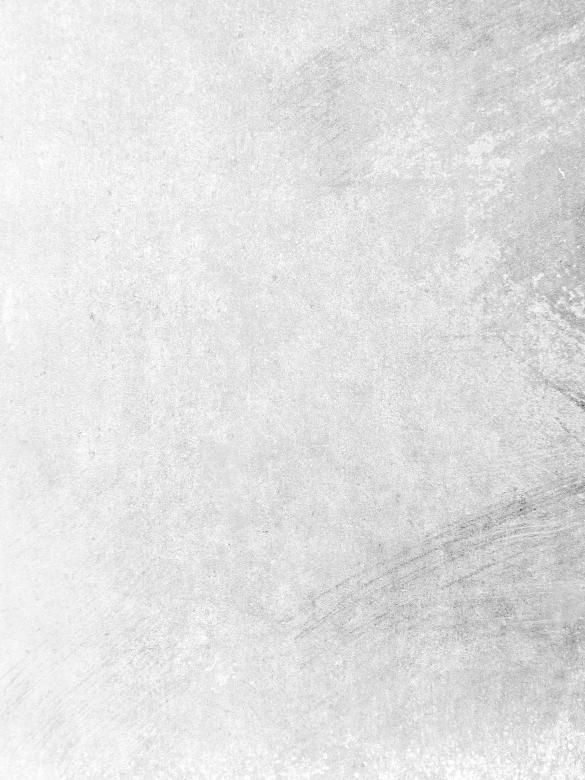
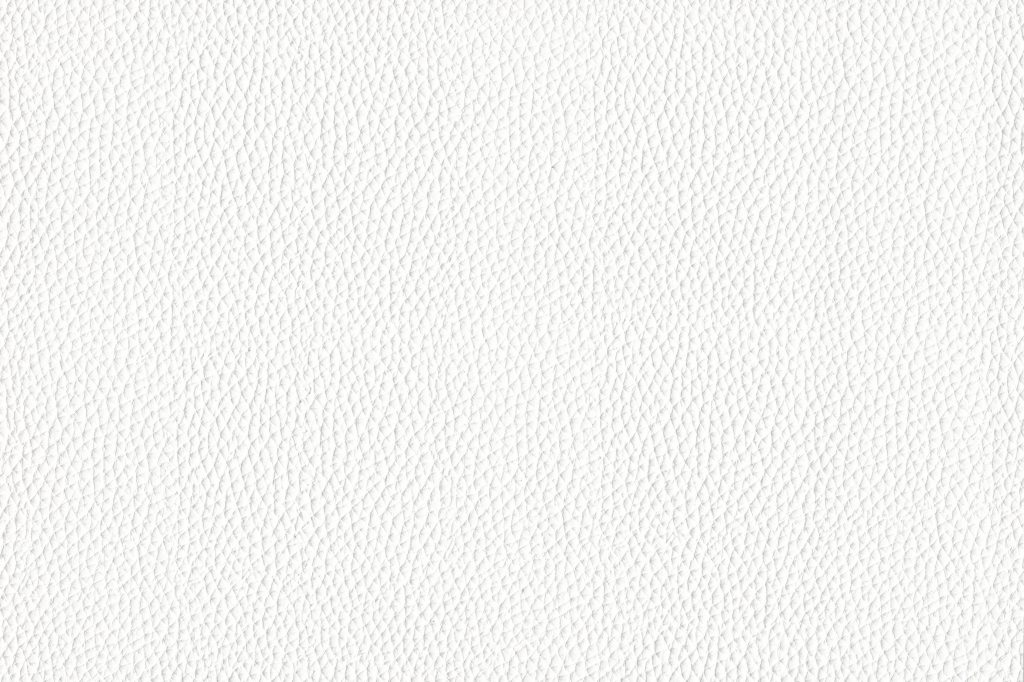
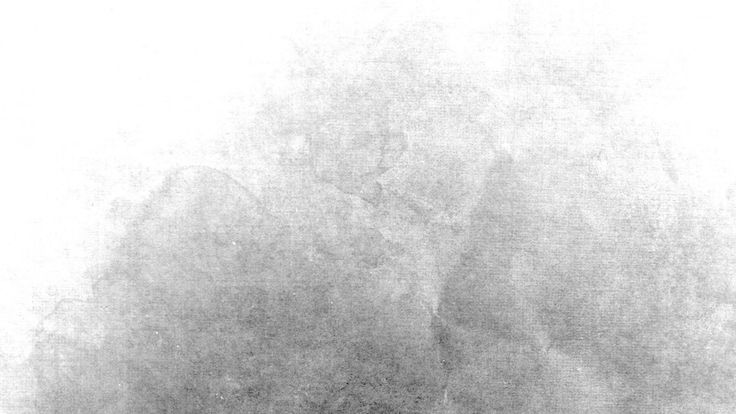 В отсутствие цвета вариации поверхностных деталей могут добавить композиции разнообразия, драматизма и даже уровня повествования.
В отсутствие цвета вариации поверхностных деталей могут добавить композиции разнообразия, драматизма и даже уровня повествования.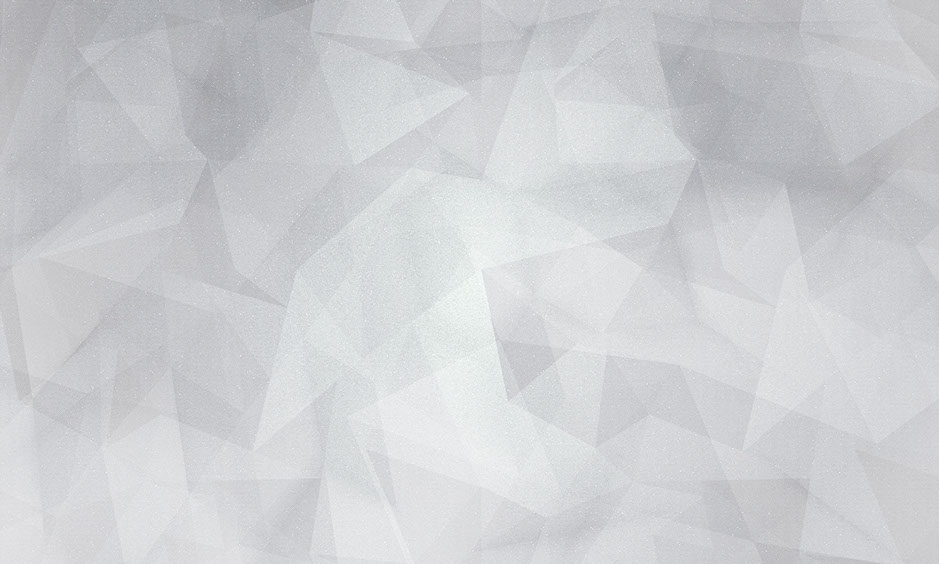 Просто чтобы посмотреть, смогут ли они на самом деле почувствовать текстуру, которую вы засняли.
Просто чтобы посмотреть, смогут ли они на самом деле почувствовать текстуру, которую вы засняли.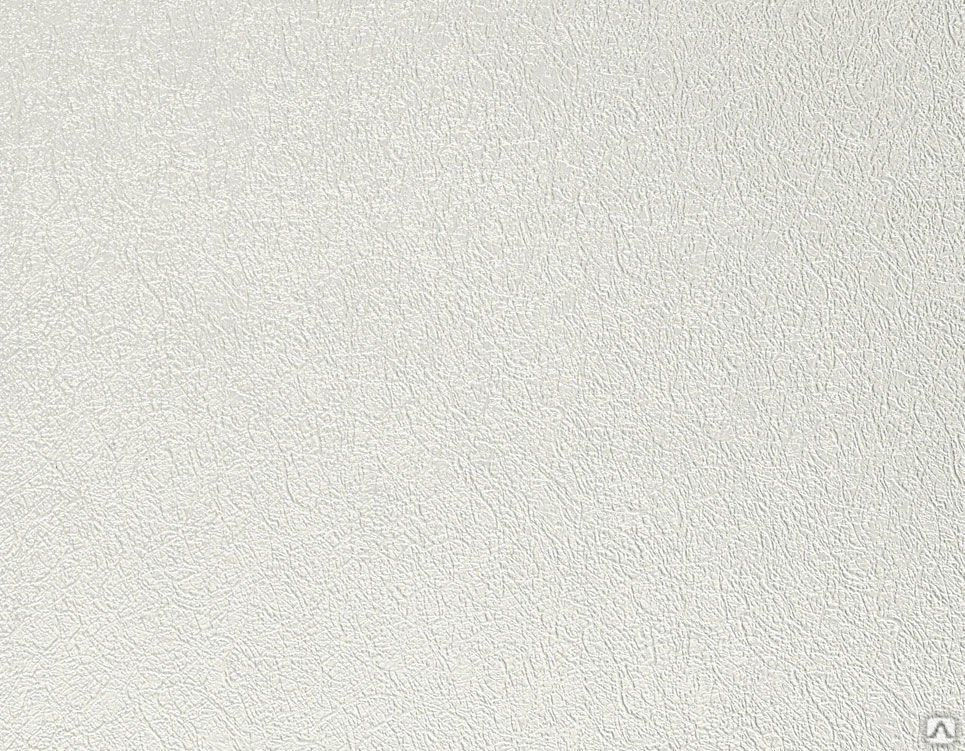

 Широкоугольный объектив вносит искажения. Но может быть сложно включить достаточное количество текстуры с помощью телеобъектива, если вы не можете сделать шаг назад и занять хорошее место.
Широкоугольный объектив вносит искажения. Но может быть сложно включить достаточное количество текстуры с помощью телеобъектива, если вы не можете сделать шаг назад и занять хорошее место.