Оцифровщик Картинок 6 Букв — ответ на кроссворд и сканворд
Решение этого кроссворда состоит из 6 букв длиной и начинается с буквы С
Ниже вы найдете правильный ответ на Оцифровщик картинок 6 букв, если вам нужна дополнительная помощь в завершении кроссворда, продолжайте навигацию и воспользуйтесь нашей функцией поиска.
ответ на кроссворд и сканворд
Вторник, 29 Октября 2019 Г.
СКАНЕР
предыдущий следующий
другие решения
СКАНЕР
ты знаешь ответ ?
связанные кроссворды
- Сканер
- Прибор для радиоизотопной диагностики (в биологии) 6 букв
- Прибор 6 букв
- Устройство для построчного снятия изображение 6 букв
- Прибор для перевода изображений (преимущественно плоских) в цифровую информацию 6 букв
Оцифровщик картинок, 6 букв, первая буква С — кроссворды и сканворды
сканер
Слово «сканер» состоит из 6 букв:
— первая буква С
— вторая буква К
— третья буква А
— четвертая буква Н
— пятая буква Е
— шестая буква Р
Посмотреть значние слова «сканер» в словаре.
Альтернативные варианты определений к слову «сканер», всего найдено — 33 варианта:
- Аппарат для копирования изображения
- Братишка ксерокса
- Город в Швеции в коммуне Веллинге
- Импортер фотографий в компьютер
- Коллега принтера
- Компьютерное устройство
- Компьютерный копиист
- Копировальная техника
- Копировальный аппарат
- Копирэто … и принтер
- Оргтехника
- Офисная техника
- Офисная техника или копир для фото
- Офисный аппарат
- Представитель оргтехники
- Прибор для перевода изображений (преимущественно плоских) в цифровую информацию
- Прибор для радиоизотопной диагностики
- Прибор для считывания информации
- Прибор кассира магазина
- Прибор на службе кассира
- Прибор, позволяющий наблюдать за пространством или объектом определенным методом
- Прибор, считывающий штрих-код товара
- Принтер
- Считывает штрих-код в магазине
- Считыватель картинок
- Считыватель штрихкодов
- Считывающая техника
- Считывающее устройство
- Считывающий прибор
- Техника плагиаторов
- Устройство для считывания текста компьютером
- Устройство к компьютеру
Другие вопросы:
- Город в Иркутской области
- Река, впадающая в Ладожское озеро
- Курорт, рифмующийся с папой
- Ипполит Матвеевич для Остапа Бендера
- Место для ночлега на Алтае
- Процесс упаковки парашюта
- Пародия на портрет
- Природное явление на воде
- Самая низкая школьная отметка
- «Отцовство» писателя по отношению к роману
Только что искали: свобегт сейчас аместь сейчас краман сейчас г р а ф и н я сейчас горница сейчас л г р а у а б сейчас вускп сейчас римфноко 1 секунда назад лигнуоб 1 секунда назад к и н ж а л о 1 секунда назад державин 1 секунда назад лдеи 1 секунда назад рапсу 1 секунда назад млияяар 1 секунда назад р п к у д т о 1 секунда назад
7 лучших бесплатных приложений OCR для преобразования изображений в текст
Если вы хотите преобразовать печатный текст или рукописный текст в цифровую копию, вам не нужно делать это вручную. Вам даже не нужно тратить целое состояние на профессиональные инструменты. Мы покажем вам лучшие программы OCR (оптическое распознавание символов), которые бесплатно конвертируют изображения в текст.
Вам даже не нужно тратить целое состояние на профессиональные инструменты. Мы покажем вам лучшие программы OCR (оптическое распознавание символов), которые бесплатно конвертируют изображения в текст.
Что такое OCR?
Программное обеспечение для оптического распознавания символов (OCR) преобразует изображения или даже рукописный текст в текст. Инструменты OCR анализируют документ и сравнивают его со шрифтами, хранящимися в их базе данных, и/или отмечая характерные черты символов. Некоторые приложения OCR также используют проверку орфографии, чтобы «угадать» нераспознанные слова. Трудно достичь 100% точности, но максимальное приближение — это то, к чему стремится большинство программ.
Программное обеспечение OCR может помочь студентам, исследователям и офисным работникам ускорить работу. Итак, давайте поиграем еще с несколькими и найдем лучшее программное обеспечение для распознавания текста для ваших нужд.
1. OCR с помощью Microsoft OneNote
Microsoft OneNote имеет расширенные функции OCR, которые работают как с изображениями, так и с рукописными заметками.
- Перетащите отсканированное изображение или сохраненное изображение в OneNote. Вы также можете использовать OneNote для вырезания части экрана или изображения в OneNote.
- Щелкните правой кнопкой мыши на вставленном изображении и выберите Скопировать текст с картинки .
- Скопированный оптически распознанный текст помещается в буфер обмена, и теперь вы можете вставить его обратно в OneNote или в любую программу, например Word или Блокнот.
OneNote также может извлекать текст из многостраничной распечатки одним щелчком мыши. Вставьте многостраничную распечатку в OneNote, а затем щелкните правой кнопкой мыши текущую выбранную страницу.
- Щелкните Копировать текст с этой страницы распечатки , чтобы получить текст только с выбранной страницы.
- Нажмите Копировать текст со всех страниц распечатки , чтобы скопировать текст со всех страниц за один раз, как показано ниже.

Обратите внимание, что точность распознавания также зависит от качества фотографии. Вот почему оптическое распознавание рукописного текста все еще немного нечеткое для OneNote и других программ OCR на рынке. Тем не менее, это одна из ключевых функций OneNote, которую вы должны использовать при каждой возможности.
2. SimpleOCR
это скриншот интерфейса SimpleOCRПроблема, с которой я столкнулся при распознавании рукописного ввода с помощью инструментов Microsoft, могла быть решена с помощью SimpleOCR. Но программное обеспечение предлагает распознавание рукописного ввода только в качестве 14-дневной бесплатной пробной версии. При этом машинное распознавание отпечатков не имеет никаких ограничений.
Программное обеспечение неуклюжее и выглядит устаревшим, так как оно не обновлялось с версии 3.1, но вы все равно можете попробовать его из-за его простоты.
- Настройте чтение напрямую со сканера или путем добавления страницы (форматы JPG, TIFF, BMP).

- SimpleOCR предлагает некоторый контроль над преобразованием с помощью функций выделения текста, изображения и игнорирования текста.
- Преобразование в текст переводит процесс в этап проверки ; пользователь может исправить неточности в преобразованном тексте с помощью встроенной проверки орфографии.
- Преобразованный файл можно сохранить в формате DOC или TXT.
SimpleOCR хорошо работал с обычным текстом, но его обработка макетов с несколькими столбцами разочаровала. На мой взгляд, точность преобразования инструментов Microsoft была значительно лучше, чем SimpleOCR.
Загрузить : SimpleOCR для Windows (доступны бесплатные и платные версии)
3. Сканирование фотографий
Сканирование фотографий — это бесплатное приложение для распознавания текста для Windows, которое можно загрузить из Microsoft Store. Приложение, созданное Define Studios, представляет собой OCR-сканер и считыватель QR-кода в одном лице.
Укажите приложению изображение или распечатку файла. Вы также можете использовать веб-камеру вашего ПК, чтобы передать изображение для просмотра. В отличие от нескольких других инструментов, описанных в этой статье, Photo Scan не работает с PDF-файлами. Распознанный текст отображается в соседнем окне.
Преобразование текста в речь является основным моментом . Щелкните значок динамика, и приложение прочитает вслух то, что оно только что отсканировало.
Не очень хорошо с рукописным текстом, но распознавание печатного текста было адекватным. Когда все будет готово, вы можете сохранить текст OCR в нескольких форматах, таких как текст, HTML, форматированный текст, XML, формат журнала и т. д. ) Бесплатное приложение OCR для Windows
(a9t9) Бесплатное программное обеспечение OCR — это универсальное приложение для платформы Windows, что означает, что вы можете использовать его на любом своем устройстве Windows. Существует также онлайн-эквивалент OCR, основанный на том же API.
(a9t9) поддерживает 21 язык для анализа ваших изображений и преобразования PDF в текст. Приложение также можно использовать бесплатно, а поддержку рекламы можно отключить с помощью покупки в приложении. Как и большинство бесплатных программ OCR, это идея для печатных документов, а не для рукописного текста.
Загрузить: a9t9 Бесплатное распознавание текста (бесплатно, покупка в приложении)
5. Capture2Text
Capture2Text — это бесплатное программное обеспечение для распознавания текста для Windows, которое позволяет быстро распознавать текст на экране с помощью сочетаний клавиш. Это также исполняемый файл, который не требует установки.
Используйте сочетание клавиш по умолчанию WinKey + Q , чтобы активировать процесс OCR. Затем вы можете использовать мышь, чтобы выбрать часть, которую вы хотите захватить. Нажмите Введите , чтобы активировать оптическое распознавание символов. Захваченный и преобразованный текст появится во всплывающем окне и по умолчанию также будет доступен в буфере обмена.
Capture2Text использует механизм оптического распознавания символов Google и поддерживает более 100 языков. Он использует Google Translate для преобразования захваченного текста на другие языки. Проверьте меню на панели инструментов Windows, чтобы получить доступ к Настройки , включение и выключение сохранения в буфер обмена или переключение языка OCR по умолчанию.
Скачать : Capture2Text (бесплатно)
6. OCR сканирования изображений
Это приложение Microsoft Store отлично подходит для пакетной обработки файлов с помощью OCR. Он использует дизайн с тремя столбцами: папка с файлами слева, выбранный файл посередине и распознанный текст справа. Image Scan OCR поддерживает изображения и PDF-файлы. Он не дал каких-либо разборчивых результатов для образцов почерка, поэтому придерживайтесь только печатного текста.
При первом запуске вам нужно будет выбрать папку через пункт меню OpenFolder . Вы также можете установить язык для улучшения распознавания текста. Когда мы открывали папки с большим количеством файлов, приложение становилось довольно медленным, поэтому мы рекомендуем выбрать пустую папку и перетаскивать в нее файлы по ходу дела. Когда вы нажимаете BatchProcess , OCR сканирования изображения обрабатывает все файлы в текущей папке. После того как вы обработали изображение или документ, вы можете отредактировать результат в правом столбце, а затем скопировать его или сохранить в текстовый файл.
Когда мы открывали папки с большим количеством файлов, приложение становилось довольно медленным, поэтому мы рекомендуем выбрать пустую папку и перетаскивать в нее файлы по ходу дела. Когда вы нажимаете BatchProcess , OCR сканирования изображения обрабатывает все файлы в текущей папке. После того как вы обработали изображение или документ, вы можете отредактировать результат в правом столбце, а затем скопировать его или сохранить в текстовый файл.
Загрузить: OCR для сканирования изображений (бесплатно)
7. OCR с документами Google
Если вы находитесь вдали от своего компьютера, попробуйте возможности OCR Google Диска. Документы Google имеют встроенную программу OCR, которая может распознавать текст в файлах JPEG, PNG, GIF и PDF. Но все файлы должны быть 2 МБ или меньше, а текст должен быть 10 пикселей или больше.
Google Диск также может автоматически определять язык в отсканированных файлах, хотя точность с нелатинскими символами может быть невысокой.
- Войдите в свою учетную запись Google Диска.
- Нажмите Создать > Загрузка файла . Кроме того, вы также можете нажать Мой диск > Загрузить файлы .
- Перейдите к файлу на вашем ПК, который вы хотите преобразовать из PDF или изображения в текст. Нажмите кнопку Открыть , чтобы загрузить файл.
- Документ теперь находится на вашем Google Диске. Щелкните документ правой кнопкой мыши и выберите Открыть с помощью > Документы Google .
- Google преобразует ваш PDF-файл или файл изображения в текст с помощью OCR и открывает его в новом документе Google. Текст доступен для редактирования, и вы можете исправить те части, где OCR не смог его правильно прочитать.
- Вы можете скачать доработанный документ в нескольких форматах, поддерживаемых Google Диском. Выберите из меню «Файл» > «Загрузить как ».
Бесплатное программное обеспечение для распознавания текста, которое вы можете выбрать
Хотя бесплатные инструменты были адекватны печатному тексту, они не работали с обычным рукописным текстом. Лично я отдаю предпочтение использованию оптического распознавания символов Microsoft OneNote, потому что вы можете сделать его частью рабочего процесса создания заметок.
Лично я отдаю предпочтение использованию оптического распознавания символов Microsoft OneNote, потому что вы можете сделать его частью рабочего процесса создания заметок.
Photo Scan — это универсальное приложение Магазина Windows, которое поддерживает разрывы строк в различных форматах документов, в которые можно сохранять документы. Но не позволяйте вашему поиску бесплатных конвертеров OCR заканчиваться на этом. Существуют альтернативные способы распознавания изображений и текста.
Преобразование файла PDF, состоящего только из изображений, с помощью распознавания текста в Adobe Acrobat Pro | Справка
Adobe Acrobat Pro DC имеет встроенную функцию оптического распознавания символов (OCR) , которая распознает большую часть текста и позволяет преобразовывать PDF-файлы, содержащие только изображения, в удобочитаемые. Вы можете распознавать текст несколькими способами. Не забудьте использовать максимально возможное качество сканирования.
Способ 1. Инструмент сканирования и оптического распознавания символов
Инструмент улучшения сканирования попытается преобразовать отсканированные документы или фотографии бумажных документов в PDF-файлы с выбираемым текстом. Этот инструмент также очистит контраст страницы и сгладит страницы, где текст может искривляться из-за переплетов книг.
Шаг 1. Выберите инструмент «Сканирование и распознавание»
Выберите инструмент «Сканирование и распознавание» на панели инструментов в правой части экрана. Это откроет панель инструментов в верхней части экрана.
Шаг 2. Выберите вариант улучшения
Чтобы улучшить качество документа, выберите параметр «Улучшить» на панели инструментов «Улучшение сканирования», затем выберите «Отсканированный документ».
Шаг 3. Распознавание и улучшение
Установите флажок «Распознать текст», затем нажмите кнопку «Улучшить». После завершения распознавания текста сохраните документ.
После завершения распознавания текста сохраните документ.
Шаг 4. Исправьте распознанный текст
В инструменте «Улучшение сканирования» откройте раскрывающийся список «Распознать текст» и выберите «Исправить распознанный текст». Установите флажок «Просмотреть распознанный текст» и просмотрите подозрительный текст, найденный инструментом, при необходимости исправьте его и нажмите «Принять». Сохраните документ.
Шаг 5. Документ с автоматическим добавлением тегов
После того, как весь текст будет распознан, перейдите на панель тегов, щелкните правой кнопкой мыши пункт Нет доступных тегов. Выберите опцию «Добавить теги в документ». Функция Auto-Tag попытается интерпретировать ваш документ на основе размера и стиля шрифтов, которые вы использовали. Более крупный и жирный текст обычно распознается как Заголовок 1 и Заголовок 2, даже если они не должны быть заголовками.
Шаг 6. Проверка и обновление тегов документа
Параметр автоматической пометки не будет на 100% правильным.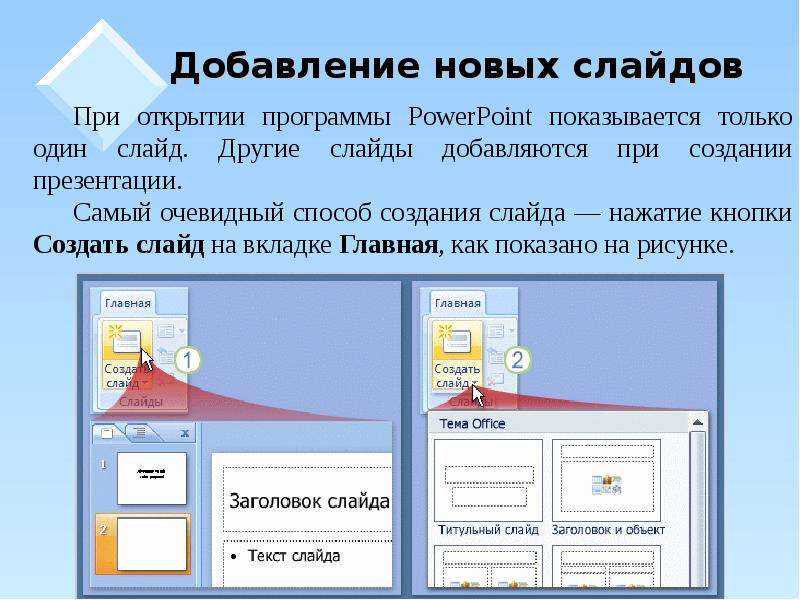 Проверьте и при необходимости обновите теги документа. Сохраните документ.
Проверьте и при необходимости обновите теги документа. Сохраните документ.
Метод 2: инструмент «Редактировать PDF»
Параметр «Инструмент редактирования PDF» не пытается исправить качество сканирования перед распознаванием текста и не дает возможности исправить распознанный текст.
Шаг 1. Выберите инструмент «Редактировать PDF»
Выберите инструмент «Редактировать PDF» на панели инструментов в правой части экрана.
Acrobat Pro автоматически запустит OCR для вашего документа. После завершения сканирования вы сможете редактировать и выделять большую часть текста в документе. Не забудьте сохранить документ.
Если вы не можете выделить весь текст, определите, является ли текст изображением или нет. Некоторые изображения текста или рукописного текста могут не распознаваться OCR.
Мы не рекомендуем использовать изображения текста, поскольку текст, встроенный в изображения, не может быть воспроизведен вспомогательными технологиями, такими как программы чтения с экрана.В то же время изображения текста создают проблему для мобильных устройств, поскольку изображения текста могут искажаться и становиться неразборчивыми при открытии на мобильном устройстве или планшете. Вы можете попробовать Enhance Scan в качестве еще одного варианта OCR. Короткий раздел рукописного ввода, как и подписи, может быть помечен как рисунок и снабжен альтернативным текстом с соответствующим текстом. Для более длинных рукописных документов рассмотрите возможность повторного ввода текста в новый документ.
Шаг 2. Документ с автоматическим добавлением тегов
После того, как весь текст будет распознан, перейдите на панель тегов, щелкните правой кнопкой мыши пункт Нет доступных тегов. Выберите опцию «Добавить теги в документ». Функция Auto-Tag попытается интерпретировать ваш документ на основе размера и стиля шрифтов, которые вы использовали. Более крупный и жирный текст обычно распознается как Заголовок 1 и Заголовок 2, даже если они не должны быть заголовками.



 В то же время изображения текста создают проблему для мобильных устройств, поскольку изображения текста могут искажаться и становиться неразборчивыми при открытии на мобильном устройстве или планшете. Вы можете попробовать Enhance Scan в качестве еще одного варианта OCR. Короткий раздел рукописного ввода, как и подписи, может быть помечен как рисунок и снабжен альтернативным текстом с соответствующим текстом. Для более длинных рукописных документов рассмотрите возможность повторного ввода текста в новый документ.
В то же время изображения текста создают проблему для мобильных устройств, поскольку изображения текста могут искажаться и становиться неразборчивыми при открытии на мобильном устройстве или планшете. Вы можете попробовать Enhance Scan в качестве еще одного варианта OCR. Короткий раздел рукописного ввода, как и подписи, может быть помечен как рисунок и снабжен альтернативным текстом с соответствующим текстом. Для более длинных рукописных документов рассмотрите возможность повторного ввода текста в новый документ.