Установка веб-сервера Apache на Windows для 1С
Если вам необходим доступ в 1С из браузера в сети Интернет либо запуск в режиме тонкого клиента (что не требует лицензии 1С на рабочем месте пользователя) можно установить веб-сервер на компьютер или сервер с базой по этой инструкции.
Дистрибутив установки проверен на Windows 7 64x и на Windows Server 2008 R2. Для начала скачиваем и распаковываем в папку C:\Apache24\ архив:
https://www.apachelounge.com/download/VC11/binaries/httpd-2.4.25-win32-VC11.zip
Ставим Visual Studio:
https://www.microsoft.com/en-us/download/details.aspx?id=30679
Запускаем командную строку для установки службы:
Вводим команду для установки службы Apache:
cd C:\Apache24\bin — переходим в папку с файлом
httpd.exe -k install — устанавливаем службу
Если появилась ошибка (или похожая с крякозябрами):
(OS 10048) Only one usage of each socket address (protocol/network address/port) is normally permitted. | findstr /i listening’) do echo %j %l & @tasklist | findstr %m
| findstr /i listening’) do echo %j %l & @tasklist | findstr %m
Как правило этот порт занят скайпом. В настройках скайп Дополнительно => Соединение снимаем галочку «Для дополнительных входящих соединений следует использовать порты 80 и 443»:
Видим сообщение, что необходимо перезапустить скайп:
Перезапускаем скайп и пробуем установить снова через ту же командную строку:
cd C:\Apache24\bin
httpd.exe -k install
Видим сообщение о том, что служба успешно установлена (The Apache 2.4 service is successfully installed):
На Windows Server 2008 R2 появилась вот такая ошибка при установке, но служба Apache была установлена:
Теперь добавим монитор служб Apache (C:\Apache24\bin\ApacheMonitor.exe) в автозагрузку Windows и запустим его:
Открываем Apache Service Monitor в трее, видим зеленый значок рядом с названием Apache 2.4 и проверяем работу в браузере. Переходим по адресу localhost и видим надпись It works!:
В Windows Server 2008 R2 значок у меня был красный, это означает, что служба не запустилась. В моем случае помогла остановка службы SQL Server Reporting Services (от установленного Microsoft SQL Server 2008 R2) и запуск службы Apache через монитор:
В моем случае помогла остановка службы SQL Server Reporting Services (от установленного Microsoft SQL Server 2008 R2) и запуск службы Apache через монитор:
После перезагрузки служба запустилась корректно.
Чтобы ваш веб-сервер 1С был виден в локальной сети, нужно установить статический IP адрес для сетевой карты компьютера-сервера. После этого открыть для редактирования файл C:\Apache24\conf\httpd.conf и поменять в нем строку на Listen ваш статический ip:80:
Также нужно зайти в Брандмауэр => Дополнительные параметры => Правила для входящих подключений и создать правило для порта 80 по протоколу TCP «Разрешить подключение» для всех профилей.
Теперь можно публиковать базы 1С на веб-сервере, запуск из окна браузера 1С Управление торговлей 11 будет выглядеть так:
Публикация базы 1С в Apache на Windows. Настройка доступа к 1С через веб
Опубликовано:
Используемые термины: 1С, Apache, Windows.
Один из сценариев публикации базы 1С — использование веб-сервера Apache на системе Windows. Это может быть актуально, если мы больше доверяем данному веб-серверу, вместо встроенного в Windows IIS. Описанные действия применимы для любой версии Windows от 7 до Server 2019. В моем примере использовались Windows Server 2012 R2, Apache 2.4, 1C 8.3.
Установка веб-сервера Apache
Публикация базы 1С
В графическом интерфейсе
В командной строке
Запуск опубликованной базы
Публикация нескольких баз
Другие инструкции по 1С
Установка Apache
Переходим на страницу загрузки официального сайта Apache и скачиваем нужную версию программы:
* в данном примере скачивается одна из последних версий на момент обновления инструкции — 2.4.46 для системы x64 с поддержкой SSL.
Загруженный архив распаковываем в любой каталог, например, C:\Apache24.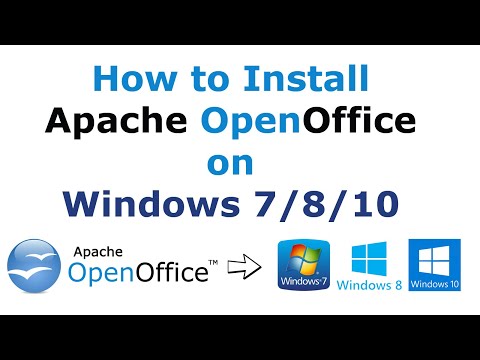
Открываем командную строку от администратора и переходим в папку bin каталога, куда распаковали apache — в нашем случае:
cd C:\Apache24\bin
Запускаем установку apache как сервиса Windows:
httpd.exe -k install
Мы должны увидеть:
Installing the ‘Apache HTTP Server’ service
The ‘Apache HTTP Server’ service is successfully installed.
Errors reported here must be corrected before the service can be started.
* наш веб-сервер успешно установлен.
В процессе запуска службы сразу после установки может выскочить ошибка. Нужно просто запустить Apache вручную. Для этого открываем службы Windows командой:
services.msc
* другие варианты открыть службы Windows.
Находим сервис с названием Apache и запускаем его:
Открываем браузер и переходим по адресу http://localhost — мы должны увидеть страницу приветствия Apache.
Установка завершена, и мы можем переходить к публикации.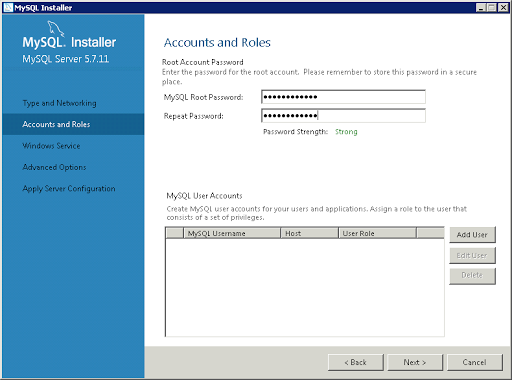
Публикация базы 1С
Мы можем опубликовать базу с помощью графической оболочки или утилиты webinst из командной строки. Мы рассмотрим оба варианта.
Также нужно отметить, что веб-сервер и сервер 1С могут быть на разных компьютерах.
Графический интерфейс
Запускаем 1С и выполняем вход в базу в режиме конфигуратора.
Переходим в пункты меню Администрирование — Публикация на веб-сервере:
В открывшемся окне вводим имя для базы, выбираем веб-сервер Apache и указываем каталог, куда будут помещены конфигурационные файлы для публикации базы:
* имя базы и путь могут быть любыми, но желательно, чтобы они были такими же, как имя самой базы.
Нажимаем кнопку Опубликовать — мы должны увидеть результат выполнения команды:
* если мы получим ошибку Веб серверы не обнаружены, необходимо убедиться, что служба Apache находится в состоянии «Работает».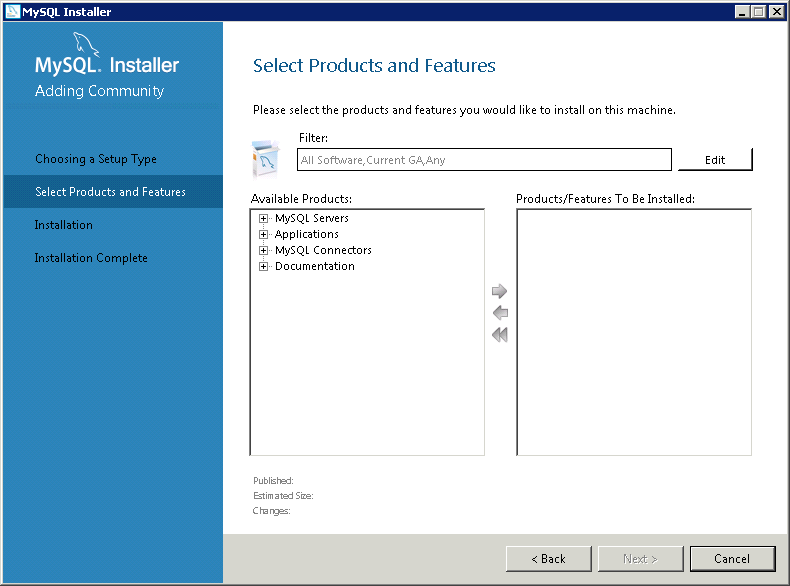
Система нам предложит перезапустить веб-сервер, чтобы изменения вступили в силу. Однако, с веб-сервером Apache это не всегда работает корректно, поэтому просто отказываемся от перезапуска:
… и идем в службы Windows:
services.msc
Находим службу Apache, кликаем по ней правой кнопкой мыши и выбираем Перезапустить:
Готово.
Командная строка
В командной строке, запущенной от администратора, переходим в каталог с программой 1С, например:
cd C:\Program Files\1cv8\8.3.18.1208\bin
* обратите внимание, что в вашем случае версия будет другой. Необходимо посмотреть правильный путь и ввести его.
После вводим команду:
а) файловый вариант:
webinst –publish -apache24 -wsdir Base -dir «c:\apache\htdocs\Base» -connstr «File=»»D:\Bases\Base»»;» -confpath «C:\Apache24\conf\httpd.conf
б) сервер 1С:
webinst –publish -apache24 -wsdir Base -dir «c:\apache\htdocs\Base» -connstr «Srvr=192.
* где:
- apache24 — версия нашего веб сервера и тип самого сервера.
- wsdir — имя публикации для базы.
- dir — каталог для хранения файлов публикации.
- connstr — путь до базы. В случае хранения базы в файле пишем путь до нее. Если используется сервер 1С, то пишем его адрес и имя базы.
- confpath — путь до конфигурационного файла Apache.
Мы должны увидеть:
Publication successful
Перезапускаем apache:
net stop Apache2.4 && net start Apache2.4
Публикация завершена.
Запуск
После публикации открываем браузер и заходим на страницу http://localhost/Base, где Base — имя, которое мы задавали при выполнении публикации. Мы должны увидеть окно загрузки 1С и предложение ввести логин и пароль.
Чтобы открывать базу с других компьютеров, необходимо использовать адрес вида http://<IP-адрес сервера с публикацией>/<Имя опубликованной базы>.
Несколько баз
Если нам нужно опубликовать несколько баз на одном веб-сервере, то просто повторяем действия:
- Заходим в нужную базу 1С под конфигуратором.
- Переходим в окно публикации базы.
- Вводим данные, необходимые для публикации.
- Перезапускаем Apache.
- Проверяем работу.
Читайте также
Эти инструкции также могут показаться вам интересными:
1. Установка сервера 1С + PostgreSQL на Linux Ubuntu
2. Оптимизация MS SQL Server для 1С:Предприятие
Была ли полезна вам эта инструкция?
Да Нет
404: Страница не найдена
Страница, которую вы пытались открыть по этому адресу, похоже, не существует. Обычно это результат плохой или устаревшей ссылки. Мы извиняемся за любые неудобства.
Мы извиняемся за любые неудобства.
Что я могу сделать сейчас?
Если вы впервые посещаете TechTarget, добро пожаловать! Извините за обстоятельства, при которых мы встречаемся. Вот куда вы можете пойти отсюда:
Поиск- Узнайте последние новости.
- Наша домашняя страница содержит самую свежую информацию о Java-разработке.
- Наша страница «О нас» содержит дополнительную информацию о сайте, на котором вы находитесь, TheServerSide.com.
- Если вам нужно, свяжитесь с нами, мы будем рады услышать от вас.
Просмотр по категории
Архитектура приложения
- Прочная связь между законом Конвея и микросервисами
Хотя закон Конвея — это концепция, которой уже несколько десятков лет, некоторые утверждают, что спешка отрасли по внедрению микросервисов заставляет ее принимать …
- Как выжить, когда царит развитие Waterfall
Несмотря ни на что, методология Waterfall поддерживает бесчисленное количество команд разработчиков программного обеспечения.

- Необработанный, но растущий потенциал банковского обслуживания без ядра
Несмотря на то, что концепция банковского обслуживания без ядра все еще является новой концепцией, она демонстрирует большой потенциал для освобождения банков от жестких программных систем, которые…
Качество ПО
- Тестовые фреймворки и примеры для модульного тестирования кода Python
Модульное тестирование является важным аспектом разработки программного обеспечения. Команды могут использовать Python для модульного тестирования, чтобы оптимизировать преимущества Python…
- Атрибуты эффективной стратегии тестирования базы данных
Команды должны внедрить правильную стратегию тестирования базы данных для оптимизации результатов. Изучите эффективные атрибуты тестирования базы данных…
- Обновления Java 20 Project Loom готовят почву для Java LTS
Java 20 повторно инкубирует две функции масштабируемости Project Loom, что делает их главными кандидатами на то, чтобы стать стандартом в сентябрьском выпуске Java .

Облачные вычисления
- Как работает маршрутизация на основе задержки в Amazon Route 53
Если вы рассматриваете Amazon Route 53 как способ уменьшить задержку, вот как работает этот сервис.
- 4 рекомендации, чтобы избежать привязки к поставщику облачных услуг
Без надлежащего планирования организация может оказаться в ловушке отношений с облачным провайдером. Следуйте этим …
- Подходит ли вам облачная стратегия?
Стратегия, ориентированная на облачные технологии, имеет свои преимущества и недостатки. Узнайте, как избежать рисков и построить стратегию, которая …
Безопасность
- Microsoft и Fortra получили судебный приказ о срыве Cobalt Strike
Microsoft, Fortra и Центр обмена и анализа медицинской информации объявили о получении судебного постановления в попытке .
 ..
.. - 5 угроз безопасности ChatGPT на предприятии
Независимо от того, находится ли ChatGPT в руках киберпреступников или невежественных конечных пользователей, возникают новые риски безопасности.
- Основные тренды и темы RSA Conference 2023
ПоискAWS
- AWS Control Tower стремится упростить управление несколькими учетными записями
Многие организации изо всех сил пытаются управлять своей огромной коллекцией учетных записей AWS, но Control Tower может помочь. Услуга автоматизирует…
- Разбираем модель ценообразования Amazon EKS
В модели ценообразования Amazon EKS есть несколько важных переменных. Покопайтесь в цифрах, чтобы убедиться, что вы развернули службу.

- Сравните EKS и самоуправляемый Kubernetes на AWS
Пользователи
AWS сталкиваются с выбором при развертывании Kubernetes: запустить его самостоятельно на EC2 или позволить Amazon выполнить тяжелую работу с помощью EKS. См…
Установите APACHE в WINDOWS » Simplificando Redes
Сеть
Мы представим руководство по установке APACHE в операционной системе WINDOWS.
В этом случае мы используем Windows 10 для размещения веб-сервера Apache.
СОДЕРЖАНИЕ
- Скачать Apache для Windows
- UNZIP APACHE
- Настройка Apache на Windows
- Установка Apache в качестве службы на Windows
- . Разрешение в Windows Defender Firewow
- Тестирование Apache на Windows
- См. также:
Скачать Apache для Windows
Сначала перейдите на веб-сайт Apache и загрузите его. Для этого давайте перейдем по ссылке ниже.
https://httpd.apache. org/download.cgi
org/download.cgi
Далее давайте щелкнем ссылку, которая ведет к параметрам установки apache в Windows. На рисунке ниже показано расположение ссылки.
Загрузите Apache WindowsТогда у нас будут варианты пакетов для apache, созданные третьими лицами. В этом уроке мы будем использовать Apache Lounge.
Apache LougeДалее выберем самую новую версию для Win64. На рисунке ниже мы выбираем «Apache 2.4.53» и начинаем загрузку.
Однако может уже существовать более новая версия. Если у вас есть более новая версия, вы можете использовать ее.
Apache Win64Разархивировать Apache
Теперь давайте разархивируем загруженный файл. В этом случае мы должны разархивировать в корневой каталог системы. Итак, давайте разархивируем внутри «C:\Apache24».
Извлечение ApacheНастройка Apache в Windows
Теперь давайте войдем в каталог, который мы разархивировали внутри установочного файла APACHE, в данном случае это каталог «C:\Apache24\Apache24».
Каталог Apache Таким образом, чтобы изменить корневой каталог apache, мы переходим в каталог «conf» внутри страницы Apache24.
Далее отредактируем файл, открыв его Блокнотом.
Затем будем искать строку «Define SRVROOT» и введем правильный путь к папке Apache24.
(Примечание) Путь не может содержать такие символы, как «.».
Корневой путьУстановка Apache как службы в Windows
Давайте откроем терминал в Windows. Для этого перейдите в меню «Пуск» и введите «cmd» в левом нижнем углу.
cmdЗатем выберите вариант запуска терминала от имени администратора.
(Примечание) Кроме того, вы можете создать отдельную учетную запись с необходимыми привилегиями для APACHE. Тем не менее, мы начинаем с базовой установки.
cmd от имени администратораДавайте скопируем путь к каталогу Apache, введем команду «cd» и вставим путь к каталогу Apache в терминал.
cd C:\Apache24\Apache24Корневой каталог Apache
Теперь давайте войдем в каталог «bin». Таким образом, мы сможем выполнить файл «httpd».
cd binКаталог Apache bin
Внутри каталога «bin» введите приведенную ниже команду.
httpd -k install
Эта команда «httpd -k install» устанавливает Apache как службу. Таким образом, мы можем управлять apache, как и другими службами Windows.
На рисунке ниже показано, что установка прошла успешно.
Apache успешно установленРазрешение доступа в брандмауэре Защитника Windows
На рисунке ниже показано, что мы разрешаем доступ к Apache во внутренней и внешней сети. Для этого мы даем разрешение в брандмауэре Защитника Windows.
Разрешить доступ к Apache в брандмауэре Защитника WindowsЗапуск службы Apache в Windows
Теперь перейдите в меню «Пуск», введите службу и выберите диспетчер служб.
serviceВнутри диспетчера служб давайте поищем Apache. Далее щелкните правой кнопкой мыши и нажмите «Пуск».
запустить службу Apache2.4Тестирование Apache на Windows
Теперь давайте откроем браузер и проверим наш Apache.
Для этого мы можем ввести петлевой IP-адрес, например 127.0.0.1.
На приведенном ниже рисунке показано, что apache работает правильно и открывает домашнюю страницу.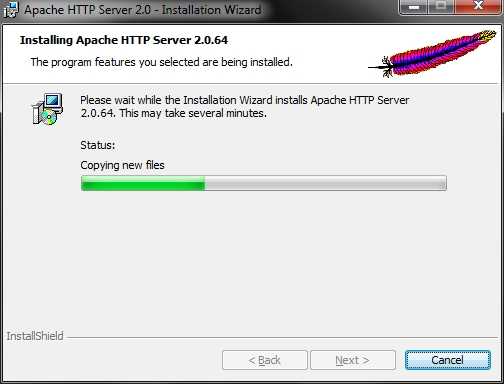

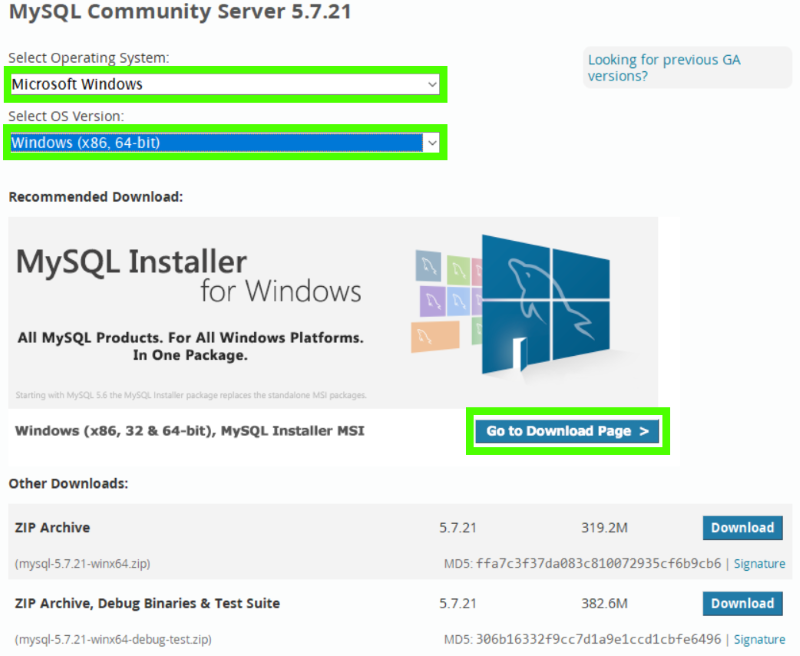
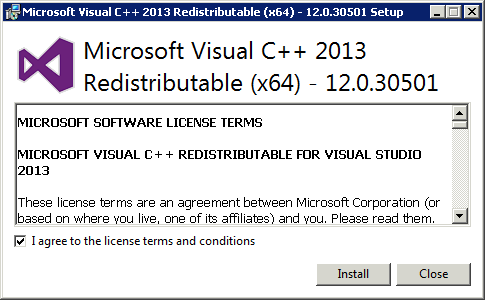
 ..
..